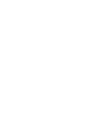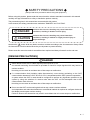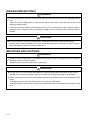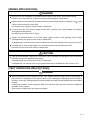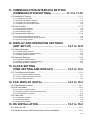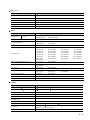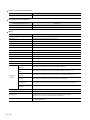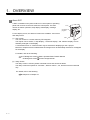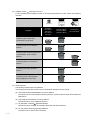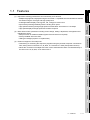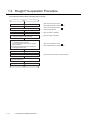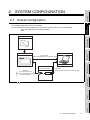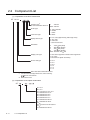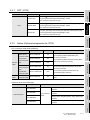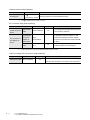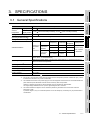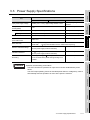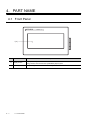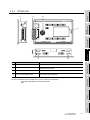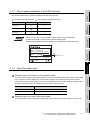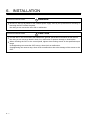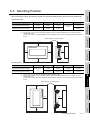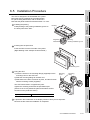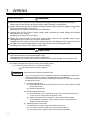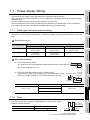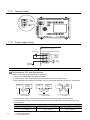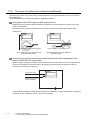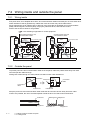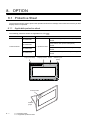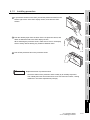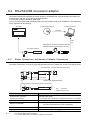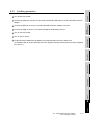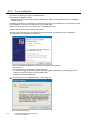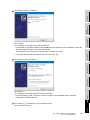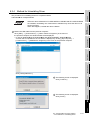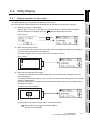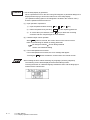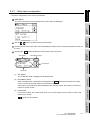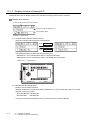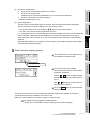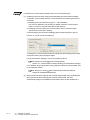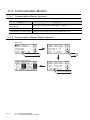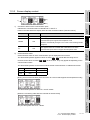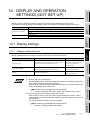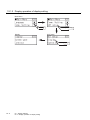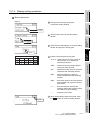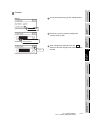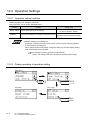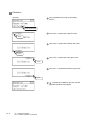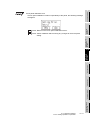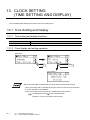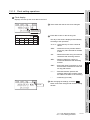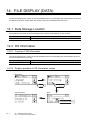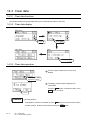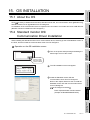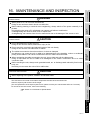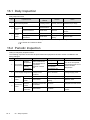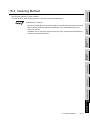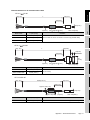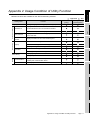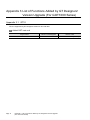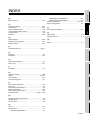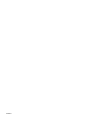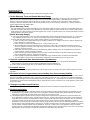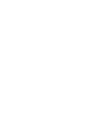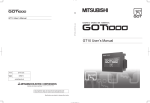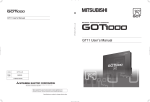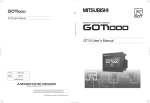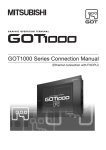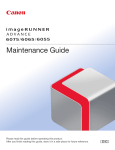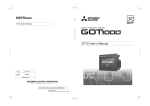Download Mitsubishi GT10 Specifications
Transcript
SAFETY PRECAUTIONS (Always read these precautions before using this equipment.) Before using this product, please read this manual and the relevant manuals introduced in this manual carefully and pay full attention to safety to handle the product correctly. The precautions given in this manual are concerned with this product. In this manual, the safety precautions are ranked as "DANGER" and "CAUTION". DANGER Indicates that incorrect handling may cause hazardous conditions, resulting in death or severe injury. CAUTION Indicates that incorrect handling may cause hazardous conditions, resulting in medium or slight personal injury or physical damage. Note that the caution level may lead to a serious accident according to the circumstances. Always follow the instructions of both levels because they are important to personal safety. Please save this manual to make it accessible when required and always forward it to the end user. [DESIGN PRECAUTIONS] DANGER Some failures of the GOT or cable may keep the outputs on or off. An external monitoring circuit should be provided to check for output signals which may lead to a serious accident. Not doing so can cause an accident due to false output or malfunction. If a communication fault (including cable disconnection) occurs during monitoring on the GOT, communication between the GOT and PLC CPU is suspended and the GOT becomes inoperative. A system where the GOT is used should be configured to perform any significant operation to the system by using the switches of a device other than the GOT on the assumption that a GOT communication fault will occur. Not doing so can cause an accident due to false output or malfunction. Do not use the GOT as the warning device that may cause a serious accident. An independent and redundant hardware or mechanical interlock is required to configure the device that displays and outputs serious warning. Failure to observe this instruction may result in an accident due to incorrect output or malfunction. A-1 [DESIGN PRECAUTIONS] DANGER Incorrect operation of the touch switch(s) may lead to a serious accident if the GOT backlight is gone out. When the GOT backlight goes out, the monitor screen turns black, while the input of the touch switch(s) remains active. This may confuse an operator in thinking that the GOT is in "screensaver" mode, who then tries to release the GOT from this mode by touching the display section, which may cause a touch switch to operate. CAUTION Do not bundle the control and communication cables with main-circuit, power or other wiring. Run the above cables separately from such wiring and keep them a minimum of 100mm (3.94in.) apart. Not doing so noise can cause a malfunction. [MOUNTING PRECAUTIONS] DANGER Be sure to shut off all phases of the external power supply used by the system before mounting or removing the GOT to/from the panel. Not doing so can cause the unit to fail or malfunction. CAUTION Use the GOT in the environment that satisfies the general specifications described in this manual. Not doing so can cause an electric shock, fire, malfunction or product damage or deterioration. When mounting the GOT to the control panel, tighten the mounting screws in the specified torque range. Undertightening can cause the GOT to drop, short circuit or malfunction. Overtightening can cause a drop, short circuit or malfunction due to the damage of the screws or the GOT. A-2 [WIRING PRECAUTIONS] DANGER Be sure to shut off all phases of the external power supply used by the system before wiring. Failure to do so may result in an electric shock, product damage or malfunctions. Please make sure to ground FG terminal of the GOT power supply section by applying 100 which is used exclusively for the GOT. Not doing so may cause an electric shock or malfunction. or less Correctly wire the GOT power supply section after confirming the rated voltage and terminal arrangement of the product. Not doing so can cause a fire or failure. Tighten the terminal screws of the GOT power supply section in the specified torque range. Undertightening can cause a short circuit or malfunction. Overtightening can cause a short circuit or malfunction due to the damage of the screws or the GOT. Exercise care to avoid foreign matter such as chips and wire offcuts entering the GOT. Not doing so can cause a fire, failure or malfunction. CAUTION Plug the communication cable into the connector of the connected unit and tighten the mounting and terminal screws in the specified torque range. Undertightening can cause a short circuit or malfunction. Overtightening can cause a short circuit or malfunction due to the damage of the screws or unit. [TEST OPERATION PRECAUTIONS] DANGER Before performing the test operations of the user creation monitor screen (such as turning ON or OFF bit device, changing the word device current value, changing the settings or current values of the timer or counter), read through the manual carefully and make yourself familiar with the operation method. During test operation, never change the data of the devices which are used to perform significant operation for the system. False output or malfunction can cause an accident. A-3 [STARTUP/MAINTENANCE PRECAUTIONS] DANGER When power is on, do not touch the terminals. Doing so can cause an electric shock or malfunction. Before starting cleaning or terminal screw retightening, always switch off the power externally in all phases. Not switching the power off in all phases can cause a unit failure or malfunction. Undertightening can cause a short circuit or malfunction. Overtightening can cause a short circuit or malfunction due to the damage of the screws or unit. CAUTION Do not disassemble or modify the unit. Doing so can cause a failure, malfunction, injury or fire. Do not touch the conductive and electronic parts of the unit directly. Doing so can cause a unit malfunction or failure. The cables connected to the unit must be run in ducts or clamped. Not doing so can cause the unit or cable to be damaged due to the dangling, motion or accidental pulling of the cables or can cause a malfunction due to a cable connection fault. When unplugging the cable connected to the unit, do not hold and pull the cable portion. Doing so can cause the unit or cable to be damaged or can cause a malfunction due to a cable connection fault. Before touching the unit, always touch grounded metal, etc. to discharge static electricity from human body, etc. Not doing so can cause the unit to fail or malfunction. [DISPOSAL PRECAUTIONS] CAUTION When disposing of the product, handle it as industrial waste. [TRANSPORTATION PRECAUTIONS] CAUTION Make sure to transport the GOT main unit and/or relevant unit(s) in the manner they will not be exposed to the impact exceeding the impact resistance described in the general specifications of this manual, as they are precision devices. Failure to do so may cause the unit to fail. Check if the unit operates correctly after transportation. A-4 REVISIONS The manual number is given on the bottom left of the back cover. Print Date Manual Number Ver. Nov., 2006 JY997D24701 A Revision First edition This manual confers no industrial property rights or any rights of any other kind, nor does it confer any patent licenses. Mitsubishi Electric Corporation cannot be held responsible for any problems involving industrial property rights which may occur as a result of using the contents noted in this manual. © 2006 MITSUBISHI ELECTRIC CORPORATION A-5 INTRODUCTION Thank you for choosing the Mitsubishi Graphic Operation Terminal. Before using the equipment, please read this manual carefully to use the equipment to its optimum. OUTLINE PRECAUTIONS • This manual provides information for the use of the graphic operation terminal. The manual has been written to be used by trained and competent personnel. The definition of such a person or persons is as follows; 1) Any engineer who is responsible for the planning, design and construction of automatic equipment using the product associated with this manual should be of a competent nature, trained and qualified to the local and national standards required to fulfill that role. These engineers should be fully aware of all aspects of safety with regards to automated equipment. 2) Any commissioning or service engineer must be of a competent nature, trained and qualified to the local and national standards required to fulfill that job. These engineers should also be trained in the use and maintenance of the completed product. This includes being completely familiar with all associated documentation for the said product. All maintenance should be carried out in accordance with established safety practices. 3) All operators of the completed equipment should be trained to use that product in a safe and coordinated manner in compliance to established safety practices. The operators should also be familiar with documentation which is connected with the actual operation of the completed equipment. Note: the term 'completed equipment' refers to a third party constructed device which contains or uses the product associated with this manual. • This product has been manufactured as a general-purpose part for general industries, and has not been designed or manufactured to be incorporated in a device or system used in purposes related to human life. • Before using the product for special purposes such as nuclear power, electric power, aerospace, medicine or passenger movement vehicles, consult with Mitsubishi Electric. • This product has been manufactured under strict quality control. However when installing the product where major accidents or losses could occur if the product fails, install appropriate backup or failsafe functions in the system. • When using this product combining other products, please confirm the standard and the code, or regulation which a user should suit. Moreover, please confirm the compatibility of this product to the system, machine, and apparatus with which a user is used for user itself. • If in doubt at any stage of the installation of the product always consult a professional electrical engineer who is qualified and trained to the local and national standards. If in doubt about the operation or use, please consult the nearest Mitsubishi Electric distributor. • Since the example indicated by this manual, technical bulletin, the catalog, etc. is reference, please use it after confirming the function and safety of equipment and system when employing. Mitsubishi Electric will accept no responsibility for actual use of the product based on these illustrative examples. • About this manual content, specification etc. may be changed without a notice for improvement. • The information in this manual has been carefully checked and is believed to be accurate; however, you have noticed a doubtful point, a doubtful error, etc., please contact the nearest Mitsubishi Electric distributor. A-6 CONTENTS SAFETY PRECAUTIONS ...............................................................................................A-1 REVISIONS.....................................................................................................................A-5 INTRODUCTION.............................................................................................................A-6 OUTLINE PRECAUTIONS..............................................................................................A-6 CONTENTS ....................................................................................................................A-7 ABOUT MANUALS .......................................................................................................A-11 ABBREVIATIONS AND GENERIC TERMS IN THIS MANUAL ....................................A-12 HOW TO READ THIS MANUAL ...................................................................................A-15 1. OVERVIEW.......................................................... 1-1 to 1-5 1.1 Features ..................................................................................................................... 1-4 1.2 Rough Pre-operation Procedure ................................................................................ 1-5 2. SYSTEM CONFIGURATION ............................... 2-1 to 2-4 2.1 Overall Configuration ................................................................................................. 2-1 2.2 Component List .......................................................................................................... 2-2 2.2.1 GOT (GT10).................................................................................................................................... 2-3 2.2.2 Option (Optional components for GT10)......................................................................................... 2-3 3. SPECIFICATIONS ............................................... 3-1 to 3-3 3.1 General Specifications ............................................................................................... 3-1 3.2 Performance Specifications ....................................................................................... 3-2 3.3 Power Supply Specifications ...................................................................................... 3-3 4. PART NAME........................................................ 4-1 to 4-4 4.1 Front Panel................................................................................................................. 4-1 4.2 Back Panel ................................................................................................................. 4-2 4.2.1 GT1020-LBD................................................................................................................................... 4-2 4.2.2 GT1020-LBD2................................................................................................................................. 4-3 4.2.3 GT1020-LBL ................................................................................................................................... 4-4 5. EMC DIRECTIVE (GT1020-LBD, GT1020-LBD2, GT1020-LBL) .... 5-1 to 5-2 5.1 Requirements for Conformance to EMC Directive ..................................................... 5-1 5.1.1 Standards applicable to the EMC Directive .................................................................................... 5-1 5.1.2 About models applicable to the EMC Directive............................................................................... 5-2 5.1.3 About the cable used ...................................................................................................................... 5-2 A-7 6. INSTALLATION....................................................6-1 to 6-6 6.1 Control Panel Inside Dimensions for Mounting GOT..................................................6-2 6.2 Panel Cutting Dimensions ..........................................................................................6-3 6.3 Mounting Position .......................................................................................................6-4 6.4 Control Panel Temperature and Mounting Angle .......................................................6-5 6.5 Installation Procedure.................................................................................................6-6 7. WIRING.................................................................7-1 to 7-8 7.1 Power Supply Wiring ..................................................................................................7-2 7.1.1 Cable types and wire end processing .............................................................................................7-2 7.1.2 Tools ...............................................................................................................................................7-2 7.1.3 Terminal name ................................................................................................................................7-3 7.1.4 Power supply wiring ........................................................................................................................7-3 7.1.5 The cause of malfunctions related wiring/Remedy .........................................................................7-5 7.2 Wiring inside and outside the panel............................................................................7-7 7.2.1 Wiring inside ...................................................................................................................................7-7 7.2.2 Outside the panel............................................................................................................................7-7 7.2.3 Attaching surge killers to control equipment ...................................................................................7-8 8. OPTION ................................................................8-1 to 8-8 8.1 Protective Sheet .........................................................................................................8-1 8.1.1 Applicable protective sheet .............................................................................................................8-1 8.1.2 Installing procedure.........................................................................................................................8-2 8.2 RS-232/USB conversion adaptor ...............................................................................8-3 8.2.1 Shape, Dimensions, and Names of Adaptor Components .............................................................8-3 8.2.2 Installing procedure.........................................................................................................................8-4 8.2.3 Driver installation ............................................................................................................................8-5 8.2.4 Method for Uninstalling Driver.........................................................................................................8-8 9. UTILITY FUNCTION.............................................9-1 to 9-4 9.1 Utility Function List .....................................................................................................9-1 9.2 Utility Display ..............................................................................................................9-2 9.2.1 Display operation of main menu .....................................................................................................9-2 9.2.2 Utility basic configuration ................................................................................................................9-4 10. LANGUAGE SETTING (Language) .......................... 10-1 10.1 Display language setting ........................................................................................10-1 10.1.1 Display language setting function ...............................................................................................10-1 10.1.2 Language display operation........................................................................................................10-1 10.1.3 Language setting operation ........................................................................................................10-1 A-8 11. COMMUNICATION INTERFACE SETTING (COMMUNICATION SETTING)................... 11-1 to 11-10 11.1 Standard I/F Setting ............................................................................................... 11-1 11.1.1 Standard I/F functions................................................................................................................. 11-1 11.1.2 Standard I/F display operation .................................................................................................... 11-1 11.1.3 Display contents of standard I/F ................................................................................................. 11-2 11.1.4 Installing of communication driver............................................................................................... 11-5 11.2 Data Transfer ......................................................................................................... 11-6 11.2.1 Data transfer functions................................................................................................................ 11-6 11.2.2 Data transfer operation ............................................................................................................... 11-6 11.2.3 Data transfer display ................................................................................................................... 11-7 11.3 Communication Monitor ......................................................................................... 11-8 11.3.1 Communication Monitor functions............................................................................................... 11-8 11.3.2 Communication Monitor display operation.................................................................................. 11-8 11.3.3 Screen display content................................................................................................................ 11-9 12. DISPLAY AND OPERATION SETTINGS (GOT SET UP) ............................................... 12-1 to 12-9 12.1 Display Settings ..................................................................................................... 12-1 12.1.1 Display setting functions ............................................................................................................. 12-1 12.1.2 Display operation of display setting ............................................................................................ 12-2 12.1.3 Display setting operations........................................................................................................... 12-3 12.2 Operation Settings ................................................................................................. 12-6 12.2.1 Operation setting functions ......................................................................................................... 12-6 12.2.2 Display operation of operation setting......................................................................................... 12-6 12.2.3 Setting operation of operation..................................................................................................... 12-7 13. CLOCK SETTING (TIME SETTING AND DISPLAY) .................. 13-1 to 13-2 13.1 Time Setting and Display ....................................................................................... 13-1 13.1.1 Time setting and display functions.............................................................................................. 13-1 13.1.2 Clock display and setting operation ............................................................................................ 13-1 13.1.3 Clock setting operations.............................................................................................................. 13-2 14. FILE DISPLAY (DATA) ................................. 14-1 to 14-3 14.1 Data Storage Location ........................................................................................... 14-1 14.2 OS Information ....................................................................................................... 14-1 14.2.1 Function of OS information ......................................................................................................... 14-1 14.2.2 Display operation of OS information screen ............................................................................... 14-1 14.2.3 OS information operation ............................................................................................................ 14-2 14.3 Clear data............................................................................................................... 14-3 14.3.1 Clear data functions .................................................................................................................... 14-3 14.3.2 Clear data display ....................................................................................................................... 14-3 14.3.3 Clear data operation ................................................................................................................... 14-3 15. OS INSTALLATION....................................... 15-1 to 15-2 15.1 About the OS.......................................................................................................... 15-1 15.2 Standard monitor OS/Communication Driver Installation....................................... 15-1 A-9 16. MAINTENANCE AND INSPECTION..............16-1 to 16-3 16.1 Daily Inspection ......................................................................................................16-2 16.2 Periodic Inspection .................................................................................................16-2 16.3 Cleaning Method ....................................................................................................16-3 APPENDICES ..............................................App-1 to App-5 Appendix 1 External Dimensions ............................................................................. App- 1 Appendix 2 Usage Condition of Utility Function ....................................................... App- 4 Appendix 3 List of Functions Added by GT Designer2 Version Upgrade (For GOT1000 Series) .......................................................................... App- 5 INDEX .........................................................................Index-1 A - 10 ABOUT MANUALS The following manuals are also related to this product. In necessary, order them by quoting the details in the tables below. Related Manuals Manual Number Manual Name (Model Code) GT Designer2 Version2 Basic Operation/Data Transfer Manual (For GOT1000 Series) Describes methods of the GT Designer2 installation operation, basic operation for drawing and transmitting data to GOT1000 series SH-080529ENG (1D7M24) (Sold separately) *1 GT Designer2 Version2 Screen Design Manual (For GOT1000 Series) 1/3 GT Designer2 Version2 Screen Design Manual (For GOT1000 Series) 2/3 SH-080530ENG GT Designer2 Version2 Screen Design Manual (For GOT1000 Series) 3/3 (1D7M25) Describes specifications and settings of the object functions used in GT Designer2 (Sold separately) *1 GOT1000 Series Connection Manual (1/3, 2/3, 3/3) Describes system configurations of the connection method applicable to GOT1000 series and cable creation SH-080532ENG method (1D7M26) (Sold separately) *1 *1 The manual in PDF-format is included in the GT Works2 and GT Designer2 products. A - 11 ABBREVIATIONS AND GENERIC TERMS IN THIS MANUAL Abbreviations and generic terms used in this manual are described as follows. GOT Abbreviations and generic terms Description GT SoftGOT1000 Abbreviation of GT SoftGOT1000 GT1595 GT1595-X Abbreviation of GT1595-XTBA, GT1595-XTBD GT1585V-S Abbreviation of GT1585V-STBA GT1585-S Abbreviation of GT1585-STBA, GT1585-STBD GT1575V-S Abbreviation of GT1575V-STBA GT1575-S Abbreviation of GT1575-STBA, GT1575-STBD GT1575-V Abbreviation of GT1575-VTBA, GT1575-VTBD GT1575-VN Abbreviation of GT1575-VNBA, GT1575-VNBD GT1572-VN Abbreviation of GT1572-VNBA, GT1572-VNBD GT1565-V Abbreviation of GT1565-VTBA, GT1565-VTBD GT1562-VN Abbreviation of GT1562-VNBA, GT1562-VNBD GT1555-Q Abbreviation of GT1555-QTBD, GT1555-QSBD GT1550-Q Abbreviation of GT1550-QLBD GT1585 GT157 GOT1000 Series GT156 GT155 GT15 , GT15 Abbreviation of GT1595, GT1585, GT157 , GT156 , GT155 GT1155-Q Abbreviation of GT1155-QSBD GT1150-Q Abbreviation of GT1150-QLBD Handy GT1155HS-Q Abbreviation of GT1155HS-QSBD GOT GT1150HS-Q Abbreviation of GT1150HS-QLBD GT11 GT10 , GT11 GT1020 Abbreviation of GT1155-Q, GT1150-Q, GT11 Handy GOT Abbreviation of GT1020-LBD, GT1020-LBD2, GT1020-LBL GOT900 Series Abbreviation of GOT-A900 series, GOT-F900 series GOT800 Series Abbreviation of GOT-800 series Communication unit Abbreviations and generic terms Description GT15-QBUS, GT15-QBUS2, GT15-ABUS, GT15-ABUS2, GT15-75QBUSL, GT15-75QBUS2L, GT15-75ABUSL, GT15-75ABUS2L Serial communication unit GT15-RS2-9P, GT15-RS4-9S, GT15-RS4-TE RS-422 conversion unit GT15-RS2T4-9P, GT15-RS2T4-25P Ethernet communication unit GT15-J71E71-100 MELSECNET/H communication unit GT15-J71LP23-25, GT15-J71BR13 MELSECNET/10 communication unit GT15-75J71LP23-Z*1, GT15-75J71BR13-Z*2 CC-Link communication unit GT15-J61BT13, GT15-75J61BT13-Z*3 Interface converter unit GT15-75IF900 Bus connection unit *1 A9GT-QJ71LP23 + GT15-75IF900 set *2 A9GT-QJ71BR13 + GT15-75IF900 set *3 A8GT-J61BT13 + GT15-75IF900 set A - 12 Option unit Abbreviations and generic terms Description Printer unit GT15-PRN Video input unit GT15V-75V4 RGB input unit GT15V-75R1 Video / RGB input unit GT15V-75V4R1 RGB output unit GT15V-75ROUT CF card unit GT15-CFCD Option Abbreviations and generic terms Memory card CF card Memory card adaptor Option function board Battery Protective Sheet Description GT05-MEM-16MC, GT05-MEM-32MC, GT05-MEM-128MC, GT05-MEM-256MC GT05-MEM-64MC, GT05-MEM-ADPC GT15-FNB, GT15-QFNB, GT15-QFNB48M, GT11-50FNB GT15-QFNB16M, GT15-QFNB32M, GT15-BAT, GT11-50BAT GT15-90PSCB, GT15-80PSCB, GT15-90PSGB, GT15-90PSCW, GT15-90PSGW, GT15-80PSGB, GT15-80PSCW, GT15-80PSGW, GT15-70PSCB, GT15-70PSGB, GT15-70PSCW, GT15-70PSGW, GT15-60PSCB, GT15-60PSGB, GT15-60PSCW, GT15-60PSGW, GT15-50PSCB, GT15-50PSGB, GT15-50PSCW, GT15-50PSGW, GT11-50PSCB, GT11-50PSGB, GT11-50PSCW, GT11-50PSGW, GT11H-50PSC, GT10-20PSCB, GT10-20PSGB, GT10-20PSCW, GT15-70STAND, A9GT-50STAND, GT15-70VLTT, GT10-20PSGW USB environmental protection cover Stand GT15-UCOV, GT11-50UCOV GT15-90STAND, GT15-80STAND, GT05-50STAND Attachment GT15-60ATT-97, GT15-60ATT-96 GT15-90XLTT, GT15-80SLTT, GT15-70SLTT, GT15-70VLTN, GT15-60VLTT, GT15-60VLTN Multi-color display board GT15-XHNB, GT15-VHNB Connector Conversion Box GT11H-CNB-37S Emergency Stop Switch Guard GT11H-50ESCOV Backlight Software Abbreviations and generic terms Description GT Works2 Version SW D5C-GTWK2-E, SW D5C-GTWK2-EV GT Designer2 Version SW D5C-GTD2-E, SW D5C-GTD2-EV GT Designer2 Abbreviation of screen drawing software GT Designer2 for GOT1000/GOT900 series GT Converter2 Abbreviation of data conversion software GT Converter2 for GOT1000/GOT900 series GT Simulator2 Abbreviation of screen simulator GT Simulator 2 for GOT1000 / GOT900 series GT SoftGOT1000 Abbreviation of monitoring software GT SoftGOT1000 GT SoftGOT2 Abbreviation of monitoring software GT SoftGOT2 GX Developer Abbreviation of SW D5C-GPPW-E(-EV)/SW D5F-GPPW-E type software package GX Simulator Document Converter Abbreviation of SW D5C-LLT-E(-EV) type ladder logic test tool function software packages (SW5D5C-LLT (-EV) or later versions) Abbreviation of document data conversion software Document Converter for GOT1000 series A - 13 License key (for GT SoftGOT1000) Abbreviations and generic terms License Description GT15-SGTKEY-U, GT15-SGTKEY-P License key (for GT SoftGOT2) Abbreviations and generic terms Description License key A9GTSOFT-LKEY-P (For DOS/V PC) License key FD SW5D5F-SGLKEY-J (For PC CPU module) Others Abbreviations and generic terms Description Omron PLC Abbreviation of PLC manufactured by OMRON Corporation KEYENCE PLC Abbreviation of PLC manufactured by KEYENCE Sharp PLC Abbreviation of PLC manufactured by SHARP Corporation JTEKT PLC Abbreviation of PLC manufactured by JTEKT Corporation Toshiba PLC Abbreviation of PLC manufactured by TOSHIBA CORPORATION HITACHI IES PLC Abbreviation of PLC manufactured by Hitachi Industrial Equipment Systems Co., Ltd. HITACHI PLC Abbreviation of PLC manufactured by Hitachi, Ltd. FUJI FA PLC Abbreviation of PLC manufactured by Fuji Electric FA Components & Systems Co., Ltd. Matsushita PLC Abbreviation of PLC manufactured by Matsushita Electric Works, Ltd Yaskawa PLC Abbreviation of PLC manufactured by YASKAWA Electric Corporation Yokogawa PLC Abbreviation of PLC manufactured by Yokogawa Electric Corporation Allen-Bradley PLC Abbreviation of PLC manufactured by Allen-Bradley SIEMENS PLC Abbreviation of PLC manufactured by SIEMENS OMRON temperature controller SHINKO indicating controller FUJI SYS temperature Temperature controller controller YAMATAKE temperature controller YOKOGAWA temperature controller RKC temperature controller Abbreviation of temperature controller manufactured by OMRON Abbreviation of temperature controller manufactured by Shinko Technos Co., Ltd. Abbreviation of temperature controller manufactured by Fuji Electric Systems Co., Ltd. Abbreviation of temperature controller manufactured by YAMATAKE Abbreviation of temperature controller manufactured by Yokogawa Electric Corporation Abbreviation of temperature controller manufactured by RKC GOT (server) Abbreviation of GOTs that use the server function GOT (client) Abbreviation of GOTs that use the client function Windows font Intelligent function module A - 14 Abbreviation of TrueType font and OpenType font available for Windows (Differs from the True Type fonts settable with GT Designer2) Indicates the modules other than the PLC CPU, power supply module and I/O module that are mounted to the base unit. HOW TO READ THIS MANUAL 1 Functions This manual describes functions available for the GT Designer2 Version2.43V. For the added functions by the product version upgrade, refer to the list of functions added by GT Designer2 version upgrade in Appendices. 2 Symbols Following symbols are used in this manual. 13.3.3 Memory check operation Carries out write/read check of memory. Refers to the information required. When drive is not displayed When the drive (memory) to check is not displayed, confirm the mounting procedure or memory type with reference to the following. • CF card inserting/removing method Remark Section 7.1 CF Card Refers to the supplementary explanations for reference. When no faults are found in mounting, etc, a memory failure may be arosen. Replace the CF card or Flash memory. For details of Flash memory, contact your nearest sales office or FA Center. The following example explains about Memory Check using Flash memory. For the CF card memory check, install the CF card before carrying out the same key operations as built-in flash memory. 1 Select [Flash Memory] in the Memory check setting screen, and touch the Check button. If select the OK button, the numeric keyboard window is displayed. If select the Cancel button, the screen returns to the initial menu. 2 Touch 5 9 2 0 and then Enter . 3 (The password is fixed to 5920.) 4 Touching Enter executes read/write check for the flash memory. Indicates the items in which the detailed explanation is described (manual, chapter, section, item of the manual). .... Indicates the operation steps. Menu and items are differentiated with parentheses. [ ] : refers to the menu of GOT utility. : refers to the button in the dialog box of GOT utility. 13 - 4 13.3 Memory Check 13.3.3 Memory check operation A - 15 1. OVERVIEW 1 About GOT A GOT is installed on the panel surface of a control panel or operating panel and connects to the PLC within the control panel. The GOT carries out switch operation, lamp display, data display, message display, etc. PLC Connector for program For the display screen, two kinds of screens are available : user screen and utility screen. GOT (1) User screen The user screen is a screen drawn by GT Designer2. The objects "Touch switch", "Lamp display", "Comment display", and "Numeric display" can be arditrarily arranged on the display. A "horizontal format" or "vertical format" may be selected for displaying a user’s project. Moreover, multiple screens created within GT Designer2 can be individually selected or overlapped for the display. For details, refer to the following. GT Designer2 Version GT Designer2 Version Basic Operation/Data Transfer Manual Screen Design Manual (2) Utility Screen The utility screen is a factory drawn horizontal screen that cannot be edited. The utility screen has options for "Contrast ", "Buzzer volume ", etc, and the format is horizontal only. For details, refer to the following. Chapter 9 to Chapter 15 1-1 1 The following manuals related to GOT 1000 series are available. Refer to each manual in accordance with the intended use. (1) Installation of the software programs Drawing Data transfer For operations from creating project data to transferring data to GOT, refer to the following manuals. OVERVIEW 2 About Manual SYSTEM CONFIGURATION 2 GT Designer2 Version Basic Operation/Data Transfer Manual*1 Installing product on PC Detailed Creating projects Detailed Creating screens Detailed 3 GT Designer2 Version Screen Design Manual*1 SPECIFICATIONS Purpose PART NAME 4 Drawing figures EMC DIRECTIVE 5 Detailed Making Common Settings Detailed 6 Placing/Setting objects INSTALLATION Overview Detailed Overview Transferring data to GOT 7 Detailed WIRING *1 Stored in the GT Works 2/GT Designer2 in PDF format. OPTION 8 1-2 (2) Installing a GOT connection to a PLC For the operations from installing a GOT to communicating with a PLC CPU, refer to the following manuals. (Included) Purpose Confirming part names and specifications of the GOT Confirming the GOT installation method GT15 General Description GT 11 General Description GT 10 General Description GT15 User's Manual GT11 User's Manual GT10 User's Manual GOT1000 Series Connection Manual*1 Detailed Overview Detailed Overview Confirming the mounting method for communication units or option devices Detailed Overview Confirming the PLC connection method Detailed Confirming the utility operation method Detailed Confirming error codes (system alarm) displayed on the GOT Detailed *1 Stored in the GT Works2/GT Designer2 in PDF format. (3) Other manuals The following manuals are also available. The following manuals are stored in the GT Works2/GT Designer2 in PDF format. (a) GOT1000 Series Extended/Option Functions Manual Describes how to use the ladder monitoring function, system monitor function and list editor for MELSEC-A. (b) GOT1000 Series Gateway Functions Manual Describes how to use the gateway function. (c) GT Simulator 2 Version Operation Manual Describes how to simulate the created project data with GT Simulator2. (d) GT Converter2 Version Operating Manual Describes how to use the GT Converter2. 1-3 (2) More efficient GOT operations including screen design, startup, adjustment, management and maintenance works • Recipe function is standard installed (option function board not required) • Factory-installed OS on the GOT • LED-type backlight (requires no replacement) 2 SYSTEM CONFIGURATION (1) Improved monitoring performance and connectivity to FA devices • Multiple languages are displayed using the Unicode2.1-compatible fonts and beautiful characters are drawn using the TrueType and high quality fonts • 3 backlight status display colors (green, red, orange) to choose from • Improved layout design flexibility with the analog touch panel • High speed monitoring through high speed communication at maximum of 115.2kbps • High speed display and high speed touch switch response OVERVIEW 1 1.1 Features 4 PART NAME (3) Enhanced support of FA setup tools • Transferring or monitoring the sequence programs using the personal computer connected to GOT, during direct connection to A, Q, QnA, or FX series PLC CPU (Transparent function) • Allows the connection of multiple GOT units via the serial interface when connected directly to the CPU on the A, Q, QnA, or FX series of PLC SPECIFICATIONS 3 EMC DIRECTIVE 5 INSTALLATION 6 WIRING 7 OPTION 8 1.1 Features 1-4 1.2 Rough Pre-operation Procedure The outline procedure before operating GOT is shown. Start Install GT Designer2 in the PC. Create project data. Refer to GT Designer2 Version Basic Operation/Data Transfer Manual. Refer to GT Designer2 Version Screen Design Manual. Wire for the GOT power supply. Refer to Chapter 7 WIRING. Connect GOT and PC with a RS-232/USB conversion adaptor or RS-232 cable. Refer to Chapter 8 OPTION. 1) Install a communication driver on the GOT that is compatible with the controller. (The communication driver for the FX series is factory-installed.) 2) Install the project data that were created with GT Designer2 on the GOT. Refer to GT Designer2 Version Basic Operation/Data Transfer Manual. Check the communication settings. Connect the GOT and the destination connector. Turn on the GOT power and the system of the connection destination. Start the monitor. (Display each screen.) End 1-5 1.2 Rough Pre-operation Procedure Refer to GOT1000 Series Connection Manual. 1 OVERVIEW 2. SYSTEM CONFIGURATION 2.1 Overall Configuration 2 SYSTEM CONFIGURATION The overall configuration of GOT is as follows. For the connection methods applicable to GOT1000 series and cable, refer to the following. GOT1000 Series Connection Manual 3 SPECIFICATIONS Protective sheet 4 PART NAME Personal computer GOT RS-232 cable (designed exclusively for use with the GOT) MITSUBISHI GOT 1000 5 RD 6 INSTALLATION SD POWER GOT USB cable (designed exclusively for use with the GOT) cannot be connected to bar code readers or printers. WIRING 7 8 OPTION • GT10 (RS-232) RS-232 Connect to the RS-232 connector of the RS-232/USB conversion adaptor EMC DIRECTIVE Commercially available RS-232/USB conversion adaptor 2.1 Overall Configuration 2-1 2.2 Component List (1) Explanation of the GOT model name GT 1 0 2 0 Interface type*2 for communication with PLC 2 : RS-232 Blank : RS-422 Power type A : 100 to 240VAC D : 24VDC L : 5VDC Panel color type B : Black Display device type Resolution Display color type Screen size type T : TFT color (High intensity, wide angle view) N : TFT color S : STN color L : STN monochrome : 1024 768 (XGA) X : 800 600 (SVGA) S : 640 480 (VGA) V : 320 240 (QVGA) Q Blank : less than 320 240 5 : 256 colors supported / 65536 colors supported*1 2 : 16 colors 0 : Monochrome (black and white) 9 : 15.0" 8 : 12.1" 7 : 10.4" 6 : 8.4" 5 : 5.7" 2 : 3.7" GOT 1000 series GT15/GT11/GT10 *1: For GT15 that can display 65536 colors, refer to following. *2: Dedicated for GT10 GT15 User's Manual (2) Explanation of the option model name GT 90 : 15.0" 80 : 12.1" 75 : Common for 10.4", 8.4" 70 : Dedicated for 10.4" 60 : Dedicated for 8.4" 50 : Dedicated for 5.7" 20 : Dedicated for 3.7" 15 : Dedicated for GT15 11 : Dedicated for GT11 09 : 05 : Common for GT15/GT11 01 : 10 : Dedicated for GT10 2-2 2.2 Component List GOT (GT10) Model name Specifications 3.7" [160 GT1020-LBD 64 dots], STN monochrome (black and white) liquid crystal, 3 colors (green/red/orange) LED backlight, 24VDC, PLC connection interface: RS-422 3.7" [160 GT1020-LBD2 GOT 64 dots], STN monochrome (black and white) liquid crystal, 3 colors (green/red/orange) LED backlight, 24VDC, PLC connection interface: RS-232 3.7" [160 GT1020-LBL 64 dots], STN monochrome (black and white) liquid crystal, 3 colors (green/red/orange) LED backlight, 5VDC, PLC connection interface: RS-422 OVERVIEW Product name 1 2 SYSTEM CONFIGURATION 2.2.1 Option (Optional components for GT10) PLC connection cable (Sold separately) GT10-C10R4-8P 1m GT10-C30R4-8P 3m GT10-C100R4-8P 10m GT10-C30R4-25P 3m connection cable, FX expansion board connection RS-422 Cable cable QnA/A/FXCPU direct connection RS-232 QCPU direct Cable connection cable For connecting FXCPU (MINI DIN 8 pins connector) and GOT, For connecting FXCPU expansion board (MINI DIN 8 pins connector) and GOT 5 For connecting QnA/A/FXCPU (D-sub 25 pins connector) and GOT, cable, computer link connection cable 4 Contents GT10-C100R4-25P 10m GT10-C30R2-6P 3m For connecting serial communication unit (AJ71QC24(N)-R4) and GOT For connecting QCPU (MINI DIN 6 pins) and Model name Contents Display section antiglare (Frame: transparent) GT10-20PSGB Protective sheet GT10-20PSGW GT10-20PSCW 7 5 sheets Display section clear (Frame: transparent) 3.7" protective 5 sheets sheet Display section antiglare (Frame: white), With a logo 5 sheets Display section clear (Frame: white), With a logo 5 sheets 8 OPTION GT10-20PSCB 6 GOT Protective sheet (Sold separately) Product name PART NAME FXCPU direct Cable length EMC DIRECTIVE Model name INSTALLATION Product name WIRING 2.2.2 SPECIFICATIONS 3 2.2 Component List 2.2.1 GOT (GT10) 2-3 Drawing software (Sold separately) Product name Model name SW GT Designer2 The D5C-GTD2-E indicates the version)*1 ( *1: Contents Drawing software for GOT1000/GOT900 series is assigned with an integer 2 or more. PC connection cable (Sold separately) Product name For connection to Data transfer the RS-232 port on cable the PC Model name Cable length GT01-C30R2-6P 3m RS-232/USB For connecting PC (drawing software) (D-sub 9 pins: female*2) and GOT RS-232/USB conversion adaptor for data conversion GT10- For connection to adaptor for RS2TUSB-5S the USB port on data transfer the PC Contents − transfer (RS-232/USB conversion adaptor and PC are connected with a GT09-C30USB5P cable.) Data transfer GT09-C30USB- cable 5P*3 3m For connecting PC (drawing software) (USB) and RS-232/USB conversion adaptor *2: Connector shape on the cable is shown in ( ). *3: GT09-C30USB-5P is a product of Mitsubishi Electric System Service. Cable for multiple GOT connections (Sold separately) Product name Model name Data transfer cable *4: 2-4 GT10-C30R2-6P Cable length 3m Contents For connecting GOT interface for connection to PC (RS232) and GOT interface for connection to PLC (RS-232)*4 When multiple GT10 units are connected, use a GT1020-LBD2 for the second GOT unit. 2.2 Component List 2.2.2 Option (Optional components for GT10) 1 OVERVIEW 3. SPECIFICATIONS 3.1 General Specifications 2 Display section 0 to 50 Storage ambient temperature Operating ambient humidity*1 Storage ambient humidity*1 (when horizontally installed), 0 to 50 -20 to 60 3 10 to 90% RH, non-condensing 10 to 90% RH, non-condensing Conforms to JIS B3502 and IEC61131-2 Vibrationresistance (when vertically installed) Under intermittent vibration Under continuous vibration Frequency Acceleration Halfamplitude 5 to 9Hz - 3.5mm 9 to 150Hz 9.8m/s2 - 5 to 9Hz - 1.75mm 9 to 150Hz 4.9m/s2 - Sweep Count 10 times each in X, Y and Z directions Conforms to JIS B3502, IEC 61131-2 (147 m/s2, 11 ms, Sine half-wave pulse, 3 times each in the X, Y, and Z directions) Shock resistance Operating atmosphere altitude*2 Must be free of lamp black, corrosive gas, flammable gas, or excessive amount of SPECIFICATIONS Other than 0 to 55 display section 4 5 electroconductive dust particles. 2000 m (6562 ft) max. Installation location Inside control panel Overvoltage category*3 II or less Pollution degree*4 2 or less Cooling method Self-cooling *1 : The wet bulb temperature is 39 EMC DIRECTIVE Operating ambient temperature 6 or less. to observe this instruction may cause a malfunction. *3 : This indicates the section of the power supply to which the equipment is assumed to be connected between the public electrical power distribution network and the machinery within the premises. Category II applies to equipment for which electrical power is supplied from fixed facilities. The surge voltage withstand level for up to the raged voltage of 300 V is 2500 V. *4 : This index indicates the degree to which conductive pollution is generated in the environment where the INSTALLATION *2 : Do not use or store the GOT under pressures higher than the atmospheric pressure of altitude 0m (0ft.). Failure 7 equipment is used. In pollution degree 2, only non-conductive pollution occurs but temporary conductivity may be produced due to WIRING condensation. 8 OPTION Operating SYSTEM CONFIGURATION Specifications PART NAME Item 3.1 General Specifications 3-1 3.2 Performance Specifications Specifications Item Display section*1 GT1020-LBD GT1020-LBD2 Type STN monochrome (white/black) liquid crystal Screen size 3.7" Resolution 160 Display size W86.4(3.4) GT1020-LBL 64 dots (Horizontal format) H34.5(1.35) [mm](inch) (Horizontal format) Display character 16-dot standard font: 20 characters Display color Monochrome (white/black) Display angle Left/Right: 30 degrees, Top: 20 degrees, Bottom: 30 degrees (Horizontal format) Contrast adjustment 16-level adjustment Intensity of LCD only 200 [cd/m2] (in green) Life*2 Approx. 50,000h. Guaranteed: 1 year (Time for display intensity to become 1/5 at operating ambient temperature of 25 ) 4 lines (Horizontal format) LED with 3 available colors (green, red, orange) (no replacement required), Backlight status (colors, ON/BLINK/OFF) control, Adjustable screensaver activation time Setting the system information enables*3 PLC to control the backlight status. Backlight Number of touch keys Maximum 50 keys/screen (Analog resistive film touch panel) Key size Touch panel Memory Minimum 2 2 dots (per key) Simultaneous pressing Not supported of two (or more) areas (Simultaneous pressing of two or more areas on the screen may activate the switch between those areas.) (2-point press) Life 1 million times or more (operating force 0.98N max.) User memory*4 Flash memory (Internal), for storing project data (512 Kbytes or less), OS, Alarm history and Recipe data Life (Number of write times) 100,000 times Conforming to serial RS-232 standard, 1ch Transmission speed: 115,200/57,600/38,400/ 19,200/9,600/4,800bps Connector shape: Connector terminal block 9 pins Application: PLC communication Conforming to serial RS-422 standard, 1ch Transmission speed: 115,200/57,600/38,400/ 19,200/9,600/4,800bps Connector shape: Connector terminal block 9 pins Application: PLC communication PLC communication Conforming to serial RS-422 standard, 1ch Transmission speed: 115,200/57,600/38,400/ 19,200/9,600/4,800bps Connector shape: Connector terminal block 9 pins Application: PLC communication PC communication Conforming to serial RS-232 standard, 1ch Transmission speed : 115,200/57,600/38,400/19,200/9,600/4,800bps Connector shape : MINI DIN 6 pins (Female) Application : PC communication (Project data upload/download, OS installation, transparent function) Built-in interface Buzzer output (a buzzer that sounds when touch Single tone (LONG/SHORT/OFF adjustable) keys are pressed) Environmental protective structure*5 Equivalent to IP67 (JEM1030) (front section) (Horizontal format) External dimensions W113(4.44) H74(2.91) Panel cutting dimensions W105(4.13) H66(2.59) [mm](inch) (Horizontal format) Weight 0.2kg (Excluding mounting fixtures) Compatible software package GT Designer2 Version2.43V or later *1: *2: *3: *4: *5: 3-2 D27(1.06) [mm](inch) (Horizontal format) About 0.18kg (Excluding mounting fixtures) Bright dots (always lit) and dark dots (unlit) may appear on a liquid crystal display panel. It is impossible to completely avoid this symptom, as the liquid crystal display comprises of a great number of display elements. Flickers may be observed depending on the display color. Please note that these dots appear due to its characteristic and are not caused by product defect. The GOT screen saving from becoming permanently etched on the display screen. For the details of system information, refer to the following. GT Designer2 Version Screen Designer Manual ROM in which new data can be written without deleting the written data. Note that this does not guarantee all users’ operation environment. 3.2 Performance Specifications 1 OVERVIEW 3.3 Power Supply Specifications GT1020-LBD Input power supply voltage Fuse (built-in, not GT1020-LBD2 24VDC (+10% -15%), ripple voltage 200mV or less 5VDC (±5%), supplied from the PLC − 0.4A exchangeable) GT1020-LBL Power consumption 1.9W (80mA/24VDC) or less 1.1W (220mA/5VDC) or less At backlight off 1.2W (50mA/24VDC) or less 0.6W (120mA/5VDC) or less 13A or less (26.4VDC) 1ms − Within 5ms − Permissible instantaneous power failure time Noise voltage : 1000Vp-p Noise width : 1 s (by noise simulator of 30 to 100Hz noise frequency) Dielectric withstand voltage 500VAC for 1 minute (across power supply terminals and earth) 10M or larger by insulation resistance tester (across power supply terminals and earth) Class D grounding (100 Grounding − 4 − PART NAME Noise immunity Insulation resistance 3 SPECIFICATIONS Inrush current or less), To be connected to the panel when grounding is not 2 SYSTEM CONFIGURATION Specifications Item − possible Operation at momentary power failure 6 INSTALLATION The GOT continues to operate even upon 5ms or shorter instantaneous power failure. The GOT stops operating if there is extended power failure or voltage drop, while it automatically resumes operation as soon as the power is restored. WIRING 7 8 OPTION Remark EMC DIRECTIVE 5 3.3 Power Supply Specifications 3-3 4. PART NAME 4.1 Front Panel MITSUBISHI GOT 1000 1) 2) No. 4-1 Name 1) Display screen 2) Touch key 4.1 Front Panel Specifications Displays the utility screen and the user creation screen. 160 64 dots, STN monochrome (white/black) liquid crystal For operating the touch switches in the utility screen and the user creation screen 1 4.2 Back Panel 1) 2) 1) 2) OVERVIEW GT1020-LBD 3) 2 SYSTEM CONFIGURATION 4.2.1 + INPUT - 24VDC (FG) RS-422 SDA SDB RDA RDB SG RSA RSB CSA CSB 4) SPECIFICATIONS 3 RS-232 PART NAME 4 No. Name 5 5) EMC DIRECTIVE 5) Specifications 1) PLC connection interface (RS-422) For connection to a controller (PLC) (9-pin connector terminal block) 2) Power terminal 24VDC (+10% -15%) 3) PC connection interface (RS-232) For PC connection (OS installation, Project data, download, transparent) (MINI-DIN 6 pins, female) 4) Rating plate (nameplate) 5) Hole for unit installation fitting INSTALLATION − 6 Hole for mounting fitting (supplied) to mount the GOT on the panel (4 holes at the top and bottom) For the connection to the controller (PLC) or PC, refer to the following. 7 WIRING GOT 1000 Series Connection Manual OPTION 8 4.2 Back Panel 4.2.1 GT1020-LBD 4-2 4.2.2 GT1020-LBD2 1) 2) 1) 2) 3) + INPUT - 24VDC (FG) RS-232 4) SD RD ER DR SG RS RS-232 CS NC NC 5) No. Name 5) Specifications 1) PLC connection interface (RS-232) For connection to a controller (PLC) (9-pin connector terminal block) 2) Power terminal 24VDC (+10% -15%) 3) PC connection interface (RS-232) For PC connection (OS installation, Project data, download, transparent) (MINI-DIN 6 pins, female) − 4) Rating plate (nameplate) 5) Hole for unit installation fitting Hole for mounting fitting (supplied) to mount the GOT on the panel (4 holes at the top and bottom) For the connection to the controller (PLC) or PC, refer to the following. GOT 1000 Series Connection Manual 4-3 4.2 Back Panel 4.2.2 GT1020-LBD2 1 GT1020-LBL 1) 1) 2) OVERVIEW 4.2.3 3) RS-422 SDA SDB RDA RDB SG RSA RSB SYSTEM CONFIGURATION 2 RS-232 3 -- INPUT SPECIFICATIONS + 5VDC No. Name 4) 5 Specifications 1) PLC connection interface (RS-422) For connection to a controller (PLC) (9-pin connector terminal block) 2) PC connection interface (RS-232) For PC connection (OS installation, Project data download, transparent) (MINI-DIN 6 pins, female) 3) Rating plate (nameplate) 4) Hole for unit installation fitting − Hole for mounting fitting (supplied) to mount the GOT on the panel (4 holes at the top and bottom) EMC DIRECTIVE 4) PART NAME 4 6 INSTALLATION For the connection to the controller (PLC) or PC, refer to the following. GOT 1000 Series Connection Manual WIRING 7 OPTION 8 4.2 Back Panel 4.2.3 GT1020-LBL 4-4 5. EMC DIRECTIVE (GT1020-LBD, GT1020-LBD2, GT1020-LBL) For the products sold in European countries, the conformance to the EMC Directive, which is one of the European Directives, has been a legal obligation since 1996. Also, conformance to the Low Voltage Directive, another European Directives, has been a legal obligation since 1997. Manufacturers who recognize their products must conform to the EMC required to declare that their products conform to these Directives and put a "CE mark" on their products. Products that the EMC Directive applies to are marked with the CE mark logo. 5.1 Requirements for Conformance to EMC Directive The EMC Directive specifies that products placed on the market must "be so constructed that they do not cause excessive electromagnetic interference (emissions) and are not unduly affected by electromagnetic interference (immunity)". The applicable products are requested to meet these requirements. The sections 5.1.1 through 5.1.3 summarize the precautions on conformance to the EMC Directive of the machinery constructed using the GOT. The details of these precautions has been prepared based on the requirements and the applicable standards control. However, we will not assure that the overall machinery manufactured according to these details conforms to the above-mentioned directives. The method of conformance to the EMC Directive and the judgment on whether or not the machinery conforms to the EMC Directive must be determined finally by the manufacturer of the machinery. 5.1.1 Standards applicable to the EMC Directive The following products have shown compliance through direct testing (to the identified standards) and design analysis (forming a technical construction file) to the European Directive for Electromagnetic Compatibility (89/336/EEC) when used as directed by the appropriate documentation. Type : Programmable Controller (Open Type Equipment) Standard Remark EMI Compliance with all relevant aspects of the standard. EN61131-2 : 2003 (Radiated Emissions) Programmable controllers Compliance with all relevant aspects of the standard. - Equipment, requirement and tests EMS (ESD,RF electromagnetic field, EFTB, Surge, RF conducted disturbances and Power frequency magnetic field) For more details please contact the local Mitsubishi Electric sales site. 5-1 5.1 Requirements for Conformance to EMC Directive 5.1.1 Standards applicable to the EMC Directive 5.1.2 1 About models applicable to the EMC Directive : Compliant with EMC Directive : Not compliant with EMC Directive EMC Directive Hardware version GT1020-LBD A GT1020-LBD2 A GT1020-LBL A 2 SYSTEM CONFIGURATION Item OVERVIEW The following table lists the modules compliant with the EMC Directive. 3 SPECIFICATIONS Please use the GOT whose hardware version is later than that described. Confirm the hardware version with the products rating plate. (Products that the EMC Directive applies to are marked with the CE mark logo.) 4 GRAPHIC OPERATION TERMINAL MODEL GT1020-LBD IN 20.4 26.4VDC POWER 1.9W MAX AB 6Y0001 AB PART NAME SERIAL Hardware version MITSUBISHI ELECTRIC CORPORATION MADE IN JAPAN JY204D42501C 80M1 IND. CONT. EQ US LISTED About the cable used Any device which utilizes a data communication function is susceptible to the wider effects of local EMC noise. Therefore, when installing any communication cables care should always be taken with the routing and location of those cables. The GOT units identified on the previous page are compliant with the EMC requirement when the following communication cables are used. GOT Unit Existing Cables GT1020-LBD, GT1020-LBL GT10-C30R4-8P (For Melsec FX series PLC) GT1020-LBD2 GT10-C30R2-6P (For Melsec Q series PLC) INSTALLATION 6 1 General notes on the use of communication cables 7 2 General notes on the use of the power cable The GT1020-LBD and GT1020-LBD2 unit demand that the cable for the power supply is 10m or less. WIRING 5.1.3 EMC DIRECTIVE 5 OPTION 8 5.1 Requirements for Conformance to EMC Directive 5.1.2 About models applicable to the EMC Directive 5-2 6. INSTALLATION MOUNTING PRECAUTIONS DANGER Be sure to shut off all phases of the external power supply used by the system before mounting or removing the GOT to/from the panel. Not doing so can cause the unit to fail or malfunction. MOUNTING PRECAUTIONS CAUTION Use the GOT in the environment that satisfies the general specifications described in this manual. Not doing so can cause an electric shock, fire, malfunction or product damage or deterioration. When mounting the GOT to the control panel, tighten the mounting screws in the specified torque range. Undertightening can cause the GOT to drop, short circuit or malfunction. Overtightening can cause a drop, short circuit or malfunction due to the damage of the screws or the GOT. 6-1 6.1 Control Panel Inside Dimensions for Mounting GOT OVERVIEW 1 Mount the GOT onto the control panel while considering the following control panel inside dimensions. Horizontal format 80(3.14") or more 2 104(4.09") 9.5 (0.37") 3(0.11") 10 (0.39") 10 (0.39") 76(2.99") Mounting fixtures SYSTEM CONFIGURATION 23(0.9") + INPUT - 24VDC (FG) 5 (0.19") 25(0.98") to 28(1.1") SPECIFICATIONS 84(3.3") 3 RS-232 76(2.99") 10 4 10 (0.39") Unit: mm(inch) (0.39") PART NAME RS-232 cable for connecting personal computer 65(2.55") RS-422 SDA SDB RDA RDB SG RSA RSB CSA CSB Vertical format (If the vertical format is selected, the dimension, which is rotated 90 degrees clockwise looking from the display section side, is required.) 84(3.3") Mounting fixtures 5 EMC DIRECTIVE 65(2.55") 10 (0.39") 80(3.14") or more 10 (0.39") 23(0.9") INSTALLATION 76(2.99") RS-232 10 (0.39") 5 (0.19") RS-422 SDA SDB RDA RDB SG RSA RSB CSA CSB + INPUT - 24VDC (FG) 7 Unit: mm(inch) WIRING 25(0.98") to 28(1.1") 3(0.11") RS-232 cable for connecting personal computer 10 (0.39") 104(4.09") 76(2.99") 6 9.5 (0.37") 4 (0.15") 8 Applicable cable Some cables may need to be longer than the specified dimensions when connecting to the GOT. Therefore, consider the connector dimensions and bending radius of the cable as well for installation. 6.1 Control Panel Inside Dimensions for Mounting GOT 6-2 OPTION 4 (0.15") 6.2 Panel Cutting Dimensions Cut holes in the following dimensions on the panel. A space of at least 13 mm (0.51”) at the top and bottom is required to allow for the attachment of mounting fixtures. +1 +0.03 ) 13(0.51") or more +1 66 −0 (2.59"−0 +0.03 ) 105 −0 (4.13" −0 13(0.51") or more Horizontal format Unit: mm(inch) Vertical format (In the case of vertical format, the height and the width of the panel cut dimensions are reversed.) +1 +0.03 66 −0 (2.59" −0 ) 13(0.51") or more +1 105 −0 (4.13" −0 +0.03 ) 13(0.51") or more Unit: mm(inch) 6-3 6.2 Panel Cutting Dimensions Horizontal format A B C In the presence of radiated-noise or heat-generating equipment nearby Installation Environment 50 mm (1.97”) or more 50 mm (1.97”) or more 50 mm (1.97”) or more In the absence of radiated-noise or heat-generating equipment nearby 20 mm (0.79”) or more*1 20 mm (0.79”) or more 20 mm (0.79”) or more *1 *2 D 50 mm (1.97”) or more E 80 mm (3.14”) or more 20 mm (0.79”) or more*2 50 mm (1.97”) or more if an RS-232/USB conversion adaptor is used. 80 mm (3.14”) or more if a PC connection cable is used or if an RS-232 interface for PC is used to connect multiple GOT units. 50 mm (1.97”) or more if an RS-232/USB conversion adaptor is used and is connected to the RS-232 interface for PC. B MITSUBISHI 3 SPECIFICATIONS Other device or control panel 2 SYSTEM CONFIGURATION When mounting the GOT, the following clearances must be maintained from other structures and devices. OVERVIEW 1 6.3 Mounting Position GOT 1000 4 D E PART NAME C A In the absence of radiated-noise or heat-generating equipment nearby 50 mm (1.97”) or more B C D E 50 mm (1.97”) or more 50 mm (1.97”) or more 50 mm (1.97”) or more 80 mm (3.14”) or more 20 mm (0.79”) or more 20 mm (0.79”) or more*1 20 mm (0.79”) or more 20 mm (0.79”) or more*2 50 mm (1.97”) or more if an RS-232/USB conversion adaptor is used. 80 mm (3.14”) or more if a PC connection cable is used or if an RS-232 interface for PC is used to connect multiple GOT units. 50 mm (1.97”) or more if an RS-232/USB conversion adaptor is used and is connected to the RS-232 interface for PC. Other device or control panel B 6 7 GOT 1000 D WIRING MITSUBISHI C E 8 OPTION *1 *2 A INSTALLATION Installation Environment In the presence of radiated-noise or heat-generating equipment nearby EMC DIRECTIVE 5 Vertical format A 6.3 Mounting Position 6-4 6.4 Control Panel Temperature and Mounting Angle When mounting the main unit to a control panel or similar fixture, set the GOT display section as shown below. 1 Horizontal installation When the temperature inside the control panel is 40 to 55 from 60 to 105 degrees. , the mounting angle should be in the range GOT back panel 105° GOT display section 60° Control panel, etc. • The GOT will have a longer lifetime if used within the mounting angles shown above. Ideally, the temperature inside the control panel should not exceed 0 to 40 2 Vertical installation When the temperature inside the control panel is 40 to 50 from 60 to 105 degrees. , the mounting angle should be in the range GOT back panel 105° GOT display section 60° Control panel, etc. • The GOT will have a longer lifetime if used within the mounting angles shown above. Ideally, the temperature inside the control panel should not exceed 0 to 40 . 6-5 6.4 Control Panel Temperature and Mounting Angle 1 6.5 Installation Procedure OVERVIEW The GOT is designed to be embedded into a panel. Mount the GOT by following the procedure below. For panel cutting dimensions, refer to Section 6.2. Note that the panel thickness should be within 1 to 4mm. 2 1 Installing the packing SYSTEM CONFIGURATION Install packing to the packing installation groove on the back panel of the GOT. Packing Magnified illustration Packing Packing installation groove 2 Inserting into the panel face Insert the GOT from the front side of the panel. (Right drawing is the example of lateral format.) SPECIFICATIONS 3 PART NAME 4 EMC DIRECTIVE 5 Mounting hole 3 Fixing the GOT Mounting screw 6 2) 3) The GOT will be fixed in 4 upper/lower parts. Tighten the mounting screw with the specified torque. (Failure to do so may distort the panel and make a surface waviness on the protective sheet.) 1) 7 0.20 to 0.25 N•m WIRING Tightening torque Mounting fitting INSTALLATION 1) Insert the hooks on the mounting fittings (supplied) into the mounting holes on the GOT unit. 2) Slide the mounting fittings to the back end. 3) Slide them to the left to lock them in place, and then fix them with the mounting screws (supplied). 4 A protection film is attached on the display section of GOT prior to shipment. Remove the film when the installation is completed. OPTION 8 6.5 Installation Procedure 6-6 7. WIRING WIRING PRECAUTIONS DANGER Be sure to shut off all phases of the external power supply used by the system before wiring. Failure to do so may result in an electric shock, product damage or malfunctions. Please make sure to ground FG terminal of the GOT power supply section by applying 100 which is used exclusively for the GOT. Not doing so may cause an electric shock or malfunction. or less Correctly wire the GOT power supply section after confirming the rated voltage and terminal arrangement of the product. Not doing so can cause a fire or failure. Tighten the terminal screws of the GOT power supply section in the specified torque range. Undertightening can cause a short circuit or malfunction. Overtightening can cause a short circuit or malfunction due to the damage of the screws or the GOT. Exercise care to avoid foreign matter such as chips and wire offcuts entering the GOT. Not doing so can cause a fire, failure or malfunction. WIRING PRECAUTIONS CAUTION Plug the communication cable into the connector of the connected unit and tighten the mounting and terminal screws in the specified torque range. Undertightening can cause a short circuit or malfunction. Overtightening can cause a short circuit or malfunction due to the damage of the screws or unit. This chapter describes the wiring to the GOT power supply section. (1) For the connection with a PLC, refer to the following. GOT1000 Series Connection Manual Remark General preventive measures against noise There are two kinds of noises: Radiated noise that is transmitted into the air and Conductive noise that is directly transmitted along connected lines. Countermeasures must be taken considering both kinds of noises and referring to the following 3 points. (1) Protecting against noise (a) Keep signal lines away from noise sources such as a power cable or a highpower drive circuit. (b) Shield the signal lines. (2) Reducing generated noise (a) Use a noise filter, etc. to reduce the level of the noise generated due to a source such as a high-power motor drive circuit. (b) Attach surge killers to the terminals on the no fuse breakers (NFB), electromagnetic contactors, relays, solenoid valves, and generators to suppress noise interference. (3) Releasing noise to the ground (a) Make sure to connect the ground cable to the ground. (b) Use a short and thick cable to lower its ground resistance. (c) Ground the power system and the control system separately. 7-1 Cable types and wire end processing Process the end of the electrical wire (solid or stranded), or attach a ferrules with plastic sleeve to the wire end. 1 Electrical wire size Electrical wire size No. of wire per terminal Solid wire 0.14 to AWG26 to AWG16 0.25 to 0.5 mm2 AWG26 to AWG16 0.14 to 0.5mm2 0.14 to 0.2mm2 AWG26 to AWG20 AWG26 to AWG24 2 Ferrules with plastic sleeve 1.0mm2 3 4 AWG24 to AWG20 − PART NAME 0.14 to 1 Stranded wire 1.5mm2 SYSTEM CONFIGURATION 7.1.1 2 SPECIFICATIONS Connect the power supply to the power terminals on the back panel of the GOT. Use a specified size power supply wire to prevent voltage drop, and tighten the terminal screws firmly to a specified torque. Do not exceed the number of wires that are allowed to be connected. Secure the wires to prevent stress from being directly applied to the terminal block or wire connections. In the case of GT1020-LBL, GOT power is supplied via the communication cable. OVERVIEW 1 7.1 Power Supply Wiring 2 Wire end processing 5 (1) Connecting the wire directly Approx. 5mm (2) Using a ferrules with plastic sleeve to connect the wire A wire with a too thick of a wire sheath may not fit the insulation sleeve. Refer to the outline drawing for how to select the proper size wire. Insulation sleeve Terminal contact section 6mm 2 to 2.5mm Manufacturer Model name 10.5 to 12mm Crimper type AI 2.5-6BU (AWG24) Phoenix Contact Inc. AI 0.34-6TQ (AWG22) 6 INSTALLATION (b) Do not solder the wire end. EMC DIRECTIVE (a) Twist the end of the stranded wire. Make sure there are no wire whiskers. 7 CRIMPFOXZA3 Tools 8 Use a small driver with a straight, untapered blade as shown on the right to tighten the power terminals. Manufacturer Phoenix Contact Inc. Use a driver with a flat end Model name SZS 0.4 2.5 0.4mm 2.5mm 7.1 Power Supply Wiring 7.1.1 Cable types and wire end processing OPTION 7.1.2 WIRING AI 0.5-6WH (AWG20) 7-2 7.1.3 Terminal name + INPUT - 24VDC (FG) + INPUT - 24VDC (FG) RS-422 SDA SDB RDA RDB SG RSA RSB CSA CSB RS-422 7.1.4 RS-232 Power supply wiring Power terminals on the GOT DC24 +10% -15% + + INPUT - 24VDC (FG) Class D grounding Tightening torque for the power terminals 0.22 to 0.25 N•m 1 Grounding the GOT and other devices Make sure to carry out the followings for grounding. • Carry out the independent grounding if possible. Provide class D (class 3) grounding. (Ground resistance must be 100Ω or less.) • If the independent grounding is impossible, carry out the shared grounding as shown in fig.2) below. GOT Other device Grounding (100 or less) (1) Independent ground ...... Best condition GOT Other device GOT Other device Grounding (100 or less) (2) Shared grounding ...... Good condition (3) Common grounding ...... Not allowed • Set the grounding point closer to the GOT to make the grounding cable short as possible. Provide grounding using a single grounding wire. Refer to the table below to select the proper size grounding wire. Ground wire size 7-3 Solid wire Stranded wire Ferrules with plastic sleeve 1.5mm2, AWG16 1.0mm2, AWG16 0.5mm2, AWG20 7.1 Power Supply Wiring 7.1.3 Terminal name 1 2 Recommended terminal shape 6.2mm (0.24") or less OVERVIEW 3.2 (0.12") Terminal Solderless screw terminal 3.2 (0.12") 2 When wiring one cable to one terminal SYSTEM CONFIGURATION 6.2mm (0.24") or less Terminal Solderless screw terminal When wiring two cables to one terminal For power supply: 0.75mm2 min. For grounding: 2mm2 min. Solderless terminal M3 solderless terminal (applicable solderless terminal: RAV 1.25-3, V2-N3A and FV2-N3A) Tightening torque 0.5 to 0.8N•m 3 SPECIFICATIONS Cable size PART NAME 4 EMC DIRECTIVE 5 INSTALLATION 6 WIRING 7 OPTION 8 7.1 Power Supply Wiring 7.1.4 Power supply wiring 7-4 7.1.5 The cause of malfunctions related wiring/Remedy Grounding of the GOT may cause electric potential difference and noise interference, which may result in GOT malfunctions. These problems may be resolved by taking the following measures. 1 Wiring path of the GOT's ground cable and power line Bundling the GOT's ground cable and power line together can cause interference noise, which may result in malfunctions. Keeping the GOT's ground cable and power line away from each other will help minimize noise interference. FG MITSUBISHI GOT 1000 FG Power supply for power equipment MITSUBISHI GOT 1000 Power supply for power equipment Bad: Bundling the ground cable and the power cable Good: Wiring the ground cable away from the power cable 2 Connecting the ground cable from the panel that houses control equipment to the panel to which the GOT is grounded When running a single ground cable from the panel that houses such piece of control equipment as a sequencer to the panel to which the GOT is grounded, the ground cable may have to be directly connected to the terminal on the GOT. MITSUBISHI GOT 1000 Connection cable FG Ground cable from the panel that houses control equipment If electric potential difference between the ground points created by it causes malfunctions, lowering the voltage as shown in Remedy 1 below may solve the problem. 7-5 7.1 Power Supply Wiring 7.1.5 The cause of malfunctions related wiring/Remedy GOT 1000 FG Connection cable Ground cable from the panel that houses control equipment Use the thickest cable possible. MITSUBISHI GOT 1000 2 FG SYSTEM CONFIGURATION MITSUBISHI Connection cable Ground cable from the panel that houses control equipment Panel grounding Panel grounding 3 Remedy1-2 Remedy1-1 SPECIFICATIONS Use the thickest cable possible. If taking Remedy 1 worsens noise interference, taking Remedy 2 may alleviate it. • Remedy 2 (Refer to the figures Remedy 2-1 and 2-2 below.) Attach a ferrite core to the cable if noise from the GOT panel has adverse effects on the GOT when Remedy 1 is taken. Wind the wire around the ferrite core several times (approx. 3 times), if a ferrite core is used. If the wiring method as shown in Remedy 2-1 is not feasible, follow Remedy 2-2. FG GOT 1000 FG 5 Ferrite core Ferrite core Panel grounding Panel grounding 6 Remedy2-2 INSTALLATION Remedy2-1 7 WIRING Use the thickest cable possible. MITSUBISHI 8 OPTION Ground cable from the panel that houses control equipment Connection cable Ground cable from the panel that houses control equipment Use the thickest cable possible. PART NAME GOT 1000 4 EMC DIRECTIVE MITSUBISHI Connection cable 1 OVERVIEW • Remedy 1 (Refer to the figures Remedy 1-1 and 1-2 below.) If the electric potential difference between the ground cable and the panel that houses the GOT is creating problems, connect the ground cable to the panel also. If the wiring method as shown in Remedy 1-1 is not feasible, follow Remedy 1-2. 7.1 Power Supply Wiring 7.1.5 The cause of malfunctions related wiring/Remedy 7-6 7.2 Wiring inside and outside the panel 7.2.1 Wiring inside Run power lines, servo amplifier drive wires, and communication cables so that they do not cross each other. Noise interference that is generated by cables that cross each other may cause malfunctions. Surge suppressors are an effective way to filter out surge noise that is generated from no fuse breakers (NFB), electromagnetic contactors (MC), relays (RA), solenoid valves, and induction motors. Refer to the section to follow for surge killers. 7.2.3 Attaching surge killers to control equipment Uncrossed power lines and communication cables Power cable Power cable GOT connection cable PLC NFB Crossing power lines and communication cables NFB PLC I/O wire PLC I/O wire MC MC RA MC RA MC RA RA Drive control wire Drive control wire Terminal block 7.2.2 GOT connection cable PLC Terminal block Outside the panel To pull the power line and communication cable out of the panel, make two pullout holes away from each other and pull the cables through. Putting both cables through the same pullout hole will increase noise interference. Power line Power line Connection cable Connection cable Pullout hole Pullout hole Keep the power line and communication cable inside the duct at least 100 mm away from each other. If that is not possible, the use of a metal separator inside the duct can reduce noise interference. Power line Wiring duct Separator 100mm or more Signal line 7-7 7.2 Wiring inside and outside the panel 7.2.1 Wiring inside Power line Signal line 1 Attaching surge killers to control equipment 2 SYSTEM CONFIGURATION If communication errors happen in synch with the on/off signals from certain control equipment (referred to as "load" hereafter) such as no fuse breakers, electromagnetic contactors, relays, solenoid valves, and induction motors, surge noise interference is suspected. If this problem happens, keep the ground cable and communication cable away from the load. If that is not possible, an installation of a surge killer will help reduce noise interference. Place the surge killer as close to the load as possible. OVERVIEW 7.2.3 Remedy for AC inductive load Keep the ground cable and communication cable away from each other. 3 C R Output equipment such as PLC output unit AC L: Load SPECIFICATIONS Output Place the surge killer near the load. 4 Remedy for DC inductive load EMC DIRECTIVE Place the surge killer near the load. 6 INSTALLATION DC 5 L: Load 7 WIRING Output equipment such as PLC output unit D 8 OPTION Output PART NAME Keep the ground cable and communication cable away from each other. 7.2 Wiring inside and outside the panel 7.2.3 Attaching surge killers to control equipment 7-8 8. OPTION 8.1 Protective Sheet The protective sheet is used to protect the operation surface from damage or dirt when the touch key of GOT display section is operated. 8.1.1 Applicable protective sheet The following protective sheets are applicable for GT10 Product name Model Contents Display section antiglare (Frame: transparent) GT10-20PSGB 5 sheets Display section clear (Frame: transparent) GT10-20PSCB Protective sheet 5 sheets 3.7” protective sheet Display section antiglare (Frame: white), With a logo GT10-20PSGW 5 sheets Display section clear (Frame: white), With a logo GT10-20PSCW Logo (removable) 5 sheets Display section Frame Protective film m ve cti ote Pr Release paper 8-1 . 8.1 Protective Sheet 8.1.1 Applicable protective sheet Fil Adhesive part (back) 1 Installing procedure OVERVIEW 8.1.2 1 If a protective sheet is on the GOT, peel off the protective sheet from the bottom-right corner of the GOT display section, and clean the GOT surface. SYSTEM CONFIGURATION 2 3 SPECIFICATIONS 2 Peel the release paper from the back of the new protective sheet, and attach its adhesive side to the GOT display section. When attaching the protective sheet, make sure to fit it on the display section closely without leaving any clearance between them. 4 PART NAME 3 Peel off the protective film on the protective sheet. Replacement time of protective sheet Check the status of the protection sheet visually by to the daily inspection. The visibility becomes worse when there is too much dirt and cracks, causing malfunction. Proceeds replacement promptly. INSTALLATION 6 WIRING 7 8 OPTION Remark EMC DIRECTIVE 5 8.1 Protective Sheet 8.1.2 Installing procedure 8-2 8.2 RS-232/USB conversion adaptor GT10-RS2TUSB-5S RS-232/USB conversion adaptor is an adaptor that converts the RS-232 interface for communication with PC on the GOT to the USB interface. It is used with a GT09-C30USB-5P USB cable. The use of a GT10-RS2TUSB-5S RS-232/USB conversion adaptor requires an installation of the USB driver that is supplied with the package. Communication driver GOT1020 Personal computer Installing USB port USB cable for connecting a personal computer (Mitsubishi Electric System Service Co, LTD) + B RD SD POWER GOT 8.2.1 (RS-232) Conversion adaptor Shape, Dimensions, and Names of Adaptor Components The shape, dimensions, and names of the RS-232/USB conversion adaptor are shown in the figures below. 6 (0.23") 23 (0.9") RD SD POWER GOT 40(1.57") 200(7.87") (RS-232) 24 (0.94") Communication connector (for USB connection) 75(2.95") Display LED (POWER/SD/RD) 15 (0.59") φ12(0.47") Communication connector (for RS-232 connection) Name Unit : mm(inch) Weight : Approx. 40g Specifications Communication connector MINI-DIN 6 pins (male): (for RS-232 connection) For connection to the interface for communication with PC on the GOT Communication connector (for USB connection) USB MINI: For connection to the GT09-C30USB-5P USB cable Display LED (POWER) 8-3 Green : Lit when the power is properly supplied (Lit when connected to the PC with a USB cable) Display LED (SD) Red: Lit while sending data (GOT PC) Display LED (RD) Red: Lit while receiving data (PC GOT) 8.2 RS-232/USB conversion adaptor 8.2.1 Shape, Dimensions, and Names of Adaptor Components 1 Turn off the GOT power. 2 Connect the USB mini connector on the GT09-C30USB-5P USB cable to the RS-232/USB conversion adaptor. 2 SYSTEM CONFIGURATION 3 Connect the RS-232 connector on the RS-232/USB conversion adaptor to the GOT. OVERVIEW 1 Installing procedure 4 Connect the USB connector on the GT09-C30USB-5P USB cable to the PC. 5 Turn on the GOT power. 3 6 Turn on the PC power. 7 Confirm that the POWER LED (POWER) on the RS-232/USB conversion adaptor is lit. (Lit POWER LED on the RS-232/USB conversion adaptor indicates that the power is properly supplied from the PC.) SPECIFICATIONS 8.2.2 PART NAME 4 EMC DIRECTIVE 5 INSTALLATION 6 WIRING 7 OPTION 8 8.2 RS-232/USB conversion adaptor 8.2.2 Installing procedure 8-4 8.2.3 Driver installation Procedure for installing the driver is explained below. Windows XP installation follows. • Windows 98, Windows 98SE, Windows Millennium Edition, and Windows method will vary. 2000, the installation Installation of the driver is canceled during the following process, the installation is not carried out correctly. If the installation is canceled, uninstall the driver and install again. Please refer to Section 8.2.4 for instructions on uninstalling the driver. Please install the driver with the following procedure. 1 When the USB cable is connected to the personal computer, the following screen is displayed. (Installation of the software for USB driver) Insert the included CD-ROM into the personal computer's CD-ROM drive. Click [ Next > ]. The installation of the USB driver software will begin. • If using Windows 98, Windows 98SE, Windows Millennium Edition, and Windows window to select the location of the installation files. Please select the CD-ROM drive. 2 The following screen is displayed. (Only in Windows Click [ Continue Anyway ]. 8-5 8.2 RS-232/USB conversion adaptor 8.2.3 Driver installation XP) 2000, a 1 OVERVIEW 3 The following screen is displayed. SYSTEM CONFIGURATION 2 Click [ Finish ]. The installation of the USB driver software will finish. • If Windows 98, Windows 98SE or Windows Millennium Edition is used, installation of the USB Serial Port software begins, and ends automatically. The CD-ROM can be removed from the personal computer at this time. 2000 or Windows XP, proceed to step . 4 PART NAME • If using Windows SPECIFICATIONS 3 4 The following screen is displayed. EMC DIRECTIVE 5 INSTALLATION 6 7 Click [ Next > ]. The installation of the USB Serial Port software will begin. WIRING • If using Windows 2000, a screen to select the location of the installation files is displayed. Please select the CD-ROM drive. 8 5 The screen of is displayed. (Only in Windows XP) OPTION Click [ Continue Anyway ]. 8.2 RS-232/USB conversion adaptor 8.2.3 Driver installation 8-6 6 The following screen is displayed. Click [ Finish ]. The installation of the USB Serial Port software will finish. The CD-ROM (USB driver software) can be removed from the personal computer at this time. 8-7 8.2 RS-232/USB conversion adaptor 8.2.3 Driver installation The procedure for uninstalling the driver is explained below. A Windows XP example follows. When the driver softwares for FX-USB-AW/FX3U-USB-BD and GT10-RS2TUSB-5S are installed, uninstalling one of these driver softwares may cause the other not to function properly. When this happens, reinstall the driver software. 1 Detach the USB cable from the personal computer. Click [ Start ] → [ Control Panel ] → [ Add or Remove Programs ] in the menu of the personal computer, the window below will be displayed. • In case of Windows Me of Windows 98 and Windows 98SE, Windows 2000 A screen that is equivalent to the one below is displayed by clicking [ My Computer ] → [ Control Panel ] → [ Add/Remove Programs ] in the menu of the personal computer. OVERVIEW 1 Method for Uninstalling Driver 2 SYSTEM CONFIGURATION 8.2.4 SPECIFICATIONS 3 PART NAME 4 EMC DIRECTIVE 5 Click [ Change/Remove ]. 6 INSTALLATION 2 The following screen is displayed. Click [ Continue ]. 7 WIRING 3 The following screen is displayed. Click [ Finish ]. OPTION 8 8.2 RS-232/USB conversion adaptor 8.2.4 Method for Uninstalling Driver 8-8 9. UTILITY FUNCTION The utility functions allow the user to confirm the settings for communication interface, screen display, operation methods, and clock data as well as OS information. GT10 is factory-installed with the Standard monitor OS and BootOS. (An installation of the Standard monitor OS or BootOS is not required to use the utility functions.) 9.1 Utility Function List The items in the following list can be set/operated on the utility screens. Item Functions overview Language Switches the display language for the utility functions (Japanese/English) Standard I/F Displays the detailed information about the communication method and communication driver Data transfer Displays the screen for transferring project data between the PC and GOT (If any device other than the PC is allocated to the interface for communication with PC, the GOT will not be able to communicate with the PC, except when the Data transfer window is on the screen.) Communication monitor Displays the communication status of each communication port Time Sets the screensaver activation time (from the last time the screen was touched) Setting range: 0 to 60 min. (Screensaver is disabled when it is set to 0 minute.) Default : 0 min. Backlight This setting is used to decide whether to turn the backlight on or off when the screensaver comes on Default : OFF Screen save Contrast Adjusts the contrast on the liquid crystal display (16 level adjustment, 0 to 15) Default : 10 Buzzer volume Changes the buzzer settings (OFF/SHORT/LONG) Default : SHORT Calibration Calibrates the touch panel sensitivity Time setting Sets the clock (clock data) on the PLC OS information Displays the OS (Standard monitor OS, BootOS) and communication driver versions Data Clear data 9-1 9.1 Utility Function List Clears the project data and resource data on the GOT 9 Display operation of main menu The following three types of operation can display the main menu. (The utility function windows appear in the horizontal format, and this format cannot be changed.) 10 LANGUAGE SETTING (1) When project data is undownloaded After the GOT is turned on, a dialog box for notifying of absence of project data is displayed. After the dialog box is displayed, touch the OK button to display the main menu. GOT power on (2) When touching menu call key If you touch the menu call key while user-created screen is displayed, the main menu is displayed. The menu call key can be set by GT Designer2. (At factory shipment, it is set in the top left corner of the GOT screen.) Menu call key COMMUNICATION INTERFACE SETTING 11 Touch the OK button 12 DISPLAY AND OPERATION SETTINGS 9.2.1 UTILITY FUNCTION 9.2 Utility Display Special function switch (Utility) 14 FILE DISPLAY (3) When touching special function switch If you touch the special function switch (utility) while user-created screen is displayed, the main menu is displayed. The special function switch (utility) can be set as a touch switch that is displayed on a user-created screen by GT Designer2. (When the utilities menu is assigned to the special function switch, the main menu appears when the switch is touched.) CLOCK SETTING 13 OS INSTALLATION 15 16 MAINTENANCE AND INSPECTION For the details of the special function switch, refer to the following. GT Designer2 Version Screen Design Manual Section 6.2 Touch Switch 9.2 Utility Display 9.2.1 Display operation of main menu 9-2 Remark Lock the utility display by password. When a password is set on the GOT using GT Designer2, a password dialog box is displayed when trying to access the main menu of the utility display. (The password setting option in GT Designer2 is located in the common menu.) Enter the password that has been set. (1) Input operation of password 1) Input the password after touching 0 to 9 , A to F key. 2) Define the password by touching Enter key, after inputting password. 3) To correct the input character, touch Del key to delete the correcting character and then reinput/retype the new character. (2) Password input cancel operation When ESC button is touched, the screen returns to the monitor screen. Refer to the following for details on setting passwords. GT Designer2 Version Screen Design Manual Section 3.5 Password Setting (3) If an invalid password is entered If an invalid password is entered, the error message will appear. Touching the OK button will take the screen back to the monitor screen. When starting the GOT without selecting any language (At factory shipment) The following screen will be displayed at the initial startup of GOT. Touching the button of a desired language restarts the GOT and the language is switched to the selected one. 9-3 9.2 Utility Display 9.2.1 Display operation of main menu 9 Utility basic configuration UTILITY FUNCTION 9.2.2 The basic configuration of the screen is as follows. 1 Main Menu The menu items that can be selected from the GOT utility are displayed. LANGUAGE SETTING 10 1 Use the , buttons to select an item from the menu. 2 Touching a menu item in the main menu will display the setting screen or following selection screen for the item. COMMUNICATION INTERFACE SETTING 11 12 Close/Return button 13 CLOCK SETTING Scroll button Menu item (1) Title display The screen title name is displayed in title display part. 14 FILE DISPLAY (2) Close/Return button When a middle screen of the layers is displayed, if the ESC (Close/return) button in the right corner of screen is touched, returns to the previous screen. If this button is touched when directly displayed from monitor screen, the screen is closed and returns to monitor screen. 15 (3) Scroll button For screens in which the content does not fit on one screen page, there is a right or down scroll button on the screen. Scroll one line/window OS INSTALLATION Title display DISPLAY AND OPERATION SETTINGS 3 Touching the ESC button will take the screen back to the user screen. MAINTENANCE AND INSPECTION 16 9.2 Utility Display 9.2.2 Utility basic configuration 9-4 10. LANGUAGE SETTING (Language) 10.1 Display language setting 10.1.1 Display language setting function This function allows display language selection. The items which can be set are shown below. Item Contents Language Setting range Display language in which the utility functions and dialog windows Japanese/English are displayed can be selected or confirmed in this menu <At factory shipment: Japanese> 10.1.2 Language display operation Main Menu Touch [Language]. 10.1.3 Language setting operation 1 Language Main Menu 1 Touch [Language] to bring up the set up screen. Touch [Language]. 2 Select a display language by touching the corresponding button. Touch a language to be displayed. 3 Touch the ESC button to save the setting and close the window. Touch 10 - 1 10.1 Display language setting 10.1.1 Display language setting function 11. COMMUNICATION INTERFACE SETTING (COMMUNICATION SETTING) UTILITY FUNCTION 9 11.1 Standard I/F Setting 11.1.1 Standard I/F functions 12 Contents Channel no. display Displays the channel number (CH No) that has been assigned by GT Designer2 Communication driver display Displays the communication driver that has been assigned by GT Designer2 Displays the communication parameters of the controllers that has been 13 assigned by GT Designer2 CLOCK SETTING Communication parameters display DISPLAY AND OPERATION SETTINGS Function 11 COMMUNICATION INTERFACE SETTING The [Communication Setting] menu has the [Standard I/F], [Data Transfer], and [Communication Monitor] menus. The [Standard I/F] menu displays the information about the channel numbers, controller name, and detailed settings of the communication parameters that are allocated to the communication interfaces by GT Designer2. The [Data Transfer] menu displays the screen for transferring project data between the PC and GOT. The [Communication Monitor] menu displays the communication status of each communication port. LANGUAGE SETTING 10 11.1.2 Standard I/F display operation Main Menu FILE DISPLAY 14 Touch [Standard I/F]. Touch [Comm. Setting]. OS INSTALLATION 15 Standard I/F MAINTENANCE AND INSPECTION 16 11.1 Standard I/F Setting 11.1.1 Standard I/F functions 11 - 1 11.1.3 Display contents of standard I/F Described below are the display items on the standard I/F setting menu and their functions. 1 Display item column Communication interface selection button Standard interface display BOX Driver display BOX Channel no. display BOX (1) Communication interface selection button Select the communication interface to be displayed. Touch Standard I/F-1 . Touch Standard I/F-2 . The standard interface includes the following two types. Standard I/F-1: For communication with PLC and microcomputer Standard I/F-2: For communication with PC (GT Designer2), transparent Standard I/F-1 Standard I/F-2 + INPUT - 24VDC (FG) RS-422 SDA SDB RDA RDB SG RSA RSB CSA CSB RS-232 (2) Standard interface display BOX Displays communication interface. Whether an RS-422 or an RS-232 interface (Standard I/F-1) for communication with PLC is used depends on the GOT model. • GT1020-LBD/LBL: RS-422 fixed • GT1020-LBD2 : RS-232 fixed The type of the interface (Standard I/F-2) for connection to PC is always RS-232. 11 - 2 11.1 Standard I/F Setting 11.1.3 Display contents of standard I/F (3) Channel no. display BOX UTILITY FUNCTION • Setting is not allowed for 2 to 8, *. (4) Driver display BOX The name of the communication driver for which a channel number is assigned is displayed. "None" is displayed in the driver display box in the following cases : Section 14.2 OS Information) • "0" is set in the channel number specification menu box. [*****] will appear when the communication driver that was installed on the GOT from GT Designer2 and the controller setting that was downloaded on to the GOT from Designer2 do not match. When setting the channel number to "9", the communication driver "Host (PC)" is automatically assigned. When the driver display box is touched, the screen jumps to the detail information screen and the communication parameter appears. LANGUAGE SETTING • The communication driver is not installed. ( 10 11 COMMUNICATION INTERFACE SETTING 9: 9 Set when the communication interface is not used. Set when connecting to PLC. (settable only for the interface (Standard I/F-1) for communication with PLC) Set when connecting to PC (GT Designer2). 12 2 Detail information display operation 1 Touch Standard I/F-1 driver display box in the Standard I/F setting window. DISPLAY AND OPERATION SETTINGS 0: 1: 13 (The , buttons will not work when no other items are available.) 3 Touch the ESC button to close the detail setting screen. The types of items that are in the communication parameter setting menu depend on the type of communication driver that is installed on the GOT in use. Refer to the section below for the setting contents of various drivers. 15 16 MAINTENANCE AND INSPECTION GT Designer2 Version Screen Design Manual Section 3.7 Communication Interface Setting (Communication Settings) 11.1 Standard I/F Setting 11.1.3 Display contents of standard I/F 14 FILE DISPLAY Use the , buttons to toggle through the items when there are multiple items to be set. OS INSTALLATION 2 The screen jumps to the detailed information screen and the communication parameter will appear. CLOCK SETTING Touch [Driver display BOX]. 11 - 3 Precautions for communication between GOT and connected devices (1) Installing [Communication driver] and downloading [Communication Settings] To perform communication with the connected device, the following actions are necessary. 1) Installing [Communication driver] (Up to 1, OS installation) The driver for [MELSEC-FX] is factory-installed. Install the communication driver to connect a controller other than a MELSEC-FX. 2) Assigning channel number and communication driver to communication interface (Communication Setting) 3) Downloading [Communication Settings] (project data) assigned in step 2) Perform 1), 2) and 3) with GT Designer2. To change the communication parameter setting after downloading project data, change the setting at GT Designer2 again. For [Communication Settings], refer to the following manual. GT Designer 2 Version Screen Design Manual Section 3.7 Communication Interface Setting (Communication settings). For installation of [Communication driver] (OS) and download of project data, refer to the following manual. GT Designer 2 Version Basic Operation/Data Transfer Manual Chapter 8 TRANSFERRING DATA (2) When [Communication Settings] has not been downloaded using GT Designer2 When [Communication Settings] has not been downloaded, the GOT automatically assigns the installed communication driver as the standard I/F-1. 11 - 4 11.1 Standard I/F Setting 11.1.3 Display contents of standard I/F GT10 is factory-installed with the driver for MELSEC-FX. An installation of the communication driver is required when connected to a controller other than a MELSEC-FX. When installing communication driver onto the GOT, power on the GOT in the OS transmission mode. (Operating of transmission mode) UTILITY FUNCTION 9 11.1.4 Installing of communication driver LANGUAGE SETTING 10 Turn the GOT power on with the lower right corner touched. 11 COMMUNICATION INTERFACE SETTING Refer to the chapter below for detailed information on the OS installation screen of the GOT. Chapter 15. OS INSTALLATION Refer to the chapter below for how to install the communication driver from GT Designer2. GT Designer 2 Version Basic Operation/Data Transfer Manual Chapter 8. TRANSFERRING DATA DISPLAY AND OPERATION SETTINGS 12 CLOCK SETTING 13 FILE DISPLAY 14 OS INSTALLATION 15 MAINTENANCE AND INSPECTION 16 11.1 Standard I/F Setting 11.1.4 Installing of communication driver 11 - 5 11.2 Data Transfer 11.2.1 Data transfer functions Function Contents Displays the screen for transferring project data between the PC and GOT. Data transfer screen display If any device other than the PC is allocated to the interface for communication with PC, the GOT will not be able to communicate with the PC, except when the Data transfer window is on the screen. 11.2.2 Data transfer operation Main Menu Touch [Comm. Setting]. Touch [Data Transfer]. Data Transfer 11 - 6 11.2 Data Transfer 11.2.1 Data transfer functions [Waiting] on the data transfer screen will change to [Transferring...] when project data are transferred from GT Designer2. At the completion of data transfer, the user-created screen will appear. UTILITY FUNCTION 9 11.2.3 Data transfer display LANGUAGE SETTING 10 Transfer of project data from GT Designer2 COMMUNICATION INTERFACE SETTING 11 12 DISPLAY AND OPERATION SETTINGS Completion of data transfer User-created screen CLOCK SETTING 13 FILE DISPLAY 14 OS INSTALLATION 15 MAINTENANCE AND INSPECTION 16 11.2 Data Transfer 11.2.3 Data transfer display 11 - 7 11.3 Communication Monitor 11.3.1 Communication Monitor functions Function Contents Communication port-selection status display Displays the connection status of Standard I/F-1 and I/F-2 Communication status display Displays the communication status (SD: send, RD: receive) Communication error status display Displays an error message when a communication error occurs 11.3.2 Communication Monitor display operation Main Menu Touch [Comm. Setting]. Touch Communication Monitor Touch [Comm. Monitor]. 11 - 8 11.3 Communication Monitor 11.3.1 Communication Monitor functions . 9 UTILITY FUNCTION 11.3.3 Screen display content 2) 1) 10 3) Remarks Ch1 "PLC" appears when connected to a controller (PLC or microcomputer) PLC "TRANS." appears when the controller that is allocated to one of the TRANS. Ch9 communication ports supports the transparent mode "TRANS." automatically changes to "PC" when communicating with GT Designer2 PC "PC" appears when the controller that is allocated to one of the 12 communication ports does not support the transparent mode Communication status Communication status of each communication port is displayed on this screen. The SD and RD symbols appear in black on white ( SD , RD ) while data are being sent or received, and in white on black ( SD , RD ) at other times. They may appear lit depending on the communication status. The SD and RD symbols on the screen indicate normal communication or cable disconnection. Port Channel number Controller type I/F-1 Ch1 MELSEC-FX IF-2 Ch9 − 13 14 FILE DISPLAY [During normal communication (with connection to a device that supports the transparent mode)] 15 OS INSTALLATION The SD and RD symbols for both I/F-1 and I/F-2 blink. [When the connecting cable with the controller is disconnected] 16 MAINTENANCE AND INSPECTION 2) Ch9 11 COMMUNICATION INTERFACE SETTING Channel number DISPLAY AND OPERATION SETTINGS Display item LANGUAGE SETTING Connection status of the communication ports Indicates the connection status of Standard I/F-1 and I/F-2. Listed in the table below are display items and the connection status (channel number). CLOCK SETTING 1) Only the SD symbol next to I/F-1 blinks. 11.3 Communication Monitor 11.3.3 Screen display content 11 - 9 3) Communication error status Communication error status of each port is displayed on this screen. The table below summarizes the types and nature of the errors. Display item NO ERROR Action Communication is executed normally. The receive data is sent continuously with a short interval. ERR Ovr. Let the baud rate (communication speed) be equivalent between the GOT and counterpart equipment. The communication frames of GOT and PLC are inconsistent. ERR Frm. Confirm the communication settings of GOT and PLC, such as data length, stop bit and baud rate. ERR Prt. The parity check conditions of GOT and PLC are inconsistent. Let the parity check condition (odd or even) of GOT and PLC be consistent. The sum data is inconsistent. Or the contents of the receive data are not consistent with the send command from the GOT. ERR Text Let the communication settings and contents of data be consistent between the GOT and counterpart equipment. (If NAK is received while the GOT is connected to the micro computer board, a text error occurs.) Though receiving is started, receive data is not sent. TIME OUT Check the wiring between the GOT and its communication target. (When the GOT is connected to the micro computer board, confirm the terminator, CR, wiring, etc.) 11 - 10 ERR Line The control line is not operating correctly. Confirm the wiring of the control line. ERR Cmd. A command contained in the receive data is not consistent with the send command from the GOT. 11.3 Communication Monitor 11.3.3 Screen display content 12. DISPLAY AND OPERATION SETTINGS (GOT SET UP) UTILITY FUNCTION 9 10 Setting screen for display and setting screen for operation can be displayed from GOT setup. In the setting screen for display and the setting screen for operation, the following settings can be set. Description LANGUAGE SETTING Screen Screen save time Screen save backlight Contrast Buzzer volume 11 COMMUNICATION INTERFACE SETTING Calibration 12.1 Display Settings 12 DISPLAY AND OPERATION SETTINGS 12.1.1 Display setting functions Items Contents Setting range 0 to 60 minutes Screen save time The period from the user stops the touch panel operation <At factory shipment: 0 minutes> till the screen save function starts can be set. When set to 0, the function becomes invalid. Contrast Whether turn ON or OFF the backlight simultaneously at ON/OFF the screen save function start can be specified. <At factory shipment: OFF> 16-level adjustment (0 to 15) Contrast can be adjusted. <At factory shipment: 10> 14 (1) Display setting by GT Designer2 Set title display period, screen save time and screen save backlight at [GOT set up] in [System Environment] of GT Designer2. When change a part of the setting after downloading the project data, change the setting by [Display] screen of the GOT. GT Designer2 Version Screen Design Manual (Section 3.8 Setting of the GOT display and operation (GOT setup) ) (2) Screen save and screen save backlight OFF function When using the screen save and screen save back light OFF function, select valid/invalid by the system information reading device in [System Environment] of GT Designer2. For system information details, refer the following. GT Designer2 Version Screen Design Manual (Section 3.6 Setting System Information) 12.1 Display Settings 12.1.1 Display setting functions 15 16 MAINTENANCE AND INSPECTION Screen save backlight 13 CLOCK SETTING Setting regarding display is possible. The items which can be set are shown below. FILE DISPLAY Setting screen for operation OS INSTALLATION Setting screen for display 12 - 1 12.1.2 Display operation of display setting Main Menu Touch Display . Touch [GOT setup]. GOT setup Touch [Display]. 12 - 2 12.1 Display Settings 12.1.2 Display operation of display setting 9 UTILITY FUNCTION 12.1.3 Display setting operations 1 Screen save time 10 2 Touch [Time] to bring up the time setting window. 11 LANGUAGE SETTING 1 Touch [Screen Save] to bring up the screensaver setting window. Touch [Screen save]. Touch [Time]. 3 Touch the time that appears on the time setting window to bring up the ten-key pad. COMMUNICATION INTERFACE SETTING Display 12 “ESC” : Closes the ten-key window without saving any value entered “AC” : Deletes the entire string of numerical characters that are being entered “DEL” : Deletes a digit from a string of numerical characters that are being entered “ENT” : Enters the value for the clock that has been entered and closes the ten-key pad window “+ / −” : Switches between positive and negative values (Only positive values are valid for the clock setting.) “.” : Invalid key (not used) 5 When all the settings have been made, touch the ESC button to close the setting window. Touch 13 CLOCK SETTING “0” to “9” : Use these keys to enter numerical values. Enter "0" to disable the screensaver function 14 FILE DISPLAY 9 6 3 15 OS INSTALLATION 8 5 2 16 MAINTENANCE AND INSPECTION 7 4 1 4 Enter the time using the ten-key pad. 10 ESC AC 0 +/- DEL 䋮 ENT DISPLAY AND OPERATION SETTINGS Touch 12.1 Display Settings 12.1.3 Display setting operations 12 - 3 2 Screen save backlight Display 1 Touch [Screen Save] to bring up the screensaver setting window. Touch [Screen save]. 2 Touch [Backlight] to bring up the backlight setting window. Touch [Backlight]. 3 Touch the OFF / ON button to turn off/turn on the backlight. • OFF button: Screen save, Transferring..., Backlight, Unlit • OFF ON Touch 12 - 4 12.1 Display Settings 12.1.3 Display setting operations ON button: Screen save, Transferring..., Backlight, Lit 4 After changing the settings, touch the ESC button to save the changes and close the setting window. 3 Contrast 1 Touch [Contrast] to bring up the setting window. Display UTILITY FUNCTION 9 10 LANGUAGE SETTING Touch [Contrast]. 2 Touch the [−] and [+] buttons to adjust the contrast of the screen. Adjust contrast with the [−] and [+] buttons. DISPLAY AND OPERATION SETTINGS 12 CLOCK SETTING 13 FILE DISPLAY 14 OS INSTALLATION 15 16 MAINTENANCE AND INSPECTION Touch 3 After changing the settings, touch the ESC button to save the changes and close the setting window. COMMUNICATION INTERFACE SETTING 11 12.1 Display Settings 12.1.3 Display setting operations 12 - 5 12.2 Operation Settings 12.2.1 Operation setting functions Setting regarding GOT operation can be set. The items which can be set are described below. Function Contents Setting range OFF/SHORT/LONG Buzzer volume Buzzer volume setting can be changed Calibration Touch panel sensitivity can be adjusted using this function <At factory shipment: SHORT> − <At factory shipment: already adjusted> Operation settings by GT Designer2 Set buzzer volume and window move buzzer volume by [GOT setup] in [System Environment] of GT Designer2. When change a part of the setting, change the setting by the GOT display setting after downloading the project data. GT Designer2 Version Screen Design Manual Section 3.8 Setting of the GOT display and operation (GOT setup) 12.2.2 Display operation of operation setting Main Menu Touch Operation . Touch [GOT setup]. GOT setup Touch [Operation]. 12 - 6 12.2 Operation Settings 12.2.1 Operation setting functions 9 UTILITY FUNCTION 12.2.3 Setting operation of operation 1 Buzzer volume 10 2 Touch a setting item to change the setting. 11 LANGUAGE SETTING 1 Touch [Buzzer volume] to bring up the setting screen. Touch [Buzzer volume]. (Buzzer volume: SHORT LONG OFF ) Touch DISPLAY AND OPERATION SETTINGS 12 CLOCK SETTING 13 FILE DISPLAY 14 OS INSTALLATION 15 16 MAINTENANCE AND INSPECTION Touch 3 After changing the settings, touch the ESC button to save the changes and close the setting window. COMMUNICATION INTERFACE SETTING Operation 12.2 Operation Settings 12.2.3 Setting operation of operation 12 - 7 2 Calibration Operation 1 Touch [Calibration] to bring up the setting screen. Touch [Calibration]. 2 Touch the "+" symbol at the top left corner. Touch 3 Touch the "+" symbol at the bottom left corner. Touch 4 Touch the "+" symbol at the top right corner. Touch 5 Touch the "+" symbol at the bottom right corner. Touch 6 12 - 8 12.2 Operation Settings 12.2.3 Setting operation of operation 5 completes the calibration process, and the [Operation] window will reappear. Touch panel calibration error If touch panel calibration results in inoperability of the panel, the following message will appear. UTILITY FUNCTION 9 YES button: Returns to the touch panel calibration screen. 11 COMMUNICATION INTERFACE SETTING button: Aborts calibration without saving any changes to the touch panel setting. DISPLAY AND OPERATION SETTINGS 12 CLOCK SETTING 13 FILE DISPLAY 14 OS INSTALLATION 15 16 MAINTENANCE AND INSPECTION NO LANGUAGE SETTING 10 12.2 Operation Settings 12.2.3 Setting operation of operation 12 - 9 13. CLOCK SETTING (TIME SETTING AND DISPLAY) The clock data (date and time) are made in the clock setting menu. 13.1 Time Setting and Display 13.1.1 Time setting and display functions Function Clock display Contents Displays and sets up PLC CPU clock data 13.1.2 Clock display and setting operation Main Menu Touch . Touch [Time setting]. Time setting When connecting with an external device which does not have clock function When connecting with an external device (PLC) which do not have clock function, the clock data will not be adjusted. Refer to the following for the list of PLC installed with clock function. GT Designer2 Version Screen Design Manual (Section 2.4.3 PLC CPUs with clock function) 13 - 1 13.1 Time Setting and Display 13.1.1 Time setting and display functions 9 UTILITY FUNCTION 13.1.3 Clock setting operations 1 Clock display Displays and sets up the clock data on the GOT. 10 2 Enter date or time on the ten-key pad. 11 “0” to “9” : Use these keys to enter numerical values “ESC” : Closes the ten-key window without saving any value entered for the date or time “AC” : Deletes the entire string of numerical characters that are being entered “DEL” : Deletes a digit from a string of numerical characters that are being entered “ENT” : Enters the value for the date or clock that has been entered and closes the ten-key pad window “+ / −” : Switches between positive and negative values (Only positive values are valid for the date or clock setting.) “.” Touch 12 DISPLAY AND OPERATION SETTINGS The day of the week is displayed automatically according to the input date. 13 14 : Invalid key (not used) 3 After changing the settings, touch the ESC button to save the changes and close the setting window. FILE DISPLAY 9 6 3 15 OS INSTALLATION 8 5 2 16 MAINTENANCE AND INSPECTION 7 4 1 10 ESC AC 0 +/- DEL 䋮 ENT CLOCK SETTING Touch the item to be changed. COMMUNICATION INTERFACE SETTING LANGUAGE SETTING 1 Touch either the date or time to be changed. 13.1 Time Setting and Display 13.1.3 Clock setting operations 13 - 2 14. FILE DISPLAY (DATA) This function displays the version of the OS (Standard monitor OS, BootOS) and communication driver that are written to the GOT. Project data and resource data can be deleted with this function. 14.1 Data Storage Location The following drive name (C drive) is assigned to the built-in Flash Memory on the GT1020. Drive name C drive Allocation Flash Memory (Internal) 14.2 OS Information 14.2.1 Function of OS information This function displays the version of the OS (Standard monitor OS, BootOS) and communication driver on the built-in flash memory (C drive). Function OS information Contents Displays the version of the OS (Standard monitor OS, BootOS) and communication driver 14.2.2 Display operation of OS information screen Main Menu Touch OS information . Touch [Data]. Data Touch [OS information]. 14 - 1 14.1 Data Storage Location 14.2.1 Function of OS information 9 UTILITY FUNCTION 14.2.3 OS information operation 1 OS information display 10 LANGUAGE SETTING 1 Touch the and buttons to toggle through the version of the [Standard monitor OS], [Communication driver], and [BootOS]. 2 Touch the ESC button to close the screen. COMMUNICATION INTERFACE SETTING 11 DISPLAY AND OPERATION SETTINGS 12 CLOCK SETTING 13 FILE DISPLAY 14 OS INSTALLATION 15 MAINTENANCE AND INSPECTION 16 14.2 OS Information 14.2.3 OS information operation 14 - 2 14.3 Clear data 14.3.1 Clear data functions This function deletes the project data and resource data that are written to the GOT. 14.3.2 Clear data display Main Menu Touch Clear data Touch [Data]. . Data Touch [Clear data]. 14.3.3 Clear data operation 1 Touch the type of data on the screen to be deleted. Touch [Project data] or [Resource data]. 2 The dialog mentioned left is displayed for confirmation. Touch the YES button to delete the data, or the NO button to cancel. Touch Remark Canceling deletion Data deletion cannot be cancelled once the YES button is pressed at the confirm deletion prompt. Double check before touching the YES button. 14 - 3 14.3 Clear data 14.3.1 Clear data functions 15. OS INSTALLATION UTILITY FUNCTION 9 is factory-installed with the BootOS, Standard monitor OS, and communication driver ([MELSEC-FX]). Standard monitor OS is upgradeable from GT Designer2. An installation of the communication driver is required when connected to a controller other than a MELSEC-FX. (BootOS cannot be installed from GT Designer2.) 15.2 Standard monitor OS/ Communication Driver Installation 10 When installing the Standard monitor OS or communication driver, first bring up the OS installation screen on the GOT, and then install the communication driver from GT Designer2. 1 Operation on the OS installation screen COMMUNICATION INTERFACE SETTING 11 Turn the GOT power on with the lower right corner touched. DISPLAY AND OPERATION SETTINGS 12 1 Turn on the power while pressing and holding the bottom right corner of the screen. 13 CLOCK SETTING 2 The OS installation screen will appear. Refer to the chapter below for how to install the Standard monitor OS and communication driver from GT Designer2. FILE DISPLAY 14 3 Install the Standard monitor OS and communication driver from GT Designer2. 15 GT Designer2 Version Basic Operation/Data Transfer Manual (Chapter 8 TRANSFERRING DATA) OS INSTALLATION GT10 LANGUAGE SETTING 15.1 About the OS MAINTENANCE AND INSPECTION 16 15.1 About the OS 15 - 1 4 At the completion of Standard monitor OS/ communication driver installation, the GOT reboots itself and the user-created screen will appear. If no project data exist, a dialog will appear indicating that no project data exist. Checking the communication driver version Some versions of the Standard monitor OS and communication driver may not be compatible with each other, and the communication driver may not function properly. (e.g., The version of the Standard monitor OS is too old to recognize the newer version of the communication driver.) The Standard monitor OS checks the version of the communication driver to see if it is compatible. If it is not compatible, a dialog that recommends Standard monitor OS update will appear. Touching the OK button will take the screen back to the utility display screen. Normal operation of the unit will require an update of the Standard monitor OS. 15 - 2 15.2 Standard monitor OS/ Communication Driver Installation 16. MAINTENANCE AND INSPECTION UTILITY FUNCTION DANGER When power is on, do not touch the terminals. Doing so can cause an electric shock or malfunction. Before starting cleaning or terminal screw retightening, always switch off the power externally in all phases. Not switching the power off in all phases can cause a unit failure or malfunction. Undertightening can cause a short circuit or malfunction. Overtightening can cause a short circuit or malfunction due to the damage of the screws or unit. CAUTION COMMUNICATION INTERFACE SETTING PRECAUTIONS 11 Do not disassemble or modify the unit. Doing so can cause a failure, malfunction, injury or fire. Do not touch the conductive and electronic parts of the unit directly. Doing so can cause a unit malfunction or failure. 12 The cables connected to the unit must be run in ducts or clamped. Not doing so can cause the unit or cable to be damaged due to the dangling, motion or accidental pulling of the cables or can cause a malfunction due to a cable connection fault. When unplugging the cable connected to the unit, do not hold and pull the cable portion. Doing so can cause the unit or cable to be damaged or can cause a malfunction due to a cable connection fault. Before touching the unit, always touch grounded metal, etc. to discharge static electricity from human body, etc. Not doing so can cause the unit to fail or malfunction. DISPOSAL PRECAUTIONS CAUTION DISPLAY AND OPERATION SETTINGS STARTUP AND MAINTENANCE LANGUAGE SETTING 10 13 CLOCK SETTING PRECAUTIONS 14 When disposing of the product, handle it as industrial waste. The GOT does not include consumable components that will cause the shorten life. However, liquid crystal screen has life length. (For the replacement of the liquid crystal screen, please consult your nearest sales office or FA center.) For the life of the LCD screen, refer to the following. FILE DISPLAY STARTUP AND MAINTENANCE 9 15 OS INSTALLATION Section 3.2 Performance Specifications MAINTENANCE AND INSPECTION 16 16 - 1 16.1 Daily Inspection Daily inspection items No. Inspection Method Criterion Action Check for loose mounting screws. Securely mounted Retighten screws within the specified torque range Loose terminal screws Retighten screws with screwdriver Not loose Retighten terminal screws Loose connectors Visual check Not loose Retighten connector fixing screws Dirt on protection sheet Visual check Not outstanding Replace with new one Foreign material attachment Visual check No foreign matter sticking Remove clean Inspection Item 1 GOT mounting status 2 Connection status 3 Usage status Refer to the following for the model names of the protection sheet or the replacement procedure. Section 8.1 Protective Sheet 16.2 Periodic Inspection Yearly or half-yearly inspection items The following inspection should also be performed when equipment has been moved or modified or the wiring changed. No. Inspection Item Ambient temperature 1 Surrounding environment Ambient humidity Atmosphere Make measurement with thermometer or hygrometer Measure corrosive gas 2 24VDC Measure Power supply voltage check voltage across terminals. 3 Mounting status 4 16 - 2 Inspection Method Connection status Criterion Display section 0 to 50°C Other portions 0 to 55°C 10 to 90%RH Action For use in control panel, temperature inside control panel is ambient temperature No corrosive gas 20.4 to 26.4VDC Change supply power Looseness Move module Should be mounted firmly Retighten screws Dirt, foreign matter Visual check No dirt, foreign matter sticking Remove, clean Loose terminal screws Retighten screws with screwdriver Not loose Retighten terminal screws Loose connectors Visual check Not loose Retighten connector fixing screws 16.1 Daily Inspection 9 UTILITY FUNCTION 16.3 Cleaning Method Precautions for cleaning Do not use chemicals such as thinner, organic solvents and strong acids, since they may cause the protective sheet to be deformed or the dissolvable paint on the surface to peel off. In addition, do not use spray solvents since they may cause the electrical failure of the GOT and peripheral devices. 10 LANGUAGE SETTING Use the GOT always in a clean condition. To clean the GOT, wipe the dirty part with a soft cloth using neutral detergent. COMMUNICATION INTERFACE SETTING 11 DISPLAY AND OPERATION SETTINGS 12 CLOCK SETTING 13 FILE DISPLAY 14 OS INSTALLATION 15 MAINTENANCE AND INSPECTION 16 16.3 Cleaning Method 16 - 3 APPENDICES Appendix 1 External Dimensions External dimensions of GT10 113(4.44") 5 (0.19") 10 76(2.99") 10 9.5 (0.37") Panel thickness: 1 to 4mm (0.03" to 0.15") 23(0.9") (0.39") 84(3.3") GOT 1000 (0.39") 27(1.06") 80(3.14") or more 7.5 (0.29") 74(2.91") MITSUBISHI 76(2.99") 10 (0.39") 65(2.55") 10 (0.39") Unit: mm(inch) App - 1 Appendix 1 External Dimensions External dimensions of communication cable R4-8P 30(1.18") APPENDICES GT10-C 40(1.57") L 250(9.84") φ13(0.51") Model name L (mm (inch)) GT10-C10R4-8P 1,000 (39.37") GT10-C30R4-8P 3,000 (118.11") GT10-C100R4-8P 10,000 (393.7") GT10-C φ25 Unit: mm(inch) 33(0.98" 1.29") INDEX φ7(0.27") Remarks RS-422 cable for direct connection to FXCPU (8-pin MINI-DIN) R4-25P 30(1.18") 53(2.08") L 16(0.62") 250(9.84") 55 (2.16") φ7(0.27") φ25 33(0.98" 1.29") Unit: mm(inch) Model name L (mm (inch)) Remarks GT10-C30R4-25P 3,000 (118.11") RS-422 cable for direct connection to FXCPU and A/QnACPU GT10-C100R4-25P 10,000 (393.7") (25-pin D-sub) GT10-C30R2-6P 30(1.18") 3000(118.11") 40(1.57") 200(7.87") Approx. φ30(1.18") φ13(0.51") Approx. 48(1.88") Model name L (mm (inch)) GT10-C30R2-6P 3,000 (118.11") φ7(0.27") Unit: mm(inch) Remarks RS-232 cable for direct connection to QCPU (6-pin MINI-DIN) Appendix 1 External Dimensions App - 2 External dimensions of RS-232/USB conversion adaptor 23(0.9") RD SD POWER 75(2.95") 15 (0.59") 200(7.87") (RS-232) GOT 40(1.57") φ12(0.47") 6 (0.23") 24(0.94") GT10-RS2TUSB-5S Unit : mm(inch) Weight : Approx. 40g App - 3 Appendix 1 External Dimensions Different functions are available on the GOT and drawing software. : Applicable Setting items Language GT10 (Utility) Function : N/A Drawing Setting (GT Designer2) APPENDICES Appendix 2 Usage Condition of Utility Function Message language switching (Japanese/English) Standard I/F that are allocated to the communication interface Communication parameter display Data Transfer Communication Monitor INDEX Connection settings Displays the channel number and communication driver Displays the screen for transferring project data between the PC and GOT Displays the status of the communication ports GOT Setup Screen save time setting Display Liquid crystal brightness setting Operation Time setting Data Screen save backlight ON/OFF setting OS information Clear data Buzzer volume setting Correcting touch position reading error Displaying the present time of the clock Setting the present time of the clock Displays the version of the OS (Standard monitor OS, BootOS) and communication driver Deletes project data and resource data Appendix 2 Usage Condition of Utility Function App - 4 Appendix 3 List of Functions Added by GT Designer2 Version Upgrade (For GOT1000 Series) Appendix 3.1 GT10 GT10 is supported by GT Designer2 Version 2.43V and later. 1 Added GOT main unit Target models GT1020-LBD, GT1020-LBD2, GT1020-LBL App - 5 Version of GT Designer2 Version of OS 2.43V Standard monitor OS [01.02.**] Appendix 3 List of Functions Added by GT Designer2 Version Upgrade (For GOT1000 Series) Buzzer volume ......................................................... 12-7 [C] Cleaning of display ................................................... 16-3 Clock setting............................................................ 13-1 Communication monitor ............................................ 11-8 Communication setting screen ................................... 11-2 Component list........................................................... 2-2 Contrast .................................................................. 12-5 Performance specifications ................................ 3-2 Power supply specifications ............................... 3-3 Standard monitor OS ........................................ 14-1,15-1 System configuration .................................................. 2-1 [T] Time setting and display ........................................... 13-1 [U] Utility display ............................................................. 9-2 Utility function list ....................................................... 9-1 [D] Daily inspection ....................................................... 16-2 Display of OS information ......................................... 14-1 Display settings ....................................................... 12-1 [W] Wiring ....................................................................... 7-1 [E] External dimensions ............................................... App-1 [F] Features ................................................................... 1-4 File display .............................................................. 14-1 [G] General specifications ................................................ 3-1 GOT set up ............................................................. 12-1 [I] Installation ................................................................. 6-1 [O] Operation setting ..................................................... 12-6 Option................................................................. 2-3,8-1 OS installation ......................................................... 15-1 Overall configuration .................................................. 2-1 [P] Panel cutting dimensions ............................................ 6-3 Part name ................................................................. 4-1 Performance specifications ......................................... 3-2 Periodic inspection ................................................... 16-2 Power supply specifications ........................................ 3-3 Protective sheet ........................................... 2-1,8-1,16-2 [R] Rough pre-operation procedure ................................... 1-5 RS-232 cable............................................................. 2-3 RS-422 cable............................................................. 2-3 [S] Set up ..................................................................... 12-1 Specifications ............................................................ 3-1 General specifications........................................ 3-1 Index-1 INDEX [B] APPENDICES INDEX Index-2 WARRANTY Please confirm the following product warranty details before using this product. 1. Gratis Warranty Term and Gratis Warranty Range If any faults or defects (hereinafter "Failure") found to be the responsibility of Mitsubishi occurs during use of the product within the gratis warranty term, the product shall be repaired at no cost via the sales representative or Mitsubishi Service Company. However, if repairs are required onsite at domestic or overseas location, expenses to send an engineer will be solely at the customer's discretion. Mitsubishi shall not be held responsible for any re-commissioning, maintenance, or testing on-site that involves replacement of the failed module. [Gratis Warranty Term] The gratis warranty term of the product shall be for one year after the date of purchase or delivery to a designated place. Note that after manufacture and shipment from Mitsubishi, the maximum distribution period shall be six (6) months, and the longest gratis warranty term after manufacturing shall be eighteen (18) months. The gratis warranty term of repair parts shall not exceed the gratis warranty term before repairs. [Gratis Warranty Range] (1) The range shall be limited to normal use within the usage state, usage methods and usage environment, etc., which follow the conditions and precautions, etc., given in the instruction manual, user's manual and caution labels on the product. (2) Even within the gratis warranty term, repairs shall be charged for in the following cases. 1. Failure occurring from inappropriate storage or handling, carelessness or negligence by the user. Failure caused by the user's hardware or software design. 2. Failure caused by unapproved modifications, etc., to the product by the user. 3. When the Mitsubishi product is assembled into a user's device, Failure that could have been avoided if functions or structures, judged as necessary in the legal safety measures the user's device is subject to or as necessary by industry standards, had been provided. 4. Failure that could have been avoided if consumable parts (battery, backlight, fuse, etc.) designated in the instruction manual had been correctly serviced or replaced. 5. Failure caused by external irresistible forces such as fires or abnormal voltages, and Failure caused by force majeure such as earthquakes, lightning, wind and water damage. 6. Failure caused by reasons unpredictable by scientific technology standards at time of shipment from Mitsubishi. 7. Any other failure found not to be the responsibility of Mitsubishi or that admitted not to be so by the user. 2. Onerous repair term after discontinuation of production (1) Mitsubishi shall accept onerous product repairs for seven (7) years after production of the product is discontinued. Discontinuation of production shall be notified with Mitsubishi Technical Bulletins, etc. (2) Product supply (including repair parts) is not available after production is discontinued. 3. Overseas service Overseas, repairs shall be accepted by Mitsubishi's local overseas FA Center. Note that the repair conditions at each FA Center may differ. 4. Exclusion of loss in opportunity and secondary loss from warranty liability Regardless of the gratis warranty term, Mitsubishi shall not be liable for compensation of damages caused by any cause found not to be the responsibility of Mitsubishi, loss in opportunity, lost profits incurred to the user or third person by Failures of Mitsubishi products, special damages and secondary damages whether foreseeable or not , compensation for accidents, and compensation for damages to products other than Mitsubishi products, replacement by the user, maintenance of on-site equipment, start-up test run and other tasks. 5. Changes in product specifications The specifications given in the catalogs, manuals or technical documents are subject to change without prior notice. 6. Product application (1) In using the Mitsubishi graphic operation terminal, the usage conditions shall be that the application will not lead to a major accident even if any problem or fault should occur in the graphic operation terminal device, and that backup and fail-safe functions are systematically provided outside of the device for any problem or fault. (2) The Mitsubishi graphic operation terminal has been designed and manufactured for applications in general industries, etc. Thus, applications in which the public could be affected such as in nuclear power plants and other power plants operated by respective power companies, and applications in which a special quality assurance system is required, such as for Railway companies or Public service purposes shall be excluded from the graphic operation terminal applications. In addition, applications in which human life or property that could be greatly affected, such as in aircraft, medical applications, incineration and fuel devices, manned transportation, equipment for recreation and amusement, and safety devices, shall also be excluded from the graphic operation terminal range of applications. However, in certain cases, some applications may be possible, providing the user consults their local Mitsubishi representative outlining the special requirements of the project, and providing that all parties concerned agree to the special circumstances, solely at the users discretion. Microsoft Windows, Windows NT are registered trademarks of Microsoft Corporation in the United States and other countries. Ethernet is a trademark of Xerox Co., Ltd. in the United States. Other company and product names herein may be either trademarks or registered trademarks of their respective owners.