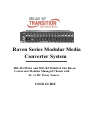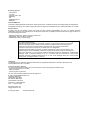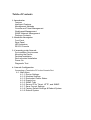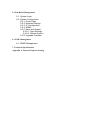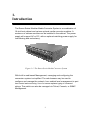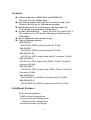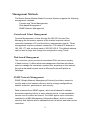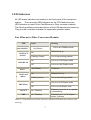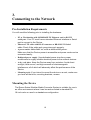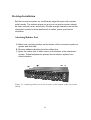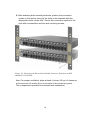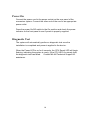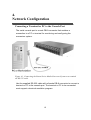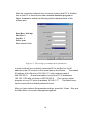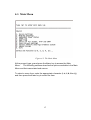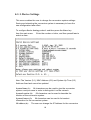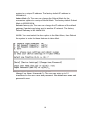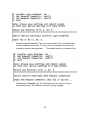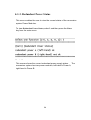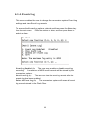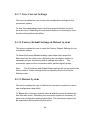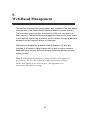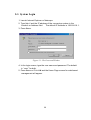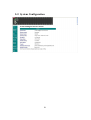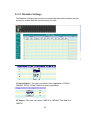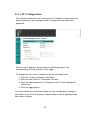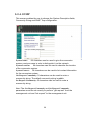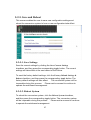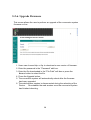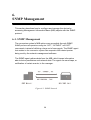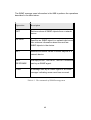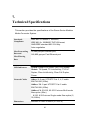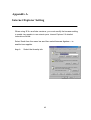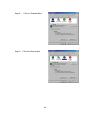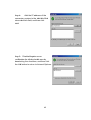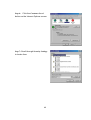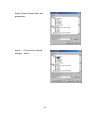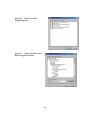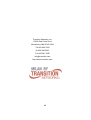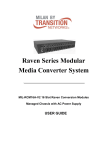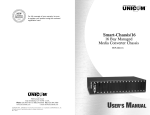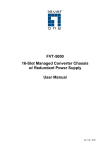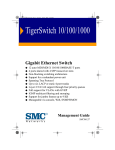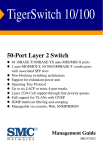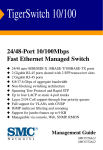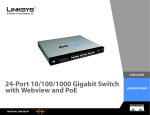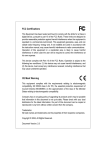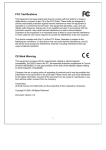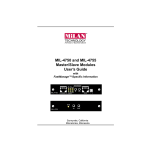Download MiLAN MIL-RCM16D User guide
Transcript
Raven Series Modular Media Converter System MIL-RCM16A and MIL-RCM16D 16 Slot Raven Conversion Modules Managed Chassis with AC or DC Power Source USER GUIDE Regulatory Approval - FCC Class A - UL 1950 - CSA C22.2 No. 950 - EN60950 - CE - EN55022 Class A - EN55024 Canadian EMI Notice This Class A digital apparatus meets all the requirements of the Canadian Interference-Causing Equipment Regulations. Cet appareil numerique de la classe A respecte toutes les exigences du Reglement sur le materiel brouilleur du Canada. European Notice Products with the CE Marking comply with both the EMC Directive (89/336/EEC) and the Low Voltage Directive (73/23/EEC) issued by the Commission of the European Community Compliance with these directives imply conformity to the following European Norms: - EN55022 (CISPR 22) - Radio Frequency Interference - EN61000-X - Electromagnetic Immunity - EN60950 (IEC950) - Product Safety One-Year Limited Warranty Transition Networks warrants to the original consumer or purchaser that each of it's products, and all components thereof, will be free from defects in material and/or workmanship for a period of one year from the original factory shipment date. Any warranty hereunder is extended to the original consumer or purchaser and is not assignable. Transition Networks makes no express or implied warranties including, but not limited to, any implied warranty of merchantability or fitness for a particular purpose, except as expressly set forth in this warranty. In no event shall Transition Networks be liable for incidental or consequential damages, costs, or expenses arising out of or in connection with the performance of the product delivered hereunder Transition Networks will in no case cover damages arising out of the product being used in a negligent fashion or manner. Trademarks The MiLAN logo and Transition Networks trademarks are registered trademarks of Transition Networks in the United States and/or other countries. To Contact Transition Networks For prompt response when calling for service information, have the following information ready: - Product serial number and revision - Date of purchase - Vendor or place of purchase You can reach Transition Networks technical support at: E-mail: [email protected] Transition Networks 10900 Red Circle Drive Minnetonka, MN 55344 United States of America Telephone: +1.800.526.9267 Fax: : +1.952.941.2322 http://www.milan.com info@ Transition.com © Copyright 2006 Transition Networks Table of Contents 1. Introduction Features Intelligent Features Management Methods Console and Telnet Management Web-based Management SNMP Network Management Package Contents 2. Hardware Description Front Panel Rear Panel LED Indicators RS-232 Console 3. Connecting to the Network Pre-Installation Requirements Mounting the Device Desktop Installation Rack-mounted Installation Power On Diagnostic Test 4. Network Configuration Connecting a Terminal or PC to the Console Port 4-1. Main Menu 4-1-1. Device Settings 4-1-2. Modules Settings 4-1-3. Redundant Power Status 4-1-4. Events Log 4-1-5. SNMP Trap 4-1-6. Secure IP for Telnet, HTTP, and SNMP 4-1-7. Save Current Settings 4-1-8. Factory Default Settings & Reboot System 4-1-9. Reboot System 5. Web-Based Management 5-1. System Login 5-2. System Configuration 5-2-1. Home Page 5-2-2. Modules Settings 5-2-3. IP Configuration 5-2-4. SNMP 5-2-5. Save and Reboot 5-2-5-1. Save Settings 5-2-5-2. Reboot System 5-2-6. Upgrade Firmware 6. SNMP Management 6-1. SNMP Management 7. Technical Specifications Appendix A. Internet Explorer Setting 1. Introduction The Raven Series Modular Media Converter System is a combination of 16-slot host cabinet and various optional media converter modules. A maximum of sixteen modules can be installed in the cabinet. The power supply will support AC or DC, with an optional matching power supply for load sharing and redundancy. Figure 1-1. The Raven Series Media Converter System With built-in web-based Management, managing and configuring the conversion system is simplified. The web browser may be used to configure and manage the network, from cabinet level management to port level control and monitoring. Use of a mouse replaces typing of command strings. The switch can also be managed via Telnet, Console, or SNMP Management. 1 Features Cabinet conforms to IEEE 802.3 and IEEE802.3u Sixteen Converter Module slots One built-in module with a RS-232 console port and a Fast Ethernet RJ-45 port for In-band management Half-duplex mode for backpressure, and full-duplex for flow-control in management Ethernet port. System LED indicators: Power Good (A, B), Power Fail (A, B), System power, CPU Ready, Ethernet port link/activity, Full duplex Hot swappable bracket module design Converter module options: MIL-RC3412 - 10/100TX to 100FX multi-mode with ST (2 KM) MIL-RC3413 - 10/100TX to 100FX multi-mode with SC (2 KM) MIL-RC3413-30 - 10/100TX to 100FX single mode with SC connector (30 KM) MIL-RC34W13 10/100TX to 100FX single mode, WDM, 1310nm TX with SC connector (20 KM) MIL-RC34W15 - 10/100TX to 100FX single mode, WDM, 1550nm TX with SC Connector (20 KM) MIL-RC6413SX - 10/100/1000TX to 1000SX multi-mode with SC (550M) MIL-RC6413LX - 10/100/1000TX to 1000LX single mode with SC (10 KM) Intelligent Features Web-based management SNMP network management Console and Telnet management Module-specific configuration Automatic module type display 2 Management Methods The Raven Series Modular Media Converter System supports the following management methods: Console and Telnet Management Web-based Management SNMP Network Management Console and Telnet Management Console Management is done through the RS-232 Console Port. Managing the conversion system in this method requires a direct connection between a PC and the built-in management module. Telnet management requires a network connection. The default IP address is 192.168.1.77 with a subnet mask of 255.255.255.0. This default address can be used to login and change the configuration using Telnet. Web-based Management The conversion system provides an embedded HTML web server residing in flash memory. It offers advanced management features and allows users to manage the conversion system from anywhere on the network through a standard browser such as Microsoft Internet Explorer or Netscape. SNMP Network Management SNMP (Simple Network Management Protocol) provides a means to monitor and control network devices, and to manage configurations, statistic collection, performance, and security. Data is passed from SNMP agents, which are hardware & software processes reporting activity in each network device, to the workstation console used to oversee the network. The SNMP agents return information contained in a MIB (Management Information Base), which is a data structure that defines what is obtainable from the device and what can be controlled. 3 Package Contents Unpack the contents of the package and verify them against the checklist below. Raven Series Chassis (Conversion Modules ship separately) Power Cord Four Rubber Feet RS-232 cable CD ROM containing Users Guide Warranty Card If any item is missing or damaged, please contact your local dealer for service. 4 2. Hardware Description Front Panel Figure 2.1 below shows the Raven Series Media Converter Chassis fully populated with sixteen Raven Series Media Converter Modules and one RS232/Fast Ethernet RJ-45 Management Module. Figure 2-1. Front Panel for Raven Series Modular Media Converter System Figure 2-2. Front Panel for Raven Series Multi-mode ST Module Figure 2-3. Front Panel for Raven Series Single Mode SC module Figure 2-4. Front Panel for Raven Series Multi-mode SC module 5 Rear Panel The 3-pronged power plug and power on/off switch are located at the Rear Panel of the Raven Series chassis, as shown in Figure 2-6. The equipment will work with AC in the range 100-240VAC, 50-60Hz (AC type power supply) or DC power in the range 40.5 ~57.0 @ 20A (DC type power supply). The conversion system ships standard with one power module and one fan module. An additional power module unit is optional for load sharing and redundancy. Note: Redundant power modules must be the same type power supply. AC power and DC power are not available in a single system. Power Slot B ships with a fan module standard or an optional redundant power module. Figure 2-6. Rear Panel 6 Power Slot A ships with either an AC or DC power module. LED Indicators All LED status indicators are located on the front panel of the conversion system. There are eight LED-indicators on the CPU Module and six LED-indicators on each of the Fast Ethernet to Fiber converter modules. The following tables provide descriptions of the LED statuses and meaning. They provide a real-time indication of systematic operation status. Fast Ethernet to Fiber Conversion Modules LED Speed (RJ-45) LINK/ACT (RJ-45) Status Meaning Link is on 100Mbps mode On (Green) On Ethernet link up Flashing (Green) Port is transmitting packets On Link is on Full Duplex mode Off Link is on Half Duplex mode On (Green) Power on On Ethernet Link up Flashing (Green) Port is transmitting packets On Link is on Full Duplex mode Off Link is on Half Duplex mode FDX (RJ-45) Power LINK/ACT (Fiber) FDX (Fiber) LK/ACT On / Flashing FDX On / Flashing Ethernet power link is up / packet is transmitting Ethernet link is on Full Duplex mode / Collision Table 2-1. Fast Ethernet to Fiber Converter Module LED-indicator statuses and meaning 7 Management Module Figure 2-7.Management Module LED-indicators LED Status Meaning CPU Ready Flashing (Green) PWR On System kernel is working correctly System power is ready On Power Module A is ready Off Power Module A is not ready On Power Module B is ready Off Power Module B is not ready On Power Module A is fail Off Power Module A is ready On Power Module B is fail Off Power Module B is ready Good A Good B Fail A Fail B LK/ACT On / Flashing FDX On / Flashing Ethernet power is link up / packet is transmitting Ethernet is link on Full Duplex mode / Collision Table 2-2. CPU Module LED-indicator statuses and meaning 8 RS-232 Console The console port is used to connect a management station or terminal with the conversion system. Use the RS-232 serial port for out-of-band management. Figure 2-8.Management Module Serial Port Pinouts 9 3. Connecting to the Network Pre-Installation Requirements You will need the following prior to installing the hardware: • • • • • • PC or Workstation with 10/100BASE-TX Ethernet card or RS-232 serial port: Your PC must have a standard Ethernet interface or Serial port to connect to the Device. Ethernet UTP cable with RJ-45 connector or DB-9 RS-232 Serial cable: Check if the cable and connectors work properly. A power outlet: 100 to 240V AC at 50 to 60 Hz or DC power. Make sure that the Device power is accessible and power cords can be connected easily. Dedicated power supply: Use dedicated power circuits or power conditioners to supply reliable electrical power to the network devices. A dry cool place: Keep the Device away from moisture. Avoid direct sunlight, heat source, and high amounts of electromagnetic interference, all of which will adversely affect the performance of the Device. Mounting tools: If you intend to mount the device on a rack, make sure you have all the tools, mounting brackets, screws. Mounting the Device The Raven Series Modular Media Converter System is suitable for use in an office environment where it can be rack-mounted in standard EIA 19-inch racks or used in a standalone configuration. 10 Desktop Installation Set the conversion system on a sufficiently large flat space with a power outlet nearby. The surface where you put your conversion system should be clean, smooth, level, and sturdy. Provide enough clearance around the conversion system to allow attachment of cables, power cord and air circulation. Attaching Rubber Feet A. Make sure mounting surface on the bottom of the conversion system is grease and dust free. B. Remove adhesive backing from the rubber feet. C. Apply the rubber feet to each corner on the bottom of the conversion system. These footpads can prevent the conversion system from shock/vibration. Figure 3-1. Attaching rubber feet to each corner on the bottom of the conversion system 11 Rack-mounted Installation The Raven Series Media Converter System includes a rack-mount kit that allows it to be mounted in an EIA standard size, 19-inch rack. Perform the following steps to rack mount the conversion system: A. Position one bracket to align with the holes on one side of the conversion system and secure it with the bracket screws. Then attach the remaining bracket to the other side of the conversion system. Figure 3-2. Attach mounting brackets with screws 12 B. After attaching both mounting brackets, position the conversion system in the rack by lining up the holes in the brackets with the appropriate holes on the rack. Secure the conversion system to the rack with a screwdriver and the rack-mounting screws. Figure 3-3. Mounting the Raven Series Media Converter System in an EIA standard 19-inch Rack Note: For proper ventilation, allow at least 4 inches (10 cm) of clearance on the front and 3.4 inches (8 cm) on the back of the conversion system. This is especially important for enclosed rack installations. 13 Power On Connect the power cord to the power socket on the rear panel of the conversion system. Connect the other end of the cord to an appropriate power outlet. Press the power On/Off switch to the On position and check the power indicator on the front panel to see if power is properly supplied. Diagnostic Test The system will automatically perform a diagnostic test once the installation is completed and power is applied to the device. When the Power LED is on for 4 seconds, the CPU Ready LED will begin flashing, indicating the system is ready. If the CPU LED is a steady light, the diagnostic test has failed. Contact MiLAN Technical Support for assistance. 14 4. Network Configuration Connecting a Terminal or PC to the Console Port The serial console port is a male DB-9 connector that enables a connection to a PC or terminal for monitoring and configuring the conversion system. Figure 4-1. Connecting the Raven Series Media Converter System to a terminal via RS-232 cable Use the supplied RS-232 cable with a female DB-9 connector to connect a terminal or PC to the console port. The terminal or PC to be connected must support a terminal emulation program. 15 After the connection between the conversion system and PC is finished, turn on the PC or terminal and run a terminal emulation program or Hyper Terminal to match the following default characteristics of the console port: Baud Rate: 9600 bps Data Bits: 8 Stop Bit: 1 Parity: none Flow control: None Figure 4-2. The setting of communication parameters In order to telnet from a directly connected PC to the Device, the IP address of the PC must be in the same class as the Device. The default IP address of the Device is 192.168.1.77, with a subnet mask of 255.255.255.0. A recommendation is to set the PC IP address to 192.168.1.156 with a subnet of 255.255.255.0. Then using a telnet program on your PC telnet to address 192.168.1.77. The default user name is root with the default password of root. After you have entered the parameter settings, press the “ Enter “ Key and the Main Menu of console management appears. 16 4-1. Main Menu Figure 4-3. The Main Menu At the prompt, type go and press the Enter key to access the Main Menu. The following sections describe the options available in the Main Menu and their associated sub-menus. To select a menu item, enter the appropriate character (1-6, S, D, R or Q), and then press the Enter key to select the item. 17 4-1-1. Device Settings This menu enables the user to change the conversion system settings. Saving and rebooting the conversion system is necessary to have the new configuration take effect. To configure Device Settings, select 1 and then press the Enter key from the main menu. Enter the number or letter, and then press Enter to select an item. Note: The Version (0.1), MAC Address (0.2) and System Up Time (0.3) fields are fixed and cannot be updated. System Name (1): 64 characters can be used to give the conversion system a unique name in order to distinguish it on the network. System Location (2): 64 characters can be used to describe the location of the conversion system. System Contact (3): 64 characters can be used to list contact information for the conversion system. IP Address (4): The user can change the IP Address for the conversion 18 system to a unique IP address. The factory default IP address is: 192.168.16.1. Subnet Mask (5): The user can change the Subnet Mask for the conversion system to a unique Subnet Mask. The factory default Subnet Mask is 255.255.255.0. Default Gateway (6): The user can change the IP address of the default gateway if packets are being sent to another IP network. The factory Default Gateway is 192.168.16.254. NOTE: You must select the Save option in the Main Menu, then Reboot the system in order for these features to take effect. Change User Name / Password (7): The user can enter up to 16 characters for the user name and password. The default user name and password is root. 19 Console Login Enabled (8): The user may enable (Yes) or disable (No) console management security. The user name and password are required to enable console management. The default setting is disabled (No). Get Request Community (9): 32 characters can be used to enter a community string. The default community string is public. 20 Set Request Community (A): 32 characters can be used to enter a community string. The default community string is public. 21 4-1-2. Modules Settings This menu enables the user to change the media converter module operation mode. To configure Modules Settings, select 2 and then press the Enter key from the main menu. Enter the number or letter, and then press Enter to select an item. Enter the module position number (1 - 16) and then press Enter to change the settings for that module. Note: The Plugged (0.1), UTP Link (0.2), UTP Speed/Duplex (0.3), Fiber Type (0.4), Fiber Link (0.5) and Fiber Duplex (0.6) fields are fixed and cannot be updated. UTP Speed/Duplex (1): Indicates whether in auto-negotiation mode or forced 10 or 100, FDX or HDX. 22 Fiber Duplex (2): Indicates the duplex mode FDX or HDX of the fiber port. Flow Control (3): Indicates whether flow control is enabled or disabled on the port. LLF (4): Indicates whether LLF is enabled or disabled on the module. LLF Direction (5): Indicates which direction LLF is enabled, either UTP to Fiber or Fiber to UTP. Note (6): This field allows the network administrator to label the module with information such as what devices the module interconnects. 23 4-1-3. Redundant Power Status This menu enables the user to view the current status of the conversion system Power Modules. To view Redundant Power Status, select 3 and then press the Enter key from the main menu. This screen shows the current redundant power supply status. The conversion system has two power modules; left-hand is Power A, right-hand is Power B. 24 4-1-4. Events Log This menu enables the user to change the conversion system Event Log settings and view Event Log records. To access the Events Log options, select 4 and then press the Enter key from the main menu. Enter the number or letter, and then press Enter to select an item. Event Log Enabled (1): The user may enable or disable event log recording. A maximum of 4095 event records will be stored by the conversion system. Show Event Log (2): The user can view the event log records after the events log has been enabled. Delete All Event Log (3): The conversion system will erase all event log records stored in the Flash Rom. 25 4-1-5. SNMP Trap This menu enables the user to change the SNMP Trap station settings. To configure SNMP Trap, select 5 and then press the Enter key from the main menu. Enter the number or letter, and then press Enter to select an item. Send Trap (1): The user can enable or disable the SNMP Trap function. Trap Community (2): 32 characters can be used to enter the trap community string. The trap station must have the same community string. The default community string is public. IP Address (3-6): The user can enter the IP address for the stations authorized to receive the Trap information. 26 4-1-6. Secure IP for Telnet, HTTP and SNMP This menu enables the user to change the management security settings for Telnet, Web-based Management and SNMP. To configure Secure IP, select 6 and then press the Enter key from the main menu. The user can enter enable or disable security for the conversion system. A maximum of 4 IP addresses can be entered of stations authorized to manage the conversion system when management security is enabled. 27 4-1-7. Save Current Settings This menu enables the user to save the configuration settings for the conversion system. To Save Current Settings, select S and then press the Enter key from the main menu. Rebooting the conversion system is necessary to have the new configuration take effect. 4-1-8. Factory Default Settings & Reboot System This menu enables the user to reset the Factory Default Settings for the conversion system. To Reset the Factory Default Settings, select D and then press the Enter key from the main menu. Rebooting the conversion system is necessary to have the factory default settings take effect. The conversion system will be inoperative while performing this action. Note: The IP Address and Subnet Mask settings will not be reset to the factory default. These settings must be manually reset in the Device Settings menu. 4-1-9. Reboot System This menu enables the user to Reboot the conversion system to have a new configuration take effect. To Reboot the conversion system, select R and then press the Enter key from the main menu. Rebooting the conversion system is necessary to have new configuration settings take effect. The conversion system will be inoperative while performing this action. 28 5. Web-Based Management This section introduces the configuration and functions of the web-based management of the Raven Series Modular Media Converter System. The conversion system provides an embedded HTML web site residing in flash memory. It offers advanced management features and allow users to manage the device from anywhere on the network through a standard browser such as Internet Explorer or Netscape. Web-based management supports Internet Explorer 5.0 and later versions. It is based on Java Applets with an aim to reduce network bandwidth consumption, enhance access speed and present an easy viewing screen. Note: By default, Internet Explorer 4.0 does not allow Java Applets to open sockets. The user must explicitly modify the browser setting to enable Java Applets to use network ports. (See Appendix A for instructions to modify the setting) 29 5-1. System Login 1. Launch Internet Explorer or Netscape. 2. Type http:// and the IP address of the conversion system in the Location or Address field. The default IP Address is 192.168.16.1. 3. Press Enter. Figure 5-1: The Password Window 4. In the login screen, type the user name and password. The default is “ root ” for both. 5. Press Enter or Click OK and the Home Page screen for web-based management will appear. 30 5-2. System Configuration 31 5-2-1. Home Page The Home page screen displays the configuration of the Raven Series Modular Media Converter System. System Name: An administratively assigned name of the managed unit that can be modified in SNMP page. System Location: The physical location of this managed unit (e.g., laboratory, 3 floor) that can be modified in SNMP page. System Contact: The contact person for this managed unit that can be modified in SNMP page. System Up Time: The time since the managed unit was re-initialized is a read only field. IP Address: The IP address of the managed unit that can be modified in IP Config page. Default is 192.168.16.1. rd Subnet Mask: The subnet mask of the managed unit that can be modified in IP Config page. Default is 255.255.255.0. Default Gateway: The default gateway of the managed unit that can be modified in IP Config page. Default is 192.168.16.254. MAC Address: The MAC address of the managed unit is a read only field. Firmware Version: The firmware version of the management unit is a read only field. You can upgrade to the new firmware on-line if a new version is released. Note: By default, IE4.0 does not allow Java Applets to open sockets. The user must explicitly modify the browser setting to enable Java Applets to use network ports. (See Appendix A for instructions to modify the setting). 32 5-2-2. Modules Settings The Modules Settings page shows the modules that have been installed into the conversion system and the current settings for each. TX Speed/Duplex: The user can select Auto negotiation, 100Full, 100Half, 10Full, 10Half. Default is Auto-negotiation. FX Duplex: The user can select 100Full or 100Half. The default is 100/Full. 33 Flow Control: The user can select enabled (checked) or disabled (unchecked). The default is enabled. LLF - Link Loose Forward: The user can select to have LLF enabled (checked) or disabled (unchecked). When LLF is enabled, the controlled port will auto-disconnect if the controlling UTP or Fiber link is down. The direction can be UTP controls Fiber or Fiber controls UTP. The LLF default is disabled and UTP controls Fiber. 34 5-2-3. IP Configuration This screen enables the user to change the IP address, subnet mask and default gateway of the managed node or change the user name and password. Enter a new IP address, subnet mask or default gateway in the corresponding edit box and then Click Apply. To change the user name or password for the managed node: 1. Click the "Change Password" checkbox. 2. Enter the user name in "Username" edit box. 3. Enter the same password in "Password" and "Confirm Password" edit boxes. 4. Click the Apply button. You must reboot the conversion system for new configuration settings to take effect if any of the IP address, subnet mask or default gateway fields have been changed. 35 5-2-4. SNMP This screen enables the user to change the System Descriptive fields, Community String and SNMP Trap configuration. System Name: 64 characters can be used to give the conversion system a unique name in order to distinguish it on the network. System Location: 64 characters can be used to describe the location of the conversion system. System Contact: 64 characters can be used to list contact information for the conversion system. Get Request Community: 32 characters can be used to enter a community string. The default community string is public. Set Request Community: 32 characters can be used to enter a community string. Note: The Get Request Community and Set Request Community parameters must be set correctly to perform "get request" from the management unit and "set request" to the management unit. 36 5-2-5. Save and Reboot This screen enables the user to save new configuration settings and reboot the conversion system to have a new configuration take effect. 5-2-5-1. Save Settings Save the current settings by clicking the Save Current Settings checkbox, and then press the corresponding Apply button. The current settings will take effect at the next reboot of the Device. To reset the factory default settings, click the Factory Default Settings & Reboot checkbox, and then press the corresponding Apply button. The factory default settings will take effect. The conversion system will be inoperable during this process. Please wait a moment to continue to operate the web-based management. 5-2-5-2. Reboot System To reboot the conversion system, click the Reboot System checkbox, and then press the corresponding Apply button. The conversion system will be inoperable during this process. Please wait a moment to continue to operate the web-based management. 37 5-2-6. Upgrade Firmware This screen allows the user to perform an upgrade of the conversion system firmware on-line. 1. Users can choose http: or ftp: to download a new version of firmware. 2. Enter the password in the "Password" edit box. 3. Enter the file downloaded in the "File Path" edit box or press the Browse button to select the file. 4. Press the Upgrade button. 5. The conversion system will automatically reboot after the firmware has been upgraded. 6. The web browser session is disconnected during the rebooting of the Device. Re-establish the web session once the conversion system has finished rebooting. 38 6. SNMP Management This section describes how to configure and manage the device by accessing Management Information Base (MIB) objects with the SNMP protocol. 6-1. SNMP Management The conversion system's MIB options are accessible through SNMP. SNMP performs all operations using the “GET”, “GETNEXT” and “SET” commands, instead of defining a large set of commands. The SNMP agent that resides on the conversion system can respond to MIB-related queries being sent by the network management software. The SNMP agent gathers data from the MIB, which keeps information about device parameters and network data. The agent can send traps, or notification of certain events, to the manager. Figure 6-1: SNMP Network 39 The SNMP manager uses information in the MIB to perform the operations described in the table below: Operation Description GET Retrieve values of SNMP objects from a network device. GETNEXT Specifies an SNMP object in a network device and then retrieves information about the next few SNMP objects in the device. SET Modifies and stores values of SNMP objects in a network device. GET RESPONSE The reply to GET, GETNEXT, and SET commands sent by an SNMP agent. TRAP A message sent by an SNMP agent to an SNMP manager indicating some event has occurred. Table 6-1. The commands of SNMP management 40 7. Technical Specifications This section provides the specifications of the Raven Series Modular Media Converter System. Standards Compliance IEEE 802.3 10BASE-T Ethernet, IEEE 802.3u 100BASE-TX/FX Ethernet, ANSI/IEEE standard 802.3 N-Way Auto-negotiation Max Forwarding Rate and 14,880 pps per Ethernet port, 148,800 pps per Fast Ethernet port Max Filtering Rate LED Indicators System: Power A, B (Good, Fail), CPU Ready Module: TX Speed, TX Link/Activity, TX Full Duplex, Fiber Link/Activity, Fiber Full Duplex, Power Network Cables 10Base-T: 2-pair UTP/STP Cat. 3, 4, 5 cable EIA/TIA-568 (100m) 100Base-TX: 2-pair UTP/STP Cat. 5 cable EIA/TIA-568 (100m) 100Base-FX: 50/125, 62.5/125 micron Multi-mode fiber-optics (2Km) 8/125, 9/125 micron Single mode fiber-optics (5, 30, 60Km) Dimensions 448mmx 279mm x 89mm (L x W x H) 41 Operational Temperature 0ºC to 45ºC (32ºF to 113ºF) Operational Humidity 10% to 90% (Non-condensing) Power Supply AC Input rate: 100~240VAC, 50~60Hz (AC Type Power Module) DC Power Input: 40.5 ~57.0 @ 20A (DC type power supply) Notice: AC power and DC Power cannot be used in conjunction within the same conversion system chassis. Power Consumption Maximum power consumption of a fully loaded chassis is 200 Watts. EMI FCC Class A, CE Mark Safety cUL, UL 42 Appendix A. Internet Explorer Setting When using IE 4.x and later versions, you must modify the browser setting to enable Java applets to use network ports. Internet Explorer 5.0 detailed instructions follow: Select Tools from the menu bar and then select Internet Options… to enable Java applets. Step 1: Select the Security tab. 43 Step 2: Step 3: Click on Trusted Sites. Click the Sites button. 44 Step 4: Add the IP address of the conversion system to the Add this Web site to the Zone field, and then click Add. Step 5: Disable Require server verification for all sites in this zone by deselecting the checkbox, and then click the OK button to return to Internet Options. 45 Step 6: Click the Customer Level button on the Internet Options screen. Step 7: Scroll through Security Settings to locate Java. 46 Step 8: Select Custom under Java permissions. Step 9: Click the Java Custom Settings… button. 47 Step 10: Select the Edit Permissions tab. Step 11: Select Enable under Run Unsigned Content. 48 Transition Networks, Inc. 10900 Red Circle Drive Minnetonka, MN 55343 USA Tel 952.942.7600 Or 800.526.9267 Fax 952.941.2322 [email protected] http://www.transition.com 49