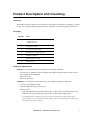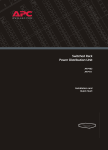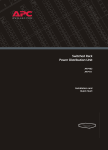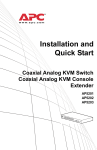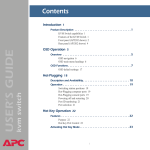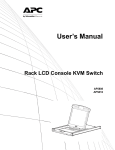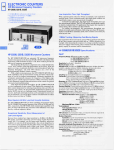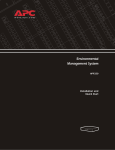Download APC AP5202 Specifications
Transcript
KVM Switch AP5201 AP5202 Installation and Quick Start Contents Product Description and Inventory . . . . . . . . . . . . . . . . . . . . . . 1 Overview . . . . . . . . . . . . . . . . . . . . . . . . . . . . . . . . . . . . . . . . . 1 Inventory . . . . . . . . . . . . . . . . . . . . . . . . . . . . . . . . . . . . . . . . . 1 Hardware requirements . . . . . . . . . . . . . . . . . . . . . . . . . . . . . . 1 Additional documentation . . . . . . . . . . . . . . . . . . . . . . . . . . . . . 2 Front panel (AP5202 shown) . . . . . . . . . . . . . . . . . . . . . . . . . . 3 Rear panel (AP5202 shown) . . . . . . . . . . . . . . . . . . . . . . . . . . . 4 How to Mount the KVM Switch . . . . . . . . . . . . . . . . . . . . . . . . . 5 How to Install a Single KVM Switch . . . . . . . . . . . . . . . . . . . . . . 6 Pre-installation . . . . . . . . . . . . . . . . . . . . . . . . . . . . . . . . . . . . . 6 Single-station installation . . . . . . . . . . . . . . . . . . . . . . . . . . . . . 6 How to Install Multiple KVM Switches . . . . . . . . . . . . . . . . . . . . 8 Pre-installation . . . . . . . . . . . . . . . . . . . . . . . . . . . . . . . . . . . . . 8 Serial connection . . . . . . . . . . . . . . . . . . . . . . . . . . . . . . . . . . . 8 How to Apply Power . . . . . . . . . . . . . . . . . . . . . . . . . . . . . . . . 10 Operation . . . . . . . . . . . . . . . . . . . . . . . . . . . . . . . . . . . . . . . . 11 Hot Key mode . . . . . . . . . . . . . . . . . . . . . . . . . . . . . . . . . . . . . 11 Selecting the active port . . . . . . . . . . . . . . . . . . . . . . . . . . . . . 11 Hot Key summary table . . . . . . . . . . . . . . . . . . . . . . . . . . . . . . 12 On Screen Display (OSD) operation . . . . . . . . . . . . . . . . . . . . . 12 OSD Navigation . . . . . . . . . . . . . . . . . . . . . . . . . . . . . . . . . . . 13 OSD functions . . . . . . . . . . . . . . . . . . . . . . . . . . . . . . . . . . . . . 13 Specifications . . . . . . . . . . . . . . . . . . . . . . . . . . . . . . . . . . . . . 14 KVM Switch — Installation and Quick Start i Product Description and Inventory Overview The KVM Switch can connect up to 32 switches to provide direct control of 16 computers or control of up to 512 computers through serial connections, using only one keyboard, monitor, and mouse. Inventory Quantity Item 1 KVM Switch AP5201 (8 port) AP5202 (16 port) 1 Configuration cable 1 L5-15 to IEC power cable 2 Brackets for a 19-inch enclosure 1 Installation Manual 1 KVM Switch Utility CD 1 Warranty card Hardware requirements Console. To use the KVM Switch you will need the following equipment: • VGA, SVGA, or Multisync monitor capable of the highest resolution that you plan to use on any computer in the installation • PS/2-style mouse • PS/2-style keyboard Computer. To use and access the KVM Switch, your computer requires the following: • VGA, SVGA or Multisync card • 6-pin mini-DIN (PS/2 style) mouse port† • Keyboard port‡: – 6-pin mini-DIN (PS/2 style) keyboard port with +5VDC on pin 4 and ground on pin 3, or – 5-pin DIN (AT style) keyboard port with +5VDC on pin 5 and ground on pin 4 † The ‡ KVM Switch does not support serial mice. You cannot use serial-to-PS/2 adapters with the cables. If your computer uses an AT-style keyboard socket, purchase a PS/2-to-AT keyboard adapter to plug the cable into the keyboard port on the computer. KVM Switch — Installation and Quick Start 1 Product Description and Inventory Cable. To use the KVM Switch, you need to connect the proper cables to the switch. The following cables are available for purchase from APC: APC Part Number Cable type 940-0247 PS/2 cable – 6 ft 940-0245 PS/2 cable – 12 ft 940-0246 PS/2 cable – 25 ft 940-0256 USB cable – 6 ft 940-0254 USB cable – 12 ft 940-0255 USB cable – 25 ft 940-0250 SUN (13W3) cable – 6 ft 940-0248 SUN (13W3) cable – 12 ft 940-0249 SUN (13W3) cable – 25 ft 940-0253 SUN (VGA) cable – 6 ft 940-0251 SUN (VGA) cable – 12 ft 940-0252 SUN (VGA) cable – 25 ft 940-0257 Cascade cable for serial connection Incorrect installation can cause improper functioning of the device or damage to hardware. Substandard cables can produce toxic fumes if a fire occurs. Warning Additional documentation The KVM Switch User’s Guide is available on the supplied CD and on the APC Web site (www.apc.com). The User’s Guide (.\doc\eng\usrguide.pdf) contains additional information about the following topics related to the KVM Switch: • On-Screen Display (OSD) and the menu-driven interface • User accounts • Hot-plugging • Hot Key operation 2 KVM Switch — Installation and Quick Start Product Description and Inventory Front panel (AP5202 shown) 1 2 3 4 5 6 7 8 9 10 11 12 13 14 15 16 F/W UPGRADE LOC AL NORMAL RECOVER RESET KVM Switch DISABLE REMOTE POWER STATION ID REMOTE REMOTE CONSOLE UPGRADE ON LIN E SELECTED Item Description Port LEDs Each Port LED provides status information about a corresponding computer port. Each port has a left (Online) and right (Selected) LED pair. The following list describes the LED light indicators: • A GREEN Online LED indicates the corresponding attached computer port is up and running. • An ORANGE Selected LED indicates the corresponding attached computer has the KVM focus. Under normal conditions, the LED is steady. When accessing its port under Auto Scan Mode, the LED flashes. • Each time the KVM Switch begins to provide power, it performs a self-test. The Online and Selected LEDs blink once in succession during the selftest. Reset switch Press the recessed Reset switch with a thin object (the end of a paper clip or ballpoint pen) to perform a system reset. Disable Remote button Switches between local and remote access to the console. Remote console To use a remote console, plug the serial cable into the RJ-45 connector. When both a local and remote console are present, both can access the switch (not simultaneously). • Push the Disable Remote button to toggle between the remote and the local console. • When the remote console is in control, you can only view through the local console. When the local console is in control, you can only view through the remote console. • The Local and Remote LEDs indicate which console is currently in use. RJ-11 serial port The firmware upgrade cable plugs into the RJ-11 connector and transfers firmware upgrade data from the administrator's computer to the KVM Switch. Power LED Indicates when the KVM Switch is receiving power. Station ID LED Displays the station number of the KVM Switch. The station number is a two-digit number indicating the switch's position in the cascading sequence. Firmware upgrade reset switch The reset switch is in NORMAL position during normal operation or while performing a firmware upgrade. If the firmware upgrade operation does not succeed, slide the reset switch to the RECOVER position, turn the KVM Switch off, and then restart the KVM Switch. Slide the reset switch back to the NORMAL position, turn off the KVM Switch, and then restart the KVM Switch. KVM Switch — Installation and Quick Start 3 Product Description and Inventory Rear panel (AP5202 shown) CONSOLE POWER CHAIN IN N/A FOR ST No.1 16 15 14 13 12 11 10 9 CHAIN OUT 8 7 6 5 4 3 2 1 100-240V--1A, 50/60Hz Item 4 Description Power inlet 3-pin, AC power inlet Power switch Rocker-style switch for turning the switch on or off Mouse connector Connects to a PS/2-style mouse Chain In port Serially connects one KVM Switch to another. (This port is not used for the highest-level KVM Switch in a cascaded setup.) Computer connections Monitors connected computers Chain Out port Serially connects one KVM Switch to another Keyboard connector Connects to a PS/2-style keyboard Monitor connector Connects to a VGA, SVGA, or Multisync monitor capable of the highest resolution that you plan to use on any computer in the installation KVM Switch — Installation and Quick Start How to Mount the KVM Switch Mounting options You can install the KVM Switch in the front or the rear of the rack or enclosure. To mount the KVM Switch horizontally in a NetShelter® or any other standard EIA-310 rack or enclosure: 1. Attach the mounting brackets to the front or rear of the KVM Switch, using flat-head screws (provided). 2. Insert caged nuts (provided with the rack) on the vertical mounting rails above a number at the start of a U-space in your enclosure and below the same number at the lower end of the U–space. 21 1U 20 19 3. Align the mounting holes on the brackets with the caged nuts you installed in step 2, and insert four mounting screws (provided with the rack) to secure the brackets to the enclosure. KVM Switch — Installation and Quick Start 5 How to Install a Single KVM Switch Pre-installation Turn off power to all devices that you plan to connect. To prevent damage to your equipment because of static-electric discharge, ground all devices on the installation. Consult your device manuals or contact the product’s customer support department for safety and grounding instructions. Warning Single-station installation In a single-station installation, no additional KVM Switches are serially connected to the first switch. To install: 1. Plug your keyboard, mouse, and monitor into the correct ports on the rear of the KVM Switch. CONSOLE CHAIN IN N/A FOR ST No.1 POWER 100-240V--1A, 50/60Hz 6 KVM Switch — Installation and Quick Start CHAIN OUT How to Install a Single KVM Switch 2. Use custom cable sets (see “Cable” on page 2) to connect any available computer port on the rear of the KVM Switch to the Keyboard, Video, and Mouse ports of the computer you are installing. 11 10 9 3 2 1 3. Plug the power cable into the port marked Power on the rear of the KVM Switch, and then plug the power cable into an AC power source. 4. Apply power to the computers. KVM Switch — Installation and Quick Start 7 How to Install Multiple KVM Switches Pre-installation Turn off power to all devices that you plan to connect. To prevent damage to your equipment because of static-electric discharge, ground all devices on the installation. Consult your device manuals or contact the product’s customer support department for safety and grounding instructions. Warning Serial connection To control additional computers, you can connect up to 31 KVM Switches from the first KVM Switch. In a complete installation, you can control up to 512 computers from a single console. 1. Turn off power to all devices that you plan to connect. 2. Use a serial cable to connect the Chain Out port of the first KVM Switch to the Chain In port of the second KVM Switch. (i.e., first station Chain Out to second station Chain In, second station Chain Out to third station Chain In, etc.) Do not use the Chain In port of the first station. The Chain In port is the highestlevel parent in the chain. Note CONSOLE CHAIN IN N/A FOR ST No.1 POWER CHAIN OUT 100-240V--1A, 50/60Hz CONSOLE CHAIN IN N/A FOR ST No.1 POWER 100-240V--1A, 50/60Hz CHAIN OUT CONSOLE CHAIN IN N/A FOR ST No.1 POWER 100-240V--1A, 50/60Hz 8 KVM Switch — Installation and Quick Start CHAIN OUT How to Install Multiple KVM Switches 3. Use custom cable sets (see “Cable” on page 2), to connect any available computer port on the KVM Switch installation to the Keyboard, Video, and Mouse ports of the computers you are installing. 11 10 9 3 2 1 4. See “How to Apply Power” on page 10 to complete the multi-switch installation. KVM Switch — Installation and Quick Start 9 How to Apply Power To apply power for a mutiple-switch system: 1. Plug in the power cable for the first KVM station. Wait for the switch to discover and display its station ID on the Station ID LED. (The station ID for the first station is 01, the ID for the second station is 02, the ID for the third station is 03, and so on.) 2. Plug in the power cables for each KVM Switch on the system in order of second station, third station, and so on. In each case, wait for the station ID to be discovered and displayed on the current KVM Switch before plugging in the next one. 3. After all the KVM Switches are running, apply power to the computers. Powering off and restarting Always follow this procedure after turning off the KVM Switch. 1. Remove power from all connected computers. Unplug the power cord of any computer with the Keyboard Power On function enabled; otherwise, the station continues to receive power from the computers. Note 2. Wait 10 seconds, and then plug in the KVM Switch. 3. Apply power to the computers only after the KVM Switch is running. If you shut down more then one station, apply power to the highest-numbered station first, continuing down to the lowest-numbered station. Note 10 KVM Switch — Installation and Quick Start Operation Select ports using one of the following two methods: entering Hot Key combinations from the keyboard or using the On-Screen Display (OSD). Hot Key mode To activate or deactivate Hot Key mode, press NUM LOCK and the hyphen key at the same time. Release the hyphen key within ½ second. Otherwise Hot Key activation stops and has no effect. Note When Hot Key mode is active, the following changes occur: • Caps Lock and Scroll Lock LEDs flash in succession. These stop flashing and revert to normal status after you exit Hot Key mode. • The screen displays the words Hot Keys and all subsequent keyed-in Hot Key information. • Ordinary keyboard and mouse function have no effect. You may only input Hot Key-compliant keystrokes and mouse clicks. Press ESC to exit Hot Key mode. See the User’s Guide on the provided KVM Switch Utility CD for additional information about Hot Key functions. See also Selecting the active port Each computer port is assigned a Port ID. Directly access any computer on the installation with a Hot Key combination that specifies the Port ID of the connected computer’s port. To select the active port: 1. Activate Hot Key mode by pressing NUM LOCK and the hyphen key at the same time. 2. Enter the Port ID. Note The Port ID displays on the Command Line as you type each number. For example, enter 0305 to switch to Port 5 of the third KVM Switch on the chain. Use BACKSPACE to erase an incorrectly typed number. Press ENTER. The KVM Switch will focus on the designated computer and exit Hot Key mode. KVM Switch — Installation and Quick Start 11 Operation Hot Key summary table The following table summarizes Hot Key operations on the KVM Switch: Action NUM LOCK + hyphen Description Port ID T + number 1–255 A Switches access to the computer corresponding to the Port ID. Sets the Auto Scan interval to a number of seconds from 1 to 255. • Activates Auto Scan mode. • To pause Auto Scan, press P or left-click the mouse. • To resume Auto Scan, press any key or left-click the mouse. Activates Skip mode and skips from the current port to the preceding port. Activates Skip mode and skips from the current port to the next port. Activates Skip mode and skips from the current port to the last port of the previous KVM station. Activates Skip mode and skips from the current port to the first port of the next KVM station. B Toggles the beeper on or off. On Screen Display (OSD) operation To activate the OSD main menu: 1. Press the pre-assigned hotkey, SCROLL LOCK, twice to access the login window. Optionally, you can assign the control key as the main menu hotkey. See the User’s Guide on the provided KVM Switch Utility CD for additional information. See also 2. Do either of the following: – Enter a valid password in the password field, and press ENTER. – For a first-time OSD activation, or if the password has not been set, leave the password field blank, and press ENTER. The OSD main menu appears in Administrator mode. Administrator mode provides access to both Administrator and User functions and lets you set up operations (including future password authorization). 12 KVM Switch — Installation and Quick Start Operation OSD navigation Use any of the following methods to navigate the OSD main menu screen: • To dismiss the main menu and deactivate the OSD, press ESC or click the X at the upper-right hand corner of the screen. • To log off of the OSD, press F8 or click F8 LOUT at the top of the screen. • To move up or down through the list one line at a time, press the up or down arrows key or click the up or down arrow symbols on the OSD’s right scroll bar. • To move up or down through the list one screen at a time, press the PGUP or PGDN key or click the up or down arrow symbols on the OSD’s right scroll bar. • To activate a port, double-click its name in the list or highlight the name, and press ENTER. Each action returns you to the menu. OSD functions The OSD provides a series of function keys to configure and control various computer operations. For example, you can switch to any port, scan selected ports, and limit the list of ports you want to view. You can also manage port names or make OSD setting adjustments. To access any OSD function do one of the following: • Press the desired function key on your keyboard. • Click a function key menu option located at the top of the main menu screen. A submenu appears that corresponds to your selected function key. Press ESC to return to the previous menu level. See the User’s Guide on the provided KVM Switch Utility CD for additional information on the On Screen Display and its functions. See also KVM Switch — Installation and Quick Start 13 Specifications Electrical Power supply 100–240 V; 50 or 60 Hz Connectors Console VGA Console K/M CPU Ports Serial connection Remote access Firmware Upgrade Power HDB - 15F (2) pin mini DIN F (keyboard: purple; Mouse: green) (16) SPDB - 15F DB - 25 F, 1 × DB - 25 M RJ-45 RJ-11 3-pin AC power jack Emulation Keyboard Mouse PS/2 PS/2 Scan interval User specified: 1 to 255 seconds Power consumption DC 9V, 8W (max) Physical Switches Power Firmware recover Reset Remote access Rocker switch Slide switch Semi-recessed push-button Locking push-button LEDs On-line Selected Power Station ID 16 (Green) 16 (Orange) 1 (Blue) 2 7 segments Video 1920 × 1440, DDC2B Housing Metal Weight 7.9 lb (3.56 kg) Dimensions (L × W × H) 17 × 8.25 × 1.75 in (43.2 × 21 × 4.5 cm) Environmental 14 Temperature Operating Storage 0 to 50º C (32º to 122º F) –20 to 60º C (–4º to 122º F) Humidity 0–80% RH KVM Switch — Installation and Quick Start Radio Frequency Interference Warning Changes or modifications to this unit not expressly approved by the party responsible for compliance could void the user’s authority to operate this equipment. USA—FCC This equipment has been tested and found to comply with the limits for a Class A digital device, pursuant to part 15 of the FCC Rules. These limits are designed to provide reasonable protection against harmful interference when the equipment is operated in a commercial environment. This equipment generates, uses, and can radiate radio frequency energy and, if not installed and used in accordance with this user manual, may cause harmful interference to radio communications. Operation of this equipment in a residential area is likely to cause harmful interference. The user will bear sole responsibility for correcting such interference. Canada—ICES This Class A digital apparatus complies with Canadian ICES-003. Cet appareil numérique de la classe A est conforme à la norme NMB-003 du Canada. Japan—VCCI This is a Class A product based on the standard of the Voluntary Control Council for Interference by Information Technology Equipment (VCCI). If this equipment is used in a domestic environment, radio disturbance may occur, in which case, the user may be required to take corrective actions. この装置は、情報処理装置等電波障害自主規制協議会(VCCI) の基準に基づくクラス A 情報技術装置です。この装置を家庭 環境で使用すると、電波妨害を引き起こすことがあります。こ の場合には、使用者が適切な対策を講ずるように要求されるこ とがあります。 a a APC Worldwide Customer Support Customer support for this or any other APC product is available at no charge in any of the following ways: • Visit the APC Web site to find answers to frequently asked questions (FAQs), to access documents in the APC Knowledge Base, and to submit customer support requests. – www.apc.com (Corporate Headquarters) Connect to localized APC Web sites for specific countries, each of which provides customer support information. – www.apc.com/support/ Global support with FAQs, knowledge base, and e-support. • Contact an APC Customer Support center by telephone or e-mail. – Regional centers: Direct InfraStruXure Customer Support Line (1)(877)537-0607 (toll free) APC headquarters U.S., Canada (1)(800)800-4272 (toll free) Latin America (1)(401)789-5735 (USA) Europe, Middle East, Africa (353)(91)702000 (Ireland) Japan (0) 35434-2021 Australia, New Zealand, South Pacific area (61) (2) 9955 9366 (Australia) – Local, country-specific centers: go to www.apc.com/support/contact for contact information. Contact the APC representative or other distributor from whom you purchased your APC product for information on how to obtain local customer support. Entire contents copyright © 2003 American Power Conversion. All rights reserved. Reproduction in whole or in part without permission is prohibited. APC, the APC logo, and NetShelter are trademarks of American Power Conversion Corporation and may be registered in some jurisdictions. All other trademarks, product names, and corporate names are the property of their respective owners and are used for informational purposes only. 990-1744 *990-1744* 12/2003