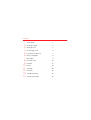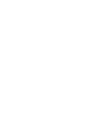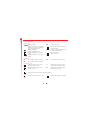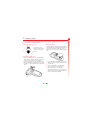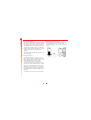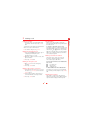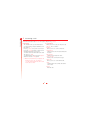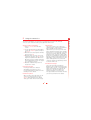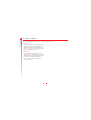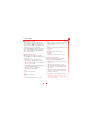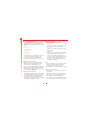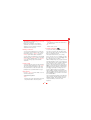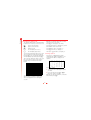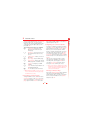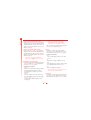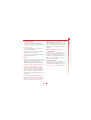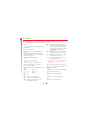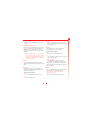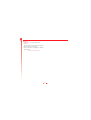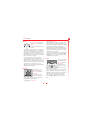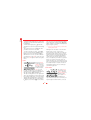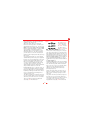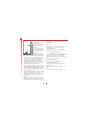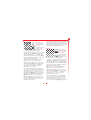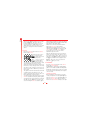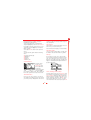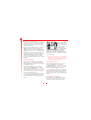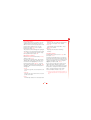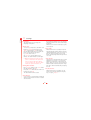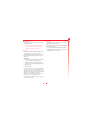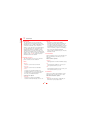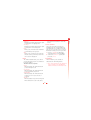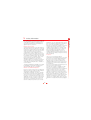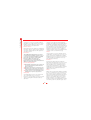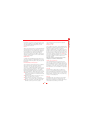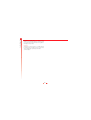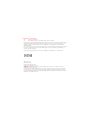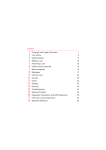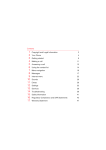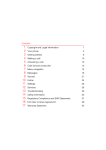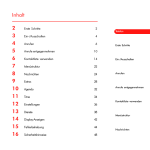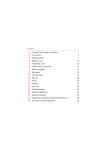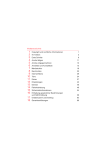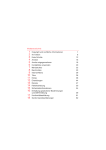Download SENDO S230 User manual
Transcript
Contents 1 2 3 4 5 6 7 8 9 10 11 12 13 14 Your phone 1 Getting started 3 Making a call 5 Answering a call 6 Using the contact list 7 Menu navigation 8 Messages 9 Internet menu 13 Sounds 16 Extras 19 Settings 28 Services 30 Troubleshooting 32 Safety information 35 1 Your phone 1 and other information are shown here. p Left soft key – This key performs the function immediately above it on the display q Quick access key – The function of this key will vary depending on the model of your phone. It provides quick access to a certain function such as SIM Toolkit or messaging. r Clear key – This erases text or takes you back to your previous step, depending on the context. A long press of this key takes you back to the main screen. s Right soft key – A long press of this key will switch the telephone on and off. It also performs the function immediately above it on the display. t Up and down keys – Used to scroll through menus and options. u Antenna 1 Your phone n Earpiece o Display – Graphical indicators, menu options Your phone 1 Symbol description Main screen m Battery indicator Empty icon indicates a very weak battery level. Solid icon indicates a fully charged battery level New text message All incoming calls are diverted Keypad locked l Battery charging Signal strength indicator No bars indicates a very weak signal. Four bars indicates a very strong signal New voice mail message (this icon is network dependent) Silent mode active Alarm clock set In calls list n Shows that a call was incoming o Shows that a call was outgoing x Shows that a call was missed Indicates the messages which have not yet been read k Indicates the smiley messages which have not yet been read Indicates the messages which have been read j Indicates the smiley messages which have been read In messages list Lists In lists shows the option that is currently activated Internet Returns you to the previous screen Displays the current Homepage 2 2 Getting started 2 Removing the back cover Fitting the battery Insert the battery with the label facing down. Align the tabs on the battery with the tabs on the back of the phone. Clip into place. To remove press on the clip and lift the battery out. Press down on the area below the clip and slide the cover back. Lift off. Inserting the SIM card Place the SIM in the phone, starting with the right side first, making sure that the golden contacts of the card are touching the contacts of the phone. Hold the SIM card in place and slide the metal plate to the right, in order to cover the left hand side of the SIM card. 1 You must charge the battery for at least 12 hours before using the telephone for the first time. 2 Allow your battery to fully discharge occasionally before recharging it. 3 When the battery is completely discharged it may take some time for the battery charging icon to appear after you have connected the charger. 3 Getting started To use your phone, you must first insert the miniature SIM card supplied by your service provider, and then charge the battery. Getting started 2 Charging the battery Removing the front cover Insert the connector on the charger lead into the connector at the base of the phone. Plug the charger into a mains AC socket. When charging commences, the battery icon will change into a charger cable icon. When the battery is fully charged, the battery icon will reappear and you can disconnect the charger. It is possible to personalise your telephone by replacing the covers. Use the tool provided with your new cover as illustrated below. The battery will normally take around 2 to 3 hours to charge. Powering up/down To switch the phone on: Press d. If the phone asks for a PIN code: Enter the code that is supplied with the SIM card. The code will be displayed as asterisks. When complete, press g, OK. Wait a few seconds while the phone searches for the network. Once the network has been found, the main screen appears and your phone is ready to be used. The main screen shows the network name and two icons giving the signal strength (top right) and battery level (top left). To switch the phone off, press and hold d. 4 3 Making a call 3 Speed dialling 1 Key in the area code and number that you want to call then press g, Call to dial. Allows you to dial a number simply by pressing and holding the assigned key from the main screen. To delete the entire number and return to the main screen, press and hold c. To assign a contact list entry to a key: Press ; to enter the contacts list and scroll to the appropriate entry. Press and hold one of the keys 2 to 9 until the key number appears on the left of the screen beside the name. This indicates that the speed dial is successfully assigned. 2 To end the call, press d, End. Making an international call 1 Press and hold 0 until the plus sign "+" is displayed. This replaces the international access code. Making a call from the calls list 2 Enter the country code, area code, and phone number. The phone stores a list of your recent incoming, outgoing and missed calls. 3 Press g, Call to dial. The list stores up to 30 entries. An icon on the left of the screen indicates the type of call: n Incoming call x Missed call o Outgoing call Making an emergency call 1 Enter 112 (or the local emergency number). 2 Press g, Call to dial. To dial a number from the redial/calls list: Press : to access the list. Scroll and find the one that you want and press g, Call to dial. Making calls from the contact list 1 Press ; from the main screen, you can also press d, Contacts then select the Search option. 2 Type in the first letters of the name or scroll and find the one that you want. Adjusting the loudness The earpiece volume may be adjusted during a conversation. Press : to make the speech louder and ; to make it quieter. 3 Press g, Call to dial. 5 Making a call Dialling a number Answering a call 4 4 Answering a call To answer a call, press g, Accept. To reject a call, press d, Reject. Call waiting In call options When you are in a call, you can press g, Options. These could be: This feature means you are informed of a second incoming call by an audible tone in the earpiece. Contacts Gives you access to the contact list. Press d, Reject to reject the second call. Press g, Accept to put the current call on hold and activate the second call. Hold/Unhold Puts the active call on hold/reactivates the held call. To end the active call and return to the held call, press d, End. Mute/Unmute Switches the microphone off/on. To switch between calls, press g, Options and then select the Swap option. Send message Allows you to send a text message. ☛ Note: Your network may not support call SIMToolkit Gives you access to the SIM Toolkit. waiting. If it does not, accepting a second call will end the first call. You will not be able to switch. Swap Swaps between the current call and the call on hold. End all Ends all calls. 6 5 Using the contact list 5 To access your contact list entries, press ; from the main screen. Storing a name and number Fixed names 1 Press d, Contacts from the main screen. This service allows you to restrict your outgoing calls to certain selected numbers from your SIM card. This feature is dependent on your service provider. Your phone will ask for the PIN2 code to activate this function. You can obtain this code from your service provider. When this feature is activated, a new contact list is made visible in place of your standard one. Only numbers from this contact list can be dialled. You can add numbers to this contact list in the same way as adding numbers to your normal contact list, with the exception that you have to enter the PIN2 code. 2 Use the up and down keys : and ; to scroll to the Add new option, then press g, Select. 3 Enter the area code and phone number, then press g, OK. 4 Enter the name you wish to store in the contact list, then press g, OK. Use the keypad as explained in the table in the Messages section to enter the characters and to switch between lower case, upper case, and numeric modes. 5 Enter the chatname that you wish to assign to the contact. Broadcast messages Your service provider may offer Cell Broadcast. This could be information on the traffic, weather, events, or local information which is broadcast by the network to all mobiles in a specific area. When you activate this feature, you may receive messages about the selected topic. Contact your service provider for more details. Correcting an entry Pressing c deletes the character immediately to the left of the cursor. Pressing and holding c deletes all of the text that you have entered. Contact list options When you have selected a name you can open a list of options by pressing d, Options which will allow you to change, delete, give details and send a message. 7 Using the contact list The names and numbers you enter into your contact list are stored on the SIM card. Menu navigation 6 6 Menu navigation To enter the main menu, press g, Menu from the main screen. Scrolling You can scroll from one menu to another using the front keys : and ;. When you find the menu that you are looking for, press g, Select to go in. Press End, back or c to return to the previous level. SIM Toolkit Your service provider may offer some special services or applications. The name of the menu may change to indicate the type of service, for example “Information”. For more details, please contact your service provider. 8 7 Messages 7 When you have a new message in your voice mailbox, your phone displays either the voice mail icon l in the main screen or a text message sent from the network. This depends on your service provider. Save no. Adds the sender’s phone number to your contact list. Press and hold 1. If the phone asks for the voice mailbox number, enter it and press g, Call. The number can be obtained from your service provider. Time/date Displays the date and time of the message. Forward Sends the message to someone else. Reading a text message When you receive a text message, the envelope m icon is displayed at the top of the main screen. Sending a text message You can send messages of up to 160 characters to another GSM phone. 1 Press g, Read to display the new message directly from the main screen. 1 Enter the Messages menu and select the option Send. 2 To read old messages select Read from the Messages menu. 2 Type in a new message or select a message from a list of saved messages. 3 Use the up and down keys : and ; to scroll through the message. 3 When you have entered the text, press g, Send. 4 Press d, Options to access the following message options: 4 Enter the destination phone number, or press d, Contacts and select a name from your contact list. Delete Removes the message. 5 Press g, Send to send the message. Chat Initiates a chat session. ☛ Note: If you reply to a message, you do Reply Sends a text message to the sender. not have to re-enter the number. This is done automatically. 9 Messages Call Calls the sender (or, if there is a number in quotes in the message, this number is called instead). Calling your voice mail Messages 7 Sending a Smiley SMS Message settings Send a picture with your text message to compatible phones. All other phones will display an Internet style Smiley. Choose g, Smiley. This menu offers three options: Centre number Allows you to enter or change the service centre number for text messaging. 1. Emotions Voice mail Allows you to enter or change your voice mail number. 2. Celebrations 3. Sports Characters Allows you to choose whether you want to enter text in GSM (Latin characters) or Unicode (Non Latin characters) mode. Unicode characters take up more room on your phone so the length of your text messages is restricted to half the usual number of characters. 4. Animals 5. Others Select the Smiley you would like to use from one of these categories and press g, Select. The text is restricted to 156 characters to allow space for the Smiley. Reading a Smiley SMS Chat When you choose a message that has a Smiley in it, the Smiley appears on the screen for 3 seconds or until a key is pressed. Then the message appears. After this time the message reads as normal. A message with a smiley attached has a k icon if new and a j if read. Sendo chat allows you to send messages to another user and view both sent and received SMS messages for chat participants in a convenient Chat screen. Starting a chat session Enter the Messages menu and select the Chat option. Reading a Games SMS The multiplayer games use text messages to communicate with other players. When you receive a games SMS pressing g, Read will take you to the games menu. Press g, Select and proceed as instructed in the appropriate game section. Enter your chatname on the My chatname screen (this screen will not appear if you have already created a chatname). You will then need to enter the number of the person with whom you would like to chat, or 10 7 Font size Select between normal and small font on the Chat screen. Enter his/her chatname on the Enter chatname screen (this screen will not appear if you have already created a chatname for this person). Exit Exit the chat session. Predictive Text Input Editing a chatname To save time when you are writing a text message, your phone has a feature which guesses the letters that you are typing and tries to complete the word. You can edit a chatname for a contact by selecting the desired name in the contact list and pressing d, Options. Select the Change option and edit the chatname. This input method allows you to simply press each key once. For example, to write the name “Ross”, press 7, then 6, then 7 , then 7 just once each. You can edit your chatname by selecting My number from the Contacts menu. Select the Consult option and then press d, Options. Select the change option and edit the chatname. The word may change as you type, but don’t worry about what is on the screen until you have finished the word. Sometimes different words share the same sequence of key presses. If the finished word is wrong, press 0 to scroll through other possibilities. If the word that you are looking for is still not there, press * repeatedly to change the text mode to a and enter the word again. Having a chat To send a chat message enter the text in the chat editor field and then press g, Send. The sent text will then appear in the chat history field and is sent to the other chat participant as a standard SMS message. After you have completed a word, press the space key # to enter the next word. Press and hold # to pick a symbol to insert from the character table. Chat options Press d, Options from the Chat screen to view the chat options. Some intelligent punctuation (including full stops, hyphens and apostrophes) are also available on 1. The punctuation mark is completed when you enter the next keystroke. You have three options: Swap Changes the active area between the text entry field and the chat history field. 11 Messages alternatively you can press d, Contacts to go into the contact list. Messages 7 Example: To enter the name “Ross” when you are in lower case mode: Changing the editing mode The current editing mode is indicated at the bottom of the screen by one of these icons: Press * to enter upper case mode, a Lower case text mode b Upper case text mode Press 7 three times, to display "R", you will then return to lower case mode. q Numeric mode Press 6 three times, to display "o". h T9 Text Input (lower case) Press 7 four times, to display "s". i T9 Text Input (upper case) Then press 7 four times, to display "s". You can switch between upper case, lower case, and numeric modes by repeatedly pressing *. You can switch to predictive T9 Text Input by repeatedly pressing *. Entering symbols A long press on # displays a table showing all the symbols available to you. Scroll down the table to display more symbols. These are the characters which come on to the screen when you press the numeric keypad. They are featured in the table below: Key 1 2 3 4 5 6 7 8 9 0 # List of characters available 1.,@‘?!“:;¿¡ abc2àäåæç def3éè ghi4ì jkl5 mno6ñòöø pqrs7ß tuv8üù wxyz9 0 Space 1 . & * § 2 , ‘ = √ ÿ é Ÿ è 3 “ < ί ¿ Ä 4 ! / > » ì 5 ? _ # À à 6 @ ; £ Œ ä Å É ò 7 ( $ ¥ — å ñ 8 ) % ∆ ” æ Æ 9 : + ¤ ÷ ç e To enter a symbol: 1 Scroll to the row containing the symbol you want. 2 Press the numeric key (1 to 9) to reach the symbol you want. Example: To enter the symbol e, scroll to the 6th row then press 9. To enter two characters on the same key, enter the first one and then wait for the cursor to reappear before entering the second. 12 8 Internet menu 8 then enter the WAP address. Select the Go option and press g, OK. Configuring your connection profiles In order to configure your Internet settings select the Settings option from the Internet menu and then select the Profiles option. The following menu options are available: 1 Homepage - Connect to the Internet server and enter your homepage. 2 Each of your connection profiles will be listed. To edit an existing profile select the relevant profile name and press g, Edit. Favourites - Store up to 8 of your favourite Internet sites for easy access. 3 Add favourite - Add to your list of favourites. 4 Open page - Open a WAP page. 5 Refresh page - Refresh the current WAP page while in a WAP session. 6 Settings - Configure your WAP settings. 7 Help - Provides help and advice on using Mobile Explorer. 0 Exit - Returns to the main menu. To create a new profile select the Create Connection option and press g, OK. Enter a name for the new connection and select Create. One of your connection profiles can be selected as the default by choosing the relevant profile, pressing g, Edit and selecting Set as default from the menu. Press g, OK to confirm your choice. ☛ Note: Some of these settings may not be required for your network. Contact your Service Provider for required Internet connection information. ☛ Note: When in a WAP session you can Entering your Dial-up Settings access the Internet menu by pressing the Quick Access key. Choose the Dial-up Settings option and then enter the relevant information into all required fields. Once you have entered all the necessary information select Update and press g, OK. Connecting to an Internet page To begin a WAP session, either select the Homepage option on the Internet menu to open your homepage, or select the Open page option from the Internet menu and 13 Internet menu To access the Internet menu, select Internet from the main menu. To select a menu option use the corresponding numeric key or navigate using the : or ; keys and press g, OK. Internet menu 8 ☛ Note: To create a user specified Entering your Internet (HTTP) settings homepage you must enter a WAP address in the Homepage URL field. Choose the Internet (HTTP) Settings option and then enter the relevant information into all required fields. Once you have entered all the necessary information select Update and press g, OK. Once you have selected your desired option select Update and press g, OK. Images Entering your Mobile (WAP) settings In order to change your image settings select the Settings option from the Internet menu and then choose the Images option. Choose the Mobile (WAP) Settings option and then enter the relevant information into all required fields. Once you have entered all the necessary information select Update and press g, OK. You have four options: Scale Scales large images to fit the size of the screen. ☛ Tip: When entering an IP/Gateway address press * to enter a full stop. All Displays all images regardless of size. Configuring your homepage In order to configure your homepage select Settings from the Internet menu and then select the Homepage option. Small Only displays those images small enough to be displayed fully on the screen. You have three options: Default Returns to the default homepage settings. If a default homepage has not been provided please contact your Service Provider. None Does not display any images. ☛ Note: Turning off or reducing image size will speed up download time. Password Current When in a WAP session this option sets the current WAP page as the homepage. In order to change your password settings select the Settings option from the Internet menu and then select the Password option. User Specified Sets the entered WAP address as the homepage. 14 8 Enter the desired name for the favourite, select Add and press g, OK. The new favourite will now appear in your list of favourites. Cache password Saves your passwords once entered on authenticated WAP sites. Editing and deleting a favourite To edit a favourite Select the Favourites option from the Internet menu. Select the favourite you would like to edit and press g, Edit. Change the favourite information, name or URL, select Update and press g, OK. Once you have selected your desired option go to Update and press g, OK. In order to delete your saved passwords go to Clear and press g, OK. Favourites The favourite is updated. The Favourites menu allows you to save up to 8 WAP addresses, providing you with quick access to your favourite sites. To delete a favourite Select the Favourites option from the Internet menu. Select the favourite you would like to delete and press g, Edit. Select Delete favourite and press g, OK. There are two ways to create a favourite: Creating a favourite from the Internet menu In order to create a favourite select the Favourites option from the Internet menu. Select the Add favourite option and press g, OK. Enter the desired name and WAP address. Select Add and press g,OK. The new favourite will now appear in your list of favourites. Creating a favourite from a WAP page In order to create a favourite from a WAP page press the Quick Access key to go to the Internet menu. Select the Add favourite 15 Internet menu option. The name of your WAP page will appear at the top of the screen. You have two options: Require password You are required to enter a password each time you enter an authenticated WAP site. 9 9 Sounds This menu allows you to configure the various tones that the phone plays when you receive a call or a new text message, or some other event occurs. Sounds 0 Go into the Sounds menu and press g, Composer. Changes the duration of the note. Each press decreases the duration of the note between the range: full note, half note, quarter note, eighth note, sixteenth note and thirtysecond note. # Change your ringer tones to personalise your phone. Create your own tones with our ring tone composer. Changes a normal note to a sharp and a sharp back to a normal note. * Changes a normal note to a dotted, double dotted or 2/3 note. c Erases the previous note. A long press will clear all notes. Ringer Select this option to set the ringing tone for incoming calls. Ringer tone composer You have two entry methods. Text Notes are entered textually ☛ Tip: A short press of the : and ; keys Graphic Notes are entered on a musical score will move you between notes in either entry mode. Both entry methods use the same key presses unless stated. Once you have composed the tone press g, Options to enter the menu screen. The available options are: In this menu the keys represent the following notes: 1 C 5 G 2 D 6 A 3 E 7 B 4 F 8 Enters a rest (text mode) ; Enters a rest (graphic mode) 9 Changes the scale of the note between the range 1-4 Tempo Allows you to choose from a list of tempos at which to play your tone. Play Allows you to play your melody. Save Allows you to save your melody. Delete Allows you to delete the tone. 16 9 DTMF These are standard tones, as used in touch tone phones. Each number has its own specific tone. Receiving a ringer tone Vibrator If you have received a ringer tone press g, Options to enter the menu from where you can play, save or delete the tone. If you press c the ring tone and message will be deleted. Select this menu to set the vibrator for incoming calls or text messages. You have three options: Off Deactivates the vibrator function. ☛ Note: It is only possible to save 5 ringer tones whether you have composed them yourself or received them as a message. To save more you will have to overwrite an existing ringer tone. On Sets the phone to vibrate for an incoming call or text message. Vibrate then ring Sets the phone to vibrate for a few seconds before the phone starts to ring. Volume Select this option to change the volume setting for the different tones that the phone plays. This option is not available on all models. None of the above settings affects any of the sounds settings. Key tones Events This menu allows you to set the type of keypad tones that you would like to hear when pressing the keys. This option allows you to set the alert tones to on or off for the following options: New message • New broadcast • Low battery • Low credit You have three options: Off No sound emitted upon a key press. This is only with certain subscriptions. On Short, low volume tones. 17 Sounds Send Allows you to send your tone to one of your friends. Sounds 9 Equalizer Enter the Sounds menu and select Equalizer. This menu allows you to alter the earpiece audio settings of your phone. Choose from these 3 settings for optimum audio quality: • Treble • Normal • Bass 18 10 Extras 10 1 4 7 2 8 Extras You against a friend. FlippIT 3 6 9 Go to the Extras menu and select Games followed by FlippIT. The objective of the game is to drop your counters into the slots along the top of the board, in the attempt to create a line of four, horizontally, vertically or diagonally. There are 6 levels; 3x3 is the easiest. When you drop a counter, it will fall all the way to the bottom or sit on top of any other counters that are in that column. So, think carefully before you play! The objective of the game is to change the white discs to black discs. You do this by selecting one of the white discs by pressing the 5 key. This turns the white disc to black, but also turns all of the discs directly above, below, to the left and to the right on the selected discs to black. You move the flashing cursor left and right along the top of the screen using the 4 and 6 keys. Pressing 5 will drop the counter into the column. You can move the cursor from one to another using the keys in the grid above. On the right of the screen you will see the number of moves that you have made so far, and also the smallest number of moves that it is possible to complete the level in. Tenpin Go into the Extras menu and select Games followed by Tenpin. With each higher level the grid gets bigger and bigger, and harder! The aim of the game is to knock as many of the pins down as possible. Quaddro Go into the Extras menu and select Games followed by Quaddro. To play the game press g, New and the game will begin. The game is played over 10 frames and in each frame you have two attempts to knock down all of the pins. You can select the number of players: You can position the ball on the lane by pressing 4 or 6 to move across the lane. Demonstration mode lets you watch the computer play against itself. You against the computer. 19 Extras 10 You can steer your car by tapping the 4 key to rotate anti-clockwise or the 6 key to rotate clockwise. The game may be paused by pressing the c key. To bowl the ball straight press 5 when the Swing bar is positioned in the centre of the bowling ball. To bowl at an angle press 5 when the Swing bar is to the left or right of the bowling ball. ☛ Tip: You need to tap the keys rather than holding them down. Try to get the top score of 300 and enter your name on the Hi-score table! During the race the status is shown at the bottom of the screen. Your speed is represented by a speed bar. The total race, lap and best lap counters are also shown together with the current lap number. Each time you pass a checkpoint a flag will be shown in the top left of the display. If you miss a checkpoint you will have to go back before you can proceed to the next one. To enter your name use the 2 and 8 keys to scroll through the alphabet. Press 4 to move to the next letter and 6 to move back. As soon as you have entered your name press g, OK to see the Hi-score table. Press OK again to return to the game menu At the end of the race, if you finish in the top three, you will progress to the next track until the championship is complete. Points are awarded through the races according to your finishing position. Cartz Go to the Extras menu and select Games followed by Cartz. To enter the game options menu press g, New. It is now possible to start the race immediately or change the level of difficulty and number of laps by using the :; and g keys. Gem Raider Go to the Extras menu and select Games followed by Gem Raider. To start the game press g, New. The object of the game is to race against the other cars through the check-points around four championship tracks. The track will be displayed momentarily before going to the starting grid. When the race starts tap the 2 key to accelerate or 8 to decelerate. Gem Raider is a game of strategy and speed where the objective is to make your way through the diamond mine, collect as 20 10 Splat Go to the Extras menu and select Games followed by Splat. To start the game press g, New. You will start on level 1, when you are ready to play, press any key. When the game starts your character flashes to show its position. To make your way through the mine press 2 to move up, 8 to move down, 4 to move left and 6 to move right. Game status is at the bottom of the display, showing the number of diamonds left to collect, numbers of lives remaining and score. The time left before you run out of air is shown on the bottom right. The game may be paused by pressing the c key. The object of the game is to stop the moles from digging up your garden. You will see a 3x3 grid of mole holes; when you see a mole peep through the hole, hit it by pressing the appropriate 1 to 9 key. For example, if a mole appears in the middle hole, press 5 because it is positioned in the middle of the 1 to 9 keys. As you dig through the soil, rocks will fall down behind you unless they are supported by more soil. You can support a rock on your head if you dig underneath it but if a rock falls on you it will kill you. Increase your score by collecting diamonds by moving over them. Once you have collected sufficient diamonds your character will flash and you will be able to use the exit. Points are awarded for each mole hit. Watch out for surrender flags, if you hit a mole that has surrendered, points will be deducted from your score. Your score and the game status are shown at the bottom of the display. The game may be paused by pressing the c key. Deadly butterflies also occupy the mine. If you touch a butterfly it will kill you instantly. For bonus diamonds you can try killing the butterfly by making rocks fall onto it. Once a level is completed any remaining time is credited to your score. At the end of the game you will receive a bonus according to your accuracy. Attain 70% or more accuracy to progress to the next level. The game ends when you exhaust all of your lives or complete all the levels. You may be able enter your name on the hi-score table. Type your name using the keypad and select g, OK when finished. The game ends when you fail to progress to the next level or you reach the final level. You may be able enter your name on the hiscore table. Type your name using the keypad and select g, OK when finished. 21 Extras many diamonds as possible and find the exit before the air runs out. Extras 10 name using the keypad and select g, OK when finished. Sumino Go to the Extras menu and select Games followed by Sumino. To start the game press g, New. Scizzors Go to the Extras menu and select Games followed by Scizzors. You will see an animated display. You may find it helpful to rotate your telephone sideways to play this game. In order to select the stone press 1. To select the paper press 2. To select the scizzors press 3. The objective of the game is to arrange the randomly-generated building blocks that fall down the screen such that they interlock to form one or more continuous horizontal lines. Once a continuous line has been formed, it will be removed and all the blocks above it will fall down a line. You will be awarded points for each block positioned and each horizontal line formed. The object of the game is to try and beat the computer by selecting on of the three objects. When you do this the computer also selects on of the 3 objects. The rules are simple: Scizzors (2 fingers out) cuts paper, therefore scizzors wins. Paper (flat palm) wraps stone, therefore paper wins. To move the block left press 2, to move it right press 8. The block can be rotated by pressing 5. Press 4 to make the block drop into place. The game may be paused by pressing the c key. Stone (fist) blunts scizzors, therefore stone wins. Two of the same result in a draw. Your score and the game status are shown at the side of the display. The shape of the next block is also shown. The level of difficulty will increase the longer the game is played. The game ends when the blocks reach the top of the display. You may be able enter your name on the hi-score table. Type your 22 10 Go to the Extras menu and select Games followed by Chess. To enter the game options menu press g New. It's possible to play the game against somebody on the same handset or remotely via SMS. Use the :; keys to make your selection and g Select to start the game. Draughts Go to the Extras menu and select Games followed by Draughts. To enter the game options menu press g New. It's possible to play the game against somebody on the same handset or remotely via SMS. Use the :; keys to make your selection and g Select to start the game. When playing via SMS you will be prompted for the mobile telephone number of the other player before the game starts. When moves are received from another player the Messages option will be displayed in the game menu. Select this option using the :; keys and press g Select twice. Press g Select again to accept the move or select one of the alternative options shown. When playing via SMS you will be prompted for the mobile telephone number of the other player before the game starts. When moves are received from another player the Messages option will be displayed in the game menu. Select this option using the :; keys and press g Select twice. Press g Select again to accept the move or select one of the alternative options shown. The conventional rules of chess apply. To move a piece, first move the flashing cursor to the piece you wish to move. To move the cursor up press the 2 key, to move it down press the 8 key, to move it left press the 4 key and to move it right press the 6 key. Once the cursor is positioned press the 5 key to select. A selected square is shown with a solid outline. Move the cursor to where you wish to move to using the same method. The conventional rules of draughts apply. To move a piece, first move the flashing cursor to the piece you wish to move. To move the cursor up press the 2 key, to move it down press the 8 key, to move it 23 Extras The colour of pieces in play is shown in the top right of the display; a diagonal line is shown when the king is in check and an 'X' upon check mate. Castling is achieved by selecting the king and then the rook. Chess Extras 10 left press the 4 key and to move it right press the 6 key. Once the cursor is positioned press the 5 key to select. A selected square is shown with a solid outline. Move the cursor to where you wish to move to using the method described above. When playing via SMS you will be prompted for the mobile telephone number of the other player before the game starts. When moves are received from another player the Messages option will be displayed in the game menu. Select this option using the :; keys and press g Select twice. Press g Select again to accept the move or select one of the alternative options shown. Reversi Go to the Extras menu and select Games followed by Reversi. Move the flashing cursor to the position in which you wish to place the disk. To move the cursor up press the 2 key, to move it down press the 8 key, to move it left press the 4 key and to move it right press the 6 key. Once the cursor is positioned press the 5 key to select. Reversi is a twoplayer board game where each player first chooses a colour and then takes turns to place a coloured disc on the board. Any discs that get caught between two discs of the opposite colour by a newly placed disc are reversed (i.e. they change colour). You may only place a disc if doing so will reverse at least one other disc. Otherwise you have to miss a turn. KombatClub Go to the Extras menu and select Games followed by KombatClub. KombatClub is a two-player SMS fighting game set in a fictitious dark and dirty future. Challenge your friends to an all-out, 5 round ‘mean streets’ bout with whatever weapons come to hand. The game ends when either the board is full or neither player can make a move. The winner is the player who has more discs on the board at the end of the game. Creating your profile Before playing for the first time you must create your profile. Use the : and ; keys and select Options. Use the : and ; keys and select Profile. Press g to enter the menu. Select Edit Name and press the g To enter the game options menu press g New. It's possible to play the game against somebody on the same handset or remotely via SMS. Use the :; keys to make your selection and g Select to start the game. 24 10 sold to recoup losses but you will not get a very good price. Select your preference of character by using the :; keys and select Character? Press g to enter the menu. Choose your character using the :; keys and press g to confirm. The Red Lion Select g, Back to return to the previous menu. The Wall of Fame The Red Lion is the busiest public house in town. Here you can review your achievements and replay your saved bouts. Hi-scores and a league table of results will be written onto the wall of fame in graffiti. You will start the game with the following items: The Dojo A stick and hubcap Bandana Anorak Slippers 250 in cash It is possible to meet some of the world's most renowned instructors and tutors in the dojo. In exchange for some cash you may improve your health (top left), strength (top right) or combat (bottom left) and defence (bottom right) skills. A visit downtown From the main menu select Downtown and press g. Move around the downtown area by using the :; keys and Press g to enter. The c key can be used to go back to the previous menu. How to challenge another player From the game menu select Challenge and press g. If you want to play a friend, select Phone Number and press g OK. Enter the mobile telephone number of the player you wish to challenge and press g OK. If you want to play against the server, select the server name from the list and press g OK. The Pawnbroker’s Here you can choose from a selection of new weapons and protective wear. Spend your money wisely. Equipment can also be 25 Extras key again. Enter your name using the keypad followed by g OK. Extras 10 Each bout of combat consists of a series of five moves. For each move there is a choice of high, medium or low attack and defence positions. Each player chooses five attack and defence moves. The Bout of Combat Once both players have chosen their moves the fight will commence. Each player's remaining health is shown at the bottom of the display. When bout has finished the results are displayed. Cash is awarded for each successful hit and at the end of the game. Enter your desired attack position using the :; keys and press g to confirm your selection. When you have entered your five attack moves select Accept and press g. Repeat this to enter your desired defence positions. If you have more than one type of equipment available you will be asked to choose which equipment to use for this bout. To send the challenge select Yes and press g. ☛ Tip: You can save bouts to watch again later and you can also save your best opponents as Favourites so that you can easily challenge them again. Accepting a challenge If you receive a challenge from another player the Messages option will appear in the main game menu. Select Messages and press g to continue. Playing against a server You can play against a server, or use a server to matchmake you with other KombatClub players. To add a server use the : and ; keys to select Options and then use the : and ; keys to select Server. Select Add, enter the server name and press g. Enter the server number and press g OK. The game works in exactly the same way as when you play against your friends. A list of outstanding challenges will be shown. Use the :; keys to select the player and press g. Select Accept if you wish to take up the challenge or Decline if you do not. Selecting Replay later will return you to the main game menu. If you choose to accept the challenge enter your five attack and defence moves using the same method as challenging another player. Customising your telephone It is possible to assign pictures to items in the main menu, the idle screen, screen saver and contacts in the phone book. 26 10 Pictures and logos for your phone can be obtained from a wide number of sources. When you have received your picture "1 new picture" will be displayed. To view the picture press g, View. To accept the picture press g, Save. Delete all Permanently deletes all pictures. Press g, OK to confirm. Memory Displays the amount of remaining memory. The picture list menu will appear. Highlight a position to save the picture and press g, Select. Enter a name for the picture using the keypad and press g, OK. Assigning a picture From the above menu select Assign and press g, Select. Managing your pictures Go to the Extras menu followed by Pictures, and press g, Select. From the menu that follows it is possible to assign a picture to any main menu item, the idle screen, screensaver or a contact in your contacts list. Make your choice using the :; keys and press g, Select. If you have received pictures, they will be displayed by name in the order they were received. Use the :; keys to choose a picture and press g, Options. You may also view the picture by pressing g, View If you select the main menu option a new sub-menu will be displayed. Select the name of the menu you would like to assign the picture to using the method described above. To display pictures in the main menu, animations must be set to off. Available options from the following menu will appear: Assign Used to assign the selected picture to an item. ☛ Tip: To view the clock when a picture is assigned to the idle screen press the c key. Unassign Removes the association of the selected picture to an item. Delete Permanently deletes the selected picture. 27 Extras Unassign all Removes the association of all pictures to any items. Press g, OK to confirm. Receiving a picture 11 11 Settings Languages Settings It is possible to turn this on or off, select the delay before it becomes active and change the picture. This menu allows you to change the language of the phone. When the screensaver is active press c to use the phone Alarm clock You can use your phone as an alarm clock. Auto redial Enter the Settings menu and press g, Alarm. Set the alarm to On and enter the time (in 24hr format) when you require the phone to ring. When it rings press When this function is activated, the phone will automatically redial a number when the call attempt fails. If the other user’s phone is busy, the phone will wait a few seconds before each attempt, and then beep when it succeeds. d, Off to switch it off, or g, Snooze to stop the alarm for ten minutes. The alarm will then sound again. Auto answer ☛ Note: The alarm will sound even if the This function is only applicable when certain handsfree accessories (e.g., a personal hands-free headset) are connected to the phone. When you receive an incoming call with this feature activated, the phone rings three times before automatically accepting the call. phone is switched off. The phone will power on but you will not be able to receive or make calls. Once the alarm finishes the phone will switch off. Setting time and date Go to Set date and press g, Select. Enter the date and press g, OK. Any key answer Press g, Select. Enter the time in 24 hour format, Press g, OK. When this function is activated, you can answer an incoming call by pressing any key, except d, Reject. The date and time will be stored. ScreenSaver A screensaver is a picture that is displayed when the phone has been idle for a certain amount of time. 28 11 Shortcuts It is possible to enable or disable animations of the main menu. To lock/unlock the keypad, press g, then * from the main screen. ☛ Note: when assigning downloaded To enter/exit silent mode press g then # from the main screen. pictures to the main menu the menu animations must be set to Off. To enter a pause while dialling press and hold # until the letter p appears. This will insert a pause of 3 seconds. Security Your PIN (Personal Identity Number) code is a code which you can use to protect unwanted users from using your phone. This is the number that the phone asks for at switch on. PIN Code: 1 Activate PIN entry requirement at switch on (if your SIM card supports this). 2 Deactivate PIN entry requirement at switch on (if your SIM card supports this). 3 Change PIN. 4 Change PIN2. Some network services require a separate security code. This code is the PIN2. This menu allows you to change the PIN2 code that the mobile asks for when using certain features. To activate the PIN code requirement or change the PIN code, you need to enter the current PIN code. If you don’t know your PIN code, contact your service provider. 29 Settings Animations 12 12 Services Commands Services Manual The phone searches all available networks and, when finished, displays a list of all the networks found. You can scroll up and down with : ; to select the network that you wish to use. Once you select a network, your phone will always try to select this network. Network selection stays manual until you switch to automatic mode. This menu allows you to send special commands to the network to get specific information. This could be information such as the time and date, your own phone number, or the amount of credit remaining on your SIM card. The commands, and whether this feature is available, can be obtained from your service provider. You can store the number of the command and a name. Once stored, scroll to the command and press g, Send to get the required information from the network. Send number This menu allows you to select whether you hide your identity or not when you call someone. Network selection This menu allows you to choose how the phone searches for the network. There are three options: Network Setting returns to Network default setting. Mode On Your telephone number is sent to your correspondent when you call. Manual Sets the search mode to manual Automatic Sets the search mode to automatic Off Your telephone number is not sent to your correspondent when you call. Search Searches for and then displays all available networks. If you are in manual mode then the selected network will become your default network. Cost/timers This menu contains all information on the amount of time you have spent on calls. You have two options: Automatic The phone searches all available networks and automatically selects one. This menu offers five options: Balance Displays the amount of credit that you have left on your prepaid card. 30 12 you can: Check, activate or cancel the service. Service numbers Incoming Displays the total time that you have spent on your phone on incoming calls. Limit Allows you to view and set the maximum cost limit that you can go up to. Your service provider may have preprogrammed some useful numbers into your SIM card. These numbers normally give access to special services. For more information contact your service provider. Rate Allows you to set the price per unit, and enter the currency in which you wish the call costs to be displayed. 2 Scroll to the Service no. option, then press g, Select. 1 Press d, Contacts to display the contact list menu, scroll using : ;. Divert Call waiting This network feature allows you to divert your incoming calls to your voice mailbox or to another number. This menu allows you to activate or deactivate the call waiting feature. ☛ Note: Your network may not support all This menu offers four options: If busy When activated, calls will be diverted if you are already in a call. of these features. Any unsupported features will not be shown in the menu. If no answer When activated, calls will be diverted if you do not answer your phone. Unreachable When activated, calls will be diverted if your phone is off or if you are out of coverage. All calls When activated, all of your incoming calls will be diverted. For each of the above, 31 Services Outgoing Displays the total time that you have spent on your phone on outgoing calls. Troubleshooting 13 13 Troubleshooting Problem Possible cause Possible corrective action Fully charge the battery and then press d. Phone does not power Battery empty on Phone does not charge Battery contacts dirty Clean contacts on battery and phone with a dry cloth, attach battery, wait a few seconds and press d. Battery empty Charge for 2 hours. Don’t worry if the battery icon does not change immediately. Disconnect and try again. Charger incorrectly connected Check the mains socket, and the connection to the phone. Battery How long should I charge the battery the first time? 12 hours continuous. I don’t get as much battery life as I expected The phone uses battery power Charge the phone regularly. when it is switched on even if it is not in a call. Making calls and playing with the different functions of the phone will run down the battery faster. The stated battery life is under optimum conditions. “Insert SIM” is displayed when I switch on the phone SIM card is incorrectly inserted Check that the SIM card is positioned correctly, and or missing. SIM card is that the metal clip is slid across. Try again. Visually damaged or dirty check the SIM and clean the contacts with a dry cloth. Try again. The PIN code is blocked 3 incorrect entries Enter the unblocking code supplied with the SIM card. If you do not have this code, contact your service provider. The PIN2 code is blocked 3 incorrect entries Enter the PIN2 unblocking code supplied with the SIM card. If you do not have this code, contact your service provider. “NCK Code” is displayed on my handset The handset is locked to a Remove the SIM and insert the correct network SIM. network and a SIM from another network has been placed in the telephone 32 13 Possible cause Possible corrective action “Blocked” is displayed The NCK code has been Return the handset to your service operator or to an on my handset entered incorrectly 10 times and authorised Sendo service centre for resetting. the handset has been security disabled A key on the keypad is The keypad is not seated Remove the telephones plastic cover and re-seat the not working correctly after removing and keypad correctly. replacing the telephones plastic cover Poor display Low temperature Move to a warmer place and let the phone warm up. Can’t connect to network Weak signal Move into an area of better coverage. If you are in a building, move towards a window. Invalid SIM card Contact your service provider. Network not allowed Try reselecting the network. Switch off and then back on. Weak signal Check that the service provider name is displayed on the screen. If not, try to reconnect to the network. Phone is switched off Press d for a few seconds. Check the number Use the full area code and country code in the number. Call key not pressed After dialling the number you must press g, Call. Network is busy If you hear rapid beeps, then the network is busy. Hang up and try again. Call barring or fixed dialling is activated Check the fixed dialling settings. Otherwise check the call barring settings with your service provider. Not registered with service provider After purchasing your phone, you may need to call your service provider to activate the line. No credit left on your prepaid card Recharge your credit. Can’t make/receive calls Low earpiece volume Low setting Press : when you are in a call to increase the volume. Low ringer tone Go into the Sounds menu, select Volume and increase the setting. Low setting 33 Troubleshooting Problem Troubleshooting 13 Problem Possible cause Possible corrective action Cannot enter some words Wrong entry mode Your phone has T9 text input (i.e. it guesses what words you are trying to enter). To enter a special word press * repeatedly to change to normal multi tap mode. “Message list full” is Your SIM card memory is full of Go into the Read menu of the message menu and delete some of your messages. displayed in the main text messages, therefore you screen can not receive any more messages. Some features do not Feature not supported by the work operator or your subscription. Call your service provider. Some menus are missing Call your service provider. There are restrictions on your SIM card or subscription. I can only enter names Your phone is in Unicode mode. Change the Characters Message Setting to GSM of up to 7 characters in mode. See Message Settings in section 8 for more my contact list information. 34 14 Safety information 14 Batteries All batteries can cause property damage, injury or burns if a conductive material such as jewellery or keys comes into contact with the exposed terminals. The material may complete an electrical circuit and become quite hot. Exercise care in handling your phone battery. For example, avoid carrying your phone battery loose in a pocket or purse. This product is designed for use with manufacturer-approved batteries only. Use of unapproved batteries may be dangerous and may cause damage to the battery or the phone and may void your warranty. Radio Frequency Signals Your phone transmits and receives radio frequency (RF) signals whenever it is switched on. The design of your phone complies with all relevant standards and recommendations for human exposure to RF energy. Your phones transmission power is controlled by the cellular network at the lowest possible level to maintain a good signal. You may also choose to reduce your exposure to RF signals by controlling the duration of your calls or by using an accessory such as a handsfree device. Your phone has been designed to comply with applicable standards when used correctly in accordance with the user instructions. A sample of this phone model has been tested and found to comply with the following directives, standards or recommendations: 1999/5/EC • 89/336/EEC • 73/23/EEC as amended by 93/68/EEC • 1999/519/EC • AS/NZS 2772.1 (Int):1998 • IEEE Std C95.1, 1999 Edition Accessories Only use accessories approved by the manufacturer. Using unapproved accessories with your phone may result in degraded performance, fire, electric shock or injury, and may void the warranty. Please check with your dealer for the availability of approved accessories. Your phone is intended for use only with chargers approved by the manufacturer. Any other use will invalidate any approval given to your phone and may be dangerous. The mains (AC) charger is compatible only with power sources indicated on its label. Do not connect the charger to a power source of a different voltage or frequency. Do not use the charger outdoors or in areas where it may become wet. Unplug the charger from the wall socket using the body of the charger, not the cord. Locate the cord so that it will not be tripped over, stepped on or damaged. Do not use the charger if it is damaged. Unplug the charger from the wall socket before cleaning it. Use a slightly damp cloth for cleaning, and allow the charger to dry fully before plugging it in. Antenna Care and Efficient Operation Do not use your phone if the antenna is damaged. Replace the antenna only with one approved by the manufacturer. Unapproved antennas or modifications may damage your phone, degrade its performance and violate local regulations. Do not touch the antenna unnecessarily while a call is in progress. Contact with the antenna affects call quality and may cause your phone to transmit at a higher power level than otherwise needed. Hold your phone as you would any other phone. The antenna should point up and over your shoulder. 35 Safety information You should observe and follow these guidelines for the safe and efficient use of your phone. Failure to comply with these guidelines and requirements may void your warranty and may invalidate any approvals given to your phone. Safety information 14 Children Your phone is not a toy. Do not allow children to play with it. They could hurt themselves or others. Children could also damage the phone or make calls that increase your telephone bill. Other Medical Devices Operation of any radio transmitting equipment, including your cellular phone, may interfere with the functionality of inadequately protected medical devices. Consult your doctor or the manufacturer of the medical device if you have any questions. Turn your phone off in health care facilities when any regulations require that you do so. Hospitals or health care facilities may be using equipment that could be sensitive to external RF energy. Electronic Devices Most modern electronic equipment is shielded from RF signals. However, certain electronic equipment may not be shielded against the RF signals from your wireless phone. Vehicles Using your phone in a vehicle demands special considerations. The fitting of any accessories to a vehicle should only be undertaken by a suitably qualified person to ensure that vehicle systems are not adversely affected, and that the accessory gives optimum performance. Pacemakers The Health Industry Manufacturers Association recommends that a minimum separation of 20 cm (or 6 inches) be maintained between a handheld phone and a pacemaker to avoid potential interference with the pacemaker. The recommendations are consistent with the independent research by and recommendations of Wireless Technology Research. Interference RF signals may affect improperly installed or inadequately shielded electronic systems in motor vehicles (e.g., electronic fuel injection systems, antilock braking systems and air bag systems). Check with the manufacturer or representative regarding your vehicle. You should also consult the manufacturer of any equipment that has been added to your vehicle. Persons with a pacemaker: Should always keep the phone more than 20 cm (or 6 inches) from their pacemaker when the phone is turned on. Should not carry the phone in a breast pocket. Should use the ear opposite the pacemaker in order to minimize the potential for interference. Driving Always obey local laws and regulations regarding the use of a cellular phone in the areas where you drive. In some areas, it is illegal to use a cellular telephone while driving, and handsfree operation is required in many other areas. Do not hold your phone in your hand while driving. Give your full attention to driving. Use handsfree operation if possible. Pull off the road and park before making or answering a call if it is safe and legal to do so. Consult your doctor or the manufacturer of the medical device if you have any questions. Hearing Aids Some digital wireless phones may interfere with some hearing aids. In the event of such interference, you may want to consult your cellular dealer or hearing aid manufacturer to discuss alternatives. 36 14 Posted Facilities Turn your phone off in any area where posted notices so require. Emergency Calls Some networks may require that a valid SIM card be properly inserted in your phone before you can make an emergency call. Also, emergency numbers vary by location. Check with your service provider or the local cellular network in advance if you are not sure. To make an emergency call, enter the valid emergency number for your location (e.g., 112 in many countries) and press the CALL key. You may need to turn off features such as keypad lock before making the call. Consult this user manual for details. Never rely solely on your mobile phone to make emergency or essential communications. Aircraft Switch off your phone when in an aircraft and follow any instructions from the aircraft crew. The use of cellular telephones in an aircraft may be dangerous to the operation of the aircraft, may disrupt the cellular network and is often illegal. Failure to observe this instruction may lead to suspension or denial of cellular telephone service to the offender, or legal action or both. Blasting Areas To avoid interfering with blasting operations, turn your phone off when in a “blasting area” or in areas posted “turn off two-way radio”. Obey all signs and instructions. Taking Care of your Phone Use a slightly damp cloth to clean your phone. Never use any chemical or abrasive cleaners, as they could damage the phone. Avoid exposing your phone to any severe shocks, extreme (hot or cold) temperatures or moisture. Keep your phone away from open flames such as lit candles or cigarettes. Potentially Explosive Atmospheres Turn your phone off and do not remove its battery when in an area with a potentially explosive atmosphere. It is rare, but your phone or its accessories could generate sparks. Sparks in such areas could cause an explosion or fire resulting in property damage, bodily injury or even death. Areas with potentially explosive atmospheres are often, but not always, clearly marked. They include: Servicing Do not attempt to disassemble or repair your phone, as you may damage the phone or injure yourself and will void your warranty. Only qualified personnel at an authorized service centre should perform repairs. Your phone does not contain any consumer serviceable parts. Fuelling areas, such as petrol stations, below deck on boats, and fuel or chemical transfer and storage facilities. Areas where fuel odours are present, such as when a gas leak occurs in a home. Areas where the air contains chemicals or particles, such as grain, dust or metal powders. Any other area where you would normally be advised to turn off your vehicle engine. Disposal Your battery and other components may require precautions to be taken for safe disposal. The battery type is indicated on the battery label. Please ensure that all local and/or governmental 37 Safety information Airbags Do not place your phone or any accessories in the area over an airbag or in the airbags deployment area. An airbag inflates with great force, and serious injury could occur. Safety information 14 regulations are followed when you dispose of this product or its packaging. Refer to your point of sale or local government for information on regulations that apply to this product. Licensing Your phone is authorised for use in GSM networks in countries where it is approved. Use in other areas may be illegal and may disrupt other radio communications. 38 Declaration of conformity We: Of: Sendo International Ltd 1601-3 Kinwick Centre, 32 Hollywood Road, Central, Hong Kong. Declare under our sole responsibility that the product depicted on the front cover of this manual and uniquely identified by the IMEI and type number affixed to the transceiver, to which this declaration relates, is in compliance with the essential requirements of the Radio and Telecommunications Terminal Directive (R&TTE) 1999/5/EC The conformity assessment procedure referred to in Article 10 and detailed in Annex IV of directive 1999/5/ EC has been followed with the involvement of BABT, Claremont House, 34 Molesey Road, Walton-OnThames, KT12 4RQ. England. A copy of the original declaration of conformity is available for download from the Sendo website. www.sendo.com 8E30-04010-10030 Printed in the European Union. © 2002 Sendo. All rights reserved. SENDO and D are trademarks of Sendo International Ltd. Sendo reserve the right to change any specifications without prior notice. T9® Text Input is a registered trademark of Tegic Communications. All rights reserved. T9® Text Input is licensed under one or more of the following U.S. Patents: 5,818,437, 5,953,541, 5,187,480, 5,945,928, 6,011,554 and additional patents are pending worldwide. Both the GSM logo and the GSM letter mark are trademarks of the GSM Association.