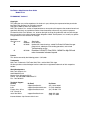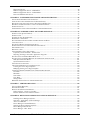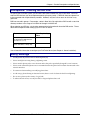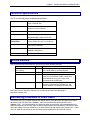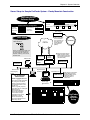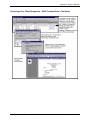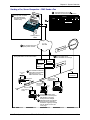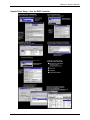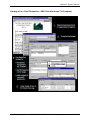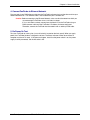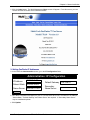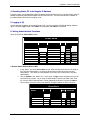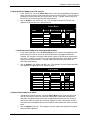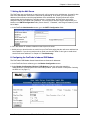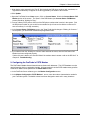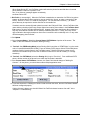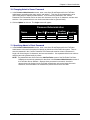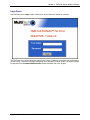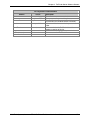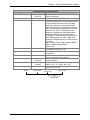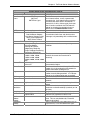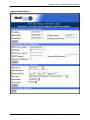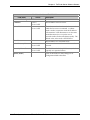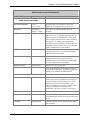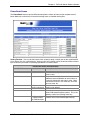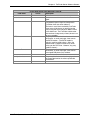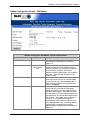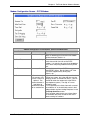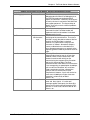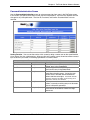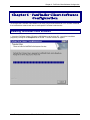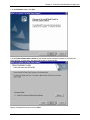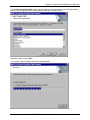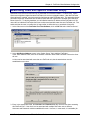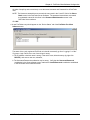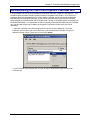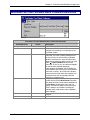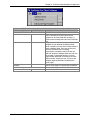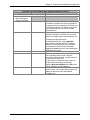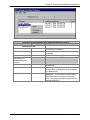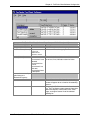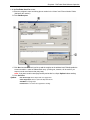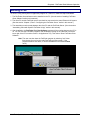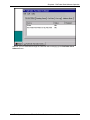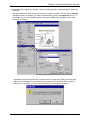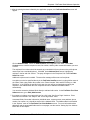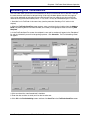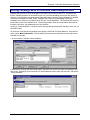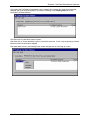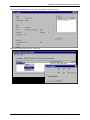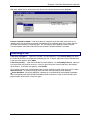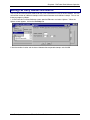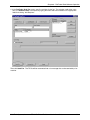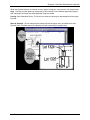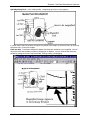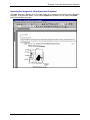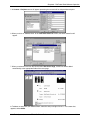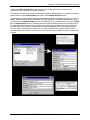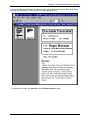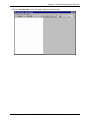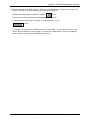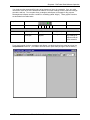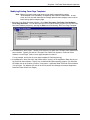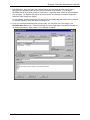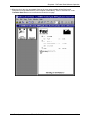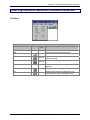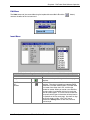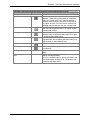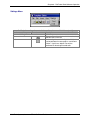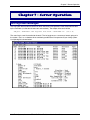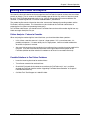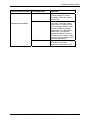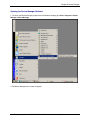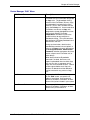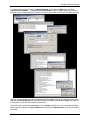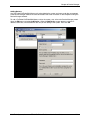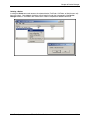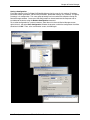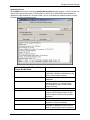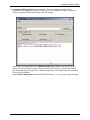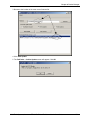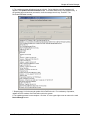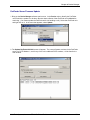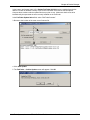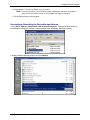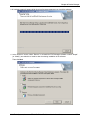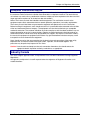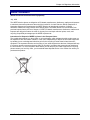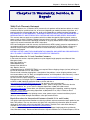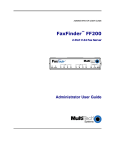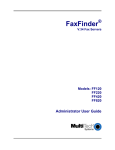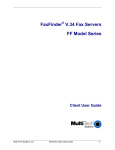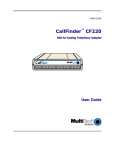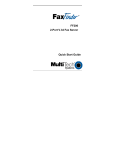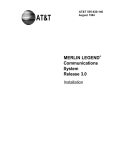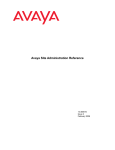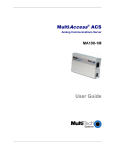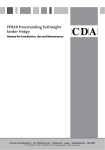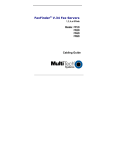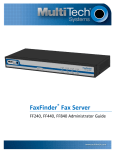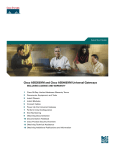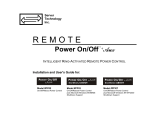Download Multitech FF110 User guide
Transcript
ADMINISTRATOR USER GUIDE FaxFinder™ FF110 V.34 Fax Server Administrator User Guide FaxFinderTM Administrator User Guide Model FF110 PN S000330C, Version C Copyright This publication may not be reproduced, in whole or in part, without prior expressed written permission from Multi-Tech Systems, Inc. All rights reserved. Copyright © 2006, by Multi-Tech Systems, Inc. Multi-Tech Systems, Inc. makes no representations or warranties with respect to the contents hereof and specifically disclaims any implied warranties of merchantability or fitness for any particular purpose. Furthermore, Multi-Tech Systems, Inc. reserves the right to revise this publication and to make changes from time to time in the content hereof without obligation of Multi-Tech Systems, Inc. to notify any person or organization of such revisions or changes. Revisions Revision Level A B C Date 03/08/04 01/28/05 Description Initial release. Updated tiff viewer drawings, added FaxFinder/CallFinder Manager program info, added quick fax-sending procedure, and revised Troubleshooting section. 05/13/06 Describes 1.05.08 FF Client SW & 1.05.08 Dev Mgr SW and minor incremental releases beyond. Patents This device covered by the following patent: 5,673,268 Trademarks Multi-Tech Trademarks: FaxFinder, Multi-Tech, and the Multi-Tech logo. All other products and technologies are the trademarks or registered trademarks of their respective holders. World Headquarters Multi-Tech Systems, Inc. 2205 Woodale Drive Mounds View, Minnesota 55112 Phone: 763-785-3500 or 800-328-9717 Fax: 763-785-9874 Technical Support Country France: India: Europe, Asia, Africa: U.S., Canada, & rest of the World: By Email [email protected] [email protected] [email protected] By Phone (33) 1-64 61 09 81 91 (124) 2340780 (44) 118 959 7774 [email protected] (800) 972-2439 (763) 717-5863 Internet Address: http://www.multitech.com Table of Contents CHAPTER 1 – PRODUCT DESCRIPTION AND SPECIFICATIONS ................................................................6 PRODUCT DESCRIPTION ..............................................................................................................................................6 PRODUCT FEATURES ..................................................................................................................................................6 PREREQUISITE: ORDERING THE DID LINE .................................................................................................................7 SAFETY WARNINGS ....................................................................................................................................................7 TECHNICAL SPECIFICATIONS ......................................................................................................................................8 RELATED MANUALS ...................................................................................................................................................8 DISTRIBUTING DOCUMENTS TO CLIENT USERS ..........................................................................................................8 CHAPTER 2 – SYSTEM OVERVIEW.....................................................................................................................9 Our Sample System ................................................................................................................................................9 Server Setup for Sample FaxFinder System – Rocky Mountain Construction.....................................................10 Receiving a Fax, Server Perspective – RMC Gets a Fax.....................................................................................11 Receiving a Fax, Client Perspective – RMC President Gets a Tax Notice ..........................................................12 Sending a Fax, Server Perspective – RMC Sends a Fax......................................................................................13 Sample Client Setup – Gus, the RMC Controller.................................................................................................14 Sending a Fax, Client Perspective – RMC Controller Faxes Tax Complaint......................................................15 Fax Message Components ...................................................................................................................................16 CHAPTER 3 – SERVER INSTALLATION ...........................................................................................................17 PREREQUISITE: ORDERING THE DID LINE ...............................................................................................................17 WE SUPPLY ..............................................................................................................................................................17 YOU SUPPLY ............................................................................................................................................................18 PART A: CABLING -- CONNECTING THE FAXFINDER TO POWER OUTLET, PHONE LINES, AND ETHERNET ................18 1. Connect FaxFinder to AC Outlet.....................................................................................................................18 2. Connect FaxFinder to DID Line......................................................................................................................18 3. Connect FaxFinder to POTS Line ...................................................................................................................18 4. Connect FaxFinder to Ethernet Network.........................................................................................................19 5. Do Power-On Test ...........................................................................................................................................19 PART B: CONFIGURING THE FAXFINDER SERVER .....................................................................................................20 Summary of Configuration Data..........................................................................................................................20 1. Setting Admin PC to Startup IP Address .........................................................................................................21 2. Logging In (I)...................................................................................................................................................22 3. Setting FaxFinder IP Addresses ......................................................................................................................23 4. Resetting Admin PC to Its Regular IP Address................................................................................................24 5. Logging In (II) .................................................................................................................................................24 6. Setting Administrative Functions.....................................................................................................................24 7. Setting Up the Mail Server...............................................................................................................................26 8. Configuring the FaxFinder’s Inbound DID Modem........................................................................................26 9. Configuring the FaxFinder’s POTS Modem....................................................................................................27 10. Changing Admin’s Server Password .............................................................................................................30 11. Specifying Admin’s Client Password .............................................................................................................30 12. Sending Test Fax from Fax Machine to FaxFinder .......................................................................................31 13. Assigning DID Numbers to Network Clients .................................................................................................32 CHAPTER 4 – FAXFINDER SERVER SOFTWARE SCREENS .......................................................................34 Home Screen........................................................................................................................................................34 Login Screen ........................................................................................................................................................35 Fax Log Screen....................................................................................................................................................36 Fax Details Screen...............................................................................................................................................38 Current Status Screen ..........................................................................................................................................40 Logout Option......................................................................................................................................................43 Help Screen..........................................................................................................................................................43 Administration Screen .........................................................................................................................................44 Multi-Tech Systems, Inc. FF110 FaxFinder Fax Server Admin User Guide 3 Phone Book Screen ..............................................................................................................................................48 Modem Configuration Screen – DID Modem ......................................................................................................50 Modem Configuration Screen – POTS Modem....................................................................................................52 Password Administration Screen.........................................................................................................................54 CHAPTER 5 – FAXFINDER CLIENT SOFTWARE CONFIGURATION........................................................55 INSTALLING FAXFINDER CLIENT SOFTWARE ...........................................................................................................55 ASSOCIATING CLIENT WITH SPECIFIC FAXFINDER UNIT(S)......................................................................................60 DIS-ASSOCIATING THE CLIENT FROM A SPECIFIC FAXFINDER UNIT ........................................................................62 DISABLING AND RE-ENABLING A CLIENT’S FAXFINDER SERVICE ...........................................................................63 SENDING TEST FAX ..................................................................................................................................................63 FAXFINDER FAX CLIENT SOFTWARE MENU COMMAND DEFINITIONS .....................................................................64 CHAPTER 6: FAXFINDER CLIENT SOFTWARE OPERATION ....................................................................72 SENDING A FAX (QUICK VERSION)...........................................................................................................................72 SENDING A FAX ........................................................................................................................................................74 SCHEDULING FAX TRANSMISSIONS ..........................................................................................................................80 RE-SENDING A FAILED FAX .....................................................................................................................................81 PUTTING PENDING FAXES ON HOLD AND RESCINDING THE HOLD............................................................................82 CANCELING A FAX ...................................................................................................................................................85 SETTING FAX RETRY NUMBER AND INTERVAL ........................................................................................................86 SENDING ONE FAX CONTAINING MULTIPLE DOCUMENTS........................................................................................87 FORWARDING A FAX ................................................................................................................................................89 RECEIVING A FAX .....................................................................................................................................................91 USING THE MULTI-TECH TIFF VIEWER.....................................................................................................................93 Frequently Used Commands – Toolbar Icons .....................................................................................................93 Importing Fax Images into Other Application Programs....................................................................................98 SETTING UP YOUR ADDRESS BOOK MANUALLY ......................................................................................................99 SETTING UP YOUR ADDRESS BOOK BY SYNCHRONIZING WITH OUTLOOK .............................................................101 What Synchronization Means ............................................................................................................................101 Synchronization Procedure ...............................................................................................................................101 USING STOCK COVER PAGES ..................................................................................................................................104 CREATING OR MODIFYING COVER PAGE STYLES ...................................................................................................110 Creating New Cover Page Templates................................................................................................................110 Modifying Existing Cover Page Templates........................................................................................................118 COVER PAGE GENERATOR MENU/ICON COMMAND DESCRIPTIONS........................................................................124 File Menu...........................................................................................................................................................124 Edit Menu ..........................................................................................................................................................125 Insert Menu........................................................................................................................................................125 View Menu .........................................................................................................................................................127 Settings Menu ....................................................................................................................................................128 REPORTING FAILED FAXES TO THE ADMINISTRATOR .............................................................................................129 CHAPTER 7 – SERVER OPERATION ...............................................................................................................130 FAX LOG EMAIL MESSAGES ...................................................................................................................................130 FRONT PANEL LEDS ..............................................................................................................................................131 DEALING WITH FAILED FAX REPORTS ....................................................................................................................132 Failure Analysis: Factors to Consider .............................................................................................................132 Possible Solutions to Fax Failure Problems .....................................................................................................132 CHAPTER 8 - DEVICE MANAGER INSTALLATION & OPERATION .......................................................133 Installing Device Manager Software .................................................................................................................133 Operation: Applicability of Device Manager ...................................................................................................134 Access to Commands .........................................................................................................................................134 Device Manager Command Summary ...............................................................................................................134 Opening the Device Manager Software.............................................................................................................136 Device Manager Main Screen ...........................................................................................................................137 Device Manager “Edit” Menu ..........................................................................................................................139 Multi-Tech Systems, Inc. FF110 FaxFinder Fax Server Admin User Guide 4 Right-Click Menu for Selected FaxFinder Device.............................................................................................143 FIRMWARE UPDATING PROCESS - DETAILED ..........................................................................................................149 FaxFinder Modem Firmware Update................................................................................................................149 FaxFinder Server Firmware Update .................................................................................................................153 Uninstalling or Reinstalling the Device Manager Software ..............................................................................156 CHAPTER 9 – TROUBLESHOOTING................................................................................................................159 1. What if I can't see the web page for my FaxFinder ? ....................................................................................159 2. What if I don't get an email when I set the mail server address ? .................................................................159 3. What if the modem doesn't answer a call on the DID line?...........................................................................161 4. What if I don't get the email to me of the test fax that I sent? ........................................................................161 CHAPTER 10 – REGULATORY INFORMATION............................................................................................162 47 CFR PART 68 TELECOM ....................................................................................................................................162 47 CFR PART 15 REGULATION ...............................................................................................................................163 FAX BRANDING STATEMENT ..................................................................................................................................163 CANADIAN LIMITATIONS NOTICE ...........................................................................................................................164 INDUSTRY CANADA ................................................................................................................................................164 WEEE STATEMENT ................................................................................................................................................165 CHAPTER 11: WARRANTY, SERVICE, & REPAIR .......................................................................................166 Multi-Tech Systems, Inc. FF110 FaxFinder Fax Server Admin User Guide 5 Chapter 1: Product Description and Specifications Chapter 1 – Product Description and Specifications Product Description The FF110 V.34 FaxFinder unit is a complete, economical, easy-to-use network fax server. With it, you can receive faxes as emails and send faxes from any application that can print. To deploy the FaxFinder server, you need a DID trunk line, an ordinary POTS phone line, and an Ethernet connection to your LAN. For each client, you must assign a separate DID directory number to the client’s email and install the FaxFinder Client Software on the client PC. Clients can then send faxes from their PCs by printing from application programs to the FaxFinder which routes them to the public phone system over the POTS line. Clients receive faxes in their email inboxes from senders who have faxed to that client’s DID phone number. From the fax sender’s perspective, DID phone numbers are functionally identical to ordinary fax phone lines. Faxes can be both sent and received from the client’s PC privately and without walking to a common fax machine. Multi-Tech’s FF110 FaxFinderTM V.34 Fax Server The FaxFinder product consists of the hardware unit, server software pre-installed on the hardware unit, a management program for the administrator, and a suite of client software programs (the main fax-sending program, a viewer for TIFF files, and a program for creating and modifying fax cover pages). Product Features • • • • • • • • • • • • • • • • Faxes routed via DID numbers to email Faxes converted to TIFF or PDF files One Direct Inward Dial (DID) port for inbound faxing One loop-start POTS port for outbound/inbound faxing Super G3 V.34/33.6K fax communication Compression in MH, MR, and MMR modes Error Correction Mode (ECM) for fast and reliable faxing Web server interface for system configuration and management Email notification of failed outbound fax transmissions Supports wink-start, immediate-start, and delay-dial service types V.92/56K data mode Tone and pulse dialing Connects to 10/100BaseT Ethernet Flash memory for easy software updates Small desktop-size external chassis Two-year warranty Multi-Tech Systems, Inc. FF110 FaxFinder Fax Server Admin User Guide 6 Chapter 1: Product Description and Specifications Prerequisite: Ordering the DID Line To operate the FaxFinder system, you will need a DID (Direct Inward Dial) line in your office. You must order the DID line from your local telephone operating company (telco). A DID line allows one phone line to be associated with multiple directory numbers. However, only one call can occur on this line at any given time. DID lines are sold in groups. For example, a telco in New York City might offer a DID line with a set of 20 directory numbers in the range of 212-555-4101 through 212-555-4120. When ordering your DID line, ask the telco representative for these details about the DID service. These details will be important when setting up your FF110 Fax Server. Parameter Value Required by Telco Number of digits used to designate the DID extension (usually 3, 4, 6, or 7) Type of “DID Start” used (wink, immediate, or delay dial) You will need this information to configure your FaxFinder Server (see Chapter 3: Server Installation). Safety Warnings • Use this product only with UL- and CUL-listed computers (US). • Never install phone wiring during a lightning storm. • Never install a phone jack in a wet location unless the jack is specifically designed for wet locations. • Never touch uninsulated phone wires or terminals unless the phone line has been disconnected at the network interface. • Use caution when installing or modifying phone lines. • Avoid using a phone during an electrical storm; there is a risk of electrical shock from lightning. • Do not use a phone in the vicinity of a gas leak. • To reduce the risk of fire, use only 26 AWG or larger telephone line cord. Multi-Tech Systems, Inc. FF110 FaxFinder Fax Server Admin User Guide 7 Chapter 1: Product Description and Specifications Technical Specifications The FF110 FaxFinder meets the following specifications: Connectors RJ11-Line Jack, RJ12-DID line, RJ45 - Ethernet Jack Size 4.25”w, 1.15”h, 5.8”d 10.8 cm x 2.9 cm x 14.8 cm Weight 224 g 8oz Power Consumption Typical 5.5W (1.10A @5v DC) Maximum 6.0W (1.20A @5.25v DC) Operating Environment 32-120 degrees F (0-50 degrees C) relative humidity 20 to 90% noncondensing EMC Approvals FCC Part 15 Class B, Canada Class B, EN 55022 Class B, EN55024, Safety Approvals UL, cUL, UL60950, CSA 950, EN60950, AS3260, CCIB (China) Telecom Approvals FCC Part 68, CS03 Related Manuals The FF110 FaxFinder unit comes with 4 manuals that serve different purposes: Title Format Purpose Administrator User Guide (this manual) on CD Presents comprehensive info about FaxFinder unit, server software, & client software. Client User Guide on CD Comprehensive user info for FaxFinder clients. Client Operation Primer on CD Brief instructions for sending and receiving faxes via the FaxFinder system. Multi-Tech recommends that you give a copy of this document to each client user. Quick Start Guide in print FaxFinder Administrator should use this manual to configure the FaxFinder unit, the server software, and software for each client. Multi-Tech manuals and other resources are available on the Multi-Tech Web page at http://www.multitech.com. Distributing Documents to Client Users The person acting as FaxFinder Administrator should see to it that client users get copies of the Client Operation Primer (the file name is S000407_.PDF) and the Client User Guide (the file name is S000406_.PDF). You could distribute this information either by printing out and/or photocopying hard copies of these manuals for client users or else by supplying them with the electronic PDF files for these documents either as email attachments or via some memory storage medium (CD, diskette, etc.). Client users will need this information to take advantage of the capabilities of the FaxFinder system. Multi-Tech Systems, Inc. FF110 FaxFinder Fax Server Admin User Guide 8 Chapter 2: System Overview Chapter 2 – System Overview Our Sample System The FaxFinder system handles faxes in a non-conventional way. A regular fax machine is a centralized resource. The FaxFinder system decentralizes fax functions throughout a network of PCs served by the FaxFinder unit and by an email server in a common Ethernet network. In this chapter, we will give you the big picture of how the FaxFinder FF110 Server unit and the FaxFinder Client software can deliver this convenient functionality. To show what you must do to implement FaxFinder functionality, we use a fictitious company, “Rocky Mountain Construction, Inc.,” a housing developer, as an ongoing example throughout the FaxFinder documentation. We show, in this small sample system, the parameters that must be set in any FaxFinder system, both for the server and for clients. A regular fax machine typically operates in a common office area and is shared by multiple parties. Usually no individual’s fax traffic is heavy enough to justify a dedicated personal fax machine. Commonly, many parties go to the same fax machine to send and receive on a single ordinary phone line. Compared to the centralized and non-private nature of faxing with an ordinary fax machine, the FaxFinder system offers fax users decentralized functionality, autonomy, and privacy. For outgoing faxes, the conversion of documents into electronic fax files is now done by FaxFinder Client software (that resides on the PC of each user) working with the print output of any application program. Faxes can be sent to multiple parties with one mouse click. Outgoing faxes can consist of multiple documents and come from different application programs (word processors, graphics programs, spreadsheets, etc.). For incoming faxes, each client on the FaxFinder network has a private phone number for receiving faxes. A Direct Inward Dial line allows each FaxFinder unit to serve numerous clients from a single incoming phone line. Each received fax arrives in the client users’ email inbox as an attached TIFF file that can be stored and forwarded as well as being viewed and printed. In the remainder of this chapter, we introduce our fictitious sample Faxfinder system. First, we show the server software parameters that must be set for this simple system. Next we show two pairs of illustrations about fax reception and fax transmission. In the first pair, we show what happens in the FaxFinder system when a fax is received, from both server and client perspectives. In the second pair, we show what happens when a fax is sent. The server perspective comes first. We then show sending from the client perspective along with a setup for that client. We briefly explain each step of the process. Finally, we show how the FaxFinder assembles the components of the fax message for the convenience of the user. These illustrations explain how the FaxFinder system fits into your Ethernet network and what client users will encounter when they begin to use the FaxFinder Client software. Multi-Tech Systems, Inc. FF110 FaxFinder Fax Server Admin User Guide 9 Chapter 2: System Overview Server Setup for Sample FaxFinder System – Rocky Mountain Construction FaxFinder Server Software Setup Administration: Time Configuration Administration: IP Configuration Subnet Mask time.nist.gov Time Zone (GMT-06:00) Mountain Time (US & Canada) Request Interval 192.168.4.89 IP Address Time Server Default Gateway 192.168.4.1 255.255.255.0 Secondary Name Server Name Server 192.168.4.251 Days 0 Hours 24 Minutes 0 update time.nist.gov update Time Server A time server provides current time to the FaxFinder upon request. The time server uses Simple Network Time Protocol (SNTP). Telco Setup Company in example has 5 DID extensions: PSTN All are connected to the DID input of the FF110 FaxFinder Server. FF110’s POTS fax modem has separate, ordinary phone line at 720-985-7302. DID Ext 2427 DID Ext 2430 unassigned FF110 FaxFinder Server Email:jschli @rmc83 .com A Domain Name Server (DNS) resolves domain names (www.rmc83.com) into actual IP addresses (192.168.4.200). POTS Modem DID Modem Internet Ethernet Port Name Server 192.168.4.251 192.168.4.89 faxfinder.rmc83.com Ethernet LAN DID Ext 2426 Hank Gregory Admin PC of FaxFinder Administrator Email: [email protected] All incoming faxes are labeled as coming from the admin. Admin is typically recipient of all faxes received on the POTS Line. Admin is typically recipient of all faxes sent to unassigned DID extensions (the “Dead Letter Box”). Admin uses FaxFinder Phone Book to assign DID extensions to email addresses of clients. Admin receives fax log report as email attachment after every nth fax. Email:grs @rmc83 .com Roger Sherman President mail.rmc83.com 411 Main St., 3rd Floor Wiltonsbury, Colorado 970-555-2918 970-555-2919 fax August 18, 2003 THIS IS NOT A TAX BILL. Mail Server DID Ext 2429 DID Ext 2428 Email: roger @rmc83.com Administration: SMTP Configuration SMTP Server Address mail.rmc83.com update Phone Book Name User ID Email Address Ext Hank Gregory -- Admin admin POTS Line [email protected] Dead Letter Box Function update update update [email protected] [email protected] Hank Gregory hank [email protected] 2426 John Schlief johns [email protected] 2427 Roger Sherman roger [email protected] 2428 Gus Schmidt grs [email protected] 2429 update update update update delete delete delete delete add Multi-Tech Systems, Inc. Mail Server must support Simple Mail Transport Protocol (SMTP), which FaxFinder uses for outputting faxes in email form. FF110 FaxFinder Fax Server Admin User Guide FaxFinder Server Software Setup 10 Chapter 2: System Overview Receiving a Fax, Server Perspective – RMC Gets a Fax 1 9 County Clerk faxes tax report to head of construction contracting company. FaxFinder Server fax log ( ) indicates successful fax reception. Fax Log Uses contractor’s DID fax number: 9707852428 Time Name Remote ID Send Result Receive 08/18/2003 11:20:31 AM Roger Sherman 9705552919 pass receive 08/18/2003 10:48:46 AM Hank Gregory 7175782 pass send 08/18/2003 10:32:06 AM John Schlief 3033258763 pass send 08/18/2003 09:49:39 AM Hank Gregory 9857979 pass send 08/18/2003 09:39:31 AM Roger Sherman pass receive 08/18/2003 09:20:02 AM John Schlief 08/18/2003 08:07:26 AM John Schlief 08/18/2003 07:33:19 AM Gus Schmidt 2123670278 8017920194 pass send pass receive pass send County Clerk’s Office 2 PSTN Fax message traverses public phone network. Rocky Mountain Construction Office DID Modem 3 Fax message reaches DID fax modem within FF110 FaxFinder Server. FF110 FaxFinder Server POTS Modem Ethernet Port John Schlief Sales Email:jschli @rmc83 .com DID Ext 2430 unassigned DID Ext 2428 Roger Sherman President DID Ext 2427 DID Ext 2429 Gus Schmidt Controller DID Ext 2426 Hank Gregory Admin Multi-Tech Systems, Inc. Email:hgg @rmc83 .com 7 411 Main St., 3rd Floor Wiltonsbury, Colorado 970-555-2918 970-555-2919 fax August 18, 2003 THIS IS NOT A TAX BILL. Tax report message arrives as attachment (TIF file) in company president’s email inbox: [email protected]. Email:grs @rmc83 .com 8 FF110 FaxFinder Fax Server Admin User Guide Company president opens TIF file of tax report message into Multi-Tech Tiff Viewer program. 11 Chapter 2: System Overview Receiving a Fax, Client Perspective – RMC President Gets a Tax Notice Multi-Tech Systems, Inc. FF110 FaxFinder Fax Server Admin User Guide 12 Chapter 2: System Overview Sending a Fax, Server Perspective – RMC Sends a Fax FaxFinder Server fax log ( ) indicates successful fax transmission. 7 6 County Clerk receives Gus Schmidt’s FAX message requesting taxation delay. Fax Log Time Name 08/20/2003 10:23:36 AM Gus Schmidt Roger Sherman 08/20/2003 09:56:46 AM Remote ID Send Result Receive 9705552919 pass send pass receive send 08/20/2003 09:53:23 AM John Schlief 9857979 pass 08/20/2003 09:48:37 AM Hank Gregory 3039187171 pass send 08/20/2003 09:40:57 AM Hank Gregory pass receive 08/20/2003 09:25:14 AM Gus Schmidt Gus Schmidt 8017920194 pass pass receive 08/20/2003 09:08:20 AM 08/20/2003 08:53:11 AM John Schlief 7175854 pass send receive County Clerk’s Office 5 PSTN Fax message traverses public phone network. 4 Rocky Mountain Construction Office DID Modem FF110 FaxFinder Server 3 John Schlief Sales Email:jschli @rmc83 .com POTS Modem Ethernet Port Gus Schmidt’s FaxFinder Client SW communicates with the FF110 over RMC’s Ethernet network. DID Ext 2430 unassigned DID Ext 2428 Roger Sherman President DID Ext 2427 Email:roger @rmc83 .com DID Ext 2429 Gus Schmidt Controller DID Ext 2426 Hank Gregory Admin Email:grs @rmc83 .com Email:hgg @rmc83 .com 1 2 Multi-Tech Systems, Inc. POTS modem sends Gus Schmidt’s fax message. Company controller prints to FaxFinder to fax a request that taxation on housing development be delayed. FaxFinder client SW captures word processor output and assembles outgoing message from FF Client screens and cover page. FF110 FaxFinder Fax Server Admin User Guide 13 Chapter 2: System Overview Sample Client Setup – Gus, the RMC Controller Multi-Tech Systems, Inc. FF110 FaxFinder Fax Server Admin User Guide 14 Chapter 2: System Overview Sending a Fax, Client Perspective – RMC Controller Faxes Tax Complaint Multi-Tech Systems, Inc. FF110 FaxFinder Fax Server Admin User Guide 15 Chapter 2: System Overview Fax Message Components How the FaxFinder’s outgoing fax comes together. Sender Info Recipient Info FROM FF Fax Client Software Options screen FROM FFAddress Book Contact screen OR FF Send Fax screen Cover Page From: To: Subject : Comment : Main Body of Fax Message FROM file of application program. For example, word processor or graphics program. D ear Mr Jo nes: Fax Stamp Info FROM FF Send Fax screen FROM FF Server Software screens The ti me h as c ome for a ll good pe rso ns to come to the aid of their res pe ctive cou ntri es . We w e re p le ased at y our inquiry a bo ut o ur h ou sin g to b e o ffe re d a t th e Mu rki e Po nd ho us in g d evelo pme nt. We e xp ec t the p roj ec t to ta ke off wi thi n the ne xt several mon ths . Our forec asts fo r h o usi ng ne ed s show a hi gh d em an d i n the com ing ye ars . Th is is a ch an ce fo r y ou to ge t i n o n the gro u nd fl oo r of wh a t coul d b ecome a g rea t o p po rtun ity. Bl ah , bl ah , b la h, blah, bl ah. Subject, Comment ... We w e re p le ased at y our inquiry a bo ut o ur h ou sin g to b e o ffe re d a t th e Mu rki e Po nd ho us in g d evelo pme nt. We e xp ec t the p roj ec t to ta ke off wi thi n the ne xt several mon ths . Our forec asts fo r h o usi ng ne ed s show a hi gh d em an d i n the com ing ye ars . Th is is a ch an ce fo r y ou to ge t i n . Outgoing Fax Transmission Multi-Tech Systems, Inc. FF110 FaxFinder Fax Server Admin User Guide 16 Chapter 3: Server Installation Chapter 3 – Server Installation This chapter shows you how to set up your Multi-Tech Model FF110 FaxFinder. The setup process includes both cabling of the FF110 unit and configuration of the FaxFinder server software. The FaxFinder server software resides on the FaxFinder unit and does not need to be installed. Prerequisite: Ordering the DID Line To operate the FaxFinder system, you will need a DID (Direct Inward Dial) line in your office. You must order the DID line from your local telephone operating company (telco). A DID line allows one phone line to be associated with multiple directory numbers. However, only one call can occur on this line at any given time. DID lines are sold in groups. For example, a telco in New York City might offer a DID line with a set of 20 directory numbers in the range of 212-555-4101 through 212-555-4120. When ordering your DID line, ask the telco representative for these details about the DID service. These details will be important when setting up your FF110 Fax Server. Parameter Value Required by Telco Number of digits used to designate the DID extension (usually 3, 4, 6, or 7) Type of “DID Start” used (wink, immediate, or delay dial) You will need this information to configure your FaxFinder Server (see step 8 on page 25). We Supply • An FF110 FaxFinder with factory-installed software • A set of four self-adhesive plastic feet • A power supply • One common telephone cable (RJ-11 at both ends) • One DID telephone cable (RJ-11 at one end; RJ12 at other end) • A fax software program for client PCs • This printed Quick Start Guide Multi-Tech Systems, Inc. FF110 FaxFinder Fax Server Admin User Guide 17 Chapter 3: Server Installation You Supply • A nearby AC power outlet • A nearby phone line jack • A connection to your Ethernet LAN • A nearby analog DID trunk line with a block of associated DID telephone numbers • A common subscriber phone line (POTS) • A PC (using Windows NT, Windows 2000, or Windows XP as operating system) from which to configure the FaxFinder unit • Client PCs with email and printing applications. Client PCs on your network will receive faxes in their email inboxes. They will send faxes by printing to the FaxFinder server from application programs while running the FaxFinder client software. Part A: Cabling -- Connecting the FaxFinder to Power Outlet, Phone Lines, and Ethernet Summary: Turn off your computer. Place the FaxFinder in a convenient location, and then connect it to your AC power outlet, DID line, POTS line, and Ethernet. 1. Connect FaxFinder to AC Outlet Make sure the FaxFinder’s power switch is OFF. Plug the DC power transformer into a power outlet or power strip. Plug the other end into the PWR jack on your FaxFinder. The DC power transformer is included with your FaxFinder. Caution: Use only the DC power transformer supplied with the FaxFinder. Use of any other transformer voids the warranty and can damage the FaxFinder. 2. Connect FaxFinder to DID Line Plug one end of the phone cable into the FaxFinder’s DID jack and the other end into an analog DID trunk line jack. The DID Line cable is included with your FaxFinder. Caution: The DID Line cable has an RJ11 connector on one end (this is the larger of the two connectors; it goes to the telephone wall receptacle). The DID Line cable has an RJ12 connector on the other end (this is the smaller connector; it goes to the DID Port on the FaxFinder unit). Never plug the DID connector into a standard POTS Line. This may damage the FaxFinder or the central office equipment. Use only an analog DID Line. 3. Connect FaxFinder to POTS Line Plug one end of the phone cable into the FaxFinder’s POTS jack and the other end into your standard telephone line jack. The POTS Line cable is included with your FaxFinder. Multi-Tech Systems, Inc. FF110 FaxFinder Fax Server Admin User Guide 18 Chapter 3: Server Installation 4. Connect FaxFinder to Ethernet Network. Plug one end of your RJ45 ethernet cable into the FaxFinder’s ethernet jack and the other end into your network ethernet hub. This ethernet cable is not included with your FaxFinder unit. Caution: Before connecting to the Ethernet Network, make sure that the network to which you are connecting the FaxFinder is not a 192.168.2.x subnet. If it is a 192.168.2.x subnet, connect from the Admin PC to the FaxFinder using an RJ45 crossover cable until the FaxFinder’s IP address has been configured. Thereafter, connect the FaxFinder into the network with an ordinary RJ45 cable. 5. Do Power-On Test Test your FaxFinder by turning it on (an on-off switch is located on the back panel). When you apply power, the FaxFinder performs a diagnostic self-test. The Status indicator flashes when the test is complete and the unit is ready. If this does not happen, check that the power switch is on, the power supply is solidly connected, and the AC outlet is live. Multi-Tech Systems, Inc. FF110 FaxFinder Fax Server Admin User Guide 19 Chapter 3: Server Installation Part B: Configuring the FaxFinder Server Summary of Configuration Data The table below lists the information you will need to fill in on the various FaxFinder Server screen. Gathering this information in advance will expedite the FaxFinder configuration process. Server Parameters (for Server Admin screen) Values for this FaxFinder IP Address (of FaxFinder unit) Subnet Mask (Domain) Name Server Secondary Name Server (optional) Default Gateway Time Server (typically time.nist.gov) SMTP (Mail) Server Address User Parameters (for Server Phonebook, Client Options, & Client Add FaxFinder screens) Name User ID/ Username Multi-Tech Systems, Inc. Email Address DID Extension FF110 FaxFinder Fax Server Admin User Guide Password 20 Chapter 3: Server Installation 1. Setting Admin PC to Startup IP Address a. Connect a pc to your network. b. Set the pc IP address to 192.168.2.x subnet (using any address excluding 192.168.2.1). Windows XP a. From the Windows desktop, right-click on “My Network Places,” and select “Properties.” b. In the Network Connection screen, right-click on “Local Area Connection.” c. In the Local Area Connection Properties screen, on the “General” tab, scroll to the “Internet Protocol (TCP/IP)” entry and select it. Click “Properties.” d. In the Internet Protocol (TCP/IP) Properties screen, record the existing IP address. Then reset the IP address to 192.168.2.2. Windows 2000 a. From the Windows desktop, rightclick on “My Network Places,” and select “Properties.” b. In the Network and Dialup Connections screen, right-click on “Local Area Connection” and select “Properties.” c. In the Local Area Connection Properties screen, select the “Internet Protocol (TCP/IP)” entry. Click “Properties.” d. In the Internet Protocol (TCP/IP) Properties screen, record the existing IP address. Then reset the IP address to 192.168.2.2. Windows NT a. From the Windows desktop, right-click on “Network Neighborhood,” and select “Properties.” b. In the Network screen, on the “Protocols” tab, select “TCP/IP Protocol” in the list of Network Protocols. Click “Properties.” c. In the Microsoft Internet Protocol (TCP/IP) Properties screen, record the existing IP address. Then reset the IP address to 192.168.2.2. Multi-Tech Systems, Inc. FF110 FaxFinder Fax Server Admin User Guide 21 Chapter 3: Server Installation 2. Logging In (I) a. Bring up a Web browser on your pc. At the browser’s address line, type the default Gateway address: http://192.168.2.1 and press Enter. b. The Login screen will appear. At this point you can be assured that the FaxFinder is connected to the network. If the Login screen does not appear, see item #1, “What if I can’t see the web page for my FaxFinder?” in Chapter 10: Troubleshooting. c. At the Login screen, enter admin (all lower case) in the User Name field. d. Enter admin (all lower case) in the Password field. Multi-Tech Systems, Inc. FF110 FaxFinder Fax Server Admin User Guide 22 Chapter 3: Server Installation e. Click the Login button. The Web Management Home screen will appear. From this screen, you can access all of the FaxFinder Server software screens. 3. Setting FaxFinder IP Addresses a. In the FaxFinder Administration screen, go to the IP Configuration fields. Administration: IP Configuration IP Address 192.168.4.89 Subnet Mask 255.255.255.0 Name Server 192.168.11.251 Default Gateway 192.168.4.1 Secondary Name Server update b. Fill in the IP information that applies to your FF110 FaxFinder Server unit. The fields for “IP Address,” “Subnet Mask,” “Default Gateway” and “Name Server” are required. A “Secondary Name Server” may be considered optional. c. Click Update. Multi-Tech Systems, Inc. FF110 FaxFinder Fax Server Admin User Guide 23 Chapter 3: Server Installation 4. Resetting Admin PC to Its Regular IP Address In step #1 above, you recorded the original IP address of the administrator’s PC and then reset it to the IP address required to allow communication with the FaxFinder unit. You must now set the IP address of the administrator’s PC back to its original value. 5. Logging In (II) Having reset the IP address of the administrator’s PC, you must log into the FaxFinder Server software again. Go to the Login screen, enter admin as User Name and admin as Password. 6. Setting Administrative Functions Go to the FaxFinder Phone Book screen. Phone Book Name User ID Email Address Ext Ad mini strator a dmin Function update update update update update update update POTS Li ne D ead L etter Box delete delete delete delete add a. General Admin Email Address & DID i. In the “admin” row of the Phone Book screen, enter the name and user ID to be used for the FaxFinder administrator. All incoming faxes will be marked as coming from this administrator. Then enter the email address of the party who will act as the FaxFinder administrator. ii. Click on Update in the “admin” row. At this point, a Login screen will appear and you will be asked to log in again. Log in using the administrator’s User ID (as listed in the “User ID” column) and the administrator’s current password (at this point, it should be admin). The message “Success: [name] was updated” will appear above the Phone Book list. Phone Book Name User ID Email Address Ext H ank Gre gory -- Admi n a dmin hg [email protected] POTS Li ne D ead Le tter Box Function update update update update update update update delete delete delete delete add Multi-Tech Systems, Inc. FF110 FaxFinder Fax Server Admin User Guide 24 Chapter 3: Server Installation b. Destination Email Address for POTS Line Fax i. In the “POTS Line” row of the Phone Book screen, enter the email address of the person whom you want to receive all inbound faxes received on the POTS line. (The POTS line is primarily for sending faxes but can receive faxes, as well. Typically, faxes coming in on the POTS Line are sent to the FaxFinder Administrator.) ii. Click on Update in the “POTS Line” row. The message “Success: POTS Line was updated” will appear above the Phone Book list. Phone Book Name User ID Email Address Ext H ank Gre gory -- Admi n a dmin POTS Li ne D ead Le tter Box hg [email protected] hg [email protected] Function update update update update update update update delete delete delete delete add c. Destination Email Address for Unassigned DID Numbers i. In the “Dead Letter Box” row of the Phone Book screen, enter the email address of the person whom you want to receive all inbound faxes sent to unassigned DID phone numbers. (For example, a company might obtain a group of 20 DID phone numbers but only use 17, retaining 3 for future use. Any faxes sent to the three unused DID numbers would go to the Dead Letter Box. Typically, Dead Letter Box items are sent to the FaxFinder Administrator.) ii. Click on Update in the “Dead Letter Box” row. The message “Success: Dead Letter Box was updated” will appear above the Phone Book list. Phone Book Name Ha nk Greg ory -- Admin User ID Email Address Ex t ad min hgg @rmc8 3.com POTS Lin e hgg @rmc8 3.com De ad Letter Box hgg @rmc83.com Function update update update update update update update delete delete delete delete add d. Personal Email Address for Admin i. Just below the “Dead Letter Box” row of the Phone Book screen, enter the name and user ID to be used to receive the FaxFinder administrator’s individual inbound faxes. (Generally, the administrator should have an additional phonebook entry for receiving ordinary fax traffic for his/her own use that is separate from the administrator function.) Then enter the email address at which the FaxFinder administrator will receive such fax traffic. ii. Click on Update for this row. The message “Success: [name] was updated” will appear above the Phone Book list. Multi-Tech Systems, Inc. FF110 FaxFinder Fax Server Admin User Guide 25 Chapter 3: Server Installation 7. Setting Up the Mail Server The FaxFinder uses a mail server to send, by email, call log reports to the administrator. An email is also sent to the administrator each time the FaxFinder is powered up. In all cases, you must specify the address of the mail server and the email address of the administrator. Some email servers require authentication before allowing the FaxFinder access. In these cases, the FaxFinder unit must be assigned a Server User Name and a password. If the mail server does not require authentication, the bottom row of SMTP Configuration fields (“Server User ID,” “Password,” and “Retype Password”) must be left blank. a. In the FaxFinder Administration screen, go to the SMTP Configuration fields. b. Fill in the network IP address or domain name of your mail server. c. At this point you should receive an email from your FaxFinder saying that the mail server address has been updated. If you do not receive such an email, see item #2 “What if I don’t get an email when I set the mail server address?” in Chapter 10: Troubleshooting. 8. Configuring the FaxFinder’s Inbound DID Modem The FaxFinder’s DID Modem directs inbound faxes to client email addresses. a. In the FaxFinder Server software, go to the Modem Configuration screen. b. Under Modem Configuration: Modem 1 (DID Modem), enter the values that match the characteristics of your DID phone line in the fields provided. (See the section “Prerequisite: Ordering the DID Line” on page 17.) Multi-Tech Systems, Inc. FF110 FaxFinder Fax Server Admin User Guide 26 Chapter 3: Server Installation c. Note that the value entered in the “Fax ID” field (typically the DID phone number and, sometimes, an organizational identifier) will appear in the fax log printed by the sender’s fax machine. d. Click Update. e. Open the FaxFinder Server Home screen. Click on Current Status. Watch the Current Status: DID Modem portion of the screen. The “State” of the DID Modem (see Current Status: DID Modem screen) should be “Waiting for Ring.” f. From an ordinary POTS phone, dial one of the DID phone numbers that is active in the system. Dial the DID phone number as you would from an outside line (it will not work to dial the number as if it were an ordinary 3- or 4-digit extension). g. In the Current Status: DID Modem screen, the "State" field should change to "Waiting for Connect." On the phone, you should hear modem dialup/negotiation tones. h. If you observe both the "Waiting for Connect" state and hear the tones, then the FaxFinder's DID Modem has been configured properly. If either of these is absent, see item #3 “What if the modem doesn’t answer a call on the DID line?” in Chapter 8: Troubleshooting. 9. Configuring the FaxFinder’s POTS Modem The FaxFinder’s Modem directs inbound faxes to client email addresses. This POTS modem can also receive faxes but that is a secondary function. All faxes coming in on the POTS modem must go to the same email address to be specified in the Phone Book screen. a. In the FaxFinder Server software, go to the Modem Configuration screen. b. In the Modem Configuration: POTS Modem 1, screen, enter the modem characteristics needed in your FaxFinder system. The default values have been designed to work well in many situations. Multi-Tech Systems, Inc. FF110 FaxFinder Fax Server Admin User Guide 27 Chapter 3: Server Installation c. Specify a Country Code that fits your location. d. Use the Routing field to set the FaxFinder’s operating mode. For POTS Mode, set the Routing field to “POTS Line.” For PBX Routing Mode, set the Routing field to “DTMF Digits,” or, if a mode code for your PBX is listed in the drop-down box, select that mode code. The "Avaya Mode Code" setting applies to Avaya PBXs in which a centralized voice-mail system (like Merlin Messaging or Intuity Audix) has been installed. FaxFinder supports such Avaya PBXs as Magix, Definity, S8500, and other models. The "Siemens HiCom Mode Code" setting applies to the model 300H and other Siemens PBXs in which a centralized voice-mail system has been installed. The "Alcatel Mode Code" setting applies to the Alcatel model Omni-PCX4400 PBX equipped with an inband DTMF protocol for connecting to voice-mail. e. Set the Max DTMF Digits field per the requirements of the PBX with which the FaxFinder will interface (if applicable). f. Fax ID. The value entered in the “Fax ID” field will appear in the fax log printed by the sender’s fax machine and, typically, will be printed at the top of each page of the transmitted fax. In PBX Routing Mode (where the Routing field is set to “DTMF Digits” or a ‘mode code’ option for a particular PBX brand), the Fax ID is typically the PBX fax extension number of the FaxFinder Administrator or the number of the phone line to which the FaxFinder is connected. In POTS Mode (where the Routing field is set to “Pots Line”), the Fax ID is typically the number of the phone line to which the FaxFinder is connected. In either mode, an organizational identifier, like the company name, might be used as the Fax ID instead of any fax number. g. Smart Dial. When Smart Dial mode is ON, the FaxFinder will look for a dial tone before dialing. If, under normal circumstances, no dial tone is presented to the FaxFinder, then set Smart Dial to OFF. Multi-Tech Systems, Inc. FF110 FaxFinder Fax Server Admin User Guide 28 Chapter 3: Server Installation When Smart Dial is OFF, the FaxFinder modem will seize the phone line and dial after a 3-second pause whether a dial tone is present or not. Hint: If ‘no dial tone’ messages appear consistently, set Smart Dial to OFF. h. Dial Prefix (or ‘access digit’). When the FaxFinder is attached to an extension of a PBX or key phone system, an access digit is often required to ‘get an outside line’ (that is, to make a connection to the PSTN). Often a “9” or an “8” is used for this purpose. You can also add a comma (“,”) to insert a pause that may be required to receive dial tone for the outside line. If needed, enter the access digit and optional comma in the “Dial prefix” field. Inform FaxFinder client users that they should not insert any access digits when entering fax numbers in the FaxFinder Send Fax screen or in their FaxFinder Address Books. Instead, client users should enter fax numbers the way they would dial the number from an ordinary residential phone line. Finally, avoid any access digit combination that might predispose client users to make fax calls accidentally to 911 or any other official/emergency phone number. i. Click Update. j. Click on Current Status. Watch the Current Status: POTS Modem 1 portion of the screen. The “State” of the POTS Modem should be “Waiting for Ring.” k1. Test Call - for PBX Routing Mode (where Routing field is set either to “DTMF Digits” or to the mode code of a specified brand/model of PBX). From an ordinary POTS phone, dial one of the PBX phone numbers used for incoming faxes in the FaxFinder system. Dial the PBX phone number as you would from an outside line (it will not work to dial the number as if it were an ordinary 3- or 4-digit extension). k2. Test Call - for POTS Mode (where the Routing field is set to “Pots Line”). From a different POTS phone, dial the number of the phone line to which the FaxFinder is attached. l. In the Current Status: POTS Modem 1 screen, the "State" field should change to "Waiting for Connect." On the phone, you should hear modem dialup/negotiation tones. m. If you both observe the "Waiting for Connect" state and hear the tones, then the FaxFinder's Modem has been configured properly. If either of these is absent, see item #3 “What if the FaxFinder doesn’t answer a fax call?” in the “Chapter 8: Troubleshooting.” Multi-Tech Systems, Inc. FF110 FaxFinder Fax Server Admin User Guide 29 Chapter 3: Server Installation 10. Changing Admin’s Server Password a. In the Password Administration screen, enter a new User ID and Password for the FaxFinder Administrator (something other than “admin” and “admin”). This User ID and password are to be used in that person’s capacity as administrator. Then re-enter the password in the “Confirm Password” field. Passwords can be as short as 4 characters, as long as 12 characters, and are casesensitive. Use a password that is non-obvious and that cannot be guessed easily. b. Click on Update for this row. The Login screen will appear. Passw ord Administration Name User ID Password Han k Grego ry - Admin a dmin-h ank Han k Grego ry h ank *** ** Confirm Password Function * *** * update update 11. Specifying Admin’s Client Password a. In the Password Administration screen, enter a new User ID and Password for the FaxFinder Administrator to be used in that person’s capacity as client/user of the FaxFinder system. Then reenter the password in the “Confirm Password” field. Passwords must be at least 4 characters in length, can be as long as 12 characters, and are case-sensitive. Use a password that is non-obvious and that cannot be guessed easily by others. NOTE: The password that a client uses in the Add FaxFinder screen of the FaxFinder Fax Client Software must match the password for that client in the Password Administration screen of the FaxFinder Server Software. Because these passwords must match, the client’s password must be divulged to the FaxFinder administrator who must arrange the match. Otherwise, the administrator can establish the password and inform the client. Multi-Tech Systems, Inc. FF110 FaxFinder Fax Server Admin User Guide 30 Chapter 3: Server Installation b. Click on Update for this row. Passw ord Administration Name User ID Password Han k Grego ry - Admin Han k Grego ry a dmin-h ank h ank *** ** Confirm Password Function * *** * update update 12. Sending Test Fax from Fax Machine to FaxFinder a. Using a conventional fax machine, send a fax to the DID fax number established for the FaxFinder Administrator. Multi-Tech Systems, Inc. FF110 FaxFinder Fax Server Admin User Guide 31 Chapter 3: Server Installation b. Verify that the fax message sent reaches the email inbox of the administrator. Allow time for the fax to arrive as an email message. Arrival time will depend on your circumstances (the page count of the message, how often email is delivered, etc.). If the email does not appear within a reasonable period of time, see item #4 “What if I don’t get the email to me of the test fax that I sent?” in in Chapter 10: Troubleshooting. c. Verify also that you can open the fax in the Multi-Tech Tiff Viewer program. In your email program, double-click on the file attached to the email message. The Multi-Tech Tiff Viewer program will come up automatically displaying the tiff file of the fax. 13. Assigning DID Numbers to Network Clients a. In the Phone Book screen just below the entries for the FaxFinder administrator, make phonebook entries for the other persons in your office to whom DID fax numbers have been assigned. For each such FaxFinder client/user, enter the name, user ID, email address, and DID extension in the appropriate fields. Multi-Tech Systems, Inc. FF110 FaxFinder Fax Server Admin User Guide 32 Chapter 3: Server Installation b. Click on Add for this row. The message “Success: [name] was updated” will appear above the Phone Book list. Phone Book Name User ID Email Address Ext H ank Gre gory -- Admi n a dmin hg [email protected] POTS Li ne hg [email protected] D ead L etter Box hg [email protected] H ank Gre gory h ank hg [email protected] 242 6 Jo hn Schli ef j ohns jsch [email protected] 242 7 R oge r She rman ro ger rog [email protected] 242 8 Gus Schmi dt g rs grs@rmc83 .com 242 9 Function update update update update update update update delete delete delete delete add Multi-Tech Systems, Inc. FF110 FaxFinder Fax Server Admin User Guide 33 Chapter 4: FaxFinder Server Software Screens Chapter 4 – FaxFinder Server Software Screens In this chapter, we present the screens of the FaxFinder server software. We describe each field in each screen and some of the command buttons. (We do not describe command buttons that have functions that would be readily understood by users of Windows software. Examples of such self-evident functions include buttons like “OK,” “Cancel,” “Next,” etc.) Home Screen The FaxFinder Home screen offers access to all other FaxFinder software screens. Multi-Tech Systems, Inc. FF110 FaxFinder Fax Server Admin User Guide 34 Chapter 4: FaxFinder Server Software Screens Login Screen The FaxFinder Server Login screen is the primary security device for the Server software. The FaxFinder has a default setting that allows use of “admin” as both the User Name and the Password at initial startup. After you have begun configuring your FaxFinder fax server system, you should change the password in the Password Administration screen described later in this chapter. Multi-Tech Systems, Inc. FF110 FaxFinder Fax Server Admin User Guide 35 Chapter 4: FaxFinder Server Software Screens Fax Log Screen Sorting Function. You can sort the entries of this screen by doing a mouse-over on the name/identifier of any column that has variable entries. After you click on the column name, the entries will be re-sorted by that column’s parameter in ascending alphabetical or numerical order. Fax Log Screen Field Definitions Values Description Email Log Threshold Log Parameters numeric Log History numeric The total number of sent and received faxes required to cause a log report to be sent to the FaxFinder Administrator. Log reports are sent to the administrator (or other designated recipient) by email. The total number of fax transmissions (including faxes sent and received) listed in a log report. The number of fax transmissions described in the fax log can differ from the number that triggers the sending of the log report (that is, the Email Log Threshold). Command Buttons Save Changes Send Log Now Delete Log Multi-Tech Systems, Inc. -- Description If you change the values of the “Email Log Threshold” field and/or the “Log History” field, you must click on this button to make those changes take effect. Clicking on this button will cause a fax log to be emailed immediately to the FaxFinder administrator (or other designated recipient). Clicking on this button will remove all fax transmission entries from the Fax Log screen. FF110 FaxFinder Fax Server Admin User Guide 36 Chapter 4: FaxFinder Server Software Screens Fax Log Screen Field Definitions Column Time Name Remote ID Result Send/Receive Pages Details (button) Multi-Tech Systems, Inc. Values mm/dd/yyyy alphanumeric phone number pass/fail send, receive numeric -- Description Time that fax was sent or received. Client party sending or receiving fax. Fax number of remote party involved in fax transmission (this could be sender or receiver). Indicates whether fax transmission passed or failed. Indicates whether the FaxFinder client is the sender or receiver of the fax. Indicates number of pages in fax transmission. Click to access the “Fax Details” screen. FF110 FaxFinder Fax Server Admin User Guide 37 Chapter 4: FaxFinder Server Software Screens Fax Details Screen The Fax Details screen is a secondary screen accessible from the Fax Log screen. It presents detailed technical information about a fax selected in the Fax Log screen. Fax Details Screen Field Definitions Field Name Values alphanumeric Fax Direction send or receive Fax Number nnnn Init Time mm/dd/yyyy hh:mm:ss Resolution standard, fine Baud Rate 2400, 4800, 7200, 9600, 12000, 14400, 16800, 19200, 21600, 24000, 26400, 28800, 31200, 33600 bps 0, 5, 10, 20, 40 milliseconds Scan Line Time Remote ID numeric (fax number) or alphanumeric Number of Pages Total Bytes alphanumeric numeric Multi-Tech Systems, Inc. Description Name of local client participating in fax transmission (sending or receiving). Indicates which side of fax transmission the client is on (sending or receiving). Phone number at which client receives in fax transmissions. Time at which the FaxFinder modem was initiated for this fax transmission (receive or send). Coarseness or fineness of the fax image. Standard = 92x204 dpi. Fine = 196x204 dpi. The data transmission speed in bits per second at which the current fax transmission is occurring. The minimum duration of each line of the fax. For non-error-corrected faxes, this prevents data loss on the receiving fax machine by adding buffer time at the end of lines. 0 means no extra data Typically, this is the fax number of remote party involved in the fax transmission (this could be fax sender or recipient). Remote ID could also simply be an alphanumeric string. Number of pages included in fax transmission. Number of bytes in fax transmission. FF110 FaxFinder Fax Server Admin User Guide 38 Chapter 4: FaxFinder Server Software Screens Field Off-Hook Time Width Data Compression Status Elapsed time Email Attachments Connect Time Height: Error Correction: init time Fax Details Screen Field Definitions Values Description mm/dd/yyyy The time at which the modem went off-hook for hh:mm:ss the fax transmission. numeric (in pixels) Width of fax. This is typically 1728 pixels. mh, mr, mmr Data Compression reduces the fax data stream taking advantage of the fact that most documents have commonly-used runs of black and white horizontally and the fact that most documents differ very little from one scanned line to the next. MH is a one-dimensional compression along the horizontal axis. MR is a combination of onedimensional compression and compression of differences between lines (two-dimensional compression). Error Correction is not required if MH or MR compression is used. MMR is twodimensional compression only and requires error correction. MH = modified Huffman, MR = modified READ, MMR = modified modified READ Default = MH. pass/fail Indicates whether the current fax has been transmitted successfully or not. (in seconds) Indicates the duration of the current fax transmission. numeric Indicates the number of email attachments into which an incoming fax was divided. mm/dd/yyyy Indicates the time at which the connection for the hh:mm:ss current fax began. Letter, Legal, Height of fax expressed in common page sizes Variable (Letter = 8.5” x 11”; Legal = 8.5” x 14”) on, off Indicates whether the function to detect and right faulty data is on or off. off-hook time connect time hang-up time elapsed time Multi-Tech Systems, Inc. FF110 FaxFinder Fax Server Admin User Guide 39 Chapter 4: FaxFinder Server Software Screens Current Status Screen Current Status Screen Field Definitions Field Name Values System fields group Current Time weekday, mo, dd hh:mm:ss yyyy Pending Msgs numeric Email To: Subject: Multi-Tech Systems, Inc. [email protected] alphanumeric Description The present time of day. Emails that have arrived in the FaxFinder Server that have not yet been conveyed to clients. These include faxes received from remote senders and administrative emails of several kinds: fax log messages, debug log messages, send-fax error messages, mail server change notification message (relating to the “SMTP Server Address” field of Administration screen), reboot message indicating that FF110 is online. Email recipient of latest fax message (either the last message sent or, if a message is pending, that pending message. Subject line of email version of pending/last fax message. FF110 FaxFinder Fax Server Admin User Guide 40 Chapter 4: FaxFinder Server Software Screens Current Status Screen Field Definitions (cont’d) Field Name Values Description System fields group Time Server Initializing, The FaxFinder synchronizes its fax time stamps Status No Errors, to an Internet source, usually a government SNTP Error: type standards site. It will attempt contact with the standards web site 5 times in 20 seconds. If contact fails, it will try 5 times again 5 minutes later. If contact succeeds, the FaxFinder will update its stamping time periodically per an interval set in the Administration screen. Up Time x days yy hours: zz minutes Operation time since last reboot. Email Status No Errors, Indicates whether the FaxFinder’s email Bad MailServer Address, transmissions, both faxes and administrative Mail Server Connect Failed, messages, are proceeding with or without errors. SMTP Invalid Response, SMTP Client Timeout DID Modem fields group State Waiting for Ring, Indicates the modem’s current operating Initializing Modem, condition. Waiting for Connect, Negotiating, Receiving Page, Postpage Processing, Processing, Busied Out Baud Rate 2400, 4800, 7200, 9600, The data transmission speed in bits per second 12000, 14400, 16800, at which the current fax transmission is 19200, 21600, 24000, occurring. 26400, 28800, 31200, 33600 bps Connect Time mm/dd/yyyy, For the current fax, the date and time at which hh:mm:ss the connection began. Phone Number numeric For inbound faxes received through the DID modem, this is the number that the remote fax sender dialed when sending the fax. Page numeric For the current fax, this indicates the page number currently being received. “0” indicates that no fax is currently being sent or received. numeric, in pixels Width Width of received fax. Elapsed Time numeric The duration of the current fax transmission in seconds. Name alphanumeric Name of person to whom the incoming fax will be routed. Vertical standard, fine Horizontal resolution is 204 bpi. Vertical Resolution resolution can be either 98 bpi (standard) or 196 bpi (fine). Length letter, legal, or variable Length, in paper size, of the received fax. Remote ID numeric (phone number) or The fax number or other identifier for the offalphanumeric premises fax machine that sent this fax. Initialize Initializes the DID modem, clearing a busied-out Modem state. This can only be done by a user with (button) administrative rights. Imposes a busied state on the DID modem. This can Make Busy only be done by a user with administrative rights. (button) Multi-Tech Systems, Inc. FF110 FaxFinder Fax Server Admin User Guide 41 Chapter 4: FaxFinder Server Software Screens The “Initialize Modem” and “Make Busy” button commands can be legitimately invoked only by a user with administrative rights. If a non-administrator clicks on either of these buttons, that party will be logged out of the FaxFinder Server program and the following error message will appear. Current Status Screen Field Definitions (cont’d) Field Name Values POTS Modem fields group Send-Mode Values are: Initializing Modem, Dialing, Negotiating, Sending Page, Postpage Processing, Processing, Wait for Page, FHNG Error, No dial tone, Busy (involved in sending), Modem Busy (busied out by admin), No Carrier. Baud Rate 2400, 4800, 7200, 9600, 12000, 14400, 16800, 19200, 21600, 24000, 26400, 28800, 31200, 33600 bps State Multi-Tech Systems, Inc. Description Indicates the modem’s current operating condition. Receive-Mode Values are: Waiting for Ring, Initializing Modem, Waiting for Connect, Negotiating, Receiving Page, Postpage Processing, Processing, Busied Out The data transmission speed in bits per second at which the current fax transmission is occurring. FF110 FaxFinder Fax Server Admin User Guide 42 Chapter 4: FaxFinder Server Software Screens Current Status Screen Field Definitions (cont’d) Field Name Values Description POTS Modem fields group Connect Time mm/dd/yyyy, For the current fax, the date and time at which hh:mm:ss the connection began. Phone Number numeric For outbound faxes, this is the fax number of the remote fax recipient. For inbound faxes, this is the number that the remote fax sender dialed when sending the fax. Page numeric For the current fax, this indicates the page number currently being received. “0” indicates that no fax is currently being sent or received. Width numeric, Width of received fax. in pixels Elapsed Time numeric The duration of the current fax transmission in seconds. Name alphanumeric Name of person to whom the incoming fax will be routed. Vertical Resolution standard, fine Horizontal resolution is 204 bpi. Vertical resolution can be either 98 bpi (standard) or 196 bpi (fine). Length letter, legal, or Length, in paper size, of the received fax. variable Remote ID numeric (phone The fax number or other identifier for the offnumber) or premises fax machine (sender or receiver) alphanumeric involved with this fax transmission. Initialize Modem (button) -Initializes the POTS modem, clearing a busiedout state. This can only be done by a user with administrative rights. Make Busy (button) -Imposes a busied state on the POTS modem. This can only be done by a user with administrative rights. Logout Option When you click on Logout in the FaxFinder Home screen, you will be logged out of the FaxFinder Server software. The Login screen will appear to allow access to re-enter the program. Help Screen Online Help has not yet been implemented. Multi-Tech Systems, Inc. FF110 FaxFinder Fax Server Admin User Guide 43 Chapter 4: FaxFinder Server Software Screens Administration Screen Multi-Tech Systems, Inc. FF110 FaxFinder Fax Server Admin User Guide 44 Chapter 4: FaxFinder Server Software Screens Administration Screen Field Definitions Field Name Values Description IP Configuration Fields IP Address n.n.n.n for n = 0-255 The IP address of the fax server. Subnet Mask n.n.n.n for n = 0-255 This subnet mask is the subnet for the network to which the fax server is connected. A subnet mask is used in conjunction with the IP address to determine if a data destination is on the same immediate network or not (in the case of networks made of hubs and ethernet cards). The default value, often used, is 255.255.255.0. The IP address of a local DNS server. Name Server Default Gateway Name n.n.n.n for n = 0-255 Address used to route data out of the immediate network. Secondary Name Server n.n.n.n for n = 0-255 The IP address of a backup DNS server, which is typically at a separate location. Update (button) Multi-Tech Systems, Inc. Click on this button to make changes to IP Configuration fields take effect. FF110 FaxFinder Fax Server Admin User Guide 45 Chapter 4: FaxFinder Server Software Screens Administration Screen Field Definitions Field Name Values Description SMTP Configuration Fields SMTP Server Address n.n.n.n for n = 0-255 Domain name or IP address for mail server (SMTP must be supported on mail server). SMTP Port 25 (default) Range: 0 - 65535 The IP port on which the SMTP server is listening. SMTP Server User ID alphanumeric Identifier used by FaxFinder when interfacing with mail server. FaxFinder uses mail server to send call reports to administrator. Some email servers require authentication when accessed for this purpose. To satisfy this authentication requirement (where needed), a User ID must be specified for the FaxFinder unit. Leave this field blank if authentication is not needed. SMTP Password alphanumeric Password used by FaxFinder unit when accessing mail server. Leave this field blank if authentication is not needed. Send Fax Email Receipt Y/N When selected, email confirmation notice is sent attesting that the fax message sent by the FaxFinder client user has been transmitted with no errors to the remote fax machine. Retype Password alphanumeric Reiteration of above password. Click on this button to make changes to SMTP Configuration take effect. Updating triggers the sending of an email to the administrator. Update (button) Time Configuration Fields Time Server URL Location of time-tracking computer that supports SNTP. This server is the functional substitute for a real-time clock in the FaxFinder unit. Clock sources can be found on the Internet. In the absence of an Internet connection, a time source within the FaxFinder network must be established. The clock is used for call logging. Add Time Server URL Used to add a user-supplied time server. This value (to be set by user) indicates how often the FaxFinder will update its clock from the Time Server. Request Interval Time Zone Multi-Tech Systems, Inc. alphanumeric Indicates the time zone in which the FaxFinder unit is located. FF110 FaxFinder Fax Server Admin User Guide 46 Chapter 4: FaxFinder Server Software Screens Administration Screen Field Definitions (continued) Field Name Values Description Time Configuration Fields (continued) Click on this button to make changes to Time Configuration settings take effect. Update (button) Date Format Time Format mm/dd/yyyy, OR dd/mm/yyyy, OR yyyy/mm/dd 12-hour or 24-hour The date can be set to one of three orders, where mm is the month, dd is the day of the month, and yyyy is the year. Indicates whether time is presented in a 12-hour scheme with an am/pm designation or in a 24hour scheme. Reset Unit Fields Reset (button) Multi-Tech Systems, Inc. Click on this button to re-boot the server. FF110 FaxFinder Fax Server Admin User Guide 47 Chapter 4: FaxFinder Server Software Screens Phone Book Screen The Phone Book screen maps the DID extension phone numbers of clients to their respective email inbox addresses at which they will receive incoming faxes as viewable drawing files. Sorting Function. You can sort the entries of this screen by doing a mouse-over on the name/identifier of any column that has variable entries. After you click on the column name, the entries will be re-sorted by that column’s parameter in ascending alphabetical or numerical order. Phone Book Screen Field Definitions Field Name Values Name column alphanumeric User ID column alphanumeric Email Address column Ext column Function column Multi-Tech Systems, Inc. alphanumeric in email name format numeric Buttons for Update, Delete, and Add functions Description For each client entry, this column shows the client’s name. For each client entry, this column lists an additional one-word identifier for each client that is typically shorter than the client’s name. Often this consists of initials, first name only, first initial plus last name, etc. For each client entry, this column shows the client’s email address. For each client entry, this column shows the client’s DID extension phone number. This is the directory number for incoming faxes only. For each client entry, this column presents functions that can be invoked upon the entry. FF110 FaxFinder Fax Server Admin User Guide 48 Chapter 4: FaxFinder Server Software Screens Phone Book Screen Field Definitions (cont’d) Field Name Values Delete button -- Admin row -- POTS Line row Dead Letter Box row User Update button Multi-Tech Systems, Inc. Description Use to remove a client user from the Phone Book. The party whose email address is entered here has extensive special rights to configure the FaxFinder client and server software. The faxes in email form received by FaxFinder client users will be shown as coming from the party having the name and email address listed in the Admin row. The FaxFinder administrator also receives fax logs every n faxes (where n can be set as needed). The party whose email address is entered here will receive, as email messages, faxes sent to the POTS modem. (The POTS modem is primarily used for sending faxes. Often, the Administrator is chosen to receive any faxes arriving on the POTS line. However, any party could be chosen.) The party whose email address is entered here will receive, as email messages, faxes sent to unassigned DID phone (fax) numbers. You must click this button after changing values on Phone Book entries in order to update the Phone Book. FF110 FaxFinder Fax Server Admin User Guide 49 Chapter 4: FaxFinder Server Software Screens Modem Configuration Screen – DID Modem “Modem Configuration: DID Modem” Screen Field Definitions Field Name Max DID Digits FAX ID Max Baud Rate Polarity Multi-Tech Systems, Inc. Values 2-7 alphanumeric; 20 characters, max. 2400 – 33,600 bps A or B Description The number of digits that the telco supplies to the DID line when an incoming call is received. Default = 4. The value in this field is usually the phone number of the line to which the DID modem is attached. However, any alphanumeric string up to 20 characters is allowed. Sometimes company names or abbreviations are included in this string. This ID number will appear in the sender’s fax log. The value in this field determines the maximum baud rate used for fax calls on the DID modem. It is typically set at less than 33,600 bps only if there are quality problems with the phone line. Default = 33,600 bps Orientation of DID battery voltage. DID lines are polarity sensitive. The polarity of the battery voltage on the DID line is very important for the DID line to work properly. Since the line comes from the telcom as an unmarked twisted pair, the required polarity can only be determined through trial and error. The modem is set by default to Polarity A. If an immediate busy signal is received when a DID number is dialed, or if the call is dropped shortly after connecting, then the battery polarity is probably wrong and the opposite battery voltage polarity should be tried. Default = A FF110 FaxFinder Fax Server Admin User Guide 50 Chapter 4: FaxFinder Server Software Screens “Modem Configuration: DID Modem” Screen Field Definitions (cont’d) Field Name Fax Debugging Values Description on, off This field allows you to turn on or off a fax debugging feature. When Fax Debugging is on, the FaxFinder produces detailed technical reports on failed faxes. Generally, this feature is for use by the user in conjunction with MultiTech tech support personnel. This feature helps to identify and clarify unusual or difficult problems that may occur. In this field, the administrator can enter AT commands that the FaxFinder modem will implement each time the modem is initialized (between each fax call). The “DID Start” value denotes the type of DID line that the telco is providing. “Wink” is the most common type of signaling for DID lines. Default = wink. By setting Error Correction to "on," you are requesting that faxes be sent in an error-free condition, which can be achieved only if the remote fax machine with which you are communicating also supports Error Correction and has this feature enabled. The Error Correction feature slows down fax transmissions. If you are operating at speeds below 16,800 bps, you can set Error Correction "off" to achieve faster transmissions of faxes, although the quality of the fax transmissions may be compromised. However, if you have set the fax baud rate to 16,800 bps or higher, then error correction is automatically enabled. Default = on. If you have changed the values of any fields on this screen, you must click Update to implement those changes. Extra Init String DID Start wink, immediate, delay dial Error Correction on, off Update (button) -- Multi-Tech Systems, Inc. FF110 FaxFinder Fax Server Admin User Guide 51 Chapter 4: FaxFinder Server Software Screens Modem Configuration Screen – POTS Modem “Modem Configuration: POTS Modem” Screen Field Definitions Field Name Answer On Max Baud Rate Values number of rings 2400 – 33,600 bps Tone Dial on, off Dial Prefix Numeric string, 5 characters, max. Use of a comma is optional. The comma denotes a brief delay to establish dial tone for an outside line. Multi-Tech Systems, Inc. Description This setting determines the number of rings after which an incoming fax call to the POTS modem will be answered. Default = 2. The value in this field determines the maximum baud rate used for fax calls on the POTS modem. It is typically set at less than 33,600 bps only if there are quality problems with the phone line. Set this field to “on” if your POTS line supports tone (DTMF) dialing. Set this field to “off” if the POTS line supports rotary dialing only. Default = on. When the FaxFinder is used on a phone line in a PBX or key system, this is the digit that must be dialed to access an outside line (that is, a line on the PSTN rather than extensions of the PBX or key telephone system). The digit “9” is most frequently used. If “9” is specified in this field, clients will not need to include the “9” in the individual entries in their address books or when ‘Adding Recipients’ in the FaxFinder Send Fax screen. The FaxFinder administrator must inform clients as to whether they must include or omit the “9” when entering fax numbers. FF110 FaxFinder Fax Server Admin User Guide 52 Chapter 4: FaxFinder Server Software Screens “Modem Configuration: POTS Modem” Screen Field Definitions (cont’d) Field Name Values Description Fax Debugging on, off This field allows you to turn on or off a fax debugging feature. When Fax Debugging is on, the FaxFinder produces detailed technical reports on failed faxes. Generally, this feature is for use by the user in conjunction with MultiTech tech support personnel. This feature helps to identify and clarify unusual or difficult problems that may occur. Extra Init String In this field, the administrator can enter AT commands that the FaxFinder modem will implement each time the modem is initialized (between each fax call). Fax ID alphanumeric; The value in this field will be printed at the top of 20 characters, each page of the transmitted fax. The value in max. this field is usually the phone number of the line to which the POTS modem is attached. However, any alphanumeric string up to 20 characters is allowed. Sometimes company names or abbreviations are included in this string. Some governments may require that the originating phone number be printed on each fax page. Error Correction on, off By setting Error Correction to "on," you are requesting that faxes be sent in an error-free condition, which can be achieved only if the remote fax machine with which you are communicating also supports Error Correction and has this feature enabled. The Error Correction feature slows down fax transmissions. If you are operating at speeds below 16,800 bps, you can set Error Correction "off" to achieve faster transmissions of faxes, although the quality of the fax transmissions may be compromised. However, if you have set the fax baud rate to 16,800 bps or higher, then error correction is automatically enabled. Default = on. Smart Dial on, off If set to “on,” the POTS modem will detect dial tones and busy signals. If ‘no dial tone’ messages appear consistently, the Smart Dial feature may be having difficulty detecting PBX dial tone. In such cases, set Smart Dial to “off.” Default = on. Multi-Tech Systems, Inc. FF110 FaxFinder Fax Server Admin User Guide 53 Chapter 4: FaxFinder Server Software Screens Password Administration Screen Use the Password Administration screen to assign password to client users in the FaxFinder system. In this screen, you specify each client’s name, user ID, and password. You must click “Update” to make changes for any client permanent. The User ID, Password, and Confirm Password fields are casesensitive. Sorting Function. You can sort the entries of this screen by doing a mouse-over on the name/identifier of any column that has variable entries. After you click on the column name, the entries will be re-sorted by that column’s parameter in ascending alphabetical or numerical order. Column Name Name User ID Password “Password Administration” Screen Field Definitions Values Description alphanumeric Name of client user. This entry must match the “Name” entry in the Phone Book. alphanumeric Identifier for client user. This entry must match the “User ID” entry in the Phone Book. alphanumeric Security code for user. This allows the user to send faxes using this server. It gives the user access to the FaxFinder Server software but without administrative rights. Passwords must be at least 4 characters in length, can be as long as 12 characters, and are case-sensitive. Confirm Password Function Multi-Tech Systems, Inc. alphanumeric Update (button) After a password is entered in the Password column, an exactly matching entry must be made here to validate that password. When you add or change a client password, you must click on this button to make the change permanent. FF110 FaxFinder Fax Server Admin User Guide 54 Chapter 5: FaxFinder Client Software Configuration Chapter 5 – FaxFinder Client Software Configuration To configure the FaxFinder Client Software, you must first install the software on a PC and then associate that installed client software with one or more specific FaxFinder hardware units. Installing FaxFinder Client Software 1. Insert the FaxFinder Product CD into the CD-ROM drive of the client PC. Launch the installation program by clicking on the setup.exe file on the CD. Transient screens will appear. Multi-Tech Systems, Inc. FF110 FaxFinder Fax Server Admin User Guide 55 Chapter 5: FaxFinder Client Software Configuration 2. At the Welcome screen, click Next. 3. At the Choose Destination Location screen, designate the desired file location for the FaxFinder client software. In most cases, the default file location is recommended. Specify the desired file location and click Next. Multi-Tech Systems, Inc. FF110 FaxFinder Fax Server Admin User Guide 56 Chapter 5: FaxFinder Client Software Configuration 4. At the Select Program Folder screen, you can designate a program folder for the FaxFinder software. Again, in most cases, the default is recommended unless you have other plans. Designate a folder and click Next. 5. A transient screen will appear while files are being copied. Multi-Tech Systems, Inc. FF110 FaxFinder Fax Server Admin User Guide 57 Chapter 5: FaxFinder Client Software Configuration 6. You will be asked whether or not you want to associate TIF and CPG files with the Multi-Tech Tiff Viewer. Click Yes (unless you prefer to use a different viewer program). 7. If a Question screen appears asking "Warning - the extension TIF is already registered, Overwrite?,” you must respond. Click Yes if you wish to use the TIFF viewer installed with the FaxFinder Client Software. Click No if you prefer to use a different software package for viewing TIF files. 8. Then the ‘completion’ screen will appear. Click Finish. Multi-Tech Systems, Inc. FF110 FaxFinder Fax Server Admin User Guide 58 Chapter 5: FaxFinder Client Software Configuration The FaxFinder Fax Client Software starts automatically when the installation is complete. Icons for the FaxFinder software applications will appear in the Windows Start menu. After installation, the Client Software starts up whenever the computer is booted. A FaxFinder icon appears in the tray area at the lower-right corner of the screen. The FaxFinder Fax Client Software screen can be opened from either the Start menu icon or the tray icon. (If the Client Software is shut down, it can be re-opened from the Start menu or by double-clicking on the FF110.EXE file, which, following a typical, default installation, would be located at C:\Program Files \ Multi-Tech Systems\FaxFinder Client Software\.) Multi-Tech Systems, Inc. FF110 FaxFinder Fax Server Admin User Guide 59 Chapter 5: FaxFinder Client Software Configuration Associating Client with Specific FaxFinder Unit(s) Sometimes more than one FaxFinder unit is connected to an Ethernet network. In some cases, certain client users might be assigned to some FaxFinder units and not assigned to others. After the FaxFinder client software is installed, you must associate it with one or more FaxFinder units. This procedure shows you how to make this association so that faxes may be sent from a particular FaxFinder unit to the email inbox of your PC. To do this procedure, you will need to know the IP address of the FaxFinder unit. Be aware that an individual FaxFinder client user can be associated with more than one FaxFinder unit. This could easily be the case in an office that is large and/or an office that has a great deal of fax traffic. 1. At the main screen of the FaxFinder Fax Client Software, click on Edit and select “Add Fax Server.” 2. At the Add Device Address screen, in the “Select Server” field, highlight “FaxFinder.” In the “Enter Address” field, enter the IP address or domain name of the FaxFinder unit that the client will use. A client can be associated with more than one FaxFinder unit, but the associations must be established one at a time. 3. Enter, in the appropriate fields, the Username and Password that the client will use when accessing this FaxFinder unit. If the client is to be associated with multiple FaxFinder units, a different Username and Password could be established for each. However, in most cases, it is advisable (for Multi-Tech Systems, Inc. FF110 FaxFinder Fax Server Admin User Guide 60 Chapter 5: FaxFinder Client Software Configuration the sake of simplicity and convenience) to use the same Username and Password for all FaxFinder units. NOTE: The Username entered here must match the entry used in the “User ID” field of the Phone Book screen in the FaxFinder Server Software. The password entered here must match the password entered for this client in the Password Administration screen in the FaxFinder Server software. Click OK. 4. A new FaxFinder entry should appear on the “Device Status” tab of the FaxFinder Fax Client Software screen. The status of the newly registered FaxFinder unit should momentarily go from “Logging in” to “Idle.” If it goes to Login Failure, then one of two things is wrong: a. The IP address or domain name is wrong. If that is the case, delete that entry (by right-click DELETE), and enter a new one; otherwise, b. The Username/Password combination may be wrong. Verify that the Username/Password combination in the client software screen matches the UserID/Password combination established in the FaxFinder Server software screen. Multi-Tech Systems, Inc. FF110 FaxFinder Fax Server Admin User Guide 61 Chapter 5: FaxFinder Client Software Configuration Dis-Associating the Client from a Specific FaxFinder Unit In this procedure, you will un-do the procedure “Associating Client with a Specific FaxFinder Unit.” This situation might occur when changes are being made in the network faxing system. In any event, this procedure severs the tie between your PC and a specific FaxFinder unit so that you will no longer be connected to it for sending fax messages. (Faxes can be received in email form from the FaxFinder server, despite dis-associating from the FaxFinder server, as long as the receiving party is entered in the FaxFinder Phone Book.) In cases where the client is currently associated with more than one FaxFinder unit, you will need to know the IP address of the specific FaxFinder unit from which you want to disconnect. 1. Open the FaxFinder Client Software program and go to the Device Status tab. Select the FaxFinder unit from which you want to disconnect (you can identify the FaxFinder unit by its IP address or domain name). Right-click on it and select delete. 2. Your FaxFinder Client Software will no longer be able to send faxes through this particular FaxFinder unit. Multi-Tech Systems, Inc. FF110 FaxFinder Fax Server Admin User Guide 62 Chapter 5: FaxFinder Client Software Configuration Disabling and Re-Enabling a Client’s FaxFinder Service Disabling a FaxFinder’s service to a specific client is simply a temporary version of dis-associating the client from that FaxFinder. When a client has disabled the FaxFinder’s service to that client, the client/user cannot send faxes through the FaxFinder. (Faxes can be received in email form from the FaxFinder server, despite this disabling, as long as the receiving party is entered in the FaxFinder Phone Book.) The client can easily re-establish FaxFinder service by toggling the Disable command (now shown with a “Ê” beside it), thus enabling service once again. 1. Open the FaxFinder Client Software program and go to the Device Status tab. Select the FaxFinder unit from which you want to disconnect temporarily (you can identify the FaxFinder unit by its IP address or domain name). Right-click on it and select disable. 2. When disabled, a check mark will appear beside the disable command. 3. To re-enable the FaxFinder unit for your use, that is to avail your PC of its service once again, open the FaxFinder Client Software program and go to the Device Status tab. Select the FaxFinder unit to which you want to re-connect. Right-click on it and select Ê disable. You will now be reconnected to service by this FaxFinder unit. Sending Test Fax To verify that the software installation has succeeded, you should use the FaxFinder client software to send a fax to a regular fax machine (preferably a local fax machine). To do so, follow the instructions for the “Sending a Fax” procedure in Chapter 6. Multi-Tech Systems, Inc. FF110 FaxFinder Fax Server Admin User Guide 63 Chapter 5: FaxFinder Client Software Configuration FaxFinder Fax Client Software Menu Command Definitions FaxFinder Fax Client Software Menu Command Definitions Command Name Values Description File menu commands Send Fax -- Pause Scheduler -- Options Exit Multi-Tech Systems, Inc. Brings up the FaxFinder Send Fax screen, the first step in transmitting a fax message via the FaxFinder system. When you invoke the Pause Scheduler command, any faxes currently pending will not be sent and any fax transmissions attempted while this command is in force will not be sent. When the scheduler has been paused, you must select Ê Pause Scheduler to rescind the command. That is to say, this command toggles on and off when selected repeatedly. If the computer is rebooted, the FaxFinder Fax Client Software will cancel the Pause Scheduler command at startup. Any faxes that had been paused and left unsent when the computer was turned off will be sent immediately when the computer is turned on again. Brings up the Options screen. The Options screen consists of the Identification tab where info about the client user should be entered and the Fax Retry tab where the client user can specify, for faxes that were not successfully on the first attempt, the number of subsequent attempts to be made and the interval between these attempts. Closes the FaxFinder Fax Client Software program. FF110 FaxFinder Fax Server Admin User Guide 64 Chapter 5: FaxFinder Client Software Configuration FaxFinder Fax Client Software Menu Command Definitions (cont’d) Command Name Values Description Edit menu commands Add Fax Server -Brings up the Add Device Address screen so that a FaxFinder or HylaFax server on the network can be associated with the client. A client can be served by more than one FaxFinder unit. Add Contact -Brings up the New Contact screen so that an recipient can be added to the Address Book. Once a recipient’s contact info has been entered into the Address Book, faxes sent to that party will have the destination fax number automatically conveyed to the FaxFinder unit. Info from recipient’s Address Book entry will also be included in automated fields on fax cover pages where applicable (for example, the voice phone number, company name, and city of the recipient might be two fields included on the cover page). Edit Cover Page -Brings up the Cover Page Generator program so Template that fax cover pages can be created or modified. Not currently supported. See User Guides. Help menu commands Multi-Tech Systems, Inc. FF110 FaxFinder Fax Server Admin User Guide 65 Chapter 5: FaxFinder Client Software Configuration FaxFinder Fax Client Software Menu Command Definitions (cont’d) Field Name Values Description Device Status tab Device (column) alphanumeric Status (column) Recipient (column) Print Capture (row) Multi-Tech Systems, Inc. idle, negotiating, preparing to capture, capturing page n, sending fax page n, receiving fax page n, success, unsuccessful- user aborted, unsuccessful-no carrier, unsuccessful- no dial tone, unsuccessful-error <descriptor> alphanumeric idle, preparing to capture, capturing page n Shows FaxFinder or HylaFAX server units with which the client is associated. Also shows Print Capture function. Shows the status of the FaxFinder or HylaFAX fax server unit pertaining to its fax sending and receiving capabilities and to its print/image capturing capabilities. Shows the name and fax number of recipient to whom fax is currently being sent. Indicates status of the FaxFinder’s Print Capturing software module. FF110 FaxFinder Fax Server Admin User Guide 66 Chapter 5: FaxFinder Client Software Configuration FaxFinder Fax Client Software Menu Command Definitions (cont’d) Command Name Values Description Device Status tab (cont’d) Commands accessed by Right-Clicking on a selected FaxFinder Delete Dis-associates the client from the selected FaxFinder or HylaFAX unit so that the client can no longer send faxes through that FaxFinder unit. (The FaxFinder Server’s IP address is removed from the Device Status list of the FaxFinder Client Software.) Disable -Temporarily dis-associates the client from the selected FaxFinder or HylaFAX unit so that the client can no longer send faxes through that unit. Abort Abort and Pause --- Properties -- Multi-Tech Systems, Inc. To restore the connection to the FaxFinder/HylaFAX unit, select Ê Disable. (Because the FaxFinder Server’s IP address remains in Device Status list of the FaxFinder Client Software, service can be restored by toggling the Disable command, thus enabling the association once again.) Discontinues a fax transmission in progress. Discontinues a fax transmission in progress and puts all pending faxes on hold. After this command has been invoked, no more faxes will be sent from this client until (a) the client PC is turned off and on again, or (b) the command has been turned off by selecting Ê Pause Scheduler in the File menu of the FaxFinder Fax Client Software. Brings up the FaxFinder <IP address><domain name> screen. This screen simply shows the IP address or domain name of the selected FaxFinder unit. FF110 FaxFinder Fax Server Admin User Guide 67 Chapter 5: FaxFinder Client Software Configuration FaxFinder Fax Client Software Menu Command Definitions (cont’d) Field/Command Name Values Description Pending Faxes tab Recipient (column) -- Scheduled Time/Date -- Pages (column) Commands accessed by right-clicking on a selected pending fax message Delete -- -- Reschedule -- Properties -- Multi-Tech Systems, Inc. Identifies recipient of each fax for which transmission is incomplete. Identifies time at which a pending fax is set to be transmitted. Shows the number of pages of each fax. Cancels the transmission of the selected pending fax message. Brings up the Fax Scheduling screen so that transmission of a pending fax can be scheduled for a different time. Brings up the Fax Details screen for the selected pending fax . The Fax Details screen presents information about the recipient, transmission status, cover page, and original source file of the selected pending fax. FF110 FaxFinder Fax Server Admin User Guide 68 Chapter 5: FaxFinder Client Software Configuration FaxFinder Fax Client Software Menu Command Definitions (cont’d) Field Name Values Description Device (column) Fax Ports tab alphanumeric Port (column) ttys0, ttys1 ttys_0-3 for FF420 ttys_0-7 for FF820 Status (column) Recipient (column) idle, negotiating, preparing to capture, capturing page n, sending fax page n, receiving fax page n, success, unsuccessful- user aborted, unsuccessful-no carrier, unsuccessful- no dial tone, unsuccessful-error <descriptor> alphanumeric List All Fax Ports Y/N Multi-Tech Systems, Inc. Shows FaxFinder units with which the client is associated. The fax modem (within) the FaxFinder server unit, the status of which is being tracked. ttys0 denotes POTS Modem 1 of the listed faxfinder unit; ttys1 denotes POTS Modem 2 of the listed faxfinder unit, etc., for all modems in the FF420/820 unit. Shows the status of the FaxFinder fax server unit pertaining to its fax sending and receiving capabilities and to its print/image capturing capabilities. Shows the name and fax number of recipient to whom fax is currently being sent. When selected, all fax ports are listed; when not selected, only the current active fax port is listed. FF110 FaxFinder Fax Server Admin User Guide 69 Chapter 5: FaxFinder Client Software Configuration FaxFinder Fax Client Software Menu Command Definitions (cont’d) Field/Command Name Values Description Fax Log tab Recipient (column) Identifies recipient of each outgoing fax. Time/Date Sent (column) day, date, time, zone Indicates when each outgoing fax was sent. in the form ddd mmm nn hh:mm:ss zzzzzz Pages (column) Status (column) integer success, unsuccessful- user aborted, unsuccessful-no carrier, unsuccessful- no dial tone, unsuccessful-error <descriptor> Shows the number of pages in each fax. Indicates whether each fax was sent successfully or not and, if not, indicates reason for failure. Commands accessed by right-clicking on a selected fax log entry delete resend --- properties -- Cancels the selected fax log entry. Resends the selected fax. The Fax Scheduling screen will appear to set a time for the resending to occur. Brings up the Fax Details screen for the selected fax. The Fax Details screen presents information about the recipient, transmission status, cover page, and original source file of the selected pending fax. Multi-Tech Systems, Inc. FF110 FaxFinder Fax Server Admin User Guide 70 Chapter 5: FaxFinder Client Software Configuration FaxFinder Fax Client Software Menu Command Definitions (cont’d) Field/Command Name Values Description Address Book tab Name (column) alphanumeric Shows the name of the the selected Address Book entry. alphanumeric Organization (column) Shows the organizational affiliation of the the selected Address Book entry. Fax Number (column) integers Shows the fax number of the selected Address Book entry. Commands accessed by right-clicking on a selected address book entry delete -- properties -- Multi-Tech Systems, Inc. Removes the selected entry from the Address Book. A confirmation screen appears before the deletion is executed. Brings up the Contact <name> screen screen for the selected address book entry. The Contact screen shows user contact details (name, company name, fax number, phone numbers, and street address info). FF110 FaxFinder Fax Server Admin User Guide 71 Chapter 6: FaxFinder Client Software Operation Chapter 6: FaxFinder Client Software Operation This chapter describes the things that a client user can do with the FaxFinder system. Three software programs are involved: the FaxFinder Client Software, the Multi-Tech Tiff Viewer, and the Multi-Tech Cover Page Generator. The programs work together with the FaxFinder Client Software acting as the hub of activity. The FaxFinder Client Software interfaces with the FaxFinder Server, has a user interface, and calls upon the Cover Page Generator and Tiff Viewer for their special functions. When sending faxes, the FaxFinder Client Software calls up the Multi-Tech Cover Page generator if cover pages are requested. When previewing outgoing faxes or viewing received faxes, the FaxFinder Client Software calls up the Multi-Tech Tiff Viewer to display TIF files. Note that client users can choose to display TIF files on a different TIF viewing program (see Step 7 of “Installing FaxFinder Client Software” in Chapter 5). Sending a Fax (Quick Version) 1. At the application program on which your source message has been written or drawn (typically in a word processor or graphics program), print to FaxFinder. Wait a few seconds for the FaxFinder Send Fax screen to appear. Multi-Tech Systems, Inc. FF110 FaxFinder Fax Server Admin User Guide 72 Chapter 6: FaxFinder Client Software Operation 2. At the FaxFinder Send Fax screen: A. Enter the recipient’s name and faxing phone number in the “Name” and “Phone Number” fields. (Add prefix 9 if needed.) B. Click Add Recipient. C. Click No when asked “Would you like to add the recipient to the address book?” No forestalls the screens needed to make an Address Book entry. (Clicking Yes, however, will be useful if you expect to send more faxes to that party later.) NOTE: If you want to add a cover page and/or preview the fax, skip to Options before sending. D. Click Send Fax. Use Cover Page. Enter subject and cover page notes. Options. Cover Page Style. Choose style from drop-down menu. View/Edit cover-page style. Preview Fax to see entire message before sending. Multi-Tech Systems, Inc. FF110 FaxFinder Fax Server Admin User Guide 73 Chapter 6: FaxFinder Client Software Operation Sending a Fax To send a fax by printing from an application program on a client PC, follow the steps listed below. 1. The FaxFinder client software must be installed on the PC. (See the section “Installing FaxFinder Client Software” earlier in this manual.) 2. The client PC and the FaxFinder server must both be connected to the same Ethernet LAN system. (See the section “Chapter 3, Part C: Configuring the FaxFinder Server” earlier in this manual.) 3. The association must be made between the client PC and the FaxFinder Server. (See the section “Associating Client with Specific FaxFinder Unit(s)” earlier in this manual). 4. After installation, the FaxFinder Fax Client Software program will be running whenever the PC is on. You can view the FaxFinder program's main window by clicking on the FaxFinder icon at the lower right of the PC’s monitor screen in its Application Tray. Then select “Show FaxFinder Client Software.” Note: The user can shut down the FaxFinder program by selecting "exit" either from the tray icon or from the main FaxFinder program screen. If the program has been shut down, it can be restarted from the Windows Start menu.) Multi-Tech Systems, Inc. FF110 FaxFinder Fax Server Admin User Guide 74 Chapter 6: FaxFinder Client Software Operation However, you can send faxes through the FaxFinder without bringing up the FaxFinder Client Software screen. Multi-Tech Systems, Inc. FF110 FaxFinder Fax Server Admin User Guide 75 Chapter 6: FaxFinder Client Software Operation 5. At the application program (for example, a word processing program or drawing program), print to the FaxFinder. Setting the destination of the printing job varies from program to program. For the common Notepad text editor program, for example, you must set the destination printer in the Page Setup screen. In most cases, however, the destination printer can be set in a Print menu that appears when each printing job is initiated. Application programs may sometimes ‘complain’ about the image size not fitting on the fax page. Although such messages can sometimes safely be ignored (in the illustration below, simply by clicking “Yes” to proceed), you must confirm this with your own application programs. Multi-Tech Systems, Inc. FF110 FaxFinder Fax Server Admin User Guide 76 Chapter 6: FaxFinder Client Software Operation To assign the FaxFinder as the default printer simultaneously for all application programs that print, use the Windows Printers dialog box. To adjust fax-specific parameters (like resolution and paper size), right-click on the Print dialog box within the application and select “Properties.” The MULTI-TECH FAXFINDER Properties screen will appear. Multi-Tech Systems, Inc. FF110 FaxFinder Fax Server Admin User Guide 77 Chapter 6: FaxFinder Client Software Operation 6. After the printing has been initiated by the application program, the FaxFinder Send Fax screen will appear. Click on Address Book. When the Address Book screen appears, click “Add.” At the New Contact screen, enter the recipient’s name, fax number, and any other contact information you want to retain. The recipient’s fax number should be entered as you would dial it from a phone on the public phone network (as from a residential phone). Click OK. At the Address Book screen, highlight the recipient in the list and click “Select.” The party will appear in the “Recipients” list in the FaxFinder Send Fax screen. Additional recipients can be added. The same fax message will be sent to all recipients. A recipient can also be specified directly in the FaxFinder SendFax screen by typing his/her name in the “Name” field, typing his/her fax number in the “Phone Number” field, and then clicking on “Add Recipient.” If the recipient is specified in this way, the user will be prompted about entering the recipient in the Address Book but such recipients will not be added to the Address Book automatically. You can also access the Address Book directly to add and edit entries. At the FaxFinder Fax Client Software screen, go to Edit | Add Contact. 7. If you want to include a cover page with your fax, click in the “Use Cover Page” checkbox. Enter information as needed in the “Subject” and “Cover Page Notes” fields. Automated fields, like sender information (individual name, company name, street address, phone number, fax number, etc.) should be entered in the Address Book. The Address Book is accessible in the “Options” menu of the FaxFinder Fax Client Software screen. For more information about addresses and the automated fields used in cover pages, see the section “Setting Up Your Address Book” later in this chapter. Multi-Tech Systems, Inc. FF110 FaxFinder Fax Server Admin User Guide 78 Chapter 6: FaxFinder Client Software Operation The “Cover Page Style” chosen will determine how this information will appear on the fax cover page. You can select a standard style from the “Cover Page Style” drop-down menu or create a style of your own in the Template Editor. To access the Template Editor software, click on the “View/Edit” button. (For more information, see the section “Creating or Modifying Cover Page Styles” later in this chapter.) Click on the “Preview Fax” button to check the fax before you send it. The Mult-Tech Tiff Viewer program will appear. In it, you can view both the cover page and the main fax page(s). (For more information on this, see the section “Using the Multi-Tech Tiff Viewer” later in this chapter.) When satisfied with your fax, close the Multi-Tech Tiff Viewer program and return to the FaxFinder Send Fax screen. 8. At the FaxFinder Send Fax screen, click on the “Send Fax Now” button to send the fax. 9. Confirmation of having sent the fax(es) successfully will appear in the “Fax Log” tab of the FaxFinder Fax Client Software screen. Multi-Tech Systems, Inc. FF110 FaxFinder Fax Server Admin User Guide 79 Chapter 6: FaxFinder Client Software Operation Scheduling Fax Transmissions The FaxFinder allows you to send a fax immediately or delay its transmission until a later time. Perhaps the most common motivations for delayed faxing are to enjoy the lower phone rates that may apply at night and on weekends or to broadcast faxes after business hours to avoid tying up fax transmission resources during the busiest weekday hours. In any case, it is easy to schedule faxing for a later time. 1. Send the fax via FaxFinder in the normal way (see the procedure “Sending a Fax” earlier in this chapter). 2. When the FaxFinder Send Fax screen appears, enter a recipient for the fax either from the Address Book or by entering Name and Phone Number (fax number) in the appropriate fields and clicking Add Recipient. 3. In the FaxFinder Send Fax screen, the recipient’s name and fax number will appear in the “Recipients” list and the “Schedule” pane will no longer be grayed out. Click Schedule. The Fax Scheduling screen will appear. 4. Click to uncheck the “send immediately” checkbox. 5. Enter the date and time at which you want the fax to be sent. 6. Click OK in the Fax Scheduling screen and then click Send Fax in the FaxFinder Send Fax screen. Multi-Tech Systems, Inc. FF110 FaxFinder Fax Server Admin User Guide 80 Chapter 6: FaxFinder Client Software Operation 7. The fax will be sent at the scheduled time. You can view the event as it happens in the FaxFinder client software Device Status screen or after the fact in the Fax Log screen. Re-Sending a Failed Fax Locate the failed fax in the Fax Log tab of the FaxFinder Fax Client Software. Select the failed fax and right-click on it. In the menu that appears, select Resend. Multi-Tech Systems, Inc. FF110 FaxFinder Fax Server Admin User Guide 81 Chapter 6: FaxFinder Client Software Operation Putting Pending Faxes on Hold and Rescinding the Hold Suppose you have sent a fax to 10 recipients and, shortly after clicking on Send Fax, you realize that there is something incorrect in the content of your fax (it may be something you want to add, delete, or change). You can prevent any pending faxes from being sent by selecting “Pause Scheduler” in the File menu of the FaxFinder Fax Client screen. Suppose that 2 faxes have already been transmitted completely and a third fax is in progress when you click “Pause Scheduler.” The FaxFinder will finish the third fax but will not fax to recipients 4-10. The pausing function allows you to see details about the fax, to view the fax again, and to delete the fax if you so desire. As long as “Pause Scheduler” is selected, no fax message will advance beyond “Pending” status and, so, none will be sent. To rescind or call off the hold on pending faxes, open the FaxFinder Fax Client Software. From the File menu, select Ê Pause Scheduler. The scheduler will resume normal operation and faxes will be sent. Consider this example. 1. A fax is sent by FaxFinder to three recipients. 2. While the fax is being sent to the second party, the client user realizes that there is something wrong with the fax. She brings up the FaxFinder Fax Client Software screen, opens the File menu, and selects “Pause Scheduler.” Multi-Tech Systems, Inc. FF110 FaxFinder Fax Server Admin User Guide 82 Chapter 6: FaxFinder Client Software Operation At that point, the FaxFinder will complete the fax in progress that is being sent to the second recipient. However, the fax to the third recipient is still listed as “Pending” in the Pending Faxes tab of the FaxFinder Fax Client Software. The client user can take one of several actions. She could click on “Pause Scheduler” again to cancel that command. In that case, the pending fax would become active and could not be stopped. She could select the fax in the Pending Faxes screen and right-click on it to bring up a menu. Multi-Tech Systems, Inc. FF110 FaxFinder Fax Server Admin User Guide 83 Chapter 6: FaxFinder Client Software Operation She could view the details of the fax and, at her option, view the fax again. She could re-schedule the fax for a later time. Multi-Tech Systems, Inc. FF110 FaxFinder Fax Server Admin User Guide 84 Chapter 6: FaxFinder Client Software Operation She could “delete” the fax, which means that that fax transmission would never be completed. Pause is canceled on reboot. If she shuts down her computer for the day while leaving this fax in a “pending” state, that fax will be sent shortly after booting up her computer again, that is shortly after the FaxFinder client software is functioning again. So, any faxes put in the pending state by using the ‘Pause Scheduler’ command will be sent the next time the FaxFinder software is activated. Canceling a Fax If the fax is in progress … Open the FaxFinder Fax Client Software. On the Device Status tab, select the FaxFinder unit that is in the process of sending your fax. In the list, right-click on that FaxFinder entry. In the menu that appears, select Abort. If the fax is pending … Open the FaxFinder Fax Client Software. On the Pending Faxes tab, select the fax transmission that you want to cancel. In the list, right-click on that fax message entry (the recipient will be shown). In the menu that appears, select Delete. To cancel the current fax and simultaneously put a hold on sending any other faxes from your PC, select Abort and Pause. To resume faxing, go to the File menu and cancel the pause by selecting Ê Pause Scheduler. Any pause applied to a pending fax is cancelled when the computer is rebooted. Any fax left pending with the FaxFinder Scheduler paused will be sent as soon as the FaxFinder client program opens when the PC is turned on again. Multi-Tech Systems, Inc. FF110 FaxFinder Fax Server Admin User Guide 85 Chapter 6: FaxFinder Client Software Operation Setting Fax Retry Number and Interval You can set the FaxFinder client software to retry a fax transmission if it fails on the first attempt. You can set both the number of additional attempts and the interval between each additional attempt. You can set these parameters as follows. 1. In the FaxFinder Fax Client Software screen, open the File menu and select “Options.” When the Options screen appears, click on the Fax Retry tab. 2. Set the number of retries and the interval between these repeated attempts and click OK. Multi-Tech Systems, Inc. FF110 FaxFinder Fax Server Admin User Guide 86 Chapter 6: FaxFinder Client Software Operation Sending One Fax Containing Multiple Documents The FaxFinder allows you to include multiple documents in a single fax transmission. Those multiple documents could come from the same or different application programs. 1. Consider the example below where a text file and a drawing file are included in the same fax with a single cover letter. Here’s how this multiple-document fax was sent. a. The user printed the text file to the FaxFinder from the Notepad text editor program. b. The FaxFinder Send Fax screen appeared. However rather than completing the fax transmission, the user opened another application program. c. The user printed the graphic file to the FaxFinder from the MacroMedia FreeHand drawing program. d. When the user returned to the FaxFinder Send Fax screen, both documents appeared in the “Documents” list. 2. In the “Documents” pane of the FaxFinder Send Fax screen, you can add a cover page, re-arrange the order of the files, or delete items from the list of files to be faxed. Multi-Tech Systems, Inc. FF110 FaxFinder Fax Server Admin User Guide 87 Chapter 6: FaxFinder Client Software Operation 3. You can also add to the list of files to be faxed out by including items that you have stored. In the “Documents” pane of the FaxFinder Send Fax screen, click Add. You could then browse to find, for example, a fax that you had received earlier, had stored as a TIF file, and now want to forward to another party. 4. When all documents to be transmitted have been listed in the Documents list, click Send Fax. The documents will be sent in the order listed. Multi-Tech Systems, Inc. FF110 FaxFinder Fax Server Admin User Guide 88 Chapter 6: FaxFinder Client Software Operation Forwarding a Fax Suppose you receive a fax using the FaxFinder system. Suppose that fax message is something you want to pass along to another party in fax form at a later date (for example, Rocky Mountain Construction Company receives tax information about lots on which it intends to build houses). In this case, you should note the name of the TIF file in question. You can then browse to that TIF file and re-send it as a fax message. To forward a fax, follow these steps. 1. At the FaxFinder Fax Client Software screen, go to the File menu and select “Send Fax.” The FaxFinder Send Fax screen will appear. 2. In the Documents pane, click “Add.” Then browse to the TIF file to be sent as a fax. Click Open. 3. The selected file will appear in the “Documents” list in the FaxFinder Send Fax screen. Multi-Tech Systems, Inc. FF110 FaxFinder Fax Server Admin User Guide 89 Chapter 6: FaxFinder Client Software Operation 4. In the FaxFinder Send Fax screen, specify a recipient for the fax. The recipient could either come from your Address Book or be entered by typing the Name and Phone Number in the appropriate fields and clicking “Add Recipient.” Then click Send Fax. The TIF file will be reconverted into a fax message that can be received by a fax machine. Multi-Tech Systems, Inc. FF110 FaxFinder Fax Server Admin User Guide 90 Chapter 6: FaxFinder Client Software Operation Receiving a Fax The FaxFinder Server delivers incoming faxes to client PCs in their email inboxes. 1. A DID phone directory number must be assigned to the client PC at the FaxFinder Server. 2. The client PC and the FaxFinder server must both be connected to the same Ethernet LAN system. (See the section “Part B: Configuring the FaxFinder Server” in Chapter 3.) 3. Some sender faxes a document to a FaxFinder client using that client’s DID phone number. 4. The incoming fax arrives in the client’s email inbox as a message with an attachment. The email message is marked as being from the FaxFinder Administrator. The sender’s “Remote ID” and the client’s name appear in the “Subject” line of the email message. (The Remote ID comes from the sending fax machine and is typically the sender’s fax number or name.) Multi-Tech Systems, Inc. FF110 FaxFinder Fax Server Admin User Guide 91 Chapter 6: FaxFinder Client Software Operation 5. The FaxFinder client opens the email message. The incoming fax message takes the form of a graphic file attachment. The FaxFinder Server has assigned the file an automatic file name. 6. The FaxFinder client can open the file or save the file. a. Opening the fax message graphic file. Incoming fax messages are TIFF files. These TIFF files are automatically associated with the chosen TIFF viewer program. The client can open the fax email attachment directly in the TIFF viewer program. b. Saving the fax message graphic file. In some TIFF viewer programs, the client can do a ‘Save As,’ renaming the TIFF file attachment with a meaningful name for subsequent viewing or forwarding. 7. The client views the fax message in the viewer program and/or prints a paper copy. Multi-Tech Systems, Inc. FF110 FaxFinder Fax Server Admin User Guide 92 Chapter 6: FaxFinder Client Software Operation Using the Multi-Tech Tiff Viewer The Multi-Tech Tiff Viewer program has a variety of features that enhance the viewing of fax messages in graphic file form (thumbnails, zooming, spot magnification, scrolling, rotating, etc.). The program can also manipulate and permanently alter the graphic files. Frequently Used Commands – Toolbar Icons The most commonly used functions are available as icons on the toolbar. In the next three diagrams, we label and describe the functions of these icons. Multi-Tech Systems, Inc. FF110 FaxFinder Fax Server Admin User Guide 93 Chapter 6: FaxFinder Client Software Operation Multi-Tech Systems, Inc. FF110 FaxFinder Fax Server Admin User Guide 94 Chapter 6: FaxFinder Client Software Operation While most of these features are common to many graphical programs, some warrant a bit of explanation. Copy. The Copy function allows you to copy the fax file and insert it into a different application program. See “Importing Fax Images into Other Application Programs” below. Panning (Omni-Directional Scroll). The “hand” icon allows you to bring any desired portion of the image into view. Zoom to Selection. Click and drag with the mouse over the rectangular area you would like to view. The Multi-Tech Tiff Viewer zooms in sufficiently to fill the screen with the selected area. Multi-Tech Systems, Inc. FF110 FaxFinder Fax Server Admin User Guide 95 Chapter 6: FaxFinder Client Software Operation Spot Magnifying Glass. In this viewing mode, a magnifying glass icon (cursor) appears. It can be used in one of three ways to magnify any portion of the image: (a) Click over Area, (b) Click-andHold Over Area, (c) Scan the Graphic. Click over Area. A secondary window will appear that shows the ‘clicked-on’ area magnified. You can adjust the size of the secondary window by dragging on its borders. You can re-locate the secondary window by putting the cursor inside the window, clicking, holding, and dragging. Multi-Tech Systems, Inc. FF110 FaxFinder Fax Server Admin User Guide 96 Chapter 6: FaxFinder Client Software Operation Click-and-Hold over Area. Two additional windows will appear. The cursor itself becomes a small secondary window of fixed size. The same image also appears on a third window. You can adjust the size of the secondary window by dragging on its borders. You can re-locate the secondary window by putting the cursor inside the window, clicking and dragging. Scan the Graphic. If you click, hold, and drag, you can scan the image in a magnified view. Two magnifying windows will appear as in the “Click-and-Hold Over Area” description above. Multi-Tech Systems, Inc. FF110 FaxFinder Fax Server Admin User Guide 97 Chapter 6: FaxFinder Client Software Operation Importing Fax Images into Other Application Programs The Copy command in the Multi-Tech Tiff Viewer allows you to import the fax image into other application programs. In the illustration below, a fax has been Copied from the Multi-Tech Tiff Viewer and Pasted into a Microsoft Word document. Multi-Tech Systems, Inc. FF110 FaxFinder Fax Server Admin User Guide 98 Chapter 6: FaxFinder Client Software Operation Setting Up Your Address Book Manually The Address Book in the FaxFinder Client Software adds significant convenience to the system. When recipient contact information has been entered in the Address Book, this information will appear automatically in the corresponding fields of the fax cover page. 1. In the FaxFinder Fax Client Software screen, click on the “Address Book” tab. 2. In the Edit menu, select “Add Contact.” 3. In the appropriate fields of the New Contact screen, enter information about the fax recipient. 4. After an entry has been made in the Address Book, you can view and revise it. In the Address Book list, right-click on the name of the contact about whom you wish to review address information and select Properties. Multi-Tech Systems, Inc. FF110 FaxFinder Fax Server Admin User Guide 99 Chapter 6: FaxFinder Client Software Operation 5. A Contact – Recipient screen will appear presenting the contact info for this particular recipient. 6. When you click on “Address Book” at the FaxFinder Send Fax screen, this same contact list will appear. 7. When you select an item from this list and select Use Cover Page, contact info will be added automatically to the appropriate fields of the cover page. 8. To delete an entry from your Address Book, select the entry and right-click on it. In the menu that appears, select delete. Multi-Tech Systems, Inc. FF110 FaxFinder Fax Server Admin User Guide 100 Chapter 6: FaxFinder Client Software Operation Setting Up Your Address Book by Synchronizing with Outlook What Synchronization Means During synchronization, entries from the FaxFinder Client Address Book and from the specified folder of MS Outlook are merged into one list saved in both applications. When “Synchronize With Outlook” command is invoked in the FaxFinder Client software, each list is updated with changes from the other. Synchronization Procedure 1. In Microsoft Outlook, view the folder from which you want to be able to transfer fax numbers to the the FaxFinder Client Address Book. Confirm that you want those entries in your FaxFinder Client Address Book. If so, proceed. (For example, you might select the “Contacts” folder in Outlook as your source of existing fax numbers). 2. In the FaxFinder Fax Client Software, go to File | Options |Advanced and click on “Enable Outlook Sync.” Multi-Tech Systems, Inc. FF110 FaxFinder Fax Server Admin User Guide 101 Chapter 6: FaxFinder Client Software Operation 3. Click on Browse. Select the desired folder from the Select Contact Folder (Outlook:) screen. Click OK. If a confirmation screen appears, click OK. At the Options screen, click OK. 4. In the FaxFinder Fax Client Software, go to the Device Status tab and select Outlook Synchronizer in the “Device” list. Multi-Tech Systems, Inc. FF110 FaxFinder Fax Server Admin User Guide 102 Chapter 6: FaxFinder Client Software Operation 5. Right-click on Outlook Synchronizer and select Synchronize with Outlook. The Outlook Contact information will be copied into the FaxFinder Address Book. Entries from the FaxFinder Address Book (if any) will also be copied into the Outlook Contact list. A relationship will be created between the corresponding entries for future synchronizations. The Outlook Synchronizer feature has many options. For further details, see the Administrator User Guide. Multi-Tech Systems, Inc. FF110 FaxFinder Fax Server Admin User Guide 103 Chapter 6: FaxFinder Client Software Operation Using Stock Cover Pages Faxes are often accompanied by a cover page that specifies from whom it was sent, to whom it was sent, the date, and other details about the sending and receiving parties. The FaxFinder system offers several ready-made (stock) cover pages that can be used for this purpose. These stock cover pages can also be modified or customized to meet individual needs (see “Creating or Modifying Cover Page Styles” later in this chapter). In this section, we present an example of using a stock cover page. 1. We will send the fax from the Windows Notepad program. (In this program, one sets the printer by going to File | Page Setup | Printer | Properties | Name and, in the drop-down list, set “Multi-Tech FaxFinder” as the target printer, and click OK). 2. In Notepad, we select Print to send the file as a fax via the FaxFinder. Multi-Tech Systems, Inc. FF110 FaxFinder Fax Server Admin User Guide 104 Chapter 6: FaxFinder Client Software Operation 3. When the FaxFinder Send Fax screen appears, it will list the document we want to fax in its “Documents” pane. Next we must specify a recipient. The recipient could either be chosen from the Address Book or specified directly in the Name and Phone Number fields using the Add Recipient command in the FaxFinder Send Fax screen. In this example, we will choose the recipient from the Address Book by highlighting the entry and clicking Select. Note the detailed address information about the recipient that had been stored when this party was entered into the Address Book (you can view the details on any Address Book entry by clicking Edit from the Address Book screen). Recipient contact info from the Address Book entry will appear later in the automated fields of the cover page. Sender contact info from the Options menu will also appear on the cover page. Which details are included in the cover page depends on the cover page style used. The “fax stamp” at the top of each sheet of the fax (which includes sender, recipient, and time info) is inserted automatically based on information from the FaxFinder server software and from the recipient fax machine. Multi-Tech Systems, Inc. FF110 FaxFinder Fax Server Admin User Guide 105 Chapter 6: FaxFinder Client Software Operation 4. The FaxFinder Send Fax screen appears again but this time our recipient has been entered. Multi-Tech Systems, Inc. FF110 FaxFinder Fax Server Admin User Guide 106 Chapter 6: FaxFinder Client Software Operation 5. Since we intend to use a cover page, we click “Use Cover Page” and then select a stock cover page from the “Cover Page Style” drop-down list. We can then type a subject for the fax message and type a cover page note, each in the appropriate fields. Multi-Tech Systems, Inc. FF110 FaxFinder Fax Server Admin User Guide 107 Chapter 6: FaxFinder Client Software Operation Suppose we choose the style called “BoldComplete.” We can view it by clicking “View/Edit” on the FaxFinder Send Fax screen. The requested file will appear in the Template Editor screen. Multi-Tech Systems, Inc. FF110 FaxFinder Fax Server Admin User Guide 108 Chapter 6: FaxFinder Client Software Operation 6. To see how the cover page appears after the sender and recipient information has been automatically inserted, click Preview Fax. This is how the fax cover page will be sent. 7. To send the fax, simply click Send Fax in the FaxFinder Send Fax screen. Multi-Tech Systems, Inc. FF110 FaxFinder Fax Server Admin User Guide 109 Chapter 6: FaxFinder Client Software Operation Creating or Modifying Cover Page Styles The Multi-Tech Cover Page Generator program allows you either to produce custom cover pages or to use existing style templates. In this section, we will describe both processes, making a new template and customizing an existing stock cover page style template. Creating New Cover Page Templates 1. Open the Cover Page Generator program. Go to Start | Programs | FaxFinder Client Software | Cover Page Generator. You can also open the Cover Page Generator program from the FaxFinder Fax Client Software program by opening the Edit menu and selecting “Edit Cover Page Template.” Multi-Tech Systems, Inc. FF110 FaxFinder Fax Server Admin User Guide 110 Chapter 6: FaxFinder Client Software Operation 2. The main Template Editor screen will appear. Open it to full-screen size. Multi-Tech Systems, Inc. FF110 FaxFinder Fax Server Admin User Guide 111 Chapter 6: FaxFinder Client Software Operation 3. Several types of objects can be added to a cover page file. These are listed in the Insert pulldown menu. The commands to create these objects can be invoked either here or from buttons on the Tool Bar. We will invoke various commands from these toolbar buttons throughout this procedure. 4. Decide on the categories for which you want automated fields on the fax cover page. Generally speaking, you will want to include information about the Sender and the Recipient. For each type of information, you will want a label in “Static Text” and an “Edit Box” (“Field Text”) into which the automated information will go. Information about the sender will be automatically transferred from the FaxFinder Client Software Options screen onto the cover page; information about the recipient will come to the cover page from the FaxFinder Address Book’s Contact screen or from the FaxFinder Send Fax screen (if the Add Recipient button is used to specify the fax recipient); and occasional information will come from the FaxFinder Send Fax screen (for the subject of fax and the comment) and from the client PC (for the date of the fax). Multi-Tech Systems, Inc. FF110 FaxFinder Fax Server Admin User Guide 112 Chapter 6: FaxFinder Client Software Operation To insert an automated field, you must click on the “Edit Box” button and then drag open a box at the desired place on the screen. Typically, one would place the label of the category using the Static Text icon first and then locate the Edit Box beside it. (The “Edit Box” button invokes the same function as the “Field Text” command in the Insert menu.) Static Text Icon Edit Box or Field Text Icon The FaxFinder supports the automated field types listed in the table below. Field Type Source of Info Placed in Field Description T_FROMNAME FF Client Options screen Sender’s Name T_FROMCOMP FF Client Options screen Sender’s Company Name T_FROMPHONE FF Client Options screen Sender’s Voice Phone Number T_FROMFAX FF Client Options screen Sender’s Fax Number T_TONAME FF Client Contact screen or Send Fax screen Recipient’s Name T_TOCOMP FF Client Contact screen Recipient’s Company Name T_TOPHONE FF Client Contact screen Recipient’s Voice Phone Number T_TOFAX FF Client Contact screen or Send Fax screen Recipient’s Fax Number T_DATE client’s PC Date of Fax Transmission T_SUBJ FF Client Send Fax screen Subject of Fax Message T_COMM FF Client Send Fax screen Comment about Fax Message T_TOADDR1 FF Client Contact screen Recipient’s Street Address T_TOCITY FF Client Contact screen Recipient’s City TO_STATE FF Client Contact screen Recipient’s State/Province/County, etc. T_TOZIP FF Client Contact screen Recipient’s ZIP code or postal code 5. Select the “Static Text” cursor labeled N and drag to open the desired field. To have freedom to move the cursor in a continuous fashion leave the Grid button, , in the unselected position (its darker shade represents its unselected state). You can also turn the Grid on and off in the Settings pull-down menu. Multi-Tech Systems, Inc. FF110 FaxFinder Fax Server Admin User Guide 113 Chapter 6: FaxFinder Client Software Operation 6. Enter the field label in the Static Text box. Be sure to allow enough room for the size of font you have chosen. If the box is too small for the font size, the text will be cut off. To select font, the font style, and font size, use the cursor. You can also access font settings from the Settings pulldown menu. To align the text to the left edge, right edge, or center of the box, use the cursor. For example, you might create a static text item of the word “Date.” To move the box, click on it and move it when the 4-direction cursor appears. To expand or contract the box, click on it and drag an edge or a handle until the desired size/shape is achieved. Multi-Tech Systems, Inc. FF110 FaxFinder Fax Server Admin User Guide 114 Chapter 6: FaxFinder Client Software Operation 7. Select the “Edit Box” (or “Field Text”) cursor labeled ab and drag to open the desired field. Double-click on the box you have opened. The Item ID screen will appear. Scroll down the list and highlight the field type (listed in the “Type” drop-down list) that you want on the cover page. There is no need to use the “Title” field. Click OK. You will not type anything in the Edit Box that appears on the screen. However, be sure to make the Edit Box large enough for the font size you have chosen. If the box is too small for the font size, the text will be cut off. To follow our example, you would select “T_DATE” to insert a date field next to the “Date” label you have previously placed on the page. Multi-Tech Systems, Inc. FF110 FaxFinder Fax Server Admin User Guide 115 Chapter 6: FaxFinder Client Software Operation You might want the automated field value to be placed on a line or in a rectangle. If so, you could use the line cursor to put a line beneath the edit box or use the rectangle cursor to place a rectangle around the edit box. You can place lines, rectangles, and ellipses on the page for any purpose. Rectangles and ellipses can have a solid fill or a shading (called “hilight”). These graphic functions are described in the table below. Shape Cursors: A B C D E A. Line B. Rectangle C. Ellipse D. Hilight shape E. Fill shape Use to draw Use to draw rectangles. Use to draw ellipses. Not supported. When selected, any rectangle or ellipse made will have a black fill. To set the line width for lines, rectangles, and ellipses, use the drop-down box at the far-right of the Template Editor’s tool bar. (You need to have the screen open widely enough to see its entirety.) Multi-Tech Systems, Inc. FF110 FaxFinder Fax Server Admin User Guide 116 Chapter 6: FaxFinder Client Software Operation 8. To add a graphic file to the cover page template, click on the Image icon . Then browse to the directory that contains the desired graphic file. Files of type bmp and tif can be inserted into cover pages. Insert graphics files into your cover page template as needed. 9. Save the file to the Cover Pages directory in your operating system. The .cpg file must be saved in this location in order for it to be accessible to the FaxFinder client software. When saved to this location, the file name of the customized cover page template you have created will appear in the “Cover Page Style” drop-down list on the FaxFinder Send Fax screen. In general, you should save to C:\ <windows install path> \ profiles \ <username> \ Application Data \ Fax Finder Client <Software> \ Cover Pages If you used the default installation path for Windows NT or Windows 2000, save to C:\winnt\Profiles\<user name>\Application Data\FaxFinder Client Software\Cover Pages. If you used the default installation path for Windows XP, save to C:\Documents And Settings\<username>\Application Data\Fax Finder Client\Cover Pages. 10. We advise previewing and printing your custom cover page template using the Multi-Tech Tiff Viewer program rather than the Template Editor program. The illustration below shows how the fields specified in the Template Editor program will be filled out when the template is used at the FaxFinder Client Send Fax screen. The item ID tags for common field types are specified. Multi-Tech Systems, Inc. FF110 FaxFinder Fax Server Admin User Guide 117 Chapter 6: FaxFinder Client Software Operation Modifying Existing Cover Page Templates Note: While all five stock cover page styles can be readily customized, the styles “PlainComplete” and “PlainShort” are especially well suited to customization. In most cases, one can start with these files and simply add one’s own company name in text or insert one’s graphical company logo. 1. Open the Cover Page Generator program. Go to Start | Programs | FaxFinder Client Software | Cover Page Generator. You can also open the Cover Page Generator program from the FaxFinder Fax Client Software program by opening the Edit menu and selecting “Edit Cover Page Template.” 2. In the File menu, select “Open.” Browse to the directory into which the FaxFinder client software has been installed. Typically, this will be C:\Program Files \ Multi-Tech Systems \ FaxFinder Client Software \ Cover Pages. Select a cover page template from the list. For our example, we will use the cover page template file FaxComplete.cpg. 3. In the File menu, select “Save As” and rename the file, saving it in the ‘Application Data’ directory for the FaxFinder client software. This will vary for different Windows operating systems. (For Windows NT4/2000, this will be C:\Winnt \ Profiles \ <username> \ Application Data\ FaxFinder Client Software \ Cover Pages. For Windows XP, this will be C:\Documents And Settings\<username>\Application Data\Fax Finder Client\Cover Pages.) Multi-Tech Systems, Inc. FF110 FaxFinder Fax Server Admin User Guide 118 Chapter 6: FaxFinder Client Software Operation For our example, we will rename the file rmc1.cpg, for the purposes of our fictitious company, Rocky Mountain Construction, Inc. 4. You can use the Tab key to skip from field to field in the template. Note, however, that any values added to template fields will be overwritten by values specified in the Address Book (in “New Contact” screens launched from Edit | Add Contact in the FaxFinder Fax Client Software program). Multi-Tech Systems, Inc. FF110 FaxFinder Fax Server Admin User Guide 119 Chapter 6: FaxFinder Client Software Operation 5. Add company logo at top of cover page. For our example, we will add the graphic file “ff-rocky-mtn-logo1.bmp” to the cover page. In the Insert menu of the Template Editor, select “Image.” Browse to the location of the graphics file to be used. Click Open. Move the + cursor to the desired location of the graphic. Then click and drag to size the graphic. Click and drag on the cursor dots on the periphery of the image to resize it and set its vertical/horizontal aspect ratio. Multi-Tech Systems, Inc. FF110 FaxFinder Fax Server Admin User Guide 120 Chapter 6: FaxFinder Client Software Operation 6. Add company slogan to bottom of template. For the purposes of our fictitious company, Rocky Mountain Construction, Inc., we will use the slogan “Building on New Horizons.” Select the “Static Text” cursor labeled and drag N to open a text box at the bottom of the template page. Enter the slogan. Multi-Tech Systems, Inc. FF110 FaxFinder Fax Server Admin User Guide 121 Chapter 6: FaxFinder Client Software Operation 7. In the File menu, select “Save As” and overwrite the file using the same filename used in step 3, saving it in the ‘Application Data’ directory for the FaxFinder client software. (For Windows NT4/2000, this will be C:\Winnt \ Profiles \ <username> \ Application Data\ FaxFinder Client Software \ Cover Pages. For Windows XP, this will be C:\Documents And Settings\<username>\Application Data\Fax Finder Client\Cover Pages.) For our example, we will overwrite the file using the file name rmc1.cpg, which befits the purposes of our fictitious company, Rocky Mountain Construction, Inc. 8. To use your customized template when sending a fax, you must click “Use Cover Page” in the FaxFinder Send Fax screen. Then scroll through the “Cover Page Style” list to find the file name of the custom template you have created. In our example, it is rmc1. Multi-Tech Systems, Inc. FF110 FaxFinder Fax Server Admin User Guide 122 Chapter 6: FaxFinder Client Software Operation 9. When the fax is sent, the ‘automated’ fields on the cover page template will be filled in with information from the Address Book (if the recipient is listed there). Click on “Preview Fax” in the FaxFinder Send Fax screen to examine the fax with cover page. Multi-Tech Systems, Inc. FF110 FaxFinder Fax Server Admin User Guide 123 Chapter 6: FaxFinder Client Software Operation Cover Page Generator Menu/Icon Command Descriptions File Menu FaxFinder Cover Page Generator Software Menu Command Definitions (cont’d) ShortCommand Name Icon Description cut File Menu commands New Ctrl + N Creates new cover page template file. Open Ctrl + O Save Ctrl + S Opens an existing cover page template file for viewing or editing. Saves cover page cpg file at current path. Save As -- -- Print Ctrl + P Exit -- Multi-Tech Systems, Inc. Saves cover page cpg file at new path that user specifies. Prints the current cover page template. Closes current cover page template file and closes program. User is prompted to save. FF110 FaxFinder Fax Server Admin User Guide 124 Chapter 6: FaxFinder Client Software Operation Edit Menu The Undo command (also accessible using the keyboard shortcut Ctrl + Z and the button) reverses the effect of the last command. Insert Menu FaxFinder Cover Page Generator Software Menu Command Definitions (cont’d) Command Name Icon Description Insert menu commands Image Use to insert a bmp or tif image into the cover page template. Field Text Use to insert an automated field into the cover page OR template. The values inserted into automated fields Edit Box come from FaxFinder Address Book, FaxFinder Send Fax screen, from client user’s PC, and from the remote fax sender. When you create a new Edit Box, you must select it and double-click on it to make the Item ID screen appear. It is in the Item ID screen that you specify which type of information will be placed in this position on the fax cover page. Use icons to align text to left, center, or right. Use “Font” icon or command in Settings menu to alter font, font size, and font style. Multi-Tech Systems, Inc. FF110 FaxFinder Fax Server Admin User Guide 125 Chapter 6: FaxFinder Client Software Operation FaxFinder Cover Page Generator Software Menu Command Definitions (cont’d) Command Name Icon Description Insert menu commands Static Text Use to insert text objects needed in the cover page template. These uses include labels for automated fields (TO, FROM, DATE, etc.) and plain text like a company name or slogan. Use icons to align text to left, center, or right. Use “Font” icon or command in Settings menu to alter font, font size, and font style. Line Use to insert line objects into the cover page template. Use Line Size drop-down menu at far right of screen to select width of lines. Rectangle Use to insert box objects into the cover page template. Use Line Size drop-down menu at far right of screen to select width of lines. Ellipse Use to insert circles or elliptical objects into the cover page template. Use Line Size drop-down menu at far right of screen to select width of lines. Hilite Not supported. Filled Object deleting objects Line Size drop-down menu Multi-Tech Systems, Inc. -- When selected, rectangles and ellipses created will have black fill. Use the keyboard Delete key to delete a selected object. Use to select line widths for line objects, rectangle objects, and ellipse objects. This icon is located at the far right on the screen. You may need to open the program to “Full Screen” view to see this drop-down menu. FF110 FaxFinder Fax Server Admin User Guide 126 Chapter 6: FaxFinder Client Software Operation View Menu FaxFinder Cover Page Generator Software Menu Command Definitions (cont’d) Command Name Icon Description View Menu commands Zoom In Use to view a smaller area of the cover page template file in greater magnification. Zoom Out Use to view a larger area of the cover page template file in a lesser magnification. Fit to Width Use to get magnification of file such that its -horizontal dimension fits proportionally into the window. Fit in Window Use to get magnification of file such that the -entire cover page template fits proportionally into the window. Toolbar Use to show or hide toolbar of command icons. -- Multi-Tech Systems, Inc. FF110 FaxFinder Fax Server Admin User Guide 127 Chapter 6: FaxFinder Client Software Operation Settings Menu FaxFinder Cover Page Generator Software Menu Command Definitions (cont’d) Command Name Icon Description Settings Menu commands Font Brings up Font dialog box in which font, font size, and font style can be set. Grid Use to turn grid on and off. If grid is off, objects can be positioned in cover page in a continuous fashion. If grid is on, objects can only be positioned at discrete grid coordinates. Multi-Tech Systems, Inc. FF110 FaxFinder Fax Server Admin User Guide 128 Chapter 6: FaxFinder Client Software Operation Reporting Failed Faxes to the Administrator Occasionally clients will receive email messages from the FaxFinder that pertain to faxes that have failed partially or entirely. That is, some or all of the intended pages of the fax may arrive in a form that cannot be read. Here is the sequence of events you may encounter and the proper response. 1. The client user receives an email message from the FaxFinder about a partially or wholly failed fax sent to him/her. 2. Advise the sender of the fax to re-send all or part of the fax. 3. If the fax was only partially a failure, then TIFF files for the successful pages will be attached. If any pages of the fax failed, then an additional file will be attached to the email message. It will have a name like modem0modem1_date-time.txt. This is the modem log file. 4. The modem log file contains information about the “conversation” between the sending modem and the FaxFinder’s receiving modem. This information may be valuable to the FaxFinder administrator in protecting the fax system and preventing future errors. 5. The client user should forward the modem log file to the FaxFinder administrator in an email message. The FaxFinder administrator’s email address should be viewable in any fax you have received via the FaxFinder. Multi-Tech Systems, Inc. FF110 FaxFinder Fax Server Admin User Guide 129 Chapter 7: Server Operation Chapter 7 – Server Operation Fax Log Email Messages The FaxFinder administrator will receive an email after every user-specified n faxes have been handled by the FaxFinder (n is the total of faxes sent and received). The subject of the email will be: Subject: FaxFinder: Fax Log Text File From: 'FaxFinder ID' (a.b.c.d) The actual log is a text file attached to the email. The fax log gives you a summary of events going on in the system. Use it as a reference when considering modifications or expansions of your faxing system. A sample log file is shown below. Multi-Tech Systems, Inc. FF110 FaxFinder Fax Server Admin User Guide 130 Chapter 7: Server Operation Front Panel LEDs Label Name Identifier General LEDs Power Status TD RD TR DID Description On if unit is on. Flashing Green = unit is functioning properly Solid Red = unit is having its software updated. DO NOT TURN OFF if Status LED is solid red. Off = system is booting DID Fax LEDs Transmit Data Receive Data Terminal Ready DID TD PSTN Fax LEDs Transmit Data RD Receive Data TR Terminal Ready CD ACT Carrier Detect Ethernet LEDs Activity LINK Data Link SPEED Data Rate Multi-Tech Systems, Inc. DID modem is transmitting data on phone line. DID modem is receiving data on phone line. When lit, DID modem is ready to receive a call. Lit when DTR to DID modem is high. The telco central office is drawing power from the DID line which means that a call is in progress. The TD LED flashes when the POTS modem is transmitting data to another modem. The RD LED flashes when the POTS modem is receiving data from another modem. When lit, POTS modem is ready to make calls. Lit when DTR to POTS modem is high. Carrier of remote modem is detected. Lit when packets are being transmitted by any device on the Ethernet network (not necessarily by the FaxFinder). Lit when a physical link has been established with the Ethernet network. Indicates speed of Ethernet connection. If lit, data rate is 100 Mb/sec; if not lit, data rate is 10 Mb/sec. FF110 FaxFinder Fax Server Admin User Guide 131 Chapter 7: Server Operation Dealing with Failed Fax Reports Occasionally clients will receive email messages from the FaxFinder that pertain to faxes that have failed partially or entirely. That is, some or all of the intended pages of the fax may arrive in a form that cannot be read. Each FaxFinder-generated email of a fax with any failed pages will have one additional file attached: a modem log file with a name like modem0modem1_date-time.txt. The modem log file contains information about the “conversation” between the sending modem and the FaxFinder’s receiving modem. This information may be valuable to the FaxFinder administrator in protecting the fax system and preventing future errors. As FaxFinder administrator, you should instruct FaxFinder clients to forward the modem log file from any failed messages directly back to you. Failure Analysis: Factors to Consider When analyzing the modem log files from failed faxes, you should consider these questions: • Is this failure a one-time event or is it part of a larger pattern? If it is a one-time event, it is probably unimportant. If it seems to be part of a larger pattern, it will be valuable to determine what kind of a pattern is involved. • Are many failures coming from a particular fax machine or from a particular brand or model of fax machine? If so, then check the MultiTech web site for applicable firmware updates to the FaxFinder (whether to either or both of its modems or to the unit’s non-modem firmware). Possible Solutions to Fax Failure Problems • Lower the incoming baud rate for received faxes. • Turn off error correction for received faxes. • Check Mult-Tech web site for newer server software for FaxFinder and, if any is available, upgrade the FaxFinder (see the section “Upgrading FaxFinder Server Software” in Chapter X: FaxFinder Maintenance). • Call Mult-Tech Tech Support at 1-800-972-2439. Multi-Tech Systems, Inc. FF110 FaxFinder Fax Server Admin User Guide 132 Chapter 8: Device Manager Chapter 8 - Device Manager Installation & Operation Installing Device Manager Software The process of installing the Device Manager software is explained in the illustration below. Multi-Tech Systems, Inc. FF110 FaxFinder Fax Server Admin User Guide 133 Chapter 8: Device Manager Operation: Applicability of Device Manager To what devices does Device Manager pertain? The Device Manager software applies to FaxFinders, CallFinders, and to the MA100 Multi-Access Dial-Up Ethernet Link unit. One of Device Manager’s main functions, phonebook synchronization, does not apply fully to the MA100 Multi-Access device because it has no phonebook as such, but rather has a “Users List” instead. For the MA100, the Device Manager’s Synchronize Phonebooks command synchronizes this users list among all MA100 units connected to the system. Access to Commands The commands of the Device Manager software are accessible in the program’s pulldown Edit menu, and through a right-click menu that becomes available when a particular device (FaxFinder, CallFinder, or Multi-Access unit) is selected in the program’s main screen. Device Manager Command Summary How to Access Command Command Name Summary Synchronize Phonebooks For FaxFinder and CallFinder, this command copies entries of main (primary) phonebook into the phonebooks of other subordinate units in the system. For MultiAccess units, this command copies the entries of the main user list into the user lists of other subordinate units in the system. Makes another device (FaxFinder, CallFinder, or Multi-Access unit) part of the system. Edit Menu Add Device Delete Device Save Configuration Right-Click on listed device Multi-Tech Systems, Inc. Restore Configuration Removes a device (FaxFinder, CallFinder, or Multi-Access unit) from the system. Saves a group of telephony and IP settings for a device (FaxFinder, CallFinder, or Multi-Access unit). Re-installs a previously saved group of telephony & IP settings into a device (FaxFinder, fax server, CallFinder, or Multi-Access unit). FF110 FaxFinder Fax Server Admin User Guide 134 Chapter 8: Device Manager How to Access Command Command Name Summary Update [Firmware] Updates “server” firmware and channel firmware of a device (FaxFinder, CallFinder, or MultiAccess unit). Determines whether a device (FaxFinder, CallFinder, or MultiAccess unit) in a system has the main phonebook, receives a copy of the phonebook, or operates independently. For the MA100 Multi-Access, this command determines whether the unit has the main user list, receives a copy of the user list from another unit, or operates independently. Shows IP address and Username of the device (FaxFinder, CallFinder, or Multi-Access unit). Set Phonebook Sharing Right-Click on listed device [View] Properties Multi-Tech Systems, Inc. FF110 FaxFinder Fax Server Admin User Guide 135 Chapter 8: Device Manager Opening the Device Manager Software 1. To launch the Device Manager program from the Windows desktop, go to Start | Programs | Device Manager | Device Manager. 2. The Device Manager main screen will appear. Multi-Tech Systems, Inc. FF110 FaxFinder Fax Server Admin User Guide 136 Chapter 8: Device Manager Device Manager Main Screen The Device Manager’s main screen lists the devices (FaxFinders, CallFinders, or Multi-Access units) that are working together as a system. In a FaxFinder system, for example, the system generally can consist of one FaxFinder functioning as a master or server unit (designated as Primary) and one or more FaxFinders functioning as client or slave units (designated as Copy). FaxFinder units functioning without reliance on a server unit (designated as Independent) can also be part of the system. The Device Manager is in contact with all the FaxFinder units of its system through the Ethernet network (Internet or private IP network) to which all are connected. Multi-Tech Systems, Inc. FF110 FaxFinder Fax Server Admin User Guide 137 Chapter 8: Device Manager Main Screen Menu or Column Description File menu Contains the Exit command which closes the Device Manager program. Edit menu Allows you to add a device (FaxFinder, CallFinder, or Multi-Access unit) to the system. Allows you to synchronize phonebooks from Primary FaxFinder units to Copy FaxFinder units within the system. Lists of other devices (the phonebooks of CallFinders and the user lists of MA100 Multi-Access units) can undergo synchronization, as well. Help menu Online help is not currently supported. See manuals. Device column Lists the devices in the system indicating the IP address, model number, and phonebook sharing status for each. Status column Indicates the current operating condition of the Device Manager software with respect to the device. Possible states are: not logged in: Device Mgr software is not logged into device; logging in: Device Mgr software is in process of logging into device; idle: status during normal device operation; updating device [FaxFinder, CallFinder, or Multi-Access]: new version of firmware is being loaded onto the device; updating modem: new version of firmware is being loaded onto a modem in the device; login failure – device busy: appears when the Device Manager software tries to log into the device while it is handling a call. login failure – device not found: appears when server cannot be contacted by Device Manager. Version column Multi-Tech Systems, Inc. Indicates the version of server software operating on the device. FF110 FaxFinder Fax Server Admin User Guide 138 Chapter 8: Device Manager Device Manager “Edit” Menu Edit Menu Command Description Synchronize Phonebooks Transfers phonebook data from a Primary FaxFinder unit to all FaxFinders designated as Copy units. The phonebook sharing statuses of the FaxFinders (Primary, Copy, or Independent) involved must be set in advance. That is, one FaxFinder must be set as the Primary unit. One or more other FaxFinders must be set as Copy units designated to accept phonebook data from that particular Primary FaxFinder. Independent FaxFinders may be in the system but they do not participate in phonebook sharing. This synchronization also applies to CallFinder phonebooks and Multi-Access user lists. During synchronization, administrative phonebook parameters are not copied. In this way, the Copy units retain their entries for Unassigned Number, Administrator Password, and other parameters that must remain unique to each FaxFinder unit (or other device). When the Synchronize Phonebooks command is invoked, the Primary unit copies its phonebook data into each Copy unit, one at a time, in sequence until all Copy units have received the data. Control screens appear before each Copy unit receives its download and the download can be canceled for any particular Copy unit. Add Device Brings up the Add Device Address screen. On this ‘Add’ screen, you enter the IP address, User Name, and Password of devices (FaxFinders, CallFinders, or MultiAccess units) to be included in your system. Auto-Discover Devices This command initiates a search for relevant devices (FaxFinders, CallFinders, or MultiAccess units) on the network.o Multi-Tech Systems, Inc. FF110 FaxFinder Fax Server Admin User Guide 139 Chapter 8: Device Manager Synchronizing Phonebooks As noted earlier, this command applies to FaxFinders, CallFinders, and to MA100 Multi-Access units. The steps of the procedure are described below using a FaxFinder as an example device. When FaxFinder phonebooks are synchronized, all non-administrative listings match. One FaxFinder unit (the Primary unit) holds the master list that is transmitted (using the Synchronize Phonebooks command) to other FaxFinder units in the system (Copy units). FaxFinder units can operate in same system but have independent phonebooks, in which case they are designated Independent. Synchronizing phonebooks entails three steps: 1. Designating one FaxFinder as the master phone book. In the main Device Manager screen, right-click on the unit to be designated as master, scroll to Set Phone Book Sharing, and select Primary. 2. Designating all other FaxFinder units participating in phonebook sharing as Copy units. In the main Device Manager screen, right-click on each unit to share the master phonebook, and select Copy. Multi-Tech Systems, Inc. FF110 FaxFinder Fax Server Admin User Guide 140 Chapter 8: Device Manager 3. Invoking synchronization. In the main Device Manager screen, open the Edit menu and select Synchronize Phonebooks. The Synchronize Phone Books screen will appear along with a series of transient screens (denoting tftp data transfers) and confirmation screens (where you click OK to proceed). After the master phonebook has been transferred to the first Copy FaxFinder unit and that unit has been rebooted, the Device Manager will automatically begin synchronizing the additional Copy FaxFinder unit in the system (if any) until all have been synchronized. To see the newly synchronized phonebook list in each Copy FaxFinder unit, you must update the Phone Book screen by clicking on the Phone Book button (to the right of Administration) in the list at the top of the screen. Multi-Tech Systems, Inc. FF110 FaxFinder Fax Server Admin User Guide 141 Chapter 8: Device Manager Adding Devices Any FaxFinder/CallFinder/MultiAccess unit to be added to the system and come under the management of the Device Manager software must be connected to the same IP network as the computer running the Device Manager software. To add a FaxFinder/CallFinder/MultiAccess unit to the system, start at the main Device Manager screen. Open the Edit menu and select Add Device. When the Add Device screen appears, enter the IP address, Username, and Password for the unit you are adding to the system. Then click OK. Multi-Tech Systems, Inc. FF110 FaxFinder Fax Server Admin User Guide 142 Chapter 8: Device Manager Right-Click Menu for Selected FaxFinder Device Right-Click Menu Command Description Delete Dis-associates the selected device (FaxFinder, CallFinder, or Multi-Access unit) from the system of devices listed in the Device Manager software Device column. Save Configuration Saves the settings of the device’s built-in software, including the phonebook, on the PC on which the Device Manager software is running. Restore Configuration For the selected device, this command reimports a previously saved version of the unit’s software settings (including phonebook, for FaxFinders and CallFinders) back into that unit. Update [firmware] Lets you install the latest firmware for the device and/or its modems. Set Phone Book Sharing Lets you designate the selected unit (FaxFinder, CallFinder, or Multi-Access unit) as either “Independent,” “Primary,” or “Copy.” The Primary phone book is the source list that can be transferred to devices in the system that have been designated as Copy. Independent devices do not share phone book information. Default= Independent Properties Multi-Tech Systems, Inc. Displays IP address, user name, and password of selected device. (For the password, only the number of characters is shown.) FF110 FaxFinder Fax Server Admin User Guide 143 Chapter 8: Device Manager Deleting a Device Invoking the Delete command removes the selected device (FaxFinder, CallFinder, or Multi-Access unit) from the system. Once deleted, the device will no longer be under the management of the Device Manager software. Click Yes at the ‘confirmation’ screen to complete the deletion command. Multi-Tech Systems, Inc. FF110 FaxFinder Fax Server Admin User Guide 144 Chapter 8: Device Manager Saving a Configuration Each type of device in the FaxFinder/CallFinder/MultiAccess family saves all of its settings (IP address, password, modem parameters, DID channel parameters, phone book settings, etc.) internally. This group of settings is its configuration. This same group of settings can be saved on the computer running the Device Manager software. Once saved, the configuration can be retrieved from the computer and reinstalled onto the device using the Restore Configuration command. To save the configuration for a particular devicet, select the unit in the main Device Manager screen, right-click on it, and select Save Configuration. Choose the location at which the configuration file will be stored and click OK. Then, at the ‘confirmation’ screen, click OK again. Multi-Tech Systems, Inc. FF110 FaxFinder Fax Server Admin User Guide 145 Chapter 8: Device Manager Restoring a Configuration To re-install on the device (FaxFinder, CallFinder, or MultiAccess unit) a group of settings (configuration) previously saved on the computer running the Device Manager software, use the Restore Configuration command. Device Manager will browse, by default, to an automatically determined directory that contains a saved configuration. Multi-Tech Systems, Inc. FF110 FaxFinder Fax Server Admin User Guide 146 Chapter 8: Device Manager Updating Firmware When Update command is invoked, the Update [Device] N.N.N.N screen appears. From this screen you specify which type of code (server, POTS modem, or, for FF110 or CF220, DID channel modems) to update with which firmware file. From this screen, you can also identify the firmware versions currently installed and initiate the update process. Update FaxFinder/CallFinder/MultiAccess N.N.N.N Field Description Status Identifies the current condition of the device (FaxFinder, CallFinder, or MultiAccess unit) or the current process underway. Shows how far the current process is from completion. Lists name of firmware file to be used to update the device (i.e., server firmware, POTS modem firmware, or DID channel modem firmware). Use to locate firmware file to be installed. Identifies which type of code (i.e., server firmware, POTS modem firmware, or DID channel modem firmware) to be updated in the device. Initiates flashing of firmware. Press for listing of versions of firmware for the device’s server and modems. Presents status of the device (FaxFinder, CallFinder, or MultiAccess unit) as well as details of updating processes as they occur. Progress Bar File Name Browse button [Device] update select Start Update button Get Versions button main pane of window Multi-Tech Systems, Inc. FF110 FaxFinder Fax Server Admin User Guide 147 Chapter 8: Device Manager Setting Phone Book Sharing The phonebook of a Primary FaxFinder unit is a source or central phonebook. Phone numbers should be entered into this phonebook. The central phonebook list is downloaded (by use of Synchronize Phonebooks command) from the Primary FaxFinder unit into the phonebook of each Copy FaxFinder unit. If phone numbers are added to the phonebook of a Copy FaxFinder phonebook, they will be overwritten and lost at the next Synchronize Phonebooks command. Phonebooks of Independent FaxFinder units do not participate in phonebook sharing. Viewing Properties The Properties command brings up the FaxFinder/CallFinder – N.N.N.N screen on which you can view the IP Address and Username of the FaxFinder and determine the number of characters in its Password. Multi-Tech Systems, Inc. FF110 FaxFinder Fax Server Admin User Guide 148 Chapter 8: Device Manager Firmware Updating Process - Detailed Over time, new versions of FaxFinder firmware will be issued. When these newer versions become available, you will want to secure the firmware files (typically by downloading them from the MultiTech web site) and install them in the FaxFinder. There are three parts to a full firmware update: (a) updating POTS Modem 1 firmware (with file name of the form dwqg<x><y>.hex; where x is a number and y is a letter), (b) updating firmware for POTS Modem 2, 3, 4, etc. (same file name as above), and (c) updating FaxFinder server firmware (with file name of the form FF<w>-<x>-<yz>.bin). NOTE: You must have the update files on your computer before beginning this procedure. The latest version of these files will be available on the MultiTech web site. Put them in a directory on a computer connected to the network on which the FaxFinder unit is running. NOTE: Updating the FaxFinder unit will take it out of operation for a few minutes (allow 10 minutes for each update if you already have the new firmware in a directory on the host computer). Do the update at a time that is not critical to your organization’s usage of the FaxFinder fax service. To update firmware, follow the steps shown below. FaxFinder Modem Firmware Update 1. Bring up the Device Manager software main screen. In the Device column, identify the FaxFinder unit on which the update is to be done. Be sure that the Status of that FaxFinder unit is idle before continuing. (You cannot update the FaxFinder while it is handling a call.) Select that FaxFinder unit and right-click on it. In the menu that appears, select Update. Multi-Tech Systems, Inc. FF110 FaxFinder Fax Server Admin User Guide 149 Chapter 8: Device Manager 2. The Update FaxFinder N.N.N.N screen will appear. The current firmware versions for the FaxFinder’s POTS Modems (1 modem for FF100 and FF110; 2 modems for FF200; 4 modems for FF420; 8 modems for FF820) will be listed in the main window. In the bottom (and largest) pane of the Update FaxFinder n.n.n.n window, read the list and write down the version of firmware currently in use for the two POTS modems. Compare these versions with the update file that you plan to use. Make sure that the file to be installed really does supersede the one currently installed. In the FaxFinder Update Select field, select the POTS Modem (1, 2, 3, etc.) that you want to update. Multi-Tech Systems, Inc. FF110 FaxFinder Fax Server Admin User Guide 150 Chapter 8: Device Manager 3. Browse to the location of the most recent firmware file. 4. Click Start Update. 5. The FaxFinder – Confirm Update screen will appear. Click OK. Multi-Tech Systems, Inc. FF110 FaxFinder Fax Server Admin User Guide 151 Chapter 8: Device Manager 6. The updating process will take as long as a minute. During this time, several messages will appear in the Update FaxFinder N.N.N.N window. A transient TFTP screen may appear briefly. If the updating process has been successful, the final message line will say “Finished – The FaxFinder/CallFinder is ready.” 7. Repeat steps 1-6 for the second modem of this FaxFinder unit. For consistency of operation, update all POTS modems of all FaxFinder units in the system. 8. The updating process is now complete. Click the “X” in the upper-right corner to return to the main Device Manager screen. Multi-Tech Systems, Inc. FF110 FaxFinder Fax Server Admin User Guide 152 Chapter 8: Device Manager FaxFinder Server Firmware Update 1. Bring up the Device Manager software main screen. In the Device column, identify the FaxFinder unit on which the update is to be done. Be sure that the Status of that FaxFinder unit is idle before continuing. (You cannot update the FaxFinder while it is handling a call.) Select that FaxFinder unit and right-click on it. In the menu that appears, select Update. 2. The Update FaxFinder N.N.N.N screen will appear. The current firmware versions for the FaxFinder server, for POTS Modem 1, and for any of the unit’s additional POTS modems, will be listed in the main window. Multi-Tech Systems, Inc. FF110 FaxFinder Fax Server Admin User Guide 153 Chapter 8: Device Manager In the bottom (and largest) pane of the Update FaxFinder N.N.N.N window, read the list and write down the version of firmware currently in use for the FaxFinder server and its POTS modems. Compare these versions with the update files that you plan to use. Make sure that the files to be installed really do supersede the ones currently installed on the FaxFinder. In the FaxFinder Update Select field, select “FaxFinder firmware.” 3. Browse to the location of the most recent firmware file. 4. Click Start Update. 5. The FaxFinder – Confirm Update screen will appear. Click OK. Multi-Tech Systems, Inc. FF110 FaxFinder Fax Server Admin User Guide 154 Chapter 8: Device Manager 6. The updating process will take as long as a minute. During this time, several messages will appear in the Update FaxFinder N.N.N.N window. A transient TFTP screen may appear briefly. If the updating process has been successful, the final message line will say “Finished – The FaxFinder/CallFinder is ready.” 7. Close the Update FaxFinder N.N.N.N window. In the main FFCF Manager window, the updated version will be listed. Multi-Tech Systems, Inc. FF110 FaxFinder Fax Server Admin User Guide 155 Chapter 8: Device Manager 8. Repeat steps 1-7 for each FaxFinder unit in the system. NOTE: For proper operation of the FaxFinder system, including the sharing of Phone Book data, the server firmware version for all FaxFinder units must be the same. 9. The updating process is now complete. Uninstalling or Reinstalling the Device Manager Software 1. Go to Start | Settings | Control Panel | Add or Remove Programs. (The menu director location of the ‘Add/Remove Programs’ function varies for different types of Windows operating systems.) 2. Select the Device Manager program and click Remove. Multi-Tech Systems, Inc. FF110 FaxFinder Fax Server Admin User Guide 156 Chapter 8: Device Manager 3. A transient screen will appear while the ‘wizard’ program prepares to un-install the software. 4. At the ‘Welcome’ screen, select “Remove” to uninstall the FFCF Manager software or select “Repair” (or “Modify”) as needed to re-install or alter the existing installation of the software. Then click Next. Multi-Tech Systems, Inc. FF110 FaxFinder Fax Server Admin User Guide 157 Chapter 8: Device Manager 5. At the next screen, confirm your decision to uninstall the Device Manager software by clicking Yes. 6. A transient screen appears while files are being removed. 7. At the ‘completion’ screen, click Finish. Multi-Tech Systems, Inc. FF110 FaxFinder Fax Server Admin User Guide 158 Chapter 9: Troubleshooting Chapter 9 – Troubleshooting 1. What if I can't see the web page for my FaxFinder ? REMEDY: Is the status LED on the FaxFinder unit blinking? If not, then the unit is either malfunctioning or not turned on. If the Status LED is blinking, then verify that the Admin PC is actually on the same subnet as the FaxFinder and that it can be “pinged.” Launch a Command Prompt. (In WinNT, go to Start | Programs | Command Prompt. In WinXP, go to Start | All Programs | Accessories | Command Prompt. In Win2000, go to Start | Programs | Accessories | Command Prompt.) Type ipconfig to verify that the Admin PC’s IP address is in the same network as the FaxFinder’s IP address. Then type ping 192.168.2.1 and press Return. If the FaxFinder unit does reply to the ping and you are still unable to view the FaxFinder web page, then call Multi-Tech Tech Support for more assistance (1-800-972-2439). 2. What if I don't get an email when I set the mail server address ? This pertains to the procedure “Setting Up the Mail Server.” The email may have failed due to one of four causes: (A) the name server is unresolvable, (B) there has been an error with the Server User ID/password, (C) the mail server cannot be contacted; or (D) the client PC running the mail software cannot connect to the mail server. CAUSE A: During transmission, the name server’s address could not be resolved (that is, the FaxFinder unit could not contact your name server). RESPONSE A: Contact the FaxFinder unit using telnet and try to ping the name server. telnet 192.168.x.x user: admin password: admin # ping 192.168.y.y (where this is the address of the name server) If the name server ping fails, you must determine why it failed. The name server may not be contact-able because it is on a different subnet. The name server ping could also fail because the default gateway has been set incorrectly. If the name server ping succeeds, then try to ping the mail server using its domain name. # ping mail.ourcompany.com Multi-Tech Systems, Inc. FF110 FaxFinder Fax Server Admin User Guide 159 Chapter 9: Troubleshooting No email message after mail server setup (cont’d) If pinging the mail server by its domain name fails, then try pinging it by using its IP address (if this can be determined). If you succeed in pinging the mail server by its IP address but yet it cannot be pinged via its domain name, then the name server is not functioning correctly. If the mail server can be pinged neither by its domain name nor by its IP address, then consider item C below. CAUSE B: There has been an error with the SMTP server ID/password. In the Administration: SMTP Configuration screen of the FF110 Server software, the “Server User ID” and “Password” fields must be set to fit your mail server (the Server User ID/Password fields must be correctly specified if the mail server requires authentication; the Server User ID/Password fields must be left blank if the mail server does not require authentication). Furthermore, the mail server itself must be set for either “Plain” authentication or “Login” authentication, which are the authentication types supported by the FaxFinder. This “ServerUser ID” and Password allow authentication so that the FaxFinder can send emails. If authentication is required and these fields are left blank, then the error “SMTP Authentication Error” will appear on the Current Status screen in the “Email Status” field. If authentication is not required and these fields are filled in, then an error will also occur. RESPONSE B: Determine whether your mail server requires authentication or not. If not, be sure that the Server User ID and Password fields of the Administration: SMTP Configuration screen are left blank. If your mail server does require authentication, be sure that its authentication is of either the “Plain” or the “Login” type and that the correct values have been entered in the Server User ID and Password fields of the Administration: SMTP Configuration screen. CAUSE C: The mail server is not running or cannot be contacted from the FaxFinder unit. RESPONSE C: Verify that the mail server is running by sending an email to yourself using your email software. If you cannot send an email to yourself using your email software, then the mail server is not running and you should find out why. If you can send an email to yourself using the email software, then there is a problem between your mail server and the FaxFinder unit. Call Multi-Tech Tech Support (1-800972-2439). CAUSE D: The client PC running the mail software cannot connect to the mail server. RESPONSE D: If you, as a client, cannot send yourself an email, then contact your administrator; there may be a problem with your mail server. Multi-Tech Systems, Inc. FF110 FaxFinder Fax Server Admin User Guide 160 Chapter 9: Troubleshooting 3. What if the modem doesn't answer a call on the DID line? REMEDY. Use this procedure if DID Modem Configuration cannot be confirmed (that is, if during a test call to one of the system's DID phone numbers, you fail to see the "Waiting for Connect" State in the Current Status: DID Modem screen and if you fail to hear modem dialup/negotiation tones -- both the state and the sound must be observable). A. Situate yourself in a place where you can see the FaxFinder unit and, simultaneously, use a phone on a regular POTS line. B. From that ordinary POTS phone, dial one of the DID phone numbers that is active in the system. C. As the call is completed, watch the LEDs on the front panel of the FaxFinder unit. If the DID LED remains off, then there is probably a telephony problem. That is, the DID phone line has not been activated or configured properly. Call the telephone company. If the DID LED comes ON, then there is something wrong with the FaxFinder software. Call MultiTech Tech Support (1-800-972-2439). 4. What if I don't get the email to me of the test fax that I sent? REMEDY. Check the Current Status: DID Modem screen while the fax is in progress to see if it goes through the following states: Waiting for Connect, Negotiating, Receive Page n, Post Page Processing. If it does, then check the Fax Log screen to see what the FaxFinder thought had happened. Also check the Pending Msgs status on the Current Status screen and Email Status to see if it has No Errors. Based on these indications perhaps a solution can be found, if not contact our tech support. Multi-Tech Systems, Inc. FF110 FaxFinder Fax Server Admin User Guide 161 Chapter 10: Regulatory Information Chapter 10 – Regulatory Information 47 CFR Part 68 Telecom 1. This equipment complies with Part 68 of the 47 CFR rules and the requirements adopted by the ACTA. Located on this equipment is a label that contains, among other information, the registration number and ringer equivalence number (REN) for this equipment or a product identifier in the format: For current products is US:AAAEQ##Txxxx. For legacy products is AU7USA-xxxxx-xx-x. If requested, this number must be provided to the telephone company. 2. A plug and jack used to connect this equipment to the premises wiring and telephone network must comply with the applicable 47 CFR Part 68 rules and requirements adopted by the ACTA. It’s designed to be connected to a compatible modular jack that is also compliant. 3. The ringer equivalence number (REN) is used to determine the number of devices that may be connected to a telephone line. Excessive RENs on a telephone line may result in the devices not ringing in response to an incoming call. In most but not all areas, the sum of RENs should not exceed five (5.0). To be certain of the number of devices that may be connected to a line, as determined by the total RENs, contact the local telephone company. For products approved after July 23, 2001, the REN for this product is part of the product identifier that has the format US:AAAEQ##Txxxx. The digits represented by ## are the REN without a decimal point (e.g., 03 is a REN of 0.3). For earlier products, the REN is separately shown on the label. 4. If this equipment causes harm to the telephone network, the telephone company will notify you in advance that temporary discontinuance of service may be required. But if advance notice isn't practical, the telephone company will notify the customer as soon as possible. Also, you will be advised of your right to file a complaint with the FCC if you believe it is necessary. 5. The telephone company may make changes in its facilities, equipment, operations or procedures that could affect the operation of the equipment. If this happens, the telephone company will provide advance notice in order for you to make necessary modifications to maintain uninterrupted service. 6. If trouble is experienced with this equipment, please contact Multi-Tech Systems, Inc. at the address shown below for details of how to have the repairs made. If the equipment is causing harm to the telephone network, the telephone company may request that you disconnect the equipment until the problem is resolved. 7. Connection to party line service is subject to state tariffs. Contact the state public utility commission, public service commission or corporation commission for information. 8. No repairs are to be made by you. Repairs are to be made only by Multi-Tech Systems or its licensees. Unauthorized repairs void registration and warranty. 9. If your home has specially wired alarm equipment connected to the telephone line, ensure the installation of this equipment does not disable your alarm equipment. If you have questions about what will disable alarm equipment, consult your telephone company or a qualified installer. 10. Connection to party line service is subject to state tariffs. Contact the state public utility commission, public service commission or corporation commission for information. 11. This equipment is hearing aid compatible. Multi-Tech Systems, Inc. FF110 FaxFinder Fax Server Admin User Guide 162 Chapter 10: Regulatory Information 12. Manufacturing Information: Manufacturer: Multi-Tech Systems, Inc. Trade Name: FaxFinder Model Number: FF110 Registration No: AU7USA-46014-MD-E Ringer Equivalence: 0.4B Modular Jack (USOC): RJ11C or RJ11W (single line), RJ12 Service Center in USA: Multi-Tech Systems, Inc. 2205 Woodale Drive Mounds View, MN 55112 U.S.A. (763) 785-3500 (763) 785-9874 Fax 47 CFR Part 15 Regulation This equipment has been tested and found to comply with the limits for a Class B digital device, pursuant to 47 CFR Part 15 regulations. The stated limits in this regulation are designed to provide reasonable protection against harmful interference in a residential installation. This equipment generates, uses, and can radiate radio frequency energy, and if not installed and used in accordance with the instructions, may cause harmful interference to radio communications. However, there is no guarantee that interference will not occur in a particular installation. If this equipment does cause harmful interference to radio or television reception, which can be determined by turning the equipment off and on, the user is encouraged to try to correct the interference by one or more of the following measures: Reorient or relocate the receiving antenna. Increase the separation between the equipment and receiver. Plug the equipment into an outlet on a circuit different from that to which the receiver is connected. Consult the dealer or an experienced radio/TV technician for help. This device complies with Part 15 of the CFR 47 rules. Operation of this device is subject to the following conditions: (1) This device may not cause harmful interference, and (2) this device must accept any interference that may cause undesired operation. Warning: Changes or modifications to this unit not expressly approved by the party responsible for compliance could void the user’s authority to operate the equipment. Fax Branding Statement The Telephone Consumer Protection Act of 1991 makes it unlawful for any person to use a computer or other electronic device, including fax machines, to send any message unless such message clearly contains the following information: • Date and time the message is sent • Identification of the business or other entity, or other individual sending the message • Telephone number of the sending machine or such business, other entity, or individual This information is to appear in a margin at the top or bottom of each transmitted page or on the first page of the transmission. (Adding this information in the margin is referred to as fax branding). Any number of fax software packages can be used with this product. Refer to the fax software manual for setup details. Typically, the fax branding information must be entered via the configuration menu of the software. Multi-Tech Systems, Inc. FF110 FaxFinder Fax Server Admin User Guide 163 Chapter 10: Regulatory Information Canadian Limitations Notice Notice: The ringer equivalence number (REN) assigned to each terminal device provides an indication of the maximum number of terminals allowed to be connected to a telephone interface. The termination on an interface may consist of any combination of devices subject only to the requirement that the sum of the ringer equivalence numbers of all the devices does not exceed 5. Notice: The Industry Canada label identifies certified equipment. This certification means that the equipment meets certain telecommunications network protective, operational, and safety requirements. The Industry Canada label does not guarantee the equipment will operate to the user’s satisfaction. Before installing this equipment, users should ensure that it is permissible to be connected to the facilities of the local telecommunications company. The equipment must also be installed using an acceptable method of connection. The customer should be aware that compliance with the above conditions may not prevent degradation of service in some situations. Repairs to certified equipment should be made by an authorized Canadian maintenance facility designated by the supplier. Any repairs or alterations made by the user to this equipment or equipment malfunctions may give the telecommunications company cause to request the user to disconnect the equipment. Users should ensure for their own protection that the electrical ground connections of the power utility, telephone lines and internal metallic water pipe system, if present, are connected together. This precaution may be particularly important in rural areas. Caution: Users should not attempt to make such connections themselves, but should contact the appropriate electric inspection authority, or electrician, as appropriate. Industry Canada This Class B digital apparatus meets all requirements of the Canadian Interference-Causing Equipment Regulations. Cet appareil numérique de la classe B respecte toutes les exigences du Reglement Canadien sur le matériel brouilleur. Multi-Tech Systems, Inc. FF110 FaxFinder Fax Server Admin User Guide 164 Chapter 10: Regulatory Information WEEE Statement (Waste Electrical and Electronic Equipment) July, 2005 The WEEE directive places an obligation on EU-based manufacturers, distributors, retailers and importers to take back electronics products at the end of their useful life. A sister Directive, ROHS (Restriction of Hazardous Substances) complements the WEEE Directive by banning the presence of specific hazardous substances in the products at the design phase. The WEEE Directive covers all Multi-Tech products imported into the EU as of August 13, 2005. EU-based manufacturers, distributors, retailers and importers are obliged to finance the costs of recovery from municipal collection points, reuse, and recycling of specified percentages per the WEEE requirements. Instructions for Disposal of WEEE by Users in the European Union The symbol shown below is on the product or on its packaging, which indicates that this product must not be disposed of with other waste. Instead, it is the user’s responsibility to dispose of their waste equipment by handing it over to a designated collection point for the recycling of waste electrical and electronic equipment. The separate collection and recycling of your waste equipment at the time of disposal will help to conserve natural resources and ensure that it is recycled in a manner that protects human health and the environment. For more information about where you can drop off your waste equipment for recycling, please contact your local city office, your household waste disposal service or the vendor from whom you purchased the product. Multi-Tech Systems, Inc. FF110 FaxFinder Fax Server Admin User Guide 165 Chapter 11: Warranty, Service, & Repair Chapter 11: Warranty, Service, & Repair Multi-Tech Warranty Statement Multi-Tech Systems, Inc., (hereafter “MTS”) warrants that its products will be free from defects in material or workmanship for a period of two, five, or ten years (depending on model) from date of purchase, or if proof of purchase is not provided, two, five, or ten years (depending on model) from date of shipment. MTS MAKES NO OTHER WARRANTY, EXPRESS OR IMPLIED, AND ALL IMPLIED WARRANTIES OF MERCHANTABILITY AND FITNESS FOR A PARTICULAR PURPOSE ARE HEREBY DISCLAIMED. This warranty does not apply to any products which have been damaged by lightning storms, water, or power surges or which have been neglected, altered, abused, used for a purpose other than the one for which they were manufactured, repaired by Customer or any party without MTS’s written authorization, or used in any manner inconsistent with MTS’s instructions. MTS’s entire obligation under this warranty shall be limited (at MTS’s option) to repair or replacement of any products which prove to be defective within the warranty period or, at MTS’s option, issuance of a refund of the purchase price. Defective products must be returned by Customer to MTS’s factory — transportation prepaid. MTS WILL NOT BE LIABLE FOR CONSEQUENTIAL DAMAGES, AND UNDER NO CIRCUMSTANCES WILL ITS LIABILITY EXCEED THE PRICE FOR DEFECTIVE PRODUCTS. Repair Procedures for U.S. and Canadian Customers In the event that service is required, products may be shipped, freight prepaid, to our Mounds View, Minnesota factory: Multi-Tech Systems, Inc. 2205 Woodale Drive Mounds View, MN 55112 Attn: Repairs, Serial # ____________ A Returned Materials Authorization (RMA) is not required. Return shipping charges (surface) will be paid by MTS to destinations in U.S. and Canada. Please include, inside the shipping box, a description of the problem, a return shipping address (must have street address, not P.O. Box), your telephone number, and if the product is out of warranty, a check or purchase order for repair charges. For out of warranty repair charges, go to www.multitech.com/DOCUMENTS/Company/warranty/ Extended two-year overnight replacement service agreements are available for selected products. Please call MTS at (888) 288-5470, extension 5308 or visit our web site at www.multitech.com/PARTNERS/Programs/orc/ for details on rates and coverage’s. Please direct your questions regarding technical matters, product configuration, verification that the product is defective, etc., to our Technical Support department at (800) 972-2439 or email [email protected]. Please direct your questions regarding repair expediting, receiving, shipping, billing, etc., to our Repair Accounting department at (800) 328-9717 or (763) 717-5631, or email [email protected]. Repairs for damages caused by lightning storms, water, power surges, incorrect installation, physical abuse, or user-caused damages are billed on a time-plus-materials basis. Repair Procedures for International Customers (Outside U.S.A. and Canada) Your original point of purchase Reseller may offer the quickest and most economical repair option for your Multi-Tech product. You may also contact any Multi-Tech sales office for information about the nearest distributor or other repair service for your Multi-Tech product. The Multi-Tech sales office directory is available at www.multitech.com/PARTNERS/Channels/offices/ In the event that factory service is required, products may be shipped, freight prepaid to our Mounds View, Minnesota factory. Recommended international shipment methods are via Federal Express, UPS or Multi-Tech Systems, Inc. FF110 FaxFinder Fax Server Admin User Guide 166 Chapter 11: Warranty, Service, & Repair DHL courier services, or by airmail parcel post; shipments made by any other method will be refused. A Returned Materials Authorization (RMA) is required for products shipped from outside the U.S.A. and Canada. Please contact us for return authorization and shipping instructions on any International shipments to the U.S.A. Please include, inside the shipping box, a description of the problem, a return shipping address (must have street address, not P.O. Box), your telephone number, and if the product is out of warranty, a check drawn on a U.S. bank or your company’s purchase order for repair charges. Repaired units shall be shipped freight collect, unless other arrangements are made in advance. Please direct your questions regarding technical matters, product configuration, verification that the product is defective, etc., to our Technical Support department nearest you or email [email protected]. When calling the U.S., please direct your questions regarding repair expediting, receiving, shipping, billing, etc., to our Repair Accounting department at +(763) 717-5631 in the U.S.A., or email [email protected]. Repairs for damages caused by lightning storms, water, power surges, incorrect installation, physical abuse, or user-caused damages are billed on a time-plus-materials basis. Repair Procedures for International Distributors Distributors should contact Amex, Inc., for information about the repairs for your Multi-Tech product. Amex, Inc. 2724 Summer Street NE Minneapolis, MN 55413 U.S.A. Tel: +(612) 331-3251 Fax: +(612) 331-3180 Email: [email protected] Please direct your questions regarding technical matters, product configuration, verification that the product is defective, etc., to our International Technical Support department at +(763)717-5863. When calling the U.S., please direct your questions regarding repair expediting, receiving, shipping, billing, etc., to our Repair Accounting department at +(763) 717-5631 in the U.S.A. or email [email protected]. Repairs for damages caused by lightning storms, water, power surges, incorrect installation, physical abuse, or user-caused damages are billed on a time-plus-materials basis. Multi-Tech Systems, Inc. FF110 FaxFinder Fax Server Admin User Guide 167