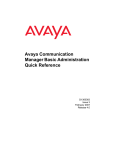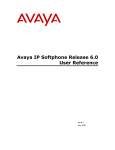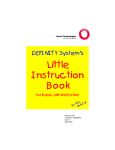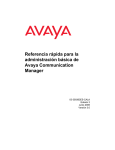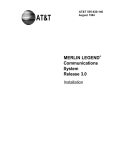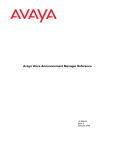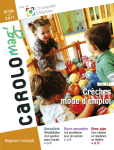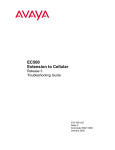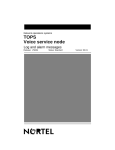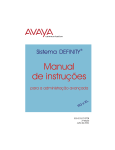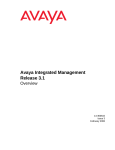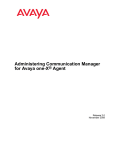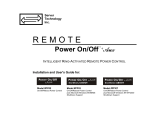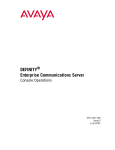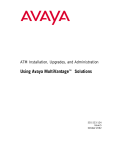Download Avaya Site Administration Reference Release 3.1 User's Manual
Transcript
Avaya Site Administration Reference
14-300610
Issue 2
February 2006
Table of Contents
Using Avaya Site Administration ........................................................................................................................................ 1
What's New in this Release ............................................................................................................................................... 1
Overview of the main screen.............................................................................................................................................. 3
Overview of wizards........................................................................................................................................................... 4
Setting up this product ....................................................................................................................................................... 7
Saving changes to Avaya Site Administration properties.................................................................................................... 7
Adding a voice system ....................................................................................................................................................... 7
Connecting to a voice system via SSH through an ASG Guard II....................................................................................... 7
Adding a messaging system .............................................................................................................................................. 9
Adding a Modular Messaging system .............................................................................................................................. 10
Deleting a voice system or messaging system................................................................................................................. 11
Renaming a voice or messaging system.......................................................................................................................... 12
Viewing or changing a system's properties ...................................................................................................................... 13
Creating command shortcuts ........................................................................................................................................... 13
Creating a shared system file........................................................................................................................................... 14
Using a shared system file............................................................................................................................................... 15
Scheduling tasks.............................................................................................................................................................. 16
Scheduling a task to run .................................................................................................................................................. 16
Prerequisites ................................................................................................................................................................ 16
Access ......................................................................................................................................................................... 16
Use .............................................................................................................................................................................. 16
Using the Schedule tab.................................................................................................................................................... 17
Running, Scheduling, Aborting, Changing properties, or Deleting a task ...................................................................... 17
Understanding the columns.......................................................................................................................................... 18
Understanding the State column .................................................................................................................................. 18
Checking status ............................................................................................................................................................... 19
Using the Status pane...................................................................................................................................................... 19
Controlling the Status pane .......................................................................................................................................... 19
Using the Status pane .................................................................................................................................................. 19
Using the Schedule tab.................................................................................................................................................... 20
Running, Scheduling, Aborting, Changing properties, or Deleting a task ...................................................................... 20
Understanding the columns.......................................................................................................................................... 20
Understanding the State column .................................................................................................................................. 21
Using the Connection Status tab...................................................................................................................................... 22
Disconnecting from a System ....................................................................................................................................... 22
Understanding the columns.......................................................................................................................................... 22
Using the History tab ....................................................................................................................................................... 23
Exporting, Printing, or Deleting the History Log ............................................................................................................ 23
Understanding the columns.......................................................................................................................................... 23
Managing performance .................................................................................................................................................... 24
Improving Grade of Service ............................................................................................................................................. 24
Synchronizing the voice system and PC time................................................................................................................... 24
Plotting Processor Occupancy or Call Traffic data ........................................................................................................... 25
Viewing voice system hardware configuration.................................................................................................................. 25
Viewing system capacity using Avaya Site Administration ............................................................................................... 26
Administering voice systems............................................................................................................................................ 27
i
Avaya Site Administration Reference
Starting GEDI .................................................................................................................................................................. 27
Starting GEDI from the Task tab................................................................................................................................... 27
Starting GEDI from the Tree tab ................................................................................................................................... 27
Starting Terminal Emulation............................................................................................................................................. 28
Disconnecting from a voice or messaging system............................................................................................................ 28
New Administrator's Guide Book...................................................................................................................................... 29
Voice system components ............................................................................................................................................... 29
Role of the administrator.................................................................................................................................................. 29
Simplifying end-user management................................................................................................................................... 31
Create a system to stay abreast of employee changes................................................................................................. 31
Require end-user training ............................................................................................................................................. 31
Standardize telephone feature configurations............................................................................................................... 31
Involve end-users in planning for new system and departmental changes.................................................................... 32
Daily administrator tasks.................................................................................................................................................. 32
Key fields ..................................................................................................................................................................... 33
Weekly administrator tasks .............................................................................................................................................. 33
Monthly administrator tasks ............................................................................................................................................. 34
Other tasks ...................................................................................................................................................................... 34
Command language and syntax....................................................................................................................................... 34
Command components ................................................................................................................................................ 34
Command types ........................................................................................................................................................... 34
Command abbreviations .............................................................................................................................................. 35
Working with end users.................................................................................................................................................... 36
Assessing end-user training needs .................................................................................................................................. 36
Preventing future training problems .............................................................................................................................. 36
Preparing end-user training.............................................................................................................................................. 37
Delivering end-user training ............................................................................................................................................. 39
Communicating with end users ........................................................................................................................................ 40
Establish standard communication procedures............................................................................................................. 40
Identify important information and distribute it to company employees ......................................................................... 40
Planning your Communication Manager system .............................................................................................................. 42
Voice system components ............................................................................................................................................... 42
System add ons............................................................................................................................................................... 42
Understanding the dial plan ............................................................................................................................................. 43
Communication Manager dial plans.............................................................................................................................. 43
R10 or earlier dial plans ............................................................................................................................................... 43
Displaying your dial plan .................................................................................................................................................. 44
Displaying your dial plan .............................................................................................................................................. 44
Displaying your MultiVantage R10 or earlier dial plan................................................................................................... 44
Modifying your dial plan ................................................................................................................................................... 44
Modifying your dial plan................................................................................................................................................ 44
Modifying your R10 or earlier dial plan ......................................................................................................................... 44
Adding extension ranges ................................................................................................................................................. 45
Adding extension ranges to your dial plan .................................................................................................................... 45
Adding extension ranges to your R10 or earlier dial plan .............................................................................................. 45
Adding feature access codes ........................................................................................................................................... 46
Adding feature access codes to your dial plan.............................................................................................................. 46
Adding feature access codes to your R10 or earlier systems........................................................................................ 46
ii
Avaya Site Administration Reference
Changing feature access codes....................................................................................................................................... 47
Changing feature access codes for R10 and earlier systems ....................................................................................... 47
Setting up phones............................................................................................................................................................ 48
Adding new phones ......................................................................................................................................................... 48
Adding a phone and messaging subscriber...................................................................................................................... 48
Confirming that the phone and mailbox were added ..................................................................................................... 48
Entering Native Names .................................................................................................................................................... 49
Adding feature buttons to a phone ................................................................................................................................... 51
Adding feature buttons to a new phone ........................................................................................................................ 51
Adding feature buttons to an existing phone................................................................................................................. 51
Adding a fax or modem.................................................................................................................................................... 52
Adding an extension without hardware............................................................................................................................. 52
Adding the extension.................................................................................................................................................... 52
Setting Up a Voice Mailbox .......................................................................................................................................... 53
Changing a phone user's information............................................................................................................................... 53
Changing a phone user's information............................................................................................................................... 53
Using an alias .................................................................................................................................................................. 54
Customizing your phone .................................................................................................................................................. 54
Upgrading phones ........................................................................................................................................................... 55
Swapping phones using a wizard..................................................................................................................................... 55
Removing a phone or subscriber ..................................................................................................................................... 56
Understanding attendant consoles................................................................................................................................... 56
Changing attendant consoles ....................................................................................................................................... 56
Changing COR values ..................................................................................................................................................... 57
Changing COS values ..................................................................................................................................................... 57
Managing phone features ................................................................................................................................................ 58
Changing feature parameters .......................................................................................................................................... 58
Creating pickup groups .................................................................................................................................................... 58
Creating coverage paths.................................................................................................................................................. 59
Setting up bridged call appearances ................................................................................................................................ 60
Routing outgoing calls...................................................................................................................................................... 62
World class routing .......................................................................................................................................................... 62
Adding a new area code or prefix..................................................................................................................................... 62
Using ARS to restrict outgoing calls ................................................................................................................................. 63
Overriding call restrictions................................................................................................................................................ 64
ARS Partitioning .............................................................................................................................................................. 65
Advanced voice system administration ............................................................................................................................ 66
Globally changing voice system data ............................................................................................................................... 66
Entering Native Names .................................................................................................................................................... 66
Trunks ............................................................................................................................................................................. 68
Understanding trunks....................................................................................................................................................... 68
Preparing to add a trunk .................................................................................................................................................. 68
Adding trunk groups......................................................................................................................................................... 69
Night Service ................................................................................................................................................................... 71
Setting up night service.................................................................................................................................................... 71
How do night service types interact?................................................................................................................................ 71
Announcements............................................................................................................................................................... 72
What is an announcement? ............................................................................................................................................. 72
iii
Avaya Site Administration Reference
Adding announcements ................................................................................................................................................... 72
Voice Announcement over LAN (VAL).......................................................................................................................... 72
Recording announcements .............................................................................................................................................. 73
Professional or computer recordings ............................................................................................................................ 74
Recording new announcements at a computer............................................................................................................. 74
Deleting announcements ................................................................................................................................................. 74
Backing up your announcements ..................................................................................................................................... 75
Hunt groups ..................................................................................................................................................................... 76
What are hunt groups? .................................................................................................................................................... 76
Setting up hunt groups..................................................................................................................................................... 76
Setting up a queue........................................................................................................................................................... 77
Adding hunt group announcements ................................................................................................................................. 78
Call distribution methods.................................................................................................................................................. 79
Vectors and Vector Directory Numbers (VDNs) ............................................................................................................... 80
What are vectors?............................................................................................................................................................ 80
Writing vectors................................................................................................................................................................. 80
Allowing callers to leave a message ................................................................................................................................ 81
Inserting a step into a vector ............................................................................................................................................ 81
Entering a variable to a vector ......................................................................................................................................... 82
Deleting a step from a vector ........................................................................................................................................... 82
Diagnosing a vector problem ........................................................................................................................................... 83
Voice system reports ....................................................................................................................................................... 84
Using report scheduler..................................................................................................................................................... 84
Analyzing report data....................................................................................................................................................... 84
Using attendant reports.................................................................................................................................................... 84
Using trunk group reports ................................................................................................................................................ 84
Measuring call center performance .................................................................................................................................. 85
What should I measure? .............................................................................................................................................. 85
How many people can use voice system reports? ........................................................................................................ 85
Viewing Hunt Group Measurements reports..................................................................................................................... 86
Viewing Hunt Group Performance reports........................................................................................................................ 86
Call centers...................................................................................................................................................................... 87
What is a call center?....................................................................................................................................................... 87
Planning a call center....................................................................................................................................................... 87
Setting up the call flow..................................................................................................................................................... 87
Testing the system........................................................................................................................................................... 88
Monitoring your call center............................................................................................................................................... 88
Viewing system capacity.................................................................................................................................................. 89
Understanding Automatic Call Distribution ....................................................................................................................... 89
Enhancing an ACD system .............................................................................................................................................. 89
Selecting a Call Management System.............................................................................................................................. 90
Where to get more information ..................................................................................................................................... 91
Printing button labels ....................................................................................................................................................... 92
Understanding the Button Label text template.................................................................................................................. 92
What the $ signs mean................................................................................................................................................. 92
How Avaya Site Administration creates button labels ................................................................................................... 93
Printing button labels ....................................................................................................................................................... 94
Frequently Asked Question .......................................................................................................................................... 94
iv
Avaya Site Administration Reference
Creating, changing, or viewing button label text ............................................................................................................... 95
To create button labels................................................................................................................................................. 95
To change button labels ............................................................................................................................................... 95
To view button labels.................................................................................................................................................... 95
Importing and exporting voice system data ...................................................................................................................... 96
Setting the import and export defaults.............................................................................................................................. 96
Exporting data from a voice system ................................................................................................................................. 96
Exporting Call Accounting data into a file ......................................................................................................................... 97
Exporting unused port data.............................................................................................................................................. 98
Exporting data to an LDAP directory ................................................................................................................................ 99
Name ........................................................................................................................................................................... 99
Exporting Native Names ................................................................................................................................................ 102
Importing data into a voice system................................................................................................................................. 102
Importing Native Names ................................................................................................................................................ 103
Messaging Systems....................................................................................................................................................... 104
Adding a phone and messaging subscriber.................................................................................................................... 104
Confirming that the phone and mailbox were added ................................................................................................... 104
All other voice mail administration.................................................................................................................................. 105
Security ......................................................................................................................................................................... 105
ASG............................................................................................................................................................................... 105
Assigning and changing administrators.......................................................................................................................... 105
Top 11 tips to help prevent toll fraud .............................................................................................................................. 106
For more information .................................................................................................................................................. 106
Using Call Detail Recording reports to detect problems ................................................................................................. 107
Using Security Violations Notification to detect problems ............................................................................................... 108
About system security.................................................................................................................................................... 108
Using Native Names ...................................................................................................................................................... 109
Using Native Name........................................................................................................................................................ 109
Using the Avaya Bulk Import Tool (ABIT)....................................................................................................................... 109
Requirement .............................................................................................................................................................. 109
Getting ABIT .............................................................................................................................................................. 109
Starting ABIT.............................................................................................................................................................. 109
Importing Data............................................................................................................................................................ 109
Editing Data ............................................................................................................................................................... 110
Saving Station Data.................................................................................................................................................... 110
Entering Native Names .................................................................................................................................................. 110
Importing Native Names ................................................................................................................................................ 112
Exporting Native Names ................................................................................................................................................ 112
Troubleshooting............................................................................................................................................................. 113
ASA connection errors ............................................................................................................................................... 113
Access denied ............................................................................................................................................................... 113
ASG is enabled.............................................................................................................................................................. 113
ASG is not enabled........................................................................................................................................................ 113
Busy .............................................................................................................................................................................. 113
Cannot initialize serial port............................................................................................................................................. 114
Cannot open serial port.................................................................................................................................................. 114
Command Timed Out..................................................................................................................................................... 115
Connection lost.............................................................................................................................................................. 117
Corrupt data received .................................................................................................................................................... 118
v
Avaya Site Administration Reference
Data is locked ................................................................................................................................................................ 118
Device does not exist..................................................................................................................................................... 118
General communications error....................................................................................................................................... 119
Incorrect device ............................................................................................................................................................. 119
Incorrect login ................................................................................................................................................................ 119
Invalid password ............................................................................................................................................................ 119
Modem initialization error............................................................................................................................................... 120
Network connection failed.............................................................................................................................................. 120
No carrier....................................................................................................................................................................... 121
No dial tone ................................................................................................................................................................... 122
No Ports available.......................................................................................................................................................... 122
Password has expired.................................................................................................................................................... 122
Serial port does not exist ............................................................................................................................................... 123
Remote reset ................................................................................................................................................................. 123
Serial port error.............................................................................................................................................................. 124
Increasing COM port reliability.................................................................................................................................... 124
Decreasing maximum modem connect speed ............................................................................................................ 124
Serial port is in use ........................................................................................................................................................ 124
Serial port settings could not be found ........................................................................................................................... 125
Too many users logged in.............................................................................................................................................. 125
Unexpected response from device................................................................................................................................. 126
Unknown response from device..................................................................................................................................... 126
Voice system problems.................................................................................................................................................. 127
Keeping baseline information......................................................................................................................................... 127
Retrieving baseline information...................................................................................................................................... 128
Backing up voice system data........................................................................................................................................ 129
Checking voice system status........................................................................................................................................ 130
Viewing the system status ............................................................................................................................................. 130
Viewing general system operations................................................................................................................................ 130
Viewing the status of a station ....................................................................................................................................... 130
Viewing the status of your cabinets................................................................................................................................ 130
Viewing changes to the system (history report).............................................................................................................. 131
Solving common voice system problems ....................................................................................................................... 132
Learning to think like a voice system.............................................................................................................................. 132
Diagnosing a problem .................................................................................................................................................... 133
Solving common phone problems .................................................................................................................................. 133
Diagnosing general trunk problems................................................................................................................................ 134
Diagnosing modem problems ........................................................................................................................................ 134
Diagnosing printer troubles ............................................................................................................................................ 134
Diagnosing password, login, and terminal access problems........................................................................................... 135
Solving call center problems .......................................................................................................................................... 135
Working with alarms and errors ..................................................................................................................................... 136
Viewing error logs .......................................................................................................................................................... 136
Error report field descriptions ......................................................................................................................................... 137
Clearing an error............................................................................................................................................................ 138
Alarm logs ..................................................................................................................................................................... 139
Reading the alarm log.................................................................................................................................................... 140
Clearing alarm logs........................................................................................................................................................ 140
Assigning alarm buttons................................................................................................................................................. 140
vi
Avaya Site Administration Reference
Understanding common error types ............................................................................................................................... 140
Error type 1 — circuit pack removed........................................................................................................................... 140
Error type 18 — busied out......................................................................................................................................... 141
Error type 513 — equipment "missing" ....................................................................................................................... 141
Preventing alarms and errors......................................................................................................................................... 142
Turn off maintenance ................................................................................................................................................. 142
Remove unused circuit packs..................................................................................................................................... 143
DS1 administration..................................................................................................................................................... 143
Using voice system features to troubleshoot .................................................................................................................. 144
Using features to troubleshoot ....................................................................................................................................... 144
Using ACA to identify faulty trunks ................................................................................................................................. 144
To use ACA on a G3V2 or older voice system............................................................................................................ 144
To use ACA on a G3V3 or newer voice system .......................................................................................................... 144
Busy Verify .................................................................................................................................................................... 145
To busy-verify a hunt group........................................................................................................................................ 146
To busy-verify a trunk................................................................................................................................................. 147
Facility Busy Indication .................................................................................................................................................. 148
Facility Test Calls........................................................................................................................................................... 148
Trunk Identification ........................................................................................................................................................ 149
Glossary ........................................................................................................................................................................ 150
Adjunct switch application interface (ASAI) .................................................................................................................... 150
Basic Call Management System (BCMS)....................................................................................................................... 150
Cabinet .......................................................................................................................................................................... 150
Call Accounting system.................................................................................................................................................. 150
Call Detail Recorder....................................................................................................................................................... 150
Call Management System (CMS)................................................................................................................................... 151
Carriers.......................................................................................................................................................................... 151
Circuit pack.................................................................................................................................................................... 151
Conversant .................................................................................................................................................................... 151
Data module .................................................................................................................................................................. 152
Intuity AUDIX ................................................................................................................................................................. 152
local exchange carrier (LEC).......................................................................................................................................... 152
System Administration Terminal (SAT) .......................................................................................................................... 152
System administrator ..................................................................................................................................................... 152
Terminal emulation software .......................................................................................................................................... 152
Understanding trunks..................................................................................................................................................... 153
Contacting Us ................................................................................................................................................................ 154
General Contact Information .......................................................................................................................................... 154
Before you call............................................................................................................................................................... 154
Technical Support.......................................................................................................................................................... 155
Contacting us about training .......................................................................................................................................... 156
Contacting us for documentation.................................................................................................................................... 156
Giving us your feedback ................................................................................................................................................ 157
Index ............................................................................................................................................................................. 159
vii
Avaya Site Administration Reference
viii
Using Avaya Site Administration
What's New in this Release
Avaya Site Administration Release 3.1 introduces the following enhancements:
Support for the following media servers:
o
S8400
o
S8720
Support for the following media modules and boards:
o
G250-DCP media module
o
G250-DS1 media module
o
HDMM 40-port Power over Ethernet media module
Enhanced integration with Modular Messaging
Support for the following new set types:
o
4601+
o
4602+
Support for increased Class of Restriction from 96 to 996.
Support for increased IP trunks for signaling
Support for increased text fields for feature buttons
Support for the Call Center feature Forced Agent Logout
Support for additional fields in the VDN object in the Import wizard and Export
wizard
Support for multi-instance fids objects in the Import wizard and Export wizard for
the following objects:
o
Feature buttons, softkey buttons, and expansion module buttons and
their associated data subfields for stations
o
Vector steps and their associated data subfields for vectors
Ability to enter a user-specified vector variable in the Edit Vector screen of the
GEDI.
Ability to bulk import and export NAME1 and NAME2 fields for stations
MultiLingual Name Wizard that enables you to enter a Name and Native Name in
Unicode for the following objects:
o
Hunt Group
o
Trunk Group
o
Station
o
VDN
Support for the following new objects in the Import wizard and Export wizard:
o
Public-Unknown-Numbering
o
Incoming-Call-Handling-Treatment
Enhancements requested by the INAUU:
1
Avaya Site Administration Reference
2
o
The ability to resize the Port Usage dialog box
o
The ability to export the port usage data
o
The ability to print the port usage data
o
The ability to resize the Unused Port dialog box
o
The ability to minimize the Unused Port dialog box and keep it open
while you perform other tasks.
o
The ability to define the default delimiters that will be used in the Import
wizard and the Export wizard. You specify these default delimiters in the
Options screen.
o
The ability to define the default directory that will be used by the Import
wizard, the Export wizard, and other import and export tasks such as
export from GEDI and export from the Browse Unused Port wizard.
o
ASA prints the required date range that is specified in the Trunk Analyzer
wizard at the top of the page when you generate the report
o
ASA displays system names that consist of up to 50 characters.
o
The ability to restore the column order in the import grid to the original
default order.
Updated hardware descriptions for the Hardware Manager
Avaya Site Administration Reference
Overview of the main screen
Click an area of the Avaya Site Administration screen to learn more about it.
3
Avaya Site Administration Reference
Overview of wizards
Avaya Site Administration offers several wizards to help simplify day-to-day voice system
administration tasks. All Avaya Site Administration wizards apply to the voice system that
has been selected in the Target System list on the toolbar. If you can’t find a wizard for
the task you want to perform, you can access your voice system, by clicking Start GEDI
or Start Emulation.
Three of the wizards also affect messaging systems: Add User, Change User Name,
and Remove User. The messaging system that is affected by these wizards is the one
that you select on the first page of the wizard.
This topic describes what each wizard is for. To learn how to use a wizard, see Using
Wizards.
General
This opens a GEDI (Graphically Enhanced DEFINITY
Interface) window. Click this icon when you want to
administer your voice system and can’t find a wizard
to help you.
This helps you create a new extension on your voice
system, or a new mailbox on your messaging system.
This lets you change information associated with a
particular extension on your voice system (or mailbox
on your messaging system).
This helps you delete a person from your voice
system and messaging system. It automates the
process of removing that person from all the groups
they may be a part of.
This automates the process of adding a bridged
appearance to a phone. You might want to add a
bridged appearance so someone can pick up calls
that are going to a different phone, with the press of a
button.
This enables you to see the dial ranges that have
been set up in the dial plan for the selected voice
system. You might want to use this wizard before
adding an object to the voice system, so you don’t
accidentally assign the new object an extension that
has been saved for a different use.
This displays a list of the stations that have been
defined on your voice system, based on the selection
criteria (extension range and/or set type) that you
specify.
This finds the next unused port. You need this
information before you can add certain objects (like
new phones) to your voice system.
This finds the next unused extension, once you give it
the extension range you want to look in. You might
want to use this wizard before adding an object to the
voice system, so you don’t accidentally assign the
new object an extension that has already been used.
4
Avaya Site Administration Reference
This enables you to print labels for the buttons on your
phones, using a button label template that you set up
beforehand.
This lets you "swap stations," or move a station to the
other station’s port and vice versa.
Advanced
This enables you to create template copies from the
most common objects that you add to your voice
system (like phones, hunt groups, and so on).
Templates save you from entering the same
information in many places, and can help increase the
consistency of settings from one object to another.
This enables you to use the templates you created
with the "Create New Template" wizard to add new
objects to your voice system.
This enables you to export data from your voice
system to a file that your call accounting software can
use.
This enables you to generate and schedule a
DEFINTY command report that can be printed,
exported, or e-mailed.
This enables you to export data from your voice
system to a file that other software applications (like
spreadsheets or databases) can use.
This enables you to import data from a spreadsheet or
database application into your voice system.
This enables you to search your voice system for
certain settings or information and optionally replace
the old information with new information.
This enables you to start a terminal emulation session
to your voice system. Terminal emulation gives you
access to screens you can use to administer your
system.
Fault & Performance
This displays a screen that shows a schedule and
status of all data polling tasks for a particular voice
system. From that screen you can set up polling
tasks.
This enables you to set up Avaya Site Administration
to automatically notify you of any unresolved alarms
on the system.
This enables you to set Avaya Site Administration up
to automatically check for trunks that are out of
service and notify you when it finds one.
This enables you to gather trunk data, from which you
can create a report that gives recommendations on
achieving a specified grade of service
This enables you to measure and assess the
performance of your voice system over a period of
time under different loads. After the data is collected,
5
Avaya Site Administration Reference
you can then plot that data on a graph
This enables you to monitor the volume, type, and
distribution of call traffic in order to measure how a
voice system is performing. After the data is collected,
you can then plot that data on a graph
This enables you to view the maximum capacities of
your system and your current level of usage.
This enables you to look for redundant or unused data
on your voice system. It can help you clean up your
voice system quickly without having to manually look
through a large number of screens
This enables you to set up the voice system time to
match the clock on your PC, or set an offset between
the voice system time and your PC time in the event
they are in different time zones
This enables you to see a representation of your voice
system configuration in a tabular and carrier layout.
Included in this representation are all of the voice
system’s boards and carriers, and any alarms or
errors for that hardware.
6
Avaya Site Administration Reference
Setting up this product
Saving changes to Avaya Site Administration properties
If you have been making configuration changes to Avaya Site Administration, such as
creating command shortcuts, creating folders, changing system properties, etc., your
changes are not saved until you do one of the following:
Shut down (exit) Avaya Site Administration.
Click
on the toolbar.
Select File>Save Configuration from the menu bar.
It is recommended that you save your configuration after making any such changes, so
that any changes are not lost unexpectedly due to a power outage, system crash, etc.
Adding a voice system
To set up Avaya Site Administration so it has the information it needs to connect to a
voice system, complete the following steps:
1
From the toolbar at the top of the screen, click
System.
, or select File>New>Voice
2
Complete the wizard screens. If you need help with a wizard screen, click Help on
that screen.
3
You can confirm that the voice system was added by clicking the Tree tab and seeing
that it appears in the Tree.
You can add as many systems as you want. Doing so provides Avaya Site Administration
with setup information only. If you add several systems, it doesn’t necessarily mean you
can connect to them all simultaneously. The number of simultaneous connections you
can have depends on your hardware configuration. For example, if you are connecting to
systems using serial ports, you can connect to as many voice systems at once as you
have COM ports.
Connecting to a voice system via SSH through an ASG Guard II
This procedure describes how to configure Avaya Site Administration to establish an SSH
connection to a Linux-based media server (such as an S8700) through an ASG Guard II.
Complete the following steps:
1
From the toolbar at the top of the screen, click
System.
, or select File>New>Voice
The Add Voice System dialog box appears.
2
In the Voice System Name box, enter a name for the media server to which you want
to connect.
3
Click the Next button.
The next Add Voice System dialog box appears.
4
Specify how you will connect to this media server.
5
Click the Connect via ASG Guard check box.
7
Avaya Site Administration Reference
6
Click the Next button.
The Connect via an ASG Guard dialog box appears.
7
In the FQDN or IP address box, enter either the fully-qualified domain name or the IP
address of the ASG Guard.
8
Click the Next button.
The next Connect via an ASG Guard dialog box appears.
9
Make sure the SSH option button is selected.
10 Click the Next button.
The next Connect via an ASG Guard dialog box appears.
11 In the Host Name box, enter the host name for the media server that is configured on
the ASG Guard.
12 Click the Next button.
The next Connect via an ASG Guard dialog box appears.
13 In the Timeout for establishing connection box, enter the maximum number of
seconds that Avaya Site Administration will try to connect to the media server. .
14 In the Timeout for sustaining an idle connection box, enter a value other than 0 to
make sure the connection to the media server is not active permanently.
15 Click the Next button.
16 Specify whether you want to log into the media server automatically or manually.
17 Click the Next button.
18 Perform one of the following steps:
If you are logging into the media server automatically:
a. From the Authentication Methods drop-down list box, select whether ASG
Key or a password is the authentication method for your login on the ASG
Guard.
b. In the Login box, enter your Avaya user ID.
c.
Perform one of the following steps:
o
If you selected Password in Step A, enter your password for the ASG
Guard in both Password boxes.
o
If you selected ASG Key in Step A, enter your 20-digit, secret ASG key
in the Secret Key box. Avaya Site Administration will encrypt your key
using 3DES encryption and store this encrypted key on the PC.
d. From the Use Bulk Cipher drop-down list box, select the encryption algorithm
you want to use when transferring data between Avaya Site Administration
and the media server when using SSH.
e. From the Compression drop-down list box, select the compression level you
want to use when transferring data between Avaya Site Administration and
the media server when using SSH. Available choices are 1 to 9 (1 for lowest
compression and 9 for highest compression). If you do not want to use
compression, set this parameter to 0. A compression level of 6 is
recommended for optimum performance.
f.
8
Go to Step 19.
Avaya Site Administration Reference
If you are logging into the media server manually:
a. From the Authentication Methods drop-down list box, select whether ASG
Key or a password is the authentication method for your login on the ASG
Guard.
b. From the Use Bulk Cipher drop-down list box, select the encryption algorithm
you want to use when transferring data between Avaya Site Administration
and the media server when using SSH.
c.
From the Compression drop-down list box, select the compression level you
want to use when transferring data between Avaya Site Administration and
the media server when using SSH. Available choices are 1 to 9 (1 for lowest
compression and 9 for highest compression). If you do not want to use
compression, set this parameter to 0. A compression level of 6 is
recommended for optimum performance.
d. Go to Step 21.
19 Click the Next button.
20 In the Login ID box, enter the media server login ID that the ASG Guard will use to
log into the media server. The credentials for this login are configured on the ASG
Guard.
21 Click the Next button.
22 Click the Next button.
23 Click the Finish button.
Adding a messaging system
To set up Avaya Site Administration so it has the information it needs to connect to a
messaging system, complete the following steps:
1
From the toolbar at the top of the screen, click
System.
, or select File>New>Messaging
2
Complete the wizard screens. If you need help with a wizard screen, click Help on
that screen.
3
You can confirm that the new messaging system was added by clicking the Tree tab
and seeing that it appears in the Tree.
You can add as many systems as you want. Doing so provides Avaya Site Administration
with setup information only. If you add several systems, it doesn’t necessarily mean you
can connect to them all simultaneously. The number of simultaneous connections you
can have depends on your hardware configuration. For example, if you are connecting to
systems using serial ports, you can connect to as many voice systems at once as you
have COM ports. If you are connecting to systems over a network, you can connect to as
many systems as you need to at once.
9
Avaya Site Administration Reference
Adding a Modular Messaging system
This procedure describes how to configure Avaya Site Administration to connect to a
Modular Messaging system. Before you can connect to a Modular Messaging system via
Avaya Site Administration, you must administer the Modular Messaging system.
To configure Avaya Site Administration to connect to a Modular Messaging system,
complete the following steps:
1
From the toolbar at the top of the screen, click
System.
, or select File>New>Messaging
The Add Messaging System dialog box appears.
2
In the Messaging System Name box, enter a name for this connection.
3
Click the Modular Messaging System check box.
4
In the Shared Systems area, specify whether this Modular Messaging system is a
local system or a shared system.
5
Click the Next button.
The next Add Messaging System dialog box appears.
6
Click the Next button.
The Network Connection dialog box appears.
7
Enter either the fully-qualified domain name of the Modular Messaging system or the
IP address of the Modular Messaging system.
8
Click the Next button.
The TCP/IP Port Number box displays the default setting (389).
9
Click the Next button.
10 In the Timeout for sustaining an idle connection box, enter a value other than 0 to
make sure the connection to the Modular Messaging system is not active
permanently.
11 Click the Next button.
12 Click the Next button.
13 In the Login ID box, enter the trusted-server name you configured in Modular
Messaging.
14 In the Base DN box, enter the Base DN for all subscriber entries.
15 Click the Next button.
16 In the Password box, enter the password you configured for the trusted server in
Modular Messaging.
17 In the Password (again) box, re-enter the password you configured for the trusted
server in Modular Messaging.
18 Click the Next button.
19 Click the Finish button.
10
Avaya Site Administration Reference
Deleting a voice system or messaging system
You cannot delete a folder, voice system, or messaging system if there are any tasks
listed in the Schedule for that system. Be sure that you have moved any items you want
to keep elsewhere before you remove folders, voice systems or messaging systems from
the Tree tab.
To delete a voice system or messaging system:
1
Click the Connection Status tab.
2
Confirm that Avaya Site Administration is not currently connected to the voice system
or messaging system you want to delete.
If Avaya Site Administration is connected to the voice system you want to delete:
a) Select the voice system you want to delete in the Target System list.
b) Click
to close the GEDI or terminal emulation window for that voice system.
c) Disconnect from the voice system.
3
Confirm that there are no tasks in the schedule that refer to the voice system or
messaging system, as follows:
a) Click the Schedule tab.
b) In the Schedule Tab window, click the System column heading.
This will group all of the tasks together by system.
c) Scroll down to the system you want to delete.
d) Delete all of the tasks for the system you want to delete, even those tasks that are
complete or failed, by right-clicking on each task to be deleted and selecting Delete,
or by clicking on the task and pressing the DELETE key on your keyboard.
4
On the browser pane, click the Tree tab.
5
Right-click the voice system or messaging system that you want to delete.
6
Select Delete.
Note that the Delete option only appears if all tasks are deleted from the Schedule
tab.
7
Click Yes to confirm the deletion.
11
Avaya Site Administration Reference
Renaming a voice or messaging system
Renaming a voice system or messaging system will not change the name of the system
referred to by the tasks scheduled for that system until the task is run.
12
1
On the browser pane, click the Tree tab.
2
Right-click the voice system or messaging system that you want to rename and
select Rename.
3
Edit the name or type the new name over the old one.
4
Press the ENTER key.
Avaya Site Administration Reference
Viewing or changing a system's properties
1
On the browser pane, click the Tree tab.
2
Right-click on the voice system or messaging system you want to view or change.
3
Select Properties.
4
On the System Properties screen, change any fields you want.
To change the name of the voice system or messaging system that appears in
Avaya Site Administration screens, type a new name in the System Name field.
To change the default terminal emulation type, click the down arrow in the Default
Emulator field and select the one you want.
To make Avaya Site Administration log into the system manually, select the Log in
manually check box.
To make Avaya Site Administration log in to the system automatically, make sure
the Log in manually check box is clear, and complete the Password or Secret Key
fields.
To add a connection, click Add and fill out the subsequent screens.
To view or change a connection, select the connection and click Properties.
To remove a connection, select the connection and click Remove.
If you added multiple connections for a voice system, you can set the order in which
Avaya Site Administration will use these connections. When you select Connect,
Avaya Site Administration, will try to connect to the voice system via the connection
to which you assigned the highest priority (that is, the connection to which you
assigned the lowest number, such as 1, in the Default Connection Id box). If Avaya
Site Administration is unable to establish a connection, it will use the next
connection in your list (for example, the connection you specify as 2 in the Default
Connection Id box.)
To set the default connection order for your connections, select a connection and
enter its connection ID in the Default Connection Id box. For example, if you want
the selected connection to be the connection that Avaya Site Administration uses by
default when you select Connect, enter 1 in the Default Connection Id box. Repeat
this step for each connection. (Be sure to assign a unique connection ID to each
connection.)
5
Click OK when you are finished.
Creating command shortcuts
Use command shortcuts to go directly to the appropriate GEDI screen for common voice
system administration tasks. To create new command shortcuts:
1
On the browser pane, click the Tree tab.
2
Double-click the voice system you want to administer.
3
Right-click on the folder where you want to put the new command shortcut, or on the
voice system if you want to put the shortcut in the level underneath the voice system
(you can always drag it somewhere else later).
4
Select General>Create New Shortcut.
5
Complete the Command Shortcut Properties screen, using the online help as
needed.
13
Avaya Site Administration Reference
Creating a shared system file
A shared system file enables you to define all of the connection information for multiple
voice systems and messaging systems in a single file. Other PCs in your company that
are running Avaya Site Administration can then use this file to connect to the defined
systems. A shared system file eliminates the need for you to define connectivity
information for every device in every installation of Avaya Site Administration in your
company.
To create a shared system file, perform the following steps:
1
From the Tools menu, select Options.
The Options dialog box appears.
2
In the Shared Systems area on the General tab, make sure the Share System File
check box is enabled.
3
In the File box, enter the name of the shared system file you want to create. Click
to specify the location for this file. Be sure to save this file to a location that other
Avaya Site Administration users can access.
4
Click OK to save your changes and close the Options dialog box.
5
Perform one of the following steps:
If you want to add a new voice system, click
File>New>Voice System.
on the toolbar, or select
If you want to add a new messaging system, click
File>New>Messaging System.
If you want to add a new generic device, click
File>New>Generic Device.
on the toolbar, or select
on the toolbar, or select
The Add System dialog box appears.
6
In the System Name box, enter the name for this system.
7
In the Shared Systems area, click the Shared System option button.
8
Complete this dialog box, and then click Next.
9
Complete the subsequent wizard dialog boxes to add the device information to the
shared system file. If you need help with a dialog box, click Help on that dialog box.
When you are finished adding the device information to the shared system file, the
shared device appears in the Tree tab and the Target System drop-down list box with a
sharing hand icon (for example,
).
NOTE:
The shared system file can contain the connection information for multiple devices. If you
want to add other devices to the shared system file, repeat steps 5 through 9.
14
Avaya Site Administration Reference
Using a shared system file
Use this procedure to access an existing shared system file. Before performing this
procedure, you must know the location and name of the shared system file you want use.
To use a shared system file, perform the following steps:
1
From the Tools menu, select Options.
The Options dialog box appears.
2
In the Shared Systems area on the General tab, make sure the Share System File
check box is enabled.
3
In the File box, enter the location and name of the shared system file you want to
use. Click
4
to find this file.
Click OK to save your changes and close the Options dialog box.
The shared devices configured in that shared system file appear in the Tree tab and the
Target System drop-down list box with a sharing hand icon (for example,
).
NOTE:
Keep in mind the following information:
If anyone updates the shared system file with new information, the other users
can load this updated file by clicking
Administration.
on the toolbar or restarting Avaya Site
If you unselect the Share System File check box in the Options dialog box, a
message box appears, warning you that all of the shared devices in the shared
system file will be removed from Avaya Site Administration.
15
Avaya Site Administration Reference
Scheduling tasks
Scheduling a task to run
Prerequisites
You can schedule tasks to run on a voice system if you set up Avaya Site Administration
to log in automatically on that voice system. If you set up Avaya Site Administration to log
in manually, then it will not be able to execute the tasks at the scheduled time because it
does not have the login and security information it needs to access the voice system.
Therefore, if you want to schedule tasks, be sure you set up Avaya Site Administration to
log in automatically. If you are unable to set up an automatic login, you can manually log
in to Avaya Site Administration in order to establish a connection so that a scheduled task
can run at the designated time.
In addition, be aware that if you schedule the job, any open Terminal Emulation windows
can delay the job or cause it to fail.
Access
You can access the scheduler in several ways:
By clicking the Schedule option in a task wizard.
By clicking Schedule on the GEDI window.
If clicking Schedule doesn’t display the Schedule pane, it’s because GEDI is still
waiting for some required information. Generally, the cursor will blink in the field that
must be completed. Look at the bottom of the GEDI window for help.
By right-clicking the task in the Tree tab and selecting Schedule.
By right-clicking the task in the Schedule pane or the Data Polling Schedule screen
and selecting Schedule.
Use
16
1
In the scheduler’s Date field, type the day, month, and year you want the task to run
for the first time, or click the down arrow and, on the calendar that appears, click on
the date you want the task to run.
2
In the Time field, type the time that you want the task to run for the first time, or select
the hour, minutes, or seconds and click the up and down arrows.
3
In the Recurrence Pattern box, select the frequency at which you want the task to
run.
Pattern
Description
Once
To run the task once, as specified in the Date and
Time fields.
Frequent
To run the task at the date and time specified, and
to repeat running the task as specified in the hours
and minutes fields.
Weekly
To run the task on the specified days of the week,
starting from the specified date and time above.
Monthly
To run the task on the specified day of the month.
Note that if you specify more days than days that
are in that month, the task will run on the last day of
the month.
Avaya Site Administration Reference
4
Specify whether you want Avaya Site Administration to disconnect from the voice
system when it has finished running the task.
Note
If you are scheduling a task that will run on the voice system and messaging
system, and if both systems are using the same modem or COM port, make sure
that you select "Disconnect from system." If you do not do this, the voice system
will remain connected after running the task on the voice system, and Avaya Site
Administration will not be able to connect to and run the task on the messaging
system.
5
Click OK.
Using the Schedule tab
The Schedule tab displays tasks that have run, are running, or are scheduled to run in
the future. It also shows whether a task succeeded or failed. If the task failed, the
Schedule tab displays the error message. The Schedule tab is dynamic, meaning that as
a task passes through different stages of execution (such as from "Connecting" to
"Running"), that change is immediately shown on this tab.
You can run, reschedule, view and change task properties, and abort scheduled tasks
from this location.
If you do not see the Schedule tab on your screen, click
on the toolbar. You can
move and resize the Status pane (which contains the Schedule tab). To learn how, see
Using the Status Pane.
Running, Scheduling, Aborting, Changing properties, or Deleting a task
To…
Do this…
View or change
task properties
Right-click the task and select Properties.
Run a task
Right-click the task in the Schedule tab and select
Run now. If you run the task now and it has a
recurrence schedule as shown in the Recurrence
column, the task will run now and still retain the
schedule.
Schedule or
reschedule a task
Right-click and select Schedule.
Stop the task
Right-click and select Abort.
Delete the task
from the schedule
Right-click and select Delete.
The options available when you right-click a task depend upon the value displayed in the
State column.
17
Avaya Site Administration Reference
Understanding the columns
Column
Description
State
This column tells you whether the task is waiting to run,
running, or complete.
Date/Time
This column tells you when the task is (or was) scheduled to
run.
System
This column tells you which system the task will occur (or
has occurred) on.
Type
This column tells you the type of task.
Name
This column tells you the name you gave the task when you
created it.
Status
This column tells you whether the task ran successfully or
failed. If the task failed, the Status column gives a brief
explanation of why.
Recurrence
This column tells you the frequency at which the task is
scheduled to run.
Understanding the State column
18
State
Description
Aborted
A task is aborted if you have stopped it from running or from
waiting to run by right-clicking it and selecting Abort.
Blocked
A task is blocked if it cannot access the voice system
because another task or window (such as GEDI or the
terminal emulator) is already using the connection. The task
will start running when the other window or task frees the
connection.
Connecting
or Running
A task is connecting when it tries to start a connection to a
voice system. It is running when it is performing the task.
Failed
The task could not complete due to errors.
Retry
The task has been unable to run and the system is retrying
the task. The task will run again when the retry delay has
expired as defined in the Options screen.
Complete
A task is complete when it has finished running.
Waiting
A task is waiting if it has been scheduled to run at a certain
time, but not has yet reached the scheduled time.
Avaya Site Administration Reference
Checking status
Using the Status pane
The status pane allows you to view the status of the tasks you create in Avaya Site
Administration, feedback from Communication Manager software and messaging
systems, and the status of your connections to Communication Manager software and
messaging systems.
Controlling the Status pane
To…
Do this…
Hide or
display the
browser
Click {bmc status.bmp} on the toolbar, or select
View>Status.
Resize the
browser
pane
Move your cursor over the edge of the pane until
your cursor turns into a double-sided arrow. Hold
down your left mouse button, and pull the edge of
the window to the desired size.
Move the
browser
Click the top border of the pane, hold down your
left mouse button, and drag the entire pane
window to another location on the screen. If you
hold down the Shift key while moving the pane,
the pane will float above the main window instead
of attaching to it. You can also right-click in the
gray border of the pane and select Undock to
move the pane to any previous custom location
you may have set.
Using the Status pane
To…
Do this…
View a
history of
tasks
Click the History tab.
Check the
status of a
task
Click the Schedule tab.
Check the
status of a
connection
Click the Connection Status tab.
19
Avaya Site Administration Reference
Using the Schedule tab
The Schedule tab displays tasks that have run, are running, or are scheduled to run in
the future. It also shows whether a task succeeded or failed. If the task failed, the
Schedule tab displays the error message. The Schedule tab is dynamic, meaning that as
a task passes through different stages of execution (such as from "Connecting" to
"Running"), that change is immediately shown on this tab.
You can run, reschedule, view and change task properties, and abort scheduled tasks
from this location.
If you do not see the Schedule tab on your screen, click
on the toolbar. You can
move and resize the Status pane (which contains the Schedule tab). To learn how, see
Using the Status Pane.
Running, Scheduling, Aborting, Changing properties, or Deleting a task
To…
Do this…
View or change
task properties
Right-click the task and select Properties.
Run a task
Right-click the task in the Schedule tab and select
Run now. If you run the task now and it has a
recurrence schedule as shown in the Recurrence
column, the task will run now and still retain the
schedule.
Schedule or
reschedule a task
Right-click and select Schedule.
Stop the task
Right-click and select Abort.
Delete the task
from the schedule
Right-click and select Delete.
The options available when you right-click a task depend upon the value displayed in the
State column.
Understanding the columns
20
Column
Description
State
This column tells you whether the task is waiting to run,
running, or complete.
Date/Time
This column tells you when the task is (or was) scheduled to
run.
System
This column tells you which system the task will occur (or
has occurred) on.
Type
This column tells you the type of task.
Name
This column tells you the name you gave the task when you
created it.
Status
This column tells you whether the task ran successfully or
failed. If the task failed, the Status column gives a brief
explanation of why.
Recurrence
This column tells you the frequency at which the task is
scheduled to run.
Avaya Site Administration Reference
Understanding the State column
State
Description
Aborted
A task is aborted if you have stopped it from running or from
waiting to run by right-clicking it and selecting Abort.
Blocked
A task is blocked if it cannot access the voice system
because another task or window (such as GEDI or the
terminal emulator) is already using the connection. The task
will start running when the other window or task frees the
connection.
Connecting
or Running
A task is connecting when it tries to start a connection to a
voice system. It is running when it is performing the task.
Failed
The task could not complete due to errors.
Retry
The task has been unable to run and the system is retrying
the task. The task will run again when the retry delay has
expired as defined in the Options screen.
Complete
A task is complete when it has finished running.
Waiting
A task is waiting if it has been scheduled to run at a certain
time, but not has yet reached the scheduled time.
21
Avaya Site Administration Reference
Using the Connection Status tab
The Connection Status tab shows the status of connections between Avaya Site
Administration and voice system and messaging systems.
Note
While you may have set up connections to multiple systems, the Connection
Status tab shows only those connections that are currently active.
If you do not see the Connection Status tab on your screen, click
on the toolbar. You
can move and resize the Status pane (which contains the History tab). To learn how, see
Using the Status Pane.
Disconnecting from a System
To end your connection to a voice system or messaging system, right-click on the
connection and select Disconnect. If any GEDI or Emulation connections exist, or
scheduled tasks are running, a warning message box will appear.
Understanding the columns
22
Column
Description
Status
This column tells you if a connection is busy or idle, or if Avaya Site
Administration is attempting to connect. A busy connection means
that Avaya Site Administration is connected and is currently sending
data to the voice system, messaging system, generic device, or a
GEDI or emulation window is open. An idle connection means Avaya
Site Administration is connected, but no data is being sent to or from
the voice system or messaging system.
System
This column tells you which system Avaya Site Administration is
connected to.
Type
This column tells you whether Avaya Site Administration is connecting
to the system via a direct hardware connection, over a network, or
with a serial modem.
Dial
String/Host
This column tells you the dial string (for a modem) or host name (for a
network connection) that Avaya Site Administration uses to connect to
the system.
Port
This column tells which communication port Avaya Site Administration
is using to maintain the connection.
Release
This column tells you what type of system (voice or messaging) Avaya
Site Administration is connected to.
Version
This column tells you the version number of your voice system or
messaging system.
Date/Time
This column shows the time that the connection was established.
Serial
Device
This column shows the connection device type used when a voice
system is being accessed. Examples include an analog modem or
data module.
Avaya Site Administration Reference
Using the History tab
The History tab displays feedback from a system about tasks that Avaya Site
Administration has run, or has attempted to run. It essentially shows a log of past
occurrences (a history of events). Entries on the History tab are static; that is, as the
system status changes, new entries are added to the History tab, but existing entries on
the tab do not change.
If you do not see the History tab on your screen, click
on the toolbar. You can move
and resize the Status pane (which contains the History tab). To learn how, see Using the
Status Pane.
Exporting, Printing, or Deleting the History Log
To…
Do this…
Delete all events on the
History tab
Right-click the entry and select Clear History.
Export the log to a file
Right-click the entry and select Export History.
Print the log
Right-click the entry and select Print.
Preview the log printout
Right-click the entry and select Print Preview.
Understanding the columns
Column
Description
Severity
This column tells you whether an event is routine or
an error. Tasks that run without error result in an
"Info" event in this column. Tasks that fail result in
an "Error" in this column.
Date/Time
This column tells you when the task ran, or
attempted to run.
System
This column tells you which system the task ran on.
Description
This column summarizes the task, and if
applicable, the error that occurred.
You can control the number of events displayed on the History tab by changing the
number in the Maximum History size field.
23
Avaya Site Administration Reference
Managing performance
Improving Grade of Service
By using the Trunk Analyzer and gathering trunk data, you can create a report that gives
recommendations on achieving a specified grade of service.
To improve the grade of service, complete the following steps:
1
Collect trunk data for a particular voice system.
2
Run the Trunk Analyzer Report.
3
Look in the Recommendation column on the far right of the report and see the
recommendations based on your desired grade of service.
4
Make the suggested changes to your voice system.
Synchronizing the voice system and PC time
There may be times when you need to adjust the time on your voice system (and voice
systems in a multi-site configuration) in relation to your PC. For example: when the voice
system’s built-in clock drifts over time and can not be maintained via manual setting of
the clock. This is particularly useful in a multi-site Call Center configuration when the
voice systems are in different time zones than your PC.
Note
Time Synchronization using this wizard can only be applied to legacy DEFINITY
voice systems (CSI, SI or R). The S8700, S8300 and S8100 servers accomplish
time synchronization through the voice system operating system.
Using the Time Synchronization wizard, you can correct these situations. You can either
set up the voice system time to match the clock on your PC, or you can set an offset
between the voice system time and your PC time in the event they are in different time
zones. The PC can then be synchronized to a standard time source using a dial-up or
LAN-based SNTP client obtained locally or available with the PC Operating System. See
http://www.ntp.org/software/index.html, http://www.ubr.com/clocks/timesw/timesw.html, or
http://tycho.usno.navy.mil/ for details.
Note
Changing the date or time may affect BCMS, CDR, scheduled events and
measurements. There are other limitations to be aware of before you use this
screen.
To synchronize or adjust the time for legacy DEFINITY voice systems (CSI, SI or R),
complete the following steps:
24
1
In the Target System box on the toolbar, select the voice system you want to
administer.
2
On the browser pane, click the Tasks tab.
3
On the Tasks tab, click Fault and Performance.
4
Click Time Synchronization.
5
Complete the Time Synchronization Properties screen.
If you need help with the screen, click Help on that screen.
If you schedule the job, remember that open Terminal Emulation windows can delay
the job or cause it to fail.
Avaya Site Administration Reference
Plotting Processor Occupancy or Call Traffic data
To plot processor occupancy or call traffic data on a graph:
1
In the Target System box on the toolbar, select the voice system you want to
measure.
2
On the browser pane, click the Tasks tab.
3
On the Tasks tab, click Fault and Performance.
4
Click Processor Occupancy.
5
Do one of the following:
If data has not been collected for the voice system yet, you will be prompted to set
up the polling task. Click Yes at the "set up task" prompt and complete the wizard
screens.
If data has been collected, complete the Graph Properties screen to set up and run
the report. If you need help with the Graph Properties screen, click Help on that
screen.
Viewing voice system hardware configuration
The Hardware Manager feature provides a representation of voice system configuration
in a tabular and carrier layout. Included in this representation are all of the voice system’s
boards and carriers, and any alarms or errors for that hardware. You can also drill down
to view the properties (board type, circuit, etc.) for a specific board, and you can show
port usage.
To display the voice system hardware, complete the following steps:
1
In the Target System box on the toolbar, select the voice system you want to
administer.
2
On the browser pane, click the Tasks tab.
3
On the Tasks tab, click Fault and Performance.
4
Click Hardware Manager.
The Hardware Manager window appears.
25
Avaya Site Administration Reference
Viewing system capacity using Avaya Site Administration
The capacities of your system depend on the type of voice system you have, the software
you’re using, and your contract with Avaya, if you have one. Use the System Capacity
feature to view the maximum capacities of your system and your current level of usage.
Remember, however, that the capacities you’ve purchased from Avaya may be lower
than the maximums shown on the voice system.
This feature provides the same information, although in a tabular format, as using GEDI
and performing the "display capacity" command. The information is displayed in an easyto-read format. You can sort and classify capacities in percentages to easily determine
the level of usage for various features on the voice system
To view system capacity, complete the following steps:
26
1
In the Target System box on the toolbar, select the voice system you want to report
on.
2
On the browser pane, click the Tasks tab.
3
On the Tasks tab, click Fault and Performance.
4
Click System Capacity.
5
To close the report, click in the "X" in the upper right corner of the report.
Avaya Site Administration Reference
Administering voice systems
Starting GEDI
GEDI stands for Graphically Enhanced DEFINITY Interface. GEDI is an interface that you
can use to administer the voice system. If there is an administration activity that you
cannot do with one of Avaya Site Administration’s wizards or shortcuts, you can generally
do it with GEDI.
Starting GEDI from the Task tab
1
In the Target Voice System box on the toolbar, select the voice system you want to
administer.
2
On the browser pane, click the Tasks tab.
3
On the Tasks tab, click General.
4
Click Start GEDI.
Once GEDI is open, you can enter the desired commands. For a list of available
voice system commands, click Help at the bottom of the GEDI screen. For
instructions on how to perform a specific activity, select Contents from the Help
menu at the top of the GEDI screen.
5
After you make changes to a GEDI screen, you can submit the changes to the voice
system immediately or later, as follows:
6
Click Enter to run the task now
Click Schedule to schedule the task to run later, if the GEDI screen allows it. If you
schedule the job, remember that open Terminal Emulation windows can delay the
job or cause it to fail.
To exit, click
in the upper right corner of the GEDI screen.
Starting GEDI from the Tree tab
1
Click the Tree tab.
2
Navigate to the voice system that you want to access.
3
Right-click the voice system and General>Start GEDI from the pop-up menu.
4
Use the GEDI screens in the same way that you use a terminal emulator (via terminal
emulation) or SAT terminal.
Once GEDI is open, you can enter the desired commands. For a list of available voice
system commands, click the Help button at the top of the GEDI screen, or Press F5. For
instructions on how to perform a specific activity, select Contents from the Help menu on
the menu bar.
5
To exit, click
in the upper right corner of the GEDI screen.
27
Avaya Site Administration Reference
Starting Terminal Emulation
You can use terminal emulation (cut-thru) to administer a device that is not supported by
GEDI. When you use terminal emulation, you are making changes directly to the device.
Remember that open Terminal Emulation windows can delay scheduled jobs or cause
them to fail.
To use terminal emulation:
1
In the Tree tab, right-click the device you want to administer and select
Advanced>Emulation.
2
Enter your login name and password to access this device.
3
Press Enter.
4
To close terminal cut-thru, click
in the upper-right corner of the window.
Disconnecting from a voice or messaging system
1
Close any GEDI, wizard, or emulation windows that are connected to the voice
system or messaging system.
2
Disconnect in any of the following ways:
28
Click the Disconnect button in the toolbar.
On the Tree tab, right-click the voice system you want to disconnect and select
Disconnect.
On the Connection Status tab, right-click the voice system you want to disconnect
and select Disconnect.
Avaya Site Administration Reference
New Administrator's Guide Book
Voice system components
It is important that you be able to identify the different components of a Communication
Manager system. Below are the basic components with which all administrators should
be familiar.
Role of the administrator
Your role as a system administrator is directly related to the success of your organization.
When employees, vendors and customers are able to communicate quickly and easily, it
helps the organization increase productivity and performance by keeping costs down and
ensuring customer satisfaction.
As an administrator, you have three basic responsibilities:
Making sure the employees in your organization have the phones and features they
need and helping them make the best possible use of the telephone system.
Managing and administering access to private and public, local and long-distance
services. In other words, maintaining the connections between your organization and
the outside world.
Monitoring the security and performance of the telephone system. As a system
administrator, you are responsible for preventing toll fraud by seeing that hackers and
thieves cannot penetrate your telephone system and steal services for which your
organization will have to pay. You are also responsible for keeping both electronic and
paper records of your system configuration so you are prepared in the event of a
disaster.
Of course, the role of an administrator is much more than just being the "phone person"
or simply making changes to the telephone system. An important part of the role is to
solve communication problems and reinforce business policies related to
telecommunications that keep your organization running at peak efficiency.
As the administrator, you can help your organization gain a competitive edge if you
understand your phone users' needs. When you understand your phone users'
communication needs, you can apply the appropriate technology and create effective
29
Avaya Site Administration Reference
solutions. So, build relationships with your phone users to encourage clear
communication about their needs and problems.
When you build relationships within your organization, you are able to work with others to
solve problems and create better solutions. It is essential that you work with management
and department heads within your organization to improve business performance and
support the goals, needs and strategies of your organization. Work closely with upper
management and others to learn about your organization's future directions. This is
critical for long-range planning, equipment purchases, wiring, and upgrades.
Develop strategies to increase the efficient use of your Communication Manager
system/
Publicize your role.
Meet regularly with management and department heads to find out how they work.
Establish a system to educate new users and provide refresher training for others.
Set up a communications channel, such as e-mail, messaging system mailbox, or a
web site for employees to make suggestions, ask questions, or make requests. Keep
your end-users well-trained and up-to-date to ensure that the system is being used
effectively and efficiently.
To provide your organization with appropriate communication solutions, it is important to
know your Communication Manager system. Because there are a variety of system
configurations, you should know the capabilities and limitations of your system. This is
critical in order to be prepared for any contingency. In the event of a disaster, you will
need to know exactly what configuration you have, so that it can be restored properly.
You will also want to know if your system has the capacity for growth (cables, ports,
wiring, etc.), so that you can be proactive in planning for your organization's business
needs. One of the best ways to maintain your knowledge is to keep printed records
related to all elements of your organization's communication system and services.
You should also build relationships with your telecommunication vendors. This will keep
you up to date on new products and current offerings from your vendors. For example, if
you discover that a number of trunks are not being used by your organization, you can
work with your vendors to analyze your situation and come up with a more effective
trunking plan.
Another reason to build relationships with your vendors is to keep them familiar with your
system. If you frequently experience a particular problem with a piece of equipment or a
service, your vendor will be aware of the problem and better able to help you find a
solution.
30
Avaya Site Administration Reference
Simplifying end-user management
As a system administrator you have myriad responsibilities and multiple constituencies to
whom you must answer, so it's important for you to streamline your job however you can.
There are several proven methods for doing this:
Create a system to stay abreast of employee changes
Employee-related changes are one of the greatest challenges that you will face as a
system administrator. Existing employees depart or change departments or positions,
and new employees are hired. All of these changes have implications for you as a system
administrator.
Keeping track of employee information is too big a job for a Communication Manager
software administrator alone. You need to establish a partnership with the Human
Resources department. In concert with HR, you should work out a system to keep
abreast of these changes.
Require end-user training
To ensure that end-users acquire a common body of information about the voice system,
you may want to require end-user training in some instances. In the long run it is easier
and more efficient for you to train groups of employees than to respond to individual
requests for assistance with Communication Manager features. To guarantee employee
follow-through, many organizations make end-users' voicemail access contingent on
completion of training. Of course, instituting such a policy requires Management's
approval.
Standardize telephone feature configurations
Use standard button configurations for initial phone set up
While the Communication Manager software allows easy customization of buttons to
satisfy individuals' needs, starting from a common base can simplify end-user training
and troubleshooting. Also, having a standard button configuration means that
employees will feel more comfortable using phones other than their own.
Set up consistent abbreviated dial lists on each station
Any way that you can standardize procedures or features on end-users' phones will
ease your workload. One way to standardize is to set up consistent abbreviated dial
lists on each station. Consider assigning the lists as follows:
List 1: primary personal list
List 2: group list or secondary personal list
List 3: system list
Consistent lists will make administering the Abbreviated Dialing feature much easier for
you.
Establish station templates for different types of end-users
Station templates are lists of features designed to accommodate the needs of particular
categories of end-users. The templates should match end-users' work tasks, and be
consistent for all end-users within a given category. Such templates help you establish
consistency in phone use and set-up in your organization, and save you time.
Templates help you troubleshoot problems and manage change in your voice system.
31
Avaya Site Administration Reference
Involve end-users in planning for new system and departmental changes
No one has more experience with your phone system than the end-users themselves.
They can be an invaluable resource when you are contemplating Communication
Manager software upgrades or other phone system changes. Involving end-users in the
planning process will promote their loyalty and make your job easier in the long run.
Daily administrator tasks
Verify that the nightly unattended backup was successful.
Change the nightly backup tape/disk memory or flash memory card.
Monitor system alarms and take corrective action.
Use display errors to view low frequency errors that do not exceed thresholds for
alarming.
Consider maintaining a log of system changes to keep all staff aware of changes
made to the system. This log will also be helpful in identifying a system change that
may correspond to an increase in system problems.
Consider using display bulletin-board to leave messages for other administrators.
Use list history to determine if other login id's have made changes to the system,
as well as the date and time the changes were made. The report shows the last 500
changes made to the system and who made them.
Check security violation reports for login, remote access and ACA violations.
Use display alarms to view errors that exceed thresholds for alarming.
Communicate with other administrators in your organization.
Use list configuration software-versions, and check the date that the last
translation was saved to ensure backup was successful. If the date is not for last
night, the backup was NOT successful.
Use list measurements security-violations summary to get a snapshot view of
all security violations.
If the summary report reveals potential problems, use list measurements securityviolations detail to see if there were invalid attempts to enter barrier codes, station
security codes, authorization codes or logins.
Respond to end-user requests or Help Desk activities. For example, you may need to
add and move phones, troubleshoot phone problems, or change the system to
accommodate a new business need. See Communicating with end users.
Run daily and hourly traffic reports.
Note
These reports only contain 1 day's worth of data. If you do not run these reports
daily, you will miss data.
You can schedule reports so you do not have to run them every day. Here are some of
the reports you may want to access:
32
list measurements attendant (followed by group or position)—shows speed of
answer and total number of calls answered during the measured hour.
list measurements outage-trunk (followed by yesterday, today, or last-hour and
optionally followed by schedule)—shows the trunk group number and the trunk
group member along with the number of outages it had. If a trunk has a
questionable number of outages, use the status trunk x (where x is the trunk group
Avaya Site Administration Reference
number) command to show the service state of the trunk members. Use this report
for troubleshooting when you think you have a trunking issue.
list measurements blockage pn (followed by yesterday-peak, today-peak, or
last-hour and optionally followed by schedule)—shows where service is degraded,
resulting in no dial tone and incomplete calls. This report helps the administrator
monitor trends in time-slot usage. When blockage begins to occur they can take
steps to load balance the system and alleviate a potential problem. This is
particularly useful for companies with several port networks (cabinets).
list measurements trunk-group summary (followed by yesterday-peak, todaypeak, or last-hour and optionally followed by schedule)—shows if outgoing calls
are blocked. It may be necessary to run hourly reports for the periods of time
showing blockage. For example, you might pull hourly reports to determine peak
usage times. This report has one line for each trunk group translated in the voice
system.
Key fields
%ATB (all trunks busy)—the total percent of time in the measured hour that all trunks in
a trunk group were busy.
GRP OVFL (group overflow)—how many calls possibly overflowed to another trunk if
the measured hours ATB was 100%.
GRP DIR (group direction)—if outgoing trunks have 100 % blockage, investigate the
following:
Ensure Automatic Route Selection (ARS) is set-up to manage overflow so that
100% ATB for one trunk automatically sends calls to another trunk. ARS overflow
selection can be viewed on the route-pattern screen using display route-pattern x.
Check Out Srv field on the Trunk Outage Report.
Check if there is a trunk maintenance problem using the Blockage Study Report.
If an incoming trunk has 100% ATB, contact the network provider to determine how
many calls are being blocked at the Central Office (CO) (incoming calls that are not
reaching the voice system because your company does not have enough incoming
trunks - lines). For example, 5 trunks with 10 incoming calls = 5 busy trunks and 5
blocked or missed calls. The voice system will not see the blockage because the
calls never reach the voice system, but the CO can do a traffic study and
recommend adding additional trunks.
If you cannot locate the problem using these methods, you may need to add additional
trunks or add more trunks to the group.
Weekly administrator tasks
Check system capacity levels and number of ports in service. Use the display capacity
command.
Archive backup tapes or flash memory cards and rotate out the tape/flash memory card
for the week.
33
Avaya Site Administration Reference
Monthly administrator tasks
Make a system backup. Schedule a time when you can be present for the entire backup
to ensure successful completion.
Store backup tapes off-site.
Other tasks
Here are some other important administrator tasks.
Purchase and format new backup tapes.
Add, remove, and move employee phones.
Set up features on phones.
Record and save new system announcements when changes are made.
Save changes made to the system.
Clean fan filters.
Update the system time/date for daylight savings.
Update paper records and store documents securely.
Command language and syntax
Commands are the language you use to communicate with the voice system. Commands
are used to make changes to the voice system, to monitor voice system performance,
and to perform troubleshooting. As an example, let's look at the command, change
station 4444.
Command components
Communication Manager software commands can require up to three components for the
system to understand what you want to do. These three components are:
Action—The first word in a command is always the action. It specifies the operation
you want to perform. In the example, change station 4444, "change" is the action.
Object—The second word in a command is the object. It indicates the specific object to
be operated on. In the example, change station 4444, "station" is the object.
Qualifier—The third word in a command is the qualifier. A qualifier is one or more
words or numbers used to further identify the object. In the example, change station
4444, "4444" is the qualifier which indicates the extension number of the station being
changed.
Tip:
If you are uncertain about what action, object, or qualifier terms you should use
to perform a specific operation, use <HELP> or F5 to determine the word the
voice system requires.
Command types
Commands can be classified into types. Each command type has a purpose that you
should understand. Using the wrong command type at the wrong time can cause a
change in the system that you do not want.
34
Avaya Site Administration Reference
Commands that modify settings (a.k.a. translations) are used when you have decided
that a setting in the system needs to be changed. These commands require all three
components—Action, Object and Qualifier.
For example, add station next, change station 4444, and remove report-scheduler x
(where x can be any number from 1 - 50)
Add—lets you enter new information about a single object.
Change—lets you make changes to an existing screen.
Remove—lets you remove objects such as stations and trunks from the system.
Note:
It is important that you use the appropriate command for what you are trying to
accomplish. For example if you only want to view the settings on a screen and
make no changes, use a command for viewing information like a display
command. This prevents you from accidentally making changes to the screen
without knowing it. Only use the change command after you have decided that a
specific change should be made.
Commands that show settings are used to see what settings have been administered and
to gather information. These commands require two components—Action and Object, but
can be made more specific with an optional qualifier such as a range of objects.
For example, list station 4444 count 200, display dialplan, status station 4444,
monitor system view1
List—lets you view information about multiple objects.
Display—lets you view information about a single object.
Status—lets you view static (snapshot) information about a object.
Monitor—lets you view dynamic reports which automatically refresh as the system
processes calls.
In the example, list station 4444 count 200, the "count 200" is a qualifier. When this
command is entered, the list command would execute starting with extension 4444 and
list the next 200 administered station numbers.
Command abbreviations
It is not necessary to type the entire command. You need to type only as many
characters as are required to make the command unique. For example, you can type
disp instead of display.
If you use too short of an abbreviation, (like dis), the system responds with the error
message "dis is an ambiguous entry" and displays as suggestion like "Please choose
from one of the following 'disable' or 'display.'" Once the correct abbreviated command is
entered, the screen displays the entire command in the upper left corner and the page
number in the upper right corner.
35
Avaya Site Administration Reference
Working with end users
As the system administrator, you are like a legislator with a "constituency" to satisfy. Your
constituency is your end-users and your job is to support them in using your Avaya voice
systems and messaging systems. With adequate support, end-users will find the phone
system a powerful tool for carrying out their organizational responsibilities. In turn, the
end-users have constituents to whom they must answer: the organization's clients.
Clients' first contact with your organization is often through the telephone. Employees'
facility with your voice system can directly affect clients' first impressions of your
organization, and perhaps their subsequent loyalty.
Of course, employees have many other responsibilities besides customer service.
Administrative tasks are an important component of many workers' jobs; one which
entails considerable reliance on the phone system. Here again, the impact of employee
facility with the phone system is clear.
Note
For help in creating telephone instruction booklets for end-users, try Guide
®
Builder™ Software for DEFINITY ECS Telephones. For help in creating
telephone instruction booklets for end-users, try Guide Builder™ Software for
®
AUDIX Systems.
Assessing end-user training needs
The phone system is a critical communications device in your organization. Telephone
contacts provide lasting impressions of the organization to the outside world, and allow
for important internal exchanges of information. Training end-users is an important
element in your organization's success and employees' job satisfaction.
Before training end-users it's important to ascertain the areas in which they need support.
As you assess training needs and formulate plans, be sure to keep Management . The
success of any training regimen depends on "buy-in" from top Management.
Preventing future training problems
Training end-users requires a considerable commitment of time and organizational
resources. You want to ensure that end-users retain the content of their training over the
long term. Two effective methods for doing this are:
providing job aids and station end-user guides where appropriate
You may want to consider job aids in the following areas:
using the messaging system
Feature Access Codes
how to report problems with stations
providing sources for information on upgrades, new features, and Best Practices
Ways to disseminate such information may include:
36
publishing a regular newsletter or informational e-mail
referring administrators to an internal Communication Manager software users' web
site
Avaya Site Administration Reference
Preparing end-user training
Advance organization and preparation are key to effective training. Adequate preparation
will enhance your effectiveness as an instructor and enhance end-users' skills and
satisfaction. Follow these guidelines when preparing for a training session:
1. Gather information.
It is important to know your end-users and the particulars of their voice system. Thus, you
should collect some data prior to the training session. Collect data that will help you
answer such questions as:
What training will help end-users to do their jobs most effectively?
On what features do end-users need training? (You should only train end-users on
features programmed on their phones.)
In the case of a system upgrade, what new features should be covered in training?
What features should be reviewed?
Can end-users be grouped according to common training needs?
What information should you provide—or not provide—to ease your administration of
the voice system?
2. Prepare an outline.
An outline can serve as a "roadmap" for your training session. The structure an outline
provides can enhance your students', and your own, confidence in the training. While
there are many elements that you might choose to include in an outline, key elements to
include are:
introduction: How will you introduce the training topic?
objectives: What are your goals for this training session?
Communication Manager software features to review
items to demonstrate and/or provide for student practice: Examples of business
problems that end-users may confront are often effective for this purpose.
handouts to distribute
security and policy information to review
courtesy training
question and answer period
training evaluation: How and when will students evaluate the success of the training
session?
3. Prepare notes to refer to during training.
When used to supplement an outline, notes can focus your presentation. Notes are
especially helpful when you are dealing with content that is particularly complex or
unfamiliar to you.
4. Practice your presentation.
Like an actor in a play, an instructor is "on stage" working to hold an "audience's"
attention. However, as an instructor, your responsibility is even greater than the actor's,
for you are presenting content which may be critical to the end-users' job performance.
The more practiced your presentation is, the more polished your "act" will be.
37
Avaya Site Administration Reference
5. Practice using the features on which you'll train end-users.
Knowing their lines is but one key to actors' success; they must also be comfortable using
the props that punctuate the lines. Similarly, as an instructor, you must be proficient with
the Avaya products which serve as your "props." Be sure you are thoroughly familiar with
the features on which you'll be training end-users.
6. Choose an appropriate training environment.
Selecting an appropriate training environment is nearly as important as organizing the
content of the training. You should train end-users away from their "normal" work area to
highlight the importance of the training, and to prevent interruption. Be sure to choose a
comfortable training room that is large enough to accommodate the participants, wellventilated, and appropriately equipped. Select a training room where sample phone types
are available, if possible.
7. Prepare the training venue.
Much as you have organized the instructional content for your training session, you must
also prepare the training venue. Be sure to consider the following aspects of this
preparation:
arrange the layout of the room so that everyone can participate
provide appropriate training materials
gather writing materials
obtain projection equipment
gather flip charts and white boards
duplicate system reference material
obtain phones for demonstration and/or practice: Be sure to get phone types that
correspond with types that end-users are used to working with.
test all equipment for proper functionality
8. Meet with the Avaya instructor, if applicable.
If Avaya will be providing end-user training, you should meet with the Avaya instructor
prior to the week of the training to discuss how the training should be customized to meet
the needs of the end-users. Your discussions with the Avaya instructor should
encompass the following issues:
38
choice of training content
special needs of different groups of end-users
strategies for facilitating the transition from using older phone models and features to
the new ones
key security issues
particulars of the "Help Desk" plan: What information should be given out about it?
Avaya Site Administration Reference
Delivering end-user training
Once you have prepared for training, the next step is to conduct the training. Effective
training is high interest, systematic, and appropriately paced. When conducting a training
session you must consider the range of experience, skill levels, and learning styles which
your students represent. Follow these proven steps for conducting a productive training
session:
1. Gain the attention of the class and promote interest.
It is important to gain—and hold—participants' attention from the outset of the training. To
this end, you should maximize students' participation. Consider beginning the training
with a "go-around" to allow participants to introduce themselves, and share concerns they
may have with the phone system. This will pique participants' interest, set the stage for
cooperative learning, and help you tailor the training to the participants' needs.
2. Share the objectives for the session with the class.
Be explicit about the purpose of the session and its goals. You may want to give
examples of how the information that you'll present will help them do their jobs more
effectively. Ask if there are any additional topics or features that participants would like to
cover.
3. Review past training.
If appropriate, briefly review the last training session. Get feedback on any trouble that
participants are having with material they learned in previous sessions.
4. Introduce the new concept.
Briefly explain the feature or outline the procedure you are presenting. Provide step by
step visual aids to reinforce the concept.
5. Demonstrate the proper performance.
Set up a representative number of phones for various set-types. Demonstrate the steps
participants are learning with the phone set up in the classroom. Involve participants in
role plays to demonstrate proper phone etiquette.
6. Divide end-users into smaller groups.
Large groups of students can be unwieldy for interactive activities. Divide training
participants into smaller groups according to some commonality such as their
departments, phone types, or common training needs.
7. Allow end-users to practice.
If possible, have end-users practice the tasks and procedures discussed. If the class size
is too unwieldy for all participants to practice, or time is limited, select a representative
subgroup to do so.
8. Provide feedback.
Give appropriate praise and helpful suggestions. Encourage participants to do the same
for one and other.
39
Avaya Site Administration Reference
9. Provide post-training reinforcement.
Without a means of reinforcing their learning, end-users will not retain training concepts.
It's important to provide handouts and job aids to which participants may refer after
returning to their jobs. Wallet-size guides work well for this purpose. Ideally, these
handouts should be customized to cover only the features that are on the end-users'
phones.
Communicating with end users
Efficient communication is key to the success of your organization, and the phone system
may be the single most important communications vehicle. Effective communication with
end-users has two main components:
Establish standard communication procedures
Standardized communication procedures can save employees and system administrators
time and effort. Use standard screens for end-users to report problems and change
requests. Use preprinted or commonly accessible electronic screens to the extent
possible.
Provide end-users with a checklist of information that is required to complete the different
types of request and report screens.
You should also set up a communication channel (for example, e-mail, a network
connection, Help Line, messaging system mailbox, or document sharing) to handle enduser questions and problems. Follow these guidelines when setting up a Help Line or
messaging system mailbox:
make the number easy to remember
publicize the number
determine staffing required
provide suitable coverage, if applicable
predict and track the volume of traffic
regularly evaluate service success
Identify important information and distribute it to company employees
Well-informed employees are more productive and efficient. Therefore it is important to
keep your employees informed about organizational news and policies. The information
of which employees should be apprised includes:
40
organizational policy regarding personal phone use
efficient ways to make outside calls
identity of the system administrator
instructions for requesting help and reporting problems
security reminders
emergency instructions in case of fire or bomb threat
Avaya Site Administration Reference
Job aids and tip sheets can provide quick and easy training to end-users and eliminate
some of the future support that they will need. Common topics for these handouts
include:
instructions for using the messaging system
instructions for using feature access codes
a list of all assigned feature access codes that end users might need (for example, DO
NOT publish the facility test access code)
the procedure for reporting problems with one's station
security information
Individual or group terminal operating guides (end-user instructions) are also useful
communication tools. You can create such guides using Guide Builder™ Software for
®
®
DEFINITY ECS Telephones and Guide Builder™ Software for AUDIX .
For security reasons, you should mark all handouts "COMPANY CONFIDENTIAL" and
provide employees with guidelines for their proper disposal.
41
Avaya Site Administration Reference
Planning your Communication Manager system
Voice system components
It is important that you be able to identify the different components of a Communication
Manager system. Below are the basic components with which all administrators should
be familiar.
System add ons
42
Avaya Site Administration Reference
Understanding the dial plan
Your dial plan tells your system how to interpret dialed digits. For example, if you dial 9
on your system to access an outside line, it is actually the dial plan that tells the system
to find an external trunk when a dialed string begins with a 9.
The dial plan also tells the system how many digits to expect for certain calls. For
example, the dial plan may indicate that all internal extensions are 4-digit numbers that
start with 1 or 2.
Communication Manager dial plans
The Communication Manager system allows you to create your dial plan using from three
to seven digits. If you have a MultiVantage R10 or earlier system, see R10 or earlier dial
plans.
The set of three columns on your dialplan indicate how long the dialed string will be for
each type of call. For example, when users dial a 7-digit number that starts with 4, they
are dialing an extension.
The third column may have any of the following codes:
Attendant (attd) — Defines how users call an attendant. Attd access numbers can be
any number from 0 to 9 and contain 1 or more digits.
Dial access codes (dac) — Allows you to use trunk access codes (tac) and feature
access codes (fac) in the same range. For example, you could define the group 100–
199 for dacs, which would allow both facs and tacs in that range. Dial access codes can
start with any number from 1 to 9 and contain up to 4 digits. In recent releases, * and #
also can be the first digit.
Extensions (ext) — Defines extension ranges that can be used on your system.
Feature access codes (fac) only — facs can be any number from 1 to 9 and contain up
to 4 digits. You can use * or #, but only as a first digit. In our example, this company can
use *21 to activate a feature and use #21 to deactivate the same feature.
R10 or earlier dial plans
If you display your dialplan and look at the lower half of the Dial Plan Record screen, you
see the First Digit Table. This table defines the dialing plan for your system.
The rows in the First Digit Table indicate what the system does when the row’s first digit
is dialed. The columns indicate how long the dialed string will be for each type of call. For
example, when users dial a 4-digit number that starts with 2, they are dialing an
extension.
The first digit table may have any of the following codes:
Attendant (attd) — Defines how users call an attendant. Attd access numbers can be
any number from 0 to 9 and contain 1 or more digits.
Dial access codes (dac) — Allows you to use trunk access codes (tac) and feature
access codes (fac) in the same range. For example, you could define the group 300–
399 for dacs, which would allow both facs and tacs in that range. Dial access codes can
start with any number from 1 to 9 and contain up to 4 digits. In recent releases, * and #
also can be the first digit.
Extensions (ext) — Defines extension ranges that can be used on your system.
Feature access codes (fac) only — facs can be any number from 1 to 9 and contain up
to 4 digits. You can use * or #, but only as a first digit. In our example, this company can
use *21 to activate a feature and use #21 to deactivate the same feature.
43
Avaya Site Administration Reference
Miscellaneous code (misc) — these codes are used if you want to have more than one
kind of code start with the same digit and be the same length. Using a misc code
requires that you also define a second digit table. Refer to the Administrator’s Guide for
Avaya Communication Manager Software for information about the second digit table.
Displaying your dial plan
Displaying your dial plan
To display your system’s dial plan:
1
Open a GEDI window for the voice system you want to administer.
2
Type display dialplan analysis and press the ENTER key.
3
Click
to close the GEDI window.
Displaying your MultiVantage R10 or earlier dial plan
To display your system’s dial plan:
1
Open a GEDI window for the voice system you want to administer.
2
Type display dialplan and press the ENTER key.
3
Click
to close the GEDI window.
Modifying your dial plan
Modifying your dial plan
It is easy to make changes to your dial plan. For example, let’s add a new range of dial
access codes to the dial plan. We want to be able to assign both facs and tacs in the
700–799 range.
1
Open a GEDI window for the voice system you want to administer.
2
Type change dialplan analysis and press the ENTER key.
The Dial Plan Analysis Table screen appears.
3
Move the cursor to the next available row.
For a description of fields in this table, go to Dial Plan Record Fields.
4
Type 7 in the first column.
5
Type 3 in the second column.
6
Type dac in the third column.
7
Click the Enter button in the GEDI window to save your changes.
8
Click
to close the GEDI window.
Modifying your R10 or earlier dial plan
It is easy to make changes to your dial plan. For example, let’s add a new range of dial
access codes to the dial plan. We want to be able to assign both facs and tacs in the
700–799 range.
44
1
Open a GEDI window for the voice system you want to administer.
2
Type change dialplan and press the ENTER key.
The Dial Plan Record screen appears.
Avaya Site Administration Reference
3
Move the cursor to the appropriate field in the First Digit table.
For example, if you want to change how the voice system interprets dial strings that
start with a 1 and have four digits, move the cursor to the first row in the table, fourth
column.
4
For a description of fields in this table, go to Dial Plan Record Fields.
5
Type the abbreviation that indicates how the voice system should interpret dial
strings of this type.
For example, type attd, dac, ext, fac, or misc.
6
Click the Enter button in the GEDI window to save your changes.
7
Click
to close the GEDI window.
Adding extension ranges
Adding extension ranges to your dial plan
You may find that as your needs grow you want a new set of extensions. Before you can
assign a station to an extension, the extension must belong to a range that is defined in
the dial plan. For example, let’s add a new set of extensions that start with 8 and are 6
digits long (3000–3999).
To add this set of extensions to the dial plan:
1
Open a GEDI window for the voice system you want to administer.
2
Type change dialplan analysis and press the ENTER key.
The Dial Plan Analysis Table screen appears.
3
Move the cursor to the next available row.
4
Type 8 in the first column.
5
Type 6 in the second column.
6
Type ext in the third column.
7
Click the Enter button in the GEDI window to save your changes.
8
Click
to close the GEDI window.
Adding extension ranges to your R10 or earlier dial plan
You may find that as your needs grow you want a new set of extensions. Before you can
assign a station to an extension, the extension must belong to a range that is defined in
the dial plan. For example, let’s add a new set of extensions that start with 3 and are 4
digits long (3000–3999).
To add this set of extensions to the dial plan:
1
Open a GEDI window for the voice system you want to administer.
2
Type change dialplan and press the ENTER key.
The Dial Plan Record screen appears.
3
Move the cursor to the 3rd row in the 4th column.
4
Type ext in the selected field.
5
Click the Enter button in the GEDI window to save your changes.
6
Click
to close the GEDI window.
45
Avaya Site Administration Reference
Adding feature access codes
Adding feature access codes to your dial plan
Feature access codes (FAC) allow users to activate and deactivate features from their
phones. As your needs change, you may want to add a new set of feature access codes
for your system. Before you can assign a fac on the Feature Access Code screen, it must
conform to your dial plan.
For example, if you want to assign a feature access code of 33 to Last Number Dialed,
first you need to add a new fac range to the dial plan. To add a fac range from 30–39:
1
Open a GEDI window for the voice system you want to administer.
2
Type change dialplan analysis and press the ENTER key.
The Dial Plan Analysis Table screen appears.
3
Move the cursor to the next available row.
4
Type 3 in the first column.
5
Type 2 in the second column.
6
Type fac in the third column.
7
Click the Enter button in the GEDI window to save your changes.
8
Click
to close the GEDI window.
Adding feature access codes to your R10 or earlier systems
If you want to assign a feature access code of 33 to Last Number Dialed, first you need to
add a new fac range to the dial plan. To add a fac range from 30–39:
46
1
Open a GEDI window for the voice system you want to administer.
2
Type change dialplan and press the ENTER key.
The Dial Plan Record screen appears.
3
Move the cursor to the 3rd row and the 2nd column.
4
Type fac in the selected field.
5
Click the Enter button in the GEDI window to save your changes.
6
Click
to close the GEDI window.
Avaya Site Administration Reference
Changing feature access codes
Changing feature access codes for R10 and earlier systems
Feature access codes (FAC) allow users to activate and deactivate features from their
phones. A user who knows the fac for a feature does not need a programmed button to
use the feature. For example, if you tell your users that the fac for the Last Number
Dialed is *33, then users can redial a phone number by entering the fac, rather than
requiring a Last Number Dialed button.
Many features already have factory-set feature access codes. You can use these default
codes or you can change them to codes that make more sense to you. However, every
fac must conform to your dial plan and must be unique. For more information about the
dial plan, refer to ‘‘Understanding the dial plan’’ on page 11.
For example, if you want to change the feature access code for Call Park to *72:
1
Open a GEDI window for the voice system you want to administer.
2
Type change feature-access-codes and press the ENTER key.
The feature access code (fac) screen appears.
3
Move the cursor to the Call Park Access Code field.
4
Type *72 in the access code field over the old code.
5
Click the Enter button in the GEDI window to save your changes.
If you try to enter a code that is assigned to a feature, the system warns you of the
duplicate code and does not allow you to proceed until you change one of them.
6
Click
to close the GEDI window.
Tip:
To remove any feature access code, delete the existing fac and leave the field
blank.
47
Avaya Site Administration Reference
Setting up phones
Adding new phones
When you are asked to add a new phone to the phone system, what do you do first? To
connect a new phone you need to do three things:
find an available port
wire the port to the cross-connect field or termination closet
tell the telephone system what you’re doing
Before you can determine which port to use for the new phone, you need to determine
what type of phone you are installing, what ports are available, and where you want to
install the phone.
Adding a phone and messaging subscriber
Use the Add User wizard to add a new phone, add a new messaging account, or add a
new phone and new messaging account, all at the same time. As an option, you can also
use a GEDI window to add a new phone or use terminal emulation to add a new
messaging account to the messaging system.
1
In the Target System box on the toolbar, select the voice system you want to add the
new phone to.
2
On the browser pane, click the Tasks tab.
3
On the Tasks tab, click General.
4
Click Add User.
5
Complete the wizard screens.
If you need help with a wizard screen, click Help on that screen.
If you schedule the job, remember that open Terminal Emulation windows can delay the
job or cause it to fail.
Note
If you are adding both a phone and messaging account at once, and if both
systems are using the same modem or COM port, make sure that you select
"Disconnect from system" on the Scheduler screen that appears when you use
the Add User task wizard. If you do not do this, the voice system will remain
connected after adding the new phone, and Avaya Site Administration will not be
able to connect to the messaging system to add the new messaging account. If a
connection requires a COM port and the connection using that port is idle, Avaya
Site Administration will disconnect the idle connection to free up the port.
Confirming that the phone and mailbox were added
1
To confirm that the new phone was added, complete the following steps:
a) On the browser pane, click the Tasks tab.
b) On the Tasks tab, click General.
c) Click Browse Stations.
d) In the From extension and To extension fields, enter the extension number that you
created when you added the phone to the voice system.
e) Click OK.
f)
48
Confirm that the new phone user appears in the list.
Avaya Site Administration Reference
2
To confirm that the new messaging account was added, complete the following
steps:
a) On the browser pane, click the Tree tab.
b) Open a terminal emulation window for the messaging system you added the
account to by right-clicking on the messaging system name, selecting
Advanced>Emulation, and logging into the system. If you log into an INTUITY
AUDIX system as s a, select AUDIX Administration from the INTUITY main menu to
access the administration screens.
c) At the command prompt, type list subscriber.
d) Confirm that the new messaging account appears in the list.
Entering Native Names
Use this procedure to add or edit the name of a system object in native language. You
can specify the native name for the following system objects:
Station
Hunt Group
Trunk Group
VDN
NOTE:
The object must exist already on the voice system. You cannot add a new object to the
voice system via this procedure.
To add or edit the name of a system object in native language:
1
In the Target System box on the toolbar, select the appropriate voice system.
2
On the browser pane, click the Tasks tab.
3
On the Tasks tab, click General.
4
Click MultiLingual Name Wizard.
The MultiLingual Wizard Task – Select Object dialog box appears.
5
From the drop-down list box, select the appropriate system object.
6
From the Specify Max Rows for this Object box, select the number of entries you
want to add or change for this object.
7
Click Next.
The Display Grid dialog box appears.
8
Perform one of the following steps:
If you selected hunt-group, perform one of the following steps:
o
Enter the number in the group number box, enter the name in the Group
Name box, and then enter the native language name in the Native Name
box.
o
Click View Available Objects, select the hunt group(s) you want to change
from the Hunt-Group Browser dialog box, click OK, and then enter the native
language name in the Native Name box.
49
Avaya Site Administration Reference
9
If you selected station, perform one of the following steps:
o
Enter the name in the Name box, and then enter the native language name
in the Native Name box.
o
Click View Available Objects, select the station(s) you want to change from
the Hunt Group Browser dialog box, click OK, and then enter the native
language name in the Native Name box.
If you selected trunk-group, perform one of the following steps:
o
Enter the number in the group number box, enter the name in the Group
Name box, and then enter the native language name in the Native Name
box.
o
Click View Available Objects, select the trunk group(s) you want to change
from the Trunk-Group Browser dialog box, click OK, and then enter the
native language name in the Native Name box.
If you selected vdn, perform one of the following steps:
o
Enter the name in the Name box, and then enter the native language name
in the Native Name box.
o
Click View Available Objects, select the VDN(s) you want to change from the
VDN Browser dialog box, click OK, and then enter the native language name
in the Native Name box.
When finished, click Next.
The MultiLingual Wizard Task – Schedule dialog box appears.
10 In the Name box, enter a short description of this task.
11 Perform one of the following steps:
If you want to run this task now, click the Run Now check box. If you also want to
save this task so you can modify it and/or run it later, click the Save information
in tree check box.
If you want to schedule this task to run later, click the Schedule this task to run
check box, and either accept the default run time and date, or click Schedule
and set the appropriate date, time, and frequency.
If you want to save this task so you can modify it and/or run it later, click the
Save information in tree check box.
12 Click Next.
The MultiLingual Wizard Task – Summary dialog box appears.
13 Click Finish.
Note:
The following topic is taken from the DEFINITY Little Instruction Book for Basic
Administration. It explains how to duplication stations using DEFINITY features.
However, you can also use a system administration application (DNA, Avaya Site
Administration, and so on) to create a template. Doing so allows you to use the
template in the Add User wizard. However, the following process does not.
A quick way to add phones in GEDI is to copy the information from an existing phone and
modify it for each new phone. For example, you can configure one phone as a template
for an entire work group. Then, you merely duplicate the template station screen to add
all the other extensions in the group.
50
Avaya Site Administration Reference
Note that only phones of the same model can be duplicated. The duplicate command
copies all the feature settings from the template phone to the new phones.
To duplicate an existing phone:
1
Open a GEDI window for the voice system you want to administer.
2
Type display station nnnn where nnnn is the extension you want to use as a
template. Then press the ENTER key.
Verify that this extension is the one you want to duplicate.
3
Click Cancel to return to the command prompt.
4
Type duplicate station nnnn where nnnn is the extension you want to duplicate.
Then press the ENTER key.
The system displays a blank Duplicate Station screen.
5
Type in the extension field, port field and phone name for each new phone you want
to add.
The rest of the fields are optional. You can complete them at any time.
6
Click the Enter button on the GEDI window to save your changes to system memory.
7
Click
to close the GEDI window.
To make changes to these phones, such as assigning coverage paths or feature buttons,
type change station nnnn where nnnn is the extension of the phone that you want to
modify. Then press the ENTER key.
Adding feature buttons to a phone
You can decide which features you want to assign to each button on a phone. The
process is slightly different if you are adding buttons to a new phone (using the Add User
wizard) or to an existing phone (using GEDI).
Adding feature buttons to a new phone
To add feature buttons to a new phone, start the Add User wizard. Then complete the
following steps:
1
In the Add User wizard – Station Information screen, click Buttons.
Avaya Site Administration displays a picture of the phone, based on the model
number you entered in the Set Type field of the wizard.
2
On the picture of the phone, click the button you want to assign a feature to.
3
Click the down arrow and select the feature you want to assign to that button.
4
Complete any feature-related fields that appear on the Button Properties screen.
5
Repeat Steps 2-4 until you are finished assigning buttons.
6
Click OK.
Then complete the remainder of the wizard as you would normally. If you need help with
a wizard screen, click Help on that screen. If you schedule the job, remember that open
Terminal Emulation windows can delay the job or cause it to fail.
Adding feature buttons to an existing phone
Once you have added a phone, you must use GEDI to make any additions or changes to
the feature buttons.
1
Open a GEDI window for the voice system you want to administer.
2
Type change station nnnn and press the ENTER key, where nnnn is the extension
for the phone you want to modify.
51
Avaya Site Administration Reference
3
Click the tabs on the screen until you locate the Feature Button Assignment fields.
4
Right-click the field that corresponds to the button you want to assign the feature to.
5
Select the feature you want to assign.
6
Complete any feature-related fields that appear next to the button field.
7
Repeat Steps 4-6 until you are finished assigning buttons.
8
When you are finished, do one of the following:
To submit the change immediately, click Enter (F3) on the GEDI window.
To schedule the change, click Schedule (F9) on the GEDI window.
If you schedule the job, remember that open Terminal Emulation windows can delay
the job or cause it to fail.
Adding a fax or modem
A fax machine or modem is set up similarly to any other station with a few important
exceptions that you will need to consider.
Follow these steps to add a fax or modem:
1
Open a GEDI window for the voice system you want to administer.
2
Type add station nnnn and press the ENTER key, where nnnn is the extension you
want to give to the modem.
3
In the Type field, type 2500 (the generic analog phone type) or, if you have created
an alias called Fax and/or Modem, enter the alias name (for help, see Using an
alias).
4
In the Port field, type the port address.
5
In the Name field, type a name to associate with this phone.
6
Click the second tab on the GEDI screen.
7
In the Data Restriction field, type y to prevent all calls from being interrupted by tone
signals (like a call waiting tone).
8
Click the Enter button on the GEDI window to save the changes to system memory.
Adding an extension without hardware
You may want to set up phone extensions that are not connected to actual telephone
hardware. For example, you may have employees that work off-site so they need a
messaging system mailbox but not a phone at work.
Adding the extension
52
1
Open a GEDI window for the voice system you want to administer.
2
Type add station nnnn and press the ENTER key, where nnnn is the extension you
want to view.
3
Next to Port, enter X (to indicate that there is no port associated with this station).
4
Click the Enter button on the GEDI window to save the changes to system memory.
Avaya Site Administration Reference
Setting Up a Voice Mailbox
To set up a messaging subscriber mailbox for an employee that does not need a phone
(that is someone that works off-site):
1
Set up extension number using AWOH.
2
Change the station coverage path to go to the voice messaging hunt group.
Note
Voice messaging is always set up in a hunt group. Use list hunt-group to locate
the hunt group used for the messaging system.
Changing a phone user's information
You can make changes to an existing phone, such as change the set type, location, or
assign coverage paths or feature buttons, by following this procedure.
1
Open a GEDI window for the voice system you want to administer.
2
Type change station nnnn where nnnn is the extension of the new phone. Then
press the ENTER key.
3
Make changes to the GEDI screen.
Remember that you can right-click on a field to see options for that field.
4
When you are finished, do one of the following:
To submit the change immediately, click Enter (F3) on the GEDI window.
To schedule the change, click Schedule (F9) on the GEDI window.
If you schedule the job, remember that open Terminal Emulation windows can delay
the job or cause it to fail.
Changing a phone user's information
You can make changes to an existing phone, such as change the set type, location, or
assign coverage paths or feature buttons, by following this procedure.
1
Open a GEDI window for the voice system you want to administer.
2
Type change station nnnn where nnnn is the extension of the new phone. Then
press the ENTER key.
3
Make changes to the GEDI screen.
Remember that you can right-click on a field to see options for that field.
4
When you are finished, do one of the following:
To submit the change immediately, click Enter (F3) on the GEDI window.
To schedule the change, click Schedule (F9) on the GEDI window.
If you schedule the job, remember that open Terminal Emulation windows can delay
the job or cause it to fail.
53
Avaya Site Administration Reference
Using an alias
Not every phone model has a unique station screen in the system. You might have to use
an available model number as an "alias" for another. If you need to enter a phone type
that the system does not recognize or support, use an alias.
For example, you may purchase a phone model that is newer than your system. In this
case, you can use an available model type that best matches the features of your new
phone. You can refer to your phone’s manual to determine which alias to use. If your
manual does not have this information, you can contact the Avaya helpline for an
appropriate alias.
For example, let’s use an alias to add a new 8403B phone to a DEFINITY G3V2 or earlier
system.
1
Open a GEDI window for the voice system you want to administer.
2
Refer to your new phone’s manual to find the correct alias.
In our example, we find that the 8403B is administered on a G3V2 or earlier system
as a 7405D phone.
3
Type change alias station and press the ENTER key.
The Alias Station screen appears.
4
Enter 8403B in the Alias Set Type field.
Enter the model of the unsupported phone in this field.
5
Enter 7405D in the Supported Set Type field.
Enter the alias (supported model) in this field.
6
Click the Enter button on the GEDI window to save your changes.
7
Click
to close the GEDI window.
Now follow the instructions for adding a new phone. Your voice system now recognizes
the new type you enter in the Type field.
Be sure to refer to your phone’s manual for instructions on how to set feature buttons and
call appearance buttons. Note that if you need to use an alias for a phone, you may not
be able to take advantage of all the features of the new phone.
Customizing your phone
This section provides recommendations for setting up or enhancing your personal phone.
You need a phone that is powerful enough to allow you to use all the features you may
give to other employees. You may want to add feature buttons that allow you to monitor
or test the system, so that you can troubleshoot the system from your phone.
It will be much easier to monitor and test your system if you have a phone with:
a large multi-button display (such as 8434D or 8410D)
a class of service (COS) that has console permissions
the following feature buttons
54
ACA and Security Violations (assign to lamp buttons)
Busy verify
Cover message retrieval button
Avaya Site Administration Reference
Major/minor alarm buttons
Trunk ID buttons
Verify button
Once you select a phone, you’ll want to determine if you want to place this phone at your
desk or in the voice system room. If the phone is in the voice system room (near the
system administration terminal), you can quickly add or remove feature buttons to test
features and facilities. You may decide that you want a phone at both your desk and in
the voice system room — it’s up to you.
You may also find it handy to set up multiple phones for testing applications and features
before you provide them to users. You may want to have a phone that mimics each type
of user phone in your organization. For example, if you have four basic phone templates,
one for executives, one for marketing, one for technicians, and one for other employees,
you may want to have examples of each of these phones so you can test new features or
options. Once you are satisfied that a change works on the test phone, you can make the
change for all the users in that group.
Upgrading phones
If you want to change phone types for a user and do not need to change locations, you
can just access the station screen for that extension and enter the new model number.
Tip:
This method can be used only if the new phone type matches the existing port
type (such as digital phone with a digital port).
For example, if a user at extension 4556 currently has a 7410+ phone and you want to
replace it with a new 8411D phone:
1
Open a GEDI window for the voice system you want to administer.
2
Type change station 4556 and press the ENTER key.
The station screen for 4556 appears.
3
Overwrite 7410+ with 8411D in the Type field.
Now you can access the functions and feature buttons that correspond to an 8411D
phone.
4
Click
to close the GEDI window.
Swapping phones using a wizard
Avaya Site Administration Release 1.10 introduced a new wizard for swapping phones.
To swap phones using the new wizard, complete the following steps:
1
In the Target System box on the toolbar, select the voice system that contains the
phones that you want to swap.
2
On the browser pane, click the Tasks tab.
3
On the Tasks tab, click General.
4
Click Swap Stations.
Avaya Site Administration displays the Swap Stations wizard - Choose Stations screen.
5
Complete the wizard screens.
If you need help with a wizard screen, click Help on that screen.
55
Avaya Site Administration Reference
6
Click Finish.
If you schedule the job, remember that open Terminal Emulation windows can delay the
job or cause it to fail.
Removing a phone or subscriber
Use the Remove User wizard to remove an existing phone on a voice system, to remove
an existing account from a messaging system, or to remove both at the same time.
1
In the Target System box on the toolbar, select the voice system you want to remove
the phone from.
2
On the browser pane, click the Tasks tab.
3
Click General.
4
Click Remove User.
5
Complete the wizard screens.
If you need help with a wizard screen, click Help on that screen.
If you schedule the job, remember that open Terminal Emulation windows can delay the
job or cause it to fail.
Understanding attendant consoles
The attendant console is the main answering position for your organization. The console
operator is responsible for answering incoming calls and for efficiently directing or
"extending" calls to the appropriate phone.
The attendant console can also allow the operator to monitor:
system problems
toll fraud abuse
traffic patterns
Attendant consoles are generally programmed for you at cutover. However, you may find
that it is necessary to change or move the existing consoles, or even add additional
consoles.
Changing attendant consoles
As a Communication Manager software administrator, you should be aware of how to
display and change key console settings. When you are making changes to your
consoles, keep these in mind.
Some settings are system-wide and apply to all consoles in your organization; these are
specified on the Console Parameters screen. To view the screen, type display
console-parameters.
Other settings apply to individual consoles and are specified on the Attendant screen.
To view the screen, type display attendant x. Some of the settings on this screen
override system-wide settings.
The number of consoles you can have in your organization varies depending on your
voice system. Your System Description Pocket Reference, 555-230-211, gives more
details about your specific system capacity.
56
Avaya Site Administration Reference
Note:
The system does not allow you to duplicate a console. You should print a copy of
all console screens and retain them in your archives. When adding a new
console, choose the console you want to duplicate and set up the feature
buttons, display buttons, and alarm settings as shown in the print-out.
To print a console screen (in this example, for attendant console 1): Follow the
instructions in the topic Scheduling and Printing Reports and use the command
display attendant 1 print.
Changing COR values
1
Open a GEDI window for the voice system you want to administer.
2
Type change cor n where n is the COR you want to change (for example, type
change cor 3).
3
Click Send on the GEDI window.
4
Change any COR values you want to.
To add a description to the COR, complete the COR description field.
5
When you are finished, do one of the following:
To submit the change immediately, click Enter (F3) on the GEDI window.
To schedule the change, click Schedule (F9) on the GEDI window.
If you schedule the job, remember that open Terminal Emulation windows can delay
the job or cause it to fail.
6
Click
in the upper right corner of the gray GEDI window to close the GEDI
window.
Do not click the X in the title bar at the top of the screen or you will close Avaya Site
Administration.
Changing COS values
1
Open a GEDI window for the voice system you want to administer.
2
Type change cos.
3
Click Send on the GEDI window.
4
Change any COS values you want to.
To add a description to the COS, complete the COS description field.
5
When you are finished, do one of the following:
To submit the change immediately, click Enter (F3) on the GEDI window.
To schedule the change, click Schedule (F9) on the GEDI window.
If you schedule the job, remember that open Terminal Emulation windows can delay
the job or cause it to fail.
6
Click
in the upper right corner of the gray GEDI window to close the GEDI
window.
Do not click the X in the title bar at the top of the screen or you will close Avaya Site
Administration.
57
Avaya Site Administration Reference
Managing phone features
Changing feature parameters
You can modify the system parameters that are associated with some of the system
features. For example, you can use the system parameters to allow music to play if
callers are on hold or to allow trunk-to-trunk transfers on the system.
Note
You can find most of the system-wide parameters on the Feature-Related
System Parameters screen. However, if you have DEFINITY ECS R6.3.1 or
later, some parameters have moved to new screens, such as the System
Parameters Call Coverage/Call Forwarding screen.
Generally, Avaya sets your system parameters when your system is installed. However,
you can change these parameters as your organization’s needs change. For example,
let’s say that your company uses call park, where a call can be put on hold and picked up
from any other telephone within the system. You need to change the time limit for parked
calls from 10 to 5 minutes.
To change the time limit for parked calls:
1
Open a GEDI window for the voice system you want to administer.
2
Type change system-parameters features and press the ENTER key.
The Feature-Related System Parameters screen appears.
3
Type 5 in the Call Park Timeout Interval field and click the Enter button on the GEDI
window to save the change.
If a parked call is not answered within 5 minutes, the call returns to an attendant or to
the user who put the call in park.
4
Click
to close the GEDI window.
Refer to the Administrator’s Guide for Avaya Communication Manager Software for
details about changing other feature-related system parameters.
Creating pickup groups
A pickup group is a list of phones where each member of the group can answer another
member’s calls. For example, if you want everyone in the payroll department to be able to
answer calls to any payroll extension (in case someone is away from their desk), create a
pickup group that contains all of the payroll extensions. Members of a pickup group
should be located in the same area so that they can hear when the other extensions in
the group ring.
Note that each extension may belong to only one pickup group. Also, the maximum
number of pickup groups may be limited by your system configuration.
To create a pickup group:
1
Open a GEDI window for the voice system you want to administer.
2
Type add pickup-group next and press the ENTER key.
The Pickup Group screen appears. The system selects the next Group Number for
the new pickup group.
3
Enter the extension of each group member.
Up to 50 extensions can belong to one group.
58
Avaya Site Administration Reference
4
Click the Enter button on the GEDI window to save your new group list.
The system automatically completes the name field when you click the Enter button
to save your changes.
5
Click
to close the GEDI window.
Once you define a pickup group, you can assign call-pickup buttons for each phone in the
group or you can give each member the call-pickup feature-access code. Use the Station
screen to assign call-pickup buttons.
To allow users to answer calls that are not in their pickup group, you may be able to use
Directed Call Pickup. To allow members of one pickup group to answer calls directed to
another pickup group, you may be able to add an extended pickup group. For
information, refer to the Administrator’s Guide for Avaya Communication Manager
Sotware.
Creating coverage paths
This topic explains how to administer various types of call coverage. In general, call
coverage refers to what happens to incoming calls. You can administer paths to cover all
incoming calls, or define paths for certain types of calls, such as calls to busy phones.
You can define where incoming calls go if they are not answered and in what order they
reroute to other locations. For example, you can define coverage to ring the called phone,
then move to a receptionist if the call is not answered, and finally access a voice mailbox
if the receptionist is not available.
With call coverage, the system redirects a call to alternate answering extensions when no
one answers at the first extension. An extension can have up to 6 alternate answering
points. (If you have an older system, you may have only 3 answering positions.) The
system checks each extension in sequence until the call connects. This sequence of
alternate extensions is called a coverage path.
The system redirects calls based on certain criteria. For example, you can have a call
redirect to coverage without ever ringing on the principal set, or after a certain number of
rings, or when one or all call appearances (lines) are busy. You can set coverage
differently for internal (inside) and external (outside) calls, and you can define coverage
individually for different criteria. For example, you can decide that external calls to busy
phones can use the same coverage as internal calls to phones with Do Not Disturb
active.
To create a coverage path:
1
Open a GEDI window for the voice system you want to administer.
2
Type add coverage path next and press the ENTER key.
The system displays the next undefined coverage path in the sequence of coverage
paths. Our example shows coverage path number
3
Type a coverage path number in the Next Path Number field.
The next path is optional. It is the coverage path to which calls are redirected if the
current path’s coverage criteria does not match the call status. If the next path’s
criteria matches the call status, it is used to redirect the call; no other path is
searched.
59
Avaya Site Administration Reference
4
Fill in the Coverage Criteria fields.
You can see that the default sets identical criteria for inside and outside calls. The
system sets coverage to take place for a busy phone, if there is no answer after a
certain number of rings, or if the DND (do not disturb), SAC (send all calls), or Go to
Cover buttons are pressed or feature-access codes are dialed.
5
Fill in the Point fields with the extensions you want for coverage points.
Each coverage point can be an extension, hunt group, coverage answer group,
remote number, vdn, or attendant.
6
Click the Enter button on the GEDI window to save your changes.
Now assign the new coverage path to a user. For example, let’s assign this new
coverage path to extension 2054:
1
Type change station 2054 and press the ENTER key.
The station screen for extension 2054 appears.
2
Type 2 in the Coverage Path 1 field.
To give extension 2054 another coverage path, you can type a coverage path
number in the Coverage Path 2 field.
3
Click the Enter button on the GEDI window to save your changes.
4
Click
to close the GEDI window.
Tip:
If you want to see which extensions or groups use a specific coverage path, type
display coverage sender group n, where n is the coverage path number. For
example, you should determine which extensions use a coverage path before
you make any changes to it.
Setting up bridged call appearances
The easiest way to set up a bridged appearance is with the DNA Add Bridged
Appearance wizard. The following steps tell how to add a bridged appearance to the
system using GEDI.
Bridged call appearances have to be assigned to phones with double-lamp buttons, or
lights. The phone types do not need to match, but as much consistency as possible is
recommended for all phones in a bridged group. When a call comes in on bridged
phones, the buttons assigned to the bridged appearances flash. You can assign as many
bridged appearances as there are line appearances on the primary phone, and you can
assign ringing (alerting) to one or more of the phones.
To create a bridged call appearance:
1
Note the extension of the primary phone.
A call to this phone lights the button and, if activated, rings at the bridged-to
appearance on the secondary phone.
60
2
If you want to use a new phone for the bridged-to extension, duplicate a station.
3
Open a GEDI window for the voice system you want to administer.
Avaya Site Administration Reference
4
Type change station and the bridged-to extension and press the ENTER key.
The station screen appears.
5
Click the numbered screen tabs until Per Button Ring Control appears (digital sets
only).
6
If you want to assign ringing separately to each bridged appearance, type y.
7
If you want all bridged appearances to either ring or not ring, leave the default n.
8
Move to Bridge Call Alerting.
If you want the bridged appearance to ring when a call arrives at the primary phone,
type y. Otherwise, leave the default n.
9
Complete the appropriate field for your phone type.
If…
Then…
your primary phone is
analog
move to the Line Appearance field and enter
abrdg-appr
your primary phone is
digital
move to the Button Assignments field and enter
brdg-appr
10 Press the ENTER key.
Btn and Ext fields appear. If Per Button Ring Control is set to y on the digital screen,
Btn, Ext, and Ring fields appear.
11 Enter the primary phone’s button number that you want to assign as the bridged call
appearance.
This button flashes when a call arrives at the primary phone.
12 Enter the primary phone extension.
13 If the Ring field appears:
If you want the bridged appearance to ring when a call arrives at the primary phone,
type y.
If you do not want the bridged appearance to ring, leave the default n.
14 Click the Enter button on the GEDI window to save your changes.
15 Click
to close the GEDI window.
To see if an extension has any bridged call appearances assigned, type list bridge and
the extension, and press the ENTER key.
61
Avaya Site Administration Reference
Routing outgoing calls
World class routing
Your system uses world class routing to direct an outgoing call. There are two types of
routing:
Automatic Alternate Routing (AAR) is used for calls within your company over your own
private network.
Automatic Route Selection (ARS) is used for calls that go outside your company over
public networks. ARS is also used to route calls to remote company locations if you do
not have a private network.
Adding a new area code or prefix
A common task for system administrators is to configure their system to recognize new
area codes or prefixes.
Tip:
If your local area code is changing or splitting, call the Avaya helpline and have
them walk you through all the changes needed to have your system recognize
the new area code.
When you want to add a new area code or prefix, you look up the settings for the old area
code or prefix and enter the same information for the new one.
Let’s add a new area code. When the California area code, 415, splits and portions
change to 650, you’ll need to add this new area code to your system.
Tip:
If you do not need to use 1 for area code calls, omit the 1 in Steps 2, 4, and 6 in
our example. Also, enter 10 in the Total Min and Total Max fields (instead of 11)
in Step 8.
To add this non-local area code:
1
Open a GEDI window for the voice system you want to administer.
2
Type list ars route-chosen 14152223333 and press the ENTER key.
You can use any 7-digit number after 1 and the old area code (415). We used 2223333.
The ARS Route Chosen Report screen appears.
3
Write down the Total Min, Total Max, Route Pat, Call Type, and Node number from
this screen.
In this example, the Total Min is 11, Total Max is 11, Route pattern is 30, and the Call
Type is fnpa.
4
Type change ars analysis 1650 and press the ENTER key.
Enter 1 and the new area code (650). The ARS Digit Analysis Table screen appears.
5
Use the arrow keys to move to a blank Dialed String field.
If the dialed string is already defined in your system, the cursor appears in the
appropriate Dialed String field, where you can make changes.
6
62
Enter 1650 in the Dialed String field.
Avaya Site Administration Reference
7
Enter the minimum and maximum values from Step 3 in the Total Mn and Total Mx
fields.
In our example, enter 11 in each field.
8
Enter the route pattern from Step 3 in the Rte Pat field.
In our example, enter 30.
9
Enter fnpa in the Call Type field.
10 Enter the node number from Step 3 in the Nd Num field.
For our example, you would leave the node number blank.
11 Click the Enter button on the GEDI window to save your changes.
12 Click
to close the GEDI window.
To add a new prefix, follow the same directions, except use a shorter dial string (such as
list ars route-chosen 2223333, where 222 is the old prefix) and a dial type of hnpa.
Using ARS to restrict outgoing calls
ARS allows you to block outgoing calls to specific dialed strings. For example,
administrators in the United States may want to restrict users from making calls to 900
and 976 pay-per-call numbers or calls to countries where they do not do business.
SECURITY ALERT!
To prevent toll fraud, deny calls to countries where you do not do business. The
following countries are currently concerns for fraudulent calling.
Country
Code
Colombia
57
Ivory Coast
225
Mali
23
Nigeria
234
Pakistan
92
Peru
51
Senegal
221
Yemen
967
To prevent callers from placing calls to Colombia (57):
1
Open a GEDI window for the voice system you want to administer.
2
Type change ars analysis 01157 and press the ENTER key.
You enter 011 (international access) and the country code (57). The ARS Digit
Analysis Table screen appears.
3
Use the arrow keys to move to a blank Dialed String field on the right of the screen.
If the dialed string is already defined in your system, the cursor appears in the
appropriate Dialed String field. Skip to Step 5 to deny calls to this dialed string.
4
Enter 01157 in the Dialed String field.
5
Enter 10 in the Total Mn and 23 in Total Mx fields.
63
Avaya Site Administration Reference
6
Enter den (denied) in the Rte Pat field.
7
Enter intl in the Call Type field.
8
Click the Enter button on the GEDI window to save your changes.
9
Click
to close the GEDI window.
Overriding call restrictions
You can use authorization codes to enable callers to override a station’s calling
privileges. For example, you can give a supervisor an authorization code so they can
makes calls from a phone that is usually restricted for these calls. Since each
authorization code has its own COR, the system uses the COR assigned to the
authorization code (and FRL assigned to the COR) to override the privileges associated
with the employee’s phone.
Note that authorization codes do not override route patterns that are denied. For
example, if your ARS tables restrict users from placing calls to Columbia, a caller cannot
override the restriction with an authorization code.
Tip:
Authorization codes are optional. To see if authorization codes are enabled on
your system, use display system-parameters customer-options.
Security Alert:
You should make authorization codes as long as possible to increase the level of
security. Set the length of authorization codes on the Feature-Related System
Parameters screen.
Let’s create an authorization code 4395721with a COR of 2.
1
Open a GEDI window for the voice system you want to administer.
2
Type change authorization-code 4395721 and press the ENTER key.
The Authorization Code - COR Mapping screen appears.
64
3
In the AC field, type 4395721.
4
In the COR field, enter 2.
5
Click the Enter button on the GEDI window to save your changes.
6
Click
to close the GEDI window.
Avaya Site Administration Reference
ARS Partitioning
Most companies want all their users to be able to make the same calls and follow the
same route patterns. However, you may find it helpful to provide special calling
permissions or restrictions to a group of users or to particular phones.
ARS partitioning allows you to provide different call routing for a group of users or for
specific phones.
Note:
If you used partitioning on a release prior to R7 and you want to continue to use
partitioning, please read this section carefully. The process for setting up
partitioning has changed significantly.
Tip:
Partitioning is an optional feature. Use display system-parameters customeroptions to see if Partitioning is set to y and Time of Day Routing is set to n. If
Time of Day Routing is y on System Parameters Customer Options, you specify
the partition group number (PGN) on the Time of Day Routing Plan screen. Refer
to the Administrator’s Guide for Avaya Communication Manager Software for
more information.
You can use ARS partitioning to change the call routing plan for up to 8 different user
groups within a single voice system. You assign a partition group number (pgn) to each
user group and identify different call routing treatments for each pgn.
65
Avaya Site Administration Reference
Advanced voice system administration
Globally changing voice system data
1
In the Target System box on the toolbar, select the voice system on which you want
to globally change data.
2
On the browser pane, click the Tasks tab.
3
On the Tasks tab, click Advanced.
4
Click Find and Replace.
5
Complete the wizard screens.
If you need help with a wizard screen, click Help on that screen.
If you schedule the job, remember that open Terminal Emulation windows can delay the
job or cause it to fail.
Entering Native Names
Use this procedure to add or edit the name of a system object in native language. You
can specify the native name for the following system objects:
Station
Hunt Group
Trunk Group
VDN
NOTE:
The object must exist already on the voice system. You cannot add a new object to the
voice system via this procedure.
To add or edit the name of a system object in native language:
1
In the Target System box on the toolbar, select the appropriate voice system.
2
On the browser pane, click the Tasks tab.
3
On the Tasks tab, click General.
4
Click MultiLingual Name Wizard.
The MultiLingual Wizard Task – Select Object dialog box appears.
5
From the drop-down list box, select the appropriate system object.
6
From the Specify Max Rows for this Object box, select the number of entries you
want to add or change for this object.
7
Click Next.
The Display Grid dialog box appears.
8
Perform one of the following steps:
66
If you selected hunt-group, perform one of the following steps:
o
Enter the number in the group number box, enter the name in the Group
Name box, and then enter the native language name in the Native Name
box.
o
Click View Available Objects, select the hunt group(s) you want to change
from the Hunt-Group Browser dialog box, click OK, and then enter the native
language name in the Native Name box.
Avaya Site Administration Reference
9
If you selected station, perform one of the following steps:
o
Enter the name in the Name box, and then enter the native language name
in the Native Name box.
o
Click View Available Objects, select the station(s) you want to change from
the Hunt Group Browser dialog box, click OK, and then enter the native
language name in the Native Name box.
If you selected trunk-group, perform one of the following steps:
o
Enter the number in the group number box, enter the name in the Group
Name box, and then enter the native language name in the Native Name
box.
o
Click View Available Objects, select the trunk group(s) you want to change
from the Trunk-Group Browser dialog box, click OK, and then enter the
native language name in the Native Name box.
If you selected vdn, perform one of the following steps:
o
Enter the name in the Name box, and then enter the native language name
in the Native Name box.
o
Click View Available Objects, select the VDN(s) you want to change from the
VDN Browser dialog box, click OK, and then enter the native language name
in the Native Name box.
When finished, click Next.
The MultiLingual Wizard Task – Schedule dialog box appears.
10 In the Name box, enter a short description of this task.
11 Perform one of the following steps:
If you want to run this task now, click the Run Now check box. If you also want to
save this task so you can modify it and/or run it later, click the Save information
in tree check box.
If you want to schedule this task to run later, click the Schedule this task to run
check box, and either accept the default run time and date, or click Schedule
and set the appropriate date, time, and frequency.
If you want to save this task so you can modify it and/or run it later, click the
Save information in tree check box.
12 Click Next.
The MultiLingual Wizard Task – Summary dialog box appears.
13 Click Finish.
67
Avaya Site Administration Reference
Trunks
Understanding trunks
Trunks are communication lines that carry voice or data transmissions between two
communications systems or central offices. There are a variety of trunk types, each with
different capabilities.
Trunks can be characterized by:
Signal type (analog or digital)
Transmission media or wiring type (copper or fiber optic)
Direction (one-way in, one-way out, or two-way)
Connection type:
Central Office to voice system (Public Access Trunks)
Switch to voice system (Tie Trunks)
Switch to long distance provider (Public Access Trunks)
Preparing to add a trunk
When installing a new trunk, provide the vendor with the following information:
The type of trunk you want to install (for a table with a list of trunk types see the Trunk
Classification Table.)
For a Central Office (CO) trunk, provide the following information:
Quantity (number of trunks)
Trunk direction (1-way in, 1-way out, two-way)
Signaling method (ground start or loop)
Tip
Given a choice, always use ground start trunks. Ground start trunks send a
signal to the Central Office that clears the line before you make a call. This
prevents outside calls from coming in on the trunk you are using to dial out, also
known as glaring.
For a Direct Inward Dial (DID) trunk, provide the following information:
The extension number range that is currently established on the dial plan.
Advise your vendor which extension ranges you want to be called via the DID
service.
Quantity (number of trunks)
Signaling method (DID, wink, or immediate - we recommend wink)
For a tie trunk, provide the following information:
Quantity (number of trunks or channels)
Trunk direction (2-way, 1-way in, or 1-way out)
Signaling method (wink, immediate, delay dial, or auto)
Note
Regardless of what type of signaling method is assigned, the voice
system and network vendor must match.
68
Avaya Site Administration Reference
Service Codes such as:
Registration Number of the voice system
Facility Interface Code (FIC). A FIC is a five character code (for the USA only) that
provides the technical information needed to order a specific port circuit pack.
These codes are dependent on the type of trunks you are ordering. Click the
following links for the facility interface codes for these lines types:
Analog private lines
Digital lines
MTS lines and WATS lines
If you are adding an individual trunk to an existing trunk group that you already have,
follow these steps to gather information to provide to the vendor:
1
Type list trunk-group to view the Trunk Groups screen.
2
Find the trunk group you are going to add more trunks to.
3
Type display trunk-group xxx where xxx is the trunk group number, to view the
Trunk Group screen.
4
You can locate necessary information here such as the type of trunk group, signaling
type and direction.
Adding trunk groups
Occasionally, your company’s phone requirements change and you need to add new
trunk groups to your system. For example, maybe your company is expanding and you
must have additional two-way access between your voice system and your local phone
company or central office (CO). After doing some research, you decide that you need to
add another CO trunk.
Once you decide that you want to add a new trunk, contact your vendor. Depending on
the type of trunk you want to add, the vendor may be your local phone company, a long
distance provider, or some other service provider.
When you talk to your vendor, they’ll want to know what kind of service you want to add.
The vendor should confirm the type of signal you want and provide you with a circuitidentification number for the new trunk. Be sure to record any vendor-specific ID numbers
or specifications in case you ever have any problems with this trunk.
Tip:
Remember to keep records of any changes you make to the system for future
reference.
Once you’ve ordered your new service and have gathered all the information associated
with the new trunk, you need to configure the system to recognize the new trunk group.
To add a new trunk-group:
1
Open a GEDI window for the voice system you want to administer.
2
Type add trunk-group next and press the ENTER key.
The Trunk Group screen appears.
3
In the Group Type field, enter the type of trunk you want to add.
If you select a different trunk type, such as DID, the system changes the screen to
show only those fields that apply to the type of trunk-group you are adding.
69
Avaya Site Administration Reference
4
Type a name to identify this trunk group in the Group Name field.
5
In the TAC field, type the code you want to use to access the new trunk group.
6
In the Direction field, indicate the call-flow direction.
If you want to direct calls to a night extension, type the extension number in the Night
Service field.
7
In the Comm Type field, enter the type of communication that you want the new trunk
to use.
8
In the Trunk Type field, type loop start.
This field tells the system how the calls on this trunk will be sent or received. Your
vendor should know what trunk type you can use to complete this field.
9
Use NEXT PAGE to go to the Group Member Assignments page.
Different fields appear on this screen depending on the configuration of your voice
system.
10 In the Port field, type the port number of the physical connection for each member
you are adding to the trunk group.
11 In the Name field, type the circuit ID or telephone number for each member.
This information is very helpful for tracking your system or troubleshooting problems,
but the fields need to be updated whenever the information changes.
12 Click the Enter button on the GEDI window to save your changes.
13 Click
70
to close the GEDI window.
Avaya Site Administration Reference
Night Service
Setting up night service
You can use night service to direct calls to an alternate location when the primary
answering group is not available. For example, you can administer night service so that
anyone in your marketing department can answer incoming calls when the attendant is at
lunch or has left for the day.
Once you administer night service to route calls, your end-users merely press a button on
the console or a feature button on their phones to toggle between normal coverage and
night service.
There are five types of night service:
Hunt group night service — directs hunt group calls to a night service destination
Night console night service — directs all attendant calls to a Night or Day/Night console
Trunk answer from any station (TAAS) — directs incoming attendant calls and signals a
bell or buzzer to alert other employees that they can answer the calls
Night station night service — directs all incoming trunk calls to a night service
destination
Trunk group night service — directs incoming calls to individual trunk groups to a night
service destination
How do night service types interact?
Let’s look at an example of how several types of night service might be used in one
company.
Assume that you already administered the following night service settings:
night station night service redirects to extension 3000 and DID-LDN only to LDN Night
Ext is set to n
EXT Alert Port (TAAS) field is not defined
Trunk group 4 redirects to extension 2000
Let’s look at how calls for this company are directed after hours:
Call type
Directs to
An LDN call on a DID trunk
extension 3000
A call on trunk group 4
extension 2000
An internal call to ‘0’
extension 3000
A call that redirects to the
attendant through a coverage path.
the attendant
queue
71
Avaya Site Administration Reference
Announcements
What is an announcement?
An announcement is the recorded message a caller hears while the call is in a queue. An
announcement is often used in conjunction with music. Announcements are recorded on
special circuit packs (TN750, TN750B,TN750C, or TN2501AP) on your Communication
Manager system.
Three types of announcements are:
delay announcement — explains the reason for the delay and encourages the caller to
wait
forced announcement — explains an emergency or service problem. Use when you
anticipate a large number of calls about a specific issue
information announcement — gives the caller instructions on how to proceed,
information about the number called, or information that the caller wants
Announcements are most effective when they are:
short, courteous, and to-the-point
spaced close together when a caller on hold hears silence
spaced farther apart when music or ringing is played on hold
played for calls waiting in queue
Magic on Hold is a package of professionally-recorded music available from Avaya.
Contact your Avaya representative for more information.
Adding announcements
You need to tell the voice system you want an announcement before you can record it on
a special announcement circuit pack. You assign an extension for the announcement so
the voice system can identify the announcement. This extension cannot be in use and
must conform to your dial plan.
Tip:
Use change announcement to administer an announcement extension. See the
Administrator’s Guide for Avaya Communication Manager Software for more
information.
Voice Announcement over LAN (VAL)
You can record announcements on a downloadable Voice Announcement over LAN
(VAL) circuit pack (TN2501AP), which allows you to share, backup, and restore
announcement files over your local area network.
You can also use TN750, TN750B, and TN750C announcement circuit packs to record
announcements on your voice system. You can have only one TN750 or TN750B per
system, but you can use one TN750B with many TN750C and/or TN2501AP (VAL) circuit
packs. The TN750Cs each have built-in memory. This means you can don’t have to save
from the TN750C to backup tape or system memory, but you can copy the
announcements to another circuit pack.
Let’s say we have calls coming into unassigned DID extensions. Let’s record a general
message to tell these callers to dial the company’s main number. We’ll assign the
announcement to extension 1234, and use the integrated announcement circuit pack
located on 01B18.
72
Avaya Site Administration Reference
Tip:
Use display integrated-annc-boards to find the cabinet, carrier, and slot
addresses of your announcement circuit packs. The Integrated Announcement
Board screen lists the location and the type, as well as showing the number of
recordings and number of seconds (at the administered rate) left on each circuit
pack.
Our example explains how to add an integrated announcement, but other types of
announcements are available. See the Administrator’s Guide for Avaya Communication
Manager Software for more information about other announcement types.
To add an announcement extension 1234:
1
Open a GEDI window for the voice system you want to administer.
2
Type change announcements and press the ENTER key.
The Announcements/Audio Sources screen appears.
3
In the Ext field, type 1234.
4
In the Type field, type integrated.
5
In the Name field, type unassigned DID.
6
In the Pro (protected) field, type n.
If you enter n, users with console permissions can change the announcement. If you
enter y, the announcement cannot be changed.
7
In the Rate field, type 32 for TN750 circuit packs, or 64 for TN2501AP circuit packs.
8
In the Port field, type 01B18.
9
Click the Enter button on the GEDI window to save your work.
10 Click
to close the GEDI window.
Recording announcements
You can record announcements using any phone or console whose COS (class of
service) provides console permissions. You can use display cos to review COS
permissions.
You also need the announcement feature access code for your system. Use display
feature-access-codes to find the announcement access code.
The announcement extension must be set up before you record. Use list station datamodule to determine the announcement extension.
In our example, use your 8410D phone to record the announcement for the unassigned
DIDs to extension 1234. Our announcement access code is *56.
To record the announcement:
1
Open a GEDI window for the voice system you want to administer.
2
Dial the announcement access code.
For example, dial *56. You hear dial tone.
3
Dial the announcement extension.
For example, we’ll dial 1234. You hear dial tone.
4
Dial 1 to begin recording.
73
Avaya Site Administration Reference
5
Record the message.
6
Hang up the phone to end recording.
7
Click
to close the GEDI window.
Tip:
The announcement records the sound of the receiver returning to the phone.
Hang up gently, press the drop button, or press the switch hook with your finger.
You have to wait 15 seconds before you can dial the extension 1234 to listen to your
announcement.
If you record an announcement and later you want to re-record your announcement, you
have to first delete the original message.
Professional or computer recordings
If you are using the VAL (TN2501AP) announcement circuit pack, you can record
announcements at a computer, rather than at a system phone. You can also record
announcements at an off-site location and transfer them to the board using VAL Manager
or File Transfer Protocol (FTP).
To be compatible with the TN2501AP circuit pack and the voice system, announcement
recordings must have the following parameters:
CCITT A-Law or CCITT -Law companding format (do not use PCM)
8KHz sample rate
8-bit resolution (bits per sample)
Mono (channels = 1)
Recording new announcements at a computer
To record an announcement at a computer:
1
At the computer, open the application that you use to record .wav files.
2
Set the recording parameters.
3
Record the announcement by speaking into a microphone connected to the
computer.
4
Play the announcement back at the computer before transferring the file to the VAL
(TN2501AP) circuit pack.
Deleting announcements
Let’s delete the unassigned DID announcement assigned to extension 1234.
We know that the announcement access code is *56. Use any console or phone with
console permissions to delete the announcement from the announcement circuit pack.
To delete the announcement, use a phone with console permissions to complete the
following steps:
1
Open a GEDI window for the voice system you want to administer.
2
Dial the announcement access code.
In our example, we’ll dial *56. You hear dial tone.
3
Dial the announcement extension.
In our example, we’ll dial 1234. You hear dial tone.
74
Avaya Site Administration Reference
4
Dial 3 to delete the announcement from the circuit pack.
5
Hang up the phone.
6
Click
to close the GEDI window.
You also need to remove the information from the system. To remove the information,
use your system administration terminal to complete the following steps:
1
Open a GEDI window for the voice system you want to administer.
2
Type change announcements and press the ENTER key.
The Announcements/Audio Sources form appears.
3
Delete the information in the Ext and Type fields.
4
Click the Enter button on the GEDI window to save your work.
5
Click
to close the GEDI window.
If you use a TN750C circuit pack, the announcement remains on the circuit pack until you
re-record.
Backing up your announcements
Note:
To back up announcements from a TN2501AP circuit pack, you need to use
either FTP or VAL Manager. See the Administrator’s Guide for Avaya
Communication Manager Software or your Avaya representative for more
information about these tools.
Make sure you back up your announcements recorded on TN750 and TN750B circuit
packs. The system loses announcements stored on these circuit packs if power is shut
down or the circuit pack is removed.
The TN750C circuit pack has on-board FLASH memory so you do not have to back it up.
However, you may want to back up the TN750C to another TN750C circuit pack or tape
for extra security. You need to administer the data module that is built into the TN750
circuit pack before you save your announcements. See the Administrator’s Guide for
Avaya Communication Manager Software for more information.
{bmc
CAUTION1.BMP}
CAUTION!
Do not copy, save, or restore
announcements from a TN750C to
a TN750 or TN750B. It may corrupt
the announcement.
To backup announcements on TN750 or TN750B circuit packs:
1
Open a GEDI window for the voice system you want to administer.
2
Type save announcements and press the ENTER key to save the changes.
If you have both TN750B and TN750C circuit packs, save the announcements from the
TN750B slot.
3
Click
to close the GEDI window.
The save announcement process can take up to 40 minutes. You cannot administer your
system while it is saving announcements.
75
Avaya Site Administration Reference
Hunt groups
What are hunt groups?
A hunt group is a group of extensions that receive calls according to the call distribution
method you choose. When a call is made to a certain phone number, the system
connects the call to an extension in the group.
Use hunt groups when you want more than one person to be able to answer calls to the
same number. For example, set up a hunt group for:
a benefits department within your company
a travel reservations service
Setting up hunt groups
Let’s set up a hunt group for an internal helpline. Before making changes to the voice
system, we’ll decide:
the phone number for the hunt group
the number of people answering calls
the way calls are answered
Our dial plan allows 4-digit internal numbers that begin with 1. The number 1200 is not in
use. So, we’ll set up a helpline hunt group so anyone within the company can call
extension 1200 for help with a phone.
We will assign 3 people (agents) and their extensions to our helpline. We want calls to go
to the first available person.
To set up our helpline hunt group:
1
Open a GEDI window for the voice system you want to administer.
2
Type add hunt-group next and press the ENTER key.
The Hunt Group screen appears. The Group Number field is automatically filled in
with the next hunt group number.
3
In the Group Name field, type the name of the group.
In our example, type internal helpline.
4
In the Group Extension field, type the phone number.
We’ll type 1200.
5
In the Group Type field, type the code for the call distribution method you choose.
We’ll type ucd-loa so a call goes to the agent with the lowest percentage of work
time since login.
Note: The COS for all hunt groups defaults to 1. Therefore, any changes to COS 1
on the Class of Service screen changes the COS for all your hunt groups. A COS
field does not appear on the Hunt Group screen.
6
76
Press NEXT PAGE to find the Group Member Assignments page.
Avaya Site Administration Reference
7
In the Ext field, type the extensions of the agents you want in the hunt group.
We’ll type 1011, 1012, and 1013.
Tip:
For a ddc group type (also known as "hot seat" selection), the call is sent to the
extension listed in the first Ext field. The system uses this form to determine the
hunting sequence. See Call distribution methods for more information.
8
Click the Enter button on the GEDI window to save your work.
9
Click
to close the GEDI window.
The Name fields are display-only and do not appear until the next time you access this
hunt group.
To make changes to a hunt group:
1
Open a GEDI window for the voice system you want to administer.
2
Type change hunt-group n and press the ENTER key, where n is the number of the
hunt group.
3
Change the necessary fields.
4
Click the Enter button on the GEDI window to save your changes.
5
Click
to close the GEDI window.
Tip:
Type list member hunt group to see a list of logged-in members of a hunt group
by group number. For splits and skills, the login ID, name, and different fields for
EAS and Advocate appear on the list.
Setting up a queue
You can tell your voice system how to handle a hunt-group call when it cannot be
answered right away. The call waits in a "queue."
Let’s tell the voice system that up to 10 calls can wait in the queue, but that you want to
be notified if a call waits for more than 30 seconds.
You also want the voice system to send a warning when 5 or more calls are waiting in the
queue. This warning flashes queue-status buttons on phones that have a status button
for this hunt group. When the buttons flash, everyone answering these calls can see that
the helpline calls need more attention.
To set up our helpline queue:
1
Open a GEDI window for the voice system you want to administer.
2
Type change hunt-group n and press the ENTER key, where n is the number of the
hunt group to change.
In our example, type change hunt-group 5.
The Hunt Group form appears.
3
In the Queue field, type y.
77
Avaya Site Administration Reference
4
In the Queue Length field, type the maximum number of calls that you want to wait in
the queue.
In our example, type 10.
5
In the Calls Warning Threshold field, type the maximum number of calls that can be
in the queue before the system flashes the queue status buttons.
In our example, type 5.
6
In the Time Warning Threshold fields, type the maximum number of seconds you
want a call to wait in the queue before the system flashes the queue status buttons.
In our example, type 30.
7
Click the Enter button on the GEDI window to save your changes.
8
Click
to close the GEDI window.
Adding hunt group announcements
You can add recorded announcements to your hunt group queue. Use announcements to
encourage callers to stay on the line or to provide callers with information. You can define
how long a call remains in the queue before the caller hears an announcement.
See recording announcements for information on how to record an announcement.
Let’s add an announcement to our internal helpline. We want the caller to hear an
announcement after 20 seconds in the queue, after approximately 4 or 5 rings. Our
announcement is already recorded and assigned to extension 1234.
Tip:
You can use display announcements to find the extensions of your recorded
announcements.
To add an announcement to our helpline queue:
1
Open a GEDI window for the voice system you want to administer.
2
Type change hunt-group n and press the ENTER key, where n is the number of the
hunt group to change.
In our example, type change hunt-group 5.
The Hunt Group form appears.
3
Press NEXT PAGE to find the First Announcement Extension field.
4
In the First Announcement Extension field, type the extension of the announcement
you want callers to hear.
In our example, type 1234.
5
In the First Announcement Delay (sec) field, type the number of seconds you want
the caller to wait before hearing the first announcement.
In our example, type 20.
Tip: If you set the delay announcement interval to 0, calls automatically connect to
the announcement before they are queued, follow coverage, or connect to an
available agent. This is called a "forced first announcement."
6
78
Click the Enter button on the GEDI window to save your work.
Avaya Site Administration Reference
7
Click
to close the GEDI window.
You can use the same announcement for more than one hunt group. See the
Administrator’s Guide for Avaya Communication Manager Software for more information
on announcements and hunt groups.
Call distribution methods
You have more call distribution choices if your company acquires ACD (Automatic Call
Distribution) or EAS (Expert Agent Selection).
ACD and EAS allow you to distribute calls according to the work loads and skill levels of
your agents in each hunt group. You can track call handling and monitor the efficiency of
your agents. When you assign ACD to a hunt group, the group is called a "split." When
you assign EAS, the group is called a "skill."
The following table shows 6 types of call distribution methods and the software required
for each method.
Method
The system hunts for...
I need...
Direct Department
Calling- (DDC)
the first agent administered in the
hunt group. If the first agent is busy, it
goes to the second agent, and so
forth. This "hot seat" method puts a
heavy call load on the first few
agents.
no extra software (you
cannot use this
method if you have
EAS enabled)
Circular (circ)
the next available agent in a chain
no extra software
Uniform Call
Distribution- Most
Idle Agent (UCDMIA)
the available agent who has been idle
the longest since their last call.
no extra software
Uniform Call
Distribution- Least
Occupied Agent
(UCD-LOA)
the available agent with the lowest
percentage of work time since login.
ACD, EAS, and
CentreVu Advocate
Expert Agent
Distribution- Most
Idle Agent (EADMIA)
the available agent with the highest
skill level who has been idle the
longest since their last call.
EAS
Expert Agent
Distribution- Least
Occupied Agent
(EAD-LOA)
the available agent with the highest
skill level and the lowest percentage
of work time since login.
EAS and CentreVu
Advocate
79
Avaya Site Administration Reference
Vectors and Vector Directory Numbers (VDNs)
What are vectors?
A vector is a series of commands that you design to tell the system how to handle
incoming calls. A vector can contain up to 32 steps and allows customized and
personalized call routing and treatment. Use call vectoring to:
play multiple announcements
route calls to internal and external destinations
collect and respond to dialed information
Tip:
The vector follows the commands in each step in order. The vector "reads" the
step and follows the command if the conditions are correct. If the command
cannot be followed, the vector skips the step and reads the next step.
Your system can handle calls based on a number of conditions, including the number of
calls in a queue, how long a call has been waiting, the time of day, day of the week, and
changes in call traffic or staffing conditions.
WARNING:
Vector fraud is one of the most common types of toll fraud because vectors route
calls based on the class of restriction (COR) assigned to the VDN. Refer to the
Avaya Security Handbook, 555-025-600, or your Avaya representative, for more
information.
Writing vectors
Writing vectors is easy, but we recommend that you set up and test your vectors before
you use them across the system.
In the steps below, we’ll write a vector to handle calls to our main number. It is the first
vector so we’ll use number 1.
Tip:
Type list vector to see a list of existing vectors. Type list usage vector to see
where each vector is used throughout the voice system. Type list usage digit
string to see all the vectors, vector tables and Best Service Routing (BSR) plans
that use a specific dial string.
To write a vector:
1
Start terminal emulation for the voice system you want to administer.
2
Type change vector 1 and press the ENTER key.
The Call Vector screen appears.
The vector number field on the left side of the screen is filled in automatically.
3
Type a description for the vector in the Name field.
In our example, type main number calls.
The information in the heading of the Call Vector screen is display only. Use display
system-parameters customer-options to see the features that are turned on in
your voice system.
80
Avaya Site Administration Reference
4
Type your vector steps in the numbered column on the left of the screen.
Tip: When you type in your vector steps, the voice system automatically completes
some of the vector step information for you. For example, if you type "q" in a vector
step field, the voice system fills in "queue-to." Also, additional fields appear when you
complete a field and press TAB. This makes it very easy to type in your vector steps.
5
Click
to close the window.
Once you set up a vector, you can add vector steps to tell the voice system how to
handle calls.
Allowing callers to leave a message
You can write a vector that allows callers to leave messages. This type of vector uses a
hunt group called a messaging split. For this example, we send after-hours calls to the
voice mailbox at extension 2000 and use messaging split 99. Once the vector routes a
call to the mailbox, the caller hears a greeting (that was recorded with the voice mail for
mailbox 2000) that tells then they can leave a message.
To let callers leave messages, write this vector (Step 7):
(Note: Several of the steps in the following vector were created as part of other
examples. If you do not understand the non-bold steps in this vector, you may want to
read the following help topics. In the example, Putting a call in a queue, we created step
2. In the example, Playing an announcement, we created steps 3-5. In the example,
Routing based on time of day, we created steps 1 and 6. In the example, Allowing callers
to leave a message, we created step 7.)
Example
1
goto step 7 if time-of-day is all 17:00 to all 8:00
2
queue-to main split 47 pri l
3
announcement 4001 (All agents are busy, please wait...)
4
wait-time 60 secs hearing music
5
goto step 2 if unconditionally
6
stop
7
messaging split 99 for extension 2000
Inserting a step into a vector
It is easy to add a vector step and not have to retype the entire vector. This example
adds announcement 4005 between Step 3 and Step 4 in vector 20.
To insert a new vector step in vector 20:
1
Start GEDI for the voice system you want to administer.
2
Type change vector 20 and press the ENTER key.
The call vector screen appears.
3
Press F6 on your keyboard.
4
Click the Insert before option button, and type the number of the line before which
you want to add the new line.
5
Click OK.
81
Avaya Site Administration Reference
6
Type the new vector step.
We’ll type announcement 4005 (Please wait...).
7
Press Enter.
8
Click
to close the window.
Tip:
When you insert a new vector step, the system automatically renumbers the rest
of the vector steps and all references to the vector steps. The voice system
inserts a "*" when the numbering needs more attention.
Entering a variable to a vector
Use this procedure to enter a variable to a vector.
To enter a variable to a vector:
1
Start GEDI for the voice system you want to administer.
2
Type change vector xx (where xx is the vector you want to change), and press the
ENTER key.
The call vector screen appears.
3
Press F6 on your keyboard.
4
Click the Variable option button, and enter the variable you want to add.
5
Click OK.
6
Press Enter.
7
Click
to close the window.
Deleting a step from a vector
It is easy to delete a vector step and not have to retype the entire vector. For example,
let’s delete vector Step 5 from vector 20:
1
Start GEDI for the voice system you want to administer.
2
Type change vector 20 and press the ENTER key.
The call vector screen appears.
3
Place the cursor on the line that you want to delete.
4
Press F6 on your keyboard.
5
Click the Delete line option button, and type the number of the line before which you
want to add the new line.
6
Click OK.
7
Press Enter.
8
Click
to close the window.
Tip:
When you delete a vector step, the system automatically renumbers the rest of
the vector steps and all references to the vector steps. The voice system inserts
a * when the numbering needs more attention.
82
Avaya Site Administration Reference
Diagnosing a vector problem
If there is a problem with a vector, the voice system records the error as a vector event.
Vector events occur for a number of reasons including problems with a trunk, full queue
slots, or the vector reaching the maximum 1000 steps allowed.
Use display events to access the Event Report screen and see the event record. Use
the event record to see why the vector failed.
To view the Event Report:
1
Open a GEDI window for the voice system you want to administer.
2
Type display events and press the ENTER key.
The Event Report screen appears.
3
To see all current vector events, press the ENTER key
OR
Indicate the events that you want to see by completing the Report Period and Search
Option fields. See the Avaya MultiVantage Call Center Software Release 11 Call
Vectoring and Expert Agent Selection (EAS) Guide for more information.
4
Press the ENTER key to view the report.
The Event Report (detail) screen appears.
Look at the information in the Event Data field to diagnose the vector event.
5
Click
to close the GEDI window.
83
Avaya Site Administration Reference
Voice system reports
Using report scheduler
Note
This feature is distinct and separate from the scheduling feature offered in Avaya
Site Administration. You cannot access the Communication Manager Report
Scheduler using GEDI. You can access it only by starting terminal emulation.
The report scheduler is a feature of your voice system that you can use to print certain
reports automatically. When you print reports using the voice system’s report scheduler,
the voice system sends the report to a system printer (which is connected to the voice
system). Generating and printing the report uses significant voice system processor
resources. For this reason, it is a good idea to print reports during off-peak hours.
Analyzing report data
Most of the information displayed by the report scheduler is measured in CCS (centum
call seconds). CCS equals the amount of call traffic it takes to keep one piece of trafficsensitive equipment busy for 0.6 minutes. To convert CCS to minutes, use the following
equation:
minutes = the number of CCS/0.6
For more information, refer to DEFINITY ECS Reports, 555-230-511.
Using attendant reports
Attendant group reports enable you to assess the quality of service provided to anyone
who calls your attendant. Monitor these reports to ensure that attendant groups are
adequately staffed. There are three attendant reports:
Attendant group measurements report — measures attendant group traffic
Attendant positions report — measures individual attendant performance
Attendant group performance report — measures attendant group performance
The system automatically gathers the information for these reports, so you can use them
to view attendant information at any time.
Using trunk group reports
Trunk Group Reports can help you detect traffic flow problems such as out-of-service
trunks, load balance, or peak-hour blocking.
Tip:
If a trunk appears to have intermittent service, use list testcalls summary to
determine whether a specific trunk member is not functioning.
If you suspect a trunk is having problems, use Automatic Circuit Assurance (ACA) to
monitor the trunk group.
84
Avaya Site Administration Reference
Measuring call center performance
Standard voice system reports on DEFINITY ECS provide valuable data about your
center’s operation.
What should I measure?
Focus on three things:
How many calls are answered?
How fast are calls answered?
How cost-effective is the system?
DEFINITY ECS has three hunt group reports that give you information about agents, hunt
groups, trunks, and trunk groups to help you answer these questions. The reports are:
Hunt Group Measurements
Hunt Group Performance
Hunt Group Status
The table below shows you how to monitor the performance of your call center by using
these reports. To use the table, pick what you want to measure from the column
headings. As you read down the column, each row shows the fields on a particular hunt
group report — if any — that measure that aspect of call center performance.
Reports
Hunt Group
Measurements
How many calls
are answered?
How fast?
Cost-effective?
Calls Ans/Aban.
Speed Ans (sec)
Total Usage
Time Available
Hunt Group
Performance
Speed Ans (sec)
Hunt Group
Status
LCIQ
For detailed information on these reports, see DEFINITY ECS Reports, 555-230-511.
How many people can use voice system reports?
The number of voice system administrators and super-users who can log in
simultaneously to view voice system reports varies with the type of voice system you
have
vs
csi
s
si
si+
m
r
1
1
3
3
5
7
A scheduled report counts as a login. Therefore, you should schedule reports to print
during off-hours.
85
Avaya Site Administration Reference
Viewing Hunt Group Measurements reports
The Hunt Group Measurements report displays call data for each hunt group in your
system. You can print this report for yesterday’s peak, today’s peak, or the last hour.
A peak hour is the hour during which the greatest usage of agent time occurred. Use this
report to determine the time of day with the most traffic or to measure traffic during the
previous hour.
For example, let’s print the Hunt Group Measurements report for today’s peak:
1
Open a GEDI window for the voice system you want to administer.
2
Type list measurements hunt-group today-peak and press the ENTER key.
3
To print the report, choose File>Print.
4
Click
to close the GEDI window.
Viewing Hunt Group Performance reports
The Hunt Group Performance report gives both the slowest hourly average speed of
answer for each hunt group and the daily average. You can run the report for today or
yesterday. This report can help you quickly find times during the day when your staffing is
too low.
To display a Hunt Group Performance report for yesterday:
86
1
Open a GEDI window for the voice system you want to administer.
2
Type list performance hunt-group yesterday and press the ENTER key.
3
To print the report, choose File>Print.
4
Click
to close the GEDI window.
Avaya Site Administration Reference
Call centers
What is a call center?
A call center is a way of organizing people and equipment to achieve particular business
goals. For example, you can use a call center to make several people accessible through
one number or to handle multiple calls simultaneously. Call centers work by organizing
staff (called agents) with specific functions or expertise into hunt groups.
Call centers use some of the features covered in other chapters of this book: hunt
groups, announcements, vectors, and VDNs. In this section, we’ll show you how these
features work together in a call center.
Planning a call center
Good planning is crucial to setting up an effective call center. Before you administer any
part of your call center on DEFINITY ECS, you should have a plan that is thorough and
specific. Your call center plan should identify:
the purpose of the call center — what the call center has to do to be successful
type of calls — whether the call center should answer internal or external calls or both
expected call volume — the number of calls you expect per day, per week, and per
month
agent functions — the major agent functions
necessary resources — the resources you must add to the system, such as trunk
groups and phones
Once you develop a plan for the call center, organize agents according to their functions.
These agent groups will be your hunt groups.
Setting up the call flow
One step in setting up a call center is deciding how you want your system to handle calls
and what you want callers to experience. You may find it helpful to list the possible
situations a call may encounter. Set up the call flow by adding hunt groups, setting up
queues, adding announcements, and writing vectors. Refer to earlier sections of this
book for details on completing these tasks.
Let’s set up an example call flow. We’ll set up a hunt group so that the work load is
evenly distributed and up to 2 calls wait in a queue.
1
Open a GEDI window for the voice system you want to administer.
2
Type add hunt-group next and press the ENTER key.
The Hunt Group screen appears. In our example, the next available hunt group is
number 2.
3
In the Group Type field, type ucd-mia.
This directs the call to the most idle agent — the agent who has waited the longest
since handling a call to the hunt group.
4
In the Queue field, type y.
5
In the Queue Length field, type 2.
6
In the Vector field, type y.
87
Avaya Site Administration Reference
7
Complete the rest of the Hunt Group screen.
8
Click the Enter button on the GEDI window to save your changes.
Now that we’ve created a hunt group, let’s write a simple vector that plays announcement
2340. This announcement asks callers to stay on the line. If a call isn’t answered in 1
minute, the vector sends the call to voice mail (extension 2000).
1
queue-to split 2 pri m
2
announcement 2340 ("You have reached...")
3
wait-time 60 sec hearing music
4
messaging split 99 for extension 2000
Tip:
Vectors are an optional feature. To see if your company has vectoring, use
display system-parameters customer-options.
To make this vector work correctly, you need to create the announcement at extension
2340 and assign a voice mailbox to extension 2000.
Testing the system
Before your new call center goes live, test the system to make sure it works the way you
expect it to work.
With agents available, call each outside number you’ve created for the call center. Does
an agent in the appropriate hunt group answer?
With only one agent available in a hunt group, make several calls at once to that hunt
group. Now that several calls are in queue, call again and listen to the treatment your call
receives in queue. If you’ve administered an announcement, do you hear it? Does it play
when it’s supposed to? If there’s a music source, does it play when it’s supposed to? Do
queue warning lamps flash when they’re supposed do?
With all agents in Aux Work, call the hunt group. Does the call follow the intended path?
Monitoring your call center
Monitoring your call center never ends. Monitor your call center’s performance regularly
so you can solve problems quickly and adjust to changing conditions.
It’s critical that you monitor a new call center very closely for the first month. Use hunt
group reports and trunk reports to track your system. If you underestimated call volume
and trunk capacity, or overestimated agent productivity, you need to change your system
immediately.
In addition, perform a traffic analysis when your call center begins operation. Work with
your Avaya representative and your local network provider. A traffic analysis gives you a
comprehensive picture of the demands on your system and how well the system is
performing.
For example, trunk reports tell you how often your trunks reach 100% occupancy. Your
network provider may be able to tell you how many callers are getting a busy signal from
the CO when all of your incoming trunks are in use. You need both pieces of information
to determine the total demand that your system needs to meet.
If your business is growing, regular traffic analysis is crucial. Use traffic analysis to project
future demands on your system and plan expansions accordingly.
88
Avaya Site Administration Reference
Viewing system capacity
The capacities of your system depend on the type of voice system you have, the software
you’re using, and your contract with Avaya. Use the System Capacity screen to view the
maximum capacities of your system and your current level of usage. Remember,
however, that the capacities you’ve purchased from Avaya may be lower than the
maximums shown on the voice system.
For example, to find out how many hunt groups your DEFINITY ECS can support:
1
Open a GEDI window for the voice system you want to administer.
2
Type display capacity and press the ENTER key.
The System Capacity screen appears.
3
Go to the page that shows capacities for Hunt Groups, Splits, or Skills.
This screen shows the system limits for hunt groups and how much of this capacity is
currently used.
4
Click
to close the GEDI window.
Understanding Automatic Call Distribution
Automatic Call Distribution (ACD) is a DEFINITY feature used in many call centers. ACD
gives you greater flexibility to control call flow and to measure the performance of agents.
ACD systems operate differently from non-ACD systems, and they can be much more
complex. ACD systems can also be more powerful because they allow you to use
features and products that are not available in non-ACD systems.
Enhancing an ACD system
All call center management systems (such as Avaya’s Basic Call Management System
®
(BCMS), BCMS Vu, and the sophisticated CentreVu Call Management System) require
ACD. These management systems give you the ability to measure more aspects of your
center’s operation, and in more detail, than is possible with standard DEFINITY reports.
For a comparison of these systems, see selecting a call management system.
Call vectoring greatly enhances the flexibility of a call center, and most vectoring
functions require ACD. Vectoring is a simple programming language that allows you to
custom design every aspect of call processing.
Together, ACD and vectoring allow you to use Expert Agent Selection (EAS). For a
variety of reasons, you may want certain agents to handle specific types of calls. For
example, you may want only your most experienced agents to handle your most
important customers. You may have multilingual agents who can serve callers in a variety
of languages.
EAS allows you to classify agents according to their specific skills and then to rank them
by ability or experience within each skill. DEFINITY ECS uses these classifications to
match each call with the best available agent. For more information on call vectoring and
EAS, see DEFINITY ECS Administrator’s Guide and DEFINITY ECS Call
Vectoring/Expert Agent Selection (EAS) Guide, 555-230-521.
89
Avaya Site Administration Reference
Selecting a Call Management System
Avaya provides management systems for the call centers that need more detailed and
flexible reporting. These applications are optional. Contact your Avaya representative for
more information.
Basic Call
Management
System (BCMS)
BCMS runs on the voice system. With BCMS, you
can print reports to a printer connected to your
terminal, or schedule reports to print on the system
printer.
BCMS Vu
BCMS Vu software runs on a PC with Windows 95 or
Windows NT. BCMS Vu takes BCMS data and stores
it on a PC. Users can run real-time and historical
reports and export data to other applications such as
spreadsheets.
VuStats
VuStats runs on the voice system. An administrator,
split supervisor, or agent uses VuStats to view BCMS
data on a display telephone.
CentreVu CMS
CentreVu CMS is a large, multi-faceted reporting
system that runs on a Sun SPARC server or Sun
Enterprise workstation. CentreVu CMS can measure
more aspects of voice system performance and
produce a greater variety of reports than any of the
other 3 products. CMS also allows streamlined ACD
administration.
Use the following criteria to help you choose a call management system.
How many people
need to monitor
splits
simultaneously?
How long do you
need to store report
data?
90
more than 3
use CentreVu CMS,
VuStats, or BCMS Vu
3 or fewer
use standard voice
system reports or BCMS
more than 7 days
use CentreVu CMS or
BCMS Vu
7 days
use BCMS (summary
report)
1 day
use standard voice
system reports (up to 24
hours), VuStats, or
BCMS (24-hour detail)
Avaya Site Administration Reference
What ACD elements
do you need to
monitor?
work code or stroke
count data,
individual trunks,
vectors
use CentreVu CMS
agents, trunk
groups, splits/skills,
VDNs
use CentreVu CMS,
BCMS Vu, BCMS, or
VuStats
trunk group or hunt
group data only
use standard voice
system reports
Use the following criteria to help you choose a reporting system. If the following scenarios
do not describe your needs, standard voice system reports or BCMS are probably
adequate.
Do small inefficiencies or
lapses in service cause
big loss of profits?
Use CentreVu CMS or BCMS Vu. Both
systems have exception alerting to notify
you of problems immediately.
Do you frequently
generate special reports
for clients or senior
management?
Use CentreVu CMS or BCMS Vu. Both
systems allow custom report
development, though CentreVu CMS
allows maximum flexibility in those
reports. In addition, CentreVu CMS
allows you to create forecasts of call
volume and needed staffing.
Do you need an
electronic wallboard to
display status for your
center?
Use CentreVu CMS or BCMS Vu. Both
systems allow wallboard display of report
data.
Where to get more information
The Administrator’s Guide for Avaya Communication Manager Software has more details
about BCMS, BCMS Vu, VuStats, and CentreVu CMS. For more complete information,
see the following manuals:
DEFINITY ECS Basic Call Management System Operations, 555-230-706
BCMS Vu Software User Guide, 585-217-100
CentreVu Call Management System Administration
for R3V4: 585-215-800
for R3V5: 585-215-820
for R3V6: 585-215-850
91
Avaya Site Administration Reference
Printing button labels
Understanding the Button Label text template
To understand the Button Label text template, it will help to open a Button Label text file
and view it as you read this topic.
Button Label text files have two columns:
Column Name
Contents
Button Feature
This column lists the code name for each feature
that you can assign to a phone button. Avaya Site
Administration uses this column to match any
button features you selected (when you added
feature buttons to a phone) to the text that you
want on the label.
Label Text
This column contains the text that you want to
appear on the button label. Some of the information
in this column will print exactly as it appears in this
column. However, $ signs are replaced by data that
you entered into the specified field number when
you assigned feature buttons for the given phone.
For example, $2 will be replaced by whatever data
you entered into the second field that the voice
system displayed when you assigned the given
feature button to the phone.
What the $ signs mean
When you assign certain feature buttons, the voice system requests additional
information. The information you specify in these additional, feature-related fields gets
substituted for the $ codes when you print the labels. For example, if you chose the
"abrv-dial" code name (for the Abbreviated Dial feature) when you assigned a feature
button to a phone, the voice system asked for two more pieces of information: List and
Dialcode. The first field (corresponding to $1) is "abrv-dial". The second field
(corresponding to $2) is List. The third field (corresponding to $3) is Dialcode.
92
Code:
What Avaya Site Administration substitutes:
EXT
Extension of the station
$1
The first button data field, which is the code-name
for the feature button. For example, abrv-dial.
$2
The second button data field. For the abrv-dial
example, this correlates to the List field.
$3
The third button data field. For the abrv-dial
example, this correlates to the Dialcode field.
Avaya Site Administration Reference
For example, assume the Button Label text file contains the following entries:
Button
Feature
Label Text
call-appr
9079-$EXT
abrv-dial
AD $2 $3
abrv-dial 1 998
Login
abrv-dial 1 999
Logoff
Avaya Site Administration would print the following button labels:
For a call-appr button on station 1000, Avaya Site Administration would print a label of
9079-1000.
For an abrv-dial button with List=2 and Dialcode=123, Avaya Site Administration would
print a label of AD 2 123, since "abrv-dial 2 123" does not match any of the entries.
For an abrv-dial button with list=1 and Dialcode=999, Avaya Site Administration would
print a label of Logoff, since that matches the entry of "abrv-dial 1 999" in the Button
Feature column.
How Avaya Site Administration creates button labels
Once you assign feature buttons to your phone, create a Button Label text file, tell Avaya
Site Administration which phones you want to print button labels for and which Button
Label text file to use, set up the button label layout, and click Print, then Avaya Site
Administration merges information from the voice system into the format that you
specified in the Button Label text file, and prints the labels.
To merge the information, Avaya Site Administration uses roughly the following
procedure. For the purpose of illustration, we explain the process for only one feature
button (the "abrv-dial" button, with List=1 and Dialcode=998), but Avaya Site
Administration performs this operation for all buttons assigned to a given phone.
1
Avaya Site Administration looks in the Button Feature column for an entry that
matches all of the button fields, concatenated as a single string and separated by
spaces.
2
When Avaya Site Administration finds the appropriate entry in the Button Feature
column, it looks in the Label Text column and if it sees any of the following codes, it
substitutes the feature-related data for them.
In the above example, Avaya Site Administration would first look for abrv-dial 1
998. If it finds this entry, it will use the Label Text that is specified in the right column
of that row. For example, Login.
If it doesn’t find abrv-dial 1 998, it will search for abrv-dial. If this entry exists,
Avaya Site Administration uses the entry specified in the right column of that row,
substituting data for $ signs. For example, AD 1 998.
If it doesn’t find abrv-dial, Avaya Site Administration will use the value in the Button
Feature column as the label text. For example, abrv-dial 1 998.
93
Avaya Site Administration Reference
Printing button labels
1
In the Target System box on the toolbar, select the voice system from which you
want to print button labels.
2
On the browser pane, click the Tasks tab.
3
On the Tasks tab, click General.
4
Click Print Button Labels.
5
If you have not created any button labels yet, the system will ask you if you want to
create a button label text file. To do so, complete the following steps:
a) Click Yes.
b) Change the text in of the button labels as needed.
c) When finished, click
to close the button label text file.
d) At the Save changes prompt, click Yes.
e) Click Print Button Labels again.
6
In the Print Button Labels screen, specify:
which set type you want to print button labels for.
which range of extensions you want to print labels for.
Avaya Site Administration will search the selected voice system for all extensions in the
range you specified that match the set type you specified, and then present the results in
the Button Label Printing screen.
7
Test print and adjust a sample label before attempting to print a large number of
labels.
Note
Button labels print on the default printer configured for your computer, not a
printer connected to the voice system.
8
After you have aligned the printing of one label correctly, print the rest of the button
labels as described by clicking Help (F1) on the Button Label Printing screen.
Frequently Asked Question
Q. I want to print button labels for a phone that has a "spare" button label at the top. I
can’t see a way to enter text for this "spare" label.
A. Correct. Some phones (like the 6400 series) have a button label at the top that, when
you generate labels using information from the voice system, is reserved for the
extension number of that phone. Some customers occasionally use button label
templates without pulling information from the voice system, manually entering text
for the labels. However, it is not possible to specify other content for the label that is
reserved for the extension number.
94
Avaya Site Administration Reference
Creating, changing, or viewing button label text
Avaya Site Administration uses button label text files to decide what text to print on button
labels for a given phone. By default, button label text files are stored in the Button Labels
folder on the Tree tab.
You can use the default button label text file without modification, or you can change it to
suit your needs. You may need to create several different button label text files; for
example, one for each type of phone in your company, or one for each group in your
company.
To create button labels
(If you click Print Button Labels in the Tasks tab, and you have not yet created a button
label text file, Avaya Site Administration asks if you want to create one. After that, you
can create additional button label text files as follows.)
1
On the browser pane, click the Tree tab.
2
Right-click the Button Labels folder.
3
Select New>Label Text, or double click on an existing text template you want to
copy.
4
Change the text in any of the label columns as needed.
5
Select File>Save.
6
Click
to close the Label Text window.
To change button labels
1
On the browser pane, click the Tree tab.
2
Right-click the Button Labels folder.
3
Double-click the Button Label text file you want to modify.
4
Change the text in any of the label columns as needed.
5
Select File>Save.
6
Click
to close the Label Text window.
To view button labels
1
On the browser pane, click the Tree tab.
2
Right-click the Button Labels folder.
3
Double-click the Button Label text file you want to view.
4
Click
to close the Label Text window.
95
Avaya Site Administration Reference
Importing and exporting voice system data
Setting the import and export defaults
Use this procedure to set the default settings for the following import/export settings:
the default delimiters for the Import wizard and the Export wizard
the default directory for the Import wizard, the Export wizard, and other import
and export tasks such as export from GEDI and export from the Browse Unused
Port wizard
Note
®
If you are exporting to a Microsoft Excel spreadsheet or similar spreadsheet,
statistical or database application, you’ll get the best results by using commas as
separators, double-quote delimiters, and to name the export file with a .csv
extension when defining the format of the exported file.
To set the default settings for importing and exporting, perform the following steps:
1
From the Tools menu, select Options.
The Options dialog box appears.
2
Click the Export tab.
3
From the Field Delimiter box, select the default delimiter you want the Import wizard
and the Export wizard to use for fields. Choices are comma (,), semi-colon (;), space,
and tab.
4
From the Text Qualifier box, select the default qualifier you want the Import wizard
and the Export wizard to use for text. Choices are double quote ("), single quotes (‘),
and none.
5
In the Default Directory box, enter the default directory for importing and exporting.
This directory will be the default directory for the Import wizard, the Export wizard,
and other import and export tasks such as export from GEDI and export from the
Browse Unused Port wizard. Click
6
to select the appropriate directory.
Click OK to save your changes and close the Options dialog box.
Exporting data from a voice system
You can retrieve data from a voice system and save it to a file to be exported to another
application, such as a spreadsheet.
Note
®
If you are exporting to a Microsoft Excel spreadsheet or similar spreadsheet,
statistical or database application, you’ll get the best results by using commas as
separators, double-quote delimiters, and to name the export file with a .csv
extension when defining the format of the exported file.
96
1
In the Target System box on the toolbar, select the voice system from which you
want to retrieve data.
2
On the browser pane, click the Tasks tab.
3
Click Advanced.
4
Click Export Data.
Avaya Site Administration Reference
5
Complete the wizard screens.
If you need help with a wizard screen, click Help on that screen.
If you schedule the job, remember that open Terminal Emulation windows can delay the
job or cause it to fail.
6
When finished, click the History tab or Schedule tab at the bottom of your screen to
see the status of the task.
7
Open the file from the location that you specified, using a standard text editor.
Exporting Call Accounting data into a file
You can export data from selected objects into a file.
1
In the Target System box on the toolbar, select the voice system whose data you
want to export.
2
On the browser pane, click the Tasks tab.
3
On the Tasks tab, click Advanced.
4
Click Generate Call Accounting.
5
Complete the wizard screens.
If you need help with a wizard screen, click Help on that screen.
If you schedule the job, remember that open Terminal Emulation windows can delay the
job or cause it to fail.
6
When finished, open up the file on your desktop using a text editor.
97
Avaya Site Administration Reference
Exporting unused port data
You can create a file listing unused ports, and that file can be exported to another
application, such as a spreadsheet program.
1
From the Unused Ports screen, click Export.
2
Specify the export settings:
3
Do this
Export File
View the path and name of the exported file. To
change it, click {bmc three dot.bmp} and complete
the browse screens to specify the path. If you want
to export your file to a spreadsheet like Microsoft®
Excel, then name the file with a ".csv" extension.
This indicates that the file contains commaseparated values.
Field
delimiter
Click the down arrow and select a delimiter from
the list. This is a symbol used in the file to indicate
separation between different fields. If you are
exporting for Microsoft® Excel, and the fields
contain the comma character, then use a comma
character as the Field Delimiter and double-quote
characters as the Text Qualifier.
Text
qualifier
Click the down arrow and select a qualifier from the
list. This symbol surrounds each field so that when
you open the file in a spreadsheet, the spreadsheet
will know where a field starts and ends even if the
field contains characters like commas.
Do you want to show the column titles of the data on the first row of the file?
98
For this
value
If yes, click Export column titles on first row so there is a checkmark.
If no, leave the box unchecked.
4
Click OK.
5
At the confirmation screen, click OK.
Avaya Site Administration Reference
Exporting data to an LDAP directory
The following example helps describe how to export data to an LDAP directory.
Suppose the following stations are present on a voice system:
Extension
Type
Port
Name
Room
3000
6408D+
X
Jim Gomes
A
3001
6408D+
X
William Jones
A
3101
6408D+
01A0301
Tom Peterson
C
You want to export these stations to an LDAP server. (The IP address of the LDAP
server is 135.122.55.42.) The Directory Information Tree of this LDAP server has the
following structure:
You must specify where you want to add the stations in this Directory Information Tree.
Suppose you want to add the stations under "people" (that is, the bottom, right-most node
in the Directory Information Tree). You must specify the DN for this node in the Base box
in the Format tab of the Export Data screen. In this example, you would enter
"ou=people,dc=democenter,dc=avaya,dc=com" in the Base box in the Format tab of the
Export Data screen. The following sample screen shows this information in the Base box.
99
Avaya Site Administration Reference
When you perform the export, all of the stations will be added under
"ou=people,dc=democenter,dc=avaya,dc=com". However, you must enter a
distinguishing name for each of these station entries. (This distinguishing name will
uniquely identify each station entry.) You must enter this distinguishing name in the DN
box in the Format tab of the Export Data screen. In the sample screen, the DN box
contains "cn=$FIRSTNAME $LASTNAME", which will be used as the DN for the station
entries.
You must specify the objectClass (that is, the schema) that has to be used when creating
these entries in the Directory Information Tree. Each objectClass defines a set of
attributes. In the sample screen, the objectClass "inetOrgPerson" is used.
Next, you must create a "mapping" between the attributes present in the specified
objectClass and the station fields on the voice system. This mapping is done in the
"Attribute-Values" table in the sample screen. The Attribute column represents the LDAP
attribute, and the Values column represents the associated value of the voice system
station field. For each station field you select in the Fields tab of the Export Data screen,
there is a corresponding $VALUE. So, in the following sample screen, $EXTENSION
maps to the Extension field. The only exceptions are $FIRSTNAME and $LASTNAME,
which both map to the Name field. Since the Name field is composed of both a first name
and a last name, $FIRSTNAME maps to the first part of the name field (until the space),
and $LASTNAME maps to the second part of the name field.
100
Avaya Site Administration Reference
After you export the data to the LDAP directory, the Directory Information Tree will have
the following structure:
101
Avaya Site Administration Reference
Exporting Native Names
Using the Export wizard, you can export Native Name (Name2) and script tag data for the
following objects:
stations
hunt groups
trunk groups
VDNs
Native Name cannot exceed 27 UTF-8 encoded characters.
The script tag must be a binary value representing an OR of the scripts used.
NOTE:
You cannot enter or view Unicode characters in the Name field of the Export grid for the
following objects:
stations
hunt groups
trunk groups
VDNs
To enter Unicode characters for these objects, you must use the MultiLingual Name
wizard or the Avaya Bulk Import Tool (ABIT).
Importing data into a voice system
You can do bulk voice system administration by importing data (in spreadsheet-like
fashion) from another application into Avaya Site Administration, and then sending that
data to a voice system. For example, if you are adding a large number of phones at one
®
time, you might want to enter the phone data into a spreadsheet such as Microsoft
Excel. Then, you can copy (import) that data from the Microsoft Excel spreadsheet into a
station spreadsheet in Avaya Site Administration.
Importing data is particularly useful for duplicating a station from one voice system onto
another. Simply save a template of the station you want to duplicate from the "source"
voice system and then use the template to add new stations to the "destination" voice
system. You can also move objects, like trunk groups, from one voice system to another
using templates and the Import Data feature.
1
In the Target System box on the toolbar, select the voice system where you want to
send data.
2
On the browser pane, click the Tasks tab.
3
On the Tasks tab, click Advanced.
4
Click Import Data.
5
Complete the wizard screens.
If you need help with a wizard screen, click Help on that screen.
If you schedule the job, remember that open Terminal Emulation windows can delay the
job or cause it to fail.
102
Avaya Site Administration Reference
Importing Native Names
Using the Import wizard, you can import Native Name (Name2) and script tag data for the
following objects:
stations
hunt groups
trunk groups
VDNs
Native Name cannot exceed 27 UTF-8 encoded characters.
The script tag must be a binary value representing an OR of the scripts used.
NOTE:
You cannot enter or view Unicode characters in the Native Name field and Name field of
the Import grid for the following objects:
stations
hunt groups
trunk groups
VDNs
To enter Unicode characters for these objects, you must use the MultiLingual Name
wizard or the Avaya Bulk Import Tool (ABIT).
103
Avaya Site Administration Reference
Messaging Systems
Adding a phone and messaging subscriber
Use the Add User wizard to add a new phone, add a new messaging account, or add a
new phone and new messaging account, all at the same time. As an option, you can also
use a GEDI window to add a new phone or use terminal emulation to add a new
messaging account to the messaging system.
1
In the Target System box on the toolbar, select the voice system you want to add the
new phone to.
2
On the browser pane, click the Tasks tab.
3
On the Tasks tab, click General.
4
Click Add User.
5
Complete the wizard screens.
If you need help with a wizard screen, click Help on that screen.
If you schedule the job, remember that open Terminal Emulation windows can delay the
job or cause it to fail.
Note
If you are adding both a phone and messaging account at once, and if both
systems are using the same modem or COM port, make sure that you select
"Disconnect from system" on the Scheduler screen that appears when you use
the Add User task wizard. If you do not do this, the voice system will remain
connected after adding the new phone, and Avaya Site Administration will not be
able to connect to the messaging system to add the new messaging account. If a
connection requires a COM port and the connection using that port is idle, Avaya
Site Administration will disconnect the idle connection to free up the port.
Confirming that the phone and mailbox were added
1
To confirm that the new phone was added, complete the following steps:
a) On the browser pane, click the Tasks tab.
b) On the Tasks tab, click General.
c) Click Browse Stations.
d) In the From extension and To extension fields, enter the extension number that you
created when you added the phone to the voice system.
e) Click OK.
f)
2
Confirm that the new phone user appears in the list.
To confirm that the new messaging account was added, complete the following
steps:
a) On the browser pane, click the Tree tab.
b) Open a terminal emulation window for the messaging system you added the
account to by right-clicking on the messaging system name, selecting
Advanced>Emulation, and logging into the system. If you log into an INTUITY
AUDIX system as s a, select AUDIX Administration from the INTUITY main menu to
access the administration screens.
c) At the command prompt, type list subscriber.
d) Confirm that the new messaging account appears in the list.
104
Avaya Site Administration Reference
All other voice mail administration
For instructions on performing all other types of administration on your messaging
system, please refer to the documentation that came with your messaging system, or visit
www.avaya.com/support.
Security
ASG
Access Security Gateway (ASG) is an optional security feature set up for certain users
whereby they must complete a challenge and response sequence before they can
access either a voice system or Avaya Site Administration. ASG security for specific
logins to a voice system must first be set up on the voice system as described in the
Administrator’s Guide for Communication Manager Software. Then, those logins must be
set up in Avaya Site Administration for voice system access using ASG.
The challenge and response sequence only occurs when you try to connect to a device
(voice system or messaging system) that requires a manual login, or when ASG security
is turned on for accessing Avaya Site Administration. In those situations, you must have
an ASG Key or equivalent product. IF you set up Avaya Site Administration so it logs you
into the voice system automatically, you will not see the challenge and response
sequence. See you Avaya representative for more ASG information.
Note that the Avaya ASG Guard product is not the same as ASG described here. ASG
Guard uses ASG technology to provide authentication services to legacy systems that do
not support ASG inherently. Avaya Site Administration can automatically log in to most
Avaya products protected by ASG, but not ASG Guard. You must log in manually to
connect to a system through ASG Guard.
Assigning and changing administrators
The system allows you to add or change user logins as needed. When you want to add
or change a login, remember the following system security requirements:
a login must be 3 to 6 alphanumeric characters in length
a password must be from 4 to 11 alphanumeric characters in length and contain at least
one non-alphabetic character
Note that to create or change logins for G3V3 and later releases, you must login as a
superuser with administrative permissions.
105
Avaya Site Administration Reference
Top 11 tips to help prevent toll fraud
An important role for every administrator is to manage the security of their phone system.
You need to make every effort to ensure that your phone system is not open to toll fraud.
Toll fraud is the unauthorized use of telephone features and services and the theft of long
distance service. When toll fraud occurs, your company is responsible for charges.
For more information
For more information on system security and preventing toll fraud, we recommend you
obtain the BCS Products Security Handbook and use it often.
Security Alert:
If you are located in the USA and you suspect toll fraud, call the Toll Fraud
Helpline at 1-800-643-2353.
Tip:
If your organization has not yet completed the Service Agreement Indemnity
Enhancement Certification, we highly recommend that you call the Security
Hotline at the World-class Customer Service Center (1 800 643-2353) and ask
how to become certified. When you complete this certification and administer
your DEFINITY system according to Avaya’s fraud prevention requirements,
Avaya will indemnify your organization for charges associated with toll fraud.
You can reduce your company’s risk of toll fraud by following a few important guidelines.
1
Protect system administration from unauthorized access.
Make sure all system administration and maintenance logins are secure. Change
your passwords frequently.
2
Deny unauthorized remote access.
If you do not use remote access, disable all its related features. If you use remote
access, require barrier codes and set your authorization codes, if applicable, at the
maximum length. Also, change these codes frequently.
3
Restrict individual ability to make international calls.
Set up class of restriction groups to allow only certain people to call international
numbers required for your business.
4
Protect access to information stored in voice mail.
Require passwords for access to voice mailboxes. Use complicated passwords and
change the passwords regularly.
5
Deny any transfer from a voice mail system to a dial tone.
Place restrictions on the ports that allow access to and from your voice mail system.
Activate "secure transfer" features in voice mail systems.
6
Use system software to intelligently control call routing.
Set up your system to control how each call is handled or routed. If possible, use
time-of-day routing to limit the use of your system during off hours.
7
Place protection on systems that ask callers to dial digits.
Restrict certain users’ access to dial tone. Restrict the digit combinations dialed at
prompts.
106
Avaya Site Administration Reference
8
Monitor traffic and system activity for suspicious call patterns.
Use your traffic reports and call detail records to monitor call activity. Activate
features that deny access to your system when unauthorized attempts are detected.
9
Provide physical security for telecommunications assets.
Restrict unauthorized access to equipment rooms and wire connection closets. Keep
translation backups, system manuals, and reports in a safe place.
10 Educate system users to recognize toll fraud activity and react appropriately.
Train your users how to protect themselves from inadvertent compromises to system
security.
11 Monitor call traffic over vectors.
Vector fraud is one of the most common types of toll fraud because vectors route
calls based on the class of restriction (COR) assigned to the VDN. Refer to BCS
Products Security Handbook or your Avaya representative for more information. If
you do not have a copy, you can order one from the Publications Center.
Using Call Detail Recording reports to detect problems
Call Detail Recording (CDR) collects detailed information about calls handled by your
system. This CDR information can be sent directly to a printer or into call accounting
software. You can use the printed CDR output or call accounting reports to monitor calls
on your system and look for possible toll fraud problems.
Review your call accounting reports or CDR output each day to help detect possible toll
fraud. When reviewing these records, look for:
unusual calling patterns
numerous calls to the same number
calls outside of normal business hours
long calls
calls to suspicious destinations, including international calls not typical for your business
patterns of authorization code usage (same code used simultaneously or high activity)
high numbers of "ineffective call attempts" indicating attempts at entering invalid codes
undefined account codes
attempts to change the access code or to use an invalide access code when using
conferencing feature
If you are unfamiliar with reading CDR printed output, you’ll want to refer to the
description of CDR in the Administrator’s Guide for Avaya Communication Manager
Software.
If your organization uses call accounting software to analyze your CDR output, you
probably receive formatted reports that list the information you need to detect possible toll
fraud. If you have questions about reading your call accounting reports, refer to your call
accounting software manuals.
107
Avaya Site Administration Reference
Using Security Violations Notification to detect problems
You can administer Security Violations Notification so that the system notifies you and
provides reports when users enter invalid information. You want to know about the
following types of violations, which may indicate an attempt to breach your security:
login violations
remote access barrier code violations
authorization code violations
station security code violations
For example, let’s have the system notify us at extension 8000 when someone tries to
enter more than 3 invalid authorization codes within a 1-minute time span.
To set up Security Violations Notification for our example:
1
Open a GEDI window for the voice system you want to administer.
2
Type change system-parameters security and press the ENTER key.
The Security-Related System Parameters screen appears.
3
In the SVN Authorization Code Violation Notification Enabled field, type y and press
the ENTER key.
Additional fields now display on the screen.
4
In the Originating Extension field, type the extension you want the system to use to
originate the call.
Use the extension of an unused non-dial station.
5
Enter 8000 in the Referral Destination field.
Use the extension you want the system to notify.
6
If the referral destination is on a different system or is a non-display phone, fill in the
Announcement Extension field.
7
Enter 3 in the Authorization Code Threshold field.
Enter the maximum number of invalid entry attempts you want to allow.
8
Enter 0:01 (1 minute) in the Time Interval field.
Use an hour:minute format for the amount of time you want the system to use for the
monitor interval.
9
Click the Enter button on the GEDI window to save your changes.
10 Click
to close the GEDI window.
About system security
Customers are solely responsible for the security of their system, network, and access to
hardware and software.
Avaya strongly recommends that customers use passwords to prohibit access to their
systems and to routinely change those passwords to maintain security.
Customers should always change passwords immediately after external vendors have
completed installation, maintenance, troubleshooting, or other tasks on their system.
108
Avaya Site Administration Reference
Using Native Names
Using Native Name
To enter the native name, you must use the Input Method Editor (IME) application. The
IME application provides the ability to enter Japanese, Korean, and Chinese characters
without requiring a special keyboard. However, you must enable the IME application
manually. Otherwise, the keyboard input will remain in the default language.
The IME icon appears in the Windows system tray and indicates the language you are
currently using. For example, if you are using English, the IME icon in the system tray will
display EN. If you are using French, the IME icon in the system tray will display FR.
To enter the native name, perform the following steps:
1
Click on the IME icon in the Windows system tray.
A menu appears displaying the languages installed on your PC.
2
Select the language you want to use.
3
Type the native name in Avaya Site Administration.
Using the Avaya Bulk Import Tool (ABIT)
The Avaya Bulk Import Tool (ABIT) enables you to edit station administration data via a
user-friendly interface and prepare a formatted text file. You can then import this file into
Avaya Communication Manager via Avaya Site Administration. ABIT provides the
platform for editing the station data that might use Avaya Eurofont/Optrex (Kanafont) in
Name1 or Native Name (Unicode). ABIT then converts Avaya Eurofont/Optrex or Native
Name to the format required by Avaya Communication Manager.
With ABIT, you can directly enter Name1 and Name2 names associated with an
extension. For Name1, ABIT uses Avaya Eurofont/Optrex. For Name2, ABIT uses
Unicode.
Requirement
ABIT uses Microsoft Excel 2000 or later.
Getting ABIT
You can download ABIT from http://avaya.com/support.
Starting ABIT
To start ABIT, open the ABIT file. You must enable macros in order to use ABIT.
Importing Data
You can import a formatted text file into ABIT. During the import, you are prompted to
enter:
the place in ABIT where you want to put the data
the import file name
the delimiter
It is highly recommended that you perform a backup before you import the file. An import
is irreversible. All existing data in ABIT is overwritten.
109
Avaya Site Administration Reference
Editing Data
You may directly enter or change data in ABIT. ABIT will verify data accuracy in the
extension, Name1, and Native Name. For example, an extension should be one to 10
digits in length. The Name1 and Name2 values must be less than 27 characters. ABIT
checks the characters in a Name1 value to verify that those characters are in the Avaya
Eurofont or Optrex (Kanafont) character set.
When using extended ASCII in a Name1 value, you may be unable to use all 27
characters because of data conversion. The Name2 value can include any characters
supported by the Windows platform, but a user may not "mix" any two distinct writing
scripts. (ASCII is excluded.) For example, you cannot include Hebrew and Japanese
characters in a Name2 value.
Saving Station Data
After entering all the data in ABIT, you may save the file by clicking on the Save Station
Data button. The Name1 and Name2 data are saved in the appropriate character sets.
Because Name1 uses the Avaya Eurofont/Optrex character set, the Name1 data,
together with the Name2 data, will not display properly in any other editor.
Entering Native Names
Use this procedure to add or edit the name of a system object in native language. You
can specify the native name for the following system objects:
Station
Hunt Group
Trunk Group
VDN
NOTE:
The object must exist already on the voice system. You cannot add a new object to the
voice system via this procedure.
To add or edit the name of a system object in native language:
1
In the Target System box on the toolbar, select the appropriate voice system.
2
On the browser pane, click the Tasks tab.
3
On the Tasks tab, click General.
4
Click MultiLingual Name Wizard.
The MultiLingual Wizard Task – Select Object dialog box appears.
5
From the drop-down list box, select the appropriate system object.
6
From the Specify Max Rows for this Object box, select the number of entries you
want to add or change for this object.
7
Click Next.
The Display Grid dialog box appears.
110
Avaya Site Administration Reference
8
Perform one of the following steps:
9
If you selected hunt-group, perform one of the following steps:
o
Enter the number in the group number box, enter the name in the Group
Name box, and then enter the native language name in the Native Name
box.
o
Click View Available Objects, select the hunt group(s) you want to change
from the Hunt-Group Browser dialog box, click OK, and then enter the native
language name in the Native Name box.
If you selected station, perform one of the following steps:
o
Enter the name in the Name box, and then enter the native language name
in the Native Name box.
o
Click View Available Objects, select the station(s) you want to change from
the Hunt Group Browser dialog box, click OK, and then enter the native
language name in the Native Name box.
If you selected trunk-group, perform one of the following steps:
o
Enter the number in the group number box, enter the name in the Group
Name box, and then enter the native language name in the Native Name
box.
o
Click View Available Objects, select the trunk group(s) you want to change
from the Trunk-Group Browser dialog box, click OK, and then enter the
native language name in the Native Name box.
If you selected vdn, perform one of the following steps:
o
Enter the name in the Name box, and then enter the native language name
in the Native Name box.
o
Click View Available Objects, select the VDN(s) you want to change from the
VDN Browser dialog box, click OK, and then enter the native language name
in the Native Name box.
When finished, click Next.
The MultiLingual Wizard Task – Schedule dialog box appears.
10 In the Name box, enter a short description of this task.
11 Perform one of the following steps:
If you want to run this task now, click the Run Now check box. If you also want to
save this task so you can modify it and/or run it later, click the Save information
in tree check box.
If you want to schedule this task to run later, click the Schedule this task to run
check box, and either accept the default run time and date, or click Schedule
and set the appropriate date, time, and frequency.
If you want to save this task so you can modify it and/or run it later, click the
Save information in tree check box.
12 Click Next.
The MultiLingual Wizard Task – Summary dialog box appears.
13 Click Finish.
111
Avaya Site Administration Reference
Importing Native Names
Using the Import wizard, you can import Native Name (Name2) and script tag data for the
following objects:
stations
hunt groups
trunk groups
VDNs
Native Name cannot exceed 27 UTF-8 encoded characters.
The script tag must be a binary value representing an OR of the scripts used.
NOTE:
You cannot enter or view Unicode characters in the Native Name field and Name field of
the Import grid for the following objects:
stations
hunt groups
trunk groups
VDNs
To enter Unicode characters for these objects, you must use the MultiLingual Name
wizard or the Avaya Bulk Import Tool (ABIT).
Exporting Native Names
Using the Export wizard, you can export Native Name (Name2) and script tag data for the
following objects:
stations
hunt groups
trunk groups
VDNs
Native Name cannot exceed 27 UTF-8 encoded characters.
The script tag must be a binary value representing an OR of the scripts used.
NOTE:
You cannot enter or view Unicode characters in the Name field of the Export grid for the
following objects:
stations
hunt groups
trunk groups
VDNs
To enter Unicode characters for these objects, you must use the MultiLingual Name
wizard or the Avaya Bulk Import Tool (ABIT).
112
Avaya Site Administration Reference
Troubleshooting
ASA connection errors
Access denied
The voice system or messaging system you are trying to reach has denied you access.
Check the login name and password or secret key for this connection, or use the manual
connect feature.
For security reasons, the system that you are trying to connect to has not given a specific
reason why your access has been denied. If you are sure that your login and password
(or login and ASG Secret Key) are correct, then you should contact the administrator of
the system you are connecting to for help.
ASG is enabled
The voice system or messaging system indicates that ASG not enabled for this login, but
you have specified in the System Properties screen that it is not enabled.
Check the login parameters that you set in the System Properties screen.
Avaya Site Administration will display this error message if, in the System Properties
screen, you entered a login name that has ASG enabled and then incorrectly specified
that Avaya Site Administration should supply the system with a password. To fix the
problem, either:
Specify a login that does not use ASG, or
Leave the login name as is, and check the ASG option instead of the password
option. Then enter the appropriate 20-digit octal key for that system and login.
ASG is not enabled
The voice system or messaging system indicates that ASG is not enabled for this login,
but you have specified in the System Properties screen that it is enabled.
Check the login parameters that you set in the System Properties screen.
Avaya Site Administration will display this error message if, in the System Properties
screen, you entered a login name that does not have ASG enabled and then incorrectly
specified that ASG was enabled for this login. To fix the problem, either:
Specify a login that uses ASG, or
Leave the login name as is, and check the Password option instead of the ASG
option. Then enter the appropriate password.
Busy
Your modem or data module has received a busy signal for the number you are dialing.
1
Confirm that you are dialing the correct number, as follows:
a) Verify the number that Avaya Site Administration is having the modem dial, by
looking in the Connection Properties screen for that connection.
b) Write down the phone number and try calling it yourself, using a regular phone.
If the phone number is incorrect, fix it in the Connection Properties screen.
113
Avaya Site Administration Reference
2
If the phone number is busy:
If you are dialing a voice system via netcon channels:
The netcon hunt group may be fully occupied.
The voice system may not be properly configured with netcon channels. This is
unlikely, however.
If you are dialing a voice system via the INADS port:
The INADS port is probably in use by someone else. You may want to call the
people most likely to be using it, or if you are certain that no one else is using it,
reset the INADS modem. Do not consider this option lightly! Your system uses
the INADS port to send out trouble reports!
If you are dialing a voice system that is set up with a modem pool:
The modem pool may be fully occupied with calls.
Cannot initialize serial port
Avaya Site Administration experienced a problem initializing your serial port.
Avaya Site Administration encountered a problem while setting parameters that control
the serial port connection.
1
Try rebooting your computer.
2
If the problem persists, see if you can access the serial port using Hyperterminal.
3
If you can’t access the serial port using Hyperterminal, consult your system
administrator and diagnose the computer for hardware problems.
Cannot open serial port
Avaya Site Administration experienced a problem opening your serial port.
1
Try rebooting your computer.
2
If the problem persists, see if you can access the serial port using Hyperterminal.
3
If you can’t access the serial port using Hyperterminal, consult your system
administrator and diagnose the computer for hardware problems.
114
Avaya Site Administration Reference
Command Timed Out
Avaya Site Administration did not receive an expected response from the system within
the timeout period specified in the Connection Properties screen.
1
Are you trying to connect to a system using a manual login?
If yes,
2
You may be making a common manual login mistake.
If you are starting terminal emulation on the messaging system, after you click
Continue or press F7 on the manual login screen, does the terminal emulation
window display a prompt (for example, a percent sign (%))? If yes, Avaya Site
Administration will not work. Have your messaging system administrator assign
you a "vm" or "sa" login, and use only those logins when you access the
messaging system using Avaya Site Administration.
If no, see the questions below.
Are you trying to connect to a system using a modem or data module? If yes,
Have you successfully used this modem (or data module) to connect to this voice
system or messaging system in the past?
If yes, then either someone has changed the setup of your modem (or data
module) or something has changed on the remote end.
Determine whether any connection settings have changed in Avaya Site
Administration by accessing the Connection Properties screen for that
connection.
Ask the people in charge of the modem (or data module) on the remote end
if anything has changed.
If you have not successfully used this modem (or data module) to connect to
this voice system or messaging system in the past, see the questions below.
Can you use the modem (or data module) to dial other locations?
If yes, the modem (or data module) is working, and so is the serial cable and
the phone cord. However,
Something may be wrong in your connection setup to the voice system or
messaging system. The problem could be with any of the following:
an incorrect phone number
an incorrect Login timeout
If you are dialing long distance, you may have to increase the Login
timeout substantially to allow for the delays inherent in connecting
long distance. To increase the timeout value, access the
connection properties screen.
(For data modules only:) If you are accessing a Prologix voice
system, you may need to increase the Login timeout value to 3000
milliseconds (3 seconds) because Prologix voice systems require
slightly more time to respond than other devices. To increase the
timeout value, access the Connection Properties screen.
an incorrect COM port
an incorrect initialization string
You may be experiencing line noise.
Line noise can corrupt the messages being sent from the voice system or
messaging system. Because Avaya Site Administration will not connect to a
115
Avaya Site Administration Reference
system until it hears the correct response, if line noise is corrupting the
responses, then Avaya Site Administration may wait for the correct response
until the Login timeout value is exceeded.
If you suspect you are experiencing line noise, try placing the call again to
get a different line. If the problem continues, you may want to talk to your
telecommunications manager or the telephone company about line quality.
If you can’t use the modem (or data module) to dial other locations, or if you
don’t know, see the questions below.
(For data modules only:)
If your modem (or data module) and the remote modem (or data module)
both support error correction (a feature that is designed to mitigate line
noise), then make sure it is turned on. (See Choosing the correct initialization
string.)
Is the data module a 7400A? If yes, troubleshoot here.
Is the data module a 7400B Plus? If yes, troubleshoot here.
Is the data module an 8400B Plus? If yes, troubleshoot here.
Can you connect to the modem (or data module) using Hyperterminal?
To find out, start a Hyperterminal session, using the same COM port as you specified
in the Connection Properties screen.
If you can’t connect to modem (or data module) using Hyperterminal, the
problem could be any of the following:
The modem (or data module) is not powered on.
The serial cable connecting the computer to the modem (or data module) is
not plugged in securely.
You are using the wrong COM port.
The serial cable is defective
The COM port is defective.
If possible, try moving the modem (or data module) to another COM port,
choose the new COM port from the Connection Properties screen, and retest
the connection.
The modem (or data module) is defective.
You can try replacing the modem (or data module) with another one, but
because these peripherals are generally reliable, and because setting up a
new modem or data module is time-consuming and may require significant
troubleshooting and configuration effort, you may want to resort to this only
as a last measure.
If you can connect to the modem (or data module) using Hyperterminal, and it
responds, but you were not able to place calls using it, see the questions below.
Is your phone cord faulty? (This connects the modem or data module to the
phone jack.)
To find out, replace the current phone cord with another one that you know
works, and then retest the connection. For analog modems only, you might
want to try connecting an analog phone to the cord and listening for dial tone.
3
Are you trying to connect to a system using a direct serial cable connection?
If you don’t know, view the Connection Properties screen for the problematic connection.
116
If yes, is the serial cable connected correctly?
If no, see the questions below.
Avaya Site Administration Reference
4
Are you trying to connect to a system over a computer network?
If you don’t know, view the Connection Properties screen for the problematic connection.
If yes, the problem could be any of the following:
5
The FQDN or IP Address may be incorrect.
To find out, ping the computer using the FQDN or IP Address you specified in
the Connection Properties screen.
The IP Port Number may be incorrect.
The computer network may be set up incorrectly.
If you are connecting through a terminal server, the terminal server may be set
up incorrectly.
Is your voice system or messaging system overloaded or responding slowly? (Check
last because not common.)
Log into the system manually to get an idea of how slow the login process is and whether
the system appears to be behaving normally.
If yes, If the system is slow to respond, increase the Login timeout option by
accessing the Connection Properties screen.
If system response times are normal, the problem must be in one of the items
mentioned earlier in this topic.
Connection lost
Your modem or data modules indicates that the connection was unexpectedly broken.
Connections can be lost due to line noise (static on the line, crossed lines, telephone
receiver lifted on the same line, call waiting etc.) or due to a physical connection break
(cables, sockets & plugs).
1
Restart the connection. The problem may only be temporary.
2
If that doesn’t fix the problem, make sure that the cables and phone cords to and
from your modem or data module are plugged in securely.
3
Confirm that the modem or data module you are dialing is still working. To do so,
manually dial the phone number that is listed in the Connection Properties screen for
this connection.
4
Confirm that the phone cord is functioning by replacing it with one that you know
works.
5
Confirm that the serial cable is functioning properly.
6
If your modem or data module is using a phone line that you can administer, check
the status of the analog or digital port that it is connected to.
7
Confirm that your modem or data module and the device you are connecting to are
both set up with complete configurations. This message often occurs if your modem
negotiates a slower connection than the other modem (or vice versa); the modems
will drop the connection rather than sustain a slow connection.
117
Avaya Site Administration Reference
Corrupt data received
Avaya Site Administration has received data that is corrupt or unexpected.
This error occurs when noise is experienced on a connection. To avoid this problem,
consider using an error-resistant connection such as a data module or network
connection. If you are connecting to a system with an external modem that is capable of
error correction, consider turning error correction on, on both your modem and the
remote one. To do so, consult the documentation that came with your modem to design
and insert a new initialization string that has the desired effect. (You may have to work
with someone at the remote location to reconfigure the remote modem.)
Data is locked
Avaya Site Administration can not perform the requested action because someone else is
performing an activity that takes exclusive control of resources on the voice system or
messaging system that you are connected to.
Wait for the command that is holding the resource to complete.
Device does not exist
Avaya Site Administration could not find the information it needs in order to communicate
with the COM port on your computer. This may have happened because someone
deleted a COM port from the Ports screen, which Avaya Site Administration had been
using for this connection. (To check, you can access the Ports screen by choosing Ports
from the Tools menu.) To fix the problem, answer the following questions:
1
Is the correct COM port selected in the Connection Properties screen?
To find out, determine which COM port you are using and see if it matches the COM Port
setting specified in the Connection Properties screen.
2
If the COM Port you are using doesn’t match the setting in the Connection
Properties screen, then change the setting.
If the COM Port does match the setting in the Connection Properties screen, read
the next question.
Is the COM Port set up in the Ports screen?
Just because you specify a COM port in the Connection Properties screen doesn’t mean
it is actually set up for use. The Ports screen shows what COM Ports have been set up.
By default, Avaya Site Administration sets up only COM1 and COM2 for use. If you are
using a different COM port, or if your settings need to be different than the defaults that
Avaya Site Administration provides for COM1 and COM2, you need to use the Ports
screen.
To find out if the COM port has been set up, access the Ports screen (choose Ports from
the Tools menu) and see if the COM Port you are using is listed there.
If the COM Port you are using is not listed, you can either:
118
Add a COM Port
Use one of the COM Ports that are listed in this screen, making sure you
change the setting in the Connection Properties screen and that you physically
reconnect the peripheral to the COM Port you choose (consult your computer’s
manual and the peripheral’s manual for details on how to do this).
If the COM Port you are using is listed, check to see that the settings are correct.
Avaya Site Administration Reference
General communications error
A communications-related error has been detected and reported by your computer.
An unrecoverable error has occurred. The message displayed has been reported by the
operating System or Avaya Site Administration.
Incorrect device
Avaya Site Administration has determined that the system you are trying to reach has
probably been configured in Avaya Site Administration as a voice system, when it is a
messaging system, or vice versa.
For example, this error occurs if you have accidentally configured a voice system as an
Intuity AUDIX or vice versa.
To correct the problem, check the information in the System Properties screen or the
Connection Properties screen for this system. Ensure that it matches the type of the
device you have configured.
Incorrect login
The voice system or messaging system you are contacting indicates that the login ID you
have specified is not recognized.
You may want to:
Check the spelling of the login ID you are using. If Avaya Site Administration is
logging you in automatically, you can find the login ID in the System Properties
screen.
Check that your login exists and is enabled on the system you want to connect to.
To do so, log in with a different login ID and password (if you know one) that has
permission to view the login information.
Invalid password
The voice system or messaging system has informed Avaya Site Administration that the
password you supplied is invalid.
If you are logging in manually, check the spelling of your password. Re-enter the
password for the system and try again.
If Avaya Site Administration is logging you in automatically, check the spelling of the
password you entered on the System Properties screen.
119
Avaya Site Administration Reference
Modem initialization error
Your modem or data module has reported an error pertaining to the phone number or
initialization string that Avaya Site Administration is sending it.
1
Have you successfully used this modem (or data module) to connect to this voice
system or messaging system in the past?
If yes, then someone or something has changed the setup of your modem (or data
module).
2
Determine whether any connection settings have changed in Avaya Site
Administration by accessing the Connection Properties screen for that
connection.
If you have not successfully used this modem (or data module) to connect to this
voice system or messaging system in the past, see the questions below.
Can you use the modem (or data module) to dial other locations?
If yes, the modem (or data module) is working, and so is the serial cable and the
phone cord. However,
Something may wrong in your connection setup to the voice system or
messaging system. The problem could be with any of the following:
An incorrect phone number
An incorrect initialization string
Network connection failed
Avaya Site Administration has encountered a problem initiating a network connection to
the voice system or messaging system. Avaya Site Administration cannot reach the
system, or can not find the system with the details you have provided in the Connection
Properties screen.
1
You may want to re-try the connection. There may be a temporary problem with your
computer network.
2
If Windows Networking is set up on you computer, do you have access to your
normal network services (like e-mail or the web)?
If you do, and they are working as you expect them to, then your Windows Networking is
probably OK. If you do not have access, then you may want to troubleshoot your
Windows Networking setup.
3
Check that the host system you are trying to connect to exists on your network and is
operating.
Check the spelling of the host and port number in the Connection Properties screen
for the system you are trying to connect to.
Check that the system you are trying to connect to can be reached from your
computer by pinging it. If the system does not respond to the ping, then:
120
that the system you are trying to connect to is working. Check its power and
use the manufacturer’s instructions to check the health of the system.
If the system is okay, check your network cable.
If the network cable is okay, try to ping another well-known system (like your
department server). If the system does not respond, then troubleshoot your
Windows Networking setup.
Avaya Site Administration Reference
4
If you are operating in an environment without a Domain Name Server (DNS) or in
an environment where your DNS is untrustworthy, then you should use the IP
address of the system you wish to connect to instead of the host name in the
Connection Properties screen (i.e. Use 123.192.10.17 instead of mysystem or
mysystem.mycompanyname.com).
Check that the port number you are using is correct in the Connection Properties
screen for the system you are trying to connect to.
Check with your system administrator or the system’s manual to determine what the
correct port number is. A common port number is 23. 23 is the "well-known" port
number for telnet, a network text terminal utility and is also the standard port number for
INTUITY AUDIX.
If you are connecting through a terminal server, then the port number is configured
through the terminal server. Ask your administrator, or use your terminal server
documentation to determine what the correct port number is.
5
Check how many network connections the system that you are trying to reach
supports.
The system you are connecting to may only support a limited number of network
connections. If the system has reached the maximum number of connections, then it will
refuse connections and display this error message. The documentation for the system
you are connecting to will indicate the connection limitations of that system. In this
situation, you will be able to connect if another user disconnects.
If you have defined several network connections to the same system, then you may be
the person who is holding a connection open. If a system only supports one network
connection, and you define two network connections, your second connection will fail.
Check Avaya Site Administration’s Connection Status tab to see if you already have a
connection open to this system.
No carrier
Your modem or data module was not able to make a connection with the remote modem
or data module.
Possible causes:
Your modem may not have had enough time to make the connection. To fix the
problem:
1
Give your modem more time to make a connection with the remote modem
by increasing your modem’s timeout value (see Designing new initialization
strings or refer to the documentation that came with your modem or data
module). If you do, then also:
2
Give Avaya Site Administration more time to make the initial connection with
the remote voice system or messaging system, by increasing the Login
timeout value in the Connection Properties screen.
Your modem settings may be incompatible with those of the remote modem (the
modems could not negotiate a common protocol to communicate with). To fix the
problem, make sure you are using the correct initialization string.
You may be experiencing line noise.
Line noise can corrupt the messages being sent from the voice system or messaging
system. Because Avaya Site Administration will not connect to a system until it hears
the correct response, if line noise is corrupting the responses, then Avaya Site
Administration may wait for the correct response until the Login timeout value is
exceeded.
121
Avaya Site Administration Reference
If you suspect you are experiencing line noise, try placing the call again to get a
different line. If the problem continues, you may want to talk to your
telecommunications manager or the telephone company about line quality.
If your modem (or data module) and the remote modem (or data module) both
support error correction (a feature that is designed to mitigate line noise), then make
sure it is turned on. (See Choosing the correct initialization string.)
No dial tone
Before attempting to dial, your modem or data module checked for dial tone and found
none.
Check your phone cable. To do so, replace it with one that you know works.
Confirm that the extension number that the modem (or data module) is dialing from
is properly configured on your voice system (if the extension number is part of the
public telephone system, then work with your telephone company).
Does your modem have a setup option for detecting different types of dial tone or
ignoring dial tone? Check the documentation that came with your modem or data
module.
Have you inserted a wait for dial tone character (such as "W") in your dial string? If
yes, make sure you are using this character correctly by checking the
documentation that came with your modem or data module.
No Ports available
No ports are available on the selected voice system or messaging system.
Consult the system’s administration and maintenance guides.
Password has expired
The password for the account you are using has expired.
You may want to:
122
Log in manually and respond to the change-password prompts. When you have
entered your new password, and the system prompts you for the terminal type –
press the continue (F7) button on the manual login box, and then go to Avaya Site
Administration’s System Properties screen and change the password to the one you
just created.
Alternately, ask your administrator to change your password. After you get the new
password, make sure that you enter the new one in Avaya Site Administration’s
System Properties screen.
Avaya Site Administration Reference
Serial port does not exist
Avaya Site Administration could not find the COM Port that you have selected (in the
Connection Properties screen) to use for this connection. To fix the problem, answer the
following questions:
1
Is the correct COM port selected in the Connection Properties screen?
To find out, determine which COM port you are using and see if it matches the COM Port
setting specified in the Connection Properties screen.
2
If the COM Port you are using doesn’t match the setting in the Connection
Properties screen, then change the setting.
If the COM Port does match the setting in the Connection Properties screen, read
the next question.
Is the COM Port set up in the Ports screen?
Just because you specify a COM port in the Connection Properties screen doesn’t mean
it is actually set up for use. The Ports screen shows what COM Ports have been set up.
By default, Avaya Site Administration sets up only COM1 and COM2 for use. If you are
using a different COM port, or if your settings need to be different than the defaults that
Avaya Site Administration provides for COM1 and COM2, you need to use the Ports
screen.
To find out if the COM port has been set up, access the Ports screen (choose Ports from
the Tools menu) and see if the COM Port you are using is listed there.
If the COM Port you are using is not listed, you can either:
Add a COM Port
Use one of the COM Ports that are listed in this screen, making sure you
change the setting in the Connection Properties screen and that you physically
reconnect the peripheral to the COM Port you choose (consult your computer’s
manual and the peripheral’s manual for details on how to do this).
If the COM Port you are using is listed, check to see that the settings are correct.
Remote reset
Avaya Site Administration has been unexpectedly disconnected by the remote system.
This is generally a TCP/IP communications problem in which some component of the
computer network, or the voice system (or messaging system), loses power or
malfunctions.
1
Try re-connecting to the system. The problem may be temporary.
2
If you can, check that the voice system or messaging system is powered up and
functioning properly.
3
Check that your computer network is functioning properly by pinging the voice system
or messaging system using ping.
a) If the voice system or messaging system responds to the ping, you might want to
retry the connection.
b) If the system does not respond, or the ping requests time out, then either:
4
make sure your cable connection to the computer network is secure and is
functioning properly.
contact the person responsible for your computer network.
In the worst case, you may have to reset the system you are connecting to.
123
Avaya Site Administration Reference
Use the manufacturer’s instructions to find out how to diagnose system health. If you are
connecting through a terminal server, then you may have to reset the terminal server
(and not the system you are trying to connect to).
Serial port error
Avaya Site Administration has encountered an error with the serial port on your
computer. Data has been lost due to a serial port performance problem or error.
Increasing COM port reliability
If you are getting persistent tx or rx problems, then you should consider changing your
COM port settings.
From the Tools menu, select the Ports option. Ensure that the COM port has the correct
speed and data settings for the type of peripheral (modem, data module, and so on) or
system you are connecting to. Incorrect speed settings will often cause this error.
Decreasing maximum modem connect speed
Sometimes a modem will connect at a higher speed than your computer is capable of
keeping up with. On most modems you can change the initialization string of your
modem to control the maximum rate that it will connect with. You might consider
dropping modem connection speeds back to 9600bps or less to determine the level at
which problems occur. On a US robotics Sportster modem, the command to set your
modem to a maximum connect speed of 9600bps is AT&N6. Check your modem manual
before setting your maximum connect speed.
Serial port is in use
Another application on your computer is using the serial port you are trying to use.
To resolve the problem, you may want to:
124
Identify the competing application and close it down.
Connect your modem (or data module) to another serial port (consult your
computer’s manual and your peripheral's manual for details on how to do this).
Then fix the COM Port setting in the Connection Properties screen to reflect the
new port, and (if necessary) configure the new COM Port settings using the Ports
screen. (To access the Ports screen, choose Ports from the Tools menu.)
Reboot your computer.
Some Windows applications do not clean up effectively when they are shut down.
This can make your Windows operating system lock a serial port needlessly until you
reboot your computer. In addition, on some computers, power-saving options (if you
turn them on) can cause serial ports to appear to be in use.
If you are using Windows NT, it may give you a message when it starts (after
rebooting, for example) indicating a conflict with the serial port. Use the Windows
NT online help system to resolve these types of conflict.
If you are using Windows 95 and 98 (not NT), there is a Device Manager in the
Control Panel that may show a conflict with a serial device. To use it, complete the
following steps:
1
From the Windows Start menu, choose Settings->Control Panel.
2
In the Control Panel screen, double-click the System icon.
3
Click the tab called "Device Manager."
Avaya Site Administration Reference
4
In the tree, right-click the "Ports (COM and LPT)" to view the properties of
each of the COM ports.
Windows 95 or 98 will determine if the COM ports are functioning correctly. If
they are not, the screen will display potential solutions.
Serial port settings could not be found
Avaya Site Administration could not find the information it needs in order to communicate
with the COM port on your computer. To fix the problem, answer the following questions:
1
Is the correct COM port selected in the Connection Properties screen?
To find out, determine which COM port you are using and see if it matches the COM Port
setting specified in the Connection Properties screen.
2
If the COM Port you are using doesn’t match the setting in the Connection
Properties screen, then change the setting.
If the COM Port does match the setting in the Connection Properties screen, read
the next question.
Is the COM Port set up in the Ports screen?
Just because you specify a COM port in the Connection Properties screen doesn’t mean
it is actually set up for use. The Ports screen shows what COM Ports have been set up.
By default, Avaya Site Administration sets up only COM1 and COM2 for use. If you are
using a different COM port, or if your settings need to be different than the defaults that
Avaya Site Administration provides for COM1 and COM2, you need to use the Ports
screen.
To find out if the COM port has been set up, access the Ports screen (choose Ports from
the Tools menu) and see if the COM Port you are using is listed there.
If the COM Port you are using is not listed, you can either:
Add a COM Port
Use one of the COM Ports that are listed in this screen, making sure you
change the setting in the Connection Properties screen and that you physically
reconnect the peripheral to the COM Port you choose (consult your computer’s
manual and the peripheral’s manual for details on how to do this).
If the COM Port you are using is listed, check to see that the settings are correct.
Too many users logged in
There is a restriction on the number of administrators that can be logged in to the system
you are trying to reach and this limit has been reached. Avaya Site Administration has
received a message from the system indicating that the limit was reached prior to your
login attempt.
You may want to:
Ask other administrators to drop their connection to the system that you want to
connect to.
(For voice systems:) Consult the system’s administration and maintenance guides
for help with clearing administrator connections.
(For messaging systems:) If all else fails, have your administrator reset your
messaging system.
125
Avaya Site Administration Reference
Unexpected response from device
When logging into a system, Avaya Site Administration encountered a response that it
was not expecting.
Try logging in manually to diagnose the login problem. It may be that you are connecting
to the wrong system, or the system you are connecting to is behaving strangely.
Unknown response from device
After your modem or data module dialed your voice system or messaging system, your
modem or data module sent Avaya Site Administration a response that Avaya Site
Administration does not understand.
Avaya Site Administration expects your modem to respond with a message such as
"ERROR", "CONNECT", "BUSY" or "NO DIALTONE". Your modem or data module may
not be configured to generate text error messages. Read the documentation that came
with your modem or data module to find out what commands you should use in the
initialization string to make the device generate text error messages. Then, design a new
initialization string (or, if you already designed a custom initialization string, modify it) that
uses the appropriate commands.
126
Avaya Site Administration Reference
Voice system problems
Keeping baseline information
Baseline information consists of:
the original voice system configuration
any upgrades and changes
voice system capabilities (for example, if your company uses a call center or
telecommuting)
The very best set of records starts with information on the original set up of your voice
system. Most companies keep at least one paper copy of baseline information, with
duplicate paper or electronic copies kept off site. Update this information any time you
make changes to your voice system.
Use baseline information to help you diagnose problems with your phone system. Also,
this information is crucial in the event you need to reconstruct the information on your
voice system, such as in a disaster recovery.
Note:
Avaya Warranty and Service Agreement customers are automatically enrolled in
the Emergency Service Plan. The plan provides coverage for disasters such as
fire, flood, and storms. Under this plan, Avaya restores basic telephone service
on a priority basis. We can also lease an Avaya Communication Manager system
to Warranty and Service Agreement customers or can ship a replacement
Communication Manager system, if necessary.
127
Avaya Site Administration Reference
Retrieving baseline information
You can retrieve much of the hardware and configuration information you need right from
the Avaya Site Administration GEDI screens.
Use display commands to see individual records.
Use list commands to view a group of records.
After display or list commands, choose File>Print to create paper copies of the
records.
Keep track of the equipment and settings listed in the following table. Use the commands
in this table to access the appropriate screens.
voice system
component
information
group records
voice system
configuration
the features
your company
purchased
di s pl ay s y s t em
par amet er s
c us t omer
voice system
capacity
capacities
enabled on
your voice
system
di s pl ay
c apac i t y
cabinets and
carriers
number of
cabinets and
carriers
l i s t c abi net
circuit packs
board type and
vintage
di s pl ay
c i r c ui t - pac k s
trunks
type of service
phones
model number,
extension
number, name,
location, cable,
and jack
l i st
c onf i gur at i on
al l
l i s t t r unk gr oup
l i s t s t at i on
l i st
ex t ens i on- t y pe
Class of
restriction
(COR)
calling
privileges
l i s t c or
di s pl ay c or n
Class of
service (COS)
di s pl ay c os
feature access
codes
di s pl ay
f eat ur eac c es s - c odes
di s pl ay
s y s t empar amet er s
f eat ur es
di s pl ay di al
pl an
l i s t c ov er age
pat h
feature
parameters
dial plan
coverage paths
128
individual records
di s pl ay t r unk gr oup n
di s pl ay
s t at i on n
di s pl ay
ex t ens i on n
di s pl ay
c ov er age pat h
n
Avaya Site Administration Reference
announcement
s
extension, type,
name, port
di s pl ay
announc ement s
vectors
Vector
Directory
Number (VDN),
vector number
l i s t v ec t or
l i s t VDN
di s pl ay v ec t or
n
di s pl ay VDN n
l i s t hunt gr oup
di s pl ay hunt gr oup n
hunt groups
Backing up voice system data
Backup your system regularly to keep your records up to date.
Use save translations to backup changes to your voice system.
Use save announcements to backup changes to announcements.
To verify that a backup was successful, review the Command Completion Status field.
If the status field says Success, then the backup of the translations or the
announcements was successful.
If the status field does not say Success, record the Error Code and use the following list
to determine what happened:
1 = unable to save to active-spe device
2 = unable to save to standby-spe device
129
Avaya Site Administration Reference
Checking voice system status
Viewing the system status
Use system status screens to monitor various parts of your system. To be prepared for
problems, you’ll want to become familiar with what these reports look like when your
system is operating well.
To view a list of the types of status reports you can run:
1
Open a GEDI window for the voice system you want to administer.
2
Type status and click the Help button.
The Help screen appears.
3
After the word status, type the item from the help screen that you want to check the
status of.
For example, to check the status of a station, type status station nnnn, where nnnn
is the station you want to check.
4
Click
to close the GEDI window.
Viewing general system operations
Use the status health screen to determine whether everything is operating smoothly and
to see a summary of your system status. You can use this report to look at alarms, see if
anything is busied out, or check for any major problems.
To view the status health screen:
1
Open a GEDI window for the voice system you want to administer.
2
Type status health and press the ENTER key.
3
Click
to close GEDI.
Viewing the status of a station
Use status station to view the setup of each individual station. This command is often
the first place to gather information when a user reports a problem with a phone.
For example, if a user tells you that the phone rings a short ring and the call goes directly
to coverage, use status station to see if SAC is activated on the user’s extension.
To view the status of extension 7236:
1
Open a GEDI window for the voice system you want to administer.
2
Type status station 7236 and press the ENTER key.
3
Click
to close GEDI.
Viewing the status of your cabinets
Use the system status cabinet screen to become familiar with the service state of your
individual cabinets. This screen also reports any alarms against your cabinets.
To view the status of your system cabinets:
1
Open a GEDI window for the voice system you want to administer.
2
Type status system all-cabinets and press the ENTER key.
3
Click
130
to close GEDI.
Avaya Site Administration Reference
Viewing changes to the system (history report)
Use the history report to see what kind of changes have been made to your system. For
example, if users report that the coverage on their phones is not working, check the
history report to see if any changes have been made to a coverage path.
The history report lists the date, time, port, login, action taken, and the screen for any
change to your system. The history report does not show you exactly what data or field
was changed.
To view the history report and review the recent changes to your system:
1
Open a GEDI window for the voice system you want to administer.
2
Type list history and press the ENTER key.
3
Click
to close GEDI.
131
Avaya Site Administration Reference
Solving common voice system problems
Learning to think like a voice system
"Thinking like a voice system" means that you use your knowledge of how call routing
works to generate an overview of the problem situation. When trying to troubleshoot a
problem, identify the beginning and ending points of the attempted connection and trace
the route that the call should follow to isolate where the call is breaking down.
When attempting to solve problems, try to "think like a voice system." This approach to
problem solving:
provides a starting point and a plan for troubleshooting
makes isolating the location of the problem easier
adds to the understanding of why a problem occurred, which may help prevent
problems in the future
helps establish relationships between related problems so that the problems can be
solved together rather than separately
As an administrator, the most frequently reported trouble you're likely to receive from your
end-users is "My phone is broken." Obviously, you need to gather more information to
proceed with troubleshooting. By asking a few key questions you can start to "think like a
voice system." Here are some examples:
End-User: "My phone is broken."
Administrator: "What number did you dial?"
End-User: "Someone was calling me."
Administrator: "What number did they call?"
End-User: "My number, 555-1212."
With these answers, you can begin to isolate the problem. You can begin to follow the
call's path in the same manner that the voice system processes the call. In this example,
the call was going to a station's DID number, so you know it originated from a DID trunk
group. Given this information, you can check several possible sources of the trouble.
To effectively "think like a voice system," it helps to understand modern
telecommunications, how one phone connects to another, and how calls are routed. The
Voice system components and System add ons topics provide information on what parts
of the system route and manage calls.
There are other things that you can do to help with troubleshooting. Here are some other
suggestions to help you troubleshoot:
Maintain up-to-date call flow documentation. Call flow documentation:
132
provides data that is difficult to remember, therefore eliminating the need to access
the system and gather that data repeatedly, especially for complicated features
allows for easier isolation of problems
provides documentation that is easy to pass from a former administrator to a new
administrator
Print out the original station, trunk or appropriate screen BEFORE making any
programming changes. This allows you to reset the original settings should a problem
result from the change.
Document the steps taken to solve a problem. This is useful when you are talking to the
Avaya Helpline or in the event that the problem occurs again.
Avaya Site Administration Reference
Be open to alternative solutions, rather than prematurely committing to any one solution
to a problem.
Clues can be overlooked when they don't fit into the predetermined solution.
Better or long-term solutions may be overlooked for a short-term convenient
solution.
Diagnosing a problem
As a system administrator, an important part of your job is to respond to trouble calls from
users. You can identify some of the most common of these problems by following a few
simple steps, asking the right questions, and trying to recreate the problem.
Use a set of questions to determine if:
The equipment or process has worked before and is now broken, or if this is a new setup that you need to correct
The problem comes from your company’s own equipment, or if the problem comes from
your vendor
The problem originates within your voice system, or if the source of the problem is
outside of your own facility
Ask the following basic questions of yourself, your users, and other voice system
administrators who work with you:
Is this a new feature or piece of equipment, or did it work before but does not work
now?
Does the trouble arise when dialing outside the voice system, dialing into the voice
system, or dialing inside the voice system?
Can we duplicate the problem?
Solving common phone problems
If you have a problem with a phone, try the following:
ask for the exact symptoms
try to duplicate the problem or have the user show you the problem
look at the phone
find out if the phone was swapped out
check the physical connections (for example, see if the phone is plugged in)
check that the phone is where it is supposed to be
try the phone at another location
ask if the cord or handset was changed
check status station
use display station to look at the station forms page-by-page
check the station screens for SAC, coverage paths
look at printed voice system records for discrepancies
check the alarms and errors logs
clear any alarms and errors
test the boards
133
Avaya Site Administration Reference
Here are some common problems phone users report to their system administrators:
The user cannot dial out
Incoming calls ring but do not reach the user
The message lamp on the phone does not go out
Diagnosing general trunk problems
The following questions help you determine the cause of a problem with a trunk.
Is the trouble on every call or is the trouble intermittent?
Are you getting any sort of recordings when you try to dial out on this trunk?
Can you identify the trunk in question?
Use a trunk access code (tac) to identify the trunk, especially if the console has a trunk
ID button.
Is there static on the call?
This is likely a problem with the trunk external to the voice system.
Have you notified your vendor of this problem?
Diagnosing modem problems
The following questions help you determine the cause of a problem with a modem.
What is the extension of the modem?
Is the modem connected through the voice system?
What is the modem connected to?
For example, computer, fax, or CMS?
Have the setup options been changed or checked recently?
What company manufactures the modem?
What is the model number?
Diagnosing printer troubles
The following questions help you determine the cause of a problem with a printer.
134
What is the problem with the printer?
What is the printer used for?
For example, is it connected to the voice system, CMS, CAS, or maybe the messaging
system?
Who manufactures the printer?
What is the model number?
Avaya Site Administration Reference
Diagnosing password, login, and terminal access problems
If the problem is with remote dial-in access, ask:
How do you dial in?
What type of software or dialing program do you use?
What error messages do you see when you try to dial in?
If your password expired, is not working, or is incorrect, call Avaya for assistance in
getting the issue resolved.
Solving call center problems
Can't record an announcement on Integrated Announcement Boards
Callers don't hear announcement
A device in an Auto Answer hunt group doesn't respond
Too many abandoned calls
Customers complain they get a busy signal
135
Avaya Site Administration Reference
Working with alarms and errors
Viewing error logs
The Avaya Communication Manager error log displays a detailed report of components
that fail or perform at an unacceptable level. It is a good idea to run and inspect the
Communication Manager error logs on a regular basis. You can view all active system
errors on the error log. You can also specify a particular component of your system or a
certain time period to be reported on the error log.
To view the error log:
1
Open a GEDI window for the voice system you want to administer.
2
Type display errors and press the ENTER key.
The Error Report screen appears.
3
To see all current errors, click the Enter button on the GEDI window.
OR
Indicate the errors that you want to see by entering the information requested in each
field.
4
Select File>Print to print the report. Make special note of the information in these
fields:
The Port field contains information in several formats:
136
circuit pack address (UUCSS)
port address (UUCSSss)
2-digit signaling number
administered port number
Mtce Name (the name of the Maintenance Object)
Alt Name (the extension with the error)
In this example, Attd1 is the digital port with the errors.
Err Type (represents the error condition category)
Aux Data (represents a detail of the Error Type)
First Occur (indicates the date/time of the first occurrence)
Err Cnt (lists how many occurrences since the first one)
Avaya Site Administration Reference
Error report field descriptions
The DEFINITY Error Report screen contains the following fields. See Viewing Error Logs
for instructions on how to access this DEFINITY screen.
Field
What to enter
Error type
Error type
Error list
Active-alarms, errors, or cleared-errors
Interval
H(our), d(ay), w(eek), m(onth), a(ll)
From/To
Time interval by date and time
Cabinet
Cabinet number (1-44)
Port
Network
Port network number (1-44)
Board
Number
5-character board number in UUCSS format:
UU=cabinet, C=carrier (A-E), SS=slot (1-20)
Port
7-character port address in UUCSSss format:
UU=cabinet, C=carrier (A-E), SS=slot (1-20),
ss=circuit
Category
Category name (choose from the list below):
admconn
detecto
r
generat
r
mbus
modem
pncmai
nt
spe
sys-prt
trkcrk
wireles
s
announ
ce
dupspe
inadslink
memor
y
mssnet
pncpeer
stabd
tape
trunks
bri/asai
environ
infc
misc
pkt
procr
stacrk
tdm
vc
crd
exp-intf
maint
mmi
pmsjrnl
quick-st
stations
tone
vsp
Extension
assigned extension, or blank
Trunk
Group
group number between 1-666
Member
group member between 1-255, or blank
datamod
ext-dev
massst
mnttest
pnc
s-syn
sys-link
trkbd
wideba
nd
137
Avaya Site Administration Reference
Clearing an error
If an important component in your DEFINITY system fails, the DEFINITY software
records that "event" with code numbers in the DEFINITY error or alarm log. To interpret
the error codes and clear the error:
1
Look up the Maintenance Object (MO) (for example, DIG-LINE or PI-LINK) in the
DEFINITY ECS Maintenance books for your voice system.
2
Find the error type in the Hardware Error Type table for that MO.
To display the Hardware Error Table, see Viewing error logs.
3
Find the note associated with that error type for an explanation of the conditions that
generated the error.
4
Perform the recommended procedure to clear the error.
The recommended procedure may require you to test alarmed components. Be sure
to have test permissions enabled.
If any tests fail or abort, you will get an error code for the test.
5
Look up the test error code by MO in your DEFINITY ECS Maintenance books.
6
Find the numbered test listed in the test results.
7
Look for the correct combination of error code and test result in the numbered-test
tables.
138
Avaya Site Administration Reference
Alarm logs
Alarms are classified as major, minor, or warning, depending the degree of severity and
the effect on the voice system.
warning level and
description
reported in
INADS?
reported
to
console?
take this
action
major
Critical service degradation
Y
Y
(occurs
after 4
attempts to
call INADS)
Immediate
attention
Minor
Some service degradation,
but system is operable,
usually limited to a few
trunks or stations or a
single feature
Y
Y
(occurs
after 4
attempts to
call INADS)
Check to
see what
service is
affected
Warning
Failure that causes no
significant service
degradation
Note:
DS1 off board faults (error
type 138) generate warning
alarms only, indicating a
customer network problem.
In this case, warning alarms
can cause critical service
degradation
N
(INADS
can receive
some
downgrade
d warning
alarms)
N
Monitor the
situation;
check for
service or
equipment
interruption
or failure
outside the
voice
system
Alarms are further classified as:
on-board problems originate within the circuitry of the alarmed circuit pack
off-board problems originate in a process or component that is external to the circuit
pack
139
Avaya Site Administration Reference
Reading the alarm log
1
Open a GEDI window for the voice system you want to administer.
2
Type display alarms and press the ENTER key.
3
Indicate which alarms you want to view by entering y and ENTER after each alarm
type.
Note:
Unless you can restrict the trouble to a particular time period, press the ENTER
key to see all active alarms. If you choose n for major alarms and y for minor and
warning alarms, you will not see the high-level information that you may need to
determine what is wrong with your system.
4
Press ENTER to view the alarm report.
5
Click
to close GEDI.
Clearing alarm logs
1
Investigate or fix the first major alarm in the log.
2
See if other alarms are retired by fixing the most severe problem first.
Assigning alarm buttons
You can create feature button lamps on any phone to act as alarm indicators, similar to
the alarm lamp on the attendant console. The following table describes the meaning of
the green light associated with an alarm button.
status of light
meaning
flashing green
an alarm occurs
steady green
INADS notified and acknowledges alarm
light goes off
an alarm is resolved
Understanding common error types
This topic discusses frequently-encountered DEFINITY error types, explains why they
occur, and what to do about them. For comprehensive lists of DEFINITY error types, see
the maintenance manual for the DEFINITY system you have.
Error type 1 — circuit pack removed
Error Type 1 often indicates that an administered circuit pack has been removed.
To correct the problem and clear Error type 1:
1
Replace and latch the circuit pack in its administered slot.
The next time the system runs its routine maintenance program, it should be able to "see"
the circuit pack and the error will not appear.
140
Avaya Site Administration Reference
Error type 18 — busied out
Error type 18 is a reminder from the voice system that a component has been busied out.
The busyout command is used to temporarily disable a component and is usually used
before you test or replace a component.
Use the release command (permissions enabled) to restore a component to its normal
operating mode.
For example, you receive a complaint that a phone does not work. As part of your
diagnosis, you:
use status station
OR
view the hardware error report for error 18
To view a hardware error report for error 18:
1
Open a GEDI window for the voice system you want to administer.
2
Type display errors and press the ENTER key.
The Hardware Error Report screen appears.
3
To view the report for error type 18, type 18 in the Error Type field and press the
ENTER key.
The Hardware Error Report for error 18 appears. The log entry displays the busiedout line(s).
4
Click
to close GEDI.
Use the release command (permissions enabled) to remove the busyout status from the
station. In our example:
1
Open a GEDI window for the voice system you want to administer.
2
Type release port UUCSSss where UUCSSss is the port address of the busied-out
station, and press the ENTER key.
The station is no longer busied-out.
3
Click
to close GEDI.
Error type 513 — equipment "missing"
Error type 513 notifies you that equipment such as phones, data modules, or circuit
packs, are administered but not physically connected to the voice system.
For example, view a hardware error report for error 513:
1
Open a GEDI window for the voice system you want to administer.
2
Type display errors and press the ENTER key.
The Hardware Error Report screen appears.
141
Avaya Site Administration Reference
3
To view the report for error type 513, type 513 in the Error Type field and press the
ENTER key.
The Hardware Error Report for error 513 appears. The log entry shows which
equipment is not connected to the voice system.
4
Click
to close GEDI.
To fix error 513 for a phone:
1
Open a GEDI window for the voice system you want to administer.
2
Plug the phone into the jack assigned to the port in the log entry.
3
Type test station nnnn where nnnn is the station you just plugged in (permissions
enabled) and press the ENTER key to test the phone.
The system will clear the error only after the system runs its administered checks and
diagnostics.
4
Click
to close GEDI.
Preventing alarms and errors
This topic lists a few common causes of unnecessary DEFINITY alarms and how to
prevent these alarms.
Turn off maintenance
The Remote Loop-Around Test sends a burst of current to activate a phone’s ringer. If
the ringer responds, the test detects the ENTER key. Data modules, fax machines and
modems do not have ringers and do not respond to this test. This generates an error on
that port.
You should turn off this test for data modules, fax machines and modems. Turning off the
test does not affect the performance of any of these devices.
To turn off the maintenance test:
1
Open a GEDI window for the voice system you want to administer.
2
Type change data-module nnnn and press the ENTER key, where nnnn is the
extension of the data module for which you want to turn off the Remote Loop-Around
test.
The Data module screen appears.
3
Change the Remote Loop-Around Test field to n.
4
Press ENTER to save your changes.
5
Click
142
to close GEDI.
Avaya Site Administration Reference
Remove unused circuit packs
Occasionally, a company upgrades phones from the 7000-series analog model to the
8400-series digital phones. The upgrade process is to:
1
Remove the analog line and trunk administration
2
Remove the old analog equipment
3
Rewire the workplace for the new digital phones and jacks
4
Administer the new digital phones and circuit packs
If the analog circuit packs remain physically plugged into the system and are still
administered as circuit packs (even though the administration is removed in Step
1above), the system generates errors. This stops when you remove the administration
(change circuit-pack UUCSS) for this unused circuit pack.
DS1 administration
Depending on whether a DS1 circuit pack is present and whether its ports are assigned
or not, the system reports faults according to the following table:
circuit
pack
presen
t?
circuit
pack
administer
ed?
ports
administer
ed?
alar
m
level
action
N
Y
N
warn
ing
Replace and latch the board in its
assigned slot.
Remove the trunk and DS1
administration (change circuit-pack
UUCSS), leaving the circuit pack in
its assigned slot.
N
Y
Y
mino
r
Replace and latch the board in its
assigned slot.
Administer one or more ports
(change circuit-pack UUCSS),
leaving the circuit pack in its
assigned slot.
Y
N
N
varie
s
Remove the circuit pack from the
carrier.
143
Avaya Site Administration Reference
Using voice system features to troubleshoot
Using features to troubleshoot
You can use some DEFINITY features to help you identify if your system is having
problems or to help you diagnose problems you know are occurring. The table below
shows you which features to use for various kinds of system problems. Click a feature to
learn how to use it.
Feature
Problem area
Trunk
s
Phone
s
Hunt
group
s
X
Automatic Circuit
Assurance
X
Busy Verify
X
X
Facility Busy
Indication
X
X
Facility Test Calls
X
X
Trunk Identification
X
Pagin
g
group
s
X
Using ACA to identify faulty trunks
You can use Automatic Circuit Assurance (ACA) to help identify faulty trunks. If activated
(change system-parameters features), your system notifies you with a referral call
when it detects unusual trunk usage like very short or very long calls. It needs to be
turned on for each individual trunk group.
The referral call arrives on an idle call appearance. If you answer the call, your display
shows:
that the call is an ACA call
the trunk-group access code
the trunk-group member number
the reason for the call (short or long holding time)
To use ACA on a G3V2 or older voice system
1
Assign an ACA button to your phone.
2
Press the ACA button to activate your phone for referrals.
3
When you receive an ACA referral call, answer the call.
4
Record the information listed on your display to use for further troubleshooting.
To use ACA on a G3V3 or newer voice system
1
Assign an ACA-Halt button to your phone.
2
Leave the ACA-Halt button OFF to keep your phone active for referrals.
3
When you receive an ACA referral call, answer the call.
4
Record the information listed on your display to use for further troubleshooting.
144
Avaya Site Administration Reference
Busy Verify
You can use Busy Verify to place test calls to check the busy condition of trunks, phones,
or hunt groups. This test helps you determine if the trunk, phone, or hunt group is busy
because of heavy use or appears busy because of a problem.
To use Busy Verify, you should administer a Busy Verify button on your phone.
To busy-verify a phone
1
Press the Busy Verify button on your phone.
The busy verify light turns green.
2
Dial the extension of the phone you want to test.
You hear a tone and see a display. The following table describes what the tone and
display indicate and how to respond.
display
tone
freque
ncy
pattern
(secon
ds)
status of
extension
next step
Invalid
interce
pt
440 Hz
alternat
ing
620 Hz
.25 on
.25 on
repeate
d
invalid number
cancel and try
again
Terminate
d
ringbac
k
combin
ed
440 Hz
+
480 Hz
1 on
3 off
repeate
d
idle and ringing
(working properly)
release the call
Bridged
none
bridged onto active
call
(working properly)
release the call
Out of
service
reorder
trouble condition
or
station
administered
without hardware
and
no coverage path
cancel;
use status
station nnnn
where nnnn is
the extension
number, for
more
information
combin
ed
480 Hz
+
620 Hz
.25 on
.25 off
repeate
d
145
Avaya Site Administration Reference
To busy-verify a hunt group
1
Press the Busy Verify button on your phone.
The busy verify light turns green.
2
Dial the extension for the hunt group you want to test.
You hear a tone and see a display. The following table describes what the tone and
display indicate and how to respond.
146
display
tone
frequency
pattern
(secon
ds)
status of
extension
next step
Invalid
intercep
t
440 Hz
alternating
620 Hz
.25 on
.25 on
repeate
d
invalid number
cancel and try
again
Terminate
d
ringback
combined
440 Hz
+480 Hz
1 on
3 off
repeate
d
idle and ringing
release the call
All made
busy
reorder
combined
480 Hz
+620 Hz
.25 on
.25 off
repeate
d
made busy is
active
release the call
and try again
later
Denied
reorder
combined
480 Hz +
620 Hz
.25 on
.25 off
repeate
d
active on a call
release the call
and try again
later
Out of
service
reorder
combined
480 Hz +
620 Hz
.25 on
.25 off
repeate
d
trouble condition
or
station
administered
without
hardware
cancel;
report an outof-service
condition
Avaya Site Administration Reference
To busy-verify a trunk
1
Press the Busy Verify button on your phone.
The busy verify light turns green.
2
Dial the trunk access code for the trunk you want to test.
Your display should be blank and you should hear dial tone. If your display shows
"DENIED" and you hear intercept tone, repeat Steps 1 and 2.
If you have trunk group select buttons on your phone, you can also press the Busy
Verify button and then press the Trunk Group Select button for the appropriate trunk.
3
Dial the trunk-group member number you want to verify.
You hear a tone and see a display. The following table describes what the tone and
display indicate and how to respond.
display
tone
frequency
pattern
(secon
ds)
status of
extension
next step
Invalid
intercept
440 Hz
alternating
620 Hz
.25 on
.25 on
repeate
d
invalid
cancel and try
again
Verified
confirmati
on
none
ringback
combined
440 Hz
+480 Hz
1 s on
3 s off
repeate
d
none
Dial tone
combined
350 Hz
+440 Hz
continuo
us
Bridged
none
Out of
service
reorder
release the call
combined
480 Hz +
620 Hz
.25 on
.25 off
repeate
d
release the call
idle (working
properly)
release the call
Bridged onto
active call
(working
properly)
release the call
trouble condition
cancel;
report an outof-service
condition
147
Avaya Site Administration Reference
Facility Busy Indication
You can use Facility Busy Indication to display the idle or busy condition of phones,
trunks, or paging zones.
To use this feature you need to add facility busy indication buttons to your phone. Label
the facility busy buttons as "Busy" followed by the number or name of the facility being
monitored.
If the green light associated with the Facility Busy Indication button stays lit for a long
time, the facility may have a problem.
Facility Test Calls
You can use Facility Test Calls to place test calls to specific trunks or phones. Because
this feature bypasses the regular system traffic, it is very helpful in finding noisy lines and
other problems. However, this feature can be easily misused by outside parties. Disable
this feature when you are not using it.
Security Alert:
Whenever you use this feature, enable the feature access code only for the tests
you want to make. Be sure to immediately remove the access code when you are
through testing because leaving this feature enabled can leave you open to
security breaches.
To place a test call to a trunk or touch-tone phone:
1
Using GEDI, enable a feature access code for Facility Test Call.
2
At your phone, dial the feature access code for Facility Test Call. Listen for dial tone.
3
Dial the 6- or 7-digit port address.
Tip
If you have problems with this step, try dialing the port address without the first
zero in the cabinet number.
You hear a tone and see a display. The following table describes what the tone and
display indicate and how to respond.
148
pattern
(secon
ds)
status of
extension
next step
combined
350 Hz
+440 Hz
continuo
us
connected
Go to Step 4
reorde
r
combined
480 Hz
+620 Hz
.25 on
.25 off
repeate
d
busy
release the call
interce
pt
440 Hz
alternating
620 Hz
.25 on
.25 on
repeate
d
No access
release the call
tone
frequency
dial
Avaya Site Administration Reference
4
If you are testing a trunk, place the call.
Or
If you are testing a touch-tone receiver, dial the number.
If you receive a dial tone, the test passed.
Or
If you receive an intercept tone, the test failed.
Security Alert
At the system terminal, BE SURE to disable the Facility Test Call feature access
code.
Trunk Identification
You can identify a faulty or noisy trunk with Trunk Identification. You can use Trunk
Identification:
on an active call
while accessing a trunk
To identify the specific trunk used on a call:
1
Press the Trunk ID button.
Trunk access code and trunk group member number appears on the display.
If 2 trunks are used on the call, the identification of the last trunk added to the call
displays. If more than 2 trunks are on a call, Trunk Identification is denied.
2
See if there are any on-board alarms against a trunk circuit pack.
If no, report the trunk problem to the appropriate vendor.
If yes, report the trunk problem and the identification information to Avaya.
149
Avaya Site Administration Reference
Glossary
Adjunct switch application interface (ASAI)
ASAI allows integration between adjunct computers and your voice system.
Basic Call Management System (BCMS)
BCMS helps you monitor the operations of your call center. BCMS collects data
regarding the calls on the voice system and organizes the data into reports that help you
manage facilities and personnel. The BCMS reports allow you to manage the hourly and
daily operations of the call center by:
monitoring trunk group usage
monitoring the calling volume for each split
monitoring VDNs
monitoring the work load of each agent
comparing agents' performances
These reports can be displayed on a video display terminal in real time, printed
immediately, scheduled to print at a later time, or scheduled to print periodically at times
you specify.
Cabinet
The cabinet houses:
1 to 5 carriers
storage media (tape or flashcard) for software translations
cooling fans
backup power supply
Call Accounting system
The system add-on makes it easy for you to generate a wide variety of accounting and
system reports. For example, the Facility Grade of Service Report helps identify the
number of trunk lines needed to respond efficiently to incoming calls. You can also
generate toll fraud reports and alarms that identify excessive personal calls, unauthorized
calls, and calls to expensive dial-up recordings. Several options are available to you for
call accounting, depending on what type of system administration tools you are using.
Call Detail Recorder
Allows you to monitor and analyze call patterns and usage in your system. It is most often
used to monitor or record outgoing calls, but internal and incoming calls can also be
tracked. The ability to collect, store, filter, and print records on calls handled by your
system helps with the management and control of call costs. You can also use this
information to allocate charges, analyze calling patterns, and detect unauthorized calls.
150
Avaya Site Administration Reference
Call Management System (CMS)
Avaya Call Management System collects call traffic data, formats management reports,
and provides an administration interface for automatic call distribution on your system. It
helps you manage the people, traffic load, and equipment in an ACD environment by
answering such questions as:
How many calls are we handling?
How many callers abandon their calls before talking with an agent?
Are all agents handling a fair share of the calling load?
Are our lines busy often enough to warrant adding additional ones?
How has traffic changed in a given ACD hunt group over the past year?
Avaya CMS is a software product used primarily by organizations with call centers or
telemarketing groups. This database will generate standard or custom reports and also
enables you monitor call activities to determine the most efficient service possible for the
calling customers.
Carriers
Enclosed shelves containing vertical slots that hold circuit packs. Also called voice
system carriers.
Circuit pack
A card on which electrical circuits are printed, and integrated (IC) chips and electrical
components are installed. A circuit pack is installed in a voice system carrier.
There are two main types of Circuit Packs:
Port circuit packs—contain from four to 24 ports, to which phones, trunks, and other
hardware components are connected. The following are a few different types of port
circuit packs:
Analog—supports basic phones.
Digital—supports digital phones.
Hybrid—supports specialized communications such as wireless telephones.
ISDN/BRI—supports Integrated Services Digital Network (ISDN) phones.
Control circuit packs—"the brains of the system," include processor, memory, network
control, disk control, tape control, port network interface, duplication, and maintenance
packs.
Conversant
An interactive voice-response system that automates phone-call transactions from simple
tasks, like routing to the right department, to complex tasks, such as registering college
students or providing bank balances. It communicates with customers in naturalsounding, digitally recorded speech, and it performs 24 hours a day without the services
of an operator.
151
Avaya Site Administration Reference
Data module
A device that enables your PC to communicate with your voice system or messaging
system, similar to a modem. Data modules are used commonly for Basic Call
Management System terminals (BCMS), Call Accounting packages or remote System
Administration Terminals.
Intuity AUDIX
A fully integrated messaging system developed by Avaya. Can be used with a variety of
communications systems to provide call-history data, such as subscriber identification
and reason for redirection. Also called AUDIX and Audio Information Exchange.
local exchange carrier (LEC)
Also called a local telephone company. A company franchised to provide public intraLATA (local access and transport area) telephone service to subscribers within a defined
geographical area.
System Administration Terminal (SAT)
A dumb terminal that voice system administrators can use (instead of DNA, terminal
emulators, or other system administration software packages) to make changes to the
voice system through a direct connection. From the SAT you can add, change or display
the system's translations and components.
System administrator
The person who maintains overall responsibility for administering a voice system.
Generally, administration functions are performed from the System Administration
Terminal (or from a system management application like Avaya Site Administration). The
voice system requires a special login, referred to as the system administration login, to
gain access to system-administration capabilities.
Terminal emulation software
Allows remote system administration from a personal computer.
152
Avaya Site Administration Reference
Understanding trunks
Trunks are communication lines that carry voice or data transmissions between two
communications systems or central offices. There are a variety of trunk types, each with
different capabilities.
Trunks can be characterized by:
Signal type (analog or digital)
Transmission media or wiring type (copper or fiber optic)
Direction (one-way in, one-way out, or two-way)
Connection type:
Central Office to voice system (Public Access Trunks)
Switch to voice system (Tie Trunks)
Switch to long distance provider (Public Access Trunks)
153
Avaya Site Administration Reference
Contacting Us
General Contact Information
For…
Contact…
Avaya’s Home Page
www.avaya.com
Avaya products
www.avaya.com
click Solutions & Products
Online product catalog
www.avayadirect.com
Security products and
services
wwwdb.avaya.com/bcs/solutions.main?p_id=
14&p_keyword="
International Alliance
of Avaya Users
www.inaau.org
Before you call
Before you call, please have the following information available:
your name and number (in case we need to call you back)
your installation location (IL) number
your company’s main phone number
the type of your voice system
the number of trunks on your system
the number of stations on your system
Remember, if the problem is with equipment or service outside of your own equipment,
you need to call your vendor or service provider. If you determine that the problem is with
your own equipment, such as on your own stations, voice system, or trunks, give Avaya a
call.
Be ready to talk about:
154
the problem you want to solve
a log of the steps you took and the information you gathered while performing your
diagnosis of the problem.
if the problem is with a new component or feature
if something that used to work now does not work
any numbers involved with the problem (for example, extensions or phone numbers,
trunk group numbers, phone types, or report types)
the contents of any recorded messages received
error messages from the voice system
type of ringback tones received on phones
the names and numbers of your vendors
any other pertinent information
Avaya Site Administration Reference
Technical Support
Before you call, prepare the information that the helpline needs.
For customers located in the US:
For help with…
Contact this
resource:
Contact Information
Avaya Site
Administration
Avaya’s National
Customer Care Center
1 800 242 2121
Avaya
Communication
Manager
software
features and
administration
Avaya’s
Communication
Manager Helpline
1 800 225 7585
Avaya
Communication
Manager
software
maintenance
and repair
Avaya’s National
Customer Care Center
1 800 242 2121
Messaging
systems
Avaya National
Customer Care Center
1 800 242 2121
Toll fraud
Avaya’s National
Customer Care Center
(Toll Fraud Helpline)
1 800 643 2353
web-based
technical
support
Avaya’s Customer
Support web site
http://www.avaya.com/s
upport
For customers located outside the US
Contact your local distributor or Avaya representative.
155
Avaya Site Administration Reference
Contacting us about training
For customers located in the US:
To…
Use this resource:
Contact Information
Order a catalog of
classes, videotapes, and
computer-based training
Avaya University
1 800 288 5327
Ask general training
questions
Avaya University
1 800 288 5327
Search an online catalog
of classes, videotapes,
and computer-based
training
Avaya training web
site
http://learning2.avaya.com
/
Register for classes
Avaya University
Registration Center
1 800 255 8988
Order videotapes and
computer-based training
Avaya Direct
www.avaya.com/direct
For customers located outside the US:
Contact your local distributor or Avaya representative.
Contacting us for documentation
156
To…
Use this resource:
Contact Information
View
documentation
online
Recent documents
http://www.avaya.com/support
Then click Online Services.
Then click Documentation.
Then click Recent Documents.
Order
documentation
by mail
Globalware
Solutions
Globalware Solutions
200 Ward Hill Avenue
Haverhill, MA 01835 USA
USA
Order
documentation
by
phone or fax
Globalware
Solutions
1 800 457-1235 (phone)
1 800 457-1764 (fax)
If you are calling from
somewhere that can not access
US 1-800 numbers, then call:
+1 410 568 3680 (phone)
+1 410 891 0207 (fax)
Avaya Site Administration Reference
Giving us your feedback
To…
Contact…
Ask questions not
answered in the help
by
phone
Technical Support
Offer comments on the
online help
by
email
DO NOT SEND PRODUCT OR
TECHNICAL QUESTIONS TO THIS
EMAIL ADDRESS:
[email protected] Subject line:
Avaya Site Administration Help Topic
"<Name of topic>" feedback.
by fax
+ 1 732 852 2469
Attention: Avaya Site Administration
Documentation
by
mail
Avaya Site Administration
Documentation Team
Room 3C-313
307 Middletown Lincroft Road
Lincroft, NJ 07738-1526
USA
over
the
web
www.inaau.org
Share information with
other Avaya product
users
157
Avaya Site Administration Reference
158
Index
A
phones
ABIT
196
aborting
22, 25
blocking a task
22, 25
changing
22, 25
22, 25
checking
Checking the status of a task
8
trunk groups
102
trunks
100
adjunct
269
voice system application interface
269
administering
22, 25
messaging
schedule
22, 25
administration
viewing
22, 25
administrator
scheduling
22, 25
daily tasks
tasks
22, 25
defined
tasks
92
switches to Avaya Site Administration
aborting a task
date or time of a scheduled task
65, 67, 74, 183
prefix, new
185
35, 283
45
43
282
22, 25
duties
39
aborting
22, 25
monthly tasks
46
rescheduling
22, 25
tasks
47
running
22, 25
weekly tasks
45
viewing
22, 25
using
Schedule tab
viewing
22, 25
22, 25
administrators
188
assigning and changing
188
alarm
259
22, 25
logs
253, 254, 255, 256
schedule
22, 25
alarms
32
tasks
22, 25
alias
77
193
allow
about
about system security
access
controlling
193
83
83
allow callers to leave message
announcements
120
104, 235
adding
106
adding hunt group announcements
116
backing up
111
117, 137, 138
deleting
110
defined
117
printing
235
enhancing with vectors
138
recording
108
understanding
137
area codes
92
48
adding
92
denied
203
accessing
35
ACD
action
adding
ARS
94, 96
announcements
106, 116
ASAI
269
area code, new
92
ASG
187
extension ranges
63
ASG is enabled
204
extension without hardware
74
ASG is not enabled
205
fax
73
defined
187
feature access codes
64
ASG Guard
187
feature buttons
72
ASG Guard II
hunt group announcements
mailboxes
9
116
ASG Key
187
67, 183
attendant
127
messaging system
11
attendant consoles
82
modem
73
understanding
82
new area code or prefix
92
159
Avaya Site Administration Reference
AUDIX
11, 279
adding to Avaya Site Administration
11
automatic
Automatic Call Distribution
137
Automatic Circuit Assurance
261
answered/abandoned
129
data regarding
270
prohibiting
83
restricting outgoing
94
capacity
33, 136
viewing
Avaya
33
National Customer Care Center
287
carriers
Toll Fraud Helpline
287
CCS
126
training
288
CDR
273
196
changes
74
changing
Avaya Bulk Import Tool
AWOH
32, 275
35
administrators
188
46, 111, 237
button label text
144
Basic call management system (BCMS)
270
connectivity info
7
BCMS
270
COR values
83
32
COS values
84
dial plan
62
feature access codes
65
feature buttons
72
144
feature parameters
84
creating label text
144
messaging system properties in Avaya Site
Administration
printing
143
text template, understanding
141
viewing label text
144
B
backup
boards
bulk import tool
196
busy
120, 206
button labels
141, 143, 144
changing label text
buttons
72, 174
adding to a phone
72
assigning alarm buttons
changing
256
72
phone user's information
vectors
96
voice system properties in Avaya Site
Administration
17
choosing
a Call Management System
165
circuit pack
listed by feature code
174
clearing
cabinet
235, 271
call
95, 273
119, 121, 123
voice system data globally
feature buttons by name
C
17
75, 76
139
235, 276
255
alarm logs
255
errors
252
CMS
274
Call Detail Recorder
273
distribution methods
117
language and syntax
flow
133
timed out
209
117, 137
commands
18, 35, 48
handling
restrictions, overriding
Call Accounting
95
147, 272
command
48
shortcuts
Communication Manager
18
18, 163, 164, 165, 174, 257
exporting data into a file
147
command shortcuts, creating
system
272
errors
257
call centers
129
feature buttons
165
and ACD
137
feature buttons by code
174
measuring performance
129
field descriptions by field name
163
planning
132
field descriptions by screen
164
setting up call flow
133
help line
287
using vectors and ACD in
138
support
287
Call Management System (CMS)
calls
160
138, 139
56, 83, 94, 129, 135, 248, 249, 270
components
18
37, 57
Avaya Site Administration Reference
connections
17, 23, 27
viewing or changing properties in Avaya Site
Administration
viewing status of
17
23, 27
connectivity
saving changes to
consoles
understanding
Conversant
COR printing
59
265
266
82
hunt group
111
82
Intuity AUDIX
279
LEC
280
system administrator
282
terminal emulation
283
235
84
printing
235
coverage
103, 104
paths
235
creating
18, 144
button label text
278
dial plan
Facility Test Calls
84, 235
changing
277
data module
Facility Busy Indication
83
COS
Conversant
7
83, 235
changing
276
7
277
COR
circuit pack
144
trunk
98, 284
vectors
117
voice system add-ons
58
World Class Routing
deleting
91
14, 15, 81, 110, 123
announcements
110
messaging subscribers
81
messaging system
14, 15
command shortcuts
18
phones
coverage paths
88
vector steps
new button label
144
voice system
87
demonstrations
customizing
78
device
cut-thru
36
does not exist
215
36
unexpected response from
233
unknown response from
234
pickup groups
starting
D
daily
43
data
146, 147, 153, 270, 278
81
123
14, 15
52
215, 233, 234
diagnosing
AUDIX
247
call data
270
CAS
247
export
146
changing
246
exporting for Call Accounting
147
CMS
importing
153
Diagnosing a problem
243
module - defined
278
Diagnosing a vector problem
124
214
Diagnosing general trunk problems
245
Diagnosing modem problems
246
Data locked
246, 247
definitions
58
ACD
137
ACD & EAS
117
Diagnosing password login and terminal access
problems
248
announcement
104
Diagnosing printer troubles
187
extensions
ASG
attendant console
82
help
270
modems
Busy Verify
262
printer
cabinet
271
Call Accounting system
272
Basic Call Management System (BCMS)
call center
131
troubleshooting
problems
with vectors
247
246
246, 247
246
247
124, 243, 245, 246, 247
124
reports
Call Detail Recorder
273
Call Management System (CMS)
274
vector
124
carrier
275
switches
246, 247
161
Avaya Site Administration Reference
TAC
245
using to troubleshoot
troubleshooting
245
124, 243, 245, 246, 247
vector problems
trunks
124
245
vectors
troubleshooting
dial
no dial tone
Dial Plan
modifying
printing
understanding
exporting
146, 147
Call Accounting data to a file
147
data
146
unused port data
148
Exporting data to an LDAP directory
149
extension
124
224, 248
224
59, 62, 235
62
235
59
Disconnected
212, 228
disconnecting
63
ranges, adding
63
F
facility
Facility Busy Indication
265
Facility Test Calls
266
fax
73
adding
73
feature
37
printing feature access codes
235
from a messaging system
37
printing feature parameters
235
from a voice system
37
display
32, 270
feature access codes
64
adding
64
displaying
28
dial plan
61
adding
72
event history
28
by code
174
32
by feature name
165
hardware configuration
distribution
call distribution methods
documentation
117
117
289, 290
E
EAS
defined
Electronic Library Material Online
Employee-related changes
end users
end-user training
72, 165, 174
changing
features
72
1, 56, 91, 137, 138, 262, 265, 266, 269
ACD
137
adding to a phone
117, 138
78
Adjunct Switch Application Interface (ASAI)
269
117
Busy Verify
262
289
call vectoring
41
41, 50, 51, 52, 54, 56
41, 51
error
alarm
feature buttons
changing
138
65, 78, 84
Facility Busy Indication
265
Facility Test Calls
266
World Class Routing
257
feedback
clearing
252
field descriptions
error log
244, 249, 252
91
290
163, 164, 165
Alias Station screen, for
164
error type 1
257
by field name
163
error type 18
257
by screen
164
error type 513
257
feature buttons
165
field descriptions
251
Site Data User Definition screen, for
164
reports
249
Station screen, for
164
types
257
viewing
249
errors
events
viewing history of
viewing status of
export
defaults
162
215
23, 28
28
23
144
144
fraud
117
Avaya Site Administration Reference
local
G
GEDI
35
starting
35
globally changing voice system data
96
grade
28
of service, improving
groups
28
56, 102, 111, 133, 270
Local Exchange Carrier (LEC), defined
248
M
trunk
102
maintenance
50, 56
management
120
254, 255, 256, 259, 290
41
measuring
H
hardware
32
configuration, viewing
help
help line
call center performance
129
32
248
290
messages
120
28
viewing Avaya Site Administration History
127, 129, 135, 136
message
56
history
announcements, adding
248
troubleshooting
mailbox
hunt groups
232
login
111
Human Resources
232
too many users
hunt, defined
Guide Builder
allowing callers to leave
messaging
adding subscribers
41
administration
129, 133, 136, 235
116
120
11, 17, 37, 67, 183
28
185
disconnecting from
messaging system
111
measurements
130
adding
setting up
113
deleting
troubleshooting
260
defaults
144, 196
144
data into a voice system
improving
grade of service
Incorrect device
153
28
28
217
Incorrect login
218
INDUG
285
information
initializing
inserting
steps into vectors
interactions
between night service types
41, 56
207
121
121
104
104
Intuity
Intuity AUDIX
279
11
messaging systems
creating, changing, viewing
printing
understanding label templates
languages
LDAP
16
16
modems
adding
73
Modular Messaging system
monitor trunks
220
12
270
monitoring
129, 135
call center
135
MultiLingual Name Wizard
69, 97, 198
N
native name
69, 97, 152, 154, 195, 198, 200, 201
Network connection failed
night service
221
103, 104
defined
103
interactions
104
setting up
103
no carrier
223
no dial tone
224
O
L
labels
37
14, 15
initialization error
importing
17
14, 15
renaming in Avaya Site Administration
I
67, 183
connection properties, viewing or changing
defined
import
280
logged in
37, 57, 141, 143, 144
144
143
141
48
149
object
48
overriding
95
call restrictions
95
overview
of the main screen
3
of wizards
5
163
Avaya Site Administration Reference
P
R
paging groups
troubleshooting
partitioning
260
recording
260
records
96
Retrieving baseline information
password
248
passwords
219
Reset
expired
226
removing
phone
messaging system
Phone feature buttons (by feature name)
165
phone
phones
65, 72, 80, 81, 235, 260
adding
65
adding buttons to
72
adding to voice system
67, 183
deleting
81
reports
165
attendant
printing a list of
235
Call Center
80
upgrading
79
planning
call centers
data, exporting to a file
124
Processor Occupancy / Call Traffic report
system capacity
225
92
adding
92
preventing
189
printing
136
restricting
143
reports from the switch
124
using DEFINITY Report Scheduler
124
41, 232, 241, 248, 249, 253, 286
with vectors
124
properties
17
connection, viewing or changing in Avaya Site
Administration
17
Publications Catalog
289
Publications Center
289
94
restrictions
95
overriding
95
routing
91, 103, 104
91
S
7, 237
changes to connectivity info
7
schedule
46, 270
scheduling
20, 124
reports to print from switch
124
tasks
20
screens
3, 30, 164
main
3
security
51, 56, 95, 117, 187, 193
about system security
ASG defined
Q
48
115, 120, 133
115
115
39, 41, 50, 51
94
outgoing calls
saving
button labels
31
124
World Class Routing
toll fraud
serial ports
193
187
207, 208
Serial port does not exist
227
Serial port error
229
Serial port is in use
230
Serial port settings could not be found
231
service
improving Grade of
164
127
129, 135
191
scheduling
148
prefixes
setting up a
126
printing from switch
132
207, 208, 227, 229, 230
No Ports available
defined
31, 191, 234
responsibilities of administrator
ports
16
CDR and troubleshooting
132
port
16
a voice system in Avaya Site Administration
feature buttons (by feature name)
244, 260
81
14, 15
a messaging system in Avaya Site Administration 16
analyzing
troubleshooting
14, 15
renaming
174
swapping using a wizard
81
voice system
feature buttons (by code)
queue
228
14, 15, 81
messaging subscriber
174
qualifier
235
remote
Phone feature buttons (by code)
problems
108
234, 235
28
28
Avaya Site Administration Reference
setting up
103, 113, 115, 133
bridged call appearances
90
systems
about system security
call flow in a call center
133
viewing capacity
hunt groups
113
T
night service
103
tasks
queue
115
shared system file
19, 20
shortcuts
creating
SSH connection
18
templates
35, 36
GEDI
35
terminal emulation
36
stations
80
change
75, 76
swapping using a wizard
80
status
27
of connections, viewing
27
Status pane, using
support
23
50, 51, 56, 285, 287, 290
swapping
80
phones using a wizard
80
switch
20, 23, 46
20
23
285, 287
41, 141
button label
141
terminal access
248
terminal emulation
36, 283
starting
36
testing
134, 262
the system
134
time
30
synchronizing btn voice system and PC
toll fraud
235
preventing
189
tone
224
no dial tone
224
traffic
17, 37, 57, 146, 153, 241, 270, 275
accessing
35
connection properties, viewing or changing
17
disconnecting from
37
export data from
146
importing data into
153
understanding
241
synchronizing
30
voice system and PC time
30
syntax
48
system
37, 39, 46, 57, 270, 282
add ons
58
administration
281
administrator, defined
282
administrator, role of
39
changing
components
281
58, 281
display
281
feature-related system parameters
154
field descriptions
154
SAT
281
system
281
System Administration Terminal
281
system parameters
154
training
troubleshooting
30
189
31
Processor Occupancy / Call Traffic report
capacity, printing
switches
33
viewing status of
technical support
starting
193
scheduling
18
9
33, 193
31
51, 52, 54, 288
191
command timed out
209
vector problems
124
trunk
100
adding
100
help
128
problems
128
reports
128
Testcalls
128
troubleshooting
267
Trunk Identification
267
Trunk Identification feature
267
trunk group
reports
trunk groups
adding
trunks
improving grade of service
128, 129
102
102
28, 98, 129, 235, 284
28
printing
235
troubleshooting
260
understanding
98, 284
165
Avaya Site Administration Reference
U
understanding
137, 141, 241, 265, 266
ACD
137
attendant consoles
82
viewing
17, 23, 27, 28, 32, 33, 136, 144
alarm
238, 240
Avaya Site Administration History Log
28
button label text
144
button label templates
141
cabinet
240
common DEFINITY errors
257
calls
130
changes to the system (history report)
241
dial plan
59
Facility Busy Indication
265
connection properties
Facility Test Calls
266
connection status
switches
241
data
130
error logs
249
trunks
98, 284
upgrading phones
79
users
67, 183, 232
hunt group reports
adding to voice system
67, 183
message
using
27, 28, 31, 260
ACA to troubleshoot
260
48, 239
history
67, 183
232
27
extensions
adding to messaging
too many logged in
17
241
130, 131
74
phones
48, 239
ports
48
problems
238, 239
alias
77
reports
ARS to restrict outgoing calls
94
schedule
124
security violations
192
attendant reports
Avaya Site Administration History tab
127
28
status
Busy Verify to troubleshoot
260
switches
CDR reports to detect problems
191
system capacity
Connection Status tab
130, 131, 238
23, 237, 238, 239, 240
238, 239, 240
33, 136
27
system operations
238
DEFINITY Report Scheduler
124
system's properties
17
Facility Busy Indication to troubleshoot
260
trunk groups
features to troubleshoot
260
trunks
48
48, 100
History tab
28
Processor Occupancy report
31
voice system
192
add ons
Status pane
23
adding
templates
71
administrators, assigning and changing
Security Violations Notification
voice system hardware configuration
32
8, 35, 37, 57, 188
58
8
188
trunk group reports
128
components
37, 57
Trunk Identification to troubleshoot
260
components
37
V
VDN
vectors
components
117, 270
122
defined
117
deleting a step from
123
enhancing ACD with
138
examples
export data from
importing data into
voice systems
57
14, 15
146
153
16, 96
changing data globally
96
hardware, viewing
32
inserting a step into
121
renaming in Avaya Site Administration
16
listing
235
time
30
printing
235
troubleshooting
124
writing
119
166
120, 133
deleting
Avaya Site Administration Reference
W
wizards
Add User wizard
Add Voice Mail System wizard
Export Data wizard
Find and Replace wizard
Generate Call Accounting wizard
Hardware Manager wizard
Import Data wizard
overview
5
67, 183
11
146
96
147
32
153
5
Remove User wizard
81
Swap Stations
80
System Capacity
33
Time Synchronization wizard
30
World Class Routing
defined
writing
vectors
91
91
119
119
167
Avaya Site Administration Reference
168