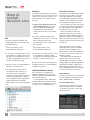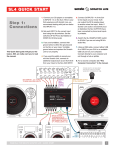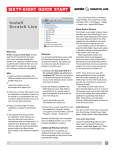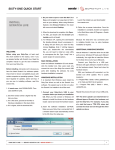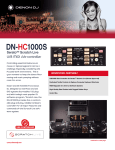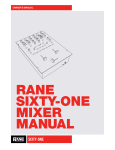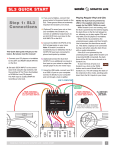Download SL2 Quick Start 2.4.2
Transcript
SL2 QUICK START Step 1: Connections 1. Connect your CD players or turntables to LEFT and RIGHT DECK INPUTS on the SL2. 2. If you are using turntables, connect their ground wires to either the ground post on the SL2 or your mixer. Turntable ground wires are important for Scratch Live to run properly. 3. Set the INPUT to either CD or PHONO with the switch on the SL2. 4. Connect the LEFT and RIGHT DECK OUTPUTS from the SL2 to Line-level (CD) inputs on your mixer. You may need to set a switch on your mixer for Line-level input. Note: If Scratch Live audio is excessively loud or distorted, the SL2 OUTPUTS have been connected to phono level inputs by mistake. 5. Using the provided USB cable, connect either USB on your SL2 to an available USB 2.0 port on your computer. Connect directly to your computer and not through a hub or splitter. This Quick Start guide will get you the basics. Still, we really want you to read the manual. USB G CONNECT TWO TURNTABLES OR CD DECKS TO SL2 INPUTS. SET THE CD / PHONO SWITCH ON THE SL2. LINE-LEVEL INPUT 1 RANE SL2 FOR SERATO SCRATCH LIVE • QUICK START LINE-LEVEL INPUT 2 1 Step 2: Install Scratch Live Windows Rane Device Drivers It is important that Windows users install the SL2 drivers as well as the Scratch Live software. The easiest way to do this is to allow the Scratch Live installer to do all the work. The Scratch Live installer includes drivers that allow your Rane SL2 to work with other audio applications that support Core Audio (Mac) and ASIO (PC). Driver updates are also available to download from the product’s page at rane.com. Once installed, you will have the option to select the SL2’s inputs and outputs in the audio settings of other applications when Scratch Live is not open. When using Serato Scratch Live, proprietary Serato drivers are used in place of Rane ASIO (Windows) and Core Audio (Mac) drivers. The included Rane drivers are used when Scratch Live is not running, and will not run the same time as Scratch Live. 1. Connect your SL2 before you insert your installation CD. When you first connect it, Windows will attempt to install the drivers via the hardware wizard. Cancel and close the hardware wizard. Mac 1. Insert the Software Installation CDROM and double-click the Scratch Live Installer.mpkg icon. or Launch the installer you just downloaded from serato.com. 2. Follow the on-screen instructions. Once the installation is complete, Scratch Live will appear in your applications list. You may like to drag the Scratch Live icon to your dock for quick launching. 3. Plug in your SL2. No extra installation is required to use Scratch Live. 4. The optional Rane Device Drivers are required for other software you may have that uses Core Audio to communicate with your Rane device. To install the Core Audio drivers, doubleclick the .pkg file inside the appropriate product folder in the Rane Device Drivers folder on the software installation CD. 2 2. Insert the Software Installation CDROM. Make sure your SL2 is connected first. If a window doesn’t open automatically, browse to the CD drive. Run setup.exe. or Launch the installer you just downloaded from serato.com. 3. Follow the on-screen instructions. Once the installation is complete, Scratch Live appears in the Start Menu under All Programs > Serato > Scratch Live. Because the SL2 was connected prior to installing Scratch Live, no extra hardware installation is required. Additional Windows Drivers Once Scratch Live is installed, any additional hardware that is connected will be recognized and the drivers will be automatically installed. If you add a Rane device and need to install its ASIO driver, plug it into a USB, and select: Start > All Programs > Serato > Scratch Live > Install ASIO Drivers. NOTE: These drivers only work with audio applications that are compatible with these audio standards (ie. some DAWs might not work with 64-bit drivers, you also can’t use these to output core Windows sounds). Rane ASIO and Core Audio drivers allow the SL2 to act as a 4-in 4-out external USB sound card for use with multiple third-party software applications supporting Core Audio or ASIO. These drivers are multi-client, meaning they allow multiple applications on a computer to share the device at the same time. ASIO (Windows) The driver Control Panel may be launched from the Windows Control Panel. Select Start > Control Panel > Rane SL2. Core Audio (Macintosh) To launch the SL2 driver Control Panel, open the System Preferences window. Locate SL2 in the “Other” section and click the SL2 icon. RANE SL2 FOR SERATO SCRATCH LIVE • QUICK START Step 3: Calibration When setting up Scratch Live in a new location, calibrate the software to the background noise picked up by the needles, cables and CD players. 1. Put one Virtual Deck in INT mode, load a track, press the play button, and turn up the mixer volume and sound system as loud as you will be playing your session. 2. When using turntables, place the needles on the records with the motors off and switch to the SETUP screen. When using CD players, pause the CD and switch to the SETUP screen. 4. Start the turntables, and adjust the L/R Balance and P/A Balance next to each calibration scope to adjust the shape of the inner ring. Use the scope zoom slider (1x to 16x) to zoom in or out as necessary. Note: If you have trouble getting the rings circular, try cleaning or changing your needles. If the image appears as a line, then one channel of the turntable is not working. See examples of “Scope Reading and Fixes” in the manual. 5. Check the percentage (%) in the bottom right corner of each calibration scope, indicating the percentage of readable signal — this number should be close to 100% when your system is calibrated properly. These are the basics of calibrating. If you run into any problems or questions, we really recommend reading “Calibrating Scratch Live” in the manual. If you aren’t seeing good circles, refer to “Scope Reading and Fixes” in the manual. After your setup is calibrated properly you are ready to import music. See “Importing and Playing Music” in the manual to get started. TROUBLESHOOTING 3. Press and hold the Estimate button for each side, letting go when the threshold setting is stable (usually about one second). In situations with lots of background noise, the threshold will need to be higher. If you aren’t getting any sound, disconnect all cables and start fresh. For now, let’s keep it simple and get Scratch Live running. • The SL2 outputs connect to a “LINE” or “CD” input on your mixer. Set any phono/line switches on the top or the back of the mixer to the “LINE” or “CD” position. RANE SL2 FOR SERATO SCRATCH LIVE • QUICK START • The little switch on the SL2 needs to match what is plugged in — Switch to “PHONO” (turntable) or “CD” (line). • If you aren’t hearing audio, you should at least see the waveform move on the screen as the control vinyl or CD is playing. The meters next to the Virtual Deck should display sound levels. If not, check that you are using ABS or REL mode above the Virtual Deck. • If nothing is moving onscreen, re-check connections and see “Troubleshooting and Frequently Asked Questions.” • Make sure you are playing the control vinyl from the beginning (outer part). When using the control CD, be certain you are playing from the beginning of Track 1. • In Setup, set the “Vinyl Start Offset” knob in the Vinyl Control tab to 0. • If you hear music in INT mode but not in ABS or REL mode while using control vinyl or CDs, see “Scope Reading and Fixes” in the manual. A common problem is seeing a straight or diagonal line in the scope. This means you are either getting an uneven stereo signal or a mono signal. Scratch Live needs an even stereo signal to function. • Many things can cause perfect circles in one scope but a straight line or nothing in the other. A bad needle, loose cartridge-to-headshell wiring, dirty contacts between the headshell and tonearm, dirty control vinyl, dust bunny on the needle, or loose RCA output wiring. • Start by taking the needle from the “good” turntable and put it on the “bad” turntable. Does it now play fine? If so, you need a new needle. If not, put the “good” needle back on the “good “ turntable. • If we have established good playback from one input of the SL2, plug the turntable giving the problem into the “good” SL2 input. If the turntable still gives you a line or nothing in the scope, the problem is somewhere in the turntable cartridge, tonearm or its RCA cable. • If you are using a CD player, try replacing its RCA cable to the SL2 inputs. 3 Keyboard Shortcuts KEY ctrl - L ctrl - R ctrl - F ctrl - A ctrl - C ctrl - E ctrl - V ctrl - X ctrl - Z shift - ctrl - shift - ctrl - ctrl - P ctrl - N ctrl - O - or + ctrl - or + tab ctrl - del and ctrl - backspace alt - del and alt - backspace ctrl - shift - del and ctrl - shift - backspace ctrl - shift - / esc SP-6 SAMPLE PLAYER Load to sample slot Play sample slot LEFT DECK ctrl - or shift - ctrl - shift - shift - alt - ctrl - , (comma) ctrl - 1, 2, 3, 4, 5 1, 2, 3, 4, 5 F1 F2 F3 F5 Q W E R T Y U I O P [ ctrl - [ alt - Q alt - W alt - 1, 2, 3, 4, 5 ctrl - alt - 1, 2, 3, 4, 5 alt - E alt - R alt - O alt - L alt - space bar ctrl - I Actions Accessed Directly from the Computer Keyboard ACTION Locate the current track. This will highlight the track you most recently loaded. Pressing ctrl - L again will alternate between the tracks recently loaded on both decks. Reveal - the highlighted song is opened in a file browser. Find - moves the cursor to the search box. Select all. Copy text in edit mode. Edit text. Paste text in edit mode. Cut text in edit mode. Undo last track load. Move focus up / down through the library or crates. Note that if you have a song highlighted in the song view, and use shift - ctrl - you will move up or down through the library or crates. When you release the shift or ctrl key, the focus will go back to the song view so that you can move up and down through songs using . Add tracks to the prepare window. Start a new mic recording. Open the track in your default MP3/WAV/OGG/AIF player. Zoom the main waveform display. Zoom the library text size. Alternate focus between crates or songs. Remove track from library., remove track from crate, delete crate (does not delete the file). Remove track from crate and from library. Delete the file from your library and send to the recycle bin. (Note to iTunes users: files in your iTunes library cannot be deleted this way). Toggle the input reverse switch Clear search string if searching, or exit Scratch Live. slot 1 slot 2 slot 3 slot 4 slot 5 slot 6 ctrl - alt - Z ctrl - alt - X ctrl - alt - C ctrl - alt - V ctrl - alt - B ctrl - alt - N Z X C V B N ACTION Load the highlighted song to a deck. Load the track currently on one deck onto the other deck as well (instant doubles). Unload the track from a deck. Place a cue point. Place a cue point in a slot. Jump to cue points slots. (rel and int modes) Switch deck to absolute mode. Switch deck to relative mode. Switch deck to internal mode. Key lock on / off. Play / pause reverse. Play / pause forward. Pitch down. Pitch up. Bend down. (rel and int modes) Bend up. (rel and int modes) Censor. (rel and int modes) Go to temporary cue point. (rel and int modes) Set / adjust loop in-point. Set / adjust loop out-point. Loop on / off. Jump to selected loop. Load previous track. Load next track. Auto loop on / off. Loop roll. Rewind. (rel and int modes) Fast forward. (rel and int modes) Previous loop. Next loop. Activate the tempo tapper. Set temporary cue point. (rel and int modes) RIGHT DECK ctrl - or shift - ctrl - shift - shift - alt - ctrl - . (period) ctrl - 6, 7, 8, 9, 0 6, 7, 8, 9, 0 F6 F7 F8 F10 A S D F G H J K L ; ' ctrl - ' alt - A alt - S alt - 6, 7, 8, 9, 0 ctrl - alt - 6, 7, 8, 9, 0 alt - D alt - F alt - P alt - ; alt - space bar (x2) ctrl - K RANE SL2 FOR SERATO SCRATCH LIVE • QUICK START • PART 21317