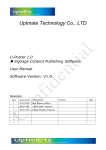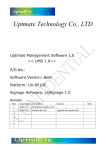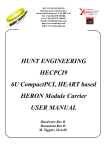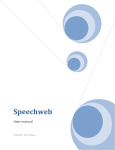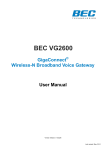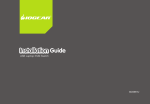Download Advantech RSB-4410 User manual
Transcript
Uptmate Technology Co., LTD U-Poster1.0 Signage Content Publishing Software User Manual Software Version:V1.0 Revision Item Issues Dates Description 1 2013/10/04 Beta ReleaseEdition 2 2013/11/08 Add Dropbox Function 3 2013/12/17 Revised for New Icon.. 4 2013/12/30 Revised for local Webpage 5 2014/1/27 Revised for Dropbox Function 6 2014/2/10 Add Dropbox setting in UA-7000 7 2014/3/17 Revised for P24/P37/P38 8 2014/4/2 Revised for minor mistakes 9 2014/4/28 Revised for Dropbox status & apk mode 10 2014/8/20 Revised for Video In 11 2014/9/4 Revised for Analog Clock Setting & Portrait Orientation Actions Date Uptmate Technology Co., LTD 幸楷科技股份有限公司 U-Poster1.0 (Signage Content Publishing Software) User Manual Software Version: V1.0 Hardware Model: UA-7000/UA-7100/UA-7200 (Advantech UBC-DS31/RSB-4410) Department Prepared by Approved by RD/PM Uptmate Technology Co., LTD Copyright This technical document, including photographs and software, is protected under international copyright laws, with all rights reserved. Neither this manual, nor any of the materials contained herein, may be reproduced without written consent of the company or their respective owners. © Copyright Sep. 2010 Disclaimer The information in this document is subject to change without notice. The manufacturer makes no representations or warranties, with respect to the contents hereof, and specifically disclaims any implied warranties of merchantability or fitness for any particular purpose. The manufacturer reserves the right to revise this publication and to make changes from time to time in the content hereof without obligation of the manufacturer to notify any person of such revision or changes. Trademark Recognition The product names mentioned in this compatibility test report are the properties of their respective owners and are acknowledged. Office: Address: 16F-2., No.736, Zhongzheng Rd., Zhonghe Dist., New Taipei City 23511, Taiwan (R.O.C.) Tel: +886-2-82278036 Fax: +886-2-82278048 Service Centers Taiwan [email protected] Uptmate Technology Co., LTD Catalog 1. ABOUT U-POSTER .................................................................................................................................... 6 2. U-POSTER INSTALLATION ................................................................................................................... 6 3. STARTING U-POSTER ............................................................................................................................. 9 4. USER INTERFACE INTRODUCTION .................................................................................................. 9 5. START WITH WIZARD.......................................................................................................................... 10 6. QUICK GUIDE ........................................................................................................................................... 13 7. EDITING DIGITAL SIGNAGE ............................................................................................................. 14 7.1 SETTING................................................................................................................................................................. 15 7.2 LAYOUT EDITOR .................................................................................................................................................... 17 7.3 PLAYLIST ................................................................................................................................................................ 20 7.4 SIGNAGE W IDGET – VIDEO I /VIDEO II .................................................................................................................. 22 7.5 SIGNAGE W IDGET -- MARQUE I & MARQUEE II .................................................................................................... 25 7.6 SIGNAGE W IDGET -- W EB ..................................................................................................................................... 28 7.7 CLOCK ................................................................................................................................................................... 28 7.8 W EATHER .............................................................................................................................................................. 29 7.9 SIGNAGE W IDGET –INFOBOARD (BULLETIN BOARD) ........................................................................................... 30 7.10 SIGNAGE W IDGET – SLIDESHOW I ~ SLIDESHOW IV.......................................................................................... 31 7.11 SIGNAGE W IDGET – LOGO & BACKGROUND ...................................................................................................... 32 7.12 SIGNAGE W IDGET – MUSIC ................................................................................................................................ 33 8. PUBLISHING DIGITAL SIGNAGE .................................................................................................... 34 8.1 HOT KEY AREA ...................................................................................................................................................... 34 9. FTP DETAIL SETTING AND INFORMATION ................................................................................ 35 9.1 LOCAL FTP SETTING ............................................................................................................................................. 35 9.2 UPLOAD PROJECT AND FILES TO FTP................................................................................................................... 36 9.3 OTHER FTP MANAGEMENT ................................................................................................................................... 38 10. PUBLISH VIA DROPBOX ................................................................................................................. 39 Uptmate Technology Co., LTD 10.1 U-POSTER UPLOAD (TO DROPBOX) ....................................................................................................... 39 10.2 DROPBOX SETTING IN PLAYER (UA-7200) ............................................................................................ 43 10.2.1 ENABLE DROPBOX AT INSTALLATION .............................................................................................................. 43 10.2.2 UNLINK FROM DROPBOX.................................................................................................................................. 46 10.2.3 CHANGING DROPBOX ACCOUNT ...................................................................................................................... 47 U-Poster1.0 User Manual Issue date : 9/4/2014 Rev.: A01 6 of 49 First of all, we are glad to introduce U-Poster1.0 to you. This document will help you to understand this powerful signage content publish software which is designed for UA-7X00(UBC-DS31/RSB-4410) series. Please enjoy it! 1. About U-Poster U-Poster is the internet signage content publishing software which designs for UptmateUA-7X00(UBC-DS31/RSB-4410) series FHD signage player. U-Poster is the PC software that must install and execute in a Windows PC. After installation, users can use this U-Poster to edit the configurations (such as layout, text …) and playlist for signage players (UA-7200).After that, U-Poster can publish these configurations with content to ftp server for players to sync. U-Poster is also built-in ftp server that does not need to prepare additional content server. That will be simple and easy for SMB owners. In conclusion, Uptmate UA-7200(Advantech UBC-DS31/ RSB-4410) with U-Poster will be the most simple turkey solution for SMB signage applications. 2. U-Poster Installation 2.1 Execute “Setup.exe” in U-Poster Release 2.2 Follow the instruction during the installation U-Poster1.0 User Manual Issue date : 9/4/2014 2.3 Click “Allow access” in Windows Firewall Security Alert 2.4 Click “Next” for next step 2.5 Select “Yes” or “No” for built-in ftp or not Rev.: A01 7 of 49 U-Poster1.0 User Manual Issue date : 9/4/2014 Maybe you need to enable the ftp Port in your Firewall. 2.6 Click “Next” for Default folder Rev.: A01 8 of 49 U-Poster1.0 User Manual Issue date : 9/4/2014 Rev.: A01 9 of 49 2.7 After confirmation, you will get an icon on desktop after installation. 3. Starting U-Poster Click “U-Poster” icon to execute U-Poster 4. User Interface Introduction There are several function areas in U-Poster as below: Pull Down Menu and File Service Function Key Area Configuration Area Playlist Information Area U-Poster1.0 User Manual Issue date : 9/4/2014 Rev.: A01 10 of 49 Pull Down Menu & File Service Function Key 5. Start with Wizard Configuration Area Playlist Information It will show Wizard to teach you how to setup U-Poster step by step when 1st time to execute the U-Poster software. You can disable it if by clicking ”Don’t show wizard again”. And this Wizard will help you setup all the configurations one by one. Please Click ”Next” if want to setup through Wizard and “Close” if not. For the 1st time to use, the last step is to export all the content and configuration into the SD card for initial setting. After that, users can use internet to transfer the content next time. Step 0: Welcome --Wizard U-Poster1.0 User Manual Issue date : 9/4/2014 Rev.: A01 11 of 49 Step 1: Layout Design--Wizard The 1st step is to define Layout. You can select “Default Layout” or “Portrait” and it will display the Layout Editor page. Step 2: Power On/Off Setting--Wizard After Layout Setting, Wizard will guide you to setup “Power On/ Off” Schedule if necessary. Step 3: Content Deployment --Wizard After Power On/ Off Setting, Wizard will guide you to setup how to deploy the U-Poster1.0 User Manual Issue date : 9/4/2014 Rev.: A01 12 of 49 content. There are three ways to deploy the content. They are 1. Export to SD, 2. By ftp Server and 3. By Dropbox. Please refer to the following: 1. Save Project: If don’t transfer content by internet. Export to SD card and “Save Project” 2. FTP Setting: Content Transferring by FTP Server 3. Dropbox Setting: Content Transferring by Dropbox Step 4: Export to SD for initial setting disk --Wizard This is the last step to setup! If this is the 1st time to setup the players, you need to export these content and configurations to SD card. If it’s not the 1st time, you can ignore this step. Click “Close” and finish the setup of U-Poster. U-Poster1.0 User Manual Issue date : 9/4/2014 Rev.: A01 13 of 49 6. Quick Guide There will need to prepare a sample disk (SD) during installation. Dropbox or FTP connection information (such as login account and password) is a must. After that, UA-7000 will sync with ftp (built-in or external) server at (shut-down) or Dropbox(immediately) for all the contents and configuration automatically. Basic Procedures Step 1: Export sample disks with ftp information at installation Step 2: Edit the configuration and playlist Step 3: Publish to ftp server (local ftp or external ftp) or Dropbox Step 4: UA-7000 Series will sync with ftp automatically at shut down or Dropbox immediately. Step 5: UA-7000 will play new layout with new content at next boot. U-Poster1.0 User Manual Step 1: Export sample disks (ftp information is must for ftp sync.) Step 2: Configuration Issue date : 9/4/2014 Rev.: A01 14 of 49 Step 3: Publish to ftp or Dropbox Setting ftp information for players to sync. It is a MUST!! 7. Editing Digital Signage Configuration This portion will let you know how to set all the configurations of different display zones. After configuration, you can apply to all the signage players via ftp server. Basic Setting Layout Playlist U-Poster1.0 User Manual Issue date : 9/4/2014 Rev.: A01 15 of 49 7.1 Setting Power Control Setup Select On/Off to enable Auto Power On/Off Function Set Start Time and End Time for Power On and Power Off Set “Time Zone” for the players Volume Control Set the players volume FTP Setting U-Poster is designed in a dedicate FTP called “local FTP”. And U-Poster also allows publishing to external FTP. The FTP setting includes “Enable” or “Disable” “Enable” or “Disable” ftp Sync. of UA-7000 series. Sync. Mode Auto mode means “Sync the content automatically before shut down”. FTP information ftp URL link (Can choose History from above) Port (Default: 21) Username Password U-Poster1.0 User Manual Issue date : 9/4/2014 Rev.: A01 16 of 49 Local FTP setting Select Local FTP Select an account: Default is “Guest”. Please refer to “8.1”for creating ftp account in “Local FTP ”. U-Poster1.0 User Manual Issue date : 9/4/2014 Rev.: A01 17 of 49 7.2 Layout Editor There are two examples as illustration templates. One is landscape and the other is portrait. If not suitable, you can create your own layout. The procedures are: Step 1: Select the signage components The Components we provided: Multi-Media 1. Video I 2. Video II 3. Music Information Zone 4. Marquee I 5. Marquee II 6. Weather Zone 7. Webpage 8. Inform Board 9. Clock Photo Area 10. Slideshow I 11. Slideshow II 12. Slideshow III 13. Slideshow IV 14. Background 15. Logo U-Poster1.0 User Manual Issue date : 9/4/2014 Rev.: A01 18 of 49 U-Poster1.0 User Manual Issue date : 9/4/2014 Rev.: A01 19 of 49 Step 2: Relocate and Resize by Drag You can use the mouse to drag and resize the zone. And you can get the position information(X,Y) and Size( Width, Height) as below: And you can use the size information to prepare content size. Step 3: Double Click to set the size of each module Double Click can let you edit the size and position more exactly. U-Poster1.0 User Manual Issue date : 9/4/2014 Rev.: A01 20 of 49 Step 4: Detail Setting of Each Widget Click the “Pencil Icon” for detail configurations. Please refer to 6.4 for setting each module. Step 4: Preview Click “Preview”, you can get a demo screenshot as below: 7.3 Playlist Set Schedule and Volume of each Time Slot (Default “All Time”) U-Poster1.0 User Manual Issue date : 9/4/2014 Rev.: A01 21 of 49 Playlist Create a New Playback Schedule Click “New” to create new daily timeslot Just need to setup the “Start Time” and system will use the time of “Power Off” as default “end time” unless setting next “Start Time”. Eg. TimeSlot 1 Play Time: Start from 08:00 to 9:30 Volume: 30 TimeSlot2 U-Poster1.0 User Manual Issue date : 9/4/2014 Rev.: A01 22 of 49 Play Time: Start from 09:30 to 20:00 Volume: 30 7.4 Signage Widget – Video I /Video II Playback Setting Source Select <Video I> UA-7200 provides “video input” but UA-7100 & UA-7000 don’t. Please select the Video Source from the menu. “Video File” means playback from the SD or USB device and “Video Input” means display from external signal such as HDMI input or AV input. The selection of “HDMI In” or “AV in” is by internal jumper that will describe later. And the supporting format of “HDMI In” & “AV-in” are HDMI In: 1080p/720p AV In: U-Poster1.0 User Manual Issue date : 9/4/2014 Rev.: A01 23 of 49 NTSC/PAL 480i/480p Please use U-Poser to select playback by “Video File” or “Video In” as below: And please remove the default jumper (JP7) if you want to switch “HDMI-in (default)” to “AV-in”. Please refer to below: U-Poster1.0 User Manual Play all files in Cards Play all the contents in the Cards. Issue date : 9/4/2014 Rev.: A01 24 of 49 U-Poster1.0 User Manual Issue date : 9/4/2014 Rev.: A01 25 of 49 Schedule with Playlist Select playlist to play Slideshow Setting Internal: 5/10/15/20/25/30 seconds Image aspect ratio Full in area : Stretch to fit the media zone Keep ratio: Keep the original aspect ratio 7.5 Signage Widget -- Marque I & Marquee II You can select the “Text” source from “RSS” to “Message File”. U-Poster1.0 User Manual Issue date : 9/4/2014 Rev.: A01 26 of 49 RSS Enter the RSS Link behind Message Select a “Text File” for rolling text. Please refer Note2 for how to create “Text File”. U-Poster1.0 User Manual Issue date : 9/4/2014 Rev.: A01 27 of 49 Click “Save” and “Ok” to exit. Note1: FTP server cannot accept “blank character” as the file name. There will have problem. Please be careful!! Note 2: You can use the Editor/Text Message to create the Text File in advance. Please refer to below screenshot: Rolling Speed Low : move 100 pixels at a time Normal : move 200 pixels at a time U-Poster1.0 User Manual Issue date : 9/4/2014 Rev.: A01 28 of 49 Fast: move 400 pixels at a time Behavior Roll Right to Left Roll Left to Right 7.6 Signage Widget -- Web Web Page Module can display the web content from internet or local disk. Please key in the URL link as below. And this browser widget also supports “HTML5” & “Flash” content to display. 7.7 Clock You can select the type of clock to be Analog Clock or Digital Clock. And it is ok to change the Font color and Background color of clock as below: U-Poster1.0 User Manual Issue date : 9/4/2014 Rev.: A01 29 of 49 7.8 Weather Weather information comes from “Yahoo Weather”. Please Click the link to get the weather zip code in the URL and enter the column. Example of getting weather zip code: You can find the weather code of LA City is “2442047”. U-Poster1.0 User Manual Issue date : 9/4/2014 Rev.: A01 30 of 49 Please type “2442047” in the column. 7.9 Signage Widget –Infoboard (Bulletin Board) Similar to TextBar Message but it’s like a bulletin board. You can select the source from RSS or Text Message. And you can use the text editor to edit the content. And you can change the color of font and background. The Main difference is that you can set how many lines you want to show in this Information Board. U-Poster1.0 User Manual Issue date : 9/4/2014 Rev.: A01 31 of 49 7.10 Signage Widget – Slideshow I ~ Slideshow IV Select the photos that want to play. The playing sequence can follow the playlist or follow the “Alphabet Sequence” of File names. And the other settings are: Interval 0/5/10/15/20/25/30/35/40/45/50/55/60 sec Effect This is for Transition Effect which provide Disable Fade - In Fade - Out Fade - In + Fade - Out Note: Only Slideshow I/II support Transition Effect. Slideshow III/IV will disable Transition Effective automatically. U-Poster1.0 User Manual Issue date : 9/4/2014 Rev.: A01 32 of 49 7.11 Signage Widget – Logo & Background These two widgets are for logo and background photo. Please select photos as Background or Logo. Notes: “OnTop” means to display on the top of other signage widgets. In background widget, it will behave like “Foreground”. Please prepare this Foreground” photo in “.png” format with transparent effect in what you want to display behind. U-Poster1.0 User Manual Issue date : 9/4/2014 Rev.: A01 33 of 49 7.12 Signage Widget – Music This widget is for music playback. Please select the music files from the file browsers. The current limitation is 20 songs. U-Poster1.0 User Manual Issue date : 9/4/2014 Rev.: A01 34 of 49 8. Publishing Digital Signage This portion will let you know how to export and publish contents. 8.1 Hot Key Area 1 2 3 5 6 7 4 #1. New: Create a new project for signage players #2. Open Project: Open a signage project already existed #3. Save: Save configurations as a signage project #4. Select a SD device to export the signage project #5.Import from Disk: Open a project which is in a selected SD card/USB storage #6. Export to Disk: Export current project (w/ contents) into SD card/USB storage #7.FTP/Dropbox Upload: Save project or files to FTP server or Dropbox (Please refer to “Chapter 9” for detail FTP operation steps) Insert saving finished SD card into player and player playback digital signage automatically. U-Poster1.0 User Manual Issue date : 9/4/2014 Rev.: A01 35 of 49 9. FTP Detail Setting and Information 9.1 Local FTP setting This function will let you deploy content to signage easily on locally without additional FTP server. Add user account Right click on U-Poster1.0 icon of task bar Select FTP Settings /User Account Add/Modify/Delete user accounts U-Poster1.0 User Manual Issue date : 9/4/2014 Appoint FTP port Right click on U-Quick 2.0 icon of task bar Select FTP Settings /Port Setting Edit port number (Default value: 21) 9.2 Upload project and files to FTP Click FTP icon as indicated And it will pop a new setting page as below: Rev.: A01 36 of 49 U-Poster1.0 User Manual Issue date : 9/4/2014 Rev.: A01 37 of 49 “FTP Upload” Area will allow you to upload “Content ” or “APK Software”. Sync all the contents and setting related to this project Upload specific apk file for player software upgrade If using Content Mode (Upload specific media to FTP), please make sure the directory you want to upload. e.g. video folder is for the main media zone1 slide folder is for Slideshow photos music folder is for music Folders in SD or ftp server. U-Poster1.0 User Manual Issue date : 9/4/2014 Rev.: A01 38 of 49 Notes: 1. FTP server cannot accept “blank character” in the file name. Please check the file names you want to play. It is ok for “_” or “-“instead of “blank character”. 2. If there has problem to connect with “Local ftp”, please check with your firewall for allowing U-Poster to access. 3. Please make sure that your PC (w/ U-Poster) is working (not in stand-by mode) during sync. 9.3 Other FTP management Online users list viewer (Local FTP) Right click on U-Poster1.0 icon on task bar U-Poster1.0 User Manual Issue date : 9/4/2014 Rev.: A01 39 of 49 Select FTP Settings/Online Users List View online users’ state 10. Publish via Dropbox This portion will let you know how to publish contents via Dropbox 10.1 U-Poster Upload (to Dropbox) Step 1: Click Dropbox icon as below: Step 2: Select “Enable” and enter the Folder Path. Then, Click “Connect”. PS: U-Poster1.0 User Manual Issue date : 9/4/2014 Rev.: A01 40 of 49 1. U-Poster will automatically create the folder in dropbox which enter in “Folder Path” 2. You can get the background download status if click ”Show Dropbox Download Message”. U-Poster1.0 User Manual Issue date : 9/4/2014 Rev.: A01 41 of 49 Step 3:After Click “Connect”, it will show the login page for allowing U-Poster to access Dropbox. Please log in! Step 4: Click “Accept” to allow U-Poster1.0 User Manual Issue date : 9/4/2014 Rev.: A01 42 of 49 Step 5: Select “Data Upload” mode for Sync. Content Mode: Upload whole project including layout configuration, signage configuration (such as rolling text, clock, time zone and so on) and contents to Dropbox Folder APK Mode: Upload specific signage apk to upgrade the player software. Step 6: Click “Upload Icon” to upload, “Delete Icon” to delete and “Refresh” to check U-Poster1.0 User Manual Issue date : 9/4/2014 Rev.: A01 43 of 49 content on Dropbox folder. Refresh Upload Icon Delete Icon Step 7: After “Upload”, it will show “Upload Successful” dialog as below. Step 8: If Upload successfully, players will start to sync. 10.2 Dropbox Setting in Player (UA-7200) 10.2.1 Enable Dropbox at Installation Players will remind you to enable Dropbox if you enable Dropbox from U-Poster (please refer to 10.1 that you export to SD card). Please refer to the following U-Poster1.0 User Manual Issue date : 9/4/2014 Rev.: A01 44 of 49 screenshot. This dialog will display during the 1st time unless you unlink or change to other Dropbox account. And there will need mouse and keyboard for typing the username and password of Dropbox. Therefore, please connect to mouse and keyboard during installation and initial setup. Step 1: Click “Link with Dropbox” Step 2: Type the Username & Password and click “Login” U-Poster1.0 User Manual Issue date : 9/4/2014 Rev.: A01 45 of 49 Step 3: Click “Accept” for allowing players to access your Dropbox account After successfully connect to Dropbox, players will start to sync all content and U-Poster1.0 User Manual Issue date : 9/4/2014 Rev.: A01 46 of 49 configuration from the Dropbox folder. Players will start to play after synchronization. And players will check any update from Dropbox every 5 sec. If anything new, players will sync again. 10.2.2 Unlink from Dropbox It’s possible not to sync with Dropbox by condition. Just unlink that specific player from the Dropbox. Please refer to the procedures as below: Step 1: Click “Dropbox” icon at App Manager (Desktop) Please back to App Manager (Desktop) by “right click” the mouse or “ESC” in keyboard. You can find a “Dropbox Icon” at right-bottom corner as below. Please click the “Dropbox Icon”. Step 2: Click “Unlink from Dropbox” Click “Unlink from Dropbox” and this player will not sync with Dropox again. U-Poster1.0 User Manual Issue date : 9/4/2014 Rev.: A01 47 of 49 10.2.3 Changing Dropbox account It’s possible to change the Dropbox account at player side and sync with the new account. But the folder name to sync must be the same as what U-Poster assigns in the SD card. Please follow the procedure as below: Step 1: Please “Unlink from Dropbox” (refer to 10.2.2) and click “Link from Dropbox” as below: U-Poster1.0 User Manual Issue date : 9/4/2014 Step 2: Please select “login from account” as below: Step 3: Type the Username and Password and click “Login” Rev.: A01 48 of 49 U-Poster1.0 User Manual Issue date : 9/4/2014 Rev.: A01 49 of 49 Step 4: Click “Accept” and finish “changing the Dropbox account. Players will start to sync with new Dropbox account immediately. <<Thanks for your reading>>