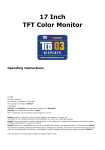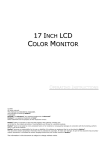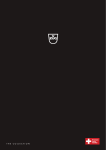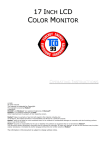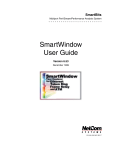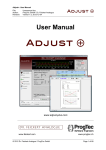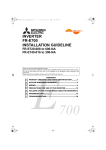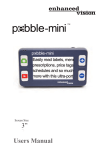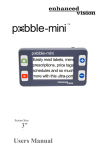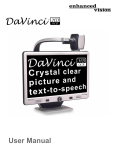Download Apek Maxpad User`s guide
Transcript
User’s Guide Index 1 Index 2 Welcome to the new world of Maxpad™. Index 3 Index 4 Installation 6 1 Installation Installation 7 Remove your Maxpad™ from the box. As this is a product with a large screen, Maxpad™ is relatively heavy which requires detailed and careful handling. Due to this, before removing the Maxpad™ from the box it is recommended to read the instructions of this manual, in order to avoid accidents or possible damage to the equipment. Table or wall support: do not start without this First of all make sue that the table or wall support is unwrapped and ready to be fixed on the equipment. Only these accessories, specially developed for the Apek Mapad™ line will offer the necessary safety for the Installation of the product on furniture or brick walls which offer resistance to hold up to175 pounds. IMPORTANT: DO NOT USE YOUR MAXPAD™ WITHOUT ITS ORIGINAL APEK. ONLY APEK ACCESSORIES OFFER THE NECESSARY SAFETY FOR THE CORRECT USE OF THE PRODUCT. Find a helper Before moving on it is necessary to find help. No matter how strong you are, do not attempt to remove the Maxpad™ alone from the packaging, look for help. Time to work After removing the upper protection follow the next steps described in this Manual. Installation 8 Fit in the table or wall support. Table support 1. Remove the table support from the packaging; 2. Place the support on the table over the chosen furniture in the position where your Maxpad™ will remain installed (check image below); 3. If you have children at home it is recommended to screw the tale support on the furniture through the inferior holes. Even though Maxpad™ has a good stability, in case of fall it may cause serious damages, even cause death. Even if the Installation is made by Apek ́s Professional, the decision to fix the table support on the furniture is the responsibility of the client. Apek will not be responsible for the domestic accidents caused by the fall of the equipment. fron t Furt inur e rear Installation 9 4. In two persons remove the Maxpad™ from the box and place it on the table support calmly and carefully. The support must be perfectly aligned to the central module of the rear structure. This will allow a perfect setting between the holes of the support and the nuts of the structure. Installation 10 5. Fix the equipment with the two thumbscrews that come along with the table support. It is not necessary to use tools. Installation 11 Wall support (sold apart) If you have chosen to install the Maxpad™ on the wall, follow the following steps: 1. Remove the four pieces that are part of the support, identified by the codes “1A”, “1B”, “2A” e “2B” the respective screws and plugs; 2. Remove the upper protection from the MaxpadTM (where this manual was place) and put it on the floor inverted; 3. In two persons remove Maxpad™ from the box and place it on the foam with the screen facing down. At this point it is important to the careful so that the module of the camera is over the relief cut, avoiding damage to the device; 1A Installation 12 1B 4. Line up the rods “1A” and “1B” to the holes of the central module and screw with the aid of a screwdriver which follows the support, according to the drawing of the previous Page; 5. Fix the piece “2A” on the chosen wall (which should e made of brick and firm enough to hold the weight is 175 pounds). In order to make the work easier it is recommended to use the piece “2A” as a stretch to mark and make the holes on the wall, as shown in the next page. With the plugs fixed on the wall place the piece “2A” on the wall, use the four screws with thread (also supplied with the accessory). Before fixing the MaxpadTM on the wall, make sure that the piece “2A” is firm and that there is no risk of fall. Apek is not responsible for the accidents caused by the bad Installation of these supports. 6. If you intend to install the Set top box of your cable TV to the cable of MaxpadTM, also use the piece “2B”, fitting in with the piece “2A”, according to the picture on page15; HINT APEK: BEFORE FITTING IN THE MAXPAD™ ON THE WALL, IT IS RECOMMENDED THAT THE ELECTRICAL WIRING CONNECTIONS AND THE INTERNET WEB (IF AVAILABLE) ARE INSTALLED.THE APEK WALL SUPPORT STILL OFFERS AN ADDITIONAL SUPPORT (OPTIONAL) TO FIX YOUR SET TOP BOX OF THE CABLE TV. IF YOU CHOOSE TO USE IT, LEAVE IT SCREWED ON THE LOCAL BEFORE FITTING IN THE MAXPAD™ ON THE WALL. Installation 13 For a person of medium height (5.4 feet), it is recommended fixing the support according to the measures aside 122,0 25,0 40,0 PIECE 2A Installation 14 7. In two people, remove the equipment from the floor and fit in the Piece “2A”, as shown in the picture below PIECE 2A Installation 15 Fixing the WideView lens to the camera. With the Maxpad™ already installed in its permanent place, remove from the box de plastic packaging of the WideView lens. With that in hands, remove the frontal sealing of the camera attached to the Maxpad™. IMPORTANT: AS THIS IS AN IMAGE DEVICE, WITH DELICATED SENSORS AND LENSES, THE SET SHOULD BE HANDLED WITH EXTREME CARE, TOUCHING ONLY THE PLASTIC AND METALLIC PARTS OF THE EXTERNAL BODY. PREFERABLY MAKE THIS PROCEDURE IN A DUSTLESS ENVIRONMENT, ASSURING THAT NO DUST WILL REMAIN INSIDE THE SENSOR OR LENS. Installation 16 Indentify the accessories. Get to know the accessories that are supplied with the Maxpad™: Video Component Conversor / HDMI Cable of electricity Connects the Set Top box of the cable TV to MaxpadTM (through extensor of Video Component) with Full HD quality. Only through this cable it is possible to use all the resources of MaxpadTM which are related to the recording of content. Any other direct connection through HDMI will not allow the use of these resources if the Set Top Box has a HDPC blockage. Connect the MaxpadTM to the electricity. It has plug of three points, which fulfills the Brazilian regulation. Installation 17 Video Component Extensor / Audio MaxRemote™ Allows the connection between the Converter of Video Component / HDMI and the Set Top Box of the cable TV. Even though it is an analogical transmission system, this cable offers the highest image quality, reaching the maximum resolution of the Maxpad™ (Full HD with 1920 x 1080 pixels) and a perfect audio, with no distortions or noises. Follow the instructions of connection and enjoy the Maxpad™ Remote Control with the following functions: - Universal Control of 8 channels - Air Mouse with Gyroscope - Mini key Panel Wi-Fi Before start using MaxRemote™ read carefully the instructions that follow the accessory. Recommended Infra structure In order to take advantage of all the innovate resources of your Apek Maxpad™, it is recommended that your office/residence holds the following infra structure: Installation 18 Exclusive Electricity Point Even though Maxpad™ has a low electricity consumption (around 300 W, depending on the size ofthescreen), it is desirable that it has an excusive outlet, or shared only with the set top box of the cable TV. The equipment has an automatic selection of voltage and it may be connected in 110V or 220V. It is recommended the use of a No break in case of tension alterations it is possible to preserve the integrity of the hardware and the Operational System. Internet Connection Without the Internet the Maxpad™ will be similar to a Ferrari without road. So, if possible provide a Broadband Internet Connection, the larger the transmission the better the experience with the product. Local for the Installation which allows an ergonomic use As it is equipment with a touch screen, it is suggested to install Maxpad™ at a proper height in relation to the users, following the rules of ergonometric set here. For adults with an average height (around1.65m)itis recommendedthatthecoreofthescreenisat120 cm above the floor. If a support furniture is being used it is suggested that it has at least 90 cm high. Swivel Support For families with kids, short people and/or handicapped users, it is suggested the use of Swivel Support (sold apart) which will permit to adjust the height easily and fast. Check APEK client service about this accessory. Installation 19 Luminosity Condition and Sun Exposition Technology of optical touch screen As you may know by now, the new Maxpad™ also has the most advanced touch screen technology already developed for large screens, based on a complex system of micro cameras, infra red luminosity in optical fiber and math algorithms highly advanced. As it is an optical technology (based on infra red light), the sensibility of the screen may be altered by the direct exposition of the sunlight or bulbs of high Power such as dichroic or similar. Due to this, avoid installing the Maxpad™ where there is direct incidence of such illumination sources. The excessive incidence to these conditions may cause the following issues: - “Involuntary” touches, without a contact of any object with the screen; - Lack of sensibility to the touch or complete absence of sensibility; - “Locking” of the touch interface, even after the end of the light exposition. It is highlighted that these issues are not common and they might not occur, even under the conditions described above. If the equipment is exposed to these extreme conditions, the problem may be solved simply and fast: - Isolating the equipment from the Sun light or turning off the direct illumination; - Restarting the equipment through the Button Reset (check page 25). If any of the above issues are dealt and they can ́t be solved with the procedures mentioned above, please contact the support department at Apek, through the email: [email protected] or through the Call Center (information in site). Installation 20 Connect the Maxpad™ to the cable TV Maxpad™ is complete equipment which has the capability to work and perform various functions without any other peripheral device. However, in order to be able to use the advanced resources of interactive TV, the Maxpad™ should be connected to the Set Top Box of the cable TV or to any other device of video, such as DVD, Blue-Ray, Cameras, Video Games, etc. For this we make available the following rear connections: Rede Ethernet Audio VGA HDMI IN (SEM DHCP) IN USB DVI SPDIF OUT USB 3.0 USB HDMI OUT MIC Teclado / Mouse RESET GERAL ANTENA WIFI OUT AV IN (TV A CABO / OUTRO) * USAR CABO VÍDEO COMPONENTE AC IN (110V ~ 220V) Door HDMI: Turn on any device with HDMI without HDCP* Door HDMI AV IN: Turn on the Convertor of Video Component /HMDI, which will be turned to the cable TV, offering all the recording resources. * HDCP is a anti copy blockage system that holds back the recording of content, and for this reason it is not compatible to the Maxpad™ TV software. Installation 21 Other inputs Besides the main inputs presented in the previous page, Maxpad™ also has three other inputs of video. Among them, one of them is already connected to the internal PC of the Maxpad™,which can be disconnected if there is the interest of using the product only as a monitor for another PC. The other two doors (one VGA and the other DVI) are available to be used in parallel to the internal PC of the Maxpad™. In it, you may connect any other device directly or through the convertor cables HDMI-DVI or HDMI-VGA. In these two cases, you should also connect the audio cable (P2), once the connections DVI and VGA do not have audio signal integrated, as happens to the connection HDMI. HDMI IN DVI IN Free VGA IN AUDIO IN Free Free Busy: HDMI connected to the Maxpad™ Installation 22 2 Use Use 23 Identify the commands and connectors The first step to operate well your Maxpad is to know where the commands and connectors are located. Check the following general map: Lateral Panel LED Monitor 5MP FULL HD CAMERA On/Off Source Vol+ Vol- Menu Video Input Volume + Volume Options Menu USB USB 2.0 Door USB USB 2.0 Door HD ON LEDs of ON and activity of the Hard Disk Use 24 Rear Panel Maxpad™ is a product which offers various possibilities of connection. Check below the complete mapping of the interfaces of the equipment. Rede Ethernet 8 VGA USB 2 3 DVI Teclado / Mouse 1 4 HDMI OUT 5 Audio 10 SPDIF OUT USB 3.0 USB OUT 6 7 9 MIC 1. Pattern Connection PS/2 for key Panel or mouse 2. USB 2.0 Doors 3. Video Door VGA (D-SUB) – output for external monitor 4. DVI Video Door – output for external monitor 5. HDMI Video Door (occupied by MaxpadTM) 6. Output for optical audio 7. USB 3.0 Doors 8. Door of the Web Ethernet (RJ45) 11 IN 14 HDMI IN (SEM DHCP) 13 12 ANTENA WIFI HDMI AV IN (TV CABO / OUTRO) * USAR CABO VÍDEO COMPONENTE RESET GERAL 15 AC IN (110V ~ 220V) 9. USB2.0 Doors 10. Audio Output P/2 11. HDMI Input Door (no DHCP) 12. AV Input Door (For the video adaptor component- HDMI) 13. Wi-Fi Antenna Connector 14.Genral Reset Button 15. Connector of electricity for cables of three pins Use 25 A General View of do MaxRemote™ MaxRemote™ is an amazing accessory, that will facilitate not only the use of the Maxpad™ but also of all the devices that work with infra red technology. Inside the package of the MaxRemote™ it is possible to find a complete manual on how to operate and configure easily and fast your device. Below, it is possible to have an overview about this accessory. Face A - Universal Remote Control Function MaxRemote™ is a 3 in 1 product, which divides its functions in two faces. On Face A you can find the Universal Remote Control Function. The Universal Remote Control Function may be programmed for up to 7 channels, with 30 keys each one, generating up to 210 program keys. With this it will be possible to centralize in only one control all the functions of all remote controls at home or at the office. Use 26 Face B - Key Panel Function and Wireless Mouse (Wi-Fi) On Face B there are available the functions of Key Panel and Wireless Mouse, with Wi-Fi technology, which Will allow its work until 8 meters away (approximately, depending on the architecture of the environment). Even though the Key Panel is compact it has all the functions of a conventional key Panel and it has the ABNT2 layout, with the keys in Portuguese, that is with the “Ç”. The Mouse functions as an advanced technology of Gyroscope, which allows the movement of the cursor only with the movement of the control. This technology offers great precision and allows the integral work of all resources of the Maxpad™ with no need to use the touch screen or other external keys. Rechargeable Internal Battery of Lithium Ion With a Rechargeable Internal Battery, the MaxRemote™ has autonomy to remain various days without recharging. When there is the necessity to recharge it a USB cable is used, which is directly connected to the Maxpad™, easily and conveniently. Use 27 TV Function - Here it is possible to control the Maxpad™ Considering that the MaxRemoteTM has innumerous functions, in order to avoid confusion Apek will make a pre programming and the blockage of the “TV Function” on the MaxRemote™. That is, to use MaxRemote™ in the control in the Maxpad™ you need to select the “TV Function” of the MaxRemote™. Use 28 3 Interfaces Interfaces 29 Graphic Control Interfaces of the Device The Maxpad™ has basically two graphic, as shown below: 1. Control Interface of the LCD Panel ControlInterfaceoftheLCDPanel is a system that allows various types of image and sound configuration of the monitor integrated to the MaxpadTM. These configurations allow the control of color, brightness, distinctness, general volume among other resources. The Access to this configuration interface will only be possible through MaxRemote™ (in the TV function) or through the selector Panel placed on the right side of the Maxpad™. As it is a specific LCD interface, the control can ́t be accomplished through touch screen. 2. Operational System Interface The Operational System Interface is a Graphic Interface of Windows® 8.1, which is embedded in the internal PC of the Maxpad™. This Interface will work both for the touch screen device as well as through the Face B of the MaxRemote™, through the Key Panel and the Wireless Mouse. Through the Windows® Operational System it is possible to take advantage of all the benefits of the Maxpad™, as well as an innumerous resources and Apps available for the Microsoft Windows® platform. Interfaces 30 Selection of Image Input (Source) Even though the Maxpad already has an integrated computer and it is connected to the HDMI Door of the LCD Board, in order to offer even more versatility to the product, Apek included two new inputs for video, one VGA and another DVI. These inputs are available in specific compartment placed in the rear of the Maxpad™ (as information and illustration on page 22). With them it Will be possible to connect other video devices such as PCs, Cameras or HDMI Devices, through a convertor cable. However it is important to be careful, because to use the PC integrated to the Maxpad™, it is important to use the HDMI key of the MaxRemote™ or select the HDMI input on the Lateral Panel of the Maxpad (page 24 of this manual). Interfaces 31 Interfaces 32 4 Maintenance Maintenance 33 Special Cares and General Cleaning Ventilation Inputs On the rear part of the Maxpad™ there are various fans which have as objective allow a proper ventilation for the internal components. A series of energy source and silicon processors generate heat that with the thermodynamic assistance circulate through the internal chamber creating a natural air flow that properly cools down the equipment. However, no matter what, do not obstruct the air inlets of the equipment or make the Installation inside a close compartment. The increase of internal temperature will cause various working problems, as well as the advance worn out and loss of warranty. CAUTION Never block the ventilation inlets or installtheMaxpad™ in a closed compartment. This will cause various problems and in medium term will cause electronic defects. Maintenance 34 General Cleanness General Cleanness of the Maxpad™ must be accomplished with a paper towel or highly smooth fabric, slightly humid. Never use chemical products or abrasives because they may damage the paint or the integrated electronic components. In order to facilitate the removal of grease from the frontal touch screen glass use alcohol of high concentration (above 92°). Apply the alcohol in small quantities using a paper towel or fabric of high smoothness slightly humid. Cleanness of optical sensors Each and every Apek Maxpad™ has four optical sensors of high precision, placed internally in the four vertices of the LCD monitor. This sensors are micro cameras with infra red vision technology, that allow Maxpad to detect up to six points of touch on the screen, offering an advanced recognition of multi touch gestures. For the touch screen to be kept in its maximum precision and don´t present blind points (areas where the screen does not answer to the touch), it is recommended that the Optical Sensors and all the IR (infra red) illumination perimeter of the screen should be cleaned regularly, each 30 days or always when a great amount of dust is detected on the components. It is recommended that the cleanness of these sensors should be done with swabs (ex: Cotonetes®) slightly humidified with alcohol (at least 92°). For this, it is only necessary to slide the cotton edge of the swabs all around the lateral perimeter of the screen, over a dark wine color plastic piece and over the optical sensors on the four vertices of the board. Check the detailed illustration. Maintenance 35 Maintenance 36 General Key and Reset Besides the function “ON /OFF” (POWER) available in the MaxRemote™ an on the lateral selector board, in case of more severe failures it is recommended the use of the General Key of the equipment that when pressed it will make the complete “RESET” of the equipment, thus correcting eventual failures of the operational system. The General Key (reset button) of the Maxpad is on the rear Panel of the equipment, just above the energy connector, as indicated below: GENERAL KEY (RESET) In order to use press and release the Button fast. After the RESET the Maxpad™ will be restarted in a few seconds and the Operational System will be available to be used normally. In case the RESET does not correct the problems observed, it is recommended to call Apek for Technical Support. Maintenance 37 Touch screen recalibration Due to the advanced technology of the optical sensor, the touch screen integrated to the Maxpad™ is already calibrated from the production and will never lose its calibration with its daily use. However, in extreme cases, with some peaks of energy or severe impacts, the screen may suffer slight variations and lose its original precision. For this, Apek makes available a software for calibration of the screen which is preinstalled in the Maxpad. The software is called Crystal Touch Manager and may be found among the programs available in the Windows Operational System. IMPORTANT: NEVER USE THE CALIBRATIONS SYSTEM OF WINDOWS 7 OR 8, BECAUSE IT MAY CAUSE CONFLICTS AND DAMAGE THE PERFORMANCE OF TOUCH SCREEN APEK. Restoration of the Operational System More than a TV, the Maxpad™ is a complete computer that has a Windows 7 or 8.1 Operational System installed at the factory. Eventually, due to various software problems (virus or corrupted system), it may be necessary to restore the system. In these cases Apek makes available a recovery file that may be provided in pen drive, DVD or a partition in your HD, depending on the version of your product. Consult Apek if it is necessary to have assistance or further information. Besides the recovery system supplied by Apek, the Maxpad also comes with an original CD of Windows 7 or 8.1, which may also be used to reinstall the operational system. In this case you will need t make a download of the pack of drivers and softwares which are part of the product, accessing the site www.apek.com.br. Maintenance 38 Cares with the transportation of the equipment It is necessary to transport the Maxpad™, it is strongly recommended to do so in the original packaging. This is the only packaging that will offer proper resistance and protection so that your equipment arrives at its final destination safe and sound. In case the packaging has been discarded, try to wrap the equipment using high density foam in all sides of the equipment. As it has a glass screen, the risk of breakage is high if these recommendations are not followed properly. Anyway, Apek does not take responsibility for the transportation of the product in any form besides the original packaging. The inadequate transportation may even cause problems in the system of the optical sensing of the touch screen, or any other electronic component integrated to. These damages are not covered by the warranty of Apek. Maintenance 39 Solution of usual problems Find below the solution for common problems that may occur in the Maxpad™: Problem found Possible Solutions Maxpad™ does not turn on when the Power Button is pressed on the lateral menu 1. Verify if the equipment is connected to the energy and if it has proper tension. 2. After pressing the Button Power wait for a few seconds and check if the indicative LED placed next to the Power is on and which color is shown. If after 30 seconds the LED is still yellow but no images is shown on the screen, press and release the Reset button – General Key (check instructions on page 37) and wait. If the equipment does not initiate automatically try to press again the Power Button and wait around 30 seconds. 3. Verify if the Maxpad™ is in the input (Source) HDMI. For this press HDMI key and wait for a few seconds. After this procedure touch the screen and wait for 5 seconds. Maintenance 40 O Maxpad™ does not turn on when I press the Power on the menu MaxRemote™ charging. 1. If it is charging, a LED indicator in blue will appear, always when a key is pressed. 2. Verify if the MaxRemoteTM is selected in the“TV” function (check page 28). If it is not, press the key in reference to the function TV and after the Power key. 3.Try to “aim” the edge of the MaxRemote™ toward the video camera integrated to the equipment or towards the lateral Panel. In these local there are the infra red receptors and for this reason it is easier to set the communication. I can ́t use the function key Panel or loaded mouse on the MaxRemote™ 1. Verify if the MaxRemote™ is loaded (blue LED on next to the key ESC) and if the communicator Wi-Fi is connected to the rear USB door. 2. Check if the selector ON/OFFon the lateral of the MaxRemote™ is in the position “ON”. 3. If the problem is the mouse, try to disable blocking cursor movement of the cursor through the central button (arrow). Maintenance 41 Even with the volume of the monitor in high, there is no audio coming from the equipment 1.Verify if the central volume of the Operational System (Windows) is activated. 2. Verify if the Maxpad™ is in the function “mute” or if the Windows is configured in the “mute”. 3. Verify if the sound of the Maxpad™ is coming from the loud speaker of the MaxRemote™. If it is press the key “Fn”+ the key “Audio” in orange (placed on the space bar) to return the audio to the speakers of Maxpad™. The screen does not reply to the touch or presents a strange behavior 1. Try to reset the equipment using the Windows Menu or through the General Key (second option). 2. Make the cleaning of the touch screen system as indicated on page 36 of this manual. 3. Make the recalibration process of the system, using the Crystal Touch Manager software installed in the Maxpad™. Maintenance 42 The image of the cable TV DVD/Blu Ray does not appear in the TV Maxpad applicative 1. TV Maxpad TV was not executed. In order to execute it click on the orange icon (MaxpadTV) placed on the main screen of the Widows 8 (Start menu). 2. Verify if the cable TV or DVD/ Blu Ray is connected properly through the Video Component through the cable of three colors – blue, green and red + audio (read and white) which comes with the product. 3. Verify if the adaptor cable (video component for HDMI AV) is connected properly. 4. Verify if the cable TV or DVD/ Blu Ray is connected directly through HDMI. If it is probably it is not working due to HDCP blockage which these devices have. In this case use the video component or the conventional video output. The camera is out of focus Turn the Wide View Lens clockwise or anti clockwise until you reach the perfect focus. Maintenance 43 The Wi-Fi signal is too weak 1. Verify if the external antenna is connected properly. 2. Check if the Wi-Fi router of the local is ON, working and in a distance to make the connection successfully. Maintenance 44 General technical specifications Item Specifications Panel LCD Maxpad™ 39” Screensize: 39“ Dimensions of the active area: 853.92 mm (H) x 480.33 mm (V) High Contrast (3500:1) Fast reply time (9.5 ms) Full HDTV (1920 x 1080 pixels) - True HDTV with ultra large vision angle: technology Super MVA Vision Angle: 176 (H) / 176 (V) (CR > 20) in conformity with RoHS Life Expectancy of the LED: 50,000 hours Panel LCD Maxpad™ 50” Screensize: 50“ Dimensions of the active area: 1095.84 mm (H) x 616.41 mm (V) High Contrast (4000:1) Fast reply time (4 ms) Full HDTV (1920 x 1080 pixels) - True HDTV with ultra large vision angle: technology Super MVA Vision Angle: 176 (H) / 176 (V) (CR > 20) in conformity with RoHS Life Expectancy of the LED: 50,000 hours Maintenance 45 Painel LCD Maxpad™ 64,5” Screensize: 64,5”“ Dimensions of the active area: 1428.48 mm (H) x 803.52 mm (V) High Contrast (5000:1) Fast reply time (4 ms) Full HDTV (1920 x 1080 pixels) - True HDTV with ultra large vision angle: technology Super MVA Vision Angle: 176 (H) / 176 (V) (CR > 20) in conformity with RoHS Life Expectancy of the LED: 50,000 hours Touch screen Technology Technology Apek QuadSensor Method of touch detection: optical sensing through micro cameras Number of micro cameras: 4 Thickness of the micro cameras: 4 mm Feeding: USB 90mA Touch Method: fingers, gloves, stylus or any other object Method of screen illumination: perimeter in oval optical fiber with reflective threads and retro illumination through LEDs IR system Activation of the touch: No need to pressure (“touchless”) Durability of the touch device: unlimited Precision of the touch: 0.3 to 2mm, 0.5 mm (typical) Multi Touch Function: recognizes up to 06 simultaneous touches Resolution: 12 million points under the touch area Maintenance 46 Touch Screen Technology (continuation) Frame Rate: 100 fsp Replytime:5-10ms ESD:Dischargepercontact: 8kV, Dischargethroughtheair:15kV Temperature for the operation: 0°C to 55°C Temperature for storage: -25°C to 125°C Humidity for the operation: 10% to 90%, non-condensed Transparency: > 92%, including the glass Frame Height: 4 mm Audio Two speakers - power 15W RMS Processor Processor A10 5800K Processing Cores: 4 (QuadCore) Cache L2: 4MB Integrated Graph (APU): ATI Radeon 7660 2GB / 256 bits Memory and storage 8GB DDR3 1333 Mhz (expendable until 64 GB) SSD (SolidStateDrive) of 30GB -for the Operational System and HD SATA 500 GB 7200 RPM - for the content storage (only for the models Maxpad and Maxpad Pro). Operational System Windows 8 SL or Windows 7 Professional. Apek Softwares Maxpad TV / Bigpad (this last one available only in Windows 7). Maintenance 47 Integrated camera Cylindrical Aluminum body that permits Vision Angle adjust Resolution: 5MB Captures the videos in up to 1920x1080 pixels (Full HD) Manual focus adjust (optional) Sensor CMOS QSXGA for high quality image and low consumption of energy Technology of image active pixels clear and colorful, both precise in the reproduction Functions of Automatic Image Control: automatic exposition control (AEC), automatic white balance (AWB), automatic gain control (AGC), automatic band filter (ABF) Update Tax: 50/60 Hz Detection and automatic black level calibration (ABLC). Performance with low illumination – ideal for any illumination condition. Capability to transfer data: Motion JPEG compacted in 2048 x 1536 QXGA (15fps) and 1920 x 1080 (20fps) It may support resolutions of up to 2592x1944 QSXGA (YUY2 2.5fps) Vision angle: 99° Parameters of controlled softwares (resolution, color, brightness, saturation) High quality lens with “TrueColor” and “DistortionCorrection” Integrated Microphone Voltage 110 V ~ 220 V with automatic commutation Maintenance 48 Interfaces and connections 1 interface PS / 2 for keyboard / mouse 1 interface D-Sub (VGA) - for external monitor connection 1 interface DVI-D - for external monitor connection 1 interface HDMI (in use for the integrated PC) 1 interface of optical audio - connector S/PDIF 2 interfaces USB 3.0/2.0 6 interfaces USB 2.0/1.1 (two in the lateral panel) 1 interface RJ-45 (Gigabit Ethernet Net 10/100/1000Mbps) 3 interfaces (Line In / Line Out / Microphone) 1 Interface of Wi-Fi wireless (with external antenna) pattern 802.11a/b/g/n / 150Mbps 1 standard connector of energy PC ATX (3-pin male) Maxpad TV Panel: 1 interface for video input HDMI (compatible with devices without DHCP) 1 interface for video input HDMI (through cable HDMI/ Video Component/Video/Audio/S- Video) Integrated LCD: 1 interface D-Sub (VGA) - for connection with external PC, DVD Player, BluRay, etc. 1 interface DVI-D for connection with external PC, DVD Player, BluRay, etc. 1 interface HDMI (in use for the integrated PC), but it may be connected with an external PC, DVD Player, Blu Ray, etc. 1 interface of audio input (to use speakers of Maxpad). Maintenance 49 Dimensions Maxpad 39” Without supports (mm): 961 (L) x 586 (A) x123 (P) With table support (mm): 961 (L) x 649 (A) x 286 (P) With packaging (mm): 1.300 (L) x 240 (A) x 840 (P) Dimensions Maxpad 50” Without supports (mm):1.197 (L) x 720 (A) x 123 (P) With table support (mm): 1.197 (L) x 783 (A) x 286 (P) With packaging (mm): 1.300 (L) x 240 (A) x 840 (P) Dimensions Maxpad 64,5” Without supports (mm):1.549 (L) x 924 (A) x 136 (P) With table support (mm): 1.549 (L) x 987 (A) x 301 (P) With packaging (mm): 1.660 (L) x 240 (A) x 1.040 (P) Power Maxpad 39”: 250 W Maxpad 50”: 300 W Maxpad 64.5”:350 W Weight Maxpad 39”: 33 Kg Maxpad 39” with table support: 35,8 Kg Maxpad 39” with packing: 36 Kg Maxpad 50”: 43 Kg Maxpad 50” with table support: 45,8 Kg Maxpad 50” with packing: 46 Kg Maxpad 64.5”: 74 Kg Maxpad 64.5” with table support: 74,8 Kg Maxpad 64.5” with packing: 77 Kg Maintenance 50 Maintenance 51 www.apek.com.br Maintenance 52