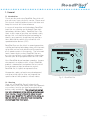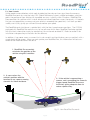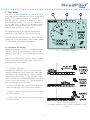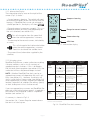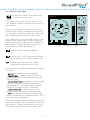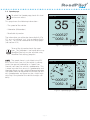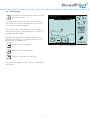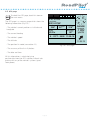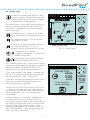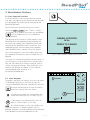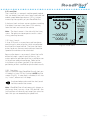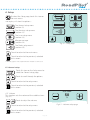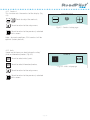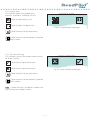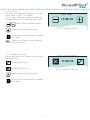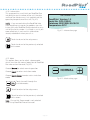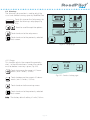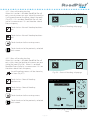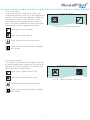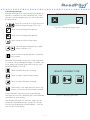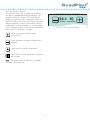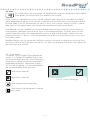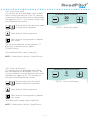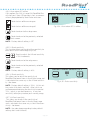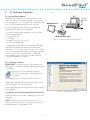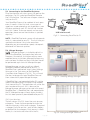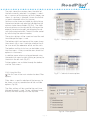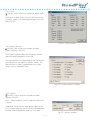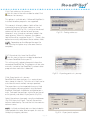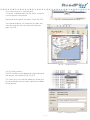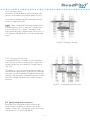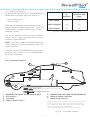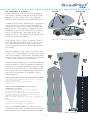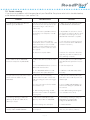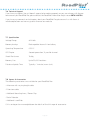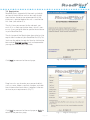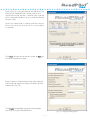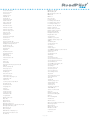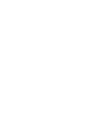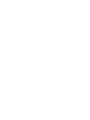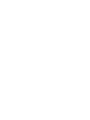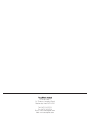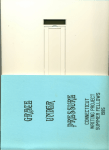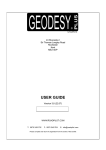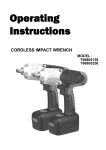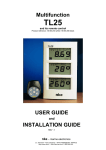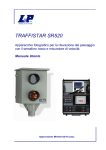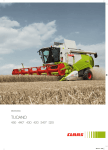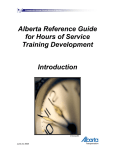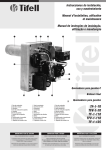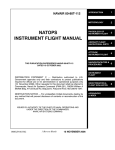Download RoadPilot Ltd PRO Owner`s manual
Transcript
Issue 1.7 20/07/2006 OWNER’S MANUAL RoadPilot Limited 43 Riverside 2 Sir Thomas Longley Road Rochester, Kent ME2 4DP Tel - 0870 2401702 Fax - 0870 2401704 Email Sales - [email protected] Email Info - [email protected] Email Tech Support - [email protected] Web - www.roadpilot.com © 2005 RoadPilot Ltd RoadPilotTM and RoadPilot ProTM are a registered trade marks of RoadPilot Ltd. The technical data, information and illustrations contained in this publication were to the best of our knowledge correct at the time of going to print. We reserve the right to change specifications, equipment, installation and maintenance instructions without notice as part of our policy of continuous development and improvement. No part of this publication may be reproduced, stored in a retrieval system or transmitted in any form, electronic or otherwise without prior permission from RoadPilot Ltd. No liability can be accepted for any inaccuracies or omissions in the publication, although every care has been taken to make it as complete and accurate as possible. CONTENTS 1. General 1.1 Introduction . . . . . . . . . . . . . . . . . . . . . . . . . . . . . . . . . . . . . . . . . . . . . . . . . . . . . . . . . . 5 1.2 Warning . . . . . . . . . . . . . . . . . . . . . . . . . . . . . . . . . . . . . . . . . . . . . . . . . . . . . . . . . . . . . 5 1.3 How it works . . . . . . . . . . . . . . . . . . . . . . . . . . . . . . . . . . . . . . . . . . . . . . . . . . . . . . . . . 6 2. Operation 2.1 RoadPilot Pro display . . . . . . . . . . . . . . . . . . . . . . . . . . . . . . . . . . . . . . . . . . . . . . . . . . 7 2.1.1 Proximity indicator . . . . . . . . . . . . . . . . . . . . . . . . . . . . . . . . . . . . . . . . . . . . . . . . . . 7 2.1.2 Information display . . . . . . . . . . . . . . . . . . . . . . . . . . . . . . . . . . . . . . . . . . . . . . . . . . 8 2.1.3 Warnings given . . . . . . . . . . . . . . . . . . . . . . . . . . . . . . . . . . . . . . . . . . . . . . . . . . . . . 8 2.1.4 Multifunction display . . . . . . . . . . . . . . . . . . . . . . . . . . . . . . . . . . . . . . . . . . . . . . . . 9 2.2 Satellite status page . . . . . . . . . . . . . . . . . . . . . . . . . . . . . . . . . . . . . . . . . . . . . . . . . 10 2.3 Speedo page . . . . . . . . . . . . . . . . . . . . . . . . . . . . . . . . . . . . . . . . . . . . . . . . . . . . . . . . 11 2.4 Tracking page . . . . . . . . . . . . . . . . . . . . . . . . . . . . . . . . . . . . . . . . . . . . . . . . . . . . . . . 12 2.5 GPS page . . . . . . . . . . . . . . . . . . . . . . . . . . . . . . . . . . . . . . . . . . . . . . . . . . . . . . . . . . . 13 2.6 Camera page . . . . . . . . . . . . . . . . . . . . . . . . . . . . . . . . . . . . . . . . . . . . . . . . . . . . . . . 14 3. Miscellaneous Features 3.1 User reported locations . . . . . . . . . . . . . . . . . . . . . . . . . . . . . . . . . . . . . . . . . . . . . . 15 3.2 Store waypoint . . . . . . . . . . . . . . . . . . . . . . . . . . . . . . . . . . . . . . . . . . . . . . . . . . . . . . 15 3.3 Delete location . . . . . . . . . . . . . . . . . . . . . . . . . . . . . . . . . . . . . . . . . . . . . . . . . . . . . . 16 3.4 Mileage Summary . . . . . . . . . . . . . . . . . . . . . . . . . . . . . . . . . . . . . . . . . . . . . . . . . . . 16 3.5 Laserpilot . . . . . . . . . . . . . . . . . . . . . . . . . . . . . . . . . . . . . . . . . . . . . . . . . . . . . . . . . . . .17 3.5.1 How it Works . . . . . . . . . . . . . . . . . . . . . . . . . . . . . . . . . . . . . . . . . . . . . . . . . . . . . . 17 3.5.2 Operation . . . . . . . . . . . . . . . . . . . . . . . . . . . . . . . . . . . . . . . . . . . . . . . . . . . . . . . . 17 4. Calibration & Setup 4.1 General setup . . . . . . . . . . . . . . . . . . . . . . . . . . . . . . . . . . . . . . . . . . . . . . . . . . . . . . . . 18 4.1.1 Volume . . . . . . . . . . . . . . . . . . . . . . . . . . . . . . . . . . . . . . . . . . . . . . . . . . . . . . . . . . 18 4.1.2 Contrast . . . . . . . . . . . . . . . . . . . . . . . . . . . . . . . . . . . . . . . . . . . . . . . . . . . . . . . . . 19 4.1.3 Units . . . . . . . . . . . . . . . . . . . . . . . . . . . . . . . . . . . . . . . . . . . . . . . . . . . . . . . . . . . . 19 4.1.4 Speedo type . . . . . . . . . . . . . . . . . . . . . . . . . . . . . . . . . . . . . . . . . . . . . . . . . . . . . . 20 4.1.5 Set Voice Warning . . . . . . . . . . . . . . . . . . . . . . . . . . . . . . . . . . . . . . . . . . . . . . . . . 20 4.1.6 Set Time . . . . . . . . . . . . . . . . . . . . . . . . . . . . . . . . . . . . . . . . . . . . . . . . . . . . . . . . . 21 4.1.7 Daylight Saving Time . . . . . . . . . . . . . . . . . . . . . . . . . . . . . . . . . . . . . . . . . . . . . . . . 21 4.1.8 Language . . . . . . . . . . . . . . . . . . . . . . . . . . . . . . . . . . . . . . . . . . . . . . . . . . . . . . . . 22 4.1.9 Country . . . . . . . . . . . . . . . . . . . . . . . . . . . . . . . . . . . . . . . . . . . . . . . . . . . . . . . . . 22 4.1.10 Information . . . . . . . . . . . . . . . . . . . . . . . . . . . . . . . . . . . . . . . . . . . . . . . . . . . . . . 23 4.1.11 Mode . . . . . . . . . . . . . . . . . . . . . . . . . . . . . . . . . . . . . . . . . . . . . . . . . . . . . . . . . . . 23 4.2 Warnings . . . . . . . . . . . . . . . . . . . . . . . . . . . . . . . . . . . . . . . . . . . . . . . . . . . . . . . . . . . 24 4.2.1 Range . . . . . . . . . . . . . . . . . . . . . . . . . . . . . . . . . . . . . . . . . . . . . . . . . . . . . . . . . . 24 4.2.2 Warn off heading location . . . . . . . . . . . . . . . . . . . . . . . . . . . . . . . . . . . . . . . . . . . 25 4.2.3 Show off heading location . . . . . . . . . . . . . . . . . . . . . . . . . . . . . . . . . . . . . . . . . . . 25 4.2.4 Auto range . . . . . . . . . . . . . . . . . . . . . . . . . . . . . . . . . . . . . . . . . . . . . . . . . . . . . . 26 4.2.5 Speed sensitive . . . . . . . . . . . . . . . . . . . . . . . . . . . . . . . . . . . . . . . . . . . . . . . . . . . 26 4.2.6 Early warning . . . . . . . . . . . . . . . . . . . . . . . . . . . . . . . . . . . . . . . . . . . . . . . . . . . . 27 4.2.7 Early warning speed sensitive . . . . . . . . . . . . . . . . . . . . . . . . . . . . . . . . . . . . . . . . 27 4.2.8 Show location type . . . . . . . . . . . . . . . . . . . . . . . . . . . . . . . . . . . . . . . . . . . . . . . . 27 4.3 Laser . . . . . . . . . . . . . . . . . . . . . . . . . . . . . . . . . . . . . . . . . . . . . . . . . . . . . . . . . . . . . . 28 4.3.1 Laser Warning Enable . . . . . . . . . . . . . . . . . . . . . . . . . . . . . . . . . . . . . . . . . . . . . . 28 4.3.2 Laser Mute Speed . . . . . . . . . . . . . . . . . . . . . . . . . . . . . . . . . . . . . . . . . . . . . . . . . 28 4.3.3 Laser Stealth Speed . . . . . . . . . . . . . . . . . . . . . . . . . . . . . . . . . . . . . . . . . . . . . . . 28 4.3.4 Laser Warning Time . . . . . . . . . . . . . . . . . . . . . . . . . . . . . . . . . . . . . . . . . . . . . . . 29 4.3.5 Laser Warn When GPS Offline . . . . . . . . . . . . . . . . . . . . . . . . . . . . . . . . . . . . . . . 29 4.4 Mileage Manager . . . . . . . . . . . . . . . . . . . . . . . . . . . . . . . . . . . . . . . . . . . . . . . . . . . 30 4.4.1 Mileage data length . . . . . . . . . . . . . . . . . . . . . . . . . . . . . . . . . . . . . . . . . . . . . . . . .31 -ctd CONTENTS ctd 4.5 Radar . . . . . . . . . . . . . . . . . . . . . . . . . . . . . . . . . . . . . . . . . . . . . . . . . . . . . . . . . . . . . . 32 4.5.1 Radar enable . . . . . . . . . . . . . . . . . . . . . . . . . . . . . . . . . . . . . . . . . . . . . . . . . . . . . 32 4.5.2 Radar mute speed . . . . . . . . . . . . . . . . . . . . . . . . . . . . . . . . . . . . . . . . . . . . . . . . . 33 4.5.3 Radar stealth speed . . . . . . . . . . . . . . . . . . . . . . . . . . . . . . . . . . . . . . . . . . . . . . . . 33 4.5.4 Warn when GPS offline . . . . . . . . . . . . . . . . . . . . . . . . . . . . . . . . . . . . . . . . . . . . . 34 4.5.5 X Band sensitivity . . . . . . . . . . . . . . . . . . . . . . . . . . . . . . . . . . . . . . . . . . . . . . . . . 34 4.5.6 K Band sensitivity . . . . . . . . . . . . . . . . . . . . . . . . . . . . . . . . . . . . . . . . . . . . . . . . . 34 4.5.7 Ka Band sensitivity . . . . . . . . . . . . . . . . . . . . . . . . . . . . . . . . . . . . . . . . . . . . . . . . . 34 5. PC Software Operation 5.1 5.2 5.3 5.4 System requirements . . . . . . . . . . . . . . . . . . . . . . . . . . . . . . . . . . . . . . . . . . . . . . . . 35 Installing software . . . . . . . . . . . . . . . . . . . . . . . . . . . . . . . . . . . . . . . . . . . . . . . . . . . 35 Connecting to RoadPilot Database . . . . . . . . . . . . . . . . . . . . . . . . . . . . . . . . . . . . 36 Mileage Manager . . . . . . . . . . . . . . . . . . . . . . . . . . . . . . . . . . . . . . . . . . . . . . . . . . . . 36 5.4.1 User interface . . . . . . . . . . . . . . . . . . . . . . . . . . . . . . . . . . . . . . . . . . . . . . . . . . . . 36 5.4.2 Using the filter . . . . . . . . . . . . . . . . . . . . . . . . . . . . . . . . . . . . . . . . . . . . . . . . . . . . 37 5.4.3 Totals . . . . . . . . . . . . . . . . . . . . . . . . . . . . . . . . . . . . . . . . . . . . . . . . . . . . . . . . . . 38 5.4.4 Export journeys . . . . . . . . . . . . . . . . . . . . . . . . . . . . . . . . . . . . . . . . . . . . . . . . . . . 38 5.4.5 Options . . . . . . . . . . . . . . . . . . . . . . . . . . . . . . . . . . . . . . . . . . . . . . . . . . . . . . . . . 38 5.4.6 Find addresses for journeys . . . . . . . . . . . . . . . . . . . . . . . . . . . . . . . . . . . . . . . . . . 39 5.4.7 Download data from RoadPilot Pro . . . . . . . . . . . . . . . . . . . . . . . . . . . . . . . . . . . . 39 5.4.8 Export points of a journey . . . . . . . . . . . . . . . . . . . . . . . . . . . . . . . . . . . . . . . . . . . 39 5.4.9 Show map for a selected point . . . . . . . . . . . . . . . . . . . . . . . . . . . . . . . . . . . . . . . 40 5.4.10 Editing journeys . . . . . . . . . . . . . . . . . . . . . . . . . . . . . . . . . . . . . . . . . . . . . . . . . . 40 5.4.11 Deleting journey . . . . . . . . . . . . . . . . . . . . . . . . . . . . . . . . . . . . . . . . . . . . . . . . . . 41 5.4.12 Changing journey type . . . . . . . . . . . . . . . . . . . . . . . . . . . . . . . . . . . . . . . . . . . . . . 41 5.5 Downloading other Databases . . . . . . . . . . . . . . . . . . . . . . . . . . . . . . . . . . . . . . . . . 41 6. Installation 6.1 Installing RoadPilot Pro . . . . . . . . . . . . . . . . . . . . . . . . . . . . . . . . . . . . . . . . . . . . . . . 42 6.1.1 Fitting the display unit . . . . . . . . . . . . . . . . . . . . . . . . . . . . . . . . . . . . . . . . . . . . . . . 42 6.1.2 Positioning the GPS antenna . . . . . . . . . . . . . . . . . . . . . . . . . . . . . . . . . . . . . . . . . 42 6.1.3 Electrical installation . . . . . . . . . . . . . . . . . . . . . . . . . . . . . . . . . . . . . . . . . . . . . . . 43 6.2 LaserPilot Installation . . . . . . . . . . . . . . . . . . . . . . . . . . . . . . . . . . . . . . . . . . . . . . . . 44 6.2.1 Optimum locations for the LaserPilot . . . . . . . . . . . . . . . . . . . . . . . . . . . . . . . . . . 44 6.2.2 Exterior mounting . . . . . . . . . . . . . . . . . . . . . . . . . . . . . . . . . . . . . . . . . . . . . . . . . 44 6.2.3 Interior mounting . . . . . . . . . . . . . . . . . . . . . . . . . . . . . . . . . . . . . . . . . . . . . . . . . 45 6.2.4 Multiple LaserPilots . . . . . . . . . . . . . . . . . . . . . . . . . . . . . . . . . . . . . . . . . . . . . . . . 45 6.3 Radar installation . . . . . . . . . . . . . . . . . . . . . . . . . . . . . . . . . . . . . . . . . . . . . . . . . . . 46 6.3.1 Installation . . . . . . . . . . . . . . . . . . . . . . . . . . . . . . . . . . . . . . . . . . . . . . . . . . . . . . 46 6.3.2 Additional functions . . . . . . . . . . . . . . . . . . . . . . . . . . . . . . . . . . . . . . . . . . . . . . . . 47 6.4 Installation summary . . . . . . . . . . . . . . . . . . . . . . . . . . . . . . . . . . . . . . . . . . . . . . . . 47 6.5 Limitations of operation . . . . . . . . . . . . . . . . . . . . . . . . . . . . . . . . . . . . . . . . . . . . . 48 7. Appendix 7.1 GPS - how does it work . . . . . . . . . . . . . . . . . . . . . . . . . . . . . . . . . . . . . . . . . . . . . . . 49 7.2 Types of camera . . . . . . . . . . . . . . . . . . . . . . . . . . . . . . . . . . . . . . . . . . . . . . . . . . . . 50 7.3 Update pricing . . . . . . . . . . . . . . . . . . . . . . . . . . . . . . . . . . . . . . . . . . . . . . . . . . . . . . 50 7.4 Use in more than one country . . . . . . . . . . . . . . . . . . . . . . . . . . . . . . . . . . . . . . . . 50 7.5 Trouble shooting . . . . . . . . . . . . . . . . . . . . . . . . . . . . . . . . . . . . . . . . . . . . . . . . . . . . . 51 7.6 Technical support . . . . . . . . . . . . . . . . . . . . . . . . . . . . . . . . . . . . . . . . . . . . . . . . . . . 52 7.7 Specification . . . . . . . . . . . . . . . . . . . . . . . . . . . . . . . . . . . . . . . . . . . . . . . . . . . . . . . . 52 7.8 Spares & accessories . . . . . . . . . . . . . . . . . . . . . . . . . . . . . . . . . . . . . . . . . . . . . . . . 52 7.9 Care & Maintenance . . . . . . . . . . . . . . . . . . . . . . . . . . . . . . . . . . . . . . . . . . . . . . . . . 53 7.10 Warranty . . . . . . . . . . . . . . . . . . . . . . . . . . . . . . . . . . . . . . . . . . . . . . . . . . . . . . . . . . . 53 7.11 Registration . . . . . . . . . . . . . . . . . . . . . . . . . . . . . . . . . . . . . . . . . . . . . . . . . . . . . . . . . 54 7.12 Index . . . . . . . . . . . . . . . . . . . . . . . . . . . . . . . . . . . . . . . . . . . . . . . . . . . . . . . . . . . . . . 56 1. General 1.1 Introduction Thank you for purchasing RoadPilot Pro, which will give you many years of quality service. Please read this manual carefully before use or installation and keep this manual for future reference. In an era of innovation and technology, RoadPilot leads the way allowing you to benefit from high technology solutions today. RoadPilot Pro is the latest in our range of accurate and reliable safety devices that use satellite location technology to identify your proximity to collision hot spot locations identified by road traffic authorities with speed detection devices (SDD). RoadPilot Pro uses the latest in second generation satellite positioning technology along with the most up to date and accurate database of the positions of all speed cameras in the country. The advanced touch screen display makes RoadPilot Pro very easy to use and gives useful additional information to make your driving experience easier and safer. We at RoadPilot do not condone speeding. Anyone who commits an offense whilst using a RoadPilot product is deemed to have broken the law and will have no recourse, legal or otherwise against RoadPilot Ltd, its agents or representatives. We operate a policy of continuous development and reserve the right to alter and improve the specification of their products without notice. Fig 1.1 - RoadPilot Pro 1.2 Warning Once set up, RoadPilot Pro will automatically inform you visually and audibly when you approach any cameras, leaving you free to concentrate on driving safely and legally. The unit will not permit any user adjustment of the settings while the vehi cle is moving. Do not attempt to adjust any set tings on your RoadPilot Pro while driving along, as this will distract you from the road, endangering yourself and other road users. Page 5 1.3 How it works Unlike speed camera detectors which work by detecting the radar or laser signal from the cameras, RoadPilot Pro works by using the latest GPS (Global Positioning System) satellite technology, which pinpoints the position of your vehicle with incredible accuracy - typically within 15 metres. RoadPilot Pro then correlates this position with it’s inbuilt database of camera positions across the country. If it detects that you are approaching a camera and your vehicle is exceeding the speed limit, it will alert you both audibly and visually, giving you sufficient time to reduce your speed. The RoadPilot central database is updated daily with the latest speed camera positions. The CD-ROM packaged with RoadPilot Pro contains easy to use software which allows RoadPilot Pro to be updated with the latest information simply by connecting it to an internet-enabled PC. Refer to section 5 for installation and operating instructions for the software. In addition, if you come across a camera that is not currently on the database, you can update it with a simple touch of the screen. When you next update your RoadPilot Pro , this information will be transferred to the RoadPilot central database. 1. RoadPilot Pro accurately calculates the position of the vehicle using GPS satellites 2. It cross-refers the vehicle’s position with the location of any cameras nearby, stored in its inbuilt database 3. If the vehicle is approaching a camera, and is exceeding the camera’s trigger speed, RoadPilot Pro warns the driver, giving adequate time to reduce speed safely. Fig 1.2 - How RoadPilot Pro works Page 6 2. Operation The very first time RoadPilot Pro is powered up, it may take up to 45 minutes to initialise and to come online. This is because it must try and locate enough satellites (at least 4) in order to fix the position of the vehicle. This is what is referred to as the “cold start”. After this, it should only take a few seconds to come online every time it is powered up (referred to as a “warm start”). We recommend that you update the database before you take RoadPilot Pro out on the road. If the Mileage Manager function is active, the first screen will invite you to select the mileage category (see section 4.3) before proceeding. 2.1 RoadPilot Pro Display RoadPilot Pro display (Fig 2.1) is divided into three sections - the multifunction display area (1), the proximity indicator (2) and the information display (3). Fig 2.1 - RoadPilot Pro display The multifunction display area can show a variety of user selectable information pages, which are explored later in this section. 2.1.1 Proximity Indicator The proximity indicator (Fig 2.2) is a series of bars along the top of the display which show how close the vehicle is to a speed camera. You can specify the proximity alert range - i.e, how far from a camera the vehicle must be before RoadPilot Pro will initiate an alarm (see section 4.2.1). The ten proximity bars are fractions of that distance • One bar indicates that you are 1/10th of the way from the proximity alert range to the camera • Two bars indicate that you are 2/10th of the way to the camera etc. • All bars filled indicate that you are passing the camera location. Fig 2.2 - Proximity indicator (Assumes proximity alert range is selected at 1000 yards) Page 7 2.1.2 Information Display The information display area on the right of the screen (Fig 2.3) shows • Current compass bearing. The vehicle will need to be moving in order for the unit to calculate the bearing. If RoadPilot Pro has not yet achieved a satellite position fix, the display will show OFFLINE. • Range to nearest camera or waypoint. This is in kilometres/metres or miles/yards depending on the units selected (see section 4.1.3). 30 Compass bearing RANGE 700 yards This will change to show the speed limit when the vehicle approaches a camera. • The bearing to the nearest camera, indicated by an arrow. Range to nearest camera Camera bearing 11:36:19 GPS time Fig 2.3 - Information display This will change to the Audio mute button when the vehicle approaches a camera. Touch this to silence the audible alarm. • The current time (information supplied by the satellites). 2.1.3 Warnings given RoadPilot Pro features a voice synthesiser, enabling it to give audible as well as visual warnings of approaching alert situations. If this is disabled in the Set Voice Warning option (see section 4.1.5), the audio alert will be a sequence of beeps instead. NOTE - Whether RoadPilot Pro alerts you to an approaching camera will depend on the unit’s settings (see section 4.2). However, the display will always switch to the Camera page (see section 2.6) when approaching a camera, waypoint or reported location, regardless of whether the settings specify an alert to be given in that situation or not. If you are approaching a camera and RoadPilot Pro does not switch to the camera page, it is probably a new camera, and should be saved as a reported location (see section 3.1). A summary is shown in Fig 2.4. See section 2.6 - Camera Page for more information on visual alerts given. Page 8 Location Type Audio Alert (Voice) On Screen Alert Audio Alert (Beep)† Speed Camera Goes to camera page : icon shown relative to car. Camera speed limit displayed. A series of high beeps at 5/10 distance, increasing in regularity as range closes. Waypoint Goes to camera page : icon shown relative to car. A series of “chirps” “Warning. Waypoint.” at 5/10 distance, increasing in regularity as range closes. Reported Location Goes to camera page : icon shown relative to car. A series of low “Warning. beeps at 5/10 dis- Reported location.” tance, increasing in regularity as range closes. Radar Device* Goes to camera page. Bar graph shows radar signal strength. A series of high “Radar.” beeps at 5/10 distance, increasing in regularity as range closes. “Warning. Speed camera. Speed limit x. Slow down.” * Optional Radar module must be fitted † If voice alert is disabled Fig 2.4 - RoadPilot Pro alert summary 2.1.3 Multifunction Display To select a page on the multifunction display, simply touch the screen to bring up the main menu (Fig 2.5). NOTE - As a safety feature, the vehicle must be stationary before RoadPilot Pro will allow access to any of the setup functions. Touch the appropriate icon on the screen to select the required pageSatellite status page (section 2.2) Speedo page (section 2.3) Tracking page (section 2.4) Fig 2.5 - Main menu GPS page (section 2.5) Camera page (section 2.6) Setup page* (section 4) Exit to previous page Store new camera location† (section 3.1) Store waypoint† (section 3.2) Delete camera/location¥ (section 3.3) Mileage Summary (section 3.4) * Will only appear when the vehicle is stationary. † Will only appear when RoadPilot Pro is online. ¥ Will only appear when near to a camera or reported location Page 9 2.2 Satellite status page To select the Satellite status page, touch this icon on the main menu. 3D Fix The satellite status page (Fig 2.6) shows visually the number of satellites visible relative to your current position. RANGE An accurate 3d position fix requires at least four satellites to be visible in a good spread across the sky. The radar-style display shows the visible satellites and their positions relative to the vehicle. Each satellite has an unique ID code, shown in the centre of each satellite icon. The bars along the bottom of the display show the signal strengths of each satellite. The solid black bars indicate the satellites being used for the position fix. - satellites being used for the position fix. - satellites with a signal too weak to be used for the position fix but known to be in view. - satellites for which no signal is being received but are known to be in view. The display will also indicate the position fix mode it is using • No Nav -No satellites are being detected. • Dead Reckon - used for a short while to estimate the position of the vehicle when no satellites are visible. • 1, 2 and 3 Sat Track - position fix using the stated number of satellites. RoadPilot Pro resorts to these modes if it is online then loses a satellite. Altitude is still shown, but this is estimated. • Least Sq 2d & 3d - Used during startup to enable a position fix prior to full online mode. • 3d Fix - At least four satellites are being used, giving a 3D position fix (including altitude). This is the most accurate position fix. The large bar on the right of the display shows the total signal strength. When selecting a location for the antenna it is worth referring to this to ensure that the location chosen receives the best signal. Page 10 700 yards 11:36:19 Fig 2.6 - Satellite status page 2.3 Speedo page To select the Speedo page, touch this icon on the main menu. 35 This page shows the following information • The speed of the vehicle • Odometer (Mileometer) • Resettable trip meter ODO The information can either be shown digitally (Fig 2.7), or as a traditional “car” style analogue display (Fig 2.8). This can be selected on the Setup page (see section 4.1.4). TRIP mph RANGE 700 yards 000527 0062. 8 11:36:19 Fig 2.7 - Speedo page (digital) To reset the trip meter, touch the reset icon. The Odometer is not resettable using RoadPilot Pro, but may be adjusted using RoadPilot Pro settings program. NOTE - The speed shown is calculated using GPS data, which tracks how fast the vehicle is moving across the ground (referred to as Speed Over Ground), not from the vehicle’s speedometer. This is more accurate than your car’s speedometer and therefore there may be a slight difference between the speed shown on RoadPilot Pro and on the vehicle’s speedometer, and there may be a slight lag in adjusting if the speed of the vehicle changes suddenly. 35 mph RANGE 700 yards ODO TRIP 000527 0062. 8 11:36:19 Fig 2.8 - Speedo page (analogue) Page 11 2.4 Tracking page To select the Tracking page, touch this icon on the main menu. 0 3.0miles This page allows you to visually track the route your vehicle has taken and retrace it if necessary very useful if you have got lost! RANGE 700 The display shows your vehicle as the triangle in the centre (Fig 2.9). The route taken is shown as a trail behind the triangle. yards Note that the top of the screen represents the direction that the car is travelling, so the trail will orient itself as appropriate. 11:36:19 Touch this icon, to zoom in. Fig 2.9 - Tracking page Touch this icon to zoom out. Touch this icon to clear the track. The currently selected scale is shown at the top of the display. Page 12 2.5 GPS page To select the GPS page, touch this icon on the main menu. Latitude N 51.37445º The GPS page is a summary page which shows the following information (Fig 2.10) - Longitude E001.42790º Heading 320º • The vehicle’s current position as Latitude and Longitude Mode • The current heading Speed 35mph Height 318ft 3D Fix Accuracy 28ft Date Time RANGE 700 yards 6 - OCT - 2002 11:36:19 • The vehicle’s speed • The altitude 11:36:19 • The position fix mode (see section 2.2) Fig 2.10 - GPS page • The accuracy of the fix in ft/metres • The date and time All this information is calculated using position data from the GPS satellites without integrating with any of the vehicle’s systems (apart from power). Page 13 2.6 Camera page To select the Camera page, touch this icon on the main menu. RoadPilot Pro also automatically selects this page when the vehicle is approaching a camera location. WAYPOINT SPECS The camera page visually shows the location of any cameras relative to the vehicle’s position (Fig 2.11). The vehicle is indicated by the square at the bottom of the display. GATSO USER The target camera is shown on the screen as an icon, relative to the position of the car. 30 SPECS K Any additional cameras within range are indicated by this icon. 35mph If the Show Off Heading Location function is activated (see section 4.2.3), any Off Heading cameras will be shown by this icon. 70 yards 11:36:19 Radar versions only Fig 2.11 - Camera page The position of any stored waypoints (see section 3.2) will be indicated by these icons. The position of any reported locations will be indicated by these icons. SPECS cameras work in pairs - the time taken for the vehicle to travel between the two cameras is used to work out the speed. RoadPilot Pro shows SPECS cameras with a line linking the partner cameras. LONDON CONGESTION CHARGE ZONE If the “Show Location Type” option is selected (section 4.2.8), the camera type will be shown next to the camera icon eg “Gatso”, “Truvelo” etc. RANGE The display also shows the speed the vehicle is travelling and the range to the target camera / waypoint at the bottom of the screen. yards Versions fitted with the Radar module (see Fig 2.11) - if a camera with Radar emission is detected, the bar on the left of the display shows the strength of the signal detected. This is not shown on nonRadar models. London Congestion Charge Zone - RoadPilot Pro can detect when you are close to the Zone (Fig 2.12) and will show the range in the main portion of the screen (the information display will continue to show the range of the nearest camera). When approaching the edge of the zone the display will show “Zone Boundary”. While inside the zone the display will show “Inside Zone”. Page 14 500 Press button to cancel warnings. RANGE 700 yards 11:36:19 Fig 2.12 - London Congestion Zone 3. Miscellaneous Features 3.1 User Reported Locations If you encounter a new camera position, or one that does not appear on the database, the position can be logged and automatically relayed to the RoadPilot Network. Touch the display to bring up the main menu. Touch the Store Location icon. There is a countdown of 5 seconds that gives you the opportunity of aborting if this was incorrectly selected. SAVING LOCATION IN 5s The location of the camera will be stored in your RoadPilot Pro and uploaded to the Network the next time you update your RoadPilot Pro by connecting to the RoadPilot Central Database. The reported location will be automatically deleted from RoadPilot Pro's memory after the upload. PRESS TO CANCEL You will be alerted visually and audibly each time you approach the location you've stored until it is deleted. Fig 3.1 - New camera added to database Our team will validate the position of the camera. If you are the first user to identify this camera position, we will credit your account to offset against future subscription charges. Please contact us to confirm the location by phone, via our website (www.roadpilot.com) or email us at [email protected]. 3.2 Store Waypoint Waypoints are points of interest that you can store in RoadPilot Pro and can also view on your PC using the RoadPilot software supplied with the unit. WAYPOINT RANGE 300 To store the location of an item of interest, touch this icon on the main menu. yards The position marked will subsequently be shown on the display by this icon (Fig 3.2). WAYPOINT 35mph If the vehicle is heading towards the waypoint, it will be shown as this icon. 11:36:19 Fig 3.2 - Camera page showing waypoints Note - You will be alerted visually and audibly each time you approach a stored waypoint until it is deleted. Waypoints are not uploaded to the Network and therefore can only be deleted manually. Page 15 3.3 Delete Location This icon will only appear on the main menu when the vehicle is close to a camera location, a User Reported Location or a Waypoint. It is used to delete the location from RoadPilot Pro's memory, for example if a camera is no longer there or if you wish to delete a User Reported Location or Waypoint. Touch this icon when passing the location to delete it from RoadPilot Pro’s database (Fig 3.3). There is a countdown of 5 seconds that gives you the opportunity of aborting if this was incorrectly selected. Note - Please inform us if a camera is no longer in a position indicated by the RoadPilot database, so that we can keep it up to date. Otherwise the location will be reinstated when your RoadPilot Pro is next updated. DELETING LOCATION IN 5s PRESS TO CANCEL Fig 3.3 - Deleting a camera/waypoint 3.4 Mileage Summary Touching this icon will bring up a Mileage Summary page showing the mileages recorded, categorised as Business, Private, Commuting and Total Mileage (Fig 3.4). BUSINESS MILEAGE 008752miles Touch to return to the main menu. PRIVATE MILEAGE Touch to return to the previously selected data screen. 002824miles COMMUTING MILEAGE Touch to reset respective mileage to zero. 005472miles TOTAL MILEAGE 017048miles Fig 3.4 - Mileage Summary page Page 16 3.5 LaserPilot The LaserPilot is a compact weatherproof module that can detect laser emissions from hand held and mobile speed detection devices (SDDs), further increasing the capability of your RoadPilot Pro. It features front and rear sensor windows, enabling it to detect laser emissions from SDDs coming from the front and rear of the vehicle. Note - The front sensor is the side with the fixing screw. For optimum coverage ensure this side is always pointing forward. LASER! 35 ODO TRIP 3.5.1 How it works A laser SDD emits a narrow, focussed laser beam consisting of a series of pulses which are reflected back from the target vehicle. The times for these pulses to return are measured and from these the speed of the vehicle can be calculated. mph RANGE 700 yards 000527 0062. 8 11:36:19 Fig 3.5 - Laser alert Because the beam is so narrow, it allows the traffic officer to target a specific part of the car - this makes optimum positioning of the LaserPilot essential to ensure adequate coverage. Refer to the installation instructions (section 5) for advice on positioning of the LaserPilot to give the best results. 3.5.2 Operation With a LaserPilot fitted, RoadPilot Pro will alert you if it detects a laser SDD by flashing LASER! on the screen (Fig 3.5). If voice alert is enabled, it will also say “Laser!”, otherwise it will beep. To acknowledge and cancel the alert, touch the Mute icon on the screen. Note - RoadPilot Pro will not necessarily trigger an alert every time it passes a laser SDD position - the traffic officer will normally not target you unless he feels that you are exceeding the speed limit. Page 17 4. Setup To select the Setup page, touch this icon on the main menu. The display will show five options The General setup menu (section 4.1) The Warnings setup menu (section 4.2) The Laser setup menu (section 4.3) Mileage manager (section 4.4) Fig 4.1 - Setup page The Radar setup menu* (section 4.5) Touch to return to the main menu. Touch to return to the previously selected data screen. * Will only appear if the optional Radar module is connected. 4.1 General setup Touch this icon on the Setup menu to select the General setup page. Touch to scroll through the options. Touch to return to the setup menu. Touch to return to the previously selected data screen. VOLUME 4.1.1 Volume This function sets the volume of the audible alarms (Fig 4.2). 50 % Touch to adjust the volume. Fig 4.2 - Volume setup page Touch to return to the setup menu. Touch to return to the previously selected data screen. Page 18 4.1.2 Contrast This function sets the contrast of the display (Fig 4.3). CONTRAST 50 % Touch to adjust the contrast. Touch to return to the setup menu. Fig 4.3 - Contrast setup page Touch to return to the previously selected data screen. Note - for most conditions, 50% contrast will be optimal (factory default). 4.1.3 Units Speed and distance can be displayed in miles/ yards or kilometres/metres (Fig 4.4). UNITS Touch to select miles/yards. Touch to select kilometres/metres. Fig 4.4 - Units setup page Touch to return to the setup menu. Touch to return to the previously selected data screen. Page 19 4.1.4 Speedo type This function selects the speedo style digital or “traditional” analogue (Fig 4.5). SPEEDO TYPE Touch to select digital style. Touch to select analogue style. Fig 4.5 - Speedo type setup page Touch to return to the setup menu. Touch to return to the previously selected data screen. 4.1.5 Set Voice Warning This function is to turn the audible voice warning off or on. (Fig 4.6). VOICE WARNING Touch to turn Voice Warning on. Touch to turn Voice Warning off. Fig 4.6 - Voice Warning setup page Touch to return to the setup menu. Touch to return to the previously selected data screen. Note - If Voice Warning is turned off, audible warnings will be given in beeps instead. Page 20 4.1.6 Set Time The time transmitted by the satellites is UTC (formerly known as GMT). This feature (Fig 4.7) allows you to adjust the time shown on RoadPilot Pro so that it matches your local time. SET TIME 11:36:19 Touch to adjust the time in hours. Fig 4.7 - Setting local time Touch to return to the setup menu. Touch to return to the previously selected data screen. Note - Daylight Saving Time is set by a separate function (see section 4.1.7). 4.1.7 Daylight Saving Time Use this function to turn Daylight Saving Time on and off (Fig 4.8). DAYLIGHT SAVING 11:36:19 Touch to turn DST on. Touch to turn DST off. Fig 4.8 - Daylight Saving Time Touch to return to the setup menu. Touch to return to the previously selected data screen. Page 21 4.1.8 Language This function selects the language for the displays and audible alarms (Fig 4.9). At present, RoadPilot Pro supports English and Dutch - other languages will be available in due course. LANGUAGE English Touch to scroll through the available languages. Fig 4.9 - Language setup page Touch to return to the setup menu. Touch to return to the previously selected data screen. Note - The selected language will only become active once you have exited this page. 4.1.9 Country Use this function to select database for the country that RoadPilot Pro is to be used in (Fig 4.10). A Benelux database is currently available at an additional charge. Check www.roadpilot.com regularly for the latest information on new countries covered by RoadPilot. COUNTRY UK Touch to scroll through the available country databases. Fig 4.10 - Country setup page Touch to return to the setup menu. Touch to return to the previously selected data screen. See section 7.4 for further details. Page 22 4.1.10 Information This page contains useful data on RoadPilot Pro including the serial number of the unit, the date and time the database was last updated and the operating temperature of the unit (Fig 4.11). INFORMATION NOTE - If you are contacting the RoadPilot Help Desk regarding any queries or problems you are having with your RoadPilot Pro the technician may ask for the serial number - it will help us assist you more effectively if you have this information already noted down when you call us. RoadPilot Version 1.2 Serial No. RO1412345 Database 02/01/2004 20:38:32 Temperature 35ºC Fig 4.11 - Information page Touch to return to the setup menu. Touch to return to the previously selected data screen. 4.1.11 Mode This option allows you to select a demo mode which simulates the normal operation of RoadPilot Pro when out on the road (Fig 4.12). MODE Choose Normal to select normal operation. NORMAL Choose Demo to enter simulation mode. Choose Demo+Radar to enter radar simulation mode. Fig 4.12 - Mode setup page Touch to scroll through the available modes. Touch to return to the setup menu. Touch to return to the previously selected data screen. Note - Ensure that Demo mode is not selected when using RoadPilot Pro on the road! Page 23 4.2 Warnings The Warnings setup section is used to adjust the visual and audible warnings given by RoadPilot Pro. Touch this icon on the Setup menu to select the Warnings setup page (Fig 4.13). Touch to scroll through the options. (Will only appear if the optional Radar module is connected) Touch to return to the setup menu. Touch to return to the previously selected data screen. Fig 4.13 - Setup page 4.2.1 Range This function adjusts the range of the proximity alert - i.e the distance from a camera the vehicle must be before a warning is given (Fig 4.14). RANGE 1.0 miles Touch to increase the range in 0.1 increments (max 2 miles / 3.2 km). . Fig 4.14 - Contrast setup page Touch to decrease the range in 0.1 decrements (min 0.2 miles / 0.3 km). Touch to return to the warnings menu. Touch to return to the previously selected data screen. Note - The factory default setting is 1 mile / 1.6 km. Page 24 4.2.2 Warn off heading location When this function is disabled, RoadPilot Pro will only warn of cameras on your side of the road (i.e it will ignore those on the other side of the road) (Fig 4.15). If it is enabled, RoadPilot Pro will alert you of a camera even if it is on the other side of the carriageway. WARN OFF HEADING LOCATIONS Fig 4.15 - Warn off heading setup page Touch to turn Warn off heading locations on. Touch to turn Warn off heading locations off. Touch to return to the warnings menu. Touch to return to the previously selected data screen. 4.2.3 Show off heading location When this function is disabled, RoadPilot Pro will only visibly show the location of cameras on your side of the road (Fig 4.16). When it is enabled, RoadPilot Pro will display a camera even if it is on the other side of the carriageway. Any off heading cameras will be shown by this icon (Fig 4.17). SHOW OFF HEADING LOCATIONS Fig 4.16 - Show off heading setup page Touch to turn Show off heading locations on. Touch to turn Show off heading locations off. GATSO GA Touch to return to the warnings menu. 30 GATSO Touch to return to the previously selected data screen. 35mph 70 yards 11:36:19 Fig 4.17 - Camera page showing Off Heading locations Page 25 4.2.4 Auto range Auto range (Fig 4.18) automatically adjusts the range of the proximity alert to suit the speed of the vehicle - so if driving at high speed on a Motorway, the proximity range is increased and it is then decreased when driving more slowly in built up areas. This means RoadPilot Pro always gives you adequate warning of an approaching camera. AUTO RANGE Fig 4.18 - Auto range setup page Touch to turn Auto range on. Touch to turn Auto range off. Touch to return to the warnings menu. Touch to return to the previously selected data screen. 4.2.5 Speed sensitive This feature (Fig 4.19) checks the speed of the vehicle when approaching a camera and will only give a proximity warning if the vehicle is travelling faster than the camera’s trigger speed. SPEED SENSITIVE Touch to turn Speed sensitivity on. Touch to turn Speed sensitivity off. Fig 4.19 - Speed sensitivity setup page Touch to return to the warnings menu. Touch to return to the previously selected data screen. Page 26 4.2.6 Early Warning If this function is enabled, RoadPilot Pro will give an audible warning as soon as a camera comes within range, rather than after the scale reaches 5/10th distance as normal (see section 2.1). EARLY WARNING Touch to turn Early Warning On. Fig 4.20 - Early Warning setup page Touch to turn Early Warning Off. Touch to return to the warnings menu. Touch to return to the previously selected data screen. 4.2.7 Early Warning Speed Sensitive If this function is enabled, RoadPilot Pro will give an audible warning as soon as a camera comes within range and over the speed limit (Fig 4.21). EARLY WARNING SPEED SENSITIVE Touch to turn Early Warning Speed Sensitivity on. Touch to turn Early Warning Speed Sensitivity off. Touch to return to the warnings menu. Fig 4.21 - Early Warning Speed Sensitive setup page Touch to return to the previously selected data screen. 4.2.8 Show Location Type This option enables the type of camera to be indicated next to the relevant symbol on the Camera page i.e Gatso, Truvelo etc (Fig 4.22). SHOW LOCATION TYPE Touch to show location type Touch to hide location type Fig 4.22 - Show Location Type page Touch to return to the warnings menu. Touch to return to the previously selected data screen. Page 27 4.3 Laser If a LaserPilot is connected, an additional option will appear on the setup menu screen - LASER WARNING ENABLE Touch to select Laser setup. 4.3.1 Laser warning enable This toggles laser detection off/on (Fig 4.23). If ON, RoadPilot Pro will alert you of laser emissions from mobile SDDs in addition to GPS/database alerts. When OFF, the unit will not detect laser emissions. Fig 4.23 - Laser Warning Enable page Touch to turn Laser on. Touch to turn Laser off. Touch to return to the setup menu. Touch to return to the previously selected data screen. 4.3.2 Laser mute speed This sets the speed below which audible laser warnings are not given (Fig 4.24), reducing unnecessary laser warnings (normally reflected from other vehicles) when travelling below the speed limit. The default setting is 0mph / 0km/h LASER MUTE SPEED 0 mph Fig 4.24 - Laser mute speed Note - Only active when RoadPilot Pro is online. Touch to adjust the laser mute speed in 10mph/km/h steps. Touch to return to the setup menu. Touch to return to the previously selected data screen. Selectable range is 20 - 70mph/120km/h. LASER STEALTH SPEED To disable Laser Mute, select 0mph/km/h 0 4.3.3 Laser stealth speed This sets the speed below which Laser emission detection will be ignored (Fig 4.25). No warning, audible or visual will be given when travelling below this speed. The default setting is 0mph / 0km/h. Note - Only active when RoadPilot Pro is online. Page 28 mph Fig 4.25 - Laser stealth speed Touch to adjust the laser stealth speed in 1mph/km/h steps. LASER WARNING TIME Touch to return to the setup menu. Touch to return to the previously selected data screen. To disable Laser Stealth Speed, select 0mph/km/h. 1s Fig 4.26 - Laser warning time 4.3.4 Laser warning time This sets the minimum time that a laser warning will last (Fig 4.26). The default setting is 1 second this is to allow the device to give a complete warning i.e to finish the word “laser”. Touch to adjust the laser warning time in 1 second steps. Touch to return to the setup menu. Touch to return to the previously selected data screen. LASER WARN WHEN GPS OFFLINE Selectable range is 1 - 10 seconds. 4.3.5 Laser Warn when GPS offline If this option (Fig 4.27) is turned ON, RoadPilot Pro will alert you even if the GPS position fix is lost, i.e when in or immediately exiting a tunnel. If it is OFF, no laser warnings will be given unless the GPS is online. The default setting is ON. Touch to turn offline warning on. Touch to turn offline warning off. Touch to return to the setup menu. Touch to return to the previously selected data screen. Note - If this option is enabled and the GPS is offline, the vehicle speed will not be available, so if a laser emission is detected a warning will be given regardless of the speed you are travelling. Page 29 Fig 4.27 - Warn even when GPS is offline 4.4 Mileage Manager Mileage Manager gives you the ability to record all journeys travelled with your RoadPilot Pro. These journeys can be categorised as business, personal or commuting. MILEAGE MANAGER Touch this icon on the Setup menu to select Mileage Manager (Fig 4.28). Fig 4.28 - Mileage Manager page Touch to turn Mileage Manager on. Touch to turn Mileage Manager off. Touch to return to the setup menu. Touch to select Mileage Data Length option (section 4.4.1). Touch to return to the previously selected data screen. RoadPilot Pro records all journeys taken whenever it is online. When Mileage Manager is enabled, you must select the mileage type each time you turn RoadPilot Pro on (Fig 4.29) Touch to select Business mileage SELECT JOURNEY TYPE Touch to select Commuting mileage Touch to select Personal mileage Touching this icon from the main menu will display a summary of the mileage travelled. To get the most accurate results from Mileage Manager, ensure that RoadPilot Pro is online before commencing your journey. The Mileage Manager PC software allows you to upload the recorded journeys to your PC so they can be used to produce mileage reports - see section 5.4 for further details. Page 30 Fig 4.29 - Mileage type select 4.4.1 Mileage data length This function allows you to select the frequency that data is recorded for Mileage Manager - for example selecting '1 second' will make the unit record your position every second and allows a total of 3.4 hours of tracking time. Decreasing the logging frequency increases the overall tracking length/time. When the memory is full, the oldest data will be overwritten, so ensure you upload the data to your PC before this happens. MILEAGE DATA LENGTH 34.1 10 hours seconds . Fig 4.30 - Mileage data length Touch to increase the data length (max 4 mins). Touch to decrease the data length (min 1 second). Touch to return to the setup menu. Touch to return to the previously selected data screen. Note - The factory default setting is 10 seconds (34.1 hours tracking time). Page 31 4.5 Radar This section covers the setup options for RoadPilot Pro’s fitted with the optional Radar module. These options will not be shown if this module is not installed. Radar is used as a method of measuring a vehicle's speed by both fixed (Gatso) and mobile (handheld) police speed detection devices which transmit a radio signal at the vehicle and use the reflected signal to calculate speed. In the UK, these devices use signals in the X, K or Ka bands. Generally X band is used on older types of fixed speed camera, with K band and Ka band being used on newer devices. False detections can be a problem with all Radar detectors because to maximise the Radar warning distance, detectors need to be sensitive to the signals in the appropriate bands. The Radar bands are also used for applications other than speed detection and may also be emitted by other radio transmission equipment. In the UK, X band is usually the commonest cause for false alarms because of its use in automatic door systems. RoadPilot Pro gives you full control over the Radar warnings you receive by allowing you to set the alarm sensitivity on each of the Radar bands individually. This allows you to reduce false alarms whilst optimising the warning distance of Radar. 4.5.1 Radar enable This option (Fig 4.31) toggles Radar detection off and on. If it is turned ON, RoadPilot Pro will alert you of camera Radar emissions and GPS/database information in addition to alerting you of mobile speed detection devices. When Radar Enable is OFF, the unit will operate as a standard RoadPilot Pro and will not detect Radar emissions. RADAR ENABLE Touch to turn Radar on. Touch to turn Radar off. Fig 4.31 - Radar Enable page Touch to return to the setup menu. Touch to return to the previously selected data screen. Page 32 4.5.2 Radar mute speed This function sets the speed below which audible Radar warnings are not given (Fig 4.32), reducing unnecessary Radar warnings when travelling below the speed limit. NOTE - This function will only work when RoadPilot Pro is online. Touch to adjust the radar mute speed in 10mph/km/h increments. RADAR MUTE SPEED 20 mph Fig 4.32 - Radar mute speed Touch to return to the setup menu. Touch to return to the previously selected data screen. The minimum speed that can be selected is 20 mph/km/h, and the maximum speed is 70 mph/120km/h. To disable Radar Mute, select 0mph/km/h NOTE - Factory default setting is 20mph/30km/h. 4.5.3 Radar stealth speed This function sets the speed below which Radar emission detection will be ignored (Fig 4.33). No warning, audible or visual will be given when travelling below this speed. NOTE - This function will only work when RoadPilot Pro is online. Touch to adjust the radar stealth speed in 1mph/km/h increments. RADAR STEALTH SPEED 5 mph Fig 4.33 - Radar stealth speed Touch to return to the setup menu. Touch to return to the previously selected data screen. To disable Stealth Speed, select 0mph/km/h NOTE - Factory default setting is 5mph/10km/h. Page 33 4.5.4 Warn when GPS offline If this option (Fig 4.34) is turned ON, RoadPilot Pro will alert you if your GPS position is lost, so cameras will only be pinpointed by their Radar emissions. RADAR WARN WHEN GPS OFFLINE Touch to turn offline warning on. Fig 4.34 - Warn when GPS is offline Touch to turn offline warning off. Touch to return to the setup menu. Touch to return to the previously selected data screen. NOTE - Factory default setting is OFF. 4.5.5 X Band sensitivity This function allows you to adjust the sensitivity to emissions in the X Band range (Fig 4.35). Touch to adjust the X Band sensitivity in 10% increments. Touch to return to the setup menu. Touch to return to the previously selected data screen. NOTE - Factory default setting is 80%. 4.5.6 K Band sensitivity This allows you to adjust the sensitivity of RoadPilot Pro to emissions in the K Band range and is adjusted in the same way as the X Band sensitivity - see above. NOTE - Factory default setting is 100%. At this setting, radar false alerts are likely. After initial use, we recommend reducing the sensitivity to around 70% - adjust as you feel necessary. A very low sensitivity setting may reduce your warning range. 4.5.7 Ka Band sensitivity This allows you to adjust the sensitivity of RoadPilot Pro to emissions in the Ka Band range and is adjusted in the same way as the X Band sensitivity - see above. NOTE - See note above regarding factory default settings for K and Ka Bands. Page 34 RADAR X BAND SENSITIVITY 80 % Fig 4.35 - Radar sensitivity 5. PC Software Operation 5.1 System Requirements RoadPilot Pro’s database can be updated via the internet using a PC and the desktop USB interface unit supplied (Fig 5.1). The software supplied on the disk is very straightforward to install and use. PC Internet RoadPilot Pro USB Port To install RoadPilot Pro software, the following hardware and software are required • An IBM PC-compatible computer with a 386 or faster microprocessor* • A CD-ROM drive • A USB port • Windows 98, ME, 2000 or XP • An internet connection USB interface unit Fig 5.1 - Database update connections * RoadPilot Pro software is not available for Apple Macintosh or other non-Windows environment computers. If you are using a Mac, or a PC running Linux, we recommend running a Windows emulator such as Virtual PC or SoftWindows. We do not offer support if our software is run on machines using these operating systems. 5.2 Installing Software IMPORTANT - Do not plug the USB interface unit into your PC until you have completed the software installation. Insert the CD-ROM and browse to the SETUP.EXE application. Follow the setup instructions. Now connect the USB interface unit to your PC. Follow the “Found New Device” installation instructions and select “Search for Drivers”. When prompted for the path to the drivers, browse to this folder C:\Program Files\RoadPilot\RoadPilotSync\Drivers Once the driver installation is complete, restart the computer. NOTE - When installed, the software runs as an icon on the taskbar only - it will not be shown as a desktop icon or in the programs list. Page 35 Fig 5.2 - Installation wizard 5.3 Connecting to the RoadPilot Database Plug the interface unit into a spare USB port on the computer (Fig 5.3) and place RoadPilot Pro onto the USB interface. The software will open automatically on the PC. Your RoadPilot Pro must be updated at least once every 3 months. After this time, a message will appear on screen prompting you to perform a new database update on your PC and will not function until this is done. To ensure correct and accurate operation, please ensure the database is updated regularly. PC Internet RoadPilot USB Port USB interface unit Fig 5.3 - Connecting RoadPilot to PC NOTE - RoadPilot Pro touch screen will not operate while it is connected to your PC. The first time you update the database it may take some time depending on your connection speed; subsequent downloads will be much quicker. 5.4 Mileage Manager NOTE - Mileage Manager is installed by default as part of the RoadPilot Synchronization software. However, if the default installation settings were modified during installation, Mileage Manager may not have been installed and the installation should be performed again to install Mileage Manager. Mileage Manager can be run with or without RoadPilot Pro being connected to your PC. If RoadPilot Pro is connected, simply select Mileage Manager in the Tools menu of the RoadPilot Synchronisation Program (Fig 5.4). This will read the latest mileage data from RoadPilot Pro and then automatically open Mileage Manager. Fig 5.4 - Selecting Mileage Manager If RoadPilot Pro is not connected to the PC, use the shortcut created during installation in the Windows Start menu of the PC. The application will ask for the serial number of the unit - this is because the Mileage Manager software can be used with several RoadPilot Pros. If RoadPilot Pro is not connected to the PC, Mileage Manager will only display the data that has been previously downloaded onto your PC. 5.4.1 User interface The left column (Fig 5.5) shows the main journey categories. These can be expanded to show the individual journeys within each category. To expand a category, left click on the + next to the category or double click the category. Each journey is identified by its start date and time within the list. Page 36 Fig 5.5 - Mileage Manager interface The right side of the window shows the detail of the item currently selected. If a category is selected, a summary of the journeys of that category are shown. If a journey is selected it shows the individual points recorded within that journey. Columns can be shown or hidden by right-clicking the column header and selecting/ deselecting the columns to be shown/hidden (Fig 5.6). The width of each column can be adjusted by clicking on the edge of the column header and dragging the column to the required width. The data can be sorted by left-clicking the column headers. These view settings will be saved and used the next time Mileage Manager is used. Fig 5.6 - Showing/hiding columns The bottom right hand corner of the screen shows the current status view. It indicates whether the filter is on or off, the odometer offset and the units. The toolbar and the status bar can be hidden using the View menu - if they cannot be seen, check the options in View menu. In addition some actions can be performed using the contextual menu by right clicking on journey or the date in the left view (Fig 5.7). Further options are available through the toolbar and the Tools menu - 5.4.2 Using the filter Click this icon in the main window to select Filter options. Fig 5.7 - Contextual menu options Filter allows a specific selection of the journeys to be shown using any combination of the available options (Fig 5.8). The filter settings will be saved for the next time Mileage Manager is used. To see a different range of data, the filter settings must be adjusted. Fig 5.8 - Filter options Page 37 5.4.3 Totals Click this icon in the main window to select Totals. The totals window shows statistics of the journeys currently shown in the Mileage Manager main window (Fig 5.9). Fig 5.9 - Totals window 5.4.4 Export journeys Click this icon in the main window to select Export Journeys (Fig 5.10). The Export function allows the currently filtered journeys to be exported as a text file. This text contains data delimited by the Tab character and the first line contains column names. This format of file is widely supported by many programs such as Microsoft Excel. Fig 5.10 - Export journeys window 5.4.5 Options Click this icon in the main window to select Options (Fig 5.11). Units - Select imperial (miles & mph) or metric (km & km/h). Odometer Offset - Match Mileage Manager to the car’s current mileage. Set this to the car odometer reading when Mileage Manager was first used. Page 38 Fig 5.11 - Options window 5.4.6 Find addresses for journeys Click this icon in the main window to select Find Addresses for Journeys. This option is available only if Microsoft MapPoint is installed. No other programs are supported. This converts all empty address fields of the start and end of journeys to known addresses using Microsoft MapPoint (Fig 5.12). It will give the nearest address of the start and end of each journey. However, it may also return no known address for some journeys. When this happens, the address field will be set to a question mark (‘?’). There is the option to manually edit/correct these address fields. Fig 5.12 - Finding addresses NOTE - Depending on the Mileage Manager file size, running this option may take some time to complete. 5.4.7 Download data from the RoadPilot Click this icon in the main window to download data from RoadPilot Pro to your PC. This will manually upload mileage data from the connected RoadPilot Pro. The program will be automatically started by the RoadPilot Synchronisation program when new data is detected. Fig 5.13 - Exporting points of a journey 5.4.8 Export points of a journey RoadPilot Pro stores journeys as a series of positions stored at intervals. This data set is then use to calculate distance travelled, average speed etc. These positions can be imported into many third party mapping software products (e.g. Microsoft MapPoint, Microsoft AutoRoute) and plotted on a map. To export the positions, right-click on the relevant journey and select Export points (Fig 5.13). Select the columns to export using the checkboxes (Fig 5.14) then click Export. The text file contains columns delimited by Tab and the first line contains column names. NOTE - Latitude and longitude must be included in the exported data to be able to import this data to third party mapping software. Page 39 Fig 5.14 - Export points options 5.4.9 Show map for a selected point A map for a selected point can be shown using the www.mapquest.com website. Right-click on the point and select Show (Fig 5.15). Fig 5.15 - Selecting point for map The internet browser will automatically open and show the map for the area around the journey point (Fig 5.16) Fig 5.16 - Outputted map 5.4.10 Editing journeys The Edit window can be opened by right-clicking on the journey and selecting Edit (Fig 5.17). This allows the start and end addresses of the journey to be edited and also allows notes to be added to the journey. Fig 5.17 - Editing journeys Page 40 5.4.11 Deleting journey Journeys can be deleted by right-clicking on the journey and choosing the Delete option (Fig 5.18). Any journeys deleted are only removed from the database stored on the PC. NOTE - When a RoadPilot Pro is connected, the PC will download any data is sees that is newer than the last journey it has stored. Therefore, if the most recent journey is deleted from the PC but it is still stored on RoadPilot Pro, it will be downloaded again. Fig 5.18 - Deleting a journey 5.4.12 Changing journey type A recorded journey’s category can be amended manually (e.g. business to personal) by right-clicking on the journey and selecting Change type to (Fig 5.19). This option is useful if the wrong journey type was selected when commencing a journey or if Mileage Manager was not enabled on RoadPilot Pro for the journeys already made - undefined journeys can be manually categorised to business, commuting or personal. Fig 5.19 - Changing the journey type 5.5 Downloading other Databases RoadPilot Pro is designed to give warnings on other hazards or points of interest such as low bridges, schools etc. Commercial users are invited to enquire with us for further details. Page 41 6. Installation 6.1 Installing RoadPilot Pro 6.1.1 Fitting the display unit The mounting arm is fitted with a suction cup so it can be attached to the windscreen. The windscreen must be free from dust or grease. Lift the release clamp on the suction cup assembly, press the cup firmly against the windscreen and then push the release clamp down (Fig 6.1). Lift clamp Note - To avoid damaging the suction cup, we recommend that you bend the arm to the appropriate angle before attaching it to the windscreen. Lock clamp To remove, lift the release clamp and then pull on the small tab attached to the edge of the suction cup to break the seal with the windscreen. Attach display Warning - Do not fit RoadPilot Pro, antenna or wires where they may interfere with the safe operation of your vehicle controls or instruments, or where it will obstruct your view of the road. Since RoadPilot Pro gives verbal warnings of your proximity to any cameras, it is not necessary to have the unit fitted in your direct line of sight. An adaptor plate is supplied for mounting the unit to the dashboard or where the suction cup cannot be used. Ensure the chosen location is clean and free from dust or grease. Remove the backing paper from the adaptor and press down firmly. The suction cup can then be fitted to the adaptor plate. Fig 6.1 - Attaching to windscreen 6.1.2 Positioning the GPS antenna To work effectively, the antenna must have a clear view of at least four GPS satellites. Therefore, the more sky it can see, the better the performance. The antenna should be fitted wherever the best signal can be picked up - on the dashboard, the rear parcel shelf or outside the car. If dash-mounting the antenna, place it as far forward as possible (Fig 6.2). Do not position it too close to the A-pillars as this may reduce the field of view. Find the optimum position by moving the antenna around while referring to the signal strength bar on the Satellite page (see section 2.2). The best place to externally fit the antenna is just under the air intake vent on the bonnet or the trim near the windscreen wipers. Ensure these are Page 42 Antenna Fig 6.2 - Positioning the antenna made of plastic (most are), otherwise it will prevent the signal being received. Mount it as high as possible - if the antenna is too low down it will not get a clear view of the sky. The magnetic base will also allow mounting directly onto metal bodywork. DO NOT CUT OR SHORTEN THE ANTENNA CABLE 6.1.3 Electrical installation Wiring RoadPilot Pro is straightforward - all peripherals link together in a chain (the GPS antenna cable is permanently wired to the mounting arm) and these can be connected together in any order, although the Radar horn must be the last item in the chain if fitted (Fig 6.3). Use the plastic end cap supplied to cover the open end of the plug and socket arrangement if a Radar horn is not fitted. If the cables supplied with peripherals are not long enough, extension cables are available in 1m, 2m and 3m lengths (part nos. EXC100:1M, EXC100:2M and EXC100:3M respectively). These can also be linked together to create longer extension cables. The power cable is fitted with a standard car cigarette lighter adaptor - simply plug it into your car’s cigarette lighter. RoadPilot Pro is designed to work from a 12v supply only. Vehicles with a 24v system should use an appropriate converter. GPS antenna (hard wired) Power lead LaserPilot Additional LaserPilots (option) Radar horn (option) End cap (fit if Radar horn not used) Fig 6.3 - Wiring chain NOTE - Ensure that RoadPilot Pro is disconnected from the power when connecting any peripherals such as the LaserPilot or a Radar horn. NOTE - Interference can be experienced from some mobile phones. A properly installed phone using an in-car kit grounded to earth usually helps eradicate this. To wire directly to the vehicle’s electrical system, we recommend it is connected to the ignition switch using the fused direct wire power cable (part no. PC100:DW). The RED cable must be wired to 12v (positive/+) and the BLACK to ground (negative –). It is strongly recommended that permanent connection to your vehicle’s electrical system is carried out by a professional auto electrician. WARNING - Any product used outside of its design parameters or altered in any way, including the cutting of wires will render the guarantee null and void. Please check the wiring specifications carefully before installation. There will be no exception to this instruction and is an expressed condition of sale. Page 43 12v Gnd Fuse Fig 6.4 - Hard wiring to vehicle’s electrical system 6.2 LaserPilot Installation The LaserPilot (Fig 6.5) is a compact weatherproof module that can detect laser emissions from hand held and mobile speed detection devices (SDDs), further increasing the capability of your RoadPilot Pro. Mounting point (with suction cup fitting attached) Rear sensor window Rotates up to 350º for optimum coverage It features front and rear sensor windows, enabling it to detect laser emissions from SDDs coming from the front and rear of the vehicle. Front sensor window NOTE - The front sensor is the side with the fixing screw. For optimum coverage ensure this side is always pointing forward. 6.2.1 Optimum locations for the LaserPilot The LaserPilot is supplied with fixing accessories enabling it to be fitted inside the windscreen or externally mounted. The best location is where it will give optimum coverage at most ranges - the beam of a laser SDD is very narrow, but it widens out as the range increases. This means that at long range, the LaserPilot will detect the beam from most locations (Fig 6.6). However, at shorter ranges the beam is much more focussed and will be targeted at a specific spot on the car (Fig 6.7). Generally the traffic officer will target the most vertical and reflective part of the car, which is the front licence plate. The ideal location for the LaserPilot is either low down in the centre of the windscreen or for the best results - attached to the front of the car just below the licence plate (Fig 6.8). Screw head Fig 6.5 - LaserPilot typically 800-1000m Fig 6.6 - Laser detection at long range typically 200-300m Fig 6.7 - Laser detection at short range The LaserPilot is supplied with two mounting accessories - a mounting bracket for external installation and a suction cup fitting for interior mounting. WARNING - To avoid possible damage to the LaserPilot the correct mounting accessory must always be used depending on where it is to be fitted. Fig 6.8 - Optimum locations for LaserPilot Screw points Depress tab to release bracket 6.2.2 Exterior mounting The LaserPilot is fully weatherproofed and can be fitted externally using the mounting bracket supplied. The bracket clips onto the base of the LaserPilot (Fig 6.9). Ensure that the parts engage fully with a “click”. To remove, use a screwdriver to depress the locking tab as shown and slide the mounting bracket out. The mounting bracket can be attached to the car Page 44 Cable tie slots Fig 6.9 - Mounting bracket using the self adhesive pad or mounting screws. If attaching to the grille it is recommended that the cable tie option is used (Fig 6.10). Grille Once it is securely attached, rotate the LaserPilot so that the front sensor window is pointing directly forward (the front is the side with the screw head). NOTE - If using the cables ties or mounting screws it is recommended that the self-adhesive pad is left in place to provide additional cushioning. If mounting externally, the sensor window will require periodic cleaning. Cut off excess cable tie Fig 6.10 - Attaching bracket using cable ties Depress tab to release bracket 6.2.3 Interior mounting To fit the LaserPilot inside the car, use the suction cup fitting to attach it to the windscreen. The suction cup clips onto the mounting point on the base of the LaserPilot in the same way as the mounting bracket (Fig 6.11). Ensure that the parts engage fully with a “click”. To remove, use a screwdriver to depress the locking tab as shown and slide the mounting bracket out. For best results, position the LaserPilot low down in the centre of the windscreen (Fig 6.12). Windscreen fitting will give better results than mounting it on the dashboard. Suction cup Rotate so screw head is pointing forward Fig 6.11- Suction cup fitting Once it is securely attached, rotate the LaserPilot so that the front sensor window is pointing directly forward (the front sensor is the side with the screw head). Although fitting the LaserPilot to the windscreen will not give as good coverage as externally mounting it, this does offer the added advantage that it can also detect laser emissions directed at the rear of the car. Rotate the LaserPilot so that the sensor windows have the best field of view to the front and rear as possible. Fig 6.12 - Optimum location for windscreen mounting Long range 6.2.4 Multiple LaserPilots RoadPilot Pro is capable of supporting multiple LaserPilot detectors - for maximum performance fit a second LaserPilot (part no. L100) to the rear windscreen or below the rear licence plate (Fig 6.13). If fitting inside the car, use the suction cup to attach the second LaserPilot low down in the centre of the rear window. Page 45 ✗ Single LaserPilot ✗ Second LaserPilot Fig 6.13 - Optimum locations for rear detection 6.3 Radar Installation The RoadPilot Radar kit (optional extra part no. RO48) is supplied with the following additional accessories (Fig 6.14) 1. Radar Horn 2. Universal mounting kit 3. Deflector plate This top-of-the-range discreet Radar Horn upgrade covers all Radar bands. When combined with RoadPilot Pro’s intelligent GPS system, it provides the perfect solution without the usual problems and annoyances associated with conventional Radar detectors. 6.3.1 Installation The radar horn must be installed using the mounting kit facing towards the arrow on the horn and must be pointing forwards. For optimum performance it should also be mounted vertically as shown (Fig 6.15). Fig 6.14 - Radar version additional accessories Fig 6.15 - Note direction horn must face The radar horn will operate efficiently from behind any non-metal substance including plastic, fibreglass and carbon fibre. The best place for the horn is behind the front grille or bumper, if it is plastic (Fig 6.16). If it is not practical to mount the radar horn pointing forward due to space limitations or other factors, it can be fitted at a 90º angle (i.e parallel to the grille/bumper using the deflector plate supplied (Fig 6.17). RoadPilot Pro mounting arm supplied with the kit has an additional lead for the radar horn - connect the radar horn cable to the mounting arm and connect to the car power supply as normal. Fig 6.16 - Best locations for Radar Horn Front of car (top down view) Radar horn Radar signal Deflector plate Fig 6.17 - Using the deflector plate Page 46 6.3.2 Additional functions By connecting the Radar kit to a RoadPilot Pro the following new functions appear on the menu - Radar Speed Trap Detected by RoadPilot • Radar configuration • Radar warning Radar devices operated at the roadside by the police and special speed camera units, as well as all fixed cameras – whether hidden or not - will be detected (Fig 6.18). Detected by RoadPilot with Radar MULTINOVA No Yes Police Handheld No Yes Police Vehicle No Yes Fig 6.18 - Additional Radar detection The unit will provide a clear warning of all speed cameras but in a more accurate manner than conventional “Radar detectors”. NOTE - the Radar version of RoadPilot Pro can be used in countries that are not covered by the GPS camera database. Standard versions of RoadPilot Pro can be upgraded to the Radar version - visit www.roadpilot.com for further information. 6.4 Installation Summary 2 1 * 3 5 6 4 7 Ideal location (for optimum reception/coverage) Other suggested locations* 1. 2. 3. 4. RoadPilot Pro display and mounting bracket GPS antenna LaserPilot Power cable (12v DC)** 5. Optional extension cable EXC100:1M/2M/3M 6. Optional second LaserPilot 7. Optional radar horn*** * When mounting the GPS antenna externally, a good alternative is to fit under the bonnet beneath the air intake (must be plastic). ** For hardwiring to the vehicle’s ignition system, order the fused direct wire power cable, part no. PC100:DW. *** The radar horn must be added at the end of the chain. Fig 6.19 - Installation summary Page 47 6.5 Limitations of operation Because RoadPilot Pro uses satellites to pinpoint the vehicle’s location, there are certain limitations inherent with this system which you should be aware of when installing and using RoadPilot Pro. In order to pick up the satellite signals, the antenna must have a clear view of at least four satellites therefore, the more sky it can see, the better the performance. If the antenna is mounted on the dashboard, it will only be able to pick up satellites within its Field of View - the scope of the windscreen (Fig 6.20). See section 6.1 for further information on antenna positioning. Other factors such as Urban Tunnelling (Fig 6.21) can also affect the performance of the GPS, as it limits the viewable sky area, and a similar effect can be witnessed with heavy forestation adjacent to the road. Out of view In view Antenna Fig 6.20 - Example of Field of View limits Since the antenna needs a clear view of the sky, it is likely that it will temporarily lose the signal if you are driving through a road tunnel, although under normal circumstances it will re-acquire the position as soon as the vehicle leaves the tunnel. Some car windscreens with UV shielding have been found to adversely affect the performance of the antenna, as the metallic particles in the glass interfere with the incoming signals. The following vehicles may or are known (depending on age/registration to have windscreens that prevent a signal being received Heated Screens (GPS reception may be intermittent and weak) Ford Mondeo*, Focus*, new Fiesta* and some other Ford models*. Jaguar (various models). Range Rover and Land Rover (various models). *Optional extra. UV/Solar Reflective/Metal Oxide/”Comfort” Screens (minimal to zero reception) Peugeot 206*, 306*, 406* and some other new models*. Citroen C5 and other new models. Renault Clio, Scenic, Laguna, Espace and other new models. Vauxhall Zafira Elegance (standard) and other new models*. Audi RS6, possibly other new models. Most recent BMWs and Mercedes, often appears as light grey tint to glass. Volkswagen* Subaru Impreza UK Sti (2003 models and later) *Only on certain trim models or is an optional extra If you have problems getting an adequate signal through the windscreen, try relocating the antenna see section 6.1.2 for advice on alternative locations. Fig 6.21 - Urban Tunnelling Page 48 7. Appendix 7.1 GPS - how does it work The Global Positioning System is a navigation system consisting of a network of 24 orbiting satellites (Fig 7.1) at an altitude of 11,000 miles in 6 different orbital paths. The satellites orbit around the Earth roughly every 12 hours. The first GPS satellite was launched back in February, 1978. The orbits of the satellites take them between roughly 60ºN and 60ºS latitudes. This means that satellite signals can be received anywhere in the world, at any time, in all weather conditions. The GPS signal contains a PRN code, ephemeris and almanac data. The PRN code (a number from 1 to 32) identifies which satellite is transmitting this is the number shown on each of the satellite icons on the satellite status page. Ephemeris data contains information such as the status of the satellite, current date, and time. Almanac data tells RoadPilot Pro where each satellite should be at any time of the day. Each satellite transmits a message, essentially saying, "I'm satellite #X, my position is currently Y, and this message was sent at time Z." To determine your position RoadPilot Pro compares the time a signal was transmitted by a satellite with the time it was received by RoadPilot Pro. The time difference tells the RoadPilot how far away that particular satellite is. By measuring the distance from other satellites, RoadPilot Pro can triangulate the position of the vehicle. With a minimum of three satellites, RoadPilot Pro can determine a 2D position fix - latitude and longitude. With four or more satellites a 3D position latitude, longitude and altitude can be calculated. By continuously monitoring the difference between each position fix, RoadPilot Pro can also accurately provide speed and direction of travel - referred to as Speed and Course Over Ground. Page 49 Fig 7.1 - GPS satellite network 7.2 Types of camera RoadPilot Pro works with the following types of camera • GatsoTM (Fig 7.2) • SPECSTM Infrared (Fig 7.3) • TruveloTM (Fig 7.4) Fig 7.2 - GatsoTM camera • TraffipaxTM (Fig 7.5) • DS2TM • SpeedCurbTM The following are not speed cameras and are not covered by RoadPilot Pro • Redlight cameras (used to record Red Light jumping) • Traffic Masters (attached to Motorway overpasses - used to monitor traffic flow) Fig 7.3 - SPECSTM camera 7.3 Update pricing After you buy your RoadPilot Pro, database updates are free for the first six months. Subsequently the updates are charged on an annual subscription basis - refer to www.roadpilot.com for details on current prices. Note - If you do not keep your RoadPilot Pro updated it will eventually stop working. Fig 7.4 - TruveloTM camera 7.4 Using RoadPilot Pro in other countries RoadPilot Pro is supplied complete with a database covering the country of sale. Databases for other countries are available for an additional fee. At the time of going to press, the database for Benelux (Belgium/Netherlands /Luxembourg) and Norway is also available. Details are available by logging on to www.roadpilot.com or telephoning us on 0870 2401702. Fig 7.5 - TraffipaxTM camera Page 50 7.5 Trouble shooting If you have any problems with the operation of your RoadPilot Pro, please refer to this troubleshooting guide before contacting us (see section 7.6). Problem The RoadPilot shows Nav Off and doesn’t get a position fix I can’t connect to the RoadPilot Database to update my RoadPilot I’ve just passed a speed camera and wasn’t warned about it by my RoadPilot The Mileage Manager shows no journeys or doesn’t show all the journeys I expect I’m updating the database and the display shows “BOOTLOADER”. Possible cause Solution 1. If this is the first time the unit has been used, then it may take up to 15 minutes to get a first fix (see Cold Start) 1. Allow at least 15-20 minutes for the RoadPilot GPS to cold start 2. The antenna is positioned where it cannot get an adequate view of the sky 2. Reposition the antenna - check the signal strength bar on the satellite status screen to get the best position for maximum reception 3. The antenna is fitted on the dashboard and the vehicle has a UV filtered windscreen (the metallic particles in tinted windscreens can sometimes interfere with the satellite signals) 3. The antenna is magnetised and can be attached to the roof of the vehicle if necessary 4. Antenna is upside down 4. Ensure the antenna is fitted the right way up, with the domed surface pointing vertically. 1. You’re not connected to the internet 1. Check your internet connections and consult with your ISP if necessary. 2. The RoadPilot Database server is offline for maintenance 2. Call the Help Desk 3. The RoadPilot software is not compatible with your computer 3. Software is for IBM compatible PCs only 1. You have speed sensitivity switched on and your vehicle was not exceeding the camera’s trigger speed 1. Turn speed sensitivity off if you want to be alerted of any cameras around you 2. It is a new camera that is not on the database yet 2. Press STORE LOCATION on the main menu to log the position of the camera 3. Off Heading warnings are off and the camera is on the opposite carriageway. 3. Turn Off Heading warnings on (see sections 4.2.2, 4.2.3) 1. You haven’t downloaded your journey data from the RoadPilot 1. Run Mileage Manager using the RoadPilot Synchronization program to download data 2. Filter settings are activated 2. Switch off filter The database update has been interrupted. Remove the RoadPilot, re-attach and retry the update process/ Page 51 7.6 Technical Support If you have any queries, the unit doesn’t appear to be working properly, or you are unhappy with the performance of your RoadPilot Pro, please contact the RoadPilot Information Help Line on 0870 2401702. If you have any comments or testimonies about your RoadPilot Pro, please email us with them at [email protected] and we may publish them on our website. 7.7 Specification Voltage Range 6-14 Volts Memory backup Rechargeable internal Li-Ion battery Operating Temperature 0-50ºC GPS Engine Second generation, 12 parallel channel Shock Resistance To 16g Memory Size Up to 50,000 locations Database Update Time Typically < 1 minute (warm start) 7.8 Spares & Accessories The following accessories are available for your RoadPilot Pro • Antennae with varying length cables • Extension cables • Additional Mounting Arms / Power Clips • Radar Detector • Additional LaserPilots Call us or log on to www.roadpilot.com for details of the full range of accessories Page 52 7.9 Care and Maintenance Your RoadPilot Pro is designed and constructed to the highest standards, but in order to enjoy this product for many years to come it should be treated with care. • Keep the unit and its peripheral parts out of the reach of small children. • Do not expose the unit to extremes of temperature for long periods of time. We recommend that the unit is stored in the glove compartment of your car or taken inside when not in use, particularly during winter months where prolonged exposure to moisture could damage the unit. • Do not drop, knock or shake the unit. The touch screen display is a precision component and hard impacts could permanently damage it. • Do not use harsh chemicals, cleaning solvents or strong detergents to clean RoadPilot Pro. Do not submerge it in any liquid - it is not waterproof. If it needs cleaning, wipe it with a soft cloth dampened with a mild soap and water solution. • Your RoadPilot Pro is a valuable piece of equipment and therefore we recommend that you remove it from your vehicle when left unattended to prevent theft. 7.10 Warranty RoadPilot Pro is guaranteed against defects in materials and construction. RoadPilot Pro is covered by a one year warranty from the date of purchase, which covers normal use in accordance with the operating instructions. If your RoadPilot Pro is found to be defective within the terms of the warranty it will be repaired or replaced at our discretion without charge. We will make every effort to replace or return units within 48 hours if possible. We can only send a replacement unit if all parts of the suspect unit are returned. Address all returns to The Returns Department at the address on page 2 of this manual. Before returning your unit to us, please contact our Customer Service department on 0870 2401702, who will give you a returns reference number, which must be included with the returned unit. Failure to comply with this procedure may result in your unit being returned to you without being investigated by us. In order to qualify for this guarantee you must have registered your unit with us. WARNING - RoadPilot Pro contains no user serviceable parts - in the event of a fault, please contact the RoadPilot Technical Team. Any product used outside of its design parameters or altered in any way, including opening the unit, the cutting of wires, cigarette adaptors, extension antenna wires and the radar horn will render the guarantee invalid. Please check the wiring specifications carefully before installation Our guarantee is in addition to and does not affect your statutory rights as a consumer. Page 53 7.11 Registration RoadPilot Pro is shipped with the most up to date version of the database and can be used straight from the box. However we recommend that the database is updated before the unit is used for the first time (see section 5.3). The first time you connect to the network, you must fill in a short registration form, which is necessary if you are to be able to update the database in your RoadPilot Pro. The first page of the Registration form displays the registration number of your RoadPilot Pro (Fig 7.6). You have the option to register later by clicking the box marked Remind me later, but we recommend you register immediately if possible. Fig 7.6 - Registration page 1 Click Next to move on to the next page. Page two asks you to enter your personal details such as name, address, contact numbers and additional information to enable us to better tailor our service to your requirements (Fig 7.7) Click Next to move on to the next page, or Back to return to the previous page. Page 54 Fig 7.7 - Registration page 2 Page 3 (Fig 7.8) asks you to enter the details of the vehicle that RoadPilot Pro is to be used on, the type of driving the vehicle is used for, your average annual mileage and details of any advanced driving courses taken. Again, this information is used to tailor our service to suit you, so we ask that you fill in as much detail as possible. Click Next to move on to the next page, or Back to return to the previous page. Fig 7.8 - Registration page 3 Page 4 requests information on the date, method and reason for purchase along with other related information (Fig 7.9). Click Finish to complete the registration process and start using your RoadPilot Pro. Fig 7.9 - Registration page 4 Page 55 3d position fix 10 Odometer 11, 38 Off Heading 14 Off heading location 25 Offset 38 Online 7 Accessories 52 Accuracy 13 Addresses 39 Altitude 13 Analogue 11 Antenna 10, 48 Audio mute 8 Auto range 26 AutoRoute 39 PC 6, 35, 36 Position fix 13 Proximity alert 24, 26 Proximity alert range 7 Proximity indicator 7 Benelux 22, 50 Auilt up area 26 Radar 6, 32, 33, 46, 47 Radar enable 32 Radar mute speed 33 Radar stealth speed 33 Range 8, 14, 24, 27 Redlight camera 50 Registration 54 Camera 6, 14, 26 Camera page 9, 14 Category 41 Clear track 12 Cold start 7 Compass bearing 8 Contrast 19 Country 22 Sat Track 10 Satellite 6, 7, 10, 49 Satellite status page 9, 10 SDD 5 Sensitivity 34 Serial number 23 Set Time 21 Setup 18 Setup page 9 Show Off Heading Location 14, 25 Signal strength 10 Spares 52 Specification 52 SPECS 50 Speed 13 speed camera 47 Speed camera detector 6 Speed detection device 5 Speed limit 6, 8 Speed Over Ground 11, 49 Speed sensitive 26 Speeding 5 Speedo page 9, 11 Speedo type 20 Store Location 15 Store Waypoint 15 Dashboard 42, 48 Database 6, 7, 23, 36, 41, 50 Daylight Saving Time 21 Dead Reckon 10 Delete Location 16 Deleting 41 Digital 11 Download 39, 41 Early Warning 27 Editing 40 Export 38, 39 False detection 32 Filter 37 Gatso 50 General 18 Global Positioning System 6, 49 GMT 21 GPS 6, 34, 46, 49 GPS page 9, 13 Hard wiring 43 Heading 13 Help Line 23, 52 Target 14 Technical Support 52 Temperature 23 Time 21 Totals 38 Tracking page 9, 12 Traffic Master 50 Traffipax 50 Trip meter 11 Trouble shooting 51 TRUVELO 50 Types of camera 50 Information 23 Information display 7, 8 Installation 42 Internet 6 Journey 36, 37, 38, 40, 41 K band 32, 34 Ka band 32, 34 Language 22 Laser 6 Latitude 13 Least Sq 2d 10 Least Sq 3d 10 Limitations 48 Longitude 13 Units 19 Update pricing 50 Urban Tunnelling 48 UTC 21 UV shielding 48 Maintenance 53 Map 40 Mapping 39 MapPoint 39 Mileage category 7 Mileage Manager 7, 18, 30, 36, 37, 38 Mileage Summary 9, 16 Mileometer 11 Motorway 26 Multifunction display 7, 9 Volume 18 Warm start 7 Warn off heading location 25 Warnings 18, 24 Warranty 53 Waypoint 9, 14, 15 Windscreen 48 X band 32, 34 Zoom 12 New camera location 9, 15 No Nav 10 Page 56 RoadPilot Limited 43 Riverside 2 Sir Thomas Longley Road Rochester, Kent ME2 4DP Tel 0870 2401702 Fax 0870 2401704 Email [email protected] Web www.roadpilot.com