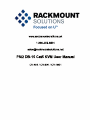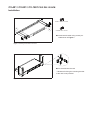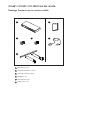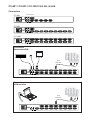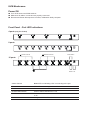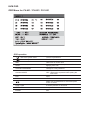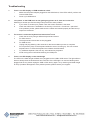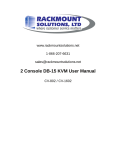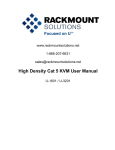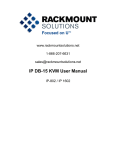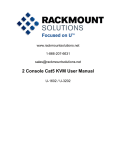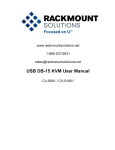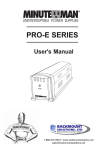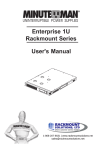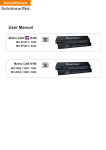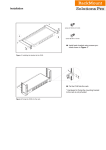Download Rackmount CV-1601 User manual
Transcript
www.rackmountsolutions.net 1-866-207-6631 [email protected] PS/2 DB-15 Cat5 KVM User Manual CV-401 / CV-801 / CV-1601 CV-401 / CV-801 / CV-1601 PS/2 DB-15 KVM Installation screw A: M3.2 x 4.5 mm A B iew rV be Cy screw B: M4 x 10 mm ■ Install each bracket using screws provided shown in Figure 1. ■ Fix the KVM into the rack Figure 1. Installing the bracket to the KVM. iew rV be Cy Figure 2. Fixing the KVM into the rack. * Hardware for fixing the mounting bracket to the rack is not provided CV-401 / CV-801 / CV-1601 PS/2 DB-15 KVM Package Content (only for rackmount KVM) 1 5 al User Manu 2 3 4 1 KVM switch x 1 pc 2 Screw M3.2 x 4.5mm x 4 pcs 3 Screw M4 x 10mm x 8 pcs 4 Bracket x 1 set 5 User manual x 1 pc 6 Power cord x 1 pc 6 CV-401 / CV-801 / CV-1601 PS/2 DB-15 KVM Connection CV-401 Local Console Cascade CV-801 CV-1601 Connection Rackmount KVM CD-6 KVM cable Connection KVM modules back CD-6 KVM cable CV-401 / CV-801 / CV-1601 PS/2 DB-15 KVM Cascade ■ ■ With the CV-401 cascade up to 116 servers. With the CV-801 cascade up to 120 servers. With the CV-1601 cascade up to 128 servers. Cascading multiple KVM by CA-6 cable Cascade Rackmount KVM Local Console Bank 1 Cascade KB MS VGA CA-6 cascade cable Bank 2 Bank 8 Cascade KVM modules back Bank 1 Cascade KB MS VGA CA-6 cascade cable Bank 2 Bank 8 KVM Membranes Power ON ■ Turn off all servers and KVM switches ■ Make sure all cables / connectors are properly connected ■ Recommend Power ON sequence is monitor, KVM switch finally computer Front Panel - Port LED Indications 4 ports (only for CV-401) 8 ports Online Channel Selected Channel Bank Button 16 ports Channel Select Button Shift Bank Button No. Online Channel Green LED on indicating a PC is connecting to the port Selected Channel RED LED on indicating a selected channel Bank Button Select the bank from1 to 8 Channel Select Button Press to select channel from 1 to 8 Shift Button Press & hold follow with a channel button to select channel from 9 to 16 Bank No. 7-Segment BANK LED indication Password Password for CV-401 / CV-801 / CV-1601 The password is enabled by default, the default password is “00000000” eight zeros (Do not use “0” on number pad) ■ Set your own user name & password 1. Call KVM OSD menu by pressing the KVM hotkey Scroll Lock + Scroll 2. Select “CHANGE PASSWORD” 3. Enter “00000000” eight zeros in password field (Do not use “0” on number pad) 4. Set your own password in “ENTER NEW PASSWORD” field 5. Retype your own new password in “RETYPE NEW PASSWORD” field Lock + Space Bar Remark: a. Blank has underscore. SPACE does not have underscore. b. Press any alphanumeric key to move to next input item. ■ Change your password 1. Call KVM OSD menu by pressing the KVM hotkey Scroll Lock 2. Select “CHANGE PASSWORD” 3. Enter your own password 4. Change your password in “ENTER NEW PASSWORD” field 5. Retype your new password in “RETYPE NEW PASSWORD” field + Scroll Lock + Space Bar Remark: a. Blank has underscore. SPACE does not have underscore. b. Press any alphanumeric key to move to next input item. ■ Forget your password Please contact your supplier for further support Remark: ■ You must press the KVM hotkey within 2 seconds ■ A beep sound will be heard for successful entering KVM hotkey KVM OSD OSD Menu for CV-401 / CV-801 / CV-1601 OSD operation next to the system name The PC is powered on next to the system name The PC is selected OSD OSD menu on screen time SCAN Scan interval from one PC port to next PC when applying auto scan CHANGE PASSWORD Change to a new password Console ON/OFF ON - quit the OSD menu without password OFF - password is requested while quitting the OSD menu ESC QUIT TAB NEXT Select port for destination PC name and press “Enter” to select PgUp / PgDn To switch previous or next bank ENTER Complete INSERT Edit KVM Hotkey Hotkey for CV-401 / CV-801 / CV-1601 Hotkey Function Scroll Lock + Scroll Lock + Space Bar Calling OSD menu Scroll Lock + Scroll Lock + Switch to previous port Scroll Lock + Scroll Lock + Switch to next port Scroll Lock + Scroll Lock + PgUp Switch to previous bank Scroll Lock + Scroll Lock + Bank no. + Port no. Switch to specific port Scroll Lock + Scroll Lock + PgDn Switch to next bank Scroll Lock + Scroll Lock + S Auto scan for powered on PC Scroll Lock + Scroll Lock + R Reset to factory default setting Scroll Lock + Scroll Lock + B Enable / Disable beeper sound Scroll Lock + Scroll Lock + F Find port by name Remarks: Example of “Scroll Lock + Scroll Lock + Bank no. + Port no.” ■ Bank No. : 1 to 8 ■ Port No. : 01 to 16 ■ e.g. Bank 1 Port 4 : Scroll Lock + Scroll Lock + 1 + 0 + 4 ■ e.g. Bank 2 Port 16 : Scroll Lock + Scroll Lock + 2 + 1 + 6 Optional Accessories 1. PS/2 3-in-1 KVM cable 1.1 CD-6 6 feet 1.2 CD-10 10 feet 1.3 CD-15 15 feet 1.4 CD-33 33 feet 2. USB 2-in-1 KVM cable 2.1 CB-6 6 feet 2.2 CB-10 10 feet 2.3 CB-15 15 feet 3. PS/2 KVM cascade cable 3.1 CA-2 2 feet 3.2 CA-6 6 feet 3.3 CA-10 10 feet 3.4 CA-15 15 feet 4. USB KVM cascade cable 4.1 CBC-6 6 feet 5. SUN / iMAC USB to PS/2 adapter 5.1 SUN-31 kit 5. Power cord 5.1 IEC power cord 5.2 NEMA 5-15 power cord (US) 5.3 BS 1363 power cord (UK) 5.4 CEE 7/4 power cord (German) 5.5 AS 3112 power cord (Australia) DC Power 12V, 24V, 48V Input Model 12V 24V 48V Input voltage: 12-Volt 24-Volt 48-Volt Input range: 9 ~ 18V 18 ~ 36V 36 ~ 75V - No load 50 mA 50 mA 50 mA - Full load 4950 mA 2450 mA 1220 mA Output voltage: 12-Volt 12-Volt 12-Volt Output current: 4.16A 4.16A 4.16A Ef?ciency 84% 85% 85% Input rating Input current Output rating Remarks: ■ Package does not include power cord Speci?cation CV-401 / CV-801 / CV-1601 ▀ ▀ ▀ KVM Port Number of ports: 4 or 8 or 16 Connector: HDDB 15-pin Connectivity: CD-6 / 10 / 15 / 33 6' / 10' / 15' / 33' 3-in-1 PS/2 KVM cable Console Graphic connector: HDDB15-pin VGA Resolution: Up to 1920 x 1440 Bandwidth 200MHz Input device: PS/2 mini-din 6-pin mouse, PS/2 mini-din 6-pin keyboard On Screen Display Port name: Up to 10 characters long Port select: Front membrane button, Hotkey & On screen menu Security: Support eight character password Auto scan: 5~99 seconds ▀ Expansion: Up to 128 servers by 8-level cascade ▀ Compatibility ▀ Multi-platform: Mix PCs, SUNs, IBMs, HPs, DELLs Server Support: Windows Vista / 2003 / XP / 2000, Linux, Netware, Unix, DOS Power Input: 100 or 240V AC at 50 or 60 Hz via AC adapter Option DC: 12V / 24V / 48V DC input ▀ Regulatory Approval: FCC, CE ▀ Environmental ▀ ▀ Operating: 0 to 50°C Storage: -5 to 60°C Relative humidity: 90%, non-condensing Shock: 50G peak acceleration (11ms, half-sine wave) Vibration: 58~100Hz / 0.98G (11ms / cycle) Product Information Dimension (W x D x H): CV-401 : 443 x 200 x 44 mm / 17.4 x 7.9 x 1.73 inch CV-801 / CV-1601 : 443 x 180 x 44 mm / 17.4 x 7.1 x 1.73 inch Net weight: CV-401 / CV-801 : 3.5 kg / 8 lb CV-1601 : 4 kg / 9 lb Packing Information Dimension (W x D x H): 510 x 400 x 77 mm / 20.1 x 15.7 x 3 inch Gross weight: CV-401 : 4 kg / 9 lb CV-801 / CV-1601 : 4.5 kg / 10 lb FAQ General 1. How do the KVM switches allow the user to switch ports? There are two ways to switch ports. One is the membrane buttons on the front and the other way is with Hot-key commands. 2. What operating systems do the KVMs support? The KVMs support multi-platform support allows you to control Windows-based computers, Sun Solaris systems, Linux, or even Macs by a single KVM switch. The KVM switches support multi-platform operating systems including but not limited to DOS, Windows 95/98/ME/NT/2000/XP, Linux, Solaris and Mac OS. 3. Do I have to power down the KVMs to add a new server ? The KVMs are hot-pluggable and allows servers or devices to be added or removed without powering down the switch, but components of connected devices, such as the servers, may not be hotpluggable. We suggest that turn off power to all devices before connecting them. 4. Why I can’t login with default password on KVM switch The default username and password for the KVM switch is eight zeros - “00000000”. Please check i. The “Num lock” is not turned on. (for notebook type keyboard) ii. The numeric (number) keys on the number pad are not accepted by KVM, only the main number keys. 5. Can I disable the KVM password ? Yes, for Cat5 KVM, USB KVM, two console PS/2 KVM & IP PS/2 KVM, user can disable/ enable the KVM password by hotkey. No, for PS/2 KVM, user can’t disable the KVM password. 6. What do I do if I forget the password? If the user change the default password and lose the password, pls contact the supplier for further support. 7. How many levels of KVM cascade are supported? 8 levels are supported. 8. Can I cascade the different types KVM switches together ? No, only same type KVM can cascade together. (e.g. PS/2 to PS/2, USB to USB,..) 9. Why am I getting ghosting images or shadowing? i. Check that all video cables are inserted properly. ii. Check whether the KVM supports the resolution and refresh-rate on your servers. iii. Check whether the graphics card you are using supports the resolution and refreshrate on your server or not. iv. Connect the monitor directly into the servers you are having trouble with to see if problem still appears. Chapter 10 FAQ 10. The server VGA resolution does not match the resolution of monitor ? The KVM supports DDC function which will dynamically detect and the DDC data. The problem may come from the power on sequence. For KVM switch The recommended power on sequence is - monitor, KVM switch and then servers. For remote console box It supports DDC function but does not support hot-plug, the recommend power on se quence is – monitor, remote console box and then servers. PS/2 KVM Can I connect to Suns (USB type) and/or Macs system to PS/2 KVM switches ? Yes. Use PS/2 to USB converter (SUN-31 kit) to converter the keyboard & mouse of PS/2 KVM cable (CD-6) to USB interface. The SUN-31 kit includes the built-in mapping of all the Suns & Macs system hotkey. Troubleshooting 1. There is no LED display on KVM membrane switch i. Make sure the power adapter plugged into the KVM Switch, if the LED’s still off, perform soft reset to KVM switch. ii. Power cycle KVM switch. 2. I can power on the KVM, but I am not getting any picture at all, how can I solve this? Switching to another port and checking if this port has the same problem a. If you switch to another port, please check the screen resolution is the same. b. Check the OSD menu is available on the hot keys “Scroll lock + Scroll lock + space bar”. If the problems persist, please make sure the cables are inserted properly and the boot up sequence is followed. 3. The screen is on but the keyboard and mouse don’t work i. Check the server by using a different keyboard and mouse. ii. For PS/2 servers The keyboard and mouse are not hot pluggable. iii. For USB servers Unplug and plug allowing a few seconds for the bus emulation process to complete. iv Do not press any keys on the keyboard whilst the server is booting up. This can cause a keyboard error or cause the keyboard not to detect the KVM switch. v. Try a different keyboard, but use only 101/102/104-key keyboard vi. Avoid moving the mouse whilst switching the KVM ports. 4. There is no LED display on the Cat5 dongle The LED on the Cat5 dongle will flash when plugged into the USB or USB server. The light will then become steady when the KVM switch has connected. If the LED light is on and not flashing when plugged into server, please unplug the USB or PS/2 and try again. Or try another good Cat5 dongle to verify if problem still appears. If the problem persists, please contact your supplier.