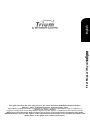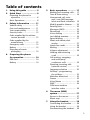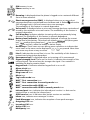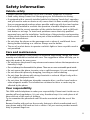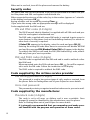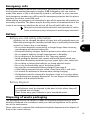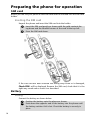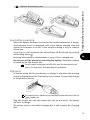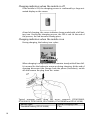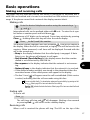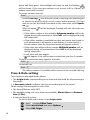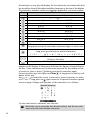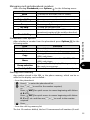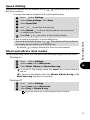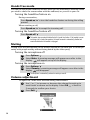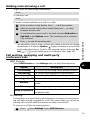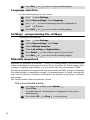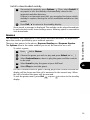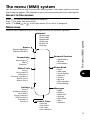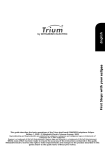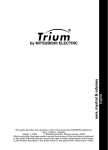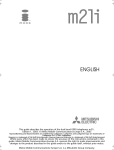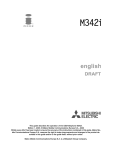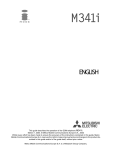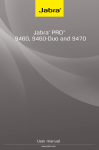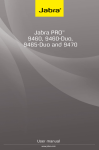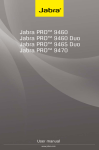Download Mitsubishi Electric TRIUM ECLIPSE User guide
Transcript
English
First Steps with your
This guide describes the basic operations of the Trium dual band GSM/GPRS telephone Eclipse.
Edition 1, 2002. © Mitsubishi Electric Telecom Europe, 2002
RaymanBowling and RaymanGarden are published by Ludigames. Ludigames and Ludigames logo are trademarks of
Ludigames S.A. © 2001 Ludigames.
Rayman is a trademark of Ubi Soft Entertainment. Rayman logo and character is a trademark of Ubi Soft Entertainment.
Whilst every effort has been made to ensure the accuracy of the instructions contained in this guide,
Mitsubishi Electric reserves the right to make improvements and changes to the product described in this
guide and/or to the guide itself, without prior notice.
The phone at a glance
LED
Indicates a call
or battery charge
Side shuttle key
Alert tones
Backlight
Colour graphic
display
Displays telephone
numbers, menus,
messages, etc.
Left softkey
(programmable)
Antenna
Earpiece
Infrared
module
Cursor key
Navigates around the
memories and menus
Send your
own Vcard
Voice
memo
Menu
Phonebook
Call/SEND key
Dials displayed number or
name and answers calls.
Voice Recognition (long
press)
Alphanumeric keys
Enter text and telephone
numbers
Right softkey
(programmable)
On/Off,
END key
Hold down to turn on or
off the phone. Press the
key to end a call or return to standby display
Microphone
AC/DC charger,
accessories and
headset socket
2
SAR
THIS ECLIPSE PHONE MEETS THE EU REQUIREMENTS FOR EXPOSURE TO RADIO
WAVES.
Before a phone model is available for sale to the public, compliance with the European R&TTE directive (1999/5/CE) must be shown. This directive includes as one essential
requirement the protection of the health and the safety for the user and any other
person.
Your mobile phone is a radio transmitter and receiver. It is designed and manufactured not to exceed the limits for exposure to radiofrequency (RF) energy recommended by The Council of the European Union . These limits are part of
comprehensive guidelines and establish permitted levels of RF energy for the general
population. The guidelines were developed by independent scientific organisations
through periodic and thorough evaluation of scientific studies. The limits include a
substantial safety margin designed to assure the safety of all persons, regardless of
age and health.
The exposure standard for mobile phones (CENELEC standard EN 50360: 2000) employs a unit of measurement known as the Specific Absorption Rate, or SAR. The SAR
limit recommended by The Council of the European Union is 2.0 W/kg. Tests for SAR
have been conducted using standard operating positions (with reference to CENELEC
standard EN 50361: 2000) with the phone transmitting at its highest certified power
level in all tested frequency bands . Although the SAR is determined at the highest
certified power level, the actual SAR level of the phone while operating can be well
below the maximum value. This is because the phone is designed to operate at multiple power levels so as to use only the power required to reach the network. In general, the closer you are to a base station antenna, the lower the power output.
The highest SAR value for this Trium Aura, Mystral or Odyssey model when tested for
compliance against the standard was 0.941 W/kg. While there may be differences between the SAR levels of various phones and at various positions, they all meet the EU
requirements for RF exposure.
There are a number of independent sources of information available to users including:
Royal Society of Canada: www.rsc.ca
The International Commission on Non-Ionizing Radiation Protection (ICNIRP):
www.icnirp.de
The US Food and Drug Administration:
www.fda.gov/cdrh/ocd/mobilphone.html
The World Health Organization: www.who.int/emf
Mitsubishi Electric belongs to the MMF, an international association of radio equipment manufacturers.
The MMF produces information such as this in accordance with its purpose of developing and presenting industry positions to independent research organisations, government and other research bodies.
Mobile Manufacturers Forum
Diamant Building, 80 Blvd. A. Reyers
B-1030 Brussels
Belgium
www.mmfai.org
3
Introduction
Thank you for purchasing the Trium Eclipse dual band mobile telephone. The mobile telephone described in this guide is approved for use on both the GSM 900/
1800 and GPRS networks. Services and display messages may be different dependant upon your operators implementation.
As with all types of radio transceivers this mobile telephone emits electromagnetic
waves and conforms to international regulations in so far as it is used under normal
conditions and in accordance with the safety and warning messages given below
and on pages 11 to 13.
General safety
It is important to follow any special regulations regarding the use of radio equipment, due to the possibility of radio frequency, RF, interference.
Please follow the safety advice given below.
Switch off phone and remove the battery when in an aircraft. The use of
mobile telephones in an aircraft may endanger the operation of the aircraft, disrupt the cellular mobile phone network and is illegal. Failure to observe this instruction may lead to suspension or denial of mobile telephone
services to the offender, or legal action, or both.
Respect national regulations on the use of mobile telephones in vehicles.
Do not use a handheld phone whilst driving. If you don't have a handsfree
car kit, stop and park your vehicle safely before using your phone.
Switch off phone when at any refuelling point or near inflammable
material.
Switch off phone in hospitals and any other place where medical equipment may be in use.
Respect restrictions on the use of radio equipment in fuel depots, chemical
plants or where blasting operations are in progress.
There may be a hazard associated with the operation of phones close to inadequately protected personal medical devices such as hearing aids and
pacemakers. Consult your doctor or the manufacturers of the medical device to determine if it is adequately protected.
Operation of phone close to other electronic equipment may also cause interference if the equipment is inadequately protected. Observe any warning signs and manufacturers recommendations.
Avoid prolonged contact between the antenna and your skin when the
phone is switched on.
This apparatus is intended for use only when supplied with power from AC/DC
adaptor chargers (FZ14130060, FZ14130070, FZ14130050, FZ14130090,
FZ14130080 and FZ14130100), desk top charger (FZ14150030 and FZ14150020),
and vehicle kits (FZ14150050 and FZ14150140).
Use of any other charger or adaptors will invalidate any approval given to this apparatus and may be dangerous.
4
Table of contents
1. Using this guide ............... 6
2. Quick Start ........................ 8
Preparing the phone for
operation ........................... 8
Basic Operations ................... 8
3. Safety information .........
Vehicle safety ......................
Care and maintenance ........
Your responsibility ..............
Security codes .....................
Code supplied by the airtime
service provider ................
Code supplied by the
manufacturer ...................
Emergency calls ...................
Battery ................................
Disposing of waste
packaging .........................
11
11
11
11
12
12
12
13
13
13
4. Preparing the phone
for operation .................. 14
SIM card .............................. 14
Battery ................................ 14
5. Basic operations .............
Making and receiving calls ..
Time & Date setting ............
Unanswered call, voice
mail, new SMS message,
Inbox and Push indicators
Modify graphics themes ......
Entering text .......................
Messages (SMS) ..................
Phonebook ..........................
Voice dialling ......................
Last dialled numbers ...........
Speed dialling .....................
Silent and vibrate alert
modes ..............................
Hands free mode .................
Muting ................................
Volume adjustment .............
Holding and retrieving
a call .................................
Call waiting, swapping
and multi-party
conference calls ................
Diverting incoming calls
(network service) ..............
Language selection .............
Softkeys - programming
the softkeys ......................
Melodies download ............
Games .................................
Voice Memo ........................
WAP™ .................................
GSM man machine
interface codes .................
17
17
18
19
20
20
23
24
26
26
27
27
28
28
28
29
29
31
32
32
32
33
34
34
36
6. The menu (MMI)
system ............................. 37
Access to the menus ........... 37
Menu map .......................... 37
7. Using the headset ..........
Connecting the headset ......
Using the headset ...............
Disconnecting the headset ..
38
38
38
38
5
Using this guide
Please take time to read this user guide. It contains a lot of useful information about
your phone and the way that it operates on the network. The GSM network is now
worldwide and allows you to make and receive calls to and from other countries
(called roaming) as if you were in your home country. Some features included in
this guide are called network features and are supplied by service providers. However before you can take advantage, or even activate many of the network features
offered by the networks, you must subscribe to the services you require. For a full
list and explanation of network features please consult with your service provider.
Using the keys to follow the actions described in this guide
To help you quickly understand your way around this manual we have used symbols
and expressions that are present on the keys and in the display itself
means left softkey.
means down arrow on round cursor.
means right softkey.
means the SEND key.
means right arrow on round cursor.
means the END key.
means left arrow on round cursor.
means pushing side shuttle key
upwards.
means up arrow on round cursor.
means pushing side shuttle key
downwards.
means the softkey with the corresponding function name. For example,
Function
Internet
means press the softkey under the word Internet.
words seen in this format are the actual words seen in the display.
Messages
means use
and
on the round cursor key to scroll to the
Select
required item in the menu and validate by pressing
.
For example, select Phone Book means scroll to the menu item
Phone Book and validate by pressing
.
means press the corresponding key. Press
means press the
Press
SEND key.
Understanding the Graphic Display Indicators (Icons)
The graphic display has a main area capable of displaying up to four lines of characters plus one row of special display indicators or icons.
These icons are used to display the phone's operational condition during use.
The display also displays alphabet characters and numbers as well as the phones
menu list and instructions.
The special icons which appear in the display during operation have the following
meaning:
6
Roaming. Is displayed when the phone is logged on to a network different
from its home network.
Short message service (SMS). Is displayed when one or many short
messages have been received and have not been read. It flashes
when the
SMS message bank is full and cannot store new messages.
The availability of this feature is network dependent.
Voice mail. Is displayed when a voice mail message has been received and
stored by the networks voice mail centre. The availability of this feature is
network dependent.
Call diverting. Indicates whether incoming calls are permanently being
diverted. The availability of this feature is network dependent.
Battery level indicator. Is permanently displayed to indicate the current
charge level of the battery. Three levels are shown:
full (three green
bar),
medium (two green bars),
low (one green bar).
It is
(one red bar), when the battery is almost empty.
Arrow keys. These icons are seen during menu operation to indicate that
more items in the menu can be displayed if
or
are pressed. More than
one arrow may show at any one time.
Line 2. Indicates the second line is in use. The availability of this feature is
network and subscription dependent.
Unanswered call. Is displayed when an incoming call is unanswered.
Signal strength level. There are five levels. It indicates the strength of the
received signal. The more bars the stronger the signal. If no network is
available the display remains blank.
Keypad lock. It indicates whether keypad lock is on or off.
Alarm clock icon.
Vibrator alert icon.
Ring tone off icon.
Mute icon.
Tegic edit mode icon.
WAP™ 'live' connection icon.
WAP™ 'live' connection in security mode icon.
WAP™ connection with GPRS icon.
WAP™ connection with GPRS in security mode icon.
Infrared port icon, indicates the infrared port is active i.e. data can be
received from or sent by the infrared port.
GPRS service icon. It indicates data packet services are available.
Inbox icon, indicates new messages in inbox.
Push Messages icon, indicates the reception of new push messages.
Outgoing Call icon.
Incoming Call icon.
Active Call icon.
Multiparty icon.
Using this guide
SIM memory in use
Phone memory in use
7
Quick Start
In order to become familiar with the phone straightaway follow these simple steps.
Preparing the phone for operation
Please refer to page 14.
Basic Operations
Turning on the phone
1
2
3
Press and hold down . The audible power tone is played.
When switching on for the first time,
may appear for a few
seconds. This is quite normal. The standard display will appear
afterwards.
A switch on tone will be heard. When switching on for the first
time, enter the date & time.
If the mobile is locked, Enter lock code will be displayed.
Enter the 4 digit phonelock code and press OK .
If your SIM is PIN protected, Enter PIN will be displayed.
Enter the PIN code and press OK .
4 Please refer to page 12 for more details on your PIN and lock codes.
A display animation will be shown.
Standby display
This is followed by a registration tone after which the name or logo of the
network and/or service provider will be displayed together with the time
and date, signal and battery level indicators and the Internet and SMS
softkey functions. This is the normal standby display:
also appears in the standby display if your phone is
connected to a GPRS network*.
If the Mode of operation value was set to Modem
(see Getting more out of your Eclipse) and if the phone
is attached to a GPRS network*, the standby display
will be the following:
* GPRS availability is operator dependent
8
• Pressing
allows you to beam “My card” through IrDA.
• Pressing
gives access to Voice memo listening (short press) or
recording (long press).
• Pressing
gives access to the main menu.
• Pressing
gives access to the Phone book.
Keypad lock
When activated (turned on) keypad lock prevents accidental calls or actions
being made by user when the phone is carried in a pocket, briefcase or
handbag. When on keypad lock does not prevent calls being received,
which are answered in the normal way. On completion of a received call
keypad lock is automatically reactivated.
To turn keypad lock on:
Press and hold down
. will be displayed.
To turn keypad lock off:
Press Unlock
and press
Quick Start
Please refer to Getting more out of your Eclipse for more information.
.
4 When the keypad is locked the backlight may be switched on by pressing the side shuttle key
downwards.
Alert tones
Pressing gives access to the Alert tones control (Ring, Silent, Vibrate,
Vibrate & ring, Vibrate then ring).
Internet
Pressing Internet
in the standby display allows you access to the internet main menu from which you can dial the home page offered by your
network operator, or any WAP™ portal. Up to 10 WAP™ profiles and
20 bookmarks can be user configured.
Messages (SMS)
Pressing SMS
in the standby display allows you access to the Internet
main menu. Please refer to page 19 for more information.
Making a call
Enter the desired telephone number using the numerical keys (
and
). A maximum of 47 digits can be entered.
Correct any mistakes by pressing Clear . Holding down this key
will clear the whole display.
2 To dial (send) the number press .
Press and hold
to record the phone conversation. Please refer
to page 34 for more information.
When the call is connected the conversation will be heard in the earpiece
and a call timer will be displayed.
1
9
Receiving a call
When a call is received, the phone will ring. The LED on the top of the
phone will flash green and the flashing
will be shown. The backlight
will also come on if the phone was set to do so or if in silent mode.
To accept (answer) the call:
Press
.
4 If the ring tone volume is set to zero (off) or if the phone has been set to 'Vibrate' mode, no audible sound will be heard.
To reject, or return the busy signal to the caller:
Press
.
Ending a call
Press
.
4 Waiting a few seconds or pressing the Exit softkey will return to the standby display.
Turning off the phone
Press and hold down .
A switch off tone will sound to confirm your action. During switch off a
display animation will be shown. The mobile will then turn off.
4 Do not turn off the phone by removing the battery as data which may need to be saved in the SIM
will be lost. Should this happen, the display may show a first-aid kit symbol for a few seconds at
the next power on. This is quite normal. The standard display will show afterwards.
10
Safety information
• Respect national regulations on the use of mobile telephones in vehicles.
• Road safety always comes first! Always give your full attention to driving.
• If equipped with a correctly installed vehicle kit allowing "hands free" operation
and you need to make or receive a call, ensure that it is done sensibly and safely.
Use pre-programmed numbers where possible and keep calls short and routine.
• If incorrectly installed in a vehicle the operation of mobile telephones could
interfere with the correct operation of the vehicle electronics, such as ABS antilock brakes or air bags. To avoid such problems ensure that only qualified
personnel carry out the installation. Verification of the protection and operation
of the vehicle electronics should form part of the installation. If in doubt consult
with the manufacturer.
• Do not place the phone on the passenger seat or where it could break loose
during sudden breaking or a collision. Always use the holder.
• The use of an alert device to operate a vehicle's lights or horn on public roads is
not permitted.
Safety information
Vehicle safety
Care and maintenance
This mobile telephone is the product of advanced engineering, design and craftsmanship and should be treated with care. The suggestions below will help you to
enjoy this product for many years.
• Do not expose the phone to any extreme environment where the temperature or
humidity is high.
• Do not attempt to disassemble the phone. There are no user serviceable parts inside.
• Do not expose the phone to water, rain or spilt beverages. It is not waterproof.
• Do not abuse this phone by dropping, knocking or violent shaking.
• Do not clean the phone with strong chemicals or solvents. Wipe it only with a
soft, slightly dampened cloth.
• Do not place the telephone alongside computer discs, credit or travel cards or
other magnetic media. The information contained on discs or cards may be
affected by the phone.
Your responsibility
This GSM mobile telephone is under your responsibility. Please treat it with care respecting all local regulations. It is not a toy therefore keep it in a safe place at all
times and out of the reach of children.
Try to remember the phonelock and PIN codes associated with the use of this
phone.
Become familiar with and use the security features to block unauthorised use if
your phone and/or SIM card are lost or stolen. Call your service provider immediately to prevent illegal use.
11
When not in use lock, turn off the phone and remove the battery.
Security codes
The phone and SIM card are delivered to you pre-programmed with codes that protect the phone and SIM card against unauthorised use.
When requested to enter any of the codes, key in the number (appears as * asterisks
in the display) and press OK
.
Keying mistakes can be erased by pressing Clear
.
If you enter the wrong code an appropriate message will be displayed.
Codes supplied with the SIM card are:
PIN and PIN2 codes (4-8 digits)
The PIN (Personal Identity Number) is supplied with all SIM cards and protects the card against unauthorised use.
The PIN2 code, supplied with some SIM cards, is required to gain access to
some features in the phone (such as fixed dialling numbers) for which another level of security is required.
If Enter PIN appears in the display, enter the code and press OK
.
Entering the wrong PIN code three times in succession will disable the SIM
card and the message SIM Blocked. Enter PUK will appear in the display.
To unblock the SIM you will need the PUK (PIN Unblock Key) code, obtainable only from your service provider.
PUK and PUK2 codes (8 digits)
The PUK code is supplied with the SIM card and is used to unblock a disabled SIM card.
When requested enter the PUK code and press OK
. You will be requested to reset the PIN code. Follow the instruction in the display.
The PUK2 code is required to unblock the PIN2 code.
Code supplied by the airtime service provider
Call barring password (4 digits)
This password is used to bar various types of calls, made or received, from
the phone. Refer to Getting More out of your Eclipse for more details.
Voice mail password
This password protects you against unauthorised access to your voice mail.
Code supplied by the manufacturer
Phonelock code (4 digits)
This code is set to all zeros on delivery and is user re-settable. Once
changed it cannot be identified by the manufacturer over the phone.
Refer to Getting More out of your Eclipse for more details.
It is strongly recommended that you remember and make yourself familiar with the purpose and operation of these codes.
12
In Europe, provided the phone has GSM service, emergency calls can be made using
the European standard emergency number, 112. Emergency calls can even be
made if the phone is PIN or electronically locked or call barred. In some countries
local emergency numbers can still be used for emergency purposes but the phone
may have to contain a valid SIM card.
When making an emergency call remember to give all the necessary information as
accurately as possible. The phone may be the only means of communication at the
scene of an emergency therefore do not cut off the call until told to do so.
4 Mobile phones rely on wireless and landline networks which cannot be guaranteed in all conditions.
Therefore you should never rely solely on wireless phones for essential emergency communications.
Battery
Battery use and safety information
A battery can be charged hundreds of times but will gradually wear out.
When the operating time (standby and talk time) is noticeably shorter than
normal it is time to buy a new battery.
• Do not leave batteries connected to a charger longer than necessary,
overcharging will shorten battery life.
• Disconnect battery chargers from the power source when not in use.
• Do not expose batteries to high temperatures or humidity.
• Do not dispose of the batteries in fire. They may explode.
• Avoid putting the batteries into contact with metal objects which may
short circuit the battery terminals (e.g. keys, paper clips, coins, chains etc).
• Do not drop or subject the batteries to strong physical shocks.
• Do not try to disassemble any of the battery packs.
• Use only the recommended battery chargers (see page 4).
• If the battery terminals become soiled, clean them with a soft cloth.
• It is normal for batteries to become warm during charging.
• Old batteries must be returned to the place of sale or to a place where
used batteries are properly disposed of. Do not dispose of old batteries
together with household waste.
Safety information
Emergency calls
Battery disposal
In compliance with European environmental protection directives,
used batteries must be returned to the place of sale, where they will
be collected free of charge.
Don't throw away your batteries in your household waste.
Disposing of waste packaging
The packaging used for this phone is made of recyclable materials and as such
should be disposed of in accordance with your national legislation on the protection of the environment.
Please take care to separate the cardboard and plastic elements and to dispose of
them in the correct manner.
13
Preparing the phone for operation
SIM card
Before you can use your phone a valid SIM card must be inserted into the SIM card
holder.
Inserting the SIM card
Unpack the phone and insert the SIM card into the holder.
1 Insert the SIM card gently as shown with the gold contacts facing down and the bevelled corner of the card at the top left.
2 Press the SIM card down.
If the SIM card has been inserted the wrong way round or is damaged,
Check SIM! will be displayed. Remove the SIM card, check that it is the
right way round and re-insert it as described.
Battery
Fitting
Connect the battery as shown below.
1 Position the battery onto the phone as shown.
2 Push down the opposite end of the battery into the phone until
the battery catches 'click' shut. Check the battery is securely in
place.
14
Replace the battery cover.
Low battery warning
When the battery becomes too low for the current operations, a temporised warning screen is displayed, and a low battery warning tone will
sound (in the buzzer if no call, in the ear-piece during a call), in order to
inform you.
If you are on a call terminate the call and turn off the phone by pressing
and holding down .
Recharge the battery as shown below or swap it for a charged one.
Do not turn off the phone by removing the battery. Data that needs to
be saved by the SIM may be lost.
4 Should this happen, the display may show a first-aid kit symbol for a few seconds at the next
power on. This is quite normal. The standard display will show afterwards.
Preparing the phone for operation
3
Charging
To ensure a long life for your battery, re-charge it only when the warning
screen is displayed and the low battery tone is heard. Connect the charger
to the phone as shown.
4 While inserting the AC/DC adaptor plug in the phone adaptor connector make sure the Trium logo
(
) appears on top.
Plug the charger into the wall socket and turn on the mains. The battery
will start to charge.
The phone can be used whilst charging but it will increase the charging
time.
15
Charging indicators when the mobile is off
If the mobile is Off, the charging process is confirmed by a large animated display on the screen.
At end of charging, the screen indicates charge ended with a full battery icon. During the charging process, the LED is red. At the end of
the process, the red becomes steady green.
Charging indicators when the mobile is on
During charging, the battery icon cycles:
When charging is completed, the icon remains steady with all bars full.
It is normal for the battery to warm up during charging. At the end of
charging disconnect the charger from the phone (see below), switch
off and remove the plug from the mains.
Typical charging times using the AC/DC adaptors (FZ14130060,
FZ14130070, FZ14130050, FZ14130090, FZ14130080 and FZ14130100)
16
Battery type
Typical charging time
Standard battery (FZ14150060)
2 hrs
Basic operations
Making and receiving calls
The phone can only make and receive calls when it is switched on, unlocked, has a
valid SIM card inserted and is located in an area that has GSM network service coverage. If the phone cannot find a network the display remains blank.
Making calls
1
Enter the desired telephone number using the numeric keys (
and
).
-
2
Press
to dial (send) the number.
The dialled number together with the animated
icon will be shown in
the display. When the call is connected, a ringing tone will be heard in the
earpiece. When answered, a call timer will be displayed. Proceed with the
call in the normal way.
• Busy in the display indicates that the called party is engaged. If Auto
Retry is on, the phone will attempt to call again.
• Not allowed (fixed dialling) in the display means that the number
dialled is not authorised by the FDN list.
• No response in the display indicates that the network is not answering.
• Network busy in the display indicates that the network is in overload.
• If the dialled number matches one stored in the phonebook then the
associated name of the called person will appear in the display.
• The line 2 icon ( ) will appear once the call is established (if this service
Basic operations
International calls can be prefixed either with 00 or +. To enter the + symbol before a number press and hold down
.
A maximum of 47 digits can be entered. Correct any mistakes by pressing
Clear
. Holding down this key will clear the whole display.
is active) indicating that the call was made using this line.
4 You can voice dial directly. Pre-stored spoken sentences allow voice dialling by pressing and holding . Refer to page 26 to learn more about the Voice dialling.
Speak-on
activates the hands-free feature. Refer to page 28 to learn more about the Hands
free mode.
Ending calls
To end a call:
Press
.
The call timer will stop and
will disappear. Waiting a few seconds
or pressing Exit
will return to the standby display.
Receiving calls
When a call is received the phone will ring. The LED on the top of the
17
phone will flash green, the backlight will come on and the flashing
will be shown. If the ring tone volume is set to zero (off) or 'Vibrate', no
audible sound will be heard.
To accept (answer) the call:
Press
.
Pressing No ring
will stop the sound of the ring tone allowing you
to silence the phone and go out of a room before pressing . If you
wish to use the the hands free mode in the same time, press Speakon
.
When accepted
will be displayed. Proceed with the call in the normal way.
• If the callers number is not available Unknown number will be displayed during call presentation; then Call1 will be displayed during
call connection.
• If the callers number is available but does not match one stored in
your phonebook it will appear in the display. If it does match a
stored number then the associated name will appear instead.
• If the caller has withheld their number Withheld number will be
displayed during call presentation; then Call 1 will be displayed
during connection.
• A call timer will also appear.
•
will appear if the call has been received on your line 2 number.
To reject or return the busy signal to the caller,
Press .
To end the call,
Press .
The caller's number, if available will be stored in the received calls log.
Time & Date setting
Two clocks are managed by the phone:
• The Origin clock: corresponding to the time and date used for all processing in
the phone.
• A Secondary clock: indicates the time of another part of the world.
Three settings are managed for each clock:
• The time difference with GMT.
• The daylight saving rule: two values are available, Winter time and Summer
time (+1hr).
• A town to identify a place.
To set the time and/or date of the Origin clock:
1
2
3
18
Press
. Select Office Tools.
Select World clock and press Options
Select Edit Origin.
.
4
5
6
7
Select City, enter the name of your town and press OK
to validate.
Select World Clock, enter the time zone (GMT) and press OK
to validate.
Select Daylight saving rule, select Winter time or Summer
time (+1 hr) and press Select
to validate.
Then press End
to validate the time settings.
Select Date & time, enter the date in the format shown and
press OK
to validate. Enter the time and press OK
to validate. (If required use
and
).
Press Exit
or
to return to the standby display.
To set the secondary time,
1
Press
2
3
4
Select World clock and press Options
.
Select Edit Secondary.
Follow the instructions as point 4 above.
To switch between the two clocks:
1
Press
2
3
Select World clock and press Options
4
Press Exit
. Select Office Tools.
.
Select Swap. The secondary clock becomes the Origin/mobile
clock and the Origin clock becomes the secondary one.
An information message is displayed after swapping.
or
Basic operations
. Select Office Tools.
to return to the standby display.
Unanswered call, voice mail, new SMS message,
Inbox and Push indicators
• If some received calls remain unanswered,
will be displayed. Press Read
to view the callers' numbers if available and the date and time the call was
received. Unanswered call numbers will be stored in the unanswered calls log.
• When you receive notification that a voice message has been deposited in your
voice mail box an alert tone will sound and
will appear in the display. Press
Call
or Read
to view the message or press and hold
to speed - dial
your voice mail message centre. It is network dependent.
4 If more than one indicator is shown, pressing "Read" will display a menu allowing you to choose
between different items.
• When a new SMS message is received, an alert tone will sound and
will be
displayed. Press Read
to view the new SMS inbox messages.
If
is flashing you will have to delete at least one old received message to be
able to receive new ones.
19
• When data (vCards or vCalendar) are received from the IrDA port,
will be
displayed. Press Read
to view the new inbox information.
• When a new Push message is received,
will be displayed. Press Read
to
view the new message. More detailed information are available on Getting more
out of your Eclipse.
The display will show the quantity and type of messages:
Press Read
to select the type of message to be read. Press Select
view the message if more than one indicators are displayed.
or
to
Modify graphics themes
Several themes are available to change the idle display (standby display):
• A classical one, called Trium.
• Two funny ones, called Daisy and Woody.
• A Night & Day one, called Urban.
• A business one, called Lindbergh.
To select a new graphic theme for your standby display:
and select Settings.
1 Press
2 Select Graphics themes. The menu of the graphics themes is
displayed.
3 Select your desired graphics theme and press Select . An
information screen indicates that your choice is correctly registered. Briefly press
to display the new idle screen.
Night and day idle screen
The Urban theme changes twice a day. The night screen is set at 7 p.m.
and the day screen is set at 7 a.m. (these parameters cannot be changed).
Business idle screen
The Lindbergh screen takes into account the world clock. The two defined
clocks are always displayed in this idle screen.
Entering text
Some features and functions, e.g. storing names in memory or sending SMS text
messages, require you to know how to enter and edit text in the display.
In the display this will be indicated by
in lower case mode and by
in upper
case mode. Text and alphabet characters can then be entered or edited directly
from the keypad.
20
There are two methods of entering text characters and numbers in the display. The
Multitap or Multipress key method and the quicker intuitive method, called T9 text
input, which involves fewer key presses than the multitap method.
T9 ( ) text entry
A press on
will swap between T9 text entry and the Multitap method.
To enter text with T9:
1 Press the key with the required letter once only.
Do not be put off if the character you want is not immediately
displayed.
2 The "active" word changes as you type, so type to the end of the
word.
for other matching words.
3 If your word is not displayed, press
4
If your word is not recognised, press
method to complete the word.
5
Use
or
to locate the cursor in the text to insert characters
or make corrections.
Tips and Operation
Key
Long press
Clear
Action
Numbers
Shift - upper/lower case
Clear or backspace
Space
Another matching word
Smart punctuation
Swap between T9 and Multitap method
Basic operations
to swap to the multitap
Example
To enter card in the display:
• Press
and select Messages.
• Select Write new.
• Press
,
appears.
• Press
, a appears.
• Press
, ca appears.
• Press
, car appears.
• Press
, case appears.
If the displayed word is not the one you want, press
as many times as
necessary to view card.
• Press
to exit from this example and return to the standby display.
The Multitap/Multipress method
This is the default method for "free text".
A press on
will swap between T9 text entry and the Multitap method.
21
A brief press on any key will display the first character associated with that
key as well as show all the other available characters at the top of the display.
The characters available, which are language dependent, are shown below:
Key
Character
Lower case
Upper case
1., -'@:?
abc2
ABC2
def3
DEF3
ghi4
GHI4
jkl5
JKL5
mno6
MNO6
pqrs7
PQRS7
tuv8
TUV8
wxyz9
WXYZ9
0
0
Short press swaps next letter between upper or lower case.
Long press swaps all next letters between upper or lower case.
Short press, enters space.
Long press gives access to special characters.
( ) % ! ; " _ @ § + # * / & = < > ¿ ¥ $ £ € ¡
Short press moves the cursor through the text one place to the
left or to the right.
Swap between Multitap/Multipress method and T9 text input
To enter text, press the key with the required character repeatedly until it
appears in the display. A long press will enter the figure corresponding to
the key. If two characters are on the same key wait for the display at top
of screen to clear or press
before pressing the same key again.
Correct mistakes by a short press on Clear
. A long press on this key will
delete all the text.
Use
or
to locate the cursor in the text to insert characters or make
corrections. A long press on
gives access to 23 special characters spread
over one page. Display and selection of the characters is as follows:
To select and insert a character into the text:
1
22
Move the cursor using the four directions keys and the two side
ones and select the wanted character.
2
Press Select
.
Example
To enter Card in the display,
• Press
and select Messages.
• Select Write new.
Messages (SMS)
Reading a received SMS message while in standby display
Press Read
to read the new received messages (inbox).
Reading stored SMS messages
1
2
Press
3
Press
text.
. Select Messages.
Select Inbox to display the first message header.
or select Options
Basic operations
• Press and hold
until
is displayed. Press
briefly three times, C
will appear in the display.
• Wait for the available characters to go from the display, press and hold
until
is displayed. Press
briefly once, a will appear.
• Press
briefly three times, r will appear.
• Press
briefly once, d will appear. The word Card will now be in the
display.
• Press
to exit from this example and return to the standby display.
/ Read text to read the message
Managing received and stored SMS messages
After reading the SMS message, press Options
for the following menu:
Item
Function
Read text
Displays the remainder of the text.
Delete
Deletes the message.
Reply
Replies to the sender of the message.
Reply
Replies to the sender of the message with the
(+text)
initial text.
Forward
Forwards the message to another user.
Forwards the current message to different
Forward to n
addressees (5 maximum).
Stores or calls the number(s) contained in the
Numbers
SMS header or text (between quotation
marks).
23
Sending a new SMS message to one addressee
1
2
3
4
5
6
7
Press
. Select Messages.
Select Write new.
You can either choose a draft text or enter the message text and
press OK
.
A press on
will swap between T9 (predictive) text entry and
the Multitap (traditional) method.
Select Send.
Choose a message template and then enter the destination
number or select Names
to choose a number from a phonebook entry. Press
to validate your choice. Press OK
.
Sent confirmation will be given.
Select whether to store or send another message.
Press Exit
or
to return to the standby display.
Phonebook
Storing names and telephone numbers
There are several ways to store numbers in the various phonebooks:
• Directly from the standby display,
1
Enter the number. Press Store
.
• Using the menu,
1
2
3
4
5
Press
. Select Phone Book. Select Add name.
Select Phone names or SIM names.
For each data item, select Edit
and enter the requested value.
Confirm each entry by pressing OK
. Repeat the operation for
all the data to be created or modified.
Press End . Stored is displayed. Select Yes to store the new
data and press Select
.
Press Exit
or
to return to the standby display.
• From other stored locations,
Numbers stored in the last dialled, received, unanswered, diary and SMS
message locations can all be stored in the phonebook:
1
2
Display a number from one of the above, press Options
.
Select Store.
Follow the display instructions as for point 2 in the previous
items.
4 During number and name entry a short press on Clear will clear the last character. A long press will
clear the whole display.
24
Managing card and phonebook numbers
After selecting Phonebook press Options
Item
Read
Add name
Voice dialling
Statistics
Groups
My card
Own numbers
Fixed dialling
for the following menu:
Function
To access all the cards (SIM or Phone).
To create a new entry.
To assign a voice pattern to a phone number.
To access storage status.
To manage all phone groups.
To read the personal card.
To read the mobile station ISDN number (international number of the mobile subscriber).
To access the fixed dialling numbers.
After selecting a number from the phonebook press Options
following menu:
Item
View
Delete
Copy
Move
Group selection
Send by IrDA
for the
Function
To modify the card content.
To delete the current card.
To copy the current card to SIM FDN, SIM
ADN, and phone.
To move the current card to SIM FDN, SIM
ADN, and phone.
To show the FN display by filtering out only
the cards in one group.
To send the card content via an external port.
Basic operations
Phonebook card options
Dialling from memory
Any number stored in the SIM, or the phone memory, which can be recalled to the display can be dialled...
...from the phonebook
1
2
3
Press
to enter the phonebook list.
Use
or
to scroll to the number required;
or
Press
(ABC) for quick access to names beginning with letters
A, B or C;
Press
(DEF) for quick access to names beginning with letters
D, E or F; etc. and then use
or
to scroll to the number
required.
Press .
...from the calls log memory list
The last 10 numbers dialled, the last 10 unanswered call numbers (if avail25
able) and the last 10 received answered numbers (if available) are stored
by the phone in the calls log memory location menu:
1
2
3
4
5
Press
. Select Calls & Times.
Select Calls log.
Select Last dial, Unanswered or Received.
Use
Press
or
to scroll to the number required.
to dial the number.
Voice dialling
Phone numbers can also be recalled with your voice. Please refer to Getting More
out of your Eclipse to learn how to create a voice pattern and link it to a stored
phone number.
To assign a voice pattern to a phone number,
1
2
3
4
5
6
7
Press
. Select Phonebook.
Select Voice dialling.
Select New entry. The phonebook is displayed, select a card.
Select a Home, Work or Cellular number. A voice dialling
screen is displayed.
After the beep, say the name or another voice pattern to be associated with the selected phone number.
A second and a third screen (optional, not present if a second
screen is enough) are displayed successively to enter the voice
dialling pattern again.
Should the voice patterns match, Stored will appear in the display.
Press Exit
to return to the voice dialling menu or
to return
to the standby display.
4 A voice pattern cannot be created on card creation.
To call a phone number using a voice pattern,
1
2
Press and hold .
You will then be asked to say the name. Pronounce the name as
clearly as possible.
When answered proceed with the call in the normal way.
Last dialled numbers
Quick access to the last 10 dialled numbers can also be obtained by pressing
1 In the standby mode pressing will display a list of the last
dialled numbers.
2 Use
or
to scroll to the number required.
3 Press to dial the number.
4 Last dialled numbers are stored in the phone, not in the SIM.
26
.
Speed dialling
Phonebook numbers can be assigned to keys
dial those numbers.
-
which when held down will
To assign phonebook numbers to the speed dialling keys,
1
Press
2
3
4
Select Phone settings. Select Keys.
5
Select Names
to choose the phonebook entry and press
to validate your choice.
6
Press Exit
. Select Settings.
Select Speed Dial.
Use
or
to scroll to the next key.
or
to return to the standby display.
Press and hold down the key (
). The number will be recalled to
the display and be dialled in the normal way.
By default,
is always allocated to the voice mail number.
Silent and vibrate alert modes
To avoid disturbing others you can silence the incoming ringing and alert tones.
Turning on
1
2
3
Press
. Select Settings.
Select Tones. Select Alert tones.
Select Silent, Vibrate or Vibrate then ring.
is shown in the display when the Silent alert mode feature is
turned on.
is shown in the display when the Vibrate, Vibrate & ring or Vibrate then ring features are turned on.
Basic operations
To dial a number assigned to a speed dialling key,
Turning off
1
2
3
Press
. Select Settings.
Select Tones. Select Alert tones.
Select Ring or Vibrate & ring.
4 If the ring tone volume is set to 0 a warning message will appear in the display.
27
Hands free mode
You can use the phone handsfree feature when you are attending a meeting (when
you wish to share the conversation with the audience) or you are in your car.
Turning the handsfree feature on
During conversation,
Press Speak.on
to turn the handsfree feature on during the calling
process.
When receiving a call,
Press Speak.on
to accept the incoming call.
Turning the handsfree feature off
Press Speak.off
.
4 The headset, when connected, disables the built-in hands-free function. If the headset is connected during a call in hands-free operation, the hands-free mode is automatically disabled and
remains disabled when the headset is unplugged.
Muting
During a call the microphone can be muted (turned off) to allow you to confer privately with people nearby without being heard by the other party.
Turning the microphone off
1
2
Press Options .
Select Mute. A warning message will appear soon after in the
display.
will appear on top of the display.
Turning the microphone on
1
2
Press Options .
Select Unmute. A warning message will appear soon after in the
display.
will disappear.
4 The microphone is automatically restored on receiving a new call.
Volume adjustment
To adjust the audio level received during conversation:
1
2
28
Use
or
to increase or decrease the volume through up to
seven levels as shown on the display. Select OK
or wait for
2 seconds to confirm your choice.
Press Exit .
Holding and retrieving a call
To put a call on hold during conversation:
Press
.
To retrieve a call:
Press
.
To make a second call when one call is on hold:
1
Enter a number in the display. Press
2
After the second call has been established press
between the two calls.
to dial the number.
3
To end either the current call or the held call select End active or
End held in the Options menu. The remaining call is automatically retrieved.
4
Press
to end all remaining calls.
The alternative way to hold, retrieve and make a second call during
conversation is to use the Options
feature to display a menu of the
actions described above. Scroll to the required option and press Select
or
(see also Multi-party or conference calls, page 30).
Call waiting, swapping and multi-party
conference calls
GSM Services
Basic operations
to swap
Select GSM Services on the Settings menu for the following menu:
Option
Description
Call diverting
To redirect an incoming call to another number.
Call waiting
Sending my ID
To receive while engaged in a conversation.
To send my identification to other parties.
Receiving caller ID To receive identification from incoming calls.
Network
Call barring
Mode of operation
To select networks in automatic or manual
mode.
To bar outgoing or incoming calls.
To select the mobile phone mode (modem or
standard mode).
Call waiting
Call waiting is a network feature that allows you to receive a second incoming call when already engaged on a call. This means that you can put an
existing call 'on hold' whilst you answer or make a second call.
To turn on or off the call waiting service:
1
Press
. Select Settings. Select GSM Services.
29
2
Select Call waiting.
3
Select Activate or Cancel. After some time (your request is sent
to the network) the display will confirm your request.
4
Press Exit
or
to return to the standby display.
Action when receiving a second call
When a second incoming call is received you will hear a 'double beep'; an
animated phone icon will be displayed as well as the phone number if
available. Either press
to answer the call and put the first call on hold or
press Reject
to reject the call and return a busy signal to the caller.
Press
to swap between the two connected calls.
During a two-call communication, select Options
for the following
menu:
Option
Description
Lets you to activate or desactivate the hands free
Speaker on/off
("off" if the hands free is active).
Auto DTMF
Swap
Join
Mute/Unmute
End held
End active
End all
Allows a DTMF string to be entered in the active
call only.
Swaps between active and call on hold.
Joins active and call on hold to make a multi-party
or conference call.
Turns the microphone on or off.
Ends the call on hold.
Ends the active call and connects with the call on
hold.
Ends all calls.
Multi-party or conference calls
This feature gives you the ability to make or receive from 2 to 5 calls at the
same time with all parties being able to hear and talk with each other.
30
1
Make and establish a call in the normal way and press
2
Enter another number in the display and press . The first call
will be put on hold whilst the second call becomes active.
3
Press Options
conference call.
and select Join to active the multi-party or
4
Press Options
for the following menu:
.
Description
Auto DTMF
Allows a DTMF string to be entered in the active
call only.
Private with
Allows you to hold a private conversation with
one of the conference participants
Hold|Retrieve
Holds or retrieves the conference call.
Speaker on/off
Allows you to activate or deactivate the hands
free ("off" if the hands free is active).
Mute/Unmute
Turns the microphone on or off.
End_X
Allows to end a call with one of the participants.
End all
Ends all the calls.
* These items in the Options menu will appear if more than 2 calls are
brought into the conference call.
Throughout the conference call the display will confirm and show the
actions you have selected from the options menu.
4 For alternate line service (ALS) subscribers conference calls cannot be made between Line 1 and
Line 2.
Diverting incoming calls (network service)
Call diverting is a service which diverts incoming calls, whether voice, fax or data,
to another number.
Basic operations
Option
To turn on call diverting:
1
Press
2
Select GSM Services. Select Call diverting.
3
Use
or
to select the divert condition and validate by pressing Select
or
.
4
Select Activate.
5
Use
or
Number.
6
Press Select
or
to validate your selection.
The display will confirm your request.
7
Press Exit
. Select Settings.
to choose between Voice Mail, Names or
or
to return to the standby display.
To cancel all (multiple) diverts:
1
Press
2
3
Select GSM Services. Select Call diverting.
. Select Settings.
Select Cancel all.
Confirmation will be displayed.
31
4
Press Exit
or
to return to the standby display.
Language selection
To select the language of your choice:
1
Press
2
Select Phone settings. Select Language.
3
Use
Press
4
. Select Settings.
or
to select a language from the displayed list.
to validate.
Press Exit
or
to return to the standby display.
Softkeys - programming the softkeys
To program the softkeys:
1
2
3
4
5
Press
6
Press Exit
. Select Settings.
Select Phone settings. Select Keys.
Select Softkeys functions.
Select Left softkey or Right softkey.
Press Select
on the softkey option of your choice.
or
to return to the standby display.
Melodies download
Melodies are stored on a Web/WAP™ server, for mobile phones. In this server, melodies are available for phones other than Trium, as well as for Trium phones. This
storage is Digiplug responsibility. You can access this site via Internet or WAP™.
All chosen melodies are compressed and downloaded via SMS, using one message.
Once the melody is completely received, it is decompressed. For each received melody, a screen gives you reception information. He can then install, play, or discard
the melody.
The Eclipse mobile allows polyphonic sounds.
Play a downloaded melody
32
1
On receipt of a melody, press Options
.
Select Play.
A certain amount of information is displayed on the screen,
while playing.
2
Press either OK
or Stop
to stop playing.
Install a downloaded melody
1
On receipt of a melody, press Options . Then, select Install. If
any space is left, the melody is automatically stored in the
imported melodies directory.
If there is not enough space left, you are asked to choose which
melody to replace, among the set of modifiable melodies on the
mobile.
2
Press Exit
to return to the standby display.
Once stored, a message is displayed. The melody can be played immediately and selected via the tones settings menu. Memory space is reserved for
such downloads.
The availability and appearance of the games described hereafter are dependent
upon the services provided by your network operator.
There are two games in the phone, Rayman Bowling and Rayman Garden.
The Options item in the menu enables you to set the sound to on or off.
To select a game,
1
Press
2
Choose the game you wish to play and press Select
3
Select Instructions on how to play the game and the controls
to be used.
4
Select Level to play the game at your skill level.
5
Select Play to start the game.
. Select Games.
or
.
Basic operations
Games
If a call is received whilst a game is being played the normal received call
display will be shown and the call is answered in the normal way. When
the call is finished the game will be resumed.
To exit the games menu, press Exit
or press
to return to the standby
display.
33
Voice Memo
The Eclipse mobile lets you to record one or several memos of up to 120 seconds
total. Each memo is a part of this stock of time, and may be of any duration, provided the global limit cannot exceed this limit of 120 seconds.
To record a voice memo or a phone conversation,
.
1 Press and hold
2 A beep will sound and the display will show the recording time left.
The recording will then start.
A second beep will sound if the end of the recording time has
been reached.
3 Press Stop
or
to end the recording.
4 If the memory is nearly full when starting a new recording you are asked to erase the previously
recorded voice memo.
Select Yes to do so and proceed as for point 2 in the previous item.
Select No if you do not wish to delete the previously recorded memo.
When dealing with a phone conversation you can only record one person at a time.
To listen to the voice memo,
1
2
Press
to play what has been recorded. The display will show
the remaining recorded time.
A beep will sound at the end of the memo.
Press Stop
or
to return to the standby display.
4 You can stop the memo playback at any time by pressing Stop.
To erase a memo,
during memo playback or recording.
1 Press Erase
2 Select Yes to confirm your choice. Confirmation will be displayed.
to return to the standby display.
3 Press Exit
WAP™
Either your phone is pre-programmed with the settings or you must enter them.
See below to enter the settings. If you cannot access the settings, they are pre-programmed.
Storing/editing the connection settings
(obtainable from your network operator or any WAP™ portal)
To create a new profile (up to 10 profiles can be stored):
1
2
3
4
34
Press
. Select Internet.
Select Profile list. Choose an empty profile ([...]) and select
New
.
Edit a profile name then press OK
to validate. Stored will
appear. After a while, the menu associated with the new profile
name is displayed.
Select Gateway settings, and edit an IP address (mandatory)
for the WAP™ gateway then press OK
to validate.
Select Home page and edit a URL address, then press OK
to
validate.
6 Select Activate security (Never, Automatic or Always
requested for secure transactions such as mobile banking), then
press Select
to validate.
7 Select a Normal port corresponding to the connection or Secure
port for a secure connection, then press OK
to validate.
8 Select Send Characteristics to send or not the UA profile, to
the remote server and press Select
to validate. Press End .
Select Yes. Stored will appear.
9 Select Circuit access, and edit a Phone number to dial up the
WAP™, a Login name, used for identification (29 char. max.), a
Login password used for access control (19 char. max.; each
character will turn into a star (*) after a short while), a Speed
(9600 or 14400 bps), a Mode for transmission (digital or analog)
to the remote modem, an Auto-disconnect duration (0 to
60 minutes) for automatic disconnect after a defined time with
no activity on the WAP™ connection. Validate each entry by
pressing OK
or Select . Press End
. Select Yes. Stored
will appear.
10
Select Packets access*, and edit an Access point name from
the GPRS network (the name is picked from a list managed in the
mobile) and an Auto-disconnect duration.
Press OK
, every time, to validate. Press End . Select Yes.
Stored will appear.
11
Select Connection mode and select the mode of connection:
Circuit, Packet* or Circuit+packet. Press Select
to validate. Press End
. Select Yes. Stored will appear.
12
Select Push parameters and edit a Push Proxy SMS centre, a
Push Proxy SMS address or Push Proxy IP address by selecting from a predefined list (except IP address): press Names
and
select an entry from the list and press OK
to validate.
13
Press End . Stored will appear. Select Yes to store the new data
and press Select . The new profile appears in the profile list.
A WAP™ profile has to be selected for the preferred WAP™ access.
To select a WAP™ profile:
1 Press . Select Internet.
2 Select Profile list. Select the preferred profile and press
Options
.
3 Select Select.
4 Up to 20 bookmarks can be stored for frequent access.
Basic operations
5
* GPRS availability is operator dependent
35
Going online
To gain access to the online services offered by your network operator:
1
Press
2
Select Home page.
3
Connecting to followed by your proxy name will be displayed
whilst access is taking place.
. Select Internet.
Once connected you will be presented with your internet provider's or operator's choice of menu options. The
icon at the top of the display indicates
a 'live' connection; the
icon indicates a WAP™ connection with GPRS (operator dependent).
To end the internet connection:
Press
.
More detailed information on the mobile usage are available on Getting
more out of your Eclipse.
GSM man machine interface codes
The phone supports the standard GSM key sequences using the * and # characters
sent directly from the keypad to the network. These sequences are used to activate
all the supplementary services provided by the network.
4 Consult your service provider for a complete list.
36
The menu (MMI) system
Use the round cursor key to access the menu system. Your menu options can vary.
Some may not appear. This depends on your network operator and your subscription.
Access to the menus
Press
to view all stored telephone numbers.
Press
to enter the main menu.
Hold down Exit
or , to exit the menus (if no call is in progress).
Menu map
Games
Rayman Bowling
Rayman Garden
•Home page
•Push inbox
•Bookmarks
•Other site
•Profile list
•Settings
l
l
Network Services
Connectivity
Infrared port
Inbox
Statistics
•Applications
•Services
•Information
l
l
l
Phone Book
Office Tools
Diary
Voice memo
Calculator
Currency converter
World clock
Alarm clock
•Read
•Add name
•Voice dialling
•Statistics
•Groups
•My card
•Own numbers
•Fixed dialling
l
l
l
l
l
l
Settings
Tones
Graphics themes
Voice Mail
Phone settings
GSM Services
Broadcast
Security
Messages
l
l
l
l
l
l
l
The menu (MMI) system
Items in italics depend on your subscription and your network operator.
Internet
Calls & Times
•Calls log
•Call timers
•Call costs
•Line selection
•Inbox
•Outbox
•Write new
•Settings
•Draft texts
•Alert
•Statistics
37
Using the headset
Connecting the headset
Insert the headset plug in the phone headset connector as shown below.
4 While inserting the headset plug in the phone heasdet connector make sure the Trium logo
(
) appears on top. Otherwise the headset will not work properly.
Using the headset
Place the headset earpiece in your
ear.
The headset microphone is then at
convenient level of operation.
You can answer, reject and end
calls using
or
(see page 9).
Adjust the earpiece volume level
using
and .
Earpiece
Microphone
Disconnecting the headset
Tilt the headset plug as shown below.
38
Index
A
Alert tones ............... 27
Auto-disconnect ...... 35
B
Basic operations .......
Calling ................
Making a call ......
Push ...................
Receiving a call ...
SMS ....................
Unanswered call .
Voice mail ..........
Battery .....................
Charging ............
Fitting ................
Low battery
warning ...........
14
17
17
19
17
19
19
19
13
15
14
15
C
Call
Conference ......... 30
Holding .............. 29
Multi-party ......... 30
Retrieving ........... 29
Waiting .............. 29
Call barring
Password ............ 12
Calling .................. 9, 17
Voice dialling ...... 26
Calls & Times
Calls log ............. 26
Card
Managing ........... 25
Care and
maintenance ......... 11
Circuit access ........... 35
Conference call ........ 30
Connection mode .... 35
D
Date setting ............. 18
Dialling
Calls Log
memory ........... 25
Phonebook ......... 25
Dialling from
memory ................ 25
Display ....................... 8
Diverting .................. 31
E
Emergency calls ........ 13
Ending a call ....... 10, 17
Entering text ............. 20
G
Games ...................... 33
Gateway settings ...... 34
General
Safety .................... 4
Getting started ........... 8
GPRS ................. 7, 8, 35
Graphic display icons .. 6
Graphics themes ....... 20
GSM man machine
interface codes ...... 36
GSM Services ............ 29
Call diverting ....... 31
K
Keypad lock ................ 9
L
Language selection ..
Last dialled numbers
Login name ..............
Login password ........
32
26
35
35
M
Headset
Use ...................... 38
Holding a call ........... 29
Home page ............... 35
Making a call ........ 9, 17
Managing SMS
messages ............... 23
Melodies download .. 32
Menu ....................... 37
Menu map ............... 37
Messages . 9, 19, 20, 23
Inbox ............ 19, 23
Write new ........... 24
Mode ....................... 35
Multi-party call ......... 30
Multipress text entry 21
Multitap text entry ... 21
Muting ..................... 28
I
N
H
Icons ........................... 6
Incoming Calls
Diverting ............. 31
Internet ...................... 9
Auto-disconnect .. 35
Circuit access ...... 35
Connection mode 35
Gateway settings 34
Going online ....... 36
Home page ... 35, 36
IP address ........... 34
Login name ......... 35
Login password ... 35
Mode .................. 35
Normal port ........ 35
Packets access ..... 35
Phone number .... 35
Profile list ...... 34, 35
Push parameters . 35
Send
Characteristics .. 35
Speed .................. 35
IP address ................. 34
Normal port ............. 35
O
Office Tools
World clock .. 18, 19
Online connection .... 36
39
P
Packets access ..........
Phone Book
Store ..................
Phone lock
Code ...................
Phone number .........
Phonebook ...............
Voice dialling ......
Phonebook card
options ..................
Phonebook numbers
Managing ...........
PIN/PIN2 codes .........
Programmable
Softkeys ..............
Speed dialling .....
PUK/PUK2 Codes ......
Push parameters ......
R
35
24
12
35
24
26
25
25
12
32
27
12
35
Rayman Bowling ...... 33
Rayman Garden ....... 33
Reading an SMS
message .......... 19, 23
Receiving a call ... 10, 17
Responsibility ........... 11
Retrieving a call ........ 29
Ring ......................... 27
40
S
Safety information ..... 4
Battery ............... 13
Care and
maintenance ... 11
Disposing of
waste
packaging ....... 13
Emergency calls . 13
Security codes .... 12
Vehicle safety ..... 11
Your
responsibility ... 11
Second call .............. 30
Security
Codes ................. 12
Send Characteristics . 35
Sending an SMS
message ................ 24
Settings
GSM Services 29, 31
Keys ............. 27, 32
Language ........... 32
Phone
settings ..... 27, 32
Tones ................. 27
Silent ....................... 27
Silent alert mode ..... 27
SIM
Card ............... 8, 14
SMS ......... 9, 19, 20, 23
SMS messages
Managing .......... 23
Reading ........ 19, 23
Sending .............. 24
Softkey
programming ....... 32
Speed ...................... 35
Speed dialling .......... 27
Standby display ......... 8
Storing names and
numbers ............... 24
T
T9 text entry ............. 21
Tegic (T9) .................. 21
Text entry
Multipress mode . 21
Multitap mode .... 21
T9 mode ............. 21
Time & date .............. 18
Time setting ............. 18
Turning
Off ...................... 10
On ........................ 8
V
Vehicle safety ...........
Vibrate .....................
Vibrate & ring ...........
Vibrate alert modes ..
Vibrate then ring ......
Voice dialling ............
Calling ................
Voice mail
Password ............
Volume adjustment ..
11
27
27
27
27
26
26
12
28
W
WAP™ ...................... 34
Waste packaging
Disposing ............ 13
FA9M063610-B