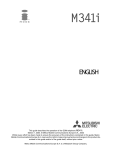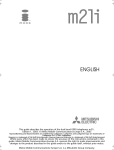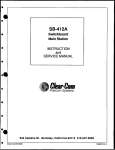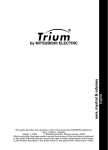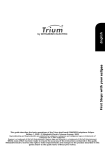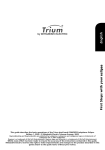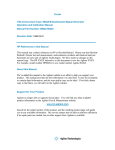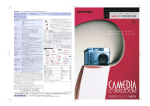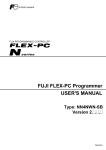Download Mitsubishi Electronics M342i User's Manual
Transcript
This guide describes the operation of the GSM telephone M342i. Edition 1, 2003. © Melco Mobile Communications Europe S.A., 2003 Whilst every effort has been made to ensure the accuracy of the instructions contained in this guide, Melco Mobile Communications Europe S.A. reserves the right to make improvements and changes to the product described in this guide and/or to the guide itself, without prior notice. Melco Mobile Communications Europe S.A. is a Mitsubishi Group Company. TABLE OF CONTENTS Page 4 Introduction SAR _______________________________________ Declaration of conformity _______________________ General safety _______________________________ Vehicle safety _______________________________ Emergency calls _____________________________ Care and maintenance ________________________ AC/DC adaptor charger ________________________ Battery use _________________________________ PC cable ___________________________________ Your responsibility ____________________________ Security codes _______________________________ Disposing of waste packaging ___________________ Page 8 Using this guide Page 11 Getting started 4 5 5 5 6 6 6 6 7 7 7 7 Preparing the phone for operation _______________ 11 Basic operations ____________________________ 11 Page 14 Tools Diary _____________________________________ Calculator _________________________________ Currency converter __________________________ Alarm clock ________________________________ Infrared port ________________________________ Using your mobile as a modem _________________ Page 20 Messages Reading a received sms message ______________ Reading stored sms messages _________________ Moving messages to SIM _____________________ Forwarding messages ________________________ Activating or deactivating the message alert tone ___ Preparing the phone to send sms messages ______ Entering text _______________________________ Creating text models _________________________ Editing a text model __________________________ Sending a new SMS message _________________ Signature __________________________________ Outbox and SIM archive emitted messages _______ Status request ______________________________ Storage consumption _________________________ Broadcast - cell broadcast (CB) messages ________ Page 28 14 17 17 18 18 19 20 20 20 21 21 21 22 24 24 24 25 25 25 26 26 Calls & times Calls log ___________________________________ Call timers _________________________________ Call costs - management ______________________ Recorded call _______________________________ 2- Table of contents 28 28 29 31 Page 32 Phonebook Storing names and telephone numbers ___________ 32 Editing a phonebook or a SIM name card _________ 33 Viewing and calling phonebook numbers __________ 34 Voice dialling _______________________________ 34 Free space in the phonebook ___________________ 35 Creating a group of cards ______________________ 35 My card ____________________________________ 36 My number(s) display _________________________ 36 Fixed dialling numbers ________________________ 36 Export _____________________________________ 37 Page 38 Camera Mobile positioning ____________________________ 38 Taking a picture _____________________________ 38 Adjusting your picture _________________________ 40 Storing/erasing your picture ____________________ 40 Self timer __________________________________ 41 Page 42 Fun & media box Pictures ___________________________________ 42 Melodies ___________________________________ 44 Games & applications ________________________ 44 Speech notes _______________________________ 45 Others _____________________________________ 46 Storage used _______________________________ 47 Page 48 Calendar Page 48 Network services Page 49 i-mode User interface _______________________________ 49 i-mode menu _______________________________ 49 i-mode applications __________________________ 50 Mail system ________________________________ 52 Mail system settings __________________________ 56 Quick access to i-mode basic features ____________ 57 Page 59 Settings Tones _____________________________________ 59 Display ____________________________________ 60 Keypad ____________________________________ 61 Voice mail __________________________________ 62 Phone settings ______________________________ 62 GSM services _______________________________ 64 Security features ____________________________ 68 Page 70 Appendix Glossary ___________________________________ 70 Trouble shooting _____________________________ 71 Error messages _____________________________ 72 Guarantee _________________________________ 74 Page 75 Index Page 77 Notes 3- Table of contents INTRODUCTION hank you for purchasing the M342i (GSM, DCS) mobile telephone. The mobile telephone Tdescribed in this guide is approved for use on all GSM 900/1800 networks. Some of the messages displayed on your mobile may be different according to your subscription type and/ or service provider. As with all types of radio transceivers, this mobile telephone emits electromagnetic waves and complies with international regulations when it is used under normal conditions and in accordance with the safety and warning messages given below. SAR THIS M342i PHONE MEETS THE EU REQUIREMENTS FOR EXPOSURE TO RADIO WAVES. Before a mobile phone is available for sale to the public, compliance with the European R&TTE directive(1999/5/EC) must be shown. This directive includes as one essential requirement the protection of the health and the safety for the user and any other person. Your mobile phone is a radio transmitter and receiver. It is designed and manufactured not to exceed the limits for exposure to radiofrequency (RF) energy recommended by The Council of the European Union1. These limits are part of comprehensive guidelines and establish permitted levels of RF energy for the general population. The guidelines were developed by independent scientific organisations through periodic and thorough evaluation of scientific studies. The limits include a substantial safety margin designed to assure the safety of all persons, regardless of age and health. The exposure standard for mobile phones (CENELEC standard EN 50360: 2001) employs a unit of measurement known as the Specific Absorption Rate, or SAR. The SAR limit 2 recommended by The Council of the European Union is 2.0 W/kg. Tests for SAR have been conducted using standard operating positions (with reference to CENELEC standard EN 50361: 2001) with the phone transmitting at its highest certified power level in all tested frequency bands3. Although the SAR is determined at the highest certified power level, the actual SAR level of the phone while operating can be well below the maximum value. This is because the phone is designed to operate at multiple power levels so as to use only the power required to reach the network. In general, the closer you are to a base station antenna, the lower the power output. The highest SAR value for this M342i model when tested for compliance against the standard was X,XXX W/kg. While there may be differences between the SAR levels of various phones and at various positions, they all meet the EU requirements for RF exposure. Additional information from the World Health Organization (WHO) Individuals: Present scientific information does not indicate the need for any special precautions for use of mobile phones. If individuals are concerned, they might choose to limit their own or their children’s’ RF exposure by limiting the length of calls, or using "hands-free" devices to keep mobile phones away from the head and body. RF absorbing devices: Scientific evidence does not indicate any need for RF-absorbing covers or other "absorbing devices" on mobile phones. They cannot be justified on health grounds and the effectiveness of many such devices in reducing RF exposure is unproven. Source: WHO Fact Sheet 193, June 2000. WHO: www.who.int/peh-emf. 1. European recommendation 1999/519/EC 2. The SAR limit for mobile phones used by the public is 2.0 watts/kilogram (W/kg) averaged over ten grams of tissue. The limit incorporates a substantial margin of safety to give additional protection for the public and to account for any variations in measurements. 3. The maximum level of GSM emitted power is 250mW at 900 MHz and 125 mW at 1800 MHz according to the GSM standard. 4- Introduction There are a number of independent sources of information available to users including: Royal Society of Canada: www.rsc.ca The International Commission on Non-Ionizing Radiation Protection (ICNIRP): www.icnirp.de The US Food and Drug Administration: www.fda.gov/cellphones/ The World Health Organization: www.who.int/emf Melco Mobile Communications Europe S.A. belongs to the MMF, an international association of radio equipment manufacturers. The MMF produces information such as this in accordance with its purpose of developing and presenting industry positions to independent research organisations, government and other research bodies. Mobile Manufacturers Forum Diamant Building, 80 Blvd. A. Reyers B-1030 Brussels Belgium www.mmfai.org Declaration of conformity Melco Mobile Communications Europe S.A. hereby declares that this M342i (VGM07B) is in compliance with the essential requirements and other relevant provisions of Directive 1999/5/EC. A copy of the full Declaration of Conformity may be found on our website : http://www.mitsubishi-telecom.com General safety Due to the possibility of radio frequency interference, it is important to follow special regulations regarding the use of radio equipment. Please follow the safety advice given below. Switch off your phone and remove the battery when in an aircraft. The use of mobile telephones in an aircraft may endanger the operation of the aircraft, disrupt the mobile phone network and is illegal. Switch off your phone when at any refuelling point or near inflammable material. Switch off your phone in hospitals and any other place where medical equipment may be in use. Respect restrictions on the use of radio equipment in fuel depots, chemical plants or where blasting operations are in progress. There may be a hazard associated with the operation of phones close to inadequately protected personal medical devices such as hearing aids and pacemakers. Consult your doctor or the manufacturers of the medical device in question to determine whether it is adequately protected. Operation of your phone close to other electronic equipment may also cause interference if the equipment is inadequately protected. Observe any warning signs and manufacturers recommendations. Vehicle safety Respect national regulations on the use of mobile telephones in vehicles. Road safety always comes first! Always give your full attention to driving. - Do not use a hand-held phone while driving. If you do not have a 'hands free' car kit, stop and park your vehicle safely before using your phone. Please ensure that you are fully aware of the laws in your country regarding the use of hand-held mobile devices whilst driving. - If incorrectly installed in a vehicle the operation of mobile telephones can interfere with the correct operation of the vehicle electronics, such as ABS anti-lock brakes or air bags. To avoid such problems ensure that only qualified personnel carry out the installation. - Do not place the phone on the passenger seat or where it could fall during sudden braking or a collision. Always use the holder. 5- Introduction Emergency calls You can make emergency calls by dialling the European standard emergency number 112 even if there is no SIM card in your phone. Emergency calls can even be made if the phone is PIN or electronically locked or call barred. In some countries local emergency numbers can still be used for emergency purposes but the phone may have to contain a valid SIM card. When making an emergency call remember to give all the necessary information as accurately as possible. As phone may be the only means of communication at the scene of an emergency, do not cut off the call until told to do so. Mobile phones rely on wireless and landline networks which cannot be guaranteed in all conditions. You should therefore never rely solely on wireless phones for essential emergency communications. Care and maintenance This mobile telephone is the product of advanced engineering, design and craftsmanship and should be treated with care. The suggestions below will help you to enjoy this product for many years. - Do not expose your phone to any extreme environment where the temperature or humidity is high. - Do not expose or store your mobile in cold temperatures. When the phone warms up after switch on, to its normal temperature, moisture may form inside and damage the electrical parts. - Do not attempt to disassemble the phone. There are no user serviceable parts inside. - Do not expose your phone to water, rain or spilt beverages. It is not waterproof. - Do not drop, knock or violently shake your phone. Rough handling may damage it. - Do not clean your phone with strong chemicals or solvents. Wipe it only with a soft, slightly dampened cloth. - Do not place the telephone alongside computer discs, credit or travel cards or other magnetic media. The information contained on discs or cards may be affected by the phone. - Do not connect incompatible products. The use of third party equipment or accessories, not made or authorised by Mitsubishi Electric, invalidates the warranty of your phone and may be a safety risk. - Do not remove the labels. The numbers on it are important for aftersales service and other related purposes. - Do contact an authorised service centre in case of problem. AC/DC adaptor charger This mobile phone was designed to be used only with the supplied AC/DC charger. Use of any other charger or adaptor invalidates any approval given to this apparatus and may be dangerous. Battery use Batteries may be charged hundreds of times but gradually wear out. When the operating time (stand-by and talk time) is noticeably shorter than normal, it is time to buy a new battery. If the battery is totally empty the battery level symbol may not be displayed at once when connecting the battery charger. Moreover the mobile cannot be turned on. Up to 15 minutes may be necessary to reach the required 4% battery charge to turn your mobile on and allow the battery charge symbol to be displayed. - Do not leave batteries connected to a charger longer than necessary. Overcharging shortens battery life. - Disconnect battery chargers from the power source when not in use. - Do not expose batteries to high temperatures or humidity. - Do not dispose of the batteries in fire. They may explode. - Avoid putting the batteries into contact with metal objects which can short circuit the battery terminals (e.g. keys, paper clips, coins, etc.). - Do not drop or subject the batteries to strong physical shocks. - Do not try to disassemble any of the battery packs. - Use only the recommended battery chargers (see above). - If the battery terminals become soiled, clean them with a soft cloth. - Batteries may warm up during charging. 6- Introduction Battery disposal In compliance with European environmental protection directives, used batteries must be returned to the place of sale, where they are collected free of charge. Don't dispose of your batteries within household waste. PC cable The PC cable allows you to connect the GSM mobile telephone to a Personal Computer in order to exchange data. Your responsibility This GSM mobile telephone is your responsibility. Please handle it with care and in respect of local regulations. Please keep it in a safe place at all times and out of reach of children. Become familiar with and use the security features to block unauthorised use. If your phone and/or SIM card are lost or stolen, call your service provider immediately to prevent illegal use. When not in use, turn off the phone and remove the battery. Security codes The phone and SIM card are delivered to you pre-programmed with codes that protect the phone and SIM card against unauthorised use. A short description of each follows. See “Security features”, page 68 to change your PIN and phonelock codes. PIN and PIN2 codes (4-8 digits) All SIM cards have a PIN (Personal Identity Number) that protects the card against unauthorised use. Entering the wrong PIN code three times disables the SIM card and the message SIM Blocked is then displayed. Enter PUK: appears. PUK and PUK2 codes (8 digits). Please ask your service provider for your PUK code. Use it to unblock a disabled SIM card (see page “Security features”, page 68). The PUK2 code is required to unblock the PIN2 code (see above). Call barring password (4 digits) This password is used to bar various types of calls, made or received, from the phone (see “Call barring password”, page 68). Phonelock code (4 digits) This code is set to 0000 on delivery. You can change it. Once changed it cannot be identified by the manufacturer over the phone. Please refer to “Phone lock code”, page 68 for more details. i-mode lock The default i-mode lock code is 0000. It allows you to forbid any unauthorised use of the i-mode feature (see i-mode lock page 49). We advise you remember these codes and make yourself familiar with their purpose and operation. Disposing of waste packaging The packaging used for this phone is made of recyclable materials and as such should be disposed of in accordance with your national legislation on the protection of the environment. Please take care to separate the cardboard and plastic elements and to dispose of them in the correct manner. 7- Introduction USING THIS GUIDE P lease carefully read this user guide. It contains information about your phone and the way that it operates on the network. Some of the features described in this user guide are network dependent. Do not forget to check with your service provider which of these you can use. You may need to take out additional subscriptions to activate certain features. Key actions To help you become quickly familiar with your mobile, here is how to use the keypad. OK key in the middle of the cursor key (to validate OK on the display and access the animated Icons menu: see pictures below). Left softkey (to validate the item above: usually an action). Right softkey (to validate the action above: usually Exit). Right arrow on cursor key. Left arrow on cursor key. Up arrow on cursor key. Down arrow on cursor key. Send and Call key. In the i-mode menu: access to an options list when indicated. End, On and Off key. Icons menu The availability of the Calendar or Network services menu depends on your SIM card. User guide notation Here is how to follow the instructions contained in this user guide and use your mobile. Press OK Press the key to select OK (middle of the display). Press OK. select From the standby display press the key to access the main menu, Settings. scroll up, down, left or right to the Settings menu item and press OK to access the sub-menu. Select Read (item above Press the key underneath Read. left softkey) Select ’Cancel’ From the standby display press once to return to the previous or ’Exit’ (item above screen. Press and hold to return to the standby screen (except right softkey) whilst in the i-mode menu). Select Melodies Use the cursor key to scroll up, down, left or right to the required menu item and validate by pressing OK. E.g. ’Select Melodies’: scroll to Melodies menu item and press the OK key to validate your selection. View... The ... indicate that more options or sub-menus are available when pressing OK. Using the dynamic scroll panels When scrolling the menu, the following scroll panel type allows you to have a clear view of the information to be entered. 8- Using this guide 1 2 3 The list of elements to be entered is displayed. Scroll down to the field(s) you want to fill in and press OK. Enter the requested information or select the requested item and select OK to validate. Fill in as many fields as necessary and select Save to store all the information entered. The arrow keys displayed at the bottom of the screen show the scrolling possibilities. Understanding the graphic display indicators (icons) Up to eight character lines plus one icons line can be displayed on your mobile screen. The icons indicate the phone state and operational conditions when in use. The following icons may be displayed: SIM memory in use Phone memory in use: refers to information from the phonebook cards. GPRS service icon. This indicates that data packet services or connection to the i-mode are available. GPRS connection icon. This is displayed when a GPRS connection is in progress. Roaming. This is displayed when the phone is connected to a network other than its home network. Call diverting. This indicates that all incoming calls are being diverted. Call diverting is network dependent. Alarm clock. Vibrator alert. Keypad lock. Line 2. This indicates that the second line is in use (subscription dependent). Silent mode on. Mute. Auto-switch-off mode on. Infrared port. This indicates that the infrared port is active. i.e. that data can be received via the infrared port. Short message service (SMS). This is displayed when one or more short messages have been received and not yet read. flashes when the SMS message box is full and no new message can be stored. SMS availability is network dependent. Voice Mail. This is displayed when a Voice Mail message has been received and stored by the networks Voice Mail centre. Voice Mail availability is network dependent. Outgoing Call. Incoming Call. Withheld number. This is displayed when the caller does not wish his identity to be shown. Unanswered call. This is displayed when an incoming has not been answered. Battery level indicator. This is permanently displayed to show the current battery charge level. Five levels are shown: from full (5 bars) is empty, the mobile needs recharging. to low (one bar). If the icon Signal strength level. There are five strength levels. These show the strength of the received signal. The more bars, the stronger the signal. If the network cannot be found, no strength level is displayed. Tegic edition mode. 9- Using this guide Multitap edition mode. New event. This is displayed on power saver mode to indicate that a new event has occurred. Arrow keys. These icons are displayed during menu operation to indicate that more items in the menu can be access by pressing or . Secured connection. This icon is displayed when a secured connection is in progress. Games & Applications software in use. Games & Applications icon. It is displayed when a game or an application is running. Problem in launching the Games & Applications connection. Mail or MMS on mobile Mail or MMS box on mobile full Mail on server MMS on server Mailbox on server full MMS box on server full 10- Using this guide GETTING STARTED Preparing the phone for operation Please refer to the Getting started with your M342i booklet. Basic operations Turning the phone on 1 2 3 Press and hold the On/Off key. A beep sounds at mobile activation. When switching the mobile on for the first time or if the phone has been incorrectly switched off may be displayed. If your SIM card is PIN protected, Enter PIN is displayed. Enter the PIN code and select OK. If prompted, enter the date & time settings or select Exit if the settings are correct. Please refer to "Security codes", page 7 and to "Security features", page 68 for more details on your PIN and lock codes. If an image is set as a Welcome screen and/or a melody has been set as a Welcome melody, the mobile first requests the pin code then shows the selected image/animation and plays the selected melody before showing the standby display (please see "Setting an image as an Standby display, a Welcome screen or a Goodbye screen from the pictures folder", page 43 and "Melodies", page 44). Making a call The phone can make and receive calls only when it is switched on, when a valid SIM card is inserted and when it is connected to a GSM or DCS network service. If the keypad is locked you can receive calls but you cannot make any (see "Keypad lock", page 12). To make a call: 1 Dial the phone number or select one from your phonebook (press the left arrow key from the standby display and select one of the available names). 2 Press the Call/Send key ( is displayed). Whilst in conversation an Options list (AutoDTMF, Hold, Speaker On or Speaker Off, Mute or Unmute, End call and Record) and Sp.on (Speaker On)/Sp.off (Speaker Off, after the speaker has been set to On) are available from the left and right softkeys. In compliance with European regulations, you are obliged to inform your correspondent before recording a phone conversation. Answering a call When receiving a phone call ( 1 is displayed): Press the Call/Send key. Rejecting a call When receiving a phone call: 1 Press the On/Off key to reject the call (the call is then forwarded to your mailbox). 11-Getting started Ending a call: 1 Press the On/Off key. Holding your phone (while making or receiving a call) Avoid covering the uper back of the phone so as to allow maximum emission and reception quality. How to hold the phone. When using the hands free mode, do not put the phone to your ear. The standby display When switched on, the mobile searches for connection with the network. Once the connection has been established, a beep sounds and the network and/or service provider name or logo are displayed together with the time and date, the signal strength and the battery charge level. If the mobile cannot find a valid network, the signal strength and the operator name are not displayed. The four arrows indicate that features can be accesed via the four arrows on the cursor key. The oval symbol in the middle of the cursor key indicates that the Menu can be accessed by pressing the OK key (in the middle of the cursor key). Mail and i-mode indicate that you can directly access the mailer and the i-mode service by pressing the softkeys. indicates that your mobile is attached to a GPRS network. Keypad lock When activated, the keypad lock feature prevents accidental action occurrings (e.g. camera activation) whilst the phone is being carried in a pocket or a bag for instance. Incoming calls can however be received and answered. Once the call is over, the keypad lock is automatically reactivated. To activate the keypad lock from the standby display: 1 Press and hold .Keypad locked is displayed. To activate the keypad lock from the main menu: 1 Press OK. Select Settings. 2 Select Keypad, then select Keypad lock. To deactivate the keypad lock: 1 Select Unlock and press or press and hold . Keypad unlocked is displayed. 12- Getting started Turning the phone off 1 Press and hold the On/Off key. A tone sounds to confirm your action. A Goodbye screen is displayed whilst the mobile switches off (you can set a Goodbye melody and/or picture to be played/displayed at mobile switch off (please see "Setting an image as an Standby display, a Welcome screen or a Goodbye screen from the pictures folder", page 43 and "Melodies", page 44). Do not take the battery out of the mobile without first turning the phone off. Data might be lost. Should this happen a first-aid kit symbol is displayed the next time the mobile is activated. Power saver To allow you to enjoy optimised use of your mobile a power saver screen is automatically displayed when the phone has not been used for more than one minute. It displays your service provider name and the time. The power saver does not prevent operation. You can therefore receive a call, an SMS, etc. whilst the power saver is on. The symbol is displayed on power saver mode instead of the time when an event (new message, unanswered call information,...) has occurred on your mobile. This symbol is displayed until you have read all the new events. Pressing any key allows you to return to an active screen. When a PC cable is connected to the mobile and you are using file transfer software, the power saving mode is not active. To enjoy optimised use of your mobile standby and talk time, please do not forget to disconnect the PC cable after use. 13-Getting started TOOLS scrolling to the Tools menu from the main icons menu, direct access to When the Infrared port section is possible by selecting Infrared on the left side of the display. The Tools menu allows access to a diary, a calculator, a currency converter, an alarm clock and the infrared port opening. Diary The Diary is divided into three parts: -The Calendar (to manage events), -The Tasks list (to manage tasks), -The Storage used (to provide the diary memory information). An event is a diary entry that has a direct implication on your timetable (e.g. a meeting). A task is a diary entry that has no direct implication on your timetable (e.g. organising a journey). Calendar The calendar allows you to store up to 100 events scheduled to occur either once, daily, weekly, monthly or yearly. Each entry can contain up to 50 characters plus a reminder alarm. Events may be viewed on a daily, a weekly or a monthly basis, and may be sent via the Infrared port or by SMS. To enter an event: 1 2 3 4 5 Press OK. Select Tools. Select Diary. Select Calendar. A Monthly or Daily view is displayed (the Daily view is displayed if an event is related to the current day). Select Options. Select New event. An empty new event card is displayed with the following fields: -Title (up to 10 characters) -Description (up to 50 characters) -Starting date & time -Ending date & time -Alarm -Location -Repetition 6 7 Enter or select the requested data. Confirm each entry by pressing OK. Select Save to confirm data storage. To view the current day’s entries: 1 2 3 4 5 Press OK. Select Tools. Select Diary. Select Calendar. Select Options. Select View... and then Today to view the current day’s entries or select Day view to view the selected day’s entries. In the Today view each event is displayed on one line as follows : -A graphic representation ( ) if an alarm has been set, -The event starting time, -The first part of the event title, Red events indicated that two or more events clash. 14- Tools The following actions are available: ACTIONS PURPOSE To move down to the next event or loop back to the first one To move up to the previous event or loop to the last one To move to the previous day To move to the next day An Options list is available. It allows you to change the current View..., Create a new event or Modify an event, Send it by... infrared port and SMS, Export... it, Delete one event or Delete all events. To view weekly entries, 1 2 3 4 5 Press OK. Select Tools. Select Diary. Select Calendar. Select Options. Select View... and then Week view. The week’s events are display in chronological order. Each event is represented as a bar (its length depends on its duration. Red indicates clashes. Purple indicates that the alarm has been activated). The following actions are available: ACTIONS PURPOSE To move down to the next time interval To move up to the next time interval To move to the previous day To scroll to the previous week To move to the following day To scroll to the following week (short press) (long press) (short press) (long press) An Options list is available. It allows you to change the current View..., Create an event, Export... the Events in a defined period/All events or Delete all events. To view monthly entries: 1 2 3 4 5 Press OK. Select Tools. Select Diary. Select Calendar. Select Options. Select View... and Month view. The whole month is displayed. If the selected month is the current one, the date is ringed in a different colour. Colours are used to indicated the days (and alarm activation) of the stored events.The following actions are available: ACTIONS (short press) (long press) (short press) (long press) PURPOSE To move down within the current display To move up within the current display To move to the previous day To scroll to the previous month To move to the following day To scroll to the following month An Options list is available. It allows you to change the current View..., Create an event, Export... the Events in a defined period/All events or Delete all events. 15-Tools Tasks list This feature allows you to store up to 100 tasks to be done (To do), scheduled with a start and a due date, with or without a reminder alarm. To enter a new task: 1 2 3 4 Press OK. Select Tools. Select Diary. Select Tasks list. Select New task and enter the required information. An empty task card is displayed with the following fields: - A title (up to 10 characters) - A description (up to 50 characters) - A starting date - A due date - An audio alarm which can be activated at your specified time 5 6 Enter or select the requested data. Confirm each entry by pressing OK . Select Save to confirm data storage. To display a tasks list: 1 2 3 4 Press OK. Select Tools. Select Diary. Select Tasks list . Select Current tasks or Elapsed tasks. The tasks are displayed in a list, ordered by date. If an alarm is activated for a task is displayed. An Options list is available. It allows you to create a New task, Modify the current task, Send a task by... Infrared port or by SMS, to Export... Tasks in period or All tasks, to Delete the current task or to Delete all tasks period. Exporting an event/a task The Export... option allows you to create a file so as to exchange events or tasks with another device such as a PC or another mobile. The created file can contain all the events or tasks stored in the calendar or in the tasks list (select All events/tasks) or in a time interval (Select Events/Tasks in period). 1 2 3 Press Options (from the Day, Week or Month view). Scroll down and select Export... Select All events/tasks or select Events/Tasks in period then define the time period (Between / And) and select Export. The exported file is stored in the Others folder of the Fun & Media box menu. You can then send it to another device (please see "Others", page 46). The exported calendar or tasks list item is stored as a .vcs file. Alarm notification The alarm notification screen is displayed at the specified time according to the event or task to which it relates. If it is not acknowledged, the alarm stops ringing after 60 seconds. It automatically restarts after a snooze time until it is stopped or up to the beginning/ending time and date of the event/task. If the phone is off at alarm time, it automatically switches on. If the phone is locked or if the PIN setting is on, the phone returns to this locked state after the alarm has rung until you use it. 1 Press Valid to acknowledge the alarm or press Snooze to repeat the alarm after the snooze period. Snooze is only available on an event alarm. 16- Tools Storage used This feature displays the number of Diary registered events and tasks. The following actions are available in the Options menu: ACTIONS PURPOSE Delete events Delete tasks Delete all events Delete all tasks To delete the events of the defined time period. To delete the tasks of the defined time period. To delete all the events stored in Calendar. To delete the tasks stored in the Diary. Calculator This feature allows you to make simple calculations using + (plus), - (minus), * (multiplication), / (division) and % (percentage) functions. If the currency converter is activated, numbers can be converted during calculations. To use the calculator, 1 2 Press OK. Select Tools. Select Calculator . The phone is ready to perform simple calculations. Press keys to to enter numbers. Press the multitap (for further details on the multitap text entry method please see "Entering text", page 22) to get +, -, * and / symbols. Use the multitap to enter decimal points or %. Press Clear during a calculation to correct an entry. Press = to get the operation result. Example 144 x 12 = 1728 key sequence display 144 Press 3x * 12 = 1728 In the above example, pressing = again calculates 1728 x 12 = 20736 Pressing Clear deletes the result. The % function can only be used (entered) as the last operation during a calculation. e.g.250 - 10% = 225 An integrated currency converter facility is also available. See Currency converter below. using the currency converter £ - €: Example € 154 + € 3 = £ 97.1374 key sequence display Select Curr. 95.2813 + 1.8561 = 97.1374 1. This example was made on the basis of the following exchange rate: € 1 = £0.61871 2. The Currency converter feature can be accesed from the Calculator and from the Currency converter submenus. Currency converter This feature allows currency converting. The currencies and exchange rates must be entered prior to use. The conversion is calculated on the per unit exchange rate of the second selected currency. To select the currencies and the exchange rate: 1 Press OK. Select Tools. 17-Tools 2 3 4 5 Select Currency converter. Select Settings. Enter the first currency name (e.g. Euro). Press OK. Enter the second currency name (e.g. Dollar). Press OK. Enter the exchange rate using to enter a decimal point. Press OK to validate the entry. Press Save to confirm data storage. To calculate the conversion between the selected currencies: 1 2 3 4 5 Press OK. Select Tools. Select Currency converter. Select one of the first two options. Enter the amount to be converted. Press to insert a decimal point if needed. Press OK. The converted amount and the exchange rate information are displayed. Alarm clock This feature allows you to set a daily Reminder Alarm. To set a time and turn the alarm on: 1 2 3 Press OK. Select Tools. Select Alarm clock. Select On and enter the alarm time or press OK to validate the displayed time. is displayed when reverting to the standby display. When 'on', the alarm operates at the same time every day until turned off. If the phone is off at alarm time, it automatically switches on. If the phone is locked or if the PIN setting is on, the phone returns to this locked state after the alarm has rung until you use it. If the alarm is acknowledged but not validated after the 3rd (and final) alarm, the alarm indicators remain on the display for up to 15 minutes (the mobile then either goes back to its 'on' or 'off' previous state). If a call is in progress at alarm time a 'Call in progress' alert beep sounds and a visual alert is displayed every 3 minutes. Validate or acknowledge the alarm in the usual way. To use the alarm as a Reminder or a Snooze Alarm: 1 Press No ring, or any other key (except Valid. and OK) to snooze the alarm. The alarm icons remain on the display and the alarm starts ringing again 3 minutes later. Or press Valid or OK to acknowledge the alarm and stop the alarm clock process. To turn the alarm off: 1 2 3 Press OK. Select Tools. Select Alarm clock . Select Off. Infrared port The infrared port allows you to exchange data between the mobile and other devices (provided they have an infrared port). You can for instance download or send files such as images for your Standby display (see "Pictures", page 42 ), send or receive name cards,... To initiate a transfer via the infrared port, your mobile must be facing another infrared port. Both ports can then be opened and synchronised. The requested transfer can be performed. Objects (e.g name cards) are transferred one by one. 18- Tools Opening the infrared port Opening the infrared port allows you to receive information via this port. Once opened, the infrared port can be used for any kind of transfer (data, fax, file transfer,...). The infrared port is automatically closed after a while. To open the infrared port, 1 2 3 Press OK. Select Tools. Select Infrared port. Select Open. A confirmation message then are displayed to confirm that the port is open. Closing the infrared port Closing the infrared port closes all infrared sessions. To close the infrared port: 1 2 3 Press OK. Select Tools. Select Infrared port. Select Close. The infrared port automatically closes if it remains unused for a while. Transferring a name card via the infrared port You can transfer a name card via the infrared port: 1 2 3 4 Place your mobile directly opposite the infrared port of the other device. Open the infrared port of the other device. Select the card you wish to transfer as explained in the section "Viewing and calling phonebook numbers", page 34. Select Options. Select Send by... Infrared port. The infrared port open and the transfer is performed. Using your mobile as a modem You can use your mobile as a modem for other devices (PC, PDA,...) via the infrared port (on both devices) or via a PC cable. In order to activate a connection, a standard modem driver must already be installed in the other appliance: 1 2 3 Install the PC cable or open the Infrared port on your PC or PDA. Install the modem driver. Configure the PC according to the instructions given with the modem driver. Please enter the following parameters: - Flow control: Hardware - Data Bits: 8 - Parity: No parity - Stop Bit: 1 stop Bit - Speed: 115200b/s 1. The PC cable may not be supplied with your mobile. Please ask your retailer for an M342i compatible PC cable. 2. The compatibility between GPRS and i-mode features is operator dependent. Your mobile: 1 Plug in the PC cable (please refer to the Getting Started with your M342i booklet). 1 Open your mobile Infrared port. or: If your mobile is set to Modem mode, (Please see "Operation mode", page 68) all incoming calls are rejected. If your mobile is not set to Modem mode, your Internet connection may be interrupted by incoming calls. Once both devices are ready, the Internet connection can be activated (without any action being performed on your mobile). 19-Tools MESSAGES T his section describes the contents of the Messages menu and contains full information on the Short Message Service. Other types of messages can be sent and received via your mobile. Please refer to the i-mode section (page 49) for full information on E-mail and MMS. The Short Message Service (SMS) allows to send or receive text messages to or from other mobile phones. You can store, edit and forward messages as well as save any of the numbers they may contain. These SMS are stored on the phone memory; they may also be stored in the SIM card if they are sent by a service provider. You can access the Messages menu by pressing and holding the Mail softkey from the standby display. Reading a received sms message When the phone receives an SMS message, a new SMS alert beep sounds and is displayed on the Standby display. The message is automatically stored in the phone or in the SIM card. A flashing indicates that the SIM or the phone memory are full and cannot store any further messages. Delete messages to allow new messages to be delivered. 1 2 Press Read to read new messages (from the standby display only). Press Options to View, Reply, Reply (+text), Delete, Delete all, Forward, Send as mail, Move to SIM or Numbers (to store or call the number(s) contained in the SMS header or text). Reading stored sms messages 1 2 3 Press OK. Select Messages.Or press and hold the Mail softkey. Select Inbox or SIM archive then select Received messages to display the message list. Use the arrow key to scroll up and down and access the message you want to read. Select OK or Options/View to read the message text. Unread messages are indicated by the read are indicated by . icon + bold text. Messages that have already been Moving messages to SIM It is possible to move a message from the Inbox or the Outbox to the SIM memory. However, according to the message size, the message may be truncated (the 160 first characters only are moved to the SIM memory). The sending date (for sent messages) and the 'Copy to' addressees are lost when moving the message to the SIM memory. To move a message to the SIM memory: 1 2 3 4 Press OK. Select Messages. Select Inbox or Outbox. Choose the message to be moved and select Options . Select Move to SIM. 20- Messages Forwarding messages You can forward a received message to other people/number(s): 1 2 3 4 5 6 7 8 9 10 Press OK. Select Messages. Select Inbox or SIM archive/Received messages. Select the message to be forwarded and select Options. Select Forward. Press OK. Select the To field and select one of the displayed names or select More... if you want to send your message to another mobile number (directly enter the number). Press OK to validate. In the Text field enter the message text (see “Entering text”, page 22) or select one of the models (Models) and press OK. If you want to send the message to several addressees, enter one or several phone numbers/ names in the Copy to list (up to 4 more addressees) and press OK then Valid to return to the previous screen. Select Options. Select Send, Store & send or Store. A warning information displays the number of SMS needed to send the message if it is more than one. Select Go on if you want to send the message or select Cancel if you do not want to send it or if you want to amend your message. Activating or deactivating the message alert tone Each time a message is received, a new SMS alert tone sounds. To activate or deactivate this tone: 1 2 3 Press OK. Select Messages. Select Settings. Select Reception Alert. Select On or Off. Preparing the phone to send SMS messages Before sending your first SMS or if you want to register a new profile, the network SMS centre number (obtainable from your service provider) must be stored: 1 2 3 4 Press OK. Select Messages. Select Settings. Select Sending profile. Enter the message centre number or select a template (if several available) then enter the following fields (operator dependent). FIELDS DESCRIPTION DEFAULT Name Message centre Format Validity period To enter the profile name. To enter the centre number. Profile1 Empty To set the message format: text, voice, fax or paging. Text Time the message remains at the message centre Maximum until delivered. You may not be allowed to change your sending profile (format and validity period). Please contact your service provider for further details. 5 Select Save to validate. The SMS centre number may already be available in your SIM card and may be automatically displayed. If you want to select a Sending profile for your message: 1 2 3 4 Press OK. Select Messages. Select Settings. Select Sending profile and select the profile you want to use. Select Options. Select Select. 21-Messages Entering text Some features and functions (storing names in the phonebook or typing SMS text messages, Tools, Settings,...) require you to know how to enter and edit text in the display. Three modes are available. They are indicated by in lower case mode, by in upper case mode and by in numeric mode. Text, figures and alphabet characters can then be entered or edited directly from the keypad. Press to switch from one mode to another. There are two methods of entering text characters: the Multitap or Multipress key method, and the quicker intuitive method, called T9 text input. Press the down arrow key to swap between the T9 and the Multitap methods. When on T9 mode, is displayed on the upper part of the display to indicate that T9 is the current mode. is displayed on the lower part of the screen to indicate that the Multitap text method can be accessed by pressing the down arrow key. When on Multitap mode, is displayed on the upper part of the display to indicate that Multitap is the current mode. is displayed on the lower part of the screen to indicate that the T9 method can be accessed by pressing the down arrow key. The multitap/multipress method A brief press on a key displays the first character associated with the key and shows the other available characters at the top of the display. Here is the list of the available characters (the available characters list is language dependent): KEY CHARACTER Lower case Upper case 1., -'@:? abc2 ABC2 def3 DEF3 ghi4 GHI4 jkl5 JK L 5 mno6 MNO6 pqrs7 PQRS7 tuv8 TUV8 wxyz9 WXYZ9 0 0 Short press : to switch mode (T9 or multitap) to lower case, upper case or numeric mode. Long press : to switch from lower case to upper case. Only the first letter entered is upper case, the following ones are lower case (e.g.: to write a surname). Short press: to enter a space. Long press: to access special characters. Short press: moves the cursor through the text one place to the left or to the right. Long press: moves the cursor to the text beginning or end. Swap between the Multitap/Multipress method and the T9 text input To enter text, press the key bearing the required character until it appears in the display. Holding the key displays the number corresponding to the key. If you need to use two characters from the same key, wait for a few seconds after entering the first character (until the key characters on the upper part of the screen are cleared) or press the right arrow key before pressing the key again. Correct mistakes by a short press on Clear. Holding the Clear key deletes all the text. Use the left or right arrow keys to move the cursor in the text. Holding allows you access to 25 special characters: To select and insert a character into the text: 1 2 Move the cursor to the required character. Select OK. The ↵ symbol is only displayed when on SMS and i-mode. It allows you to go to the following line. 22- Messages Multitap method: Example To type Card: Press OK and select Messages. Select Write new. Fill in the To field (see “Sending a new SMS message”, page 24). In the Text field, press the until is displayed. Press briefly three times, C is displayed. Press until is displayed. Press once, a is displayed Press three times, r is displayed Press once, d is displayed. The word Card is now displayed. The T9 method: A press on the down arrow key allows you to swap between T9 text entry and the Multitap method. 1 2 3 4 5 Press the key bearing the required letter once only (the requested character may not be displayed first). The active word changes as you enter text. Enter all the word characters up to the end of the word. If the right word is not displayed when all the characters have been entered, press until you get the required word. If the requested word does not correspond to the one displayed, press the down arrow key to swap to the multitap method and enter the correct letters. Use the left or right arrow keys to move the cursor around the text to insert or delete characters. To insert a text symbol such as :) or :-) or press to change the symbol to :( or :-( etc. two or three times. Press as many times as necessary Tips and Operation KEY ACTION Clear Short press : to switch mode (T9 or multitap) to lower case, upper case or numeric mode. Long press : to switch from lower case to upper case. Only the first letter entered is upper case, the following ones are lower case (e.g.: to write a surname). Clear or backspace Short press: to enter a space. Long press: to access special characters. Another matching word Smart punctuation Short press: moves the cursor to each word beginning or end . Long press: moves the cursor to the text beginning or end . Swap between the T9 and the Multitap method Example To write card: Press OK and select Messages. Select Write new . Fill in the To field (see “Sending a new SMS message”, page 24). In the Text field, press the down arrow key until is displayed. Press , a appears. Press , cc appears. Press , car appears. Press , case appears. If the displayed word is not the one you want, press as many times as necessary to view card. 23-Messages Creating text models You can create a set of messages to be used as models. These texts can contain up to 50 characters and allows you to add text when you want to use them. These templates are stored in the mobile memory. To create text models: 1 2 3 4 Press OK. Select Messages. Select Text models. Choose any blank template ([...]) and press OK. Enter the template text and press OK. Editing a text model 1 2 3 4 Press OK. Select Messages. Select Text models. Select the text model to be modified and press OK. Edit the text and press OK. Sending a new SMS message You can send message texts (up to 918 characters). The standard size for an SMS is 160 characters (your service provider charges you according to the number of SMS used to send your message). The icon (1 = number of SMS used - it is updated while writing your message and shows the number of SMS needed to send your message) is displayed on the left corner of the screen. To send SMS from the Menu: 1 2 3 4 5 6 7 8 Press OK. Select Messages. Select Write new. Press OK. Select the To field and choose one of the displayed names or select More... if you want to send your message to another mobile number (directly enter the number). Press OK to validate. In the Text field, enter the message text (see “Entering text”, page 22) or select one of the models (Models ) and press OK. If you want to send the message to several addressees, enter one or several phone numbers/names in the Copy to list (up to 4 more addressees) and press OK then Valid to return to the previous screen. Select Options. Select Send, Store & send or Store. A warning information displays the number of SMS needed to send the message if it is more than one. Select Go on if you want to send the message or select Cancel if you do not want to send it or if you want to amend your message. If you have registered an automatic signature, the number of characters used is automatically added to the message length. To send SMS from the standby display: 1 2 3 Press the left arrow key to access the phonebook. Select one of the available names or numbers. Select Options. Scroll down and select Send SMS to, then proceed as described above. 1 2 Press and hold the softkey underneath Mail. Select Write new, then proceed as described above. or: 24- Messages Signature You can register a signature to be automatically added to your text messages. The signature is not displayed when typing the message text but it is displayed on message reception by the addressee. The maximum size for the signature is 30 characters. If the message text to be sent already 918 characters, the signature cannot be added. To register a signature: 1 2 3 4 5 6 Press OK. Select Messages. Select Settings. Select Signature. Select Insert in message. Select Yes. Select Text and enter your signature text. Select Save to store your signature. Outbox and SIM archive emitted messages The Outbox and SIM archive emitted messages contain unsent draft messages and stored sent messages (delivered or undelivered). These messages can be selected from the outbox or SIM archive menu and can be modified and resent as new SMS messages. To select one of these messages: 1 2 3 Press OK. Select Messages. Select Outbox or select SIM archive then Emitted messages and use the up or down arrow keys to scroll to the required message. Messages are either 'transmitted' or 'to be sent' . Press Options to View, Delete, Delete all, Status (for sent messages only) Send, Send as mail, Modify, Move to SIM (for outbox messages only), Numbers (to store or call the number(s) contained in the SMS header or text) or Details. Status request If a status is requested on a sent message, a status request is sent to the network (must be network supported). If the status is requested on a delivered message the date and time of delivery may be shown.The network then answers by sending a status report (SR) back to the phone. Press OK to acknowledge it. To activate the status request: 1 2 3 4 5 Press OK. Select Messages. Select Settings. Select Message config. Select Delivery report and select On. Select Save. To request a reply: A reply to your message can be requested from your correspondent. If you activate this feature, you will be charged for the cost of the reply message. The availability of this feature is operator dependent. 1 2 3 4 5 Press OK. Select Messages. Select Settings. Select Message config. Select Reply requested and select On. Select Save. To read the sent message, delete or re-send it when receiving the status: 1 2 Press Options. Send again, Clear, Associated message or Delete message is displayed. Select the required action. 25-Messages Storage consumption The storage status for SMS messages can be consulted. To view the number of messages stored, the total available space on the Phone memory and on the SIM card: 1 2 3 Press OK. Select Messages. Select Storage used. The SMS memory used is displayed. Scroll down to access the SIM archive. Select Details for more information on the Phone and SIM stored messages (use up and down arrow keys to scroll to the required information). Broadcast - cell broadcast (CB) messages These messages are broadcast by the networks to GSM users and may provide general information about local area dialling codes, weather reports, traffic, news, etc. Each type of message is numbered, allowing you to select the type of information you wish to receive. Up to 5 types of messages can be programmed into the selection list. 16 standard message types are pre-programmed into the phone for your selection. New message types can be programmed into the selection list using the 3 digit cell broadcast type number. Contact your service provider for details about the type of messages they broadcast. Before you activate the broadcast message service, you must enter at least one message type in the selection list. Entering a message type in the selection list 1 2 3 4 5 6 7 Press OK. Select Messages. Select Settings. Select Broadcast. Select Message types and select one of the empty types ([...]). Select OK. Select Modify by list (or Modify by code if the type number is known). Select the message type(s) you wish to receive and select Valid. Select Save to store your setting. Activating / deactivating the broadcast service 1 2 3 4 5 Press OK. Select Messages. Select Settings. Select Broadcast. Select Reception and select On or Off. Select Save to store your setting. Reading broadcast messages Broadcast messages are displayed whilst the phone is on standby. If a broadcast message is received whilst in conversation or operating the menu, it only become visible once the mobile revert to the standby display. A message can contain up to 93 characters and may be displayed on several pages. Options on message display Press Exit to clear the CB message displayed. Press the call key to dial the number contained in the message. Press Options to display the following menu: OPTION ACTION Delete Delete All Numbers To delete the current message To delete all the received CB messages To display all phone numbers contained in the message text and dial or store them in the phonebook if required. To deactivate cell broadcast. Broadcast Off 26- Messages Activating/deactivating the alert tone An alert tone can be set to beep every time a new or updated broadcast message is received. 1 2 3 4 5 Press OK. Select Messages. Select Settings. Select Broadcast. Select Reception alert and select On or Off. Select Save to store your setting. Broadcast language All the broadcast messages can be displayed in several languages. To select a language: 1 2 3 4 5 Press OK. Select Messages. Select Settings. Select Broadcast. Select Language and select one of the available languages. Select Save to store your setting. The availability of this feature is network dependent. 27-Messages CALLS & TIMES ccess the Calls & Times menu to check the details of individual incoming and A outgoing calls, the duration of the last call, the total call time for all sent and received calls or to play the recorded calls. Calls log This feature stores details (identity, time and date and call duration) about the last 10 numbers dialled, the last 10 unanswered calls and the last 10 received calls. The calls log can be activated for Line 1 and Line 2 (Line 1 is your main line. Line 2 availability is subscription dependent). 1 2 3 4 Press OK. Select Calls & Times. Select Calls log. Select Last dial, Unanswered calls or Received calls. Use the up or down arrow keys to scroll through the calls list. The last number dialled or received is displayed first. The caller’s name is displayed if it is registered in one of the phonebooks (if not the phone number is displayed). If your subscription does not have Caller Line Identification (CLI) ’Unknown number’ is displayed. If the caller has with held his number, ’Withheld number’ is displayed. Press call key to call the selected number. Press Options to access the following menu: ITEM ACTION Store Delete Delete all Edit Details To store the number in the phonebook. To delete the entry. To delete all entries. To edit the displayed number. To view the name, number, time and date and call duration (for answered calls only) of the selected number. To call the selected number. To send an SMS message to the selected phone number. Call Send SMS Use the up or down arrow keys to select the required option and follow the instructions displayed. Press the call key from the standby display to access the last 10 numbers dialled. Call timers The voice, Modem and GPRS call information for Line 1 and Line 2 is stored in the Call timers menu. The Details sub-menu stores time information on calls made and received via the home network and whilst roaming (national and international networks). 1 2 3 4 Press OK. Select Calls & Times. Select Call timers. Select Show. Use the up or down arrow keys to view all the timer information. If the call timers have been reset (see "Call timer - reset", page 29) the date of the latest counter reset is displayed 28- Calls & Times The call type and the accumulated times of outgoing and incoming calls are displayed. Selecting Details displays information on calls made on your home network, on National roaming and on International roaming. If Line 2 is active too, 'All Calls' for Line 1 and Line 2 are displayed separately. Balance information (subscription dependent) This service may be supplied by your service provider. It allows you to view the remaining airtime balance on your phone line. Please contact your service provider for more information. If your subscription allows access to this information: 1 2 3 4 Press OK. Select Calls & Times. Select Call timers. Select Balance information. Select Call or Set number. When selecting Call, if the balance information number is already stored, a call is sent to the balance information centre. If no number is stored, select Set number and enter it. Press OK to store the number, then select Call to call the information centre number. Reminder - call duration You can set a duration reminder to beep regularly to remind you of the time spent on your call. The frequency can be any multiple of 1 minute (up to 59 minutes). 1 2 3 4 5 6 Press OK. Select Calls & Times. Select Call timers. Select Reminder. Select On to activate the Call timer. Enter the call timer interval (e.g.: 2 = a beep sounds every 2 minutes whilst in conversation). Press OK to validate the entry. Call timer - reset This feature allows you to reset the call timers. The 4 digit lock code is required to reset the call timers (default lock code: '0000'). 1 2 3 4 5 Press OK. Select Calls & Times. Select Call timers. Select Reset. Select Yes. Enter the phone lock code and press OK. Call costs - management Some service providers offer an Advice of Charge (AoC) subscription service allowing you to view the cost of the last call cost, the total calls cost and the remaining balance on your account (once a 'credit limit' has been set ). To display these, you must first set a currency value and enter an average cost per unit (only calls units are displayed if the cost information is not stored). 29-Calls & Times To set a currency value per unit: 1 2 3 4 5 6 7 Press OK. Select Calls & Times. Select Call costs. Select Display cost type. Select Currency. The current currency unit value is displayed. Select Modify. Enter your PIN 2 code and press OK. Enter the currency name (up to 3 letters). Press OK to validate. Enter the unit cost (e.g.: 0.15 Euro per minute). And press OK to validate. To set call cost type to units: 1 2 3 4 Press OK. Select Calls & Times. Select Call costs. Select Display cost type. Select Units. When the cost type is set to units, the credit limit and the remaining credit are shown in units. Setting the credit limit (subscription dependent) You may also be able to set a credit limit to your calls. Once the credit limit has been reached, no more chargeable outgoing or incoming calls are allowed. You can however still make emergency calls. The PIN2 code is required to set the credit limit. 1 2 3 4 5 Press OK. Select Calls & Times. Select Call costs. Select Credit limit. The display indicates the current credit limit set. Select Edit. Enter your PIN 2 code and press OK. Enter the credit limit (use to enter a decimal point for currencies). Press OK to validate. When a credit limit has been set, the selection from the 'Credit limit' display is Edit or Set no limit. Show costs 1 2 3 4 Press OK. Select Calls & Times. Select Call costs. Select Show. Use up and down arrow keys to display the Last Call and All Calls or show the Remaining credits. The remaining credit is shown in either units or currency, as set by Cost Type menu above. Call costs - resetting all costs to zero To reset all call costs to zero: 1 2 3 4 5 Press OK. Select Calls & Times. Select Call costs. Select Reset. Select Yes. Enter the PIN 2 number and press OK. 30- Calls & Times Alternate line service - selecting line 2 (subscription dependent) Some operators support the use of a second line. You may then have two mobile phone numbers (e.g. a business line plus a personal line). To use them you need to select the line to be used. 1 2 3 Press OK. Select Calls & Times. Select Line selection. The current line selection is displayed. Use up and down arrow keys to scroll to the required line. Press OK to validate. 1. The Line selection sub-menu may not be available on your mobile. Please contact your service provider for further details about this service. 2. Line 1 and Line 2 can be named (Office and Home for instance). Refer to My number menu (see "My number(s) display", page 36). Whichever line is selected to send calls, incoming calls can still be received on either line. Recorded call This submenu allows you to play the recorded phone calls. If several phone conversations have been recorded, they are played one after another. 1 Select Calls & Times, select Recorded call. In compliance with European regulations, you are obliged to inform your correspondent before recording a phone conversation. 31-Calls & Times PHONEBOOK P hone numbers can be stored in the phone and in the SIM card memories (= phonebook). The phone memory can store up to 255 'extended' cards (called 'phonebook cards'). These cards allow you to store different types of information: family name, first name, home number, mobile number, two E-mail addresses, postal address, business information, voice tag, group and a related icon or picture. The SIM card memory capacity may vary according to your operator or service provider. The SIM memory allows you to store one name, one phone number and one voice tag per card. Both the SIM and the phone memories are searched when reading the Phonebook contents. Press the left arrow to access the phonebook from the standby display. Storing names and telephone numbers Names and numbers can be stored directly in the phonebook or copied from different sources such as SMS messages, last dialled number list, etc. There are several ways to store numbers in the phonebooks: Phone names card From the standby display: 1 2 3 4 Enter the number. Select Store. Select Phone names. The Home number, Work number, Mobile number or FAX number list is displayed, thereby allowing you to select a number type. Enter the card requested data and select Save to store the information. Via the menu: 1 2 3 4 Press OK. Select Phonebook. Select Add name. Select Phone names. Enter the card requested data and select Save to store the information. The Groups field allows you to identify the caller’s type according to entries you have previously set (see "Creating a group of cards", page 35). The icons list allows you to store your card with a symbol or an image that is then displayed together with the caller’s name on incoming or outgoing calls (select one of the icons and press ok). The icon leads to the Pictures list. You can therefore select one of the registered images (please see "Pictures", page 42) and link it with your phone card. 1. You can link about 100 images with your phonebook cards. If the images folder is full (images too big), an error message is displayed. 2. The images remain attached to the phonebook cards even if you have deleted them from the Pictures folder memory. You can modify or delete them one after the other via the phonebook cards (see "Editing a phonebook or a SIM name card", page 33). 3. When sending a phonebook card via the infrared port, the image is automatically sent unless the file is protected. 4. The Image failure icon is displayed on incoming or outgoing calls if a problem related to the image has been detected by the mobile. 32- Phonebook SIM names card From the standby display: 1 2 3 4 Enter the number. Select Store. Select SIM names. Fill in the available fields and select OK to validate your entries. Select Save to store the card. Via the menu: 1 2 3 4 5 6 Press OK. Select Phonebook. Select Add name. Select SIM names. Enter the name and select OK. Enter the number and select OK. Select Save to store the card. Storing a received number Numbers stored in the last dialled, received, unanswered call information and SMS message locations can also be stored in the phonebook: 1 2 With a received call, unanswered call or SMS message select Options. For an SMS message, select Numbers if the number is contained in an SMS. The message number(s) is/are displayed. Select one if several numbers are available. 2’ For received and unanswered calls, select Store. 3 Follow the above mentioned procedure to create a phone name or a SIM name card then select Save to store the card. 1. While entering a number, selecting Clear once deletes the last character. Holding the Clear key deletes the whole number. 2. The *, +, p (pause) and _ characters- which are accessible by pressing and holding the key when registering a number - can be stored as part of numbers. 3. You can use _ (wild card spaces) to store numbers (wild card spaces cannot be obtained when registering a number from the standby display). When calling a number containing wild card spaces, select the number from the phonebook, select Options or press on the Call/Send key and enter the number corresponding to the wild card spaces (=missing figures). 4. If the SIM card or phone memory are full, a warning message is displayed on the phonebook selection. Copying all names and numbers When consulting your phonebook for the first time the ’Copy all SIM names to phone?’ message is displayed. Select Yes. You can copy all the names cards: from the Phone to the SIM card and from the SIM card to the Phone. 1 Press OK. Select Phonebook. 2 Select Read. 3 Select Options. 4 Select Copy all names. 5 Select Phone to SIM or SIM to phone. All the names are copied unless the SIM card memory does not bear enough free space when copying the Phone entries to the SIM card. A warning message is then displayed. If your Phonebook cards bear more than one number (home, mobile, work, fax numbers), the first available number from the list is copied to the corresponding SIM card entry. Editing a phonebook or a SIM name card From the standby display: 1 2 3 Press the left arrow to access the phonebook. Scroll down to the card you want to access and select OK. Scroll down to the field(s) you want to modify and amend it/them. Select Save to store the changes. 33-Phonebook Via the menu: 1 2 3 4 5 6 Press OK. Select Phonebook. Select Read. Select one of the stored cards. Select Options. Select View. Scroll down to the field(s) you want to modify and amend it/them. Select Save to store the changes. You can create a voice dialling pattern on phonebook cards. This voice dialling pattern can only be recorded in edition mode. Recording a Voice dialling pattern: 1 2 3 Press the left arrow key (from the standby display) to access the phonebook. Scroll down to the card you want to access and select OK or select Options then select View. Scroll down to the Voice dialling field and select OK. Select New to record the voice pattern or select Options then Record if a voice pattern is already recorded and you want to change it. Repeat the name until it is stored (minimum = twice). Pronounce it as clearly as possible and in a quiet environment. When the voice patterns match, Stored is displayed. You may have to select the number, the voice dialling pattern has to be attached if several numbers are stored on the card. Select Home number, Mobile number or Work number if you have registered several numbers on a phonebook card. Viewing and calling phonebook numbers There are two ways of viewing and calling entries stored in the phonebook: Directly from the standby display: 1 2 3 Press the left arrow key to display the phonebook list. To access the required name, either scroll up or down using the up and sown arrows or press a numeric key to access the different letters associated with the key. E.g: press twice to reach the names starting with letter ’B’. Press the call key or select Options then select Call. Via the menu: 1 2 3 Press OK. Select Phonebook. Select Read to display the phonebook list, then scroll up and down to the required name or press a numeric key to access the different letters associated with the key. E.g: press twice to access the names starting with letter 'B'. Press the call key or select Options then select Call. The list of phonebook entries is displayed in alphabetical order. 1. Selecting a group from the Group selection displays the names/phone numbers of the corresponding group. This group is then displayed when next reading the Phonebook contents. 2. Selecting Options displays the following menu choice: View, Call, Add name, Delete, Delete all (Phone names or SIM names), Copy, Move, Group selection (to select All names, the Phone names only, the SIM names only or the groups members), Send by... Infrared port or SMS, Send SMS to. 3. If several phone numbers are stored on a Phone name card, scroll down to the required number and select it before activating the call. Voice dialling You can make a call by using your voice. To create a voice pattern: 1 2 3 4 5 Press OK. Select Phonebook. Select Voice dialling. Select New entry. All name entries are displayed. Use the up and down arrow keys to select the card you want to use and press OK. If several phone numbers are registered on a card (e.g. Home number, Mobile number or Work number) select one by pressing OK. You are then prompted to pronounce the name at least twice (pronounce it as clearly as possible).Stored is displayed when both voice patterns match. If the voice patterns do not match, Failed is displayed. Repeat the whole voice registration procedure again. 34- Phonebook To view the voice dialling numbers list: 1 2 3 4 5 Press OK. Select Phonebook. Select Voice dialling. Select List. Use the up and down arrow keys to view the requested entry. Press Options to play the voice pattern, select Play Back, to remove voice tag from the voice dialling list, select Erase, or to create a new voice pattern select Record. To remove all phone numbers from the voice dialling list: 1 2 3 Press OK. Select Phonebook. Select Voice dialling. Select Delete all. To call a phone number using a voice pattern: 1 2 3 From the standby display, press and hold the call key. Pronounce the name as clearly as possible. The name called as well as an animated icon are then displayed and the call proceeds as normal. Free space in the phonebook To view the remaining capacity in the phonebook: 1 2 Press OK. Select Phonebook. Select Storage used to get to the Phone names Storage used; press the down arrow key to get to the SIM card Storage used. If available, the free memories in the FDN list are also displayed. Please see "Fixed dialling numbers", page 36 for more information on FDN numbers. Creating a group of cards Groups of cards can be defined for the phonebook. This feature allows you to group certain cards and to play a specific melody on receiving an incoming call from one of the group members. To create a group: 1 2 3 Press OK. Select Phonebook. Select Groups. Select any blank template [...] and select OK. The following items are displayed: ITEM FUNCTION Group name Melody To enter and store a group name. To select a melody to be used as a ringtone on group member calls. 4 5 Enter or select the requested data. Press OK to validate. Press Save to store the defined group. Groups characteristics can be modified or deleted (when in the Groups menu, select OK to amend the settings or select Delete to erase the group). To modify a group: 1 2 3 4 Press OK. Select Phonebook. Select Groups. Select the group to be modified and select OK then select the group name and/or the melody. Select the new parameters (name/melody). Select Save to store your settings. To select a group when storing a number: 1 2 3 4 Repeat the Phone names storage procedure (see "Storing names and telephone numbers", page 32) and fill in the Phone names card. Scroll down to Groups and select OK. Select one of the displayed groups from the list. Select Save to store your settings. Groups can only be set for the Phone names cards (not for the SIM names cards). 35-Phonebook My card My Card is a specific storage location where you can enter personal data. You can easily access My card and send its contents to another device via the infrared port or SMS. My Card contents is identical to the phone cards contents except for the Groups and Voice dialling fields. To enter My Card data set: 1 2 3 4 Press OK. Select Phonebook. Select My Card. Select View and enter the requested information as for a phonebook card (validate each entry by selecting OK). Select Save to store your card. To send My Card via the Infrared port or by SMS: 1 2 3 Press OK. Select Phonebook Select My Card. Select Send by... then select Infrared port: the infrared port automatically opens and sends the card. Or select SMS, then enter the mobile number to send the card to or select it from the Names list and press OK. Press and hold the up arrow key from the standby display to access Send my card by... Infrared port/SMS. My number(s) display The phone can display your main line (Line 1) mobile number, the mobile number for Line 2 (Alternate Line Service) and your data and fax numbers (these are SIM card dependent). These numbers may be stored in the SIM card. You can also enter them manually. To view, name and edit your own number(s), 1 2 3 Press OK. Select Phonebook. Select My numbers. The mobile number for Line 1 is displayed if it is stored in the SIM card. If not, select Edit and enter your number and your name in (select OK to save the entered information). Scroll down to view or enter Line 2, your fax and data numbers. 1. Line 2, data and fax numbers can only be accessed if your SIM card has these subscriptions. 2. My numbers availability depends on your service provider. Fixed dialling numbers Fixed dialling is a feature that restricts outgoing calls to 'fixed' numbers or 'prefixes' contained in SIM cards that support this feature. When the Fixed Dialling Numbers (FDN) feature is activated, dialling numbers, diverting calls and sending SMS to numbers not registered in the FDN list is forbidden. The number of FDN entries to be stored depends on the SIM card capacity. Activating the FDN feature or registering numbers in the FDN list is PIN 2 protected (contact your service provider to get the PIN 2 number). The following menu (Fixed dialling) and operations are only available on your mobile if your SIM card allows fixed dialling. 36- Phonebook To activate or deactivate FDN operation: 1 2 3 4 Press OK. Select Phonebook. Select Fixed dialling. Select Status. Select On or Off. Enter the PIN2 number. Select OK to validate. The Fixed dialling sub-menu may not be available on your mobile. Please contact your service provider for further details. To view the numbers stored in the FDN list: 1 2 3 Press OK. Select Phonebook. Select Fixed Dialling. Select View to view the FDN list entries. Pressing Options allows you to view, call, add a name, delete, copy or move numbers to the phone or SIM card memory, but also to send these numbers by Infrared port or SMS, or send a SMS. To add a new number to the FDN list: 1 2 3 4 5 Press OK. Select Phonebook. Select Fixed dialling. Select Add new. Enter you PIN2 code and press OK; Fill in the displayed fields as in any SIM name card then select Save to store your settings. 1. Wild card spaces can be used with the numbers stored in the FDN list. E.g. number +441707 278_ _ 9 allows calls to all numbers from 278009 to 278999 to be dialled. The number can be edited and dialled from the standby display. 2. You may be asked to enter your PIN2 code. Export The purpose of the Export feature is to allow you to send the phonebook contents to another device (e.g. a pc). You first need to export the card(s) to the Fun & Media box Others sub-menu (see "Others", page 46). 1 2 Press OK. Select Phonebook. Select Export..., then select Yes. The entire contents of the phonebook are exported and grouped together in a Vcard file and stored in Fun & Media box/Others. 37-Phonebook CAMERA T he camera application allows you to take pictures with your mobile. These pictures can then be used to: - personalise your standby display, your Welcome or your Goodbye screen (please see "Setting an image as an Idle screen, a Welcome screen or a Goodbye screen from the pictures folder", page 43), - be sent to other devices (mobile phones, pc) by E-mail (see "Mail system", page 52), MMS (see "Composing an MMS", page 53) or infrared port (see "Infrared port", page 18), match your phone cards (see "Phone names card", page 32). You can take pictures in 3 sizes: large (VGA: 640x480 pixels), normal (160x120 pixels) or portrait (60x80 pixels). The use of the camera and the sending, forwarding and reproducing of the pictures taken are subject to property and privacy rights.Do not take a picture unless authorised. Mobile positioning Front: Back: Subject facing the mobile and looking in the mirror (1) before shooting (2). Subject behind the mobile. 1. Please check that the position of the subject on the screen is correct. 2. You can activate the Camera application directly by pressing and holding the side key. Taking a picture From the main menu: 1 2 Press OK. Select Camera. Press OK or press the side key to take your picture. From the standby display: 1 2 Press and hold the side key to access the camera applications. The preview is performed on the screen. Press OK or press on the side key to take your picture. 38- Camera Once it has been captured, the picture is displayed. You can then access the following options sub menu: OPTIONS DESCRIPTION Send by... Rename Set as... To send the picture via the Infrared port, by Mail or by MMS. To change the name of the picture. To set the picture as a Standby display, a Welcome or a Goodbye screen image. To view information about the name, resolution, size, date and file protection status. To delete the current picture. To go back to the preview screen. To see the picture on full screen. To change the full view mode to a Smaller, Medium and Larger size. Details Delete Camera Full view Zoom +/- From another application: The Camera application can be activated from the Options menu whilst using other applications on the mobile. The resolution types available vary according to the application. The cameraaccessible applications are the following: APPLICATIONS AVAILABLE RESOLUTION Phonebook Settings (idle, welcome or goodbye screen) i-mode mail and MMS Portrait. Portrait and normal. All. To access the camera application from the Phonebook: 1 2 3 4 5 Press OK. Select Phonebook. Select Add name, then Phone names. Once in the phone card, select Picture then select From the picture browser, select Options. Select Camera. . To access the camera application from the Settings menu: 1 2 3 4 5 Press OK. Select Settings. Select Display, then Standby display, Welcome screen or Goodbye screen. Scroll down to My Picture and select Pictures (left soft key). From the picture browser, select Options. Select Camera. To access the camera application from the Mail menu: 1 2 2’ 3 4 From the standby display, select Mail (left softkey) or select i-mode then Mail. Select Compose mail, scroll down to the Attachment field, press OK and select Pictures. Or select Compose MMS, select SMIL and then Add image. From the pictures browser, select Options. Select Camera. If a call is in progress, access to the camera is not possible. 39-Camera Adjusting your picture You can adjust 4 types of settings before taking a picture: Resolution, Exposure, Brightness and Zoom. These settings must be entered from the preview screen. To select the picture size: 1 2 Use the left or right arrow keys to select the Large (VGA), Normal or Portrait mode. Press OK or press on the side key to take your picture. To select the exposure mode: These modes allow you to optimise the picture quality according to the context. 1 2 3 Press the up or down arrow key to access the exposure mode selection. Use the left or right arrow to access the Standard, Sport (moving subject) or Night (dark context) mode. Press OK or press on the side key to take your picture. To select the brightness: 1 2 3 Press the up or down arrow key to access the brightness setting mode. Select one of the seven brightness levels. Press OK or press on the side key to take your picture. To adjust the zoom: 1 2 3 Use the up or down arrow key to access the zoom mode (the zoom is not available from the Large VGA mode). Use the left or right arrow key to zoom in or out: . Press OK or press on the side key to take your picture. Options menu You can set default settings on the camera application. These parameters are then automatically activated when entering the camera application: 1 2 Press OK. Select Camera. Select Options then select Settings: Image resolution Image quality Shutter sound Large (VGA: 640x480 pixels) Normal (160x120 pixels) Portrait (60x80 pixels) High, Normal and Basic 1, 2, 3 (= volume levels) 1. The Shutter sound is a ’Camera-like’ sound that is heard when a picture is captured. 2. You may not be able to deactivate the shutter sound option on your mobile. Storing/erasing your picture When a picture is captured (see above "Taking a picture", page 38), the ’Keep this photo ?’ message is displayed. 1 Select Clear thenYes to erase it. The image is automatically stored in the Fun & Media box Pictures sub-folder (see "Pictures", page 42). It is stored as a .jpg file. 40- Camera Self timer The camera application offers the possibility of taking delayed pictures, thereby enabling the user to be on the picture. 1 2 3 4 5 Press OK key and then Camera. Press Options. Select Self timer capture. Press OK or the side key. The capture is performed after 10 seconds. The 10 second countdown is displayed. The picture is automatically taken after the countdown and the Self timer function automatically reverts to Off. If any event occurs after countdown has started, the selftimer reverts to Off. Once the event has been processed, the mobile returns to the preview screen. 41-Camera FUN & MEDIA BOX T his menu groups and manages all the images, melodies, speech notes, Games and applications contained in the mobile as well as all the files received via the i-mode browser, the infrared port, Mail, MMS or SMS. Pictures The Pictures sub-menu allows you to view and set pre-set, stored (via the Camera and the Infrared port) and downloaded images as a stanby display, a Welcome or a Goodbye screen in order to configure and personalise your mobile screen (see "Display", page 60). Welcome screen/ Goodbye screen Standby display You can download and record images via the i-mode browser and mailer, the Infrared port and the Camera application. It is then possible to store them and/or set them as an Standby display, a Welcome screen or a Goodbye screen.Your mobile allows you to set one Standby display, one Welcome screen or one Goodbye screen from the downloaded and/or stored images (to download and store images, see the following sections). Pictures browser The Pictures browser allows you to display the stored images as a list or as a mosaic. When the pictures are displayed as a list the screen is divided into two parts: the image names list and the selected image. When they are displayed as a mosaic (Thumbnails mode: see Options/My preferences below) the screen contains a mosaic of pictures and the name of the selected image. Viewing an image 1 2 3 4 Press OK. Select Fun & Media box. Select Pictures. Scroll the images list or mosaic. Select the required image or select Album 1 or Album 2 to view their contents (press OK). Press OK or Options and Full view to view the selected image in full size. Options The Pictures folder Options list contains the following items: OPTIONS View Send by... DESCRIPTION To view the full image and name. To send the image via infrared port, Mail or MMS. To set the image as an Idle screen, as a Welcome screen on switching on Set as... your mobile or as a Goodbye animation on switching it off. To show the name, resolution, size, registering date and protection status of Details the current file. Delete To delete the current image. Delete all To delete all the selected folder contents. Move To move the current image to Pictures, Album 1 or Album 2. sort the stored images (by date, name, size) and select a view mode (List My preferences To or Thumbnails) to change the Picture browser mode. 42- Fun & Media box 1. Album 1 and Album 2 are sub-folders of the Pictures menu. 2. The Album 1 and Album 2 Options list only contains View and My preferences. 3. The sending of an image may not be allowed if it is exportation (copyright) protected (the ’File protected’ message is then displayed). 4. To send an image via the infrared port please see "Infrared port", page 18. To send an image via the Mail (E-mail or MMS), please see "Mail system", page 52. 5. Error messages may be displayed when setting, viewing or storing an image:’File too big’: Please see "Error messages", page 72; ’Decoding failure’: the image cannot be viewed by the phone. 6. The sending of images via the Infrared port may not be possible if the image is exportation protected. The ’File protected!’ message is then displayed. When viewing an image, an Options menu is available: OPTIONS DESCRIPTION Send by... Rename To send the picture via the Infrared port, by Mail or by MMS. To change the name of the picture. To set the image as an Standby display, as a Welcome screen on switching on your mobile or as a Goodbye screen on switching it off. To show the name, resolution, size, registering date and protection status of the current file. To delete the current picture. To see the picture on full screen. To change the picture view to a Smaller, Medium and Larger size. To rotate the picture to the right (90°), to the left (90°) or turnover (180°). Set as... Details Delete Full view Zoom +/Rotate... Setting an image as an Idle screen, a Welcome screen or a Goodbye screen from the pictures folder 1 2 3 4 Press OK. Select Fun & Media box. Select Pictures. Use the up and down arrow keys to scroll through the image names list and select one. Select Options and then Set as... Select Set as Standby display, Set as Welcome screen or Set as Goodbye screen. Cropping If the image you want to set as an Standby display is too large to be inserted into the available space, your phone will propose a cropped image. This allows you to move the image left, right, up and down (cursor key). The image you have cropped is then displayed as such on the mobile (as an Standby display). 1 2 3 Select Set as... then select Standby display. If the image is too big, the crop screen is displayed. Use the cursor key to move the image up, down, left or right (the availability of the four arrows depends on the image size). Select OK. Stored is then displayed. Downloading images via the i-mode Please refer to "Quick access to i-mode basic features", page 57. Receiving images via the infrared port 1 2 3 4 Open the infrared port (see "Infrared port", page 18) and ensure that the infrared port of the other appliance is facing your mobile infrared port so that the image transfer is correctly done. When you have received an image, select Options then select View. Select Options. Select Full view, Set as... Standby display, Welcome screen or Goodbye screen, Details or Zoom +/-. 1. The images you receive via the infrared port are automaticaly stored in the Fun & Media box Pictures sub-folder. 2. To select and activate an Standby display, a Welcome screen or a Goodbye screen, see "Pictures", page 42. 43-Fun & Media box Melodies Melodies sub-menu groups Downloaded and Predefined melodies. Melodies Select a ringtone from among the list of melodies available on your mobile. 1 2 3 Press OK. Select Fun & Media box. Select Melodies. Scroll up or down and select a melody. The melody is played within 2 seconds. The Options menu allows you to Play the melody, to Delete it, Delete all, Set it as ringtone, Set it as alarm, Set it as ringtone L2 (if Line2 is activated), Set it as Welcome melody or Goodbye melody, Send it by... Mail, MMS and Infrared port. The sending of an image by Mail or by MMS may be denied according to the image type. Melody download You can download melodies from the internet, from interactive voice servers, from the i-mode browser and mailer or via the infrared port . In addition to the usual SMS download of melodies, you can download melodies by browsing internet web sites. This is done via the 'Digiplug' or the Nokia™ Smart Messaging system for Mitsubishi Electric phones. The principle is the following: 1 2 3 4 5 Melodies are stored on a Web Digiplug server. Select your Mitsubishi Electric mobile type to access a choice of melodies. Select one or more melodies to be downloaded to your phone. All selected melodies are downloaded via SMS. Once the melody is received, a reception screen is displayed. Press OK or select Options then Play to play the received melody. To set a melody as a ringtone, an alarm, a Welcome or a Goodbye, please see "Tones", page 59. You can also receive melodies via the Infrared port. Formats managed by the phone are .mid, .mld, .dgp, .nsm and .imy formats. To play a downloaded melody from the reception screen: 1 2 Select OK or select Options then Play. Select Exit to stop playing. The melody is automatically saved as soon as it is received by the mobile. It is stored in the Melodies folder. To store a downloaded melody: 1 2 Select Options. Select Store. If the memory space is sufficient, the melody is automatically stored in the Melodies file. If there is no space left, you need to select one or several melody(ies) to be replaced from the set of melodies (melodies associated with a ring feature cannot be deleted). Once stored, a message is displayed. The melody can be played and selected via the Fun & Mediabox menu. To discard a downloaded melody: 1 Select Discard. The melody is erased and is therefore lost for further installation. 44- Fun & Media box Games & applications This sub-menu allows you to activate games and various applications that may be stored on your mobile, download new games and applications via the i-mode browser, upgrade or delete the stored games and applications. Your mobile may contain pre-set games or applications (operator dependent). You can store/download up to 10 games and/or applications on your mobile. To activate a game/application: 1 2 3 Press OK. Select Fun & Media box. Select Games & applications. Select one of the available games/applications. 1 2 Press and hold the i-mode softkey from the standby display. Select one of the available games/applications. or: 1. Depending on the game/application stored on your mobile, you may need to activate a network connection via the i-mode browser. Select Yes or No. 2. The downloaded games/applications can only be activated if the mobile contains the SIM card that was used during the downloading process. Select Options to get to: OPTIONS DESCRIPTION 1. Properties 2. Upgrade 3. Delete 4. Network connection 5. Auto Start settings To display detailed information about the game or application (name, URL, size, etc.). To download the latest version of the game from the network. To delete the current game or application from your mobile. To enable/disable automatic connection to the network or to confirm the activation of the network connection prior to the game/application start. To enable or disable the automatic activation of the current game or application. The items on this options list may vary according to the contents of the selected application. or press to access the following System menu: OPTIONS DESCRIPTION 1. Description Setting 2. Delete all To enable/disable an Application Description File (ADF) display before downloading a new game/application. To delete all the mobile games/applications. To view the used memory, information about the available remaining memory space, as well as the name and size of each stored game/ application. To view the errors history list. To view the Games & Applications software details. 3. Storage status 4. Trace Info. 5. About The items of this options list may vary according to the contents of the page displayed. Speech notes This feature allows you to record speech notes on your mobile To record a speech note: 1 2 3 4 5 Press OK. Select Fun & Media box. Select Speech note. If no speech note has been recorded, select New. If one/several speech note(s) is/are stored in the mobile, select Options then Record new. Select Stop to end the recording. Enter the note name and press OK. 45-Fun & Media box To play a speech note: 1 2 3 Press OK. Select Fun & Media box. Select Speech note. Scroll up or down to the required speech note. Press OK or Select Options then select Play. Contents of the options menu : OPTIONS DESCRIPTION Play Record new Send by... Delete Delete all Rename To play the recorded speech note(s). To record a new speech note. To send the speech note via the Infrared port, or by MMS. To delete the current speech note. To delete all the Speech note contents. To change the name of the current speech note. To view information about the name, file size and recording date, and file protection status. Details The speech note list can be accessed from the standby display. Press and hold the right arrow key to play the stored memos. Press and hold the left arrow key to record a note Others This file allows you to store vcard files (Phonebook), vcalendar files (Diary cards), text files and files with unknown/unsupported format. To display the others file contents: 1 2 3 Press OK. Select Fun & Media box. Select Others. Use the up and down arrow keys to scroll the required file. The following Options list is available: OPTIONS DESCRIPTION View Store To view the file contents. To store the file in the required application. Infrared port/SMS: to send the current file via the infrared port or by SMS for vCards and vCalendars, to send the current file via the infrared port for text or any other file type. To delete the current file. To delete all the folder files. To view the current file name, size, storage date and file protection status information. Send by... Delete Delete all Details 1. The contents of this Options list may vary according to the file type. 2. You cannot send any copyright protected file (the ’File protected’ message is displayed on any attempt to send copyright protected files). Data exchange The purpose of this feature is to allow the easy transfer of vCards and vCalendars. vCards and vCalendars are phonebook cards and diary cards that are sent or received to/from another device (mobile, pc,...). Storing a received vcard 1 2 3 4 Select Options (left softkey) on the information screen when you have received the file. Select View. The received file is displayed. Select Store. Select Phone names, SIM names, SIM fixed or My card. The vCard is then stored. A received file may contain several vcards. Select the one(s) you want to keep, then select Store. 46- Fun & Media box Storing a received vcalendar 1 2 3 Select Options (left softkey) on the information screen when you have received the file. Select View. The received file is displayed. Select Store. A received file may contain several vcalendars. Select the one(s) you want to keep, then select Store. Sending a vcard or a vcalendar by SMS 1 2 3 4 5 Select the vCard or the vCalendar you wish to transfer as explained in "Diary", page 14, "Calendar", page 14 and "Tasks list", page 16 or select it from Others. Select Options. Select Send by... SMS. A warning may be displayed regarding the number of required to send the card (where more than 1 SMS is required). Select OK if you wish to continue. Enter the number to which you want to send the vCard or the vCalendar, or select a name from the Names list. Storage used To consult the percentage of memory used for the Pictures, Melodies, Others and Speech note folders: 1 2 3 Press OK. Select Fun & media box. Select Storage used. The total memory used is displayed (all file types). Select Details to view storage information per file type. Use the up and down arrow keys to scroll to the required information type (Pictures, Melodies, Speech note, Others). The Fun & Media box space is managed as a single folder. The Pictures, Melodies, Others and Speech note files therefore share the same space in the mobile. You may not be able to store more files. You can however remove pictures, for instance, to free some space and create a new Speech note. 47-Fun & Media box CALENDAR he availability of this menu is network dependent. If your SIM card does not contain an access to the Network services the Calendar menu is accessible from the Menu icons. Please see "Calendar", page 14 for full details. T NETWORK SERVICES T he availability of this menu is network dependent (it may not be available or be named Network services, Network,...). Your network operator may provide value added services, information and contact phone numbers. These services and phone numbers are stored in your SIM card and appear on the phone menu as they are accessible from the Network serv. menu. Please contact your service provider for further details. Some operators may provide up to two services on the same SIM card. The displayed sub-menus in the Network serv. menu may then be named Applications, Services or Information. Three kinds of services can be registered in this menu: SIM application tool kit An automatic way to provide services related to your network. These services are SIM card dependent. SND numbers stored in the SIM card Up to 32 numbers may be stored in the SIM. These numbers cannot be modified or deleted. Information numbers A list or a menu allowing calls to network or information services offered by the network. 48- Calendar/Network services i-mode Compact NetFront is a registered trademark or trademark of Access Co. Ltd. in Japan and selected countries worldwide. Copyright © 1998-2001 ACCESS CO. LTD. Y our mobile allows you to access dedicated i-mode web sites and webpages thanks to the i-mode standards. You can for instance send and receive e-mails and MMS, connect to i-mode sites and download images and 32 tone melodies for your mobile (see "Setting an image as an Standby display, a Welcome screen or a Goodbye screen from the pictures folder", page 43, "Welcome screen", page 60, "Goodbye screen", page 61). Access to the i-mode is network dependent. Please contact your service provider for full details about subscription conditions. To be able to use the i-mode features on your mobile, you must have a GPRS subscription. User interface Whilst navigating the i-mode menu, please note that the up, down, left and right arrow keys allow you to access further settings or fields to be filled in, as well as validation and cancellation options (Ok, Cancel, Send, Save, etc.). Scroll up or down to highlight (blue highlighting) the correct field, select an option or enter text. Depending on the menu you are in, you may have to scroll down many times until you reach the correct option. i-mode menu This section describes access to the i-mode lock, i-mode profiles and New mail alert. To access these features: 1 Press OK. Select i-mode. i-mode lock The purpose of this feature is to lock access to all i-mode features, thereby protecting your mobile from any unauthorised operation. 1 2 3 4 Press OK. Select i-mode. Select i-mode lock. Select lock. Enter your 4 digit i-mode lock code and select OK. 1. The default i-mode lock code is 0000. To change the code, select Change lock code instead of lock and follow the instructions displayed. 2. Mail reception is not affected by the i-mode lock. However it does not allow you to read the e-mails received. i-mode profiles To use the i-mode and connect to i-mode webpage, you must first define and store the profile details, then select the required i-mode profile. 1 2 3 4 Press OK. Select i-mode. Select i-mode profiles. Select one of the available profiles and select Options (left softkey). Select Select. 49-i-mode New mail alert This sub-menu allows you to define the alert melody that is played on new incoming mail or MMS. To select a melody: 1 2 3 4 5 Press OK. Select i-mode. Select New mail alert. Select Alert and select On . Select Melody and select one of the available ring tones. Select Save to store the settings. 1. The Alert field must be set to On to allow access to the melodies list. 2. If Alert is set to Off, the New e-mail icon only is displayed on new incoming e-mail. 3. The default melodies and downloaded melodies are available from the Melody list. i-mode applications The i-mode applications menu allows access to the main i-mode features. To access it: 1 From the Standby display select i-mode. Whilst browsing an i-mode site, select following options: by pressing the call key to access the OPTION DESCRIPTION 1. Add bookmark 2. Save image 3. Save page 4. Save phone 5. Go to webpage To select the current page as a bookmark. To store the displayed image in the Pictures folder. To store the current page. To store the displayed phone number in the phonebook. To enter a webpage address or select one from a list (see "Go to webpage", page 50 ). To refresh the page displayed. To display the URL of the current page. 6. Reload 7. Page info The items on this options list may vary according to the contents of the page displayed. Mail This feature allows you to compose e-mails and MMS, to access the inbox, sent mail, drafts, new mails and the mail settings. Please refer to "Mail system", page 52 for details about the Mail sub-menu. Bookmarks You can view the list of bookmarked pages (see "i-mode menu", page 49): 1 2 Select From the Standby display select i-mode. Select Bookmarks or press . by pressing the call key to access to the following options: OPTION DESCRIPTION 1. Open 2. Edit title 3. Delete one 4. Delete all To display the selected bookmarked page. To modify the selected bookmark name. To delete the selected bookmark. To delete all the bookmarks list. Go to webpage You can go to a specific webpage by entering the page address or selecting it from the Address history list. To go to a specific page: 1 2 3 4 From the Standby display select i-mode. Select Go to webpage or press . Select Enter address or press and press OK then enter the required webpage address. Select OK. Press down arrow key so that is highlighted and press OK to confirm connection. 50- i-mode To go back to a page you have previously visited: 1 2 3 4 From the Standby display select i-mode. Select Go to webpage or press . Select Address history or press . Scroll to the required page address and select OK to display it. Saved pages You can view pages that you have previously saved without having to connect to the i-mode. 1 2 From the Standby display select i-mode. Select Saved pages or press . Scroll down to the required page name, then select following options: OPTION by pressing the call key to access the DESCRIPTION 1. Open To display the selected saved page. 2. Edit title To modify the selected page name. 3. Protect on/off To protect/unprotect the selected saved page from deletion. 4. Delete one To delete the selected saved page. 5. Delete all To delete all the saved pages. Once on a saved page, you can edit its contents. Select by pressing the call key to access the following options: OPTION DESCRIPTION 1. Save image 2. Edit title 3. Page info 4. Protect on/off 5. Delete To store the page image(s) in the pictures browser. To modify the selected page name. To display the page URL (address) information. To protect/unprotect the selected saved page from deletion. To delete the current saved page. The items on this options list may vary according to the contents of the page displayed. Settings This sub-menu allows you to customise your connection settings. For optimum use of the i-mode and the way information is displayed on your mobile whilst in connection you may wish to adjust a few settings. For each of the following settings: 1 2 From the Standby display select i-mode. Select Settings or press 1 2 3 Select Set time out or press . Select 60 seconds, 90 seconds or Disabled (if you do not want automatic disconnection). Scroll down as many times as necessary until is highlighted and press OK to validate. Then go through the following instructions. When you have validated your setting the mobile automatically revert to the settings menu. Setting the time out This allows you to set the time limit for i-mode disconnection when there is no response from the network: Showing tables You can choose whether or not tables should be displayed when available on i-mode webpages. 1 2 3 Select Show tables or press . Select Yes or No. Scroll down as many times as necessary until is highlighted and press OK to validate. Loading images This allows you to choose whether or not your mobile can download and therefore display the images contained on the webpages. 1 2 3 Select Load images or press . Select Yes or No. Scroll down as many times as necessary until is highlighted and press OK to validate. 51-i-mode Adjusting text The text on webpages may not automatically fit the size of your mobile display. This setting allows you to wrap the text and adjust it so that it fits the screen of your mobile. 1 2 3 Select Wrap text or press . Select Yes or No. Scroll down as many times as necessary until is highlighted and press OK to validate. Reading certificates Certificates are used for network security exchange (e.g. for secure payment transactions). 1 2 3 Select Certificates or press . Select one of the Certificates available on the mobile and press OK. The selected certificate is then displayed. Press Cancel (left soft key) to return to the certificates list. Sending terminal info To allow or forbid the automatic sending of mobile-related information (linked to the i-mode) to the server. 1 2 3 Select Send terminal info or press . Select Yes or No. Scroll down as many times as necessary until is highlighted and press OK to validate. Setting homepage To define the homepage address. This allows you to access your favourite webpage via the Go to webpage menu (see "i-mode applications", page 50). 1 2 3 Select Set homepage or press . Select Valid and enter the http:// address. Scroll down as many times as necessary until is highlighted and press OK to validate. Checking the settings You can check the status of all your settings via this menu. 1 Select Check settings or press Going back 1 Select Back or press to view the contents of each parameter. to go back to the i-mode menu. Getting back to the main menu Whilst adjusting or modifying one of the above features, selecting allows you to go back to the Settings sub-menu and selecting i-mode allows you to go back to the i-mode main menu. Whilst in the Settings menu, select Cancel, Back or to return to the i-mode main menu. Mail system Your mobile allows you to send and receive e-mails and MMS. However the availability of these features is operator dependent. Please read the following instructions to configure your mail system and use the Mail menu. You can access the i-mode Mail sub-menu in 2 ways: or: 1 From the standby display select Mail. 1 2 From the Standby display select i-mode. Select Mail or press . 1. The contents of the Mail menu may vary according to your service provider. 2. Pressing on the left arrow key while navigating the Mail menu leads to the i-mode menu. 3. The maximum e-mail size (on e-mail sending or receiving) is 100Kb (attachment included).t of the message text. 52- i-mode Once in the Mail sub-menu: Composing an e-mail 1 2 3 4 5 6 Select Compose mail or press . Highlight Subject. Press OK and enter in the mail header text (30 characters maximum). Press OK. Highlight To1. Press OK and select one of the available names from the displayed list or select More... then enter the required mail address or phone number. Press OK. Highlight Message. Press OK and type in the mail text (maximum 10KB). Press OK. Highlight the Attachment field if you want to add a melody or an image to your message. Press OK then select Pictures or Melodies and select one of the available files. Press OK. Scroll down as many times as necessary to highlight (to send your message) or (to store your message in the Draft folder) and select OK to validate your choice. 1. The content of this page and the information to be entered is operator dependent. 2.The maximum content of the message text is 10 KB provided there is no header, no signature and no attached file. Each additional text or file uses the available memory space and reduces the maximum content of the message text. Whilst writing your mail, you can access the Edit menu at any time by selecting OPTION (press the call key). DESCRIPTION Edit menu 1/2 1. Send 2. Save 3. Attach image 4. Attach melody 5. Add To 6. Add Cc 7. Add Bcc To send your mail To store your mail in the Draft folder To attach a picture from the Fun & Media box menu. To attach a MIDI Melody from the Fun & Media box menu. To add (an) addressee(s) To add (a) secondary addressee(s) To add (a) hidden addressee(s) - their name is not shown to the main and secondary addressee(s). Edit menu 2/2 1. Attach header To attach a pre-entered header (please make sure you have previously written and stored one. See "Edit header", page 56). 2. Attach sign. To attach a pre-entered signature (please make sure you have previously written and stored one. See "Edit signature", page 56). 3. Del. message To delete the contents of the message field. 4. Del. mail To delete the contents of the whole mail. 1. The items on this options list may vary according to the contents of the page displayed. 2. You can send your mail to a maximum of 5 people (To + Cc + Bcc) Composing an MMS The Multimedia Message Service (MMS) is a service that allows you to send and receive messages to and from other MMS enabled mobile phones. An MMS contain several slides composed of text + image and/or melody/speech note. 1 2 3 Select Compose MMS or press . Highlight Subject. Press OK and type in the MMS header text (30 characters maximum). Press OK. Highlight To1. Press OK and select one of the available names from the list displayed or select More... then enter the required mail address or phone number.Press OK. Whilst in the Subject or To1 fields, you can access the Edit menu at any time by selecting (press the call key) OPTION DESCRIPTION 1. Send 2. Save 3. Add To 4. Add Cc 5. Add Bcc To send your MMS. To store your MMS in the Draft folder. To add (an) addressee(s). To add (a) secondary addressee(s). To add (a) hidden addressee(s) - their name is not shown to the main and secondary addressee(s). To delete the contents of the whole MMS. 6. Del. mail The items on this options list may vary according to the contents of the page displayed. 53-i-mode 4 Highlight SMIL. Press OK to access the Compose menu. The following options are available: OPTION DESCRIPTION 1. Add text 2. Add image 3. Add audio 4. Preview 5. Background color 6. Options To write your message text. To add one of your Pictures folder images. To attach a MIDI Melody or a Speech note from the Fun & Media box menu. To preview the full page contents. To select one of the available colours for the page(s) background (one colour only per message). A slide time option is available, allowing you to select the time each slide remains displayed before switching to the next one. Once the first page has been created, other options are available when selecting . You can then add other slides, insert another slide before the current one or delete the current slide. The items on this options list may vary according to the contents of the page displayed. Once in this options menu and an image has been selected, the Set Fit mode item (page 2/2) leads to the following options: OPTION DESCRIPTION 1. Hidden 2. Fill 3. Meet To display the image in its current size. To adapt the image size to the available image-dedicated space. To adapt the longest side of the image to the available image-dedicated space. To adapt the shortest side of the image to the available image-dedicated space. 4. Slice Inbox To view the received mails and MMS: 1 2 Select Inbox or press . Scroll to the required mail and select OK to view it. Whilst in the Inbox, selecting OPTION (press the call key) allows you to: DESCRIPTION Edit menu 1/2 1. Show all 2. Show unread 3. Show read 4. Show protect. 5. Title sort 6. Address sort 7. Date sort Edit menu 2/2 1. Delete one 2. Delete read mail 3. Delete all To display all the received mails. To display the unread mails only. To display the read mails only. To display the protected mails only. To sort the mails according to their titles. To sort the mails according to their emitter’s addresses. To sort the mails according to the date. To delete the current (highlighted) mail. To delete all read mail. To delete all stored mails from the reception box. The protected and unread mails cannot be deleted. When viewing a specific mail, selecting OPTION Edit menu 1/2 1. Reply 2. Reply quoted 3. Reply all 4. Reply quoted all (press the call key) allows you to: DESCRIPTION To reply to the current mail. To reply and attach the text contents of the received mail. To reply to the current mail and send it to all To and Cc addresses. To reply to all the origin mail To and Cc addresses and attach the current (received) mail contents. 54- i-mode 5. Forward 6. Protect on/off 7. Copy message Edit menu 2/2 1. Save address 2. Delete To forward the current mail. To protect/unprotect the current mail (this feature allows you to protect the mail from unauthorised deletion). To forward the mail message by SMS. To store the sender’s address in the phonebook. To delete the current mail. The items on this options list may vary according to the contents of the page displayed. Sent mail This sub-menu allows you to view and edit sent mails and MMS. You must have saved your mails before sending them to be able to find them in the Sent mail sub-menu. 1 Select Sent mail or press . Whilst on the sent mail list, selecting (press the call key) allows you to: OPTION DESCRIPTION 1. Title sort 2. Address sort 3. Date sort 4. Delete one 5. Delete all To sort the mails according to the title. To sort the mails according to the address. To sort the mails according to the date. To delete one mail. To delete the current mail. 2 Scroll to the required mail and select OK to view it. Whilst reading a mail, selecting OPTION (press the call key) allows you to: DESCRIPTION 1. Re-edit To edit the sent mail and modify it if necessary. 2. Protect on/off To protect/unprotect the current mail (this feature allows you to protect the mail from unauthorised deletion). 3. Copy message To forward the mail message by SMS. 4. Save address To save the address contained in the message. 5. Delete To delete the current mail. The availability of these options may vary according to the page contents type. Draft The mails you have stored (see "Composing an e-mail", page 53 and "Composing an MMS", page 53) are filed in the Draft folder. To edit the stored mails: 1 2 Select Draft or press . Scroll to the required mail and select OK to view and edit it. Whilst in the Draft folder, selecting (press the call key) allows you to: OPTION DESCRIPTION 1. Delete one 2. Delete all To delete the selected mail. To delete all the draft mails. Selective retrieval You can retrieve pending mails and MMS from the server: 1 2 Select Selective retrieval or press . The screen is divided into 2 parts (Select retrieval and Select delete): Select the Display only title or Display detail in the required part then select Enter. Select the message(s) to be retrieved or deleted according to its/their title or detailed contents. The availability of this option depends on your service provider. 55-i-mode Check new mail This allows you to view new incoming mails and MMS. 1 2 Select Check new mail or press . The mobile connects to the network and plays any new mail(s) or MMS if any. Select OK to view it/them. Depending on your operator you may be allowed to select whether you want All, mails only or MMS only to be checked. Mail settings Please see the "Mail system settings" section (below) for full details. Back 1 Select Back or press to come back to the i-mode main menu. Mail system settings This section explains how to personalize your messaging service when sending and receiving mail. All of these settings are accessible from the Mail settings sub-menu. or: 1 2 From the standby display, select Mail. Select Mail settings or press . 1 2 3 From the Standby display select i-mode. Select Mail or press . Select Mail settings or press . Edit header This allows you to configure your mails so that text is added (once or each time mail is sent) at the beginning of your message. 1 2 3 4 5 Select Edit header or press . Select OK if you want to select Auto attach (to tick the corresponding box). Scroll down to the header field (until the header field is highlighted) and select OK. Enter your header text and select OK. Scroll down until is highlighted and select OK to save the header. 1. The header is automatically added to all your mails if you tick Auto attach. If you do not tick Auto attach the header is stored in the mobile (see "Composing an e-mail", page 53). 2. The header is not available on MMS edition mode. Edit signature This allows you to configure your mails so that text is added (once each time mail is sent) at the end of your message. 1 2 3 4 5 Select Edit signature or press . Select OK if you want to select Auto attach (to tick the corresponding box). Scroll down to the signature field (until the box is highlighted) and select OK. Enter your signature text and select OK. Scroll down until is highlighted and select OK to save the signature. 1. The signature is automatically added to all your mails if you tick Auto attach. If you do not tick Auto attach, the header is stored in the mobile (see "Composing an e-mail", page 53). 2. The signature is not available on MMS edition mode. Reply marker You can add text or symbols automatically to your message when you reply to mail received. 1 2 3 Select Reply marker or press . Press OK and enter the reply marker text or symbol(s). Press OK. Scroll down until is highlighted and select OK to save the reply marker. The > symbol is the default reply marker. It is automatically added to your reply mails. 56- i-mode Auto play When contained in a mail or MMS, you can choose whether or not a melody should play or an image should be shown on opening mail. 1 2 3 Select Auto play or press . Select iMail and/or MMS and press OK. Scroll down as many times as necessary until is highlighted and press OK to validate. Auto reception Your mails and/or MMS can automatically be received on your mobile. If this feature is not activated, go to the server and check manually if you have received any mails or MMS (see "Check new mail", page 56 ). 1 2 3 Select Auto reception or press . Select Yes and/or No. Scroll down as many times as necessary until is highlighted and press OK to validate. Receive attachment When contained in a mail, you can choose whether or not an image and/or a MIDI file should be downloaded to your mobile. 1 2 3 Select Receive attachment or press . Select MIDI and/or image. Scroll down as many times as necessary until is highlighted and press OK to validate. Attachment data When contained in a message, you can choose whether or not, a melody file is recognised as a valid file and should be played. 1 2 3 Select Attachment data or press Select Valid or Invalid. . Scroll down as many times as necessary until is highlighted and press OK to validate. Checking the settings You can check the status of all your mail settings via this menu. 1 Select Check settings or press to view the contents of each parameter. Back 1 Select Back or press to go back to the Mail main menu. Quick access to i-mode basic features This section shows you how to quickly access a few i-mode features. To connect to a new i-mode site: 1 2 3 4 Select i-mode from the standby display. Press Press OK and enter the site address. Press OK. Scroll down until is highlighted and select OK. The connection is then automatically activated. To access a stored address: 1 2 3 Select i-mode from the standby display. Press Select the required address. Scroll down until is highlighted and select OK. The connection is then automatically activated. To bookmark a page: 1 2 3 Whilst visiting a webpage, select (press the call key) to return to the options menu. Select Add Bookmark. Confirm your bookmark by selecting . The selected page URL address is now stored in your Bookmarks list. To go to a bookmarked page: 1 2 3 Select i-mode from the standby display. Press . Select the required bookmark and press OK. The connection is then automatically activated. 57-i-mode To save a webpage: 1 2 3 Whilst visiting a webpage, select Select Save page. Confirm your choice by selecting pages list. (press the call key) to go to the options menu. . The selected page is now stored in your Saved To display a saved page: 1 2 3 Select i-mode from the standby display. Press . Select the required page name and press OK. To download a melody: 1 2 Whilst visiting a webpage containing melodies, select one and press OK. The melody is then downloaded to your mobile. Once the download has been completed, play or store the melody (the melody is stored in the Melodies list. See "Melody download", page 44). The maximum size for i-mode downloadable melodies is operator dependent. To download images and phonebook pictures: You can download images to be set as Standby display, Welcome screen, Goodbye screen or as phonebook images (see "Setting an image as an Standby display, a Welcome screen or a Goodbye screen from the pictures folder", page 43 and "Welcome screen", page 60). 1 2 3 4 Whilst visiting a webpage containing an image, select (press the call key) to go to the options menu. Select Save image and press OK. If several images are displayed on the page, use the left and right arrow keys until the required image is highlighted and select OK. Confirm your choice by selecting . Press OK to validate the image name or delete and rename it (select OK to confirm). The image is then stored in the Pictures list (see "Pictures", page 42). 1. You cannot send any of the images or melodies received via the i-mode via the infrared port, by mail or by MMS. 2. The maximum size for i-mode downloadable images is operator dependent. 58- i-mode SETTINGS menu allows you to adjust the features on your mobile to your own This convenience and to ensure the security of the phone. Tones Alert mode You can set the ring, alert and alarm tone types via the Mode menu. If you select the 'Vibrate' or 'Vibrate then ring' option, the vibrating option replaces all the alert and alarm tones. To modify the alert mode: 1 2 3 4 Press OK. Select Settings. Select Tones. Select Mode. Select one of the available settings (Ring, Silent, Vibrate, Vibrate & ring or Vibrate then ring) and press OK to validate. 1. You can access the Mode menu directly from the standby display by pressing the up arrow key. 2. If the Alert mode is set to Silent, the icon is displayed on the Standby display. 3. If the Alert mode is set to Vibrate, Vibrate & ring or Vibrate then ring, the icon is displayed on the Standby display. 4. When the phone is connected to either the Desk Top Charger, HF kit, CLA or AC adaptor, the vibrator mode selection is temporarily inhibited and the phone rings instead of vibrating. Ringtone selection You can select a melody from the available ring tones stored in the phone. 1 2 3 4 5 6 Press OK. Select Settings. Select Tones. Select Ringtones. Select Incoming call, Incoming call L2, Alarm, Welcome melody (On switching on the mobile, a welcome melody plays before the Standby display is displayed) or Goodbye melody (on switching off the mobile, a Goodbye melody plays). Scroll up or down to listen to the different ring tones. Select one by pressing OK. Select Save to store your settings. 1. When scrolling up or down, wait for a few seconds for the selected melody to be played (except when on Silent mode). 2. The ‘No sound’ item may be selected to deactivate the Welcome and Goodbye melodies. Volume adjustments The ring tone, ramping, key tones, conversation and alarm tones (alarm clock, diary alarm and low battery alarm) audio levels can all be individually adjusted via the Settings menu: 59-Settings 1 2 3 4 5 6 7 Press OK. Select Settings. Select Tones . Select Volume. Select Ring, Ramping, Keys, Conversation or Alarm. Scroll up or down to adjust the settings. You can also use the numeric keys to set the required audio level: pressing sets the volume to 2, pressing or sets the volume to 6 or 7 pressing sets the volume to the minimum value (1 for speech and 0 for all others). Press OK to validate the setting. Select Save to store your setting. During a call you can adjust the conversation volume level by using the up and down arrow keys. 1. If the ring tone volume level is set to 0, the icon is displayed on the Standby display. 2. Setting the key tones to 0 deactivates the key tones. Ramping When activated, this feature gradually increases the incoming ringtone to the maximum volume level if the call is not answered after the first ring. 1 2 3 4 5 6 Press OK. Select Settings. Select Tones. Select Volume. Select Ramping. Select On. Select Save to store your setting. Display Idle screen Themes can be changed to personalise your standby display. To select a standby background image for your Idle screen: 1 2 3 4 4’ 5 Press OK. Select Settings. Select Display. Select Idle screen. Select My picture or one of the five available background images. If My picture is selected, select Pictures (left softkey) and select one of the available images (see "Pictures", page 42). If the image is too large, a Crop screen is displayed (see "Cropping", page 43). Select Save to store your setting. 1. The Urban theme changes twice a day: a night screen is set at 7 p.m. and a day screen at 7 a.m. 2. The Meridian theme displays the origin and the secondary clocks. 3.You can also set your Idle screen image from the Pictures menu (see "Setting an image as an Standby display, a Welcome screen or a Goodbye screen from the pictures folder", page 43). 4. The above mentioned background themes may not all be available on your mobile. Welcome screen On switching on your mobile, a Welcome screen is displayed prior to the Standby display. This screen is a default one but it can be customised by selecting any of the Pictures folder images - see "Pictures", page 42. 1 2 3 4 5 Press OK. Select Settings. Select Display. Select Welcome screen. Select Default or scroll down to My picture. Select Pictures (left soft key) to select one of the stored images. Select Save to store your setting. You can also set the Welcome screen from the Pictures menu (see "Setting an image as an Standby display, a Welcome screen or a Goodbye screen from the pictures folder", page 43). 60- Settings Goodbye screen On switching off your mobile, a Goodbye screen is displayed. This screen is a default one but it can be customised by selecting any of the Pictures folder images - see "Pictures", page 42. 1 2 3 4 5 Press OK. Select Settings. Select Display. Select Goodbye screen. Select Default or scroll down to My picture. Select Pictures to select one of the stored images. Select Save to store your setting. You can also set the Goodbye screen from My picture menu (see "Setting an image as an Standby display, a Welcome screen or a Goodbye screen from the pictures folder", page 43). Backlight To adjust the backlight for the Standby display: 1 2 3 4 5 Press OK. Select Settings. Select Display. Select Backlight. Adjust the backlight with the up or down arrow keys and select OK. Select Save to store the setting. Keypad Keypad lock When the keypad lock is activated, this prevents the accidental operation of the keys. The key tones are muted. The keypad lock is suspended when an incoming call is received and resumed once the call is over. Emergency calls (112) can however be made. If a key is pressed, a reminder message is displayed. To activate and deactivate the keypad lock: 1 2 3 4 Press OK. Select Settings. Select Keypad. Select Keypad lock. To unlock the keypad, press Unlock then 1 2 From the Standby display, press and hold to activate the keypad lock. Press and hold to de-activate the keypad lock. . or: Any key answer This feature allows you to answer a call by pressing any key (except from the Off, No ring and Side keys). 1 2 3 Press OK. Select Settings. Select Keypad. Select Any key answer and select On. Speed dial Phonebook numbers can be assigned to keys to . The key cannot be assigned a phonebook number as it is already assigned by default to the Voice Mail number (see "Calling the voice mail centre to check your messages", page 62). Numbers stored in both the SIM card and the phone (except fixed dialling numbers) can be selected. 61-Settings To assign phonebook numbers to the speed dialling keys: 1 2 3 4 5 Press OK. Select Settings. Select Keypad. Select Speed Dial. The Key number and the attached name (if any) are displayed. Select Names (or Options then Names if a number has already been attached to the key) to select a name from the names list. Select OK to validate. If a number which has been assigned to a speed dial key is deleted from the phonebook, the corresponding number is automatically deleted from the speed dial key. Voice mail Your network provider may offer a Voice Mail service which operates like an answering machine. You may be able to access it directly by pressing and holding the . Contact your service provider for further details. Storing a voice mail centre number If your SIM card does not contain the Voice Mail centre number, you must store it manually: 1 2 3 4 Press OK. Select Settings. Select Voice Mail. Select Number. Enter the number (either by keying it or selecting it from the Names list). Press OK to validate. 1. The Voice Mail number is automatically assigned to speed dial location number 1 (see "Speed dial" on page 61). 2. If you subscribe to the 'Line 2' service, an additional Voice Mail centre number must be stored separately. Activating/deactivating the voice mail alert tone If you wish to be advised by a tone when receiving a new Voice Mail message: 1 2 3 Press OK. Select Settings. Select Voice Mail. Select Alert. Select On. The availability of this feature is operator dependent. Calling the voice mail centre to check your messages You can either: -Dial the Voice Mail centre number directly after receiving a message: 1 From the standby display, press and hold 1 2 3 Press OK. Select Settings. Select Voice Mail. Select Call. . - or: Phone settings Language selection You can change the language on your mobile: 1 2 3 4 Press OK. Select Settings. Select Phone settings. Select Language. Select a language from the list displayed and press OK to validate. 62- Settings Auto features Auto-answer This feature is only operational when the phone is connected to a headset. The phone answers the call automatically after about 5 seconds without the need to press a key. 1 2 3 4 5 Press OK. Select Settings. Select Phone settings. Select Auto features. Select Auto-answer and select On. Select Save to store your setting. Auto-retry This feature allows the phone to redial a number automatically if call has failed due to an engaged line or an unavailable signal from the network. The number is re-dialled 10 times maximum until connection is established. 1 2 3 4 5 Press OK. Select Settings. Select Phone settings. Select Auto features. Select Auto-retry and select On. Select Save to store your setting. When activated, Retrying and a countdown timer are displayed prior to each new attempt. An auto-retry warning tone beeps each time a new call attempt is made. Selecting Exit or pressing any key during the retry process cancels the operation. Auto-switch-on/off This feature allows the phone to switch on or off automatically at a pre-determined time. 1 2 3 4 5 6 Press OK. Select Settings. Select Phone settings. Select Auto features. Select Auto-switch-on or Auto-switch-off and select On to activate the feature. Enter the time you want your mobile to switch on and/or to switch off and press OK. Select Save to store your setting. If the phone is already on at automatic switch-on time, it remains on. When the phone is about to automatically switch, off a warning message and a countdown timer are displayed. Selecting Exit cancels the switch off process. If the mobile is already off at switch-off, it remains off. If a call is in progress at switch-off time, the switch-off process is postponed until the call has ended. Caution - Remember to turn off the Auto switch-on feature when boarding an aircraft. See "General safety", page 5. Time & date This feature allows you to set the mobile time according to the world time zone map, based on Greenwich Mean Time (Origin clock). A Secondary clock is also available. This feature is useful for the Diary. To import or export calendar cards, events and tasks, schedules must be set according to Time zones. Both clocks are displayed on the same screen. The date and time and the city name are displayed for both clocks. 63-Settings Clock setting To set the clocks: 1 2 3 4 5 6 7 Press OK. Select Settings. Select Phone settings. Select Time & date. Select the Origin clock. Scroll through the panels and enter fill in the required information. Select Save to store the data. Select the Secondary clock. Scroll through the panels and enter the required information. Select Save to store the data. Clocks swap This feature is useful when travelling: the local clock is displayed but you can swap between the origin clock and the secondary clock. To swap clocks: 1 2 3 4 Press OK. Select Settings. Select Phone settings. Select Time & date. Select Swap. An information message is displayed. The secondary clock becomes the origin/mobile clock and the origin clock becomes the secondary one. Default settings You can reset your phone and return to your mobile default settings via the Settings menu. This has no effect on the phonebook entries or the phone lock code. 1 2 3 4 Press OK. Select Settings. Select Phone settings Select Default settings. Select Yes (Set default ?) The following features are reset: FEATURE DEFAULT SETTING Alert Modes Volumes, Ring, Key, Speech, Alarm Backlight, Contrast Any Key, Auto-Retry, Auto-Answer features Ramping Ring Mid values Mid value Off Off GSM services Call diverting This Network dependent service allows you to divert incoming calls (voice, fax or data calls) to another number To divert a call: 1 2 3 Press OK. Select Settings. Select GSM Services. Select Call diverting. The following sub-menu is displayed (the contents of this menu may vary according to your service provider). 64- Settings DIVERT OPTIONS ACTION Always When not reachable On no reply When busy All conditions Cancel all All FAX calls All DATA calls To divert all incoming voice calls. To divert all voice calls when the phone cannot be reached (out of service). 4 5 6 To divert all voice calls when the call is not answered. To divert all voice calls when the line is engaged. To divert all voice calls when Not Reachable, No Reply and When Busy. To cancel all diverting options. To divert incoming fax calls unconditionally. To divert incoming data calls unconditionally. Select one of these options and select OK. Select Activate. Select Voice Mail (if you want the calls to be diverted to your voice mailbox), Names (select one of the phonebook entries) or Number (Enter the number to which the calls are to be diverted and select OK. A validation message containing the selected number is displayed). 1. If the 'On no reply' option is selected, please enter the time limit (5, 15 or 30 seconds; this also depends on your network) after which the feature is valid. 2. Call diverting must to be set for both Line 1 and Line 2. Only the selected line is affected by the call divert. To check the call divert status or deactivate it: 1 2 3 4 Press OK. Select Settings. Select GSM Services. Select the call diverting type to be checked or cancelled. Select Status or Cancel. To cancel all call diverts, 1 2 3 4 Press OK. Select Settings. Select GSM Services. Select Call diverting. Select Cancel all. 1. This action cancels all call diverts (voice, faxes and data calls) for the current line. 2. To cancel call diverts for the other line, you must select this line first (menu Calls & Times - Line selection). Call waiting This network dependent feature allows you to receive a new call while a call is already in progress (network dependent). To activate the call waiting feature: 1 2 3 4 Press OK. Select Settings. Select GSM Services. Select Call waiting. Select Activate. Activated or Check your request is then displayed. You can also cancel or check the service status. To put a call on hold and switch from Call 1 to Call 2: 1 2 Whilst a call is in progress, a beep sounds to indicate a second incoming call. Select Replace to take Call 2 and end Call 1, Select Reject to refuse Call 2 or press the Call/ Send key to put Call 1 on hold and take Call 2. Press the End/Off key to end Call 1 and press the Call/Send key to take Call 2. Select Options then select Swap to get back to Call 1 and put Call 2 on hold or select Join to have a 3 party conversation. Sending my ID You can disable the sending of your own number on a call by call basis by adding #31# before the number you are dialling. You can also ask your service operator to hide your mobile phone number by default. Once hidden by your operator, you can show your number, on a call by call basis, by entering *31# before the number you are calling. Please contact your service provider for more information. 65-Settings Caller line identity - showing/hiding your mobile number (network dependent) Most networks have Caller Line Identity feature (CLI). This feature allows the phone number or the identity of the caller to be displayed on incoming calls. Standard network setting To reset the standard network setting and send your mobile ID: 1 2 3 4 5 Press OK. Select Settings. Select GSM Services. Select Sending my ID. Select My settings. Select Preset. The phone resets and reverts to its original network setting. Hiding or showing your number 1 2 3 4 5 Press OK. Select Settings. Select GSM Services. Select Sending my ID. Select My settings. Select Hide my ID or Show my ID. Viewing your current id status 1 2 3 4 Press OK. Select Settings. Select GSM Services. Select Sending my ID. Select Status. Your current ID status is displayed. Receiving caller ID You can check the availability of this feature on your network or subscription. 1 2 3 Press OK. Select Settings. Select GSM Services. Select Receiving caller ID. The network then either returns Presentation available or Presentation unavailable information. Network automatic search: When the phone is on, it automatically searches the last network to which it was registered (usually the home network). If it is not available, the phone automatically searches and selects one of the networks registered in the preferred network list (located in the SIM card). Editing the preferred list Your mobile contains a list of networks which can be selected (e.g.: to suit your travel arrangements). You can also transfer items from this list to the preferred networks list. The order and names of the networks in the preferred networks list can be edited and amended. 1 2 3 4 5 OPTION Press OK. Select Settings. Select GSM Services. Select Network. Select Preferred list. A list of networks is displayed. Use the up and down arrows to view the list and select one of the following Options if you want to amend the list: DESCRIPTION Modify by list To display the list of all networks stored in the phone. Modify by code To edit or enter the identification operator number if you have the information. Delete To delete an entry 66- Settings Your SIM card may contain a forbidden list of networks which cannot be used. To view this or show your home network: 1 2 3 4 Press OK. Select Settings. Select GSM Services. Select Network. Select either Forbidden to view the list of forbidden networks, or select Home network to view the name of your usual network. Selecting manual search You may need to select a specific network (e.g. better coverage than your owns in the current location). 1 2 3 4 5 6 7 Press OK. Select Settings. Select GSM Services. Select Network. Select Search. Select Manual. The Scanning for networks... message is displayed. Use the up or down arrow keys to select a network from the list. Press OK to confirm your choice. Requesting... after which the phone will return to the standby display. 1. You cannot select a network for manual change if it is on the forbidden list (even if it is still listed as a choice). 2. You cannot delete a network from the forbidden list. This list is automatically updated when the manual network selection is performed. 3. If the Manual search has been selected before turning the mobile off and if the manually selected network cannot be found when the mobile is next turned on, you must select another network manually for your mobile to lock on. Selecting automatic search To perform an automatic search from the preferred list, proceed as follows: 1 2 3 4 5 Press OK. Select Settings. Select GSM Services. Select Network. Select Search. Select Automatic. Call barring This network dependent service forbids certain outgoing or incoming call types. It requires a call barring password. To bar a call: 1 2 3 4 Press OK. Select Settings. Select GSM Services. Select Call barring. Select Outgoing calls or Incoming calls: SELECT MEANING Outgoing All outgoing Outgoing Int'nal calls Outgoing Int'nal excl. home Incoming All incoming Incoming Roaming only To bar all outgoing calls. To bar all outgoing international calls. To bar all outgoing international calls except from calls to subscribers within your home network. To bar all incoming calls. To bar all incoming calls when not on the home network. 67-Settings 5 Select Activate. Enter the password and press OK. The network then confirms the selection. To remove call barring or check its status: 1 2 3 4 Press OK. Select Settings. Select GSM Services. Select Call barring. Scroll up or down to select the barring type to be deactivated (Cancel) or checked and follow the instructions displayed. Call barring password The call barring password is used to select the call barring levels. It is supplied via your service provider. To change the password: 1 2 3 4 Press OK. Select Settings. Select GSM Services. Select Call barring. Select Change password. First enter the former password then enter the new password twice. A Confirmation message is displayed. Operation mode You can use your mobile as a modem on the GPRS network. When the modem mode is activated, you cannot send or receive a call. 1 2 3 4 Press OK. Select Settings. Select GSM Services. Select Operation mode. Select Modem or Standard. Security features The security features described in this section protect your phone from unauthorised use. When prompted, enter the code and press OK. Codes are displayed as asterisks (*). Press Clear if you need to amend your entry. Avoid using codes similar to emergency numbers such as 112 to prevent the accidental dialling of these numbers. KEEP A RECORD OF YOUR CODES IN A SAFE PLACE. Phone lock code A phone lock code is supplied with the phone for security purposes. It prevents unauthorised access to the phone. The default code is 0000. We suggest that you change this code and keep the new one in a safe place. Once this feature is activated, the code is requested each time the phone is turned on. To change the phone lock code: 1 2 3 4 Press OK. Select Settings. Select Security. Select Phone lock change and follow the instructions displayed. Press OK to validate the new code. To activate/deactivate the phone lock code: 1 2 3 Press OK. Select Settings. Select Security. Select Phone lock enable (if the code has been disabled) or Phone lock disable (if the code has been enabled) and enter your Phone lock code. Emergency calls can still be made when phone lock is activated. 68- Settings PIN code Your SIM card was provided with a 4 to 8 digit PIN code for protection against unauthorised use. When enabled, the PIN code is required each time you turn your mobile on. If an incorrect PIN code is entered three times in succession, your SIM card will be blocked. The 8 digit PUK code is then require to unblock your phone. Please contact your service provider for this code. To activate the PIN protection: 1 2 3 Press OK. Select Settings. Select Security. Select PIN enable (if the code has been disabled) or PIN disable (if the code has been enabled) and enter your PIN code. To change the PIN code (PIN must first be enabled): 1 2 3 4 Press OK. Select Settings. Select Security. Select PIN change and follow the information displayed. Press OK to validate your new PIN code. PIN2 code PIN2 code prevents unauthorised access to some of the mobile features (e.g. activating/deactivating FDN operations, modifying the FDN phonebook, setting calls costs to zero, modifying the costs display features). This code can be changed but not be activated or deactivated. Please contact your service provider for your PIN2 code. To change the PIN2 code: 1 2 3 4 Press OK. Select Settings. Select Security. Select PIN2 change and follow the information displayed. Press OK to validate your new PIN2 code. PUK code The PUK (PIN unblock key) is an 8 digit code supplied by your service provider. It is used to unblock the phone when an incorrect PIN code has been entered three times in succession. A PUK code cannot be changed. When prompted, enter the PUK code and select OK. You are then requested to enter a new PIN code. Follow the prompts displayed to reset the PIN code. If you have entered an incorrect PUK code 10 times in succession your SIM card will be permanently blocked. Contact your service provider for a new card. PUK2 code The PUK2 is an 8 digit code supplied by your service provider. It is used to unblock the phone when an incorrect PIN2 code has been entered three times in succession. A PUK2 code cannot be changed. When prompted, enter the PUK2 code. If you have entered an incorrect PUK2 code 10 times in succession for use of the features requiring the PIN2 code, your mobile will be permanently blocked. Contact your service provider for a new card. Summary of code/password entry chart PASSWORD LENGTH NUMBER OF ATTEMPTS ALLOWED IF BLOCKED OR FORGOTTEN Phone lock code PIN PIN2 PUK PUK2 Call barring password i-mode lock code 4 digits 4-8 digits 4-8 digits 8 digits 8 digits 4 digits Unlimited 3 3 10 10 Defined by service provider Return phone to manufacturer Unblock with PUK code Unblock with PUK2 Contact your service provider Contact your service provider Contact your service provider 4 digits Unlimited Return phone to manufacturer 69-Settings APPENDIX Glossary EXPRESSION MEANING AC/DC charger Active call ALS AoC CB CLI DES Diverting DTC DTMF FDN GSM http IN IP LCD MMI MMS PIN/PIN2 PPP PUK/PUK2 Alternating Current/Direct Current charger The call currently in progress Alternate Line (Line 2) Service Advise of Charge - subscription service Cell Broadcast Caller Line Identity - displays caller’s telephone number Data Encryption Standard Diverts incoming calls to the phone to another number Desk Top Charger Dual Tone Multifrequency Tones Fixed Dialling Number Global System for Mobile communications HyperText Transfer Protocol Information Numbers of your operator Internet Protocol Liquid Crystal Display Man Machine Interface Multimedia Messaging Service Personal Identification Number. Supplied by your network/service provider Point to Point Protocol PIN Unblocking Key. Used to unlock PIN and PIN2. Supplied by your network/ service provider Quarter Quarter Video Graphics Array The ability to use your telephone on networks other than your home network. Service Dialling Number of your operator or service provider Subscriber Identity Module. Supplied by your network/service provider Short Message Service Service Provider Name Status Report - relates to SMS messages When the phone is on but not receiving/making a call or menu navigating. Uniform Resource Locator Video Graphics Array QQVGA Roaming (Rm) SDN SIM SMS SPN SR Standby mode URL VGA 70- Appendix Trouble shooting PROBLEM POSSIBLE CAUSE AND SOLUTION Phone does not switch on No flashing battery icon whilst charging Short standby and talk times Check that the battery is fully charged and correctly connected to the phone. There may be no mains supply. Try a different electrical socket. The AC/DC charger may be faulty. Return to your dealer and try substitution with another Mitsubishi Electric adaptor. If faulty, contact your dealer. Cell broadcast is permanently on, using more battery power. Phone is in a poor signal area and therefore always on full power. Incorrect charging and discharging. Always charge and discharge your battery fully. The battery is wearing out. Replace the battery. Impossible to dial Keypad lock is on ( appears). Press Unlock and to turn the keypad lock off. numbers Impossible to Check that at least one signal strength bar ( ) is displayed. Try a stronger signal make or receive a strength area. call If no network name is displayed, check registration and area coverage with your service/network provider and check that the SIM is correctly inserted. Call barring option is on. Deactivate it (see page 67). Call cost limit is reached (see page 29). Stored telephone Fixed Dialled Number or Call Barring features are activated. Deactivate feature. numbers cannot (see page 67). be recalled The mobile is on Display contrast is too low. Reset contrast (see page 61). but nothing is displayed. Battery icon May indicate a charge or battery problem. Disconnect the charger. Reconnect and not flashing 1-2- try again. 3-4-5 during May also indicate that the battery is fully recharged and does not require any charging further charging. No charge If the battery is totally empty the battery level symbol may not be displayed at once symbol when when connecting the battery charger. Moreover the mobile cannot be turned on. connecting the Up to 15 minutes may be necessary to reach the required 4% battery charge to charger turn your mobile on and allow the battery charge symbol to be displayed. symbol There is not enough memory to store another e-mail or another MMS. Delete one displayed or more of the existing stored messages. Flashing There is not enough memory to store another SMS message. Delete one or more of the existing stored messages. 71-Appendix Error messages PROBLEM POSSIBLE CAUSE AND SOLUTION Allowed credit reached! You are trying to place an outgoing call and the allowed credit is already reached. The allowed credit limit is reached during an outgoing call (the call is then aborted). An internal error has occured An error occured in a game execution. Busy You are trying to make a call and the call fails because the destination number is already engaged in conversation. Call failed The user is unreachable. The outgoing call fails due to: the network cannot take the call due to system busy or the number is out of order or the number is unreachable or the network does not answer or the option to hide your phone number when calling is not supported by the network Control the ability to hide your ID when making a call (service availability in network). Cancelled. No type selected Cell broadcast activation has been requested but no message type has been selected. Cannot execute command You have made a request which is impossible to be executed in the current call situation. Can't display message The short message text cannot be displayed (characters not recognised, incorrect format etc.) Charge error A problem occured during mobile battery charge process. Check battery! A battery problem has been detected. Check SIM! There is no SIM present or the SIM is incorrectly inserted. Check your password You changed the call barring password or You changed the call barring service status. The entered password seems to be wrong or incorrect. Check your request You made a request for a service that seems to be impossible to fulfil. Check your subscription You tried to activate a GSM service. You are requested to check your subscription regarding the related service rights of use/access. Connection failed Connection with the server cannot be established for one of the following reasons: The server is busy. Try to connect later. The server is down. Try to connect later. The network is not reachable. Check the GPRS service icon is displayed on standby mode. Connection failure The connection data failed. Error! The network cannot perform your request and generates an error result. Failed An SMS sending process failed (the short message cannot be sent). File protected The file cannot be exported (copyright). File too big The file dimensions (pixels) and/or weight (kB) are not adapted to your mobile. Resize the file (The maximum allowed file size depends on your service provider). Incorrect entry You entered a character string with a syntax error. Invalid data received The received file bears invalid information or the melody format cannot be recognised by the mobile Invalid number - You tried to make a call and the call is rejected by the network because the network does not recognise the phone number structure or you tried to store a phone number that is too long to be stored in the selected location or - you tried to move a phone entry to a location that is unable to receive the phone number (phone number too long). 72- Appendix Low battery! The battery is low and the phone will soon be switched off automatically. Network busy You tried to make a call. The call is rejected by the network due to congestion problems. Network not allowed When selecting network manual search, you have selected a network that rejects the connection. New PIN2 incorrect. Try again Changing PIN2: the new PIN2 code values differ (value control). New PIN incorrect. Try again Changing PIN: the new PIN code values differ (value control). No connection No connection is defined in the connection profile. No match! No matching pattern has been found between the pronouced sentence and the recorded sentences from the voice dailling database. No response You made a call to a remote user and no response has been received. Not allowed Your number/character entry is not allowed. Not allowed fixed dialling A call is tried, but cancelled due to fixed dialling control (the number dialled does not match with one of the fixed dialling numbers in memory). Not enough place in the The corresponding memory is full. phone memory Not enough place in the SIM memory Number changed The called number has changed. Page has no content Your request was accepted by the network but the required server page is empty. Phone permanently blocked A wrong phone unlock code has been entered 10 times. The phone is now permanently blocked. PIN blocked A wrong PIN code has been entered 3 times. PIN2 blocked A wrong PIN2 code has been entered 3 times. PUK2 blocked A wrong PUK2 code has been entered 10 times. The SIM services protected by the PIN2 code have now been permanently disabled. Reaching allowed credit! The cost limit is about to be reached. The connected call ends automatically when the limit is reached. Ring volume Off The ring volume is set to 0 (no volume) Service not available Activating some GSM services that are not available on the network SIM blocked. Contact A wrong PUK has been entered 10 times. provider The SIM card has been permanently disabled and needs to be replaced by a new one. SIM names phonebook full The corresponding memory is full. Phone names phonebook full Undeletable file The file cannot be deleted (copyright protected). Wrong code. Try again A wrong phone lock code has been entered. Wrong new code. Try again The new phone lock codes do not match (value control). Wrong PIN, try again The wrong code has been entered. Wrong PIN2, try again Wrong PUK, try again Wrong PUK2, try again Wrong SIM inserted: phone A SIM card, different from the SIM to which the phone is locked, has locked been inserted in the phone. Invalid SIM File too big The midlet size exeed the maximum size supported (96 kB). Not enought space The corresponding memory is nearly full. Too many applications The number of applications in the mobile has already reached the maximum (50). 73-Appendix Guarantee PAN EUROPEAN SERVICE Should you experience any difficulty, please contact your nearest Mitsubishi Electric representative in the list below for information on service centres. UNITED KINGDOM Tel: (0800) 912 00 20 FRANCE Tel: (0825) 86 82 83 BELGIUM Tel: (0800) 75733 LUXEMBURG Tel: (800) 23552 PORTUGAL Tel: (0800) 880264 SPAIN Tel: (902) 11 68 58 ITALIA Tel: (800) 79 10 29 IRELAND Tel: (1850) 200 240 GERMANY Tel: (01803) 33 71 84 NETHERLANDS Tel: (0800) 0223 825 Important : to obtain the Mitsubishi Electric warranty service, the original purchase invoice from the dealer is required. PAN-EUROPEAN END-USER GUARANTEE CONDITIONS 1.Melco Mobile Communications Europe S.A. (MMCE) guarantees that for a period of twelve (12) months from the date of purchase from the dealer, the product shall be free from defects in materials and workmanship. If the statutory warranty in force in your country exceeds 12 months, the statutory warranty is not affected by this manufacturer’s guarantee. This guarantee also covers batteries for a period of twelve (12) months from the date of purchase from the dealer. Subject to the conditions below, MMCE will indemnify you for the cost of all parts and labour for repairs, or the replacement of the product or parts (which may include equipment of similar type) where conducted by an approved Mitsubishi Electric service centre. MMCE shall be entitled to retain any product that has been replaced. 2.All claims must be made to an approved Mitsubishi Electric service centre. You can contact the Mitsubishi Electric representatives listed above to obtain details of your nearest approved Mitsubishi Electric service centre. As a condition of this guarantee, the date of the purchase must be confirmed by producing the original invoice from the dealer. The final determination of guarantee claim eligibility shall be made by MMCE. 3.This guarantee does not cover: a)non-compliance with directions for use; b)installation or removal charges where the product is installed in a vehicle; c)defects or failures caused by accident, misuse, improper installation or improper repair by a non-approved repairer, alteration or modification, neglect, failure to use the phone for normal purposes, Acts of God, water ingress, use in adverse environmental conditions (humidity or temperature); d)cost of or performance of any modifications to the product to adapt or adjust it to conform to national or local safety laws, where such safety laws go beyond agreed European Union standards; e)loss of use of the product or consequential loss of any nature; f)loss of use of air-time, loss of use of any loaned equipment or ancillary equipment; g)provision of incorrect or insufficient signal on air-time network, upgrading of product software to changes in network operating parameters, main supply voltage fluctuations, incorrect SIM card (memory card) parameters for connection to airtime retailer; h)damage caused by non-Mitsubishi Electric accessories. 4.Any guarantee claim or service does not extend the original guarantee period unless so required by prevailing national law. 5.This guarantee is valid only if the product is purchased and used in the European Union, Norway, Iceland or Switzerland. THIS GUARANTEE DOES NOT AFFECT YOUR STATUTORY RIGHTS. MELCO MOBILE COMMUNICATIONS EUROPE S.A. 5, rue de la Chataigneraie 35510 Cesson Sévigné France www.mitsubishi-telecom.com 74- Appendix INDEX A AC/DC adaptor charger ............. 6 Adjusting your picture .............. 40 Alarm clock .............................. 18 Alert mode ............................... 59 Answering a call ....................... 11 Any key answer ....................... 61 Auto Switch Off ........................ 63 Auto Switch On ........................ 63 Automatic search ..................... 67 Auto-Retry ................................ 63 B Backlight .................................. 61 Balance information ................. 29 Battery Disposal .................................. 7 Use ......................................... 6 Bookmarks ............................... 50 Broadcast Language ............................. 27 Message types ...............26, 27 C Calculator ................................. 17 Calendar .................................. 48 Call Duration ................................ 29 Recorded .............................. 31 Reminder .............................. 29 Times .................................... 28 Call barring .............................. 68 Password ................................ 7 Call barring password Call ....................................... 68 Call cost Reset .................................... 30 Call hold ................................... 65 Call management Call costs .............................. 29 Call timer Reset .................................... 29 Call waiting .............................. 65 Caller line identity .................... 66 Calls & Times ........................... 28 Call costs .............................. 30 Call timers ......................28, 29 Calls log ................................ 28 Line selection ....................... 31 Camera .................................... 38 Adjusting your picture ........... 40 Brightness ............................ 40 Mobile positioning ................. 38 Picture resolution .................. 40 Picture settings ..................... 40 Self timer .............................. 41 Taking a picture .................... 38 Zoom .................................... 40 Care and maintenance .............. 6 CB ............................................ 26 CB messages Reading ................................ 26 Cell broadcast .......................... 26 CLI ........................................... 66 L Credit limit ................................ 30 Cropping .................................. 43 Currency-converter .................. 17 Line 1 ............. 28, 29, 31, 36, 65 Line 2 .......28, 29, 31, 36, 62, 65 D M Data exchange ........................ 46 Diary Calendar ......................... 14, 15 Storage used ........................ 17 Tasks list .............................. 16 Display ............................... 12, 60 Downloaded melodies ............. 44 Downloading Infrared port .......................... 43 E Editing a phonebook card ........ 33 Editing a SIM name card ......... 33 Editing a text model ................. 24 Ending a call ............................ 12 Entering text ............................ 22 Error messages ....................... 72 Export ...................................... 37 F Fixed dialling numbers ............. 36 Fun & Media Box ..................... 42 Fun & Media box ..................... 42 Fun & Mediabox Games & applications .......... 45 Others .................................. 46 Storage used ........................ 47 G Games & applications .............. 45 General Safety ........................... 5 Glossary .................................. 70 GPRS .................................. 9, 12 Graphic display icons ................ 9 GSM Services Call diverting .................. 64, 65 Network ................................ 67 H Holding your phone ................. 12 I Icons .......................................... 9 Image download ...................... 58 i-mode ...................................... 49 Bookmarks ........................... 50 Composing an e-mail ........... 53 Composing an MMS ............. 53 Inbox .................................... 54 Mail ....................................... 50 Menu .................................... 49 User interface ....................... 49 Information numbers ................ 48 Infrared port ............................. 18 Closed .................................. 19 Open .................................... 19 K Key ............................................ 8 Keypad .................................... 61 Keypad lock ............................. 61 75- Index Mail ...........................................50 Selective retrieval .................55 Making a call ............................11 Melodies ...................................44 Download ..............................44 Melody Download ..............................58 Messages Outbox ..................................25 Reception Alert .....................21 Settings .................................21 Storage used ........................26 Text models ..........................24 Text symbols .........................23 Write new ..............................24 Mobile number Hiding ....................................66 Showing ................................66 Modem .....................................19 Multipress text entry .................22 Multitap .....................................23 Multitap text entry .....................22 My number ...............................36 My picture .................................60 N Network ....................................66 Network serv. ...........................48 O Outbox ......................................25 P Phone Settings .................................59 Phone lock ...............................68 Code ................................ 7, 68 Phone names card ...................32 Phone numbers Storing ..................................32 Phonebook ...............................32 Add name ................32, 33, 34 Calling numbers ....................34 Deleting images ....................32 Export ...................................37 Fixed dialling .........................37 Free space ............................35 Group ....................................35 My numbers ..........................36 Read .....................................34 SIM names card ....................33 Storage used ........................35 Storing a received number ....33 Storing names .......................32 Storing phone numers ..........32 Viewing & calling ...................34 Voice dialling .................. 34, 35 Phonebook card Image ....................................32 Pictures Album ................................... 42 Browser ................................ 42 Phonebook ........................... 58 Resolution ............................ 40 Size ...................................... 38 Pictures list .............................. 32 R Recorded call .......................... 31 Rejecting a call ........................ 11 Reminder - call duration .......... 29 Ring ......................................... 59 Ring tone ................................. 59 S Safety information ..................... 5 Disposing of waste packaging 7 Emergency calls ..................... 6 Security codes ....................... 7 Vehicle safety ......................... 5 Your responsibility .................. 7 SAR ........................................... 4 Security ................................... 68 Codes ..................................... 7 Features ............................... 68 Selective retrieval .................... 55 Self timer ................................. 41 Setting an image Goodbye screen ................... 43 Standby display .................... 43 Welcome screen .................. 43 Settings Any key answer .................... 61 Auto features ........................ 63 Broadcast ....................... 26, 27 Default settings .................... 64 Idle screen ........................... 60 Keypad ................................. 61 My picture ............................ 61 Phone settings ..................... 62 Security .......................... 68, 69 Standby display .................... 60 Time and date ...................... 64 Tones ............................. 59, 60 Voice Mail ............................ 62 Welcome screen .................. 60 Show costs .............................. 30 Silent ....................................... 59 SMS Forward ................................ 21 Move to SIM ......................... 20 Reading ................................ 20 Sending ................................ 24 Writing .................................. 22 SMS messages Sending ................................ 24 Solutions ............................ 71, 72 Speech note Record new .......................... 45 Speech notes .......................... 45 Speed dial ............................... 61 Standby display ....................... 12 Standy display and Welcome screen animation ................... 42 Storage consumption .............. 26 Storage used ........................... 47 Storing names ......................... 32 T T9 .............................................23 T9 text entry .............................23 Taking a picture ........................38 Text Writing ...................................22 Text entry Multipress mode ...................22 Multitap mode .......................22 T9 mode ................................23 Text model Editing ...................................24 Tones .......................................59 Tools Alarm clock ...........................18 Calculator ..............................17 Diary .....................................14 Turning the phone off ...............13 U User interface ...........................49 V vCalendar Sending .................................47 Storing ..................................47 vCard Sending .................................47 Storing ..................................46 Vehicle safety .............................5 Vibrate ......................................59 & ring ....................................59 Then ring ...............................59 Viewing an image .....................42 Voice dialling Creating a voice pattern ........34 Making a call .........................35 Voice Mail Alert ......................................62 Call ........................................62 Number .................................62 Volume Alarm ....................................59 Conversation .........................59 Key tones ..............................59 Ring ......................................59 Volume adjustments .................59 W Webpage ..................................50 Welcome screen ......................42 76- Index NOTES 77-Notes 78- Notes 79-Notes 80- Notes MQ860P009Z02