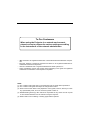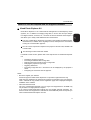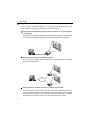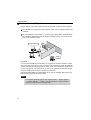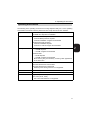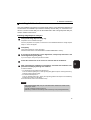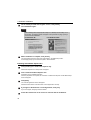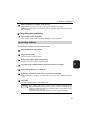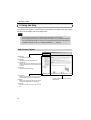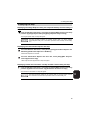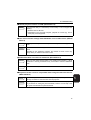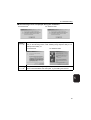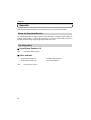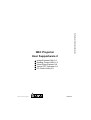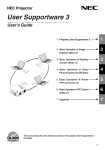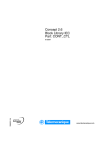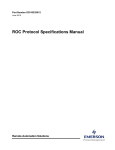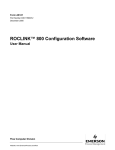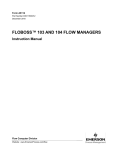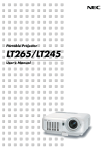Download Ulead PHOTO EXPLORER VERSION 8.0 Installation guide
Transcript
NEC Projector User Supportware 2 Software Utility Installation Guide Image Express Utility 2.0 Desktop Control Utility 1.0 Ulead Photo Explorer 8.0 Viewer PPT Converter 2.0 PC Control Utility 3.0 To Our Customers When using the Projector in a network environment, please be sure to perform the various settings according to the instructions of the network administrator. • IBM and PC/AT are registered trademarks of International Business Machines Corporation. • Microsoft, Windows, PowerPoint, MS-DOS and Direct X are registered trademarks or trademarks of Microsoft Corporation. • Ulead is a trademark and/ or registered trademark of Ulead Systems, Inc. • Other manufacturer names and product names appearing in this guide are registered trademarks or trademarks of the respective companies. NOTE: (1) The contents of this guide may not be reprinted in part or whole without permission. (2) The contents of this guide are subject to change without notice. (3) Great care has been taken in the preparation of this guide; however, should you notice any questionable points, errors or omissions, please contact us. (4) Notwithstanding article (3), NEC will not be responsible for any claims on loss of profit or other matters deemed to be the results of using the Projector. (5) Guides with incorrect collating or missing pages will be replaced. Contents Contents 1. Introduction ...................................................................................................... 2 • Contents of the Supplied CD-ROM ............................................................... 2 • What You Can Accomplish with the Supplied Software ................................ 3 2. Operating Environment ................................................................................... 8 • Supported Projectors..................................................................................... 8 • Operating Environment ................................................................................. 9 3. Software Installation ...................................................................................... 10 • Installing Software ....................................................................................... 10 • Uninstalling Software................................................................................... 13 4. Using the Help................................................................................................ 14 • Help Screen Layout..................................................................................... 14 • Displaying the Help ..................................................................................... 15 5. Troubleshooting............................................................................................. 16 Appendix ............................................................................................................. 20 • About the Download Service ....................................................................... 20 • For Information ............................................................................................ 20 1 1. Introduction 1. Introduction Thank you for purchasing the NEC projector (hereafter referred to as “unit” or “projector”). The projector is connected to a personal computer or other equipment, and is used to clearly project text or graphics to a screen. It comes included with convenient software that allow presentations to be made more simply and effectively. This guide provides an overview of and setup instructions for the included software (contained in the supplied CD-ROM). Refer to this guide in conjunction with the Help function of each software. Contents of the Supplied CD-ROM The supplied CD-ROM (NEC Projector User Supportware 2) contains the following software: • Ulead Photo Explorer 8.0 ( Page 3) • Image Express Utility 2.0 ( Page 4) • Desktop Control Utility 1.0 ( Page 6) • Viewer PPT Converter 3.0 ( Page 7) • PC Control Utility 3.0 ( Page 7) NOTE: The five software are only available in the English version. Please refer to the Help function of each software for information on their functions and operation. 2 1. Introduction What You Can Accomplish with the Supplied Software Ulead Photo Explorer 8.0 Ulead Photo Explorer 8.0 is a multimedia file management tool developed by Ulead Systems, Inc. In addition to managing image files, it can be used to import images from digital cameras, scanners, etc., as well as to edit and enhance those images. It also allows you to easily create slideshows and screensavers. z The copy of Ulead Photo Explorer 8.0 provided on the supplied CD-ROM has additional functions, in addition to the originally functions, that improve the convenience of using the connected NEC projector. z You can connect a personal computer to the projector via wired LAN, wireless LAN or serial cable. z The following functions have been added: For details of each function, please refer to the Help function of Ulead Photo Explorer 8.0. • • • • • • Transferring images to projector Converting PowerPoint files to image files Capturing personal computer screen to image files Changing the projector’s logo image Triggering slideshows Converting image files into a format that can be displayed by the projector’s viewer • Configuring the connection with the projector NOTE: • Be sure to register your software Technical support for Ulead Photo Explorer 8.0 is provide to registered users only. Note that user registration for Ulead Photo Explorer 8.0 included on the User Supportware 2 CD-ROM is only possible via the registration page that is displayed during the installation of the software. • About the software license The copy of Ulead Photo Explorer 8.0 on a single User Supportware 2 CD-ROM may only be used on a single personal computer. If you need to install Ulead Photo Explorer 8.0 onto multiple personal computers, purchase an extra User Supportware 2 CD-ROM for each additional personal computer you wish to install Ulead Photo Explorer 8.0 onto. 3 1 1. Introduction Image Express Utility 2.0 Uses an original compression algorithm to transfer high-quality images from your personal computer to the projector at high speed over the network. z High-speed and high-quality image transfer based on an original compression algorithm NEC’s original compression algorithm allows high-quality images to be transferred over the network at high-speed, from your personal computer to the projector. z Simultaneous projection by multiple projectors You can connect a single personal computer to multiple projectors, and project from them simultaneously. LAN z “Easy Connection” function allows easy setup of wireless LAN You can use the “Easy Connection” function for automatic configuration of the otherwise complicated wireless LAN networking (“Easy Connection” is only available when logged onto Windows XP as a user with “Computer Administrator” privileges. Furthermore, the projector must be set to the “Easy Connection” mode). 4 1. Introduction z Allows projected images to be sent to and saved on personal computers Using the meeting mode allows you to send projected images to the participants' personal computers. The images can then be saved locally, or have notes attached. Attendant Attendant 1 LAN Attendant Presenter z 1-Click switching of presenter When switching to another presenter during the conference, the participants can simply click a button to switch over to the new presenter. z Central management of the personal computer to project from Using the training mode allows you to use a single personal computer (administrator) to manage which personal computer (Attendant) to project from. Possible operation includes switching of the personal computer to project from, as well as temporarily terminating the communication with the projector. NOTE Training mode is not installed by the “Typical” installation option. You must install using the “Extension” installation option. Mr. D, please start your presentation. Manager LAN Attendant A Attendant B Attendant C Attendant D (Presenter) 5 1. Introduction Desktop Control Utility 1.0 Uses a network connection to operate a remote personal computer from the projector. z An USB mouse is connected to the projector, and is used to operate the personal computer. z By using Desktop Control Utility 1.0, you can project presentation materials (such as PowerPoint slideshows) from the projector without moving your personal computer to the conference room. Conference Room Office Disclaimer You can use the Desktop Control Utility 1.0 to operate a computer located in a separate room from the projector over a network. This means there might be potential security risks that you may be exposed to which could cause damage by unauthorized access or illegal use. We recommend you take some measures to prevent third parties from unauthorized access to your data or information. We share neither liability nor responsibility to any loss or damages arising from information leak or power down without notice. NOTE In Windows operating system, click “Control Panel” → “Power Options” → “System Standby” → “Never”. This will disconnect a LAN connection when the computer goes in standby mode. 6 1. Introduction Viewer PPT Converter 3.0 Converts files created with PowerPoint 95/97/2000/2002/2003 into a file format (index format) that can be displayed with the projector’s viewer function. NOTE PowerPoint 2000/2002/2003 must be installed on your personal computer. 1 z When converting, selecting a memory card as the destination for saving the index will allow you to make presentations without a personal computer, by simply inserting the memory card into the projector. z If PowerPoint 2000/2002/2003 is installed on your computer, you can launch Viewer PPT Converter 3.0 from within PowerPoint. (The Viewer PPT Converter 3.0 Add-in is automatically registered in PowerPoint.) PC Control Utility 3.0 Allows operation of a projector from a personal computer connected via LAN (wired/ wireless) or serial cable. z The following projector operations are possible from the personal computer: • • • • • Power on/off Input signal switching Muting (temporarily disabling audio/video) Freezing (locking the projected image) Logo image transfer For details of each function, please refer to the Help function of PC Control Utility 3.0. 7 2. Operating Environment 2. Operating Environment This chapter provides information on projectors supported by, and operating environment for the supplied software. Supported Projectors The following NEC projectors are supported. LT Series *1: LT265*1 / LT245*1 • Comes standard with a LAN port (RJ-45). • For wireless connection. • Use the separately available NEC optional wireless LAN card (model NWL-100series). • Use a Wi-Fi compliant wireless LAN adapter for the personal computer. • If connecting multiple personal computer and projectors, use NEC's optional wireless LAN card (NWL-100 series) on the personal computers for better transmission quality. • For a listing of countries NEC's optional wireless LAN card (NWL-100 series) is available in, refer to the Service Page for NEC Projectors (http://www.nec-pj.com). 4GHGTGPEG 8 Viewer PPT Converter 3.0 and PC Control Utility 3.0 can also be used with projectors other than LT265 / LT245. For details, please refer to the Help function of Viewer PPT Converter 3.0 and PC Control Utility 3.0. 2. Operating Environment Operating Environment The following is the operating environment for Image Express Utility 2.0. For the operating environment of the other software, please refer to the Help function of each software. Supported Hardware IBM PC/AT compatible computers CD-ROM drive required for installation CPU Sender Personal Computer Pentium MMX processor required Pentium III 800MHz or higher recommended Recipient Personal Computer Pentium III 800MHz required Pentium III 1.2GHz or higher recommended Memory Windows XP • 128 MB required • 192 MB or higher recommended Windows 2000 • 64 MB required • 128 MB or higher recommended * More memory may be necessary if running other applications at the same time. Supported OS Microsoft Windows 2000 Professional Microsoft Windows XP Home Edition Microsoft Windows XP Professional * Windows power-saving function is not supported. Network Environment TCP/IP-compatible LAN or wireless LAN environment required. Resolution 1024 × 768 dots recommended. Screen Colors High Color (15 bit, 16 bit) True Color (24 bit, 32 bit) * 256 colors and below are not supported. 9 2 3. Software Installation 3. Software Installation The following instruction uses operation under Windows XP as an example. NOTE • When installing/uninstalling software in Windows XP, you must log on as a user with • “Computer Administrator” rights. For Windows 2000, log on as a user with “Administrators” rights. If NEC Projector User Supportware 2 (Image Express Utility 2.0, Desktop Control Utility 1.0, Ulead Photo Explorer 8.0, Viewer PPT Converter 3.0, and PC Control Utility 3.0) is already installed on your computer, please uninstall it before proceeding to the installation process. Installing Software Before starting the installation: Turn on your computer and start Windows. Before starting the installation, exit all running applications. The installation may not complete properly if other applications are running. 1 Insert the supplied CD-ROM into the CD-ROM drive. The “NEC Projector User Supportware 2” CD-ROM setup screen will appear. 4GHGTGPEG • If the setup screen does not appear: 1. Click the Windows [Start] button. 2. Click [Run...]. 3. In the [Open:] field, enter the CD-ROM drive name (e.g. “Q:\”) followed by “SETUP.EXE”. (e.g. “Q:\SETUP.EXE”) * The CD-ROM drive name will vary depending on your computer’s configuration. 4. Click [OK]. The setup screen will appear. 2 Click [Please read this first]. “NEC Projector User Supportware 2 Readme File” (readme.htm) will appear. 3 After reading the readme, click the [×] on the readme.htm window. The readme.htm window will close. 10 3. Software Installation Installing individual software: Here, the installation procedures for Image Express Utility 2.0 and Ulead Photo Explorer 8.0 are described. The installation procedures for Desktop Control Utility 1.0, Viewer PPT Converter 3.0, and PC Control Utility 3.0 are almost identical to that of Image Express Utility 2.0, and are omitted for that reason. Installing Image Express Utility 2.0 1 Click [Install Image Express Utility 2.0]. Preparation for the installation will begin. Once the preparation is complete, the “Welcome to the InstallShield Wizard for Image Express Utility 2.0” screen will appear. 2 Click [Next] The”License Agreement” screen will appear. Please read the contents of the “END USER LICENSE AGREEMENT” carefully. 3 If you agree to the End User License Agreement, click [I accept the terms in the license agreement], then [Next]. If you do not agree, click [Cancel] to exit the installer. 4 Follow the instructions on the screen to continue with the installation. 5 After completing the installation of all software, check that the installation completed successfully by starting each software. To start the software: • For all software except Ulead Photo Explorer 8.0 From the Windows [Start] menu, select [All Programs]-[NEC Projector User Supportware 2][software name]-[software name]. • For Ulead Photo Explorer 8.0 From the Windows Start menu, select [All Programs]-[Ulead Photo Explorer 8.0 SE Basic][Ulead Photo Explorer 8.0 SE Basic]. To exit the software, refer to each software's Help. NOTE With Image Express Utility 2.0, you can select which functions to install on the “Setup Type” screen. [Typical]: Installs the meeting mode only. [Extension]: Installs both the meeting mode and training mode (manager/attendant). 11 3 3. Software Installation 5 On the “Ready to Install the Program” screen, click [Install]. The installation begins. NOTE When installing either Image Express Utility 2.0 or Desktop Control Utility 1.0 for the first time, the following screen will appear. Click [Continue Anyway] or [Yes] to continue with the installation. For Windows XP 6 For Wondows 2000 When installation is complete, click [Finish]. You will be taken back to the “NEC User Supportware 2” CD-ROM setup screen. If a message prompts you to restart the system, restart Windows. Installing Ulead Photo Explorer 8.0 1 Click [Installing the Ulead Photo Explorer 8.0]. Ulead Photo Explorer 8.0’s setup screen will appear. 2 Click “Install Ulead Photo Explorer 8.0”. Preparation for the installation will begin. Once the preparation is complete, the “Welcome to Ulead Photo Explorer 8.0 SE Basic Setup” screen will appear. 3 Click [Next]. The “License Agreement” screen will appear. Please read the contents of the “End User License Agreement” carefully. 4 If you agree to the End User License Agreement, click [Yes]. If you do not agree, click [No] to exit the installer. 5 12 Follow the instructions on the screen to continue with the installation. 3. Software Installation 6 When installation is complete, click [Finish]. You will be taken back to the “NEC User Supportware 2” CD-ROM setup screen. If [Register online] is checked, Ulead Systems’ product registration page will be opened in a web browser window. Completing the installation On the setup screen, click [Exit]. When the setup screen closes, remove the CD-ROM from the CD-ROM drive. Uninstalling Software The following procedure remove the installed software. 1 Click the Windows [Start] button. 2 Click [Control Panel]. The “Control Panel” screen will appear. 3 Double-click [Add or Remove Programs]. The “Add or Remove Programs” screen will appear. 4 From the list of installed software, select the software to uninstall. 5 Click “Change/Remove” or “Remove”. 6 Follow the instructions on the screen to continue uninstalling. 3 When uninstallation is complete, you will be taken back to the “Add or Remove Programs” screen. 7 Click [OK]. You will be taken back to the “Control Panel” screen. 4GHGTGPEG When installing Viewer PPT Converter 3.0 onto a personal computer that has PowerPoint installed, the Viewer PPT Converter 3.0 function is automatically registered as a PowerPoint add-in. The PowerPoint add-in is not removed by uninstalling Viewer PPT Converter 3.0. Please refer to the Viewer PPT Converter 3.0 Help to unregister the add-in. 13 4. Using the Help 4. Using the Help The functions and operation of each software are described on the Help screen. This chapter introduces how to display and use the Help screen. NOTE • The following instruction uses operation under Windows XP as an example. • Before displaying the Help, you must install each software onto your personal computer from the supplied CD-ROM. You cannot run the programs directly from the CD-ROM. For installation instructions, refer to “3. Software Installation”. ( Page 10) Help Screen Layout [Hide] button Shows/hides the left pane. [Back] button Displays the previously displayed topic. [Forward] button Displays the previously displayed topic when using the [Back] button to step back through the topics. [Print] button Prints the displayed Help topic. [Contents] tab Displays the contents of the Help. Select a topic to display its contents in the right pane. [Index] tab Displays a list of keywords for the Help. Select a keyword to display the associated topics. [Search] tab Searches through the Help for the entered text. 14 Displays content for the topic selected in the left pane. 4. Using the Help Displaying the Help Displaying the Image Express Utility 2.0 Help and Desktop Control Utility 1.0 Help From the Windows Start menu, select [All Programs]-[NEC Projector User Supportware 2]-[Image Express Utility 2.0]-[Image Express Utility 2.0 Help]. The Image Express Utility 2.0 Help will appear. The same procedure applies for Desktop Control Utility 1.0. Simply replace 4GHGTGPEG “Image Express Utility 2.0” in the above procedure with “Desktop Control Utility 1.0”. Displaying the Ulead Photo Explorer 8.0 Help 1 From the Windows Start menu, select [All Programs]-[Ulead Photo Explorer 8.0 SE Basic]-[Ulead Photo Explorer 8.0 SE Basic]. Ulead Photo Explorer 8.0 will start. 2 From the Ulead Photo Explorer 8.0 menu bar, select [Help]-[NEC Projector User Supportware 2 Help]. “NEC Projector User Supportware 2 Help” will appear. Displaying Viewer PPT Converter 3.0 Help and PC Control Utility 3.0 Help From the Windows Start menu, select [All Programs]-[NEC Projector User Supportware 2]-[Viewer PPT Converter 3.0]-[Viewer PPT Converter 3.0 Help]. The Viewer PPT Converter 3.0 Help will appear. The same procedure applies for PC Control Utility 3.0. Simply replace “Viewer 4GHGTGPEG PPT Converter 3.0” in the above procedure with “PC Control Utility 3.0”. 15 4 5.Troubleshooting 5.Troubleshooting Also refer to the "Troubleshooting" section in each software's Help. * In this chapter, the software names are abbreviated as follows: Image Express Utility 2.0: Desktop Control Utility 1.0: Ulead Photp Explorer 8.0 Viewer PPT Converter 3.0: PC Control Utility 3.0: IEU2.0 DCU1.0 PEX8.0 PPTC3.0 PCON3.0 z Installations does not complete properly. (IEU2.0/DCU1.0/PEX8.0/PPTC3.0/ PCON3.0) Check Solution • (For Windows 2000) Are you logged on as a user with [Administrators] rights? • (For Windows XP) Are you logged on as a user with [Computer Administrators] rights? Log on as a user with the appropriate rights, then install. z Installation does not complete properly. (PPTC3.0) Check Is PowerPoint installed on the personal computer? Attempting to install Viewer PPT converter 3.0 onto a computer that does not have PowerPoint 2000/2002/2003 installed will display the following message during the installation: "There was an error in registering the Add-In function. Please check that Microsoft PowerPoint 2000 or later is installed and start over from the installation. " Solution Check that PowerPoint 2000 or later is installed, then retry the installation. z How can I unregister the PowerPoint Add-in? (PPTC3.0) Check When installing Viewer PPT Converter 3.0 onto a personal computer that has PowerPoint installed, the Viewer PPT Converter 3.0 Add-in will automatically be registered in PowerPoint. Solution Refer to the Viewer PPT Converter 3.0 Help to uninstall the Add-in. The Viewer PPT Converter 3.0 Add-in is not removed by uninstalling Viewer PPT Converter 3.0. 16 5.Troubleshooting z Cannot project to screen via LAN. (IEU2.0/DCU1.0) Check Image Express Utility 2.0 and Desktop Control Utility 1.0 do not support the following: (1) Software that use DirectX. (2) Depending on the personal computer, playback of movies (e.g. from a DVD) may not be supported. z The colors become strange when Windows is set to 256 colors. (IEU2.0/ DCU1.0) Check Image Express Utility 2.0 and Desktop Control Utility 1.0 do not support 256 colors. Solution Applications that automatically switch to 256 colors at launch are not supported. Depending on the application software, the number of screen colors may change when you switch to full-screen mode. z PowerPoint does not switch to slideshow. (IEU2.0/DCU1.0) Check Solution When you start Image Express Utility 2.0 or Desktop Control Utility 1.0 while PowerPoint is running, PowerPoint may not be able to switch to slideshow mode. Exit PowerPoint once, then restart it. z Projection to the screen is not possible when using the LAN environment. (IEU2.0/DCU1.0) Check If you have a personal firewall installed on your computer, the personal firewall may not allow for communication with the projector. Solution Try setting the personal firewall to allow for communication with the projector. For procedures for setting the personal firewall, read the on-line help or the user guide included with the personal firewall. 17 5 5.Troubleshooting z The projected screen differs from the personal computer screen. (IEU2.0/ DCU1.0) Check Depending on the personal computer and the application software used, some information may not be transferred. z Transmission of screen from the personal computer to the projector sometimes takes a long time. (IEU2.0) Check • Some image patterns may take long to transfer. • Transmission time may vary depending on the network environment. • Transmission time may vary depending on the performance of the personal computer, as well as on other running applications. Solution If the screen resolution of the personal computer differs from that of the projector, the resolution conversion process will add to the transmission time.It is recommended to set the personal computer to the same resolution as the projector. The resolution of LT265/LT245 is 1024 × 768 dots. 18 5.Troubleshooting z The following screen is displayed during the installation. For Windows XP Check You clicked "Stop Installation" (if in Windows XP) or "No" (if in Windows 2000) on the following screen, while installing Image Express Utility 2.0 or Desktop Control Utility 1.0. For Windows XP Solution For Windows 2000 For Windows 2000 In the [Add or Remove Programs] control panel, select and remove the software for which installation was interrupted. Try reinstalling the software. 5 19 Appendix Appendix This chapter provides details about the download service, and contact information. About the Download Service For update information on NEC Projector User Supportware 2 (Image Express Utility 2.0, Desktop Control Utility 1.0, Viewer PPT Converter 3.0, and PC Control Utility 3.0) refer to the NEC Viewtechnology support page (http://www.nec-pj.com). For Information Ulead Photo Explorer 8.0 Visit: http://www.ulead.com/pex Other software • Image Express Utility 2.0 • Desktop Control Utility 1.0 • Viewer PPT Converter 3.0 • PC Control Utility 3.0 Visit: 20 http://www.nec-pj.com NEC Projector User Supportware 2 Software Utility Installation Guide First edition August 2004 NEC Viewtechnology, Ltd. © NEC Viewtechnology, Ltd. 2004 Printed in Japan. Reproduction, modification and other uses are prohibited without the permission of NEC Viewtechnology, Ltd. Software Utility Installation Guide NEC Projector User Supportware 2 Printed on 100% Recycled Paper Image Express Utility 2.0 Desktop Control Utility 1.0 Ulead Photo Explorer 8.0 Viewer PPT Converter 3.0 PC Control Utility 3.0 7N8P4831