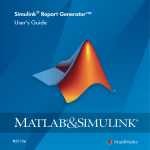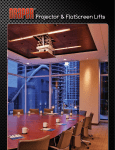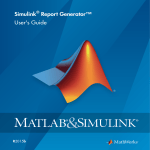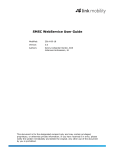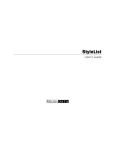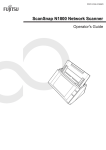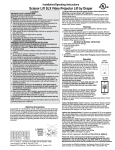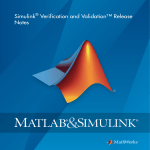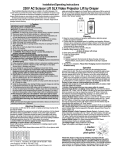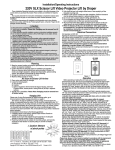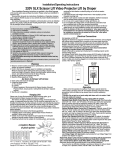Download MATLAB SIMULINK VERIFICATION AND VALIDATION - S User`s guide
Transcript
Simulink® Verification and Validation™
User's Guide
R2015a
How to Contact MathWorks
Latest news:
www.mathworks.com
Sales and services:
www.mathworks.com/sales_and_services
User community:
www.mathworks.com/matlabcentral
Technical support:
www.mathworks.com/support/contact_us
Phone:
508-647-7000
The MathWorks, Inc.
3 Apple Hill Drive
Natick, MA 01760-2098
Simulink® Verification and Validation™ User's Guide
© COPYRIGHT 2004–2015 by The MathWorks, Inc.
The software described in this document is furnished under a license agreement. The software may be used
or copied only under the terms of the license agreement. No part of this manual may be photocopied or
reproduced in any form without prior written consent from The MathWorks, Inc.
FEDERAL ACQUISITION: This provision applies to all acquisitions of the Program and Documentation
by, for, or through the federal government of the United States. By accepting delivery of the Program
or Documentation, the government hereby agrees that this software or documentation qualifies as
commercial computer software or commercial computer software documentation as such terms are used
or defined in FAR 12.212, DFARS Part 227.72, and DFARS 252.227-7014. Accordingly, the terms and
conditions of this Agreement and only those rights specified in this Agreement, shall pertain to and
govern the use, modification, reproduction, release, performance, display, and disclosure of the Program
and Documentation by the federal government (or other entity acquiring for or through the federal
government) and shall supersede any conflicting contractual terms or conditions. If this License fails
to meet the government's needs or is inconsistent in any respect with federal procurement law, the
government agrees to return the Program and Documentation, unused, to The MathWorks, Inc.
Trademarks
MATLAB and Simulink are registered trademarks of The MathWorks, Inc. See
www.mathworks.com/trademarks for a list of additional trademarks. Other product or brand
names may be trademarks or registered trademarks of their respective holders.
Patents
MathWorks products are protected by one or more U.S. patents. Please see
www.mathworks.com/patents for more information.
Revision History
June 2004
October 2004
March 2005
April 2005
September 2005
March 2006
September 2006
March 2007
September 2007
March 2008
October 2008
March 2009
September 2009
March 2010
September 2010
April 2011
September 2011
March 2012
September 2012
March 2013
September 2013
March 2014
October 2014
March 2015
First printing
Online only
Online only
Second printing
Online only
Online only
Online only
Online only
Online only
Online only
Online only
Online only
Online only
Online only
Online only
Online only
Online only
Online only
Online only
Online only
Online only
Online only
Online only
Online only
New for Version 1.0 (Release 14)
Revised for Version 1.0.1 (Release 14SP1)
Revised for Version 1.0.2 (Release 14SP2)
Revised for Version 1.1 (Web release)
Revised for Version 1.1.1 (Release 14SP3)
Revised for Version 1.1.2 (Release 2006a)
Revised for Version 2.0 (Release 2006b)
Revised for Version 2.1 (Release 2007a)
Revised for Version 2.2 (Release 2007b)
Revised for Version 2.3 (Release 2008a)
Revised for Version 2.4 (Release 2008b)
Revised for Version 2.5 (Release 2009a)
Revised for Version 2.6 (Release 2009b)
Revised for Version 2.7 (Release 2010a)
Revised for Version 3.0 (Release 2010b)
Revised for Version 3.1 (Release 2011a)
Revised for Version 3.2 (Release 2011b)
Revised for Version 3.3 (Release 2012a)
Revised for Version 3.4 (Release 2012b)
Revised for Version 3.5 (Release 2013a)
Revised for Version 3.6 (Release 2013b)
Revised for Version 3.7 (Release 2014a)
Revised for Version 3.8 (Release 2014b)
Revised for Version 3.9 (Release 2015a)
Contents
Getting Started
1
Simulink Verification and Validation Product Description .
Key Features . . . . . . . . . . . . . . . . . . . . . . . . . . . . . . . . . . . . .
1-2
1-2
System Requirements . . . . . . . . . . . . . . . . . . . . . . . . . . . . . . . .
Operating System Requirements . . . . . . . . . . . . . . . . . . . . . .
Product Requirements . . . . . . . . . . . . . . . . . . . . . . . . . . . . . .
1-3
1-3
1-3
Requirements Traceability
2
Links Between Models and Requirements
Overview of the Requirements Management Interface
(RMI) . . . . . . . . . . . . . . . . . . . . . . . . . . . . . . . . . . . . . . . .
2-3
Requirements Traceability Links . . . . . . . . . . . . . . . . . .
2-4
Requirements Link Storage . . . . . . . . . . . . . . . . . . . . . . .
2-5
Supported Requirements Document Types . . . . . . . . . .
2-6
Supported Model Objects for Requirements Linking . .
2-9
Selection-Based Linking . . . . . . . . . . . . . . . . . . . . . . . . .
2-10
v
Link to Requirements Document Using Selection-Based
Linking . . . . . . . . . . . . . . . . . . . . . . . . . . . . . . . . . . . . .
2-11
Configure RMI for IBM Rational DOORS or Microsoft
ActiveX Navigation . . . . . . . . . . . . . . . . . . . . . . . . . . .
2-12
Requirements Traceability Link Editor . . . . . . . . . . . .
Manage Requirements Traceability Links Using Link
Editor . . . . . . . . . . . . . . . . . . . . . . . . . . . . . . . . . . .
Requirements Tab . . . . . . . . . . . . . . . . . . . . . . . . . . . .
Document Index Tab . . . . . . . . . . . . . . . . . . . . . . . . . .
2-13
Requirements Settings . . . . . . . . . . . . . . . . . . . . . . . . . .
Selection Linking Tab . . . . . . . . . . . . . . . . . . . . . . . . .
2-16
2-16
Link Model Objects . . . . . . . . . . . . . . . . . . . . . . . . . . . . .
Link Objects in the Same Model . . . . . . . . . . . . . . . . .
Link Objects in Different Models . . . . . . . . . . . . . . . . .
2-18
2-18
2-18
Link from External Applications . . . . . . . . . . . . . . . . . .
2-20
Link Multiple Model Objects to a Requirements
Document . . . . . . . . . . . . . . . . . . . . . . . . . . . . . . . . . . .
Link Multiple Model Objects to a Requirement Document
Using a Simulink DocBlock . . . . . . . . . . . . . . . . . . .
Contents
2-21
2-24
Link to Requirements in Microsoft Word Documents .
Create Bookmarks in a Microsoft Word Requirements
Document . . . . . . . . . . . . . . . . . . . . . . . . . . . . . . . .
Open the Example Model and Associated Requirements
Document . . . . . . . . . . . . . . . . . . . . . . . . . . . . . . . .
Create a Link from a Model Object to a Microsoft Word
Requirements Document . . . . . . . . . . . . . . . . . . . . .
2-28
Link to Requirements in IBM Rational DOORS
Databases . . . . . . . . . . . . . . . . . . . . . . . . . . . . . . . . . . .
2-32
Link to Requirements in Microsoft Excel Workbooks .
Navigate from a Model Object to Requirements in a
Microsoft Excel Workbook . . . . . . . . . . . . . . . . . . . .
Create Requirements Links to the Workbook . . . . . . .
Link Multiple Model Objects to a Microsoft Excel
Workbook . . . . . . . . . . . . . . . . . . . . . . . . . . . . . . . .
vi
2-13
2-15
2-15
2-26
2-26
2-28
2-34
2-34
2-34
2-35
3
Change Requirements Links . . . . . . . . . . . . . . . . . . . .
2-36
Link to Requirements in MuPAD Notebooks . . . . . . . .
2-39
Create Requirements Traceability Report for Model .
2-42
Link to Requirements Modeled in Simulink . . . . . . . .
2-44
Requirements Linking with Simulink Annotations . . .
2-53
Link Signal Builder Blocks to Requirements
Documents . . . . . . . . . . . . . . . . . . . . . . . . . . . . . . . . . .
2-54
Link Signal Builder Blocks to Model Objects . . . . . . . .
2-56
Link Requirements to Simulink Data Dictionary
Entries . . . . . . . . . . . . . . . . . . . . . . . . . . . . . . . . . . . . . .
2-58
How Is Requirements Link Information Stored?
External Storage . . . . . . . . . . . . . . . . . . . . . . . . . . . . . . . .
3-2
Guidelines for External Storage of Requirements
Links . . . . . . . . . . . . . . . . . . . . . . . . . . . . . . . . . . . . . . . .
3-3
Specify Storage for Requirements Links . . . . . . . . . . . .
3-4
Save Requirements Links in External Storage . . . . . . .
3-5
Load Requirements Links from External Storage . . . . .
3-6
Move Internally Stored Requirements Links to External
Storage . . . . . . . . . . . . . . . . . . . . . . . . . . . . . . . . . . . . . .
3-7
Move Externally Stored Requirements Links to the
Model File . . . . . . . . . . . . . . . . . . . . . . . . . . . . . . . . . . . .
3-8
vii
4
5
Reviewing Requirements
Highlight Model Objects with Requirements . . . . . . . . .
Highlight Model Objects with Requirements Using Model
Editor . . . . . . . . . . . . . . . . . . . . . . . . . . . . . . . . . . . .
Highlight Model Objects with Requirements Using Model
Explorer . . . . . . . . . . . . . . . . . . . . . . . . . . . . . . . . . .
4-2
Navigate to Requirements from Model . . . . . . . . . . . . . .
Navigate from Model Object . . . . . . . . . . . . . . . . . . . . .
Navigate from System Requirements Block . . . . . . . . . .
4-5
4-5
4-5
Customize Requirements Traceability Report for
Model . . . . . . . . . . . . . . . . . . . . . . . . . . . . . . . . . . . . . . . .
Create Default Requirements Report . . . . . . . . . . . . . .
Report for Requirements in Model Blocks . . . . . . . . . .
Customize Requirements Report . . . . . . . . . . . . . . . . .
Generate Requirements Reports Using Simulink . . . . .
4-7
4-7
4-15
4-17
4-22
Filter Requirements with User Tags . . . . . . . . . . . . . . .
User Tags and Requirements Filtering . . . . . . . . . . . .
Apply a User Tag to a Requirement . . . . . . . . . . . . . .
Filter, Highlight, and Report with User Tags . . . . . . .
Apply User Tags During Selection-Based Linking . . . .
Configure Requirements Filtering . . . . . . . . . . . . . . . .
4-25
4-25
4-25
4-27
4-29
4-31
Create Requirements Traceability Report for Simulink
Project . . . . . . . . . . . . . . . . . . . . . . . . . . . . . . . . . . . . . .
4-33
View Requirements Details for a Selected Block . . . . .
Requirements Details Workflow . . . . . . . . . . . . . . . . .
Requirements Details Limitations . . . . . . . . . . . . . . . .
4-34
4-34
4-34
Contents
4-3
Requirements Links Maintenance
Validation of Requirements Links . . . . . . . . . . . . . . . . . .
When to Check Links in a Requirements Document . . .
viii
4-2
5-2
5-2
How the rmi Function Checks a Requirements
Document . . . . . . . . . . . . . . . . . . . . . . . . . . . . . . . . .
Validate Requirements Links in a Model . . . . . . . . . . . .
Check Requirements Links with the Model Advisor . . . .
Fix Invalid Requirements Links Detected by the Model
Advisor . . . . . . . . . . . . . . . . . . . . . . . . . . . . . . . . . . .
6
5-3
5-4
5-4
5-7
Validate Requirements Links in a Requirements
Document . . . . . . . . . . . . . . . . . . . . . . . . . . . . . . . . . . .
Check Links in a Requirements Document . . . . . . . . .
When Multiple Objects Have Links to the Same
Requirement . . . . . . . . . . . . . . . . . . . . . . . . . . . . . .
Fix Invalid Links in a Requirements Document . . . . . .
5-12
5-13
Document Path Storage . . . . . . . . . . . . . . . . . . . . . . . . .
Relative (Partial) Path Example . . . . . . . . . . . . . . . . .
Relative (No) Path Example . . . . . . . . . . . . . . . . . . . .
Absolute Path Example . . . . . . . . . . . . . . . . . . . . . . . .
5-15
5-15
5-15
5-16
Delete Requirements Links from Simulink Objects . .
Delete a Single Link from a Simulink Object . . . . . . . .
Delete All Links from a Simulink Object . . . . . . . . . . .
Delete All Links from Multiple Simulink Objects . . . . .
5-17
5-17
5-17
5-18
Requirements Links for Library Blocks and Reference
Blocks . . . . . . . . . . . . . . . . . . . . . . . . . . . . . . . . . . . . . .
Introduction to Library Blocks and Reference Blocks . .
Library Blocks and Requirements . . . . . . . . . . . . . . . .
Copy Library Blocks with Requirements . . . . . . . . . . .
Manage Requirements on Reference Blocks . . . . . . . . .
Manage Requirements Inside Reference Blocks . . . . . .
Links from Requirements to Library Blocks . . . . . . . .
5-19
5-19
5-19
5-20
5-20
5-21
5-24
5-11
5-11
IBM Rational DOORS Surrogate Module
Synchronization
Synchronization with DOORS Surrogate Modules . . . .
6-2
ix
Advantages of Synchronizing Your Model with a
Surrogate Module . . . . . . . . . . . . . . . . . . . . . . . . . . . . .
6-4
Synchronize a Simulink Model to Create a Surrogate
Module . . . . . . . . . . . . . . . . . . . . . . . . . . . . . . . . . . . . . . .
6-5
Create Links Between Surrogate Module and Formal
Module in a DOORS Database . . . . . . . . . . . . . . . . . . .
6-7
Customize DOORS Synchronization . . . . . . . . . . . . . . . .
DOORS Synchronization Settings . . . . . . . . . . . . . . . . .
Resynchronize a Model with a Different Surrogate
Module . . . . . . . . . . . . . . . . . . . . . . . . . . . . . . . . . .
Customize the Level of Detail in Synchronization . . . .
Resynchronize to Include All Simulink Objects . . . . . .
6-10
6-11
6-12
Resynchronize DOORS Surrogate Module to Reflect
Model Changes . . . . . . . . . . . . . . . . . . . . . . . . . . . . . . .
6-15
Navigate with the Surrogate Module . . . . . . . . . . . . . .
Navigate Between Requirements and the Surrogate
Module in the DOORS Database . . . . . . . . . . . . . . .
Navigate Between DOORS Requirements and the
Simulink Module via the Surrogate Module . . . . . . .
7
Contents
6-17
6-17
6-18
Navigation from Requirements Documents
IBM Rational DOORS . . . . . . . . . . . . . . . . . . . . . . . . . . . .
Why Add Navigation Objects to DOORS Requirements?
Configure Requirements Management Interface for
DOORS Software . . . . . . . . . . . . . . . . . . . . . . . . . . .
Enable Linking from DOORS Databases to Simulink
Objects . . . . . . . . . . . . . . . . . . . . . . . . . . . . . . . . . . .
Insert Navigation Objects into DOORS Requirements . .
Customize DOORS Navigation Objects . . . . . . . . . . . . .
Navigate Between DOORS Requirement and Model
Object . . . . . . . . . . . . . . . . . . . . . . . . . . . . . . . . . . . .
Diagnose and Fix DXL Errors . . . . . . . . . . . . . . . . . . . .
x
6-8
6-8
7-2
7-2
7-2
7-4
7-5
7-7
7-8
7-9
Microsoft Office . . . . . . . . . . . . . . . . . . . . . . . . . . . . . . . .
Why Add Navigation Objects to Microsoft Office
Requirements? . . . . . . . . . . . . . . . . . . . . . . . . . . . . .
Enable Linking from Microsoft Office Documents to
Simulink Objects . . . . . . . . . . . . . . . . . . . . . . . . . . .
Insert Navigation Objects in Microsoft Office
Requirements Documents . . . . . . . . . . . . . . . . . . . .
Customize Microsoft Office Navigation Objects . . . . . .
Navigate Between Microsoft Word Requirement and
Model . . . . . . . . . . . . . . . . . . . . . . . . . . . . . . . . . . .
Navigate with Objects Created Using ActiveX in Microsoft
Office 2007 and 2010 . . . . . . . . . . . . . . . . . . . . . . . .
8
7-10
7-10
7-10
7-11
7-12
7-13
7-14
MATLAB Code Traceability
Link Between MATLAB Code Lines and Requirements
Information in External Documents . . . . . . . . . . . . . .
Create Link Using Context Menu Shortcuts . . . . . . . . .
Create Link Using Link Editor . . . . . . . . . . . . . . . . . . .
8-2
8-2
8-2
Enable or Disable Highlighting of Traceability Links for
MATLAB Code . . . . . . . . . . . . . . . . . . . . . . . . . . . . . . . .
Enable Traceability Highlighting of MATLAB Code . . .
Disable Traceability Highlighting of MATLAB Code . . .
8-4
8-4
8-4
Remove Traceability Links from MATLAB Code Lines .
Delete Links to Requirements from MATLAB Code
Lines . . . . . . . . . . . . . . . . . . . . . . . . . . . . . . . . . . . . .
Delete Link Targets in MATLAB Code Lines . . . . . . . .
8-5
8-5
Traceability for MATLAB Code Lines . . . . . . . . . . . . . . .
Traceability Link Targets . . . . . . . . . . . . . . . . . . . . . . .
Storage of Traceability Links . . . . . . . . . . . . . . . . . . . .
Limitations of MATLAB Code Traceability . . . . . . . . . .
8-6
8-6
8-6
8-7
Associate Traceability Information with MATLAB Code
Lines in Simulink . . . . . . . . . . . . . . . . . . . . . . . . . . . . .
8-8
8-5
xi
9
Custom Types of Requirements Documents
Why Create a Custom Link Type? . . . . . . . . . . . . . . . . . .
9-2
Implement Custom Link Types . . . . . . . . . . . . . . . . . . . .
9-3
Custom Link Type Functions . . . . . . . . . . . . . . . . . . . . . .
9-4
Links and Link Types . . . . . . . . . . . . . . . . . . . . . . . . . . . .
9-5
Link Type Properties . . . . . . . . . . . . . . . . . . . . . . . . . . . .
9-6
Custom Link Type Registration . . . . . . . . . . . . . . . . . . .
9-10
Create a Custom Requirements Link Type . . . . . . . . . .
Create a Document Index . . . . . . . . . . . . . . . . . . . . . .
9-11
9-17
Custom Link Type Synchronization . . . . . . . . . . . . . . .
9-19
Navigate to Simulink Objects from External
Documents . . . . . . . . . . . . . . . . . . . . . . . . . . . . . . . . . .
Provide Unique Object Identifiers . . . . . . . . . . . . . . . .
Use the rmiobjnavigate Function . . . . . . . . . . . . . . . .
Determine the Navigation Command . . . . . . . . . . . . .
Use the ActiveX Navigation Control . . . . . . . . . . . . . .
Typical Code Sequence for Establishing Navigation
Controls . . . . . . . . . . . . . . . . . . . . . . . . . . . . . . . . . .
10
xii
Contents
9-20
9-20
9-20
9-20
9-21
9-21
Requirements Information in Generated Code
How Requirements Information Is Included in
Generated Code . . . . . . . . . . . . . . . . . . . . . . . . . . . . . .
10-2
Generate Code for Models with Requirements Links .
10-4
Model Component Testing
11
Overview of Component Verification
Component Verification . . . . . . . . . . . . . . . . . . . . . . . . .
11-2
Component Verification Approaches . . . . . . . . . . . . . .
11-2
Simulink Verification and Validation Tools for Component
Verification . . . . . . . . . . . . . . . . . . . . . . . . . . . . . . .
11-2
12
Basic Approach to Component Verification . . . . . . . . .
Workflow for Component Verification . . . . . . . . . . . . .
Verify a Component Independently of the Container
Model . . . . . . . . . . . . . . . . . . . . . . . . . . . . . . . . . . .
Verify a Model Block in the Context of the Container
Model . . . . . . . . . . . . . . . . . . . . . . . . . . . . . . . . . . .
11-4
11-4
Functions for Component Verification . . . . . . . . . . . . .
11-8
11-6
11-7
Verifying Generated Code for a Component
Verify Generated Code for a Component . . . . . . . . . . .
About the Example Model . . . . . . . . . . . . . . . . . . . . . .
Prepare the Component for Verification . . . . . . . . . . .
Create and Log Test Cases . . . . . . . . . . . . . . . . . . . . .
Merge Test Case Data . . . . . . . . . . . . . . . . . . . . . . . . .
Record Coverage for Component . . . . . . . . . . . . . . . . .
Execute Component in Simulation Mode . . . . . . . . . . .
Execute Component in Software-in-the-Loop (SIL)
Mode . . . . . . . . . . . . . . . . . . . . . . . . . . . . . . . . . . . .
12-2
12-2
12-4
12-6
12-7
12-7
12-8
12-9
xiii
Signal Monitoring with Model Verification Blocks
13
14
Using Model Verification Blocks
Model Verification Blocks and the Verification
Manager . . . . . . . . . . . . . . . . . . . . . . . . . . . . . . . . . . . . .
13-2
Use Check Static Lower Bound Block to Check for Outof-Bounds Signal . . . . . . . . . . . . . . . . . . . . . . . . . . . . .
13-3
Linear System Modeling Blocks in Simulink Control
Design . . . . . . . . . . . . . . . . . . . . . . . . . . . . . . . . . . . . . .
13-6
Constructing Simulation Tests Using the
Verification Manager
What Is the Verification Manager? . . . . . . . . . . . . . . . .
Construct Simulation Tests Using the Verification
Manager . . . . . . . . . . . . . . . . . . . . . . . . . . . . . . . . . . . . .
View Model Verification Blocks . . . . . . . . . . . . . . . . . .
Enable and Disable Model Verification Blocks in a
Model . . . . . . . . . . . . . . . . . . . . . . . . . . . . . . . . . . .
Enable and Disable Model Verification Blocks in a
Subsystem . . . . . . . . . . . . . . . . . . . . . . . . . . . . . . .
Use Check Static Lower Bound Block to Check for Out-ofBounds Signal . . . . . . . . . . . . . . . . . . . . . . . . . . . .
Link Test Cases to Requirements Documents Using the
Verification Manager . . . . . . . . . . . . . . . . . . . . . . .
xiv
Contents
14-2
14-3
14-3
14-9
14-12
14-16
14-19
Model Coverage Analysis
15
Model Coverage Definition
Model Coverage . . . . . . . . . . . . . . . . . . . . . . . . . . . . . . . .
15-2
Types of Model Coverage . . . . . . . . . . . . . . . . . . . . . . . .
Cyclomatic Complexity . . . . . . . . . . . . . . . . . . . . . . . .
Condition Coverage (CC) . . . . . . . . . . . . . . . . . . . . . . .
Decision Coverage (DC) . . . . . . . . . . . . . . . . . . . . . . . .
Lookup Table Coverage . . . . . . . . . . . . . . . . . . . . . . . .
Modified Condition/Decision Coverage (MCDC) . . . . . .
Relational Boundary Coverage . . . . . . . . . . . . . . . . . .
Saturate on Integer Overflow Coverage . . . . . . . . . . . .
Signal Range Coverage . . . . . . . . . . . . . . . . . . . . . . . .
Signal Size Coverage . . . . . . . . . . . . . . . . . . . . . . . . . .
Simulink Design Verifier Coverage . . . . . . . . . . . . . . .
15-3
15-3
15-4
15-4
15-4
15-5
15-6
15-8
15-8
15-9
15-9
Simulink Optimizations and Model Coverage . . . . . .
Inline parameters . . . . . . . . . . . . . . . . . . . . . . . . . . .
Block reduction . . . . . . . . . . . . . . . . . . . . . . . . . . . . .
Conditional input branch execution . . . . . . . . . . . . . .
16
15-11
15-11
15-11
15-12
Model Objects That Receive Model Coverage
Model Objects That Receive Coverage . . . . . . . . . . . . .
Abs . . . . . . . . . . . . . . . . . . . . . . . . . . . . . . . . . . . . . . .
Bias . . . . . . . . . . . . . . . . . . . . . . . . . . . . . . . . . . . . . . .
Combinatorial Logic . . . . . . . . . . . . . . . . . . . . . . . . . .
Compare to Constant . . . . . . . . . . . . . . . . . . . . . . . . .
Compare to Zero . . . . . . . . . . . . . . . . . . . . . . . . . . . . .
Data Type Conversion . . . . . . . . . . . . . . . . . . . . . . . .
Dead Zone . . . . . . . . . . . . . . . . . . . . . . . . . . . . . . . . .
Direct Lookup Table (n-D) . . . . . . . . . . . . . . . . . . . . .
Discrete Filter . . . . . . . . . . . . . . . . . . . . . . . . . . . . . .
16-2
16-7
16-8
16-8
16-9
16-9
16-10
16-10
16-11
16-11
xv
Discrete FIR Filter . . . . . . . . . . . . . . . . . . . . . . . . . .
16-11
Discrete-Time Integrator . . . . . . . . . . . . . . . . . . . . . .
16-11
Discrete Transfer Fcn . . . . . . . . . . . . . . . . . . . . . . . .
16-12
Dot Product . . . . . . . . . . . . . . . . . . . . . . . . . . . . . . . .
16-13
Enabled Subsystem . . . . . . . . . . . . . . . . . . . . . . . . . .
16-13
Enabled and Triggered Subsystem . . . . . . . . . . . . . .
16-13
Fcn . . . . . . . . . . . . . . . . . . . . . . . . . . . . . . . . . . . . . .
16-14
For Iterator, For Iterator Subsystem . . . . . . . . . . . . .
16-15
Gain . . . . . . . . . . . . . . . . . . . . . . . . . . . . . . . . . . . . .
16-15
If, If Action Subsystem . . . . . . . . . . . . . . . . . . . . . . .
16-16
Interpolation Using Prelookup . . . . . . . . . . . . . . . . . .
16-16
Library-Linked Objects . . . . . . . . . . . . . . . . . . . . . . .
16-17
Logical Operator . . . . . . . . . . . . . . . . . . . . . . . . . . . .
16-17
1-D Lookup Table . . . . . . . . . . . . . . . . . . . . . . . . . . .
16-18
2-D Lookup Table . . . . . . . . . . . . . . . . . . . . . . . . . . .
16-18
n-D Lookup Table . . . . . . . . . . . . . . . . . . . . . . . . . . .
16-19
Math Function . . . . . . . . . . . . . . . . . . . . . . . . . . . . . .
16-20
MATLAB Function . . . . . . . . . . . . . . . . . . . . . . . . . .
16-20
MinMax . . . . . . . . . . . . . . . . . . . . . . . . . . . . . . . . . . .
16-20
Model . . . . . . . . . . . . . . . . . . . . . . . . . . . . . . . . . . . . .
16-20
Multiport Switch . . . . . . . . . . . . . . . . . . . . . . . . . . . .
16-21
PID Controller, PID Controller (2 DOF) . . . . . . . . . .
16-21
Product . . . . . . . . . . . . . . . . . . . . . . . . . . . . . . . . . . .
16-22
Proof Assumption . . . . . . . . . . . . . . . . . . . . . . . . . . .
16-22
Proof Objective . . . . . . . . . . . . . . . . . . . . . . . . . . . . .
16-22
Rate Limiter . . . . . . . . . . . . . . . . . . . . . . . . . . . . . . .
16-23
Relational Operator . . . . . . . . . . . . . . . . . . . . . . . . . .
16-23
Relay . . . . . . . . . . . . . . . . . . . . . . . . . . . . . . . . . . . . .
16-24
C/C++ S-Function . . . . . . . . . . . . . . . . . . . . . . . . . . .
16-25
Saturation . . . . . . . . . . . . . . . . . . . . . . . . . . . . . . . . .
16-26
Saturation Dynamic . . . . . . . . . . . . . . . . . . . . . . . . .
16-26
Simulink Design Verifier Functions in MATLAB Function
Blocks . . . . . . . . . . . . . . . . . . . . . . . . . . . . . . . . . .
16-27
Sqrt, Signed Sqrt, Reciprocal Sqrt . . . . . . . . . . . . . . .
16-27
Sum, Add, Subtract, Sum of Elements . . . . . . . . . . . .
16-27
Switch . . . . . . . . . . . . . . . . . . . . . . . . . . . . . . . . . . . .
16-27
SwitchCase, SwitchCase Action Subsystem . . . . . . . .
16-28
Test Condition . . . . . . . . . . . . . . . . . . . . . . . . . . . . . .
16-28
Test Objective . . . . . . . . . . . . . . . . . . . . . . . . . . . . . .
16-29
Triggered Models . . . . . . . . . . . . . . . . . . . . . . . . . . . .
16-29
Triggered Subsystem . . . . . . . . . . . . . . . . . . . . . . . . .
16-30
Truth Table . . . . . . . . . . . . . . . . . . . . . . . . . . . . . . . .
16-31
Unary Minus . . . . . . . . . . . . . . . . . . . . . . . . . . . . . . .
16-31
Weighted Sample Time Math . . . . . . . . . . . . . . . . . .
16-31
xvi
Contents
17
18
While Iterator, While Iterator Subsystem . . . . . . . . .
16-31
Model Objects That Do Not Receive Coverage . . . . . .
16-33
Setting Model Coverage Options
Specify Model Coverage Options . . . . . . . . . . . . . . . . . .
Coverage Tab . . . . . . . . . . . . . . . . . . . . . . . . . . . . . . .
Results Tab . . . . . . . . . . . . . . . . . . . . . . . . . . . . . . . . .
Reporting Tab . . . . . . . . . . . . . . . . . . . . . . . . . . . . . . .
Options Tab . . . . . . . . . . . . . . . . . . . . . . . . . . . . . . . .
Filter Tab . . . . . . . . . . . . . . . . . . . . . . . . . . . . . . . . .
17-2
17-2
17-6
17-8
17-12
17-14
Cumulative Coverage Data . . . . . . . . . . . . . . . . . . . . . .
17-17
Coverage Collection During Simulation
Model Coverage Collection Workflow . . . . . . . . . . . . . .
18-2
Create and Run Test Cases . . . . . . . . . . . . . . . . . . . . . .
18-3
View Coverage Results in a Model . . . . . . . . . . . . . . . .
Overview of Model Coverage Highlighting . . . . . . . . . .
Enable Coverage Highlighting . . . . . . . . . . . . . . . . . . .
View Results in Coverage Display Window . . . . . . . . .
18-4
18-4
18-5
18-8
Model Coverage for Multiple Instances of a Referenced
Model . . . . . . . . . . . . . . . . . . . . . . . . . . . . . . . . . . . . . .
18-10
About Coverage for Model Blocks . . . . . . . . . . . . . . .
18-10
Record Coverage for Multiple Instances of a Referenced
Model . . . . . . . . . . . . . . . . . . . . . . . . . . . . . . . . . . .
18-10
Model Coverage for MATLAB Functions . . . . . . . . . .
About Model Coverage for MATLAB Functions . . . . .
Types of Model Coverage for MATLAB Functions . . .
18-20
18-20
18-20
xvii
How to Collect Coverage for MATLAB Functions . . . .
Examples: Model Coverage for MATLAB Functions . .
18-22
18-23
Model Coverage for C and C++ S-Functions . . . . . . . .
Make S-Function Compatible with Model Coverage . .
Generate Coverage Report for S-Function . . . . . . . . .
18-37
18-37
18-38
View Coverage Results for C/C++ Code in S-Function
Blocks . . . . . . . . . . . . . . . . . . . . . . . . . . . . . . . . . . . . .
18-41
Model Coverage for Stateflow Charts . . . . . . . . . . . . .
How Model Coverage Reports Work for Stateflow
Charts . . . . . . . . . . . . . . . . . . . . . . . . . . . . . . . . . .
Specify Coverage Report Settings . . . . . . . . . . . . . . .
Cyclomatic Complexity . . . . . . . . . . . . . . . . . . . . . . .
Decision Coverage . . . . . . . . . . . . . . . . . . . . . . . . . . .
Condition Coverage . . . . . . . . . . . . . . . . . . . . . . . . . .
MCDC Coverage . . . . . . . . . . . . . . . . . . . . . . . . . . . .
Relational Boundary Coverage . . . . . . . . . . . . . . . . .
Simulink Design Verifier Coverage . . . . . . . . . . . . . .
Model Coverage Reports for Stateflow Charts . . . . . .
Model Coverage for Stateflow State Transition Tables
Model Coverage for Stateflow Atomic Subcharts . . . .
Model Coverage for Stateflow Truth Tables . . . . . . . .
Colored Stateflow Chart Coverage Display . . . . . . . .
19
xviii
Contents
18-45
18-45
18-46
18-46
18-47
18-50
18-51
18-51
18-51
18-53
18-62
18-63
18-66
18-71
Results Review
Types of Coverage Reports . . . . . . . . . . . . . . . . . . . . . . .
Model Summary Report . . . . . . . . . . . . . . . . . . . . . . .
Model Reference Coverage Report . . . . . . . . . . . . . . . .
External MATLAB File Coverage Report . . . . . . . . . . .
Subsystem Coverage Report . . . . . . . . . . . . . . . . . . . .
Code Coverage Report . . . . . . . . . . . . . . . . . . . . . . . .
19-2
19-3
19-4
19-5
19-9
19-11
Top-Level Model Coverage Report . . . . . . . . . . . . . . .
Coverage Summary . . . . . . . . . . . . . . . . . . . . . . . . . .
Details . . . . . . . . . . . . . . . . . . . . . . . . . . . . . . . . . . . .
Cyclomatic Complexity . . . . . . . . . . . . . . . . . . . . . . .
19-12
19-12
19-14
19-22
20
Decisions Analyzed . . . . . . . . . . . . . . . . . . . . . . . . . .
Conditions Analyzed . . . . . . . . . . . . . . . . . . . . . . . . .
MCDC Analysis . . . . . . . . . . . . . . . . . . . . . . . . . . . . .
Cumulative Coverage . . . . . . . . . . . . . . . . . . . . . . . .
N-Dimensional Lookup Table . . . . . . . . . . . . . . . . . .
Block Reduction . . . . . . . . . . . . . . . . . . . . . . . . . . . . .
Relational Boundary . . . . . . . . . . . . . . . . . . . . . . . . .
Saturate on Integer Overflow Analysis . . . . . . . . . . .
Signal Range Analysis . . . . . . . . . . . . . . . . . . . . . . . .
Signal Size Coverage for Variable-Dimension Signals
Simulink Design Verifier Coverage . . . . . . . . . . . . . .
19-24
19-25
19-26
19-27
19-30
19-36
19-37
19-41
19-42
19-44
19-45
Export Model Coverage Web View . . . . . . . . . . . . . . . .
19-47
Excluding Model Objects From Coverage
Coverage Filtering . . . . . . . . . . . . . . . . . . . . . . . . . . . . . .
What Is Coverage Filtering? . . . . . . . . . . . . . . . . . . . .
When to Use Coverage Filtering . . . . . . . . . . . . . . . . .
20-2
20-2
20-2
Coverage Filter Rules and Files . . . . . . . . . . . . . . . . . .
What Is a Coverage Filter Rule? . . . . . . . . . . . . . . . . .
What Is a Coverage Filter File? . . . . . . . . . . . . . . . . .
20-3
20-3
20-3
Model Objects to Filter from Coverage . . . . . . . . . . . . .
20-4
Create, Edit, and View Coverage Filter Rules . . . . . . .
Create and Edit Coverage Filter Rules . . . . . . . . . . . .
Save Coverage Filter to File . . . . . . . . . . . . . . . . . . . .
Attach Coverage Filter File to Model . . . . . . . . . . . . . .
View Coverage Filter Rules in Your Model . . . . . . . . .
Remove Coverage Filter Rules . . . . . . . . . . . . . . . . . .
20-5
20-5
20-8
20-8
20-8
20-9
Coverage Filter Viewer . . . . . . . . . . . . . . . . . . . . . . . . .
20-10
Filter Model Objects to Refine Coverage Results . . . .
About the Example Model . . . . . . . . . . . . . . . . . . . . .
Simulate Example Model and Review Coverage . . . . .
Filter a Stateflow Transition . . . . . . . . . . . . . . . . . . .
20-12
20-12
20-12
20-13
xix
Filter
Filter
Filter
Filter
21
a Stateflow Event . . . . . . . . . . . . . . . . . . . . . .
Library Reference Blocks . . . . . . . . . . . . . . . . .
a Subsystem . . . . . . . . . . . . . . . . . . . . . . . . . .
a Specific Block . . . . . . . . . . . . . . . . . . . . . . . .
20-15
20-19
20-20
20-21
Automating Model Coverage Tasks
Commands for Automating Model Coverage Tasks . . .
21-2
Create Tests with cvtest . . . . . . . . . . . . . . . . . . . . . . . . .
21-3
Run Tests with cvsim . . . . . . . . . . . . . . . . . . . . . . . . . . .
21-5
Retrieve Coverage Details from Results . . . . . . . . . . . .
21-7
Obtain Cumulative Coverage for Reusable Subsystems
and Stateflow® Constructs . . . . . . . . . . . . . . . . . . . . .
21-8
Create HTML Reports with cvhtml . . . . . . . . . . . . . . .
21-11
Save Test Runs to File with cvsave . . . . . . . . . . . . . . .
21-12
Load Stored Coverage Test Results with cvload . . . .
cvload Special Considerations . . . . . . . . . . . . . . . . . .
21-13
21-13
Use Coverage Commands in a Script . . . . . . . . . . . . .
21-14
Checking Systems with the Model Advisor
22
Checking Systems Interactively
Check Model and Subsystems . . . . . . . . . . . . . . . . . . . .
xx
Contents
22-2
Limit Model Checks . . . . . . . . . . . . . . . . . . . . . . . . . . . . .
What Is a Model Advisor Exclusion? . . . . . . . . . . . . . .
Model Advisor Exclusion Files . . . . . . . . . . . . . . . . . . .
Create Model Advisor Exclusions . . . . . . . . . . . . . . . .
Review Model Advisor Exclusions . . . . . . . . . . . . . . . .
Manage Exclusions . . . . . . . . . . . . . . . . . . . . . . . . . . .
23
22-3
22-3
22-3
22-4
22-6
22-7
Limit Model Checks By Excluding Gain and Outport
Blocks . . . . . . . . . . . . . . . . . . . . . . . . . . . . . . . . . . . . .
22-11
Model Checks for DO-178C/DO-331 Standard
Compliance . . . . . . . . . . . . . . . . . . . . . . . . . . . . . . . . .
22-16
Model Checks for IEC 61508, ISO 26262, and EN 50128
Standard Compliance . . . . . . . . . . . . . . . . . . . . . . . .
22-20
Model Checks for MathWorks Automotive Advisory
Board (MAAB) Guideline Compliance . . . . . . . . . . .
22-23
Model Checks for Requirements Links . . . . . . . . . . . .
22-28
Check Systems Programmatically
Checking Systems Programmatically . . . . . . . . . . . . . .
23-2
Finding Check IDs . . . . . . . . . . . . . . . . . . . . . . . . . . . . . .
23-3
Create a Function for Checking Multiple Systems . . .
23-4
Check Multiple Systems in Parallel . . . . . . . . . . . . . . .
23-6
Create a Function for Checking Multiple Systems in
Parallel . . . . . . . . . . . . . . . . . . . . . . . . . . . . . . . . . . . . .
23-7
Archive and View Results . . . . . . . . . . . . . . . . . . . . . . . .
23-9
Archive Results . . . . . . . . . . . . . . . . . . . . . . . . . . . . . .
23-9
View Results in Command Window . . . . . . . . . . . . . . .
23-9
View Results in Model Advisor Command-Line Summary
Report . . . . . . . . . . . . . . . . . . . . . . . . . . . . . . . . . .
23-10
xxi
View Results in Model Advisor GUI . . . . . . . . . . . . .
View Model Advisor Report . . . . . . . . . . . . . . . . . . . .
23-11
23-12
Archive and View Model Advisor Run Results . . . . . .
23-13
Customizing the Model Advisor
24
Overview of Customizing the Model Advisor
Model Advisor Customization . . . . . . . . . . . . . . . . . . . .
Requirements for Customizing the Model Advisor . . . .
25
xxii
Contents
24-2
24-2
Create Model Advisor Checks
Create Model Advisor Checks Workflow . . . . . . . . . . . .
25-2
Customization File Overview . . . . . . . . . . . . . . . . . . . . .
25-3
Quick Start Examples . . . . . . . . . . . . . . . . . . . . . . . . . . .
Add Customized Check to By Product Folder . . . . . . . .
Create Customized Pass/Fail Check . . . . . . . . . . . . . .
Create Customized Pass/Fail Check with Fix Action .
25-6
25-6
25-7
25-11
Create Check for Model Configuration Parameters .
Create Data File for Diagnostics Pane Configuration
Parameter Check . . . . . . . . . . . . . . . . . . . . . . . . . .
Create Check for Diagnostics Pane Model Configuration
Parameters . . . . . . . . . . . . . . . . . . . . . . . . . . . . . .
Data File for Configuration Parameter Check . . . . . .
25-16
Register Checks and Process Callbacks . . . . . . . . . . .
Create sl_customization Function . . . . . . . . . . . . . . .
25-27
25-27
25-17
25-19
25-22
Register Checks and Process Callbacks . . . . . . . . . . .
25-27
Define Startup and Post-Execution Actions Using Process
Callback Functions . . . . . . . . . . . . . . . . . . . . . . . .
25-28
Define Custom Checks . . . . . . . . . . . . . . . . . . . . . . . . .
About Custom Checks . . . . . . . . . . . . . . . . . . . . . . . .
Contents of Check Definitions . . . . . . . . . . . . . . . . . .
Display and Enable Checks . . . . . . . . . . . . . . . . . . . .
Define Where Custom Checks Appear . . . . . . . . . . . .
Check Definition Function . . . . . . . . . . . . . . . . . . . . .
Define Check Input Parameters . . . . . . . . . . . . . . . .
Define Model Advisor Result Explorer Views . . . . . . .
Define Check Actions . . . . . . . . . . . . . . . . . . . . . . . .
25-30
25-30
25-30
25-32
25-33
25-34
25-34
25-35
25-36
Create Callback Functions and Results . . . . . . . . . . .
About Callback Functions . . . . . . . . . . . . . . . . . . . . .
Common Utilities for Authoring Checks . . . . . . . . . .
Simple Check Callback Function . . . . . . . . . . . . . . . .
Detailed Check Callback Function . . . . . . . . . . . . . . .
Check Callback Function with Hyperlinked Results .
Action Callback Function . . . . . . . . . . . . . . . . . . . . .
Format Model Advisor Results . . . . . . . . . . . . . . . . .
25-37
25-37
25-37
25-38
25-39
25-40
25-43
25-44
Exclude Blocks From Custom Checks . . . . . . . . . . . . .
25-49
Model Advisor Code Examples . . . . . . . . . . . . . . . . . . .
Register Custom Checks and Process Callbacks . . . . .
Process Callback Function . . . . . . . . . . . . . . . . . . . . .
Input Parameter Definition . . . . . . . . . . . . . . . . . . . .
List View Definition . . . . . . . . . . . . . . . . . . . . . . . . .
Action Definition . . . . . . . . . . . . . . . . . . . . . . . . . . . .
Informational Check Callback Function . . . . . . . . . .
Basic Check with Pass/Fail Status . . . . . . . . . . . . . .
Check With Subchecks and Actions . . . . . . . . . . . . . .
Action Callback Function . . . . . . . . . . . . . . . . . . . . .
25-52
25-52
25-52
25-53
25-54
25-55
25-56
25-58
25-60
25-62
xxiii
26
Create Custom Configurations by Organizing
Checks and Folders
Create Custom Configurations . . . . . . . . . . . . . . . . . . . .
26-2
Create Configurations by Organizing Checks and
Folders . . . . . . . . . . . . . . . . . . . . . . . . . . . . . . . . . . . . . .
26-3
Create Procedural-Based Configurations . . . . . . . . . . .
26-4
Organize Checks and Folders Using the Model Advisor
Configuration Editor . . . . . . . . . . . . . . . . . . . . . . . . . .
Overview of the Model Advisor Configuration Editor . .
Start the Model Advisor Configuration Editor . . . . . . .
Organize Checks and Folders Using the Model Advisor
Configuration Editor . . . . . . . . . . . . . . . . . . . . . . .
26-10
Organize Customization File Checks and Folders . . .
Customization File Overview . . . . . . . . . . . . . . . . . . .
Register Tasks and Folders . . . . . . . . . . . . . . . . . . . .
Define Custom Tasks . . . . . . . . . . . . . . . . . . . . . . . .
Define Custom Folders . . . . . . . . . . . . . . . . . . . . . . .
Customization Example . . . . . . . . . . . . . . . . . . . . . . .
26-12
26-12
26-13
26-14
26-16
26-17
26-5
26-5
26-9
Verify and Use Custom Configurations . . . . . . . . . . . .
26-18
Update the Environment to Include Your sl_customization
File . . . . . . . . . . . . . . . . . . . . . . . . . . . . . . . . . . . .
26-18
Verify Custom Configurations . . . . . . . . . . . . . . . . . .
26-18
Model Advisor Code Examples . . . . . . . . . . . . . . . . . . .
Register Custom Tasks and Folders . . . . . . . . . . . . .
Task Definition Function . . . . . . . . . . . . . . . . . . . . . .
Group Definition . . . . . . . . . . . . . . . . . . . . . . . . . . . .
xxiv
Contents
26-20
26-20
26-20
26-21
27
28
Create Procedural-Based Model Advisor
Configurations
Create Procedures . . . . . . . . . . . . . . . . . . . . . . . . . . . . . .
What Is a Procedure? . . . . . . . . . . . . . . . . . . . . . . . . .
Create Procedures Using the Procedures API . . . . . . .
Define Procedures . . . . . . . . . . . . . . . . . . . . . . . . . . . .
27-2
27-2
27-2
27-2
Create a Procedural-Based Configuration . . . . . . . . . .
27-5
Deploy Custom Configurations
Overview of Deploying Custom Configurations . . . . . .
About Deploying Custom Configurations . . . . . . . . . . .
Deploying Custom Configurations Workflow . . . . . . . .
28-2
28-2
28-2
How to Deploy Custom Configurations . . . . . . . . . . . . .
28-3
Manually Load and Set the Default Configuration . . .
28-4
Automatically Load and Set the Default
Configuration . . . . . . . . . . . . . . . . . . . . . . . . . . . . . . . .
28-5
xxv
1
Getting Started
• “Simulink Verification and Validation Product Description” on page 1-2
• “System Requirements” on page 1-3
1
Getting Started
Simulink Verification and Validation Product Description
Verify models and generated code
Simulink Verification and Validation automates requirements tracing, modeling
standards compliance checking, and model coverage analysis.
You can create detailed requirements traceability reports, author your own modeling
style checks, and develop check configurations to share with engineering teams.
Requirements documentation can be linked to models, test cases, and generated code.
You can generate harness models for testing model components and code, and use model
coverage analysis to ensure that models have been thoroughly tested.
Simulink Verification and Validation provides modeling standards checks for the
DO-178, ISO 26262, IEC 61508 and related industry standards.
Key Features
• Compliance checking for MAAB style guidelines and high-integrity system design
guidelines (DO-178, ISO 26262, IEC-61508, and related industry standards)
• Model Advisor Configuration Editor, including custom check authoring
• Requirements Management Interface for traceability of model objects, code, and tests
to requirements documents
• Automatic test-harness generation for subsystems
• Component testing via simulation, software-in-the-loop (SIL), and processor-in-theloop (PIL)
• Programmable scripting interface for automating compliance checking, requirements
traceability analysis, and component testing
1-2
System Requirements
System Requirements
In this section...
“Operating System Requirements” on page 1-3
“Product Requirements” on page 1-3
Operating System Requirements
The Simulink Verification and Validation software works with the following operating
systems:
• Microsoft® Windows® XP, Windows Vista™, and Windows 7
• UNIX® systems (Requirements linking to HTML and TXT documents only)
Product Requirements
The Simulink Verification and Validation software requires the following MathWorks®
products:
• MATLAB®
• Simulink
If you want to use the Requirements Management Interface with Stateflow® charts,
the Simulink Verification and Validation software requires the following MathWorks
product:
• Stateflow
The Requirements Management Interface in the Simulink Verification and Validation
software allows you to associate requirements with Simulink models and Stateflow
charts. The software supports the following applications for documenting requirements:
• Microsoft Word 2003 or later
• Microsoft Excel® 2003 or later
• IBM® Rational® DOORS® 6.0 or later
• Adobe® PDF
1-3
Requirements Traceability
2
Links Between Models and
Requirements
• “Overview of the Requirements Management Interface (RMI)” on page 2-3
• “Requirements Traceability Links” on page 2-4
• “Requirements Link Storage” on page 2-5
• “Supported Requirements Document Types” on page 2-6
• “Supported Model Objects for Requirements Linking” on page 2-9
• “Selection-Based Linking” on page 2-10
• “Link to Requirements Document Using Selection-Based Linking” on page 2-11
• “Configure RMI for IBM Rational DOORS or Microsoft ActiveX Navigation” on page
2-12
• “Requirements Traceability Link Editor” on page 2-13
• “Requirements Settings” on page 2-16
• “Link Model Objects” on page 2-18
• “Link from External Applications” on page 2-20
• “Link Multiple Model Objects to a Requirements Document” on page 2-21
• “Link to Requirements in Microsoft Word Documents” on page 2-26
• “Link to Requirements in IBM Rational DOORS Databases” on page 2-32
• “Link to Requirements in Microsoft Excel Workbooks” on page 2-34
• “Link to Requirements in MuPAD Notebooks” on page 2-39
• “Create Requirements Traceability Report for Model” on page 2-42
• “Link to Requirements Modeled in Simulink” on page 2-44
• “Requirements Linking with Simulink Annotations” on page 2-53
• “Link Signal Builder Blocks to Requirements Documents” on page 2-54
• “Link Signal Builder Blocks to Model Objects” on page 2-56
2
Links Between Models and Requirements
• “Link Requirements to Simulink Data Dictionary Entries” on page 2-58
2-2
Overview of the Requirements Management Interface (RMI)
Overview of the Requirements Management Interface (RMI)
If you want to link Simulink and Stateflow objects to requirements, including external
documents, verification objects, or tests, use the RMI to:
• Associate Simulink and Stateflow objects with requirements.
• Create links between Simulink and Stateflow model objects.
• Navigate from a Simulink or Stateflow object to requirements.
• Navigate from an embedded link in a requirements document to the corresponding
Simulink or Stateflow object.
• Review requirements links in your model using highlighting and tags that you define.
• Create reports for your Simulink model that show which objects link to which
requirements.
2-3
2
Links Between Models and Requirements
Requirements Traceability Links
When you want to navigate from a Simulink model or from a region of MATLAB code to a
location inside a requirements document, you can add requirements traceability links to
the model or code.
Requirements traceability links have the following attributes:
• A description of up to 255 characters.
• A requirements document path name, such as a Microsoft Word file or a module in
an IBM Rational DOORS database. (The RMI supports several built-in document
formats. You can also register custom types of requirements documents. See
“Supported Requirements Document Types” on page 2-6.)
• A designated location inside the requirements document, such as:
• Bookmark
• Anchor
• ID
• Page number
• Line number
• Cell range
• Link target
• Tags that you define
2-4
Requirements Link Storage
Requirements Link Storage
When you create links from a model to external requirements, by default, the
Requirements Management Interface (RMI) stores the information about the links
internally in the model file. When links are stored with the model, each time you change
requirements links, the time stamp and version number of the model changes.
If you do not want to modify your model when creating or modifying requirements links,
use external storage for requirements links. External storage is a mechanism for saving
information about linked requirements in a file that is separate from the model file. The
RMI saves information about the requirements links in a file that, by default, is named
model_name.req and is saved in the same folder as the model.
When you use external storage for requirements links, no changes are made to the model
file when you modify the requirements links.
For more information on external storage of requirements links data, see “External
Storage” and “Guidelines for External Storage of Requirements Links”.
2-5
2
Links Between Models and Requirements
Supported Requirements Document Types
The Requirements Management Interface (RMI) supports linking with external
documents of the types listed in the table below. For each supported requirements
document type, the table lists the options for requirements locations within the
document.
If you would like to implement linking with a requirements document of a type that is
not listed in the table below, you can register a custom requirements document type with
the RMI. For more information, see “Create a Custom Requirements Link Type”.
Requirements
Document Type
Location Options
Microsoft Word
2003 or later
• Named item — A bookmark name. The RMI links to the location
of that bookmark in the document. The most stable location
identifier because the link is maintained when the target content
is modified or moved.
• Search text — A search string. The RMI links to the first
occurrence of that string in the document. This search is not case
sensitive.
• Page/item number — A page number. The RMI links to the top
of the specified page.
Microsoft Excel
2003 or later
• Named item — A named range of cells. The RMI links to that
named item in the workbook. The most stable location identifier
because the link is maintained when the target content is
modified or moved.
• Search text — A search string. The RMI links to the first
occurrence of that string in the workbook. This search is not case
sensitive.
• Sheet range — A cell location in a workbook:
• Cell number (A1, C13)
• Range of cells (C5:D7)
• Range of cells on another worksheet (Sheet1!A1:B4)
The RMI links to that cell or cells.
2-6
Supported Requirements Document Types
Requirements
Document Type
Location Options
IBM Rational
DOORS
Page/item number — The unique numeric ID of the target
DOORS object. The RMI links to that object.
MuPAD
Named item — The name of a link target in a MuPAD notebook.
Simulink
Create links to the RTF file associated with the DocBlock block to a
DocBlock block
Microsoft Word file:
(RTF format only)
• Search text — A search string. The RMI links to the first
occurrence of that string in the document. This search is not case
sensitive.
• Named item — A bookmark name. The RMI links to the location
of that bookmark in the document.
• Page/item number — A page number. The RMI links to the top
of that page.
Text
• Search text — A search string. The RMI links to the first
occurrence of that string within the document. This search is not
case sensitive.
• Line number — A line number. The RMI links to the beginning
of that line.
HTML
You can link only to a named anchor.
For example, in your HTML requirements document, if you define
the anchor
<A NAME=valve_timing> ...contents... </A>
in the Location field, enter valve_timing or, from the document
index, choose the anchor name.
Select the Document Index tab in the “Requirements Traceability
Link Editor” to see available anchors in an HTML file.
2-7
2
Links Between Models and Requirements
Requirements
Document Type
Location Options
Web browser URL The RMI can link to a URL location. In the Document field, type
the URL string. When you click the link, the document opens in a
Web browser:
• Named item — An anchor name. The RMI links to that location
on the Web page at that URL.
PDF
• Named item — A bookmark name. The RMI links to the location
of that bookmark in the document. Not fully supported, depends
on the platform and bookmark type.
• Page/item number — A page number. The RMI links to the top
of that page.
Note: The RMI cannot create a document index of bookmarks in
PDF files.
2-8
Supported Model Objects for Requirements Linking
Supported Model Objects for Requirements Linking
You can associate requirements links between the following types of Simulink model
objects:
• Simulink block diagrams and subsystems
• Simulink blocks and annotations
• Simulink data dictionary entries
• Signal Builder signal groups
• Stateflow charts, subcharts, states, transitions, and boxes
• Stateflow functions
• Lines of MATLAB code
• Simulink Test™ test manager test cases
2-9
2
Links Between Models and Requirements
Selection-Based Linking
You can use selection-based linking to create links from a model object to another model
object or to an object in a requirements document. Selection-based linking is the easiest
way to create requirements links from a model to an external document.
For examples of selection-based linking, see “Link to Requirements Document Using
Selection-Based Linking” on page 2-11 and “Link Multiple Model Objects to a
Requirements Document” on page 2-21.
2-10
Link to Requirements Document Using Selection-Based Linking
Link to Requirements Document Using Selection-Based Linking
To create a link from a model to a requirements document, using selection-based linking:
1
In the requirements document, select text or objects to link to.
2
Right-click the model object. Select Requirements Traceability and then the
option that corresponds to one of the types for which selection-based linking is
available:
• Link to Selection in MATLAB
• Link to Selection in Word
• Link to Selection in Excel
• Link to Selection in DOORS
• Select for Linking with Simulink
2-11
2
Links Between Models and Requirements
Configure RMI for IBM Rational DOORS or Microsoft ActiveX
Navigation
To use the features of the Requirements Management Interface (RMI), you must
communicate with external software products such as Microsoft Office and IBM Rational
DOORS.
Initial configuration steps are required to setup the RMI if you need to:
• Use the RMI with DOORS applications (PC only).
• Use ActiveX® controls for navigation from Microsoft Office documents to Simulink
models. You might need to register ActiveX controls when you work with existing
requirements documents (PC only).
You can setup the initial configuration for both cases by running this command:
rmi setup
If you do not have DOORS installed on your system, the rmi setup command does not
install the DOORS API.
If the rmi setup command fails to detect a DOORS installation on your system, and you
know that the DOORS software is installed, enter the following command:
rmi setup doors
This command prompts you to enter the path to your DOORS installation, and then
installs the required files.
2-12
Requirements Traceability Link Editor
Requirements Traceability Link Editor
In this section...
“Manage Requirements Traceability Links Using Link Editor” on page 2-13
“Requirements Tab” on page 2-15
“Document Index Tab” on page 2-15
Manage Requirements Traceability Links Using Link Editor
You can create, edit, and delete requirements traceability links using the Link Editor. To
open the Link Editor:
• in the Simulink Editor, right-click on a model object that has a requirements
traceability link. From the context menu, select Requirements Traceability >
Open Link Editor.
• in the MATLAB Editor, right-click inside a region of code that has a requirements
traceability link. From the context menu, select Requirements Traceability >
Open Link Editor.
The Link Editor opens, as shown below.
2-13
2
Links Between Models and Requirements
In the Link Editor, you can:
• Create requirements links from one or more Simulink model objects or MATLAB code
lines.
• Customize information about requirements links, including specifying user tags to
filter requirements highlighting and reporting.
• Delete existing requirements links.
• Modify the stored order of requirements to control the order of labels in context menus
for linked objects.
2-14
Requirements Traceability Link Editor
Requirements Tab
On the Requirements tab, you specify detailed information about the link, including:
• Description of the requirement (up to 255 words). If you create a link using the
document index, unless a description already exists, the name of the index location
becomes the description for the link .
• Path name to the requirements document.
• Document type (Microsoft Word, Microsoft Excel, IBM Rational DOORS, MuPAD,
HTML, text file, etc.).
• Location of the requirement (search text, named location, or page or item number).
• User-specified tag or keyword.
Document Index Tab
The Document Index tab is available only if you have specified a file in the Document
field on the Requirements tab that supports indexing. On the Document Index tab,
the RMI generates a list of locations in the specified requirements document for the
following types of requirements documents:
• Microsoft Word
• IBM Rational DOORS
• HTML files
• MuPAD
Note: The RMI cannot create document indexes for PDF files.
From the document index, select the desired requirement from the document index and
click OK. Unless a description already exists, the name of the index location becomes the
description for the link.
If you make any changes to your requirements document, to load any newly created
locations into the document index, you must click Refresh. During a MATLAB session,
the RMI does not reload the document index unless you click the Refresh button.
2-15
2
Links Between Models and Requirements
Requirements Settings
You can manage your RMI preferences in the Requirements Settings dialog box.
These settings are global and not associated with any particular model. To open
the Requirements Settings dialog box, from the Simulink Editor, select Analysis >
Requirements Traceability > Settings. In this dialog box, you can select the:
• Storage tab to set the default way in which the RMI stores requirements links in a
model. For storage information, see “Specify Storage for Requirements Links”.
• Selection Linking tab to set the options for linking to the active selection in a
supported document. For setting information, see “Selection Linking Tab”.
• Filters tab to set the options for filtering requirements in a model. For filtering
information, see “Configure Requirements Filtering”.
• Report tab to customize the requirements report without using the Report
Generator. For setting information, see “Customize Requirements Report Using the
RMI Settings”.
Selection Linking Tab
In the Requirements Settings dialog box, on the Selection Linking tab, are the
following options for linking to the active selection in a supported document. To open the
Requirements Settings dialog box, select Analysis > Requirements Traceability >
Settings.
Options
Description
For linking to the active selection within an external document:
Enabled applications
Enable selection-based linking shortcuts to
Microsoft Word, Microsoft Excel, or DOORS
applications.
Document file reference
Select type of file reference. For
information on what settings to use, see
“Document Path Storage” on page 5-15.
Apply this user tag to new links
Enter text to attach to the links you create.
For more information about user tags, see
“Filter Requirements with User Tags” on
page 4-25
When creating selection-based links:
2-16
Requirements Settings
Options
Description
Modify destination for bi-directional
linking
Creates links both to and from selected link
destination.
Store absolute path to model file
Select type of file reference. For
information, see “Document Path Storage”
on page 5-15.
Use custom bitmap for navigation
controls in documents
Select and browse for your bitmap. You
can use your own bitmap file to control
the appearance of navigation links in your
document.
Use ActiveX buttons in Word and
Excel (backward compatibility)
Select to use legacy ActiveX controls
to create links in Microsoft Word and
Microsoft Excel applications. By default, if
not selected, you create URL-based links.
2-17
2
Links Between Models and Requirements
Link Model Objects
In this section...
“Link Objects in the Same Model” on page 2-18
“Link Objects in Different Models” on page 2-18
Link Objects in the Same Model
You can create a requirements link from one model object to another model object:
1
Right-click the link destination model object and select Requirements
Traceability > Select for Linking with Simulink.
2
Right-click the link source model object and select Requirements Traceability >
Add Link to Selected Object.
3
Right-click the link source model object again and select Requirements
Traceability. The new link appears at the top of the Requirements Traceability
submenu.
Link Objects in Different Models
You can create links between objects in related models. This example shows
how to link model objects in slvnvdemo_powerwindow_controller and
slvnvdemo_powerwindow.
2-18
1
Open the slvnvdemo_powerwindow_controller and slvnvdemo_powerwindow
models.
2
In the slvnvdemo_powerwindow model window, doubleclick the power_window_control_system subsystem. The
power_window_control_system subsystem opens.
3
In the slvnvdemo_powerwindow/power_window_control_system subsystem
window, right-click the control subsystem. Select Requirements Traceability >
Select for Linking with Simulink.
4
In the slvnvdemo_powerwindow_controller model window, right-click the
control subsystem. Select Requirements Traceability > Add Link to Selected
Object.
Link Model Objects
5
Right-click the slvnvdemo_powerwindow_controller/control subsystem and
select Requirements Traceability. The new RMI link appears at the top of the
Requirements Traceability submenu.
6
To verify that the links were created, in the
slvnvdemo_powerwindow_controller model window, select Analysis >
Requirements Traceability > Highlight Model.
The blocks with requirements links are highlighted.
7
Close the slvnvdemo_powerwindow_controller and slvnvdemo_powerwindow
models.
2-19
2
Links Between Models and Requirements
Link from External Applications
You can navigate to Simulink objects or MATLAB code with requirements using the
internal MATLAB HTTP server.
To get the URL for an object in your model, right-click the object and select
Requirements Traceability > Copy URL to Clipboard. Note that if your model
stores requirements traceability data internally, when you select Requirements
Traceability > Copy URL to Clipboard, the Requirements Management Interface
(RMI) creates a unique identifier in the model file. To enable navigation with the URL
that you copied, resave your model. To use URLs that do not require changes to your
model, configure your model for external storage of requirements traceability data. For
more information, see “Move Internally Stored Requirements Links to External Storage”.
To get the URL for a line or lines of MATLAB code, in the MATLAB Editor, select
the region of code you want to link to and right-click. From the context menu, select
Requirements Traceability > Copy Link to Clipboard.
You can then paste the URL into an external application and use it to navigate back to
the corresponding object in your model.
To enable navigation with these links, the internal MATLAB HTTP server must be
activated on your local host. Selecting Requirements Traceability > Copy URL
to Clipboard activates the internal HTTP server. You can also enter the command
rmi('httpLink') at the MATLAB command prompt to activate the internal HTTP
server.
2-20
Link Multiple Model Objects to a Requirements Document
Link Multiple Model Objects to a Requirements Document
You can link multiple Simulink and Stateflow objects to a requirement. The workflow is:
1
In the requirements document, select the requirement.
2
In the Simulink Editor or Stateflow Editor, select the objects to link to the selected
requirement. You can select multiple objects by holding down the Shift key while
you click each object that you want to select. Note that you can only select multiple
objects in the same diagram.
3
Right-click one of the selected objects to open the context menu and hover over
Requirements Traceability.
4
Select one of the selection-based linking options:
• Link to Selection in MATLAB
• Link to Selection in Word
2-21
2
Links Between Models and Requirements
• Link to Selection in Excel
• Link to Selection in DOORS
5
2-22
You can also add and edit links for multiple objects using the Requirements
Traceability Link Editor. To open the Link Editor, in the Requirements
Traceability context menu, select Add Links to All.
Link Multiple Model Objects to a Requirements Document
2-23
2
Links Between Models and Requirements
Link Multiple Model Objects to a Requirement Document Using a Simulink
DocBlock
This example shows how to link multiple model objects to a requirement document using
a DocBlock.
You can minimize the number of links to the external requirements document by using
a DocBlock in the model. You can insert aDocBlock at the top level of the model and link
your external requirements document to it. Then you can link the DocBlock to all objects
in the model that are relevant to the requirement in the external document.
1
Open the example model:
slvnvdemo_fuelsys_officereq
2
Open a requirements document associated with that model:
rmi('view','slvnvdemo_fuelsys_officereq',1);
3
Insert a Simulink DocBlock into the model.
4
Right-click DocBlock and select Mask Parameters. The Block Parameters:
DocBlock dialog box opens.
5
In the Block Parameters: DocBlock dialog box Document type drop-down list, select
RTF.
6
Click Apply or OK to create the link.
7
In slvnvdemo_FuelSys_DesignDescription.docx, find and select the section
titled 2.2 Determination of pumping efficiency.
8
In the slvnvdemo_fuelsys_officereq model window, right-click the DocBlock
and select Requirements Traceability > Link to Selection in Word.
The RMI inserts a bookmark at that location in the requirements document.
9
In the slvnvdemo_fuelsys_officereq model window, right-click the DocBlock
and select Requirements Traceability > Select for Linking with Simulink.
10 In the slvnvdemo_fuelsys_officereq/fuel rate controller subsystem
window, select the control logic chart and the Airflow calculation
subsystems. Use the shift key to select both.
11 Right-click the Airflow calculation subsystem and select Requirements
Traceability > Add Link to Selected Object.
12 In the slvnvdemo_fuelsys_officereq model window, select DocBlock, rightclick, and select Requirements Traceability.
2-24
Link Multiple Model Objects to a Requirements Document
The link to the new requirements are on the top menu option.
13 To verify that the links were created, select Analysis > Requirements
Traceability > Highlight Model.
The DocBlock, control logic chart, and Airflow calculation subsystem are
highlighted.
14 Close the slvnvdemo_fuelsys_officereq model and the
slvnvdemo_FuelSys_DesignDescription.docx requirements document.
2-25
2
Links Between Models and Requirements
Link to Requirements in Microsoft Word Documents
In this section...
“Create Bookmarks in a Microsoft Word Requirements Document” on page 2-26
“Open the Example Model and Associated Requirements Document” on page 2-28
“Create a Link from a Model Object to a Microsoft Word Requirements Document” on
page 2-28
Create Bookmarks in a Microsoft Word Requirements Document
You can create bookmarks in your Microsoft Word requirements documents to identify
the requirements that you want to link to. When you create the links, you specify that
the RMI must link to an existing bookmark, rather than create a new bookmark.
This approach offers advantages to creating new bookmarks:
• You can give the bookmarks meaningful names that represent the content of the
requirement.
• When the RMI creates the links, it does not modify your requirements document.
Note: When you link to an existing bookmark, navigating the link highlights the entire
range of the existing bookmark. Therefore, when you create a bookmark for requirement
linking, make sure to select only the document information relevant to your requirement.
If you have a requirements document containing bookmarks, follow these steps to create
requirements links from your Simulink model to the bookmarks:
1
2
3
Open your model.
Open your Microsoft Word requirements document that contains bookmarks that
identify requirements.
Right-click a block in the model that you want to link to a requirement and select
Requirements Traceability > Open Link Editor
The Requirements Traceability Link Editor opens.
4
5
2-26
Click New.
Click Browse and navigate to the Microsoft Word requirements document that has
bookmarks.
Link to Requirements in Microsoft Word Documents
6
Open the document. The RMI populates the Document and Document type fields.
7
Click the Document Index tab of the Link Editor.
The Document Index tab lists all bookmarks in the requirements document, as
well as all section headings (text that you have styled as Heading 1, Heading 2,
and so on).
The document index lists the bookmarks in alphabetical order, not in order of
location within the document.
2-27
2
Links Between Models and Requirements
8
Select the bookmark that you want to link the block to and click OK.
The RMI creates a link from the block to the location of the bookmark in the
requirements document without modifying the document itself.
Open the Example Model and Associated Requirements Document
This example describes how to create links from objects in a Simulink model to selected
requirements text in a Microsoft Word document.
Navigate from the model to the requirements document:
1
Open the example model:
slvnvdemo_fuelsys_officereq
2
Open a requirements document associated with that model:
rmi('view','slvnvdemo_fuelsys_officereq',1);
Keep the example model and the requirements document open.
Create a Link from a Model Object to a Microsoft Word Requirements
Document
Create a link from the Airflow calculation subsystem in the
slvnvdemo_fuelsys_officereq model to selected text in the requirements document:
1
In slvnvdemo_FuelSys_DesignDescription.docx, find the section titled 2.2
Determination of pumping efficiency.
2
Select the header text.
3
Open the example model:
slvnvdemo_fuelsys_officereq
4
Select Analysis > Requirements Traceability > Settings. The Requirements
Settings dialog box opens.
5
On the Selection Linking tab of the Requirements Settings dialog box:
• Set the Document file reference option to path relative to model
folder.
2-28
Link to Requirements in Microsoft Word Documents
• Enable Modify destination for bi-directional linking.
When you select this option, every time you create a selection-based link from
a model object to a requirement, the RMI inserts navigation objects at the
designated location.
For more information about the settings, see “Requirements Settings” on page 2-16.
6
Double-click the fuel rate controller subsystem to open it.
7
Open the Airflow calculation subsystem.
8
Right-click the Pumping Constant block and select Requirements Traceability >
Link to Selection in Word.
The RMI inserts a bookmark at that location in the requirements document and
assigns it a generic name, in this case, Simulink_requirement_item_7.
9
To verify that the link was created, select Analysis > Requirements Traceability
> Highlight Model.
The Pumping Constant block, and other blocks with requirements links, are
highlighted.
10 To navigate to the link, right-click the Pumping Constant block and select
Requirements Traceability > 1. “Determination of pumping efficiency”.
The section 2.2 Determination of pumping efficiency is displayed, selected in
the requirements document.
Keep the example model and the requirements document open.
View Link Details
To view the details of the link that you just created, right-click the Pumping Constant
block and select Requirements Traceability > Open Link Editor.
The Requirements Traceability Link Editor opens.
2-29
2
Links Between Models and Requirements
This dialog box contains the following information for the link you just created:
• Description of the link, which for selection-based links, matches the text of the
selected requirements document, in this case Determination of pumping
efficiency.
• Name of the requirements document, in this case
slvnvdemo_FuelSys_DesignDescription.docx.
• Document type, in this case, Microsoft Word.
2-30
Link to Requirements in Microsoft Word Documents
• The type and identifier of the location in the requirements document. With selectionbased linking for Microsoft Word requirements documents, the RMI creates a
bookmark in the requirements document. For this link, the RMI created a bookmark
named Simulink_requirement_item_7.
If you do not want the RMI to modify the Microsoft Word requirements document
when it creates links, create bookmarks in your Microsoft Word file, as described in
“Create Bookmarks in a Microsoft Word Requirements Document” on page 2-26.
• User tag, a user-defined keyword. This link does not have a user tag.
Note: For more information about user tags, see “Filter Requirements with User
Tags” on page 4-25
2-31
2
Links Between Models and Requirements
Link to Requirements in IBM Rational DOORS Databases
This example shows how to create links from objects in a Simulink model to
requirements in an IBM Rational DOORS database.
1
Open a DOORS formal module.
2
Click to select one of the requirement objects.
3
Open the example model:
sldemo_fuelsys
2-32
4
Open the fuel_rate_control subsystem.
5
Right-click the airflow_calc subsystem and select Requirements Traceability >
Link to Selection in DOORS.
6
To confirm the requirement link, right-click the airflow_calc subsystem and select
Requirements Traceability. In the submenu, the top item is the heading text for
the DOORS requirement object.
Link to Requirements in IBM Rational DOORS Databases
If you navigate to a DOORS requirement, the DOORS module opens in read only
mode. If you want to modify the DOORS module, open the module using DOORS
software.
Note: To view an example of using the RMI with an IBM Rational DOORS database,
run the Managing Requirements for Fault-Tolerant Fuel Control System (IBM Rational
DOORS) example at the MATLAB command prompt.
2-33
2
Links Between Models and Requirements
Link to Requirements in Microsoft Excel Workbooks
In this section...
“Navigate from a Model Object to Requirements in a Microsoft Excel Workbook” on page
2-34
“Create Requirements Links to the Workbook” on page 2-34
“Link Multiple Model Objects to a Microsoft Excel Workbook” on page 2-35
“Change Requirements Links” on page 2-36
Navigate from a Model Object to Requirements in a Microsoft Excel
Workbook
1
Open the example model:
slvnvdemo_fuelsys_officereq
2
Select Analysis > Requirements Traceability > Highlight Model to highlight
the model objects with requirements.
3
Right-click the Test inputs Signal Builder block and select Requirements
Traceability > 1. “Normal mode of operation”.
The slvnvdemo_FuelSys_TestScenarios.xlsx file opens, with the associated
cell highlighted.
Keep the example model and Microsoft Excel requirements document open.
For information about creating requirements links in Signal Builder blocks, see “Link
Signal Builder Blocks to Requirements Documents” on page 2-54.
Create Requirements Links to the Workbook
1
At the top level of the slvnvdemo_fuelsys_officereq model, right-click the
speed sensor block and select Requirements Traceability > Open Link Editor.
The Requirements Traceability Link Editor opens.
2
To create a requirements link, click New.
3
In the Description field, enter:
Speed sensor failure
2-34
Link to Requirements in Microsoft Excel Workbooks
You will link the speed sensor block to the Speed Sensor Failure information in
the Microsoft Excel requirements document.
4
When you browse and select a requirements document, the RMI stores the document
path as specified by the Document file reference option on the Requirements
Settings dialog box, Selection Linking tab.
For information about which setting to use for your working environment, see
“Document Path Storage” on page 5-15.
5
At the Document field, click Browse to locate and open the
slvnvdemo_FuelSys_TestScenarios.xlsx file.
The Document Type field information changes to Microsoft Excel.
6
In the workbook, the Speed sensor failure information is in cells B22:E22. For
the Location (Type/Identifier) field, select Sheet range and in the second field,
enter B22:E22. (The cell range letters are not case sensitive.)
7
Click Apply or OK to create the link.
8
To confirm that you created the link, right-click the speed sensor block and select
Requirements Traceability > 1. “Speed sensor failure”.
The workbook opens, with cells B22:E22 highlighted.
Keep the example model and Microsoft Excel requirements document open.
Link Multiple Model Objects to a Microsoft Excel Workbook
You can use the same technique to link multiple Simulink and Stateflow objects to a
requirement in a Microsoft Excel workbook. The workflow is:
1
In the model window, select the objects to link to a requirement.
2
Right-click one of the selected objects and select Requirements Traceability >
Open Link Editor.
3
When you browse and select a requirements document, the RMI stores the document
path as specified by the Document file reference option on the Requirements
Settings dialog box, Selection Linking tab.
For information about which setting to use for your working environment, see
“Document Path Storage” on page 5-15.
2-35
2
Links Between Models and Requirements
4
Use the Link Editor to specify information about the Microsoft Excel requirements
document, the requirement, and the link.
5
Click Apply or OK to create the link.
Change Requirements Links
1
In the slvnvdemo_fuelsys_officereq model, right-click the MAP sensor block
and select Requirements Traceability > Open Link Editor.
The Requirements Traceability Link Editor opens displaying the information about
the requirements link.
2-36
Link to Requirements in Microsoft Excel Workbooks
2
In the Description field, enter:
MAP sensor test scenario
The User tag field contains the tag test. User tags filter requirements for
highlighting and reporting.
2-37
2
Links Between Models and Requirements
Note: For more information about user tags, see “Filter Requirements with User
Tags” on page 4-25.
3
Click Apply or OK to save the change.
Keep the example model open.
2-38
Link to Requirements in MuPAD Notebooks
Link to Requirements in MuPAD Notebooks
This example shows how to create a link from a Simulink model to a MuPAD notebook.
You use a model that simulates a nonlinear second-order system with the van der Pol
equation.
Before beginning this example, create a MuPAD notebook with one or more link targets.
This example uses a MuPAD notebook that includes information about solving the van
der Pol equation symbolically and numerically.
Note: You must have the Symbolic Math Toolbox™ installed on your system to open a
MuPAD notebook. For information about creating or opening MuPAD notebooks, see
“Create MuPAD Notebooks” and “Open MuPAD Notebooks”.
1
Open an example model for the van der Pol equation:
vdp
2
Right-click a blank area of the model and select Requirements Traceability at
This Level > Open Link Editor.
You are adding the requirement to the model itself, not to a specific block in the
model.
3
Click New.
4
In the Document type drop-down list, select MuPAD Notebook.
5
When you browse and select a requirements document, the RMI stores the document
path as specified by the Document file reference option on the Requirements
Settings dialog box, Selection Linking tab.
For information about which setting to use for your working environment, see
“Document Path Storage” on page 5-15.
6
Click Browse to navigate to the notebook that you want to use.
Use a notebook that has link targets in it.
7
Make sure that the MuPAD notebook is in a saved state. Any link targets created
since the last save do not appear in the RMI document index.
8
To list the link targets, in the Requirements Traceability Link Editor, click the
Document Index tab.
2-39
2
Links Between Models and Requirements
This figure shows two link targets.
Note: These link targets are in a MuPAD notebook that was created for this
example. The Document Index tab displays only link targets that you have created
in your MuPAD notebook.
9
2-40
Select a link target name and click Apply.
Link to Requirements in MuPAD Notebooks
The Requirements tab reopens, displaying the details of the newly created link.
Unless you have previously entered a description, the link target name appears in
the Description field.
10 To confirm that you created the link, right-click a blank area of the model and select
Requirement. The new link is at the top of the submenu.
2-41
2
Links Between Models and Requirements
Create Requirements Traceability Report for Model
To create the default requirements report for a Simulink model:
1
Open the example model:
slvnvdemo_fuelsys_officereq
2
Make sure that your current working folder is writable.
3
In the Simulink Editor, select Analysis > Requirements Traceability >
Generate Report.
If your model is large and has many requirements links, it takes a few minutes to
create the report.
A Web browser window opens with the contents of the report. The following graphic
shows the Table of Contents for the slvnvdemo_fuelsys_officereq model.
2-42
Create Requirements Traceability Report for Model
A typical requirements report includes:
• Table of contents
• List of tables
• Per-subsystem sections that include:
• Tables that list objects with requirements and include links to associated
requirements documents
• Graphic images of objects with requirements
• Lists of objects with no requirements
• MATLAB code lines with requirements in MATLAB Function blocks
For detailed information about requirements reports, see “Customize Requirements
Traceability Report for Model” on page 4-7.
2-43
2
Links Between Models and Requirements
Link to Requirements Modeled in Simulink
You can use Simulink to model your design requirements. For example, you can
use verification blocks to specify desired system properties and model the design
requirements. The Requirements Management Interface (RMI) allows you to create
navigation links between the requirements modeled in Simulink, the associated Simulink
objects, and related test cases. This example shows how to use the RMI to create and
view links to requirements modeled in Simulink.
Open Example Model
Open the Power Window Controller model by typing the command:
open_system('slvnvdemo_powerwindowController');
Loading RMI data from ...eqs\slvnvdemo_powerwindowRequirements.req
2-44
Link to Requirements Modeled in Simulink
Verification Subsystems for Power Window Controller Model
Open the verification model, 'Power Window Controller Temporal Property
Specification'. This model specifies properties and requirements of the
slvnvdemo_powerwindowController model.
Consider the following design requirements for the controller:
1
Requirement 1 (Obstacle Response) - Whenever an obstacle is detected, the
controller shall give the down command for one second. This requirement is modeled
in Verification Subsystem2.
2-45
2
Links Between Models and Requirements
2
Requirement 2 (Autodown feature) - If the driver presses the down button for less
than 1 second, the controller keeps issuing the down command until the end has
been reached, or the driver presses the up button. This requirement is modeled in
Verification Subsystem3
See Design Verifier Temporal Properties example for more details.
open_system('slvnvdemo_powerwindow_vs');
2-46
Link to Requirements Modeled in Simulink
2-47
2
Links Between Models and Requirements
Create RMI Link to a Simulink Object
Create an RMI link from Verification Subsystem2 to the emergencyDown state in the
slvnvdemo_powerwindowController model.
1
Open slvnvdemo_powerwindowController model.
2
Right-click on emergencyDown state and select Requirements > Select for
linking with Simulink.
3
Right-click on Verification Subsystem2 and select Requirements > Add link to
selected object.
4
Right-click the Verification Subsystem2. The new RMI link appears at the top of
Requirements submenu.
5
Close slvnvdemo_powerwindowController model.
6
Right-click on Verification Subsystem2. Navigate the new link at the top of the
Requirements submenu. Model opens and emergencyDown state is highlighted.
Link Simultaneously to Multiple Simulink Objects
You can link to a multiple selection of Simulink objects. Use the Shift key to select all
the following objects as in figure below.
• iniDriverDown
• autoDriverDown
• after(5,tick) transition out of iniDriverDown
• [driver[1]] transition to autoDriverDown
2-48
Link to Requirements Modeled in Simulink
1
Right-click on this group of objects, select Requirements > Select for linking
with Simulink. Be careful to not lose the selections when you right-click.
2
Right-click on Verification Subsystem3 and select Requirements > Link to 4
selected objects.
Link to a Group of Simulink Objects
1
Right-click on NAND block in Global Assumptions and select Requirements >
Select for linking with Simulink.
2
Drag the mouse across endstop and obstacle inputs in
slvnvdemo_powerwindowController to select both inputs.
3
Right-click on this group of objects and select Add link to selected object. Be
careful to not lose the selection.
4
Click on the background of slvnvdemo_powerwindowController to clear the
group selection.
2-49
2
Links Between Models and Requirements
5
Right-click each input and select Requirements to display new links. Click the new
link, confirm that NAND is highlighted.
Create Links for Navigation in Both Directions
To create links for navigation in both directions:
1
Open Requirements Settings dialog box.
2
Select the Selection Linking tab.
3
Enable Modify destination for bi-directional linking.
Now, when you create a link from one Simulink object to another, a corresponding
"return" link is also created.
2-50
Link to Requirements Modeled in Simulink
Highlight and Report RMI Links Between Simulink Objects
Create RMI links to Simulink objects in the same way as links to external documents:
1
In the slvnvdemo_powerwindow_vs model window, select Analysis >
Requirements > Highlight Model to highlight all RMI links in the model,
including links to Simulink objects.
2
In the slvnvdemo_powerwindow_vs model window, select Analysis >
Requirements > Generate Report.
3
In the generated report, click a hyperlink in any requirements table. This navigates
to the corresponding object in Simulink diagram.
2-51
2
Links Between Models and Requirements
Cleanup
Close all open models. Do not save changes.
close_system('slvnvdemo_powerwindowController', 0);
close_system('slvnvdemo_powerwindow_vs', 0);
2-52
Requirements Linking with Simulink Annotations
Requirements Linking with Simulink Annotations
You can create requirements links to and from Simulink.Annotation objects using
the Requirements Management Interface (RMI). Annotations are free-floating text boxes
that you can place inside a Simulink model. For more information, see “Annotations”
in the Simulink documentation. You can use RMI linking to associate annotations with
other Simulink objects or external requirements documents. Note that requirements
linking for annotations is not supported in Stateflow.
Requirements linking for Simulink annotations is enabled only if you configure your
model to store requirements data externally. To specify external storage of requirements
data for a model, in the Requirements Settings dialog box under Storage > Default
storage location for requirements links data, select Store externally (in a
separate *.req file). If you have an existing model that contains internally stored
requirements links, you must convert the model to store requirements data externally
before you can use requirements linking for annotations in the model. To switch the
model from internal to external RMI storage, move all existing requirements links in it
to an external .req file by selecting Analysis > Requirements Traceability > Move
to File. For more information on requirements links storage, see “Specify Storage for
Requirements Links”.
Note: If you later change your model to store requirements links internally as described
in “Move Externally Stored Requirements Links to the Model File”, or if you save the
model in a version of MATLAB prior to R2012b, annotation requirements links are either
discarded or attached to a corresponding parent diagram.
Annotations are context-specific. Unlike copying other Simulink objects, copying an
annotation does not copy its associated requirements links. Requirements links from
annotations do not appear in generated code, but requirements links to annotations from
other Simulink objects do appear.
2-53
2
Links Between Models and Requirements
Link Signal Builder Blocks to Requirements Documents
You can create links from a signal group in a Signal Builder block to a requirements
document:
1
Open the model:
sf_car
2
In the sf_car model window, double-click the User Inputs block.
The Signal Builder dialog box opens, displaying four groups of signals. The Passing
Maneuver signal group is the current active group. The RMI associates any
requirements links that you add to the current active signal group.
3
At the far-right end of the toolbar, click the Show verification settings button .
(You might need to expand the Signal Builder dialog box for this button to become
visible.)
A Requirements pane opens on the right-hand side of the Signal Builder dialog
box.
4
Place your cursor in the window, right-click, and select Open Link Editor.
The Requirements Traceability Link Editor opens.
5
Click New. In the Description field, enter User input requirements.
6
When you browse and select a requirements document, the RMI stores the document
path as specified by the Document file reference option on the Requirements
Settings dialog box, Selection Linking tab.
For information about which setting to use for your working environment, see
“Document Path Storage” on page 5-15.
2-54
7
Browse to a requirements document and click Open.
8
In the Location drop-down list, select Search text to link to specified text in the
document.
Link Signal Builder Blocks to Requirements Documents
9
Next to the Location drop-down list, enter User Input Requirements.
10 Click Apply to create the link.
11 To verify that the RMI created the link, in the Simulink Editor, select the User
Inputs block, right-click, and select Requirements Traceability.
The link to the new requirement is the option at the top of the submenu.
12 Save the sf_car_linking model.
Note: Links that you create in this way associate requirements information with
individual signal groups, not with the entire Signal Builder block.
In this example, switch to a different active group in the drop-down list to link a
requirement to another signal group.
2-55
2
Links Between Models and Requirements
Link Signal Builder Blocks to Model Objects
This example shows how to create links from a signal group in a Signal Builder block to a
model object:
1
Open the sf_car model.
2
Open the sf_car/shift_logic chart.
3
Right-click upshifting and select Requirements Traceability > Select for
Linking with Simulink.
4
In the sf_car model window, double-click the User Inputs block.
The Signal Builder dialog box opens, displaying four groups of signals. The Passing
Maneuver signal group is the current active group. The RMI associates any
requirements links that you add to the current active signal group.
5
In the Signal Builder dialog box, click the Gradual Acceleration tab.
6
At the far-right end of the toolbar, click the Show verification settings button .
(You might need to expand the Signal Builder dialog box for this button to become
visible.)
A Requirements pane opens on the right-hand side of the Signal Builder dialog
box.
7
Place your cursor in the window, right-click, and select Open Link Editor.
The Requirements Traceability Link Editor opens.
2-56
8
Click New. In the Description field, enter Upshifting.
9
In the Document type field, select Simulink. Click Use current. The software
fills in the field with the Location: (Type/Identifier) information for upshifting.
Link Signal Builder Blocks to Model Objects
10 Click Apply to create the link.
11 In the model window, select the User Inputs block, right-click, and select
Requirements Traceability.
The link to the new requirement is the option at the top of the submenu.
12 To verify that the links were created, in the sf_car model window, select Analysis
> Requirements Traceability > Highlight Model.
The blocks with requirements links are highlighted.
Note: Links that you create in this way associate requirements information with
individual signal groups, not with the entire Signal Builder block.
13 Close the sf_car model.
2-57
2
Links Between Models and Requirements
Link Requirements to Simulink Data Dictionary Entries
You can create requirements traceability links for entries in Simulink data dictionaries.
The process is similar to linking for other model objects. In the Model Explorer, rightclick a data dictionary entry, select Requirements Traceability, and choose one of the
selection-based linking options. You can also use the Link Editor.
This example demonstrates linking to a data dictionary entry.
2-58
1
Enter sldemo_fuelsys_dd_controller at the command line to open
sldemo_fuelsys_dd_controller.
2
Open the linked data dictionary by clicking the data dictionary badge in the bottom
left corner of the model.
3
In the Model Hierarchy pane of the Model Explorer, select Design Data in the
sldemo_fuelsys_dd_controller data dictionary.
4
You will link the PumpCon parameter to the Pumping Constant lookup table in the
model.
Link Requirements to Simulink Data Dictionary Entries
5
Open the airflow_calc subsystem and select the Pumping Constant lookup
table.
6
In the Model Explorer, right-click the PumpCon parameter and select Requirements
Traceability > Link to Selection in Simulink.
The two objects are linked.
7
Check the link. Right-click the PumpCon parameter and select Requirements
Traceability, then select the navigation shortcut at the top of the Requirements
Traceability submenu. Simulink highlights the lookup table.
2-59
3
How Is Requirements Link Information
Stored?
• “External Storage” on page 3-2
• “Guidelines for External Storage of Requirements Links” on page 3-3
• “Specify Storage for Requirements Links” on page 3-4
• “Save Requirements Links in External Storage” on page 3-5
• “Load Requirements Links from External Storage” on page 3-6
• “Move Internally Stored Requirements Links to External Storage” on page 3-7
• “Move Externally Stored Requirements Links to the Model File” on page 3-8
3
How Is Requirements Link Information Stored?
External Storage
The first time you create links to requirements in a Simulink model, the RMI uses your
designated storage preference. When you reopen the model, the RMI loads the internally
stored links, or the links from the external file, as long as the file exists with the same
name and location as when you last saved the links.
The RMI allows you to save your links file as a different name or in a different folder.
However, when you start with the links file in a nondefault location, you must manually
load those links into the model. After you load those links, the RMI associates that model
with that file and loads the links automatically.
As you work with your model, the RMI stores links using the same storage as the
existing links. For example, if you open a model that has internally stored requirements
links, any new links you create are also stored internally. This is true even if your
preference is set to external storage.
All requirements links must be stored either with the model or in an external file. You
cannot mix internal and external storage within a given model.
To see an example of the external storage capability using a Simulink model, at the
MATLAB command line, enter:
slvnvdemo_powerwindow_external
3-2
Guidelines for External Storage of Requirements Links
Guidelines for External Storage of Requirements Links
If you decide to store requirements links in an external file, keep the following guidelines
in mind:
• When sharing models, use the default name and location.
By default, external requirements are stored in a file named model_name.req in the
same folder as the model. If you give your model to others to review the requirements
traceability, give the reviewer both the model and .req files. That way, when you
load the model, the RMI automatically loads the links file.
• Do not rename the model outside of Simulink.
If you need to resave the model with a new name or in a different location, in the
model window, use File > Save As. Selecting this option causes the RMI to resave the
corresponding .req file using the model name and in the same location as the model.
• Be aware of unsaved requirements changes.
When you change a Simulink model, an asterisk appears next to the model name in
the title bar, indicating that the model has unsaved changes. If you are creating new
requirements links and storing them externally, this asterisk does not appear because
the model file itself has not changed. You can explicitly save the links, or, when you
close the model, the RMI prompts you to save the requirements links. When you save
the model, the RMI saves the links in the external file.
3-3
3
How Is Requirements Link Information Stored?
Specify Storage for Requirements Links
By default, the Requirements Management Interface (RMI) stores requirements links
with the model file. In the Requirements Settings dialog box, on the Storage tab, you
can enable external storage or reenable internal storage. This setting goes into effect
immediately and applies to all new models and to existing models with no links to
requirements.
If you open a model that already has requirements links, the RMI uses the storage
mechanism you used previously with that model, regardless of what your default storage
setting is.
To specify the requirements storage setting:
1
In the model window, select Analysis > Requirements Traceability > Settings.
2
In the Requirements Settings dialog box, select the Storage tab.
3
Under Default storage location for requirements links data:
• To enable internal storage, select Store internally (embedded in model file).
• To enable external storage, select Store externally (in a separate *.req file).
These settings go into effect immediately.
3-4
Save Requirements Links in External Storage
Save Requirements Links in External Storage
The Requirements Management Interface (RMI) stores externally stored requirements
links in a file whose name is based on the model file. Because of this, before you create
requirements links to be stored in an external file, you must save the model with a value
file name.
You add, modify, and delete requirements links in external storage the same way you
do when the requirements links are stored in the model file. The main difference is
when you change externally stored links, the model file does not change. The asterisk in
the title bar of the model window that indicates a model has unsaved changes does not
appear when you change requirements links. However, when you close the model, the
RMI asks if you want to save the requirements links modifications.
There are several ways to save requirements links that are stored in an external file, as
listed in the following table.
Select...
To...
Analysis > Requirements Traceability
> Save Links As
Save the requirements links in an external
file using a file name that you specify. The
model itself is not saved.
Analysis > Requirements Traceability
> Save Links
Save the requirements links in an
external file using the default file name,
model_name.req, or to the previously
specified file. The model itself is not saved.
File > Save
Save the current requirements links to an
external file named model_name.req, or
to the previously specified file. Any changes
you have made to the model are also saved.
File > Save As
Rename and save the model and the
external requirements links. The external
file is saved as new_model_name.req.
3-5
3
How Is Requirements Link Information Stored?
Load Requirements Links from External Storage
When you open a Simulink model that does not have internally stored requirements
links, the RMI tries to load requirements links from an .req file, either the default file,
or a previously specified file. If that file does not exist, the RMI assumes that this model
has no requirements links.
To explicitly load requirements links from an external file:
1
Select Analysis > Requirements Traceability > Load Links.
The Select a file to load RMI data dialog box opens, with the default file name or the
previously used file name loaded into the File name field.
2
Select the file from which to load the requirements links.
3
Click Open to load the links from the selected file.
Caution If your model has unsaved changes to requirements links and you try to load
another file, a warning appears.
3-6
Move Internally Stored Requirements Links to External Storage
Move Internally Stored Requirements Links to External Storage
If you have a model with requirements links that are stored with the model, you can
move those links to an external file. When you move internally stored links to a file, the
RMI deleted the internally stored links from the model file and saves the model. From
this point on, the data exists only in the external file.
1
Open the model that contains internally stored requirements links.
2
Select Analysis > Requirements Traceability > Move to File.
The Select a file to store RMI data dialog box prompts you to save the file with the
default name model_name.req.
3
Accept the default name, or enter a different file name if required.
4
Click Save.
Note: Use the default name for externally stored requirements. For more
information about this recommendation, see “Guidelines for External Storage of
Requirements Links” on page 3-3.
3-7
3
How Is Requirements Link Information Stored?
Move Externally Stored Requirements Links to the Model File
If you have a model with requirements links that are stored in an external file, you can
move those links to the model file.
1
Open the model that has only externally stored requirements links.
2
Make sure the right set of requirements links are loaded from the external file.
3
Select Analysis > Requirements Traceability > Copy to Model.
An asterisk appears next to the model name in the title bar of the model window
indicating that your model now has unsaved changes.
4
Save the model with the requirements links.
From this point on, the RMI stores all requirements links internally, in the model file.
When you add, modify, or delete links, the changes are stored with the model, even if
the Default storage location for requirements links data option is set to Store
externally (in a separate *.req file).
3-8
4
Reviewing Requirements
• “Highlight Model Objects with Requirements” on page 4-2
• “Navigate to Requirements from Model” on page 4-5
• “Customize Requirements Traceability Report for Model” on page 4-7
• “Filter Requirements with User Tags” on page 4-25
• “Create Requirements Traceability Report for Simulink Project” on page 4-33
• “View Requirements Details for a Selected Block” on page 4-34
4
Reviewing Requirements
Highlight Model Objects with Requirements
You can highlight a model to see which objects in the model have links to requirements
in external documents. You highlight a model from the Model Editor or from the Model
Explorer.
In this section...
“Highlight Model Objects with Requirements Using Model Editor” on page 4-2
“Highlight Model Objects with Requirements Using Model Explorer” on page 4-3
Highlight Model Objects with Requirements Using Model Editor
If you are working in the Simulink Editor and want to see which model objects in the
slvnvdemo_fuelsys_officereq model have requirements, follow these steps:
1
Open the example model:
slvnvdemo_fuelsys_officereq
2
Select Analysis > Requirements Traceability > Highlight Model.
Two types of highlighting indicate model objects with requirements:
• Yellow highlighting indicates objects that have requirements links for the object
itself.
• Orange outline indicates objects, such as subsystems, whose child objects have
requirements links.
4-2
Highlight Model Objects with Requirements
Objects that do not have requirements are colored gray.
3
To remove the highlighting from the model, select Analysis > Requirements
Traceability > Unhighlight Model. Alternatively, you can right-click anywhere in
the model, and select Remove Highlighting.
While a model is highlighted, you can still manage the model and its contents.
Highlight Model Objects with Requirements Using Model Explorer
If you are working in Model Explorer and want to see which model objects have
requirements, follow these steps:
4-3
4
Reviewing Requirements
1
Open the example model:
slvnvdemo_fuelsys_officereq
2
Select View > Model Explorer.
3
To highlight all model objects with requirements, click the Highlight items with
requirements on model icon (
).
The Simulink Editor window opens, and all objects in the model with requirements
are highlighted.
Note: If you are running a 64-bit version of MATLAB, when you navigate to a
requirement in a PDF file, the file opens at the top of the page, not at the bookmark
location.
4-4
Navigate to Requirements from Model
Navigate to Requirements from Model
In this section...
“Navigate from Model Object” on page 4-5
“Navigate from System Requirements Block” on page 4-5
Navigate from Model Object
You can navigate directly from a model object to that object's associated requirement.
When you take these steps, the external requirements document opens in the
application, with the requirements text highlighted.
1
Open the example model:
slvnvdemo_fuelsys_officereq
2
Open the fuel rate controller subsystem.
3
To open the linked requirement, right-click the Airflow calculation subsystem and
select Requirements Traceability > 1. “Mass airflow estimation”.
The Microsoft Word document slvnvdemo_FuelSys_DesignDescription.docx,
opens with the section 2.1 Mass airflow estimation selected.
Note: If you are running a 64-bit version of MATLAB, when you navigate to a
requirement in a PDF file, the file opens at the top of the page, not at the bookmark
location.
Navigate from System Requirements Block
Sometimes you want to see all the requirements links at a given level of the model
hierarchy. In such cases, you can insert a System Requirements block to collect all
requirements links in a model or subsystem. The System Requirements block lists
requirements links for the model or subsystem in which it resides; it does not list
requirements links for model objects inside that model or subsystem, because those are
at a different level of the model hierarchy.
In the following example, you insert a System Requirements block at the top level of the
slvnvdemo_fuelsys_officereq model, and navigate to the requirements using the
links inside the block.
4-5
4
Reviewing Requirements
1
Open the example model:
slvnvdemo_fuelsys_officereq
2
In the Simulink Editor, select Analysis > Requirements Traceability >
Highlight Model.
3
Open the fuel rate controller subsystem.
The Airflow calculation subsystem has a requirements link.
4
Open the Airflow calculation subsystem.
5
In the Simulink Editor, select View > Library Browser.
6
On the Libraries pane, select Simulink Verification and Validation.
This library contains only one block—the System Requirements block.
7
Drag a System Requirements block into the Airflow calculation subsystem.
The RMI software collects and displays any requirements links for that subsystem in
the System Requirements block.
8
In the System Requirements block, double-click 1. “Mass airflow subsystem”.
The Microsoft Word document, slvnvdemo_FuelSys_DesignDescription.docx,
opens, with the section 2.1 Mass airflow estimation selected.
4-6
Customize Requirements Traceability Report for Model
Customize Requirements Traceability Report for Model
In this section...
“Create Default Requirements Report” on page 4-7
“Report for Requirements in Model Blocks” on page 4-15
“Customize Requirements Report” on page 4-17
“Generate Requirements Reports Using Simulink” on page 4-22
Create Default Requirements Report
If you have a model that contains links to external requirements documents, you can
create an HTML report that contains summarized and detailed information about those
links. In addition, the report contains links that allow you to navigate to both the model
and to the requirements documents.
You can generate a default report with information about all the requirements associated
with a model and its objects.
Note: If the model for which you are creating a report contains Model blocks, see “Report
for Requirements in Model Blocks” on page 4-15.
Before you generate the report, add a requirement to a Stateflow chart to see information
that the requirements report contains about Stateflow charts:
1
Open the example model:
slvnvdemo_fuelsys_officereq
2
Open the fuel rate controller subsystem.
3
Open the Microsoft Word requirements document:
matlabroot/toolbox/slvnv/rmidemos/fuelsys_req_docs/...
slvnvdemo_FuelSys_RequirementsSpecification.docx
4
Create a link from the control logic Stateflow chart to a location in this document.
5
Keep the example model open, but close the requirements document.
To generate a default requirements report for the slvnvdemo_fuelsys_officereq
model:
4-7
4
Reviewing Requirements
1
Select Analysis > Requirements Traceability > Generate Report.
The Requirements Management Interface (RMI) searches through all the blocks and
subsystems in the model for associated requirements. The RMI generates and displays a
complete report in HTML format.
The report is saved with the default name, model_name_requirements.html. If you
generate a subsequent report on the same model, the new report file overwrites any
earlier report file.
The report contains the following content:
• “Table of Contents” on page 4-8
• “List of Tables” on page 4-9
• “Model Information” on page 4-10
• “Documents Summary” on page 4-10
• “System” on page 4-11
• “Chart” on page 4-14
Table of Contents
The Table of Contents lists the major sections of the report. There is one System
section for the top-level model and one System section for each subsystem, Model block,
or Stateflow chart.
Click a link to view information about a specific section of the model.
4-8
Customize Requirements Traceability Report for Model
List of Tables
The List of Tables includes links to each table in the report.
4-9
4
Reviewing Requirements
Model Information
The Model Information contains general information about the model, such as when
the model was created and when the model was last modified.
Documents Summary
The Documents Summary section lists all the requirements documents to which
objects in the slvnvdemo_fuelsys_officereq model link, along with some additional
information about each document.
4-10
Customize Requirements Traceability Report for Model
• ID — The ID. In this example, DOC1, DOC2, DOC3, and DOC4 are short names for
the requirements documents linked from this model.
Before you generate a report, in the Settings dialog box, on the Reports tab, if you
select User document IDs in requirements tables, links with these short names
are included throughout the report when referring to a requirements document. When
you click a short name link in a report, the requirements document associated with
that document ID opens.
When your requirements documents have long path names that can clutter the report,
select the User document IDs in requirements tables option. This option is
disabled by default, as you can see in the examples in this section.
• Document paths stored in the model — Click this link to open the requirements
document in its native application.
• Last modified — The date the requirements document was last modified.
• # links — The total number of links to a requirements document.
System
Each System section includes:
• An image of the model or model object. The objects with requirements are highlighted.
4-11
4
Reviewing Requirements
• A list of requirements associated with the model or model object. In this example,
click the target document name to open the requirements document associated with
the slvnvdemo_fuelsys_officereq model.
4-12
Customize Requirements Traceability Report for Model
• A list of blocks in the top-level model that have requirements. In this example, only
the MAP sensor block has a requirement at the top level. Click the link next to
Target: to open the requirements document associated with the MAP sensor block.
The preceding table does not include these blocks in the top-level model because:
• The fuel rate controller and engine gas dynamics subsystems are in dedicated
chapters of the report.
• The report lists Signal Builder blocks separately, in this example, in Table 3.3.
• A list of requirements associated with each signal group in any Signal Builder
block, and a graphic of that signal group. In this example, the Test inputs Signal
Builder block in the top-level model has one signal group that has a requirement
link. Click the link under Target (document name and location ID) to open the
requirements document associated with this signal group in the Test inputs block.
4-13
4
Reviewing Requirements
Chart
Each Chart section reports on requirements in Stateflow charts, and includes:
• A graphic of the Stateflow chart that identifies each state.
• A list of elements that have requirements.
To navigate to the requirements document associated with a chart element, click the
link next to Target.
4-14
Customize Requirements Traceability Report for Model
Report for Requirements in Model Blocks
If your model contains Model blocks that reference external models, the default report
does not include information about requirements in the referenced models. To generate
a report that includes requirements information for referenced models, you must have
a license for the Simulink Report Generator™ software. The report includes the same
information and graphics for referenced models as it does for the top-level model.
If you have a Simulink Report Generator license, before generating a requirements
report, take the following steps:
1
Open the model for which you want to create a requirements report. This workflow
uses the example model slvnvdemo_fuelsys_officereq.
2
To open the template for the default requirements report, at the MATLAB command
prompt, enter:
setedit requirements
3
In the Simulink Report Generator software window, in the far-left pane, click the
Model Loop component.
4-15
4
Reviewing Requirements
4
On the far-right pane, locate the Model reference field. If you cannot see the dropdown arrow for that field, expand the pane.
5
In the Model reference field drop-down list, select Follow all model
reference blocks.
6
To generate a requirements report for the open model that includes information
about referenced models, click the Report icon
4-16
.
Customize Requirements Traceability Report for Model
Customize Requirements Report
The Requirements Management Interface (RMI) uses the Simulink Report Generator
software to generate the requirements report. You can customize the requirements report
using the RMI or the Simulink Report Generator software:
• “Customize Requirements Report Using the RMI Settings” on page 4-17
• “Customize Requirements Report Using Simulink Report Generator” on page 4-21
Customize Requirements Report Using the RMI Settings
There are several options for customizing a requirements report using the Requirements
Settings dialog box.
4-17
4
Reviewing Requirements
On the Report tab, select options that specify the contents that you want in the report.
Requirements Settings Report Option
Description
Highlight the model before generating Enables highlighting of Simulink objects
with requirements in the report graphics.
report
4-18
Show user tags for each reported link
Lists the user tags, if any, for each reported
link.
Use document IDs in requirements
tables
Uses a document ID, if available, instead
of a path name in the tables of the
requirements report. This capability
Customize Requirements Traceability Report for Model
Requirements Settings Report Option
Description
prevents long path names to requirements
documents from cluttering the report
tables.
Report objects with no links to
requirements
Includes lists of model objects that have no
requirements.
Include details from linked documents Includes additional content from linked
requirements. The following requirements
documents are supported:
• Microsoft Word
• Microsoft Excel
• IBM Rational DOORS
Include links to Simulink objects
Includes links from the report to objects in
Simulink.
Use internal HTTP server to support
navigation from system browsers
Specifies use of internal MATLAB HTTP
server for navigation from generated
report to documents and model objects.
By selecting this setting, this navigation
is available from system browsers as long
as the MATLAB internal HTTP server
is active on your local host. To start the
internal HTTP server, at the MATLAB
command prompt, type rmi('httpLink').
To see how these options affect the content of the report:
1
Open the slvnvdemo_fuelsys_officereq model:
slvnvdemo_fuelsys_officereq
2
In the model window, select Analysis > Requirements Traceability > Settings.
3
In the Requirements Settings dialog box, click the Report tab.
4
For this example, select Highlight the model before generating report.
When you select this option, before generating the report, the graphics of the model
that are included in the report are highlighted so that you can easily see which
objects have requirements.
4-19
4
Reviewing Requirements
5
To close the Requirements Settings dialog box, click Close.
6
Generate a requirements report by selecting Analysis > Requirements
Traceability > Generate Report.
The requirements report opens in a browser window so that you can review the
content of the report.
7
If you do not want to overwrite the current report when you regenerate
the requirements report, rename the HTML file, for example,
slvnvdemo_fuelsys_officereq_requirements_old.html.
The default report file name is model_name_requirements.html.
8
In the model window, select Analysis > Requirements Traceability > Settings.
9
On the Report tab, select:
• Show user tags for each reported link — The report lists the user tags (if
any) associated with each requirement.
• Include details from linked documents — The report includes additional
details for requirements in the following types of requirements documents.
Requirements Document Format
Includes in the Report
Microsoft Word
Full text of the paragraph or subsection of the
requirement, including tables.
Microsoft Excel
If the target requirement is a group of cells,
the report includes all those cells as a table. If
the target requirement is one cell, the report
includes that cell and all the cells in that row
to the right of the target cell.
IBM Rational DOORS
By default, the report includes:
• DOORS Object Heading
• DOORS Object Text
• All other attributes except Created Thru,
attributes with empty string values, and
system attributes that are false.
4-20
Customize Requirements Traceability Report for Model
Requirements Document Format
Includes in the Report
Use the RptgenRMI.doorsAttribs function
to include or exclude specific attributes or
groups of attributes.
10 Close the Requirements Settings dialog box.
11 Generate a new requirements report by selecting Analysis > Requirements
Traceability > Generate Report.
12 Compare this new report to the report that you renamed in step 7:
• User tags associated with requirements links are included.
• Details from the requirement content are included as specified in step 9.
13 When you are done reviewing the report, close the report and the model.
To see an example of including details in the requirements report, enter the following
command at the MATLAB command prompt:
slvnvdemo_powerwindow_report
Customize Requirements Report Using Simulink Report Generator
If you have a license for the Simulink Report Generator software, you can further modify
the default requirements report.
At the MATLAB command prompt, enter the following command:
setedit requirements
The Report Explorer GUI opens the requirements report template that the RMI uses
when generating a requirements report. The report template contains Simulink Report
Generator components that define the structure of the requirements report.
If you click a component in the middle pane, the options that you can specify for that
component appear in the right-hand pane. For detailed information about using a
particular component to customize your report, click Help at the bottom of the righthand pane.
In addition to the standard report components, Simulink Report Generator provides
components specific to the RMI in the Requirements Management Interface category.
4-21
4
Reviewing Requirements
Simulink Report Generator Component
Report Information
Missing Requirements Block Loop
Applies all child components to blocks that
have no requirements
Missing Requirements System Loop
Applies all child components to systems
that have no requirements
Requirements Block Loop
Applies all child components to blocks that
have requirements
Requirements Documents Table
Inserts a table that lists requirements
documents
Requirements Signal Loop
Applies all child components to signal
groups with requirements
Requirements Summary Table
Inserts a property table that lists
requirements information for blocks with
associated requirements
Requirements System Loop
Applies all child components to systems
with requirements
Requirements Table
Inserts a table that lists system and
subsystem requirements
To customize the requirements report, you can:
• Add or delete components.
• Move components up or down in the report hierarchy.
• Customize components to specify how the report presents certain information.
For more information, see the Simulink Report Generator documentation.
Generate Requirements Reports Using Simulink
When you have a model open in Simulink, the Model Editor provides two options for
creating requirements reports:
• “System Design Description Report” on page 4-23
• “Design Requirements Report” on page 4-23
4-22
Customize Requirements Traceability Report for Model
System Design Description Report
The System Design Description report describes a system design represented by the
current Simulink model.
You can use the System Design Description report to:
• Review a system design without having the model open.
• Generate summary and detailed descriptions of the design.
• Assess compliance with design requirements.
• Archive the system design in a format independent of the modeling environment.
• Build a customized version of the report using the Simulink Report Generator
software.
To generate a System Design Description report that includes requirements information:
1
Open the model for which you want to create a report.
2
Select File > Reports > System Design Description.
3
In the Design Description dialog box, select Requirements traceability.
4
Select any other options that you want for this report.
5
Click Generate.
As the software is generating the report, the status appears in the MATLAB
command window.
The report name is the model name, followed by a numeral, followed by the extension
that reflects the document type (.pdf, .html, etc.).
If your model has linked requirements, the report includes a chapter, Requirements
Traceability, that includes:
• Lists of model objects that have requirements with hyperlinks to display the objects
• Images of each subsystem, highlighting model objects with requirements
Design Requirements Report
In the Simulink Editor, the menu option File > Reports > System Requirements
creates a requirements report, as described in “Create Default Requirements Report”
4-23
4
Reviewing Requirements
on page 4-7. This menu option is equivalent to Analysis > Requirements
Traceability > Generate Report.
To specify options for the report, select Analysis > Requirements Traceability >
Settings. Before generating the report, on the Report tab, set the options that you
want. For detailed information about these options, see “Customize Requirements
Report” on page 4-17.
4-24
Filter Requirements with User Tags
Filter Requirements with User Tags
In this section...
“User Tags and Requirements Filtering” on page 4-25
“Apply a User Tag to a Requirement” on page 4-25
“Filter, Highlight, and Report with User Tags” on page 4-27
“Apply User Tags During Selection-Based Linking” on page 4-29
“Configure Requirements Filtering” on page 4-31
User Tags and Requirements Filtering
User tags are user-defined keywords that you associate with specific requirements. With
user tags, you can highlight a model or generate a requirements report for a model in the
following ways:
• Highlight or report only those requirements that have a specific user tag.
• Highlight or report only those requirements that have one of several user tags.
• Do not highlight and report requirements that have a specific user tag.
Apply a User Tag to a Requirement
To apply one or more user tags to a newly created requirement:
1
Open the example model:
slvnvdemo_fuelsys_officereq
2
Open the fuel rate controller subsystem.
3
To open the requirements document, right-click the Airflow calculation subsystem
and select Requirements Traceability > Open Link Editor.
The Requirements Traceability Link Editor opens with the details about the
requirement that you created.
4-25
4
Reviewing Requirements
4-26
Filter Requirements with User Tags
4
In the User tag field, enter one or more keywords, separated by commas, that the
RMI can use to filter requirements. In this example, after design, enter a comma,
followed by the user tag test to specify a second user tag for this requirement.
User tags:
• Are not case sensitive.
• Can consist of multiple words. For example, if you enter design requirement,
the entire phrase constitutes the user tag. Separate user tags with commas.
5
Click Apply or OK to save the changes.
Filter, Highlight, and Report with User Tags
The slvnvdemo_fuelsys_officereq model includes several requirements with the
user tag design. This section describes how to highlight only those model objects that
have the user tag, test.
1
In the Simulink Editor, remove highlighting from the
slvnvdemo_fuelsys_officereq model by selecting Analysis > Requirements
Traceability > Unhighlight model.
2
Select Analysis > Requirements Traceability > Settings.
3
In the Requirements Settings dialog box, click the Filters tab.
4-27
4
Reviewing Requirements
4
To enable filtering with user tags, click the Filter links by user tags when
highlighting and reporting requirements option.
5
To include only those requirements that have the user tag, test, enter test in the
Include links with any of these tags field.
6
Click Close.
7
In the Simulink Editor, select Analysis > Requirements Traceability >
Highlight model.
The RMI highlights only those model objects whose requirements have the user tag
test, for example, the MAP sensor.
4-28
Filter Requirements with User Tags
8
Reopen the Requirements Settings dialog box to the Filters tab.
9
In the Include links with any of these tags field, delete test. In the Exclude
links with any of these tags field, add test.
In the model, the highlighting changes to exclude objects whose requirements have
the test user tag. The MAP sensor and Test inputs blocks are no longer highlighted.
10 In the Simulink Editor, select Analysis > Requirements Traceability >
Generate Report.
The report does not include information about objects whose requirements have the
test user tag.
Apply User Tags During Selection-Based Linking
When creating a succession of requirements links, you can apply the same user tags to all
links automatically. This capability, also known as selection-based linking, is available
only when you are creating links to selected objects in the requirements documents.
When creating selection-based links, specify one or more user tags to apply to
requirements:
1
In the Simulink Editor, select Analysis > Requirements Traceability > Settings.
2
Select the Selection Linking tab.
4-29
4
Reviewing Requirements
3
In the Apply this user tag to new links field, enter one or more user tags,
separated by commas.
The RMI applies these user tags to all new selection-based requirements links that
you create.
4-30
4
Click Close to close the Requirements Settings dialog box.
5
In a requirements document, select the specific requirement text.
6
Right-click a model object and select Requirements Traceability.
Filter Requirements with User Tags
The selection-based linking options specify which user tags the RMI applies to the
link that you create. In the following example, you can apply the user tags design,
general, and reqtslink to the link that you create to your selected text.
Configure Requirements Filtering
In the Requirements Settings dialog box, on the Filters tab, are the following options for
filtering requirements in a model.
Option
Description
Filter links by user tags when
highlighting and reporting
requirements
Enables filtering for highlighting and
reporting, based on specified user tags.
Include links with any of these tags
Includes information about all
requirements that have any of the specified
user tags. Separate multiple user tags with
commas.
Exclude links with any of these tags
Excludes information about all
requirements that have any of the specified
user tags. Separate multiple user tags with
commas or spaces.
Apply same filters in context menus
Disables link labels in context menus if
any of the specified filters are satisfied, for
example, if a requirement has a designated
user tag.
4-31
4
Reviewing Requirements
4-32
Option
Description
Apply same filters in consistency
checking
Includes or excludes requirements with
specified user tags when running a
consistency check between a model and its
associated requirements documents.
Under Link type filters, Disable
DOORS surrogate item links in
context menus
Disables links to IBM Rational DOORS
surrogate items from the context menus
when you right-click a model object. This
option does not depend on current user tag
filters.
Create Requirements Traceability Report for Simulink Project
Create Requirements Traceability Report for Simulink Project
To create a report for requirements traceability data in a Simulink Project:
1
2
Open your Simulink Project.
At the MATLAB command prompt, enter the following:
rmi('projectreport')
The MATLAB Web browser opens, showing the traceability report for the Simulink
Project.
This top-level HTML report contains a separate section for Simulink model files,
MATLAB code files, and other files included in the project. For each individual file with
one or more associated requirements links, a separate HTML report, or sub-report, shows
the requirements traceability data for that file. The top-level report contains links to
each sub-report.
If you have a MATLAB file with requirements traceability links that is not part of
a Simulink Project, you can create a separate report for the MATLAB file using the
rmi('report', matlabfilepath) command. For more information, see rmi.
4-33
4
Reviewing Requirements
View Requirements Details for a Selected Block
In this section...
“Requirements Details Workflow” on page 4-34
“Requirements Details Limitations” on page 4-34
Requirements Details Workflow
When you highlight model objects with requirements, you can view the requirements
details for a selected block. Follow this workflow:
1
From the menu bar, select Analysis > Requirements Traceability > Highlight
Model.
2
In your model, highlights indicate model objects with requirements links.
3
In the requirements details window, click the link to load the requirements details.
If your Simulink model has links to Microsoft Word, Microsoft Excel, or IBM
Rational DOORS documents, the requirements management interface loads
requirements context from the documents and additional link labels stored by
Simulink.
4
Select highlighted model objects to display associated RMI links in the requirements
details window.
5
Close the requirements details window to remove highlights from the Simulink
model.
For more information see “Navigate to Requirements from Model”.
Requirements Details Limitations
Security restrictions in Microsoft Office can interrupt the requirements details loading
process. Requirement details loaded from read-only Microsoft Office documents,
4-34
View Requirements Details for a Selected Block
documents stored on network drives, and documents with Microsoft Office Trust Center
ActiveX control restrictions may not work correctly with RMI. Consider enabling ActiveX
controls without prompting and using requirements stored in a writable location on the
MATLAB path.
Before loading requirements details for IBM Rational DOORS links, you must be logged
in to the IBM Rational DOORS Client.
4-35
5
Requirements Links Maintenance
• “Validation of Requirements Links” on page 5-2
• “Validate Requirements Links in a Model” on page 5-4
• “Validate Requirements Links in a Requirements Document” on page 5-11
• “Document Path Storage” on page 5-15
• “Delete Requirements Links from Simulink Objects” on page 5-17
• “Requirements Links for Library Blocks and Reference Blocks” on page 5-19
5
Requirements Links Maintenance
Validation of Requirements Links
Requirements links in a model can become outdated when requirements change
over time. Similarly, links in requirements documents may become invalid when
your Simulink model changes, for example, when the model, or objects in the model,
are renamed, moved, or deleted. The Simulink Verification and Validation software
provides tools that allow you to detect and resolve these problems in the model or in the
requirements document.
In this section...
“When to Check Links in a Requirements Document” on page 5-2
“How the rmi Function Checks a Requirements Document” on page 5-3
When to Check Links in a Requirements Document
When you enable Modify destination for bi-directional linking and create a
link between a requirement and a Simulink model object, the RMI software inserts a
navigation control into your requirements document. These links may become invalid if
your model changes.
To check these links, the 'checkDoc' option of the rmi function reviews a requirements
document to verify that all the navigation controls represent valid links to model objects.
The checkDoc command can check the following types of requirements documents:
• Microsoft Word
• Microsoft Excel
• IBM Rational DOORS
The rmi function only checks requirements documents that contain navigation controls;
to check links in your Simulink model, see “Validate Requirements Links in a Model” on
page 5-4.
Note: For more information about inserting navigation controls in requirements
documents, see:
• “Insert Navigation Objects in Microsoft Office Requirements Documents”
• “Insert Navigation Objects into DOORS Requirements”
5-2
Validation of Requirements Links
How the rmi Function Checks a Requirements Document
rmi performs the following actions:
• Locates all links to Simulink objects in the specified requirements document.
• Checks each link to verify that the target object is present in a Simulink model. If the
target object is present, rmi checks that the link label matches the target object.
• Modifies the navigation controls in the requirements document to identify any
detected problems. This allows you to see invalid links at a glance:
•
•
Valid link:
Invalid link:
5-3
5
Requirements Links Maintenance
Validate Requirements Links in a Model
In this section...
“Check Requirements Links with the Model Advisor” on page 5-4
“Fix Invalid Requirements Links Detected by the Model Advisor” on page 5-7
Check Requirements Links with the Model Advisor
To make sure that every requirements link in your Simulink model has a valid target in
a requirements document, run the Model Advisor Requirements consistency checks:
1
Open the example model:
slvnvdemo_fuelsys_officereq
2
Open the Model Advisor to run a consistency check by selecting Analysis >
Requirements Traceability > Check Consistency.
In the Requirements Consistency Checking category, all the checks are selected.
For this tutorial, keep all the checks selected.
These checks identify the following problems with your model requirements.
Consistency Check
Problem Identified
Identify requirement links with missing
documents
The Model Advisor cannot find the requirements
document. This might indicate a problem with
the path to the requirements document.
Identify requirement links that specify
invalid locations within documents
The Model Advisor cannot find the designated
location for the requirement. This check is
implemented for:
• Microsoft Word documents
5-4
Validate Requirements Links in a Model
Consistency Check
Problem Identified
• Microsoft Excel documents
• IBM Rational DOORS documents
• Simulink objects
Identify selection-based links having
description fields that do not match their
requirements document text
The Description field for the link does not
match the requirements document text.
When you create selection-based links, the
Requirements Management Interface (RMI)
saves the selected text in the link Description
field. This check is implemented for:
• Microsoft Word documents
• Microsoft Excel documents
• IBM Rational DOORS documents
• Simulink objects
Identify requirement links with path type
inconsistent with preferences
The path to the requirements document does not
match the Document file reference field in
the Requirements Settings dialog box Selection
Linking tab. This might indicate a problem
with the path to the requirements document.
On Linux® systems, this check is named
Identify requirement links with absolute
path type. The check reports a warning for each
requirements links that uses an absolute path.
Note: For information about how the RMI
resolves the path to the requirements document,
see “Document Path Storage” on page 5-15.
The Model Advisor checks to see if any applications that have link targets are
running:
• If your model has links to Microsoft Word or Microsoft Excel documents, the
consistency check requires that you close all instances of those applications.
If you have one of these applications open, it displays a warning and does not
5-5
5
Requirements Links Maintenance
continue the checks. The consistency checks must verify up-to-date stored copies
of the requirements documents.
• If your model has links to DOORS requirements, you must be logged in to the
DOORS software. Your DOORS database must include the module that contains
the target requirements.
3
For this tutorial, make sure that you close both Microsoft Word and Microsoft Excel.
4
Click Run Selected Checks.
After the check is complete:
• The green circles with the check mark indicate that two checks passed.
• The yellow triangles with the exclamation point indicate that two checks
generated warnings.
The right-hand pane shows that two checks passed and two checks had warnings.
The pane includes a link to the HTML report.
Keep the Model Advisor open. The next section describes how to interpret and fix the
inconsistent links.
5-6
Note: To step through an example that uses the Model Advisor to check requirements
links in an IBM Rational DOORS database, run the Managing Requirements for
Fault-Tolerant Fuel Control System (IBM Rational DOORS) example in the MATLAB
command prompt.
Validate Requirements Links in a Model
Fix Invalid Requirements Links Detected by the Model Advisor
In “Check Requirements Links with the Model Advisor” on page 5-4,
three requirements consistency checks generate warnings in the
slvnvdemo_fuelsys_officereq model.
Resolve Warning: Identify requirement links that specify invalid locations within documents
To fix the warning about attempting to link to an invalid location in a requirements
document:
1
In the Model Advisor, select Identify requirement links that specify invalid
locations within documents to display the description of the warning.
This check identifies a link that specifies a location that does
not exist in the Microsoft Word requirements document,
slvnvdemo_FuelSys_DesignDescription.docx. The link originates in the
Terminator1 block. In this example, the target location in the requirements
document was deleted after the requirement was created.
2
3
Get more information about this link:
a
To navigate to the Terminator1 block, under Block, click the hyperlink.
b
To open the “Requirements Traceability Link Editor” for this link, under
Requirements, click the hyperlink.
To fix the problem from the Requirements Traceability Link Editor, do one of the
following:
5-7
5
Requirements Links Maintenance
• In the Location field, specify a valid location in the requirements document.
• Delete the requirements link by selecting the link and clicking Delete.
4
In the Model Advisor, select the Requirements Consistency Checking category of
checks.
5
Click Run Selected Checks again, and verify that the warning no longer occurs.
Resolve Warning: Identify selection-based links having description fields that do not match their
requirements document text
To fix the warnings about the Description field not matching the requirements
document text:
1
5-8
In the Model Advisor, click Identify selection-based links having description
fields that do not match their requirements document text to display the
description of the warning.
Validate Requirements Links in a Model
The first message indicated that the model contains a link to a bookmark named
Simulink_requirement_item_7 in the requirements document that does not exist.
In addition, this check identified the following mismatching text between the
requirements blocks and the requirements document:
• The Description field in the Test inputs Signal Builder block link is Normal
mode of operation. The requirement text is The simulation is run with
a throttle input that ramps from 10 to 20 degrees over a period of two
5-9
5
Requirements Links Maintenance
seconds, then back to 10 degrees over the next two seconds. This cycle
repeats continuously while the engine is held at a constant speed.
• The Description field in the MAP Estimate block link
is Manifold pressure failure. The requirement text in
slvnvdemo_FuelSys_DesignDescription.docx is Manifold pressure
failure mode.
2
3
Get more information about this link:
a
To navigate to a block, under Block, click the hyperlink.
b
To open the “Requirements Traceability Link Editor” for this link, under
Current Description, click the hyperlink.
Fix this problem in one of two ways:
• In the Model Advisor, click Update. This action automatically updates the
Description field for that link so that it matches the requirement.
• In the Link Editor, manually edit the link from the block so that the Description
field matches the selected requirements text.
5-10
4
In the Model Advisor, select the Requirements Consistency Checking category of
checks.
5
Click Run Selected Checks again, and verify that the warning no longer occurs.
Validate Requirements Links in a Requirements Document
Validate Requirements Links in a Requirements Document
In this section...
“Check Links in a Requirements Document” on page 5-11
“When Multiple Objects Have Links to the Same Requirement” on page 5-12
“Fix Invalid Links in a Requirements Document” on page 5-13
Check Links in a Requirements Document
To check the links in a requirements document:
1
At the MATLAB command prompt, enter
rmi('checkdoc', docName)
docName is a string that represents one of the following:
• Module ID for a DOORS requirements document
• Full path name for a Microsoft Word requirements document
• Full path name for a Microsoft Excel requirements document
The rmi function creates and displays an HTML report that lists all requirements
links in the document.
The report highlights invalid links in red. For each invalid link, the report
includes brief details about the problem and a hyperlink to the invalid link in the
requirements document. The report groups together links that have the same
problem.
2
Double-click the hyperlink under Document content to open the requirements
document at the invalid link.
The navigation controls for the invalid link has a different appearance than the
navigation controls for the valid links.
3
When there are invalid links in your requirements document, you have the following
options:
5-11
5
Requirements Links Maintenance
If you want to...
Do the following...
Fix the invalid links
Follow the instructions in “Fix Invalid
Links in a Requirements Document” on
page 5-13.
Keep the changes to the navigation
controls without fixing the invalid links
Save the requirements document.
Ignore the invalid links
Close the requirements document
without saving it.
When Multiple Objects Have Links to the Same Requirement
When you link multiple objects to the same requirement, as described in “Link Multiple
Model Objects to a Requirements Document”, only one navigation object is inserted into
the requirements document. When you double-click that navigation object, all of the
linked model objects are highlighted.
If you check the requirements document using the 'checkdoc' option of the rmi
function and the check detects a navigation object that points to multiple objects, the
check stops and displays the following dialog box.
You have two options:
• If you click Yes, or you close this dialog box, the RMI creates additional navigation
objects, one for each model object that links to that requirement. The document check
continues, but the RMI does not recheck that navigation; the report only shows one
5-12
Validate Requirements Links in a Requirements Document
link for that requirement. To rerun the check so that all requirements are checked, at
the top of the report, click Refresh.
• If you click No, the document check continues, and the report identifies that
navigation object as a broken link.
Fix Invalid Links in a Requirements Document
Using the report that the rmi function creates, you may be able to fix the invalid links in
your requirements document.
In the following example, rmi cannot locate the model specified in two links.
To fix invalid links:
1
In the report, under Document content, click the hyperlink associated with the
invalid requirement link.
The requirements document opens with the requirement text highlighted.
2
In the requirements document, depending on the document format, take these steps:
• In DOORS:
a
Select the navigation control for an invalid link.
b
Select MATLAB > Select item.
• In Microsoft Word, double-click the navigation control.
A dialog box opens that allows you to fix, reset, or ignore all the invalid links with a
given problem.
3
Click one of the following options.
5-13
5
Requirements Links Maintenance
4
5-14
To...
Click...
Navigate to and select a new target model or new
target objects for these broken links.
Fix all
Reset the navigation controls for these invalid
links to their original state, the state before you
checked the requirements document.
Reset all
Make no changes to the requirements document.
Any modifications rmi made to the navigation
controls remain in the requirements document.
Cancel
Save the requirements document to preserve the changes made by the rmi function.
Document Path Storage
Document Path Storage
When you create a requirements link, the RMI stores the location of the requirements
document with the link. If you use selection-based linking or browse to select a
requirements document, the RMI stores the document location as specified by the
Document file reference option on the Requirements Settings dialog box, Selection
Linking tab. The available settings are:
• Absolute path
• Path relative to current folder
• Path relative to model folder
• Filename only (on MATLAB path)
You can also manually enter an absolute or relative path for the document location. A
relative path can be a partial path or no path at all, but you must specify the file name of
the requirements document. If you use a relative path, the document is not constrained
to a single location in the file system. With a relative path, the RMI resolves the exact
location of the requirements document in this order:
1
The software attempts to resolve the path relative to the current MATLAB folder.
2
When there is no path specification and the document is not in the current folder, the
software uses the MATLAB search path to locate the file.
3
If the RMI cannot locate the document relative to the current folder or the MATLAB
search path, the RMI resolves the path relative to the model file folder.
The following examples illustrate the procedure for locating a requirements document.
Relative (Partial) Path Example
Current MATLAB folder
C:\work\scratch
Model file
C:\work\models\controllers\pid.mdl
Document link
..\reqs\pid.html
Documents searched for
(in order)
C:\work\reqs\pid.html
C:\work\models\reqs\pid.html
Relative (No) Path Example
Current MATLAB folder
C:\work\scratch
5-15
5
Requirements Links Maintenance
Model file
C:\work\models\controllers\pid.mdl
Requirements document
pid.html
Documents searched for
(in order)
C:\work\scratch\pid.html
<MATLAB path dir>\pid.html
C:\work\models\controllers\pid.html
Absolute Path Example
5-16
Current MATLAB folder
C:\work\scratch
Model file
C:\work\models\controllers\pid.mdl
Requirements document
C:\work\reqs\pid.html
Documents searched for
C:\work\reqs\pid.html
Delete Requirements Links from Simulink Objects
Delete Requirements Links from Simulink Objects
In this section...
“Delete a Single Link from a Simulink Object” on page 5-17
“Delete All Links from a Simulink Object” on page 5-17
“Delete All Links from Multiple Simulink Objects” on page 5-18
Delete a Single Link from a Simulink Object
If you have an obsolete link to a requirement, delete it from the model object.
To delete a single link to a requirement from a Simulink model object:
1
Right-click a model object and select Requirements Traceability > Open Link
Editor.
2
In the top-most pane of the Link Editor, select the link that you want to delete.
3
Click Delete.
4
Click Apply or OK to complete the deletion.
Delete All Links from a Simulink Object
To delete all links to requirements from a Simulink model object:
1
Right-click the model object and select Requirements Traceability > Delete All
Links
2
Click OK to confirm the deletion.
This action deletes all requirements at the top level of the object. For example, if you
delete requirements for a subsystem, this action does not delete any requirements
for objects inside the subsystem; it only deletes requirements for the subsystem
itself. To delete requirements for child objects inside a subsystem, Model block, or
Stateflow chart, you must navigate to each child object and perform these steps for
each object from which you want to delete requirements.
5-17
5
Requirements Links Maintenance
Delete All Links from Multiple Simulink Objects
To delete all requirements links from a group of Simulink model objects in the same
model diagram or Stateflow chart:
1
Select the model objects whose requirements links you want to delete.
2
Right-click one of the objects and select Requirements Traceability > Delete All.
3
Click OK to confirm the deletion.
This action deletes all requirements at the top level of each object. It does not delete
requirements for child objects inside subsystems, Model blocks, or Stateflow charts.
5-18
Requirements Links for Library Blocks and Reference Blocks
Requirements Links for Library Blocks and Reference Blocks
In this section...
“Introduction to Library Blocks and Reference Blocks” on page 5-19
“Library Blocks and Requirements” on page 5-19
“Copy Library Blocks with Requirements” on page 5-20
“Manage Requirements on Reference Blocks” on page 5-20
“Manage Requirements Inside Reference Blocks” on page 5-21
“Links from Requirements to Library Blocks” on page 5-24
Introduction to Library Blocks and Reference Blocks
Simulink allows you to create your own block libraries. If you create a block library,
you can reuse the functionality of a block, subsystem, or Stateflow atomic subchart in
multiple models.
When you copy a library block to a Simulink model, the new block is called a reference
block. You can create several instances of this library block in one or more models.
The reference block is linked to the library block using a library link. If you change a
library block, any reference block that is linked to the library block is updated with those
changes when you open or update the model that contains the reference block.
Note: For more information about reference blocks and library links, see “Libraries” in
the Simulink documentation.
Library Blocks and Requirements
Library blocks themselves can have links to requirements. In addition, if a library block
is a subsystem or atomic subchart, the objects inside the library blocks can have library
links. You use the Requirements Management Interface (RMI) to create and manage
requirements links in libraries and in models.
The following sections describe how to manage requirements links on and inside library
blocks and reference blocks.
5-19
5
Requirements Links Maintenance
Copy Library Blocks with Requirements
When you copy a library subsystem or masked block to a model, you can highlight, view
and navigate requirements links on the library block and on objects inside the library
block. However, those links are not associated with that model. The links are stored with
the library, not with the model.
You cannot add, modify, or delete requirements links on the library block from the
context of the reference block. If you disable the link from the reference block to the
library block, you can modify requirements on objects that are inside library blocks just
as you can for other block attributes when a library link has been disabled.
Manage Requirements on Reference Blocks
You use the RMI to manage requirements links on a reference block just like any other
model object. You can view and navigate both local and library requirements on a
reference block.
For example, in the following graphic, right-clicking the reference block shows that the
reference block has locally created requirements links and requirements links on the
library block:
• Locally created requirements links — Can be modified or deleted without changing
the library block:
• Manifold absolute pressure sensor
• Mass airflow estimation
• Requirements links on the library block — Cannot be modified or deleted from the
context of the reference block:
• Speed sensor
• Throttle sensor
• Oxygen sensor
5-20
Requirements Links for Library Blocks and Reference Blocks
Manage Requirements Inside Reference Blocks
If your library block is a subsystem or a Stateflow atomic subchart, you can create
requirements links on objects inside the subsystem or subchart. If you disable the link
from the reference block to the library, you can add, modify, or delete requirements links
on objects inside a reference block. Once you have disabled the link, the RMI treats those
links as locally created links.
After you make changes to requirements links on objects inside a reference block, you
can resolve the link so that those changes are pushed to the library block. The next time
you create an instance of that library block, the changes you made are copied to the new
instance of the library block.
The workflow for creating a requirement link on an object inside a reference block is:
1
Within a library you have a subsystem S1. Drag S1 to a model, creating a new
subsystem. This subsystem is the reference block.
5-21
5
Requirements Links Maintenance
Library
S1
Model 1
Reference
block
Library
block
Library
link
S1
2
Disable the library link between the reference block and the library block. Keep the
library loaded while you disable the link to maintain RMI data. To disable the link,
select the reference block and select Diagram > Library Link > Disable Link.
3
Create a link from the object inside the reference block to the requirements
document.
Library
S1
Model 1
Reference
block
Library
block
Disabled
library link
S1
Link to
requirement
Requirement
Requirements
document
Note: When linking to a requirement from inside a reference block, you can create
links only in one direction: from the model to the requirements document. The RMI
does not support inserting navigation objects into requirements documents for
objects inside reference blocks.
4
5-22
Resolve the library link between the reference block and the library block:
Requirements Links for Library Blocks and Reference Blocks
a
Select the reference block.
b
Select Diagram > Library Link > Resolve Link.
c
In the Action column, click Push.
d
Click OK to resolve the link to the library block and push the newly added
requirement to the object inside the library block.
When you resolve the library link between the library block and the subsystem,
Simulink pushes the new requirement link to the library block S1. The following
graphic shows the new link from inside the library block S1 to the requirement.
Library
S1 Library
block
Model 1
Reference
block
Restored
library
link
Link to
requirement
S1
Requirement
Link to
requirement
Requirements
document
Note: If you see a message that the library is locked, you must unlock the library
before you can push the changes to the library block.
5
If you reuse library block S1, which now has an object with a requirement link, in
another model, the new subsystem contains an object that links to that requirement.
5-23
5
Requirements Links Maintenance
Library model
S1
Library
link
Library
link
Model 1
Reference
block
Library
block
S1
Link to
requirement
Link to
requirement
Requirement
Model 2
S1
Reference
block
Link to
requirement
Requirements
document
Links from Requirements to Library Blocks
If you have a requirement that links to a library block and you drag that library block to
a model, the requirement does not link to the reference block; the requirement links only
to the library block.
For example, consider the situation where you have established linking between a library
block (B1 in the following graphic) and a requirement in both directions.
5-24
Requirements Links for Library Blocks and Reference Blocks
Library
Library
block
B1
Links to and from
a requirement
Requirement
Requirements
document
When you use library block B1 in a model, you can navigate from the reference block to
the requirement. However, the link from the requirement still points only to library block
B1, not to the reference block.
Library
B1
Model
Reference
block
Library
block
Library
link
Links to and from
a requirement
B1
Link to
requirement
Requirement
Requirements
document
As discussed in the previous section, you can create requirements links on objects inside
instances of library block after disabling library links. However, the RMI prohibits you
from creating a link from the requirements document to such an object because that link
would become invalid when you restored the library link.
5-25
6
IBM Rational DOORS Surrogate
Module Synchronization
• “Synchronization with DOORS Surrogate Modules” on page 6-2
• “Advantages of Synchronizing Your Model with a Surrogate Module” on page 6-4
• “Synchronize a Simulink Model to Create a Surrogate Module” on page 6-5
• “Create Links Between Surrogate Module and Formal Module in a DOORS Database”
on page 6-7
• “Customize DOORS Synchronization” on page 6-8
• “Resynchronize DOORS Surrogate Module to Reflect Model Changes” on page
6-15
• “Navigate with the Surrogate Module” on page 6-17
6
IBM Rational DOORS Surrogate Module Synchronization
Synchronization with DOORS Surrogate Modules
Synchronization is a user-initiated process that creates or updates a DOORS surrogate
module. A surrogate module is a DOORS formal module that is a representation of a
Simulink model hierarchy.
When you synchronize a model for the first time, the DOORS software creates a
surrogate module. The surrogate module contains a representation of the model,
depending on your synchronization settings. (To learn how to customize the links and
level of detail in the synchronization, see “Customize DOORS Synchronization” on page
6-8.)
If you create or remove model objects or links, keep your surrogate module up to date by
resynchronizing. The updated surrogate module reflects any changes in the requirements
links since the previous synchronization.
Note The RMI and DOORS software both use the term object. In the RMI, and in this
document, the term object refers to a Simulink model or block, or to a Stateflow chart or
its contents.
In the DOORS software, object refers to numbered elements in modules. The DOORS
software assigns each of these objects a unique object ID. In this document, these objects
are referred to as DOORS objects.
You use standard DOORS capabilities to navigate between the Simulink objects in the
surrogate module and requirements in other formal modules. The surrogate module
facilitates navigation between the Simulink model object and the requirements, as the
following diagram illustrates.
6-2
Synchronization with DOORS Surrogate Modules
Objects in a Simulink Model
DOORS Surrogate Module
DOORS Formal Module(s) with Requirements
Object ID
D1
D2
D3
Requirement
Requirement Name
1
Requirement text ...
1.1
...
...
1.2
Requirement text ...
Object ID
200
202
203
204
205
206
207
208
Block Name
Model
1
Subsystem
1.1
Block
1.1.1
1.1.2
Block
Block
1.1.3
Subsystem
1.2
Block
1.2.1
1.3
Block
A surrogate module is a representation
of a Simulink model hierarchy.
Enter requirements in the DOORS formal
module and link them to objects in the
DOORS surrogate module, so you can
navigate from requirements to Simulink
objects.
6-3
6
IBM Rational DOORS Surrogate Module Synchronization
Advantages of Synchronizing Your Model with a Surrogate
Module
Synchronizing your Simulink model with a surrogate module offers the following
advantages:
• You can navigate from a requirement to a Simulink object without modifying the
requirements modules.
• You avoid cluttering your requirements modules with inserted navigation objects.
• The DOORS database contains complete information about requirements links. You
can review requirements links and verify traceability, even if the Simulink software is
not running.
• You can use DOORS reporting features to analyze requirements coverage.
• You can separate the requirements tracking work from the Simulink model
developers' work, as follows:
• Systems engineers can establish requirements links to models without using the
Simulink software.
• Model developers can capture the requirements information using synchronization
and store it with the model.
• You can resynchronize a model with a new surrogate module, updating any model
changes or specifying different synchronization options.
6-4
Synchronize a Simulink Model to Create a Surrogate Module
Synchronize a Simulink Model to Create a Surrogate Module
The first time that you synchronize your model with the DOORS software, the DOORS
software creates a surrogate module.
In this tutorial, you synchronize the sf_car model with the DOORS software.
Note: Before you begin, make sure you know how to create links from a Simulink model
object to a requirement in a DOORS database. For a tutorial on creating links to DOORS
requirements, see “Link to Requirements in IBM Rational DOORS Databases” on page
2-32.
1
To create a surrogate module, start the DOORS software and open a project. If the
DOORS software is not already running, start the DOORS software and open a
project.
2
Open the sf_car model.
3
Rename the model to sf_car_doors, and save the model in a writable folder.
4
Create links to a DOORS formal module from two objects in sf_car_doors:
• The transmission subsystem
• The engine torque block inside the Engine subsystem
5
Save the changes to the model.
6
In the Simulink Editor, select Analysis > Requirements Traceability >
Synchronize with DOORS.
The DOORS synchronization settings dialog box opens.
7
For this tutorial, accept the default synchronization options.
The default option under Extra mapping additionally to objects with links,
None, creates objects in the surrogate module only for the model and any model
objects with links to DOORS requirements.
Note: For more information about the synchronization options, see “Customize
DOORS Synchronization” on page 6-8.
8
Click Synchronize to create and open a surrogate module for all DOORS
requirements that have links to objects in the sf_car_doors model.
6-5
6
IBM Rational DOORS Surrogate Module Synchronization
After synchronization with the None option, the surrogate module, a formal module
named sf_car_doors, contains:
• A top-level object for the model (sf_car_doors)
• Objects that represent model objects with links to DOORS requirements
(transmission, engine torque), and their parent objects (Engine).
9
6-6
Save the surrogate module and the model.
Create Links Between Surrogate Module and Formal Module in a DOORS Database
Create Links Between Surrogate Module and Formal Module in a
DOORS Database
The surrogate module is the interface between the DOORS formal module that contains
your requirements and the Simulink model. To establish links between the surrogate
module and the requirements module, copy the link information from the model to the
surrogate module:
1
Open the sf_car_doors model.
2
In the Simulink Editor, select Analysis > Requirements Traceability >
Synchronize with DOORS.
3
In the DOORS synchronization settings dialog box, select two options:
• Update links during synchronization
• from Simulink to DOORS.
4
Click Synchronize.
The RMI creates links from the DOORS surrogate module to the formal module.
These links correspond to links from the Simulink model to the formal module. In
this example, the DOORS software copies the links from the engine torque block and
transmission subsystems to the formal module, as indicated by the red triangles.
6-7
6
IBM Rational DOORS Surrogate Module Synchronization
Customize DOORS Synchronization
In this section...
“DOORS Synchronization Settings” on page 6-8
“Resynchronize a Model with a Different Surrogate Module” on page 6-10
“Customize the Level of Detail in Synchronization” on page 6-11
“Resynchronize to Include All Simulink Objects” on page 6-12
DOORS Synchronization Settings
When you synchronize your Simulink model with a DOORS database, you can:
• Customize the level of detail for your surrogate module.
• Update links in the surrogate module or in the model to verify the consistency of
requirements links among the model, and the surrogate and formal modules.
The DOORS synchronization settings dialog box provides the following options during
synchronization.
DOORS Settings Option
Description
DOORS surrogate module path and name
Specifies a unique DOORS path to a new or an
existing surrogate module.
For information about how the RMI resolves
the path to the requirements document, see
“Document Path Storage” on page 5-15.
Extra mapping additionally to objects with Determines the completeness of the Simulink
model representation in the DOORS surrogate
links
module. None specifies synchronizing only
those Simulink objects that have linked
requirements, and their parent objects. For
more information about these synchronization
options, see “Customize the Level of Detail in
Synchronization” on page 6-11.
Update links during synchronization
6-8
Specifies updating any unmatched links the
RMI encounters during synchronization, as
designated in the Copy unmatched links and
Delete unmatched links options.
Customize DOORS Synchronization
DOORS Settings Option
Description
Copy unmatched links
During synchronization, selecting the following
options has the following results:
• from Simulink to DOORS: For links
between the model and the formal module,
the RMI creates matching links between the
DOORS surrogate and formal modules.
• from DOORS to Simulink: For links
between the DOORS surrogate and formal
modules, the RMI creates matching links
between the model and the DOORS modules.
Delete unmatched links
During synchronization, selecting the following
options has the following results:
• Remove unmatched in DOORS: For links
between the formal and surrogate modules,
when there is not a corresponding link
between the model and the DOORS modules,
the RMI deletes the link in DOORS.
This option is available only if you select the
from Simulink to DOORS option.
• Remove unmatched in Simulink: For
links between the model and the DOORS
modules, when there is not a corresponding
link between the formal and surrogate
modules, the RMI deletes the link from the
model.
This option is available only if you select the
from DOORS to Simulink option.
Save DOORS surrogate module
After the synchronization, saves changes to the
surrogate module and updates the version of the
surrogate module in the DOORS database.
6-9
6
IBM Rational DOORS Surrogate Module Synchronization
DOORS Settings Option
Description
Save Simulink model (recommended)
After the synchronization, saves changes to
the model. If you use a version control system,
selecting this option changes the version of the
model.
Resynchronize a Model with a Different Surrogate Module
You can synchronize the same Simulink model with a new DOORS surrogate module.
For example, you might want the surrogate module to contain only objects that have
requirements to DOORS, rather than all objects in the model. In this case, you can
change the synchronization options to reduce the level of detail in the surrogate module:
1
In the DOORS synchronization settings dialog box, change the DOORS surrogate
module path and name to the path and name of the new surrogate module in the
DOORS database.
2
Specify a module with either a relative path (starting with ./) or a full path
(starting with /).
The software appends relative paths to the current DOORS project. Absolute paths
must specify a project and a module name.
When you synchronize a model, the RMI automatically updates the DOORS
surrogate module path and name with the actual full path. The RMI saves the
unique module ID with the module.
3
6-10
If you select a new module path or if you have renamed the surrogate module, and
you click Synchronize, the Requirements: Surrogate Module Mismatch dialog box
opens.
Customize DOORS Synchronization
4
Click Continue to create a new surrogate module with the new path or name.
Customize the Level of Detail in Synchronization
You can customize the level of detail in a surrogate module so that the module reflects
the full or partial Simulink model hierarchy.
In “Synchronize a Simulink Model to Create a Surrogate Module” on page 6-5, you
synchronized the model with the Extra mapping additionally to objects with links
option set to None. As a result, the surrogate module contains only Simulink objects that
have requirement links, and their parent objects. Additional synchronization options,
described in this section, can increase the level of surrogate detail. Increasing the level of
surrogate detail can slow down synchronization.
The Extra mapping additionally to objects with links option can have one of
the following values. Each subsequent option adds additional Simulink objects to the
surrogate module. You choose None to minimize the surrogate size or Complete to create
a full representation of your model. The Complete option adds all Simulink objects
to the surrogate module, creating a one-to-one mapping of the Simulink model in the
surrogate module. The intermediate options provide more levels of detail.
Drop-Down List Option
Description
None (Recommended for better
performance)
Maps only Simulink objects that have requirements links
and their parent objects to the surrogate module.
Minimal - Non-empty unmasked
subsystems and Stateflow
charts
Adds all nonempty Stateflow charts and unmasked
Simulink subsystems to the surrogate module.
6-11
6
IBM Rational DOORS Surrogate Module Synchronization
Drop-Down List Option
Description
Moderate - Unmasked
subsystems, Stateflow charts,
and superstates
Adds Stateflow superstates to the surrogate module.
Average - Nontrivial Simulink
blocks, Stateflow charts and
states
Adds all Stateflow charts and states and Simulink blocks,
except for trivial blocks such as ports, bus objects, and
data-type converters, to the surrogate module.
Extensive - All unmasked
blocks, subsystems, states
and transitions
Adds all unmasked blocks, subsystems, states, and
transitions to the surrogate module.
Complete - All blocks,
subsystems, states and
transitions
Copies all blocks, subsystems, states, and transitions to
the surrogate module.
Resynchronize to Include All Simulink Objects
This tutorial shows how you can include all Simulink objects in the DOORS surrogate
module. Before you start these steps, make sure you have completed the tutorials
“Synchronize a Simulink Model to Create a Surrogate Module” on page 6-5 and “Create
Links Between Surrogate Module and Formal Module in a DOORS Database” on page
6-7.
1
Open the sf_car_doors model that you synchronized in “Synchronize a Simulink
Model to Create a Surrogate Module” on page 6-5 and again in “Create Links
Between Surrogate Module and Formal Module in a DOORS Database” on page 6-7.
2
In the Simulink Editor, select Analysis > Requirements Traceability >
Synchronize with DOORS.
The DOORS synchronization settings dialog box opens.
3
Resynchronize with the same surrogate module, making sure that the DOORS
surrogate module path and name specifies the surrogate module path and name
that you used in “Synchronize a Simulink Model to Create a Surrogate Module” on
page 6-5.
For information about how the RMI resolves the path to the requirements document,
see “Document Path Storage” on page 5-15.
6-12
Customize DOORS Synchronization
4
Update the surrogate module to include all objects in your model. To do this, under
Extra mapping additionally to objects with links, from the drop-down list,
select Complete - All blocks, subsystems, states and transitions.
5
Click Synchronize.
After synchronization, the DOORS surrogate module for the sf_car_doors
model opens with the updates. All Simulink objects and all Stateflow objects in the
sf_car_doors model are now mapped in the surrogate module.
6-13
6
IBM Rational DOORS Surrogate Module Synchronization
6
Scroll through the surrogate module. Notice that the objects with requirements (the
engine torque block and transmission subsystem) retain their links to the DOORS
formal module, as indicated by the red triangles.
7
Save the surrogate module.
Detailed Information About The Surrogate Module You Created
Notice the following information about the surrogate module that you created in
“Resynchronize to Include All Simulink Objects” on page 6-12:
• The name of the surrogate module is sf_car_doors, as you specified in the DOORS
synchronization settings dialog box.
• DOORS object headers are the names of the corresponding Simulink objects.
• The Block Type column identifies each object as a particular block type or a
subsystem.
• If you delete a previously synchronized object from your Simulink model and then
resynchronize, the Block Deleted column reads true. Otherwise, it reads false.
These objects are not deleted from the surrogate module. The DOORS software
retains these surrogate module objects so that the RMI can recover these links if you
later restore the model object.
• Each Simulink object has a unique ID in the surrogate module. For example, the ID
for the surrogate module object associated with the Mux block in the preceding figure
is 11.
• Before the complete synchronization, the surrogate module contained the
transmission subsystem, with an ID of 3. After the complete synchronization, the
transmission object retains its ID (3), but is listed farther down in the surrogate
module. This order reflects the model hierarchy. The transmission object in the
surrogate module retains the red arrow that indicates that it links to a DOORS
formal module object.
6-14
Resynchronize DOORS Surrogate Module to Reflect Model Changes
Resynchronize DOORS Surrogate Module to Reflect Model
Changes
If you change your model after synchronization, the RMI does not display a warning
message. If you want the surrogate module to reflect changes to the Simulink model,
resynchronize your model.
In this tutorial, you add a new block to the sf_car_doors model, and later delete it,
resynchronizing after each step:
1
In the sf_car_doors model, make a copy of the vehicle mph (yellow) & throttle %
Scope block and paste it into the model. The name of the new Scope block is vehicle
mph (yellow) & throttle %1.
2
Select Analysis > Requirements Traceability > Synchronize with DOORS.
3
In the DOORS synchronization settings dialog box, leave the Extra mapping
additionally to objects with links option set to Complete - All blocks,
subsystems, states, and transitions. Click Synchronize.
After the synchronization, the surrogate module includes the new block.
4
In the sf_car_doors model, delete the newly added Scope block and resynchronize.
The block that you delete appears at the bottom of the list of objects in the surrogate
module. Its entry in the Block Deleted column reads True.
6-15
6
IBM Rational DOORS Surrogate Module Synchronization
6-16
5
Delete the copied object (vehicle mph (yellow) & throttle %1 and resynchronize the
model.
6
Save the surrogate module.
7
Save the sf_car_doors model.
Navigate with the Surrogate Module
Navigate with the Surrogate Module
In this section...
“Navigate Between Requirements and the Surrogate Module in the DOORS Database”
on page 6-17
“Navigate Between DOORS Requirements and the Simulink Module via the Surrogate
Module” on page 6-18
Navigate Between Requirements and the Surrogate Module in the
DOORS Database
The surrogate module and the requirements in the formal module are both in the
DOORS database. When you synchronize your model, the DOORS software creates links
between the surrogate module objects and the requirements in the DOORS database.
Navigating between the requirements and the surrogate module allows you to review the
requirements that have links to the model without starting the Simulink software.
To navigate from the surrogate module transmission object to the requirement in the
formal module:
1
In the surrogate module object for the transmission subsystem, right-click the rightfacing red arrow.
2
Select the requirement name.
The formal module opens, at the Transmission Requirements object.
To navigate from the requirement in the formal module to the surrogate module:
1
In the Transmission Requirements object in the formal module, right-click the leftfacing orange arrow.
6-17
6
IBM Rational DOORS Surrogate Module Synchronization
2
Select the object name.
The surrogate module for sf_car_doors opens, at the object associated with the
transmission subsystem.
Navigate Between DOORS Requirements and the Simulink Module via the
Surrogate Module
You can create links that allow you to navigate from Simulink objects to DOORS
requirements and from DOORS requirements to the model. If you synchronize your
model, the surrogate module serves as an intermediary for the navigation in both
directions. The surrogate module allows you to navigate in both directions even if you
remove the direct link from the model object to the DOORS formal module.
Navigate from a Simulink Object to a Requirement via the Surrogate Module
To navigate from the transmission subsystem in the sf_car_doors model to a
requirement in the DOORS formal module:
1
In the sf_car_doors model, right-click the transmission subsystem and select
Requirements Traceability > 1. “DOORS Surrogate Item”. (The direct link to
the DOORS formal module is also available.)
The surrogate module opens, at the object associated with the transmission
subsystem.
2
To display the individual requirement, in the surrogate module, right-click the rightfacing red arrow and select the requirement.
The formal module opens, at Transmission Requirements.
6-18
Navigate with the Surrogate Module
Navigate from a Requirement to the Model via the Surrogate Module
To navigate from the Transmission Requirements requirement in the formal module
to the transmission subsystem in the sf_car_doors model:
1
In the formal module, in the Transmission Requirements object, right-click the
left-facing orange arrow.
2
Select the path to the linked surrogate object: /sf_car Project/sf_car_doors > 4.
transmission.
The surrogate module opens, at the transmission object.
3
In the surrogate module, select MATLAB > Select item.
The linked object is highlighted in sf_car_doors.
6-19
7
Navigation from Requirements
Documents
• “IBM Rational DOORS” on page 7-2
• “Microsoft Office” on page 7-10
7
Navigation from Requirements Documents
IBM Rational DOORS
In this section...
“Why Add Navigation Objects to DOORS Requirements?” on page 7-2
“Configure Requirements Management Interface for DOORS Software” on page 7-2
“Enable Linking from DOORS Databases to Simulink Objects” on page 7-4
“Insert Navigation Objects into DOORS Requirements” on page 7-5
“Customize DOORS Navigation Objects” on page 7-7
“Navigate Between DOORS Requirement and Model Object” on page 7-8
“Diagnose and Fix DXL Errors” on page 7-9
Why Add Navigation Objects to DOORS Requirements?
IBM Rational DOORS software is a requirements management application that you
use to capture, track, and manage requirements. The Requirements Management
Interface (RMI) allows you to link Simulink objects to requirements managed by external
applications, including the DOORS software.
When you create a link from a Simulink object to a DOORS requirement, the RMI stores
the link data in Simulink. Using this link, you can navigate from the Simulink object to
its associated requirement.
You can also configure the RMI to insert a navigation object in the DOORS database.
This navigation object serves as a link from the DOORS requirement to its associated
Simulink object.
To insert navigation objects into a DOORS database, you must have write access to the
DOORS database.
Configure Requirements Management Interface for DOORS Software
• “Before You Begin” on page 7-2
• “Manually Install Additional Files for DOORS Software” on page 7-3
Before You Begin
If you plan to use DOORS software with the RMI, make sure to install additional files
to establish communication between the DOORS application and the Simulink software.
7-2
IBM Rational DOORS
Follow the instructions in “Configure RMI for IBM Rational DOORS or Microsoft ActiveX
Navigation” on page 2-12.
Manually Install Additional Files for DOORS Software
The setup script automatically copies the required DOORS files to the installation
folders. However, the script might fail because of file permissions in your DOORS
installation. If the script fails, change the file permissions on the DOORS installation
folders and rerun the script.
You can also manually install the required files into the specified folders, as described in
the following steps:
1
If the DOORS software is running, close the application.
2
Copy the following files from matlabroot\toolbox\slvnv\reqmgt to the
<doors_install_dir>\lib\dxl\addins folder.
addins.idx
addins.hlp
If you have not modified the files, replace any existing versions of the files;
otherwise, merge the contents of both files into a single file.
3
Copy the following files from matlabroot\toolbox\slvnv\reqmgt to the
<doors_install_dir>\lib\dxl\addins\dmi folder.
dmi.hlp
dmi.idx
dmi.inc
runsim.dxl
selblk.dxl
Replace any existing versions of these files.
4
Open the <doors_install_dir>\lib\dxl\startup.dxl file. In the user-defined
files section, add the following include statement:
#include <addins/dmi/dmi.inc>
If you upgrade from Version 7.1 to a later version of the DOORS software, perform
these additional steps:
a
In your DOORS installation folder, navigate to the ...\lib\dxl
\startupFiles subfolder.
7-3
7
Navigation from Requirements Documents
b
In a text editor, open the copiedFromDoors7.dxl file.
c
Add // before this line to comment it out:
#include <addins/dmi/dmi.inc>
d
Save and close the file.
5
Start the DOORS and MATLAB software.
6
Run the setup script using the following MATLAB command.
rmi setup
Enable Linking from DOORS Databases to Simulink Objects
By default, the RMI does not insert navigation objects into requirements documents. If
you want to insert a navigation object into the requirements document when you create
a link from a Simulink object to a requirement, you must change the RMI’s settings. The
following tutorial uses the sldemo_fuelsys example model to illustrate how to do this.
To enable linking from the DOORS database to the example model:
1
Open the model:
sldemo_fuelsys
Note: You can modify requirements settings in the Requirements Settings dialog
box. These settings are global and not specific to open models. Changes you make
apply not only to open models, but also persist for models you subsequently open. For
more information about these settings, see “Requirements Settings” on page 2-16.
2
Select Analysis > Requirements Traceability > Settings.
The Requirements Settings dialog box opens.
3
Click the Selection Linking tab.
4
Select Modify destination for bi-directional linking.
When you enable this option, every time you create a selection-based link from
a Simulink object to a requirement, the RMI inserts navigation objects at the
designated location. Using this option requires write access to the requirements
document.
7-4
IBM Rational DOORS
5
Select Store absolute path to model file.
For this exercise, you save a copy of the example model on the MATLAB path.
If you add requirements to a model that is not on the MATLAB path, you must select
this option to enable linking from your requirements document to your model.
6
In the Apply this user tag to new links field, enter one or more user tags to apply
to the links that you create.
For more information about user tags, see “User Tags and Requirements Filtering”
on page 4-25.
7
Click Close to close the Requirements Settings dialog box. Keep the
sldemo_fuelsys model open.
Insert Navigation Objects into DOORS Requirements
When you enable Modify destination for bi-directional linking as described in
“Enable Linking from DOORS Databases to Simulink Objects” on page 7-4, the RMI
can insert a navigation object into both the Simulink object and its associated DOORS
requirement. This tutorial uses the sldemo_fuelsys example model to illustrate
how to do this. For this tutorial, you also need a DOORS formal module that contains
requirements.
1
Rename the sldemo_fuelsys model and save it in a writable folder on the
MATLAB path.
2
Start the DOORS software and open a formal module that contains requirements.
3
Select the requirement that you want to link to by left-clicking that requirement in
the DOORS database.
4
In the sldemo_fuelsys model, select an object in the model.
This example creates a requirement from the fuel_rate_control subsystem.
5
Right-click the Simulink object (in this case, the fuel_rate_control subsystem)
and select Requirements Traceability > Link to Selection in DOORS.
The RMI creates the link for the fuel_rate_control subsystem. It also inserts a
navigation object into the DOORS formal module—a Simulink reference object (
that enables you to navigate from the requirement to the model.
)
7-5
7
Navigation from Requirements Documents
6
Close the model.
Note: When you navigate to a DOORS requirement from outside the software, the
DOORS module opens in read-only mode. If you want to modify the DOORS module,
open the module using DOORS software.
Insert Navigation Objects to Multiple Simulink Objects
If you have several Simulink objects that correspond to one requirement, you can link
them all to that requirement with a single navigation object. This eliminates the need to
insert multiple navigation objects for a single requirement. The Simulink objects must be
available in the same model diagram or Stateflow chart.
The workflow for linking multiple Simulink objects to one DOORS requirement is as
follows:
1
Make sure that you have enabled Modify destination for bi-directional linking.
2
Select the DOORS requirement to link to.
3
Select the Simulink objects that need to link to that requirement.
4
Right-click one of the objects and select Requirements Traceability > Link to
Selection in DOORS.
A single navigation object is inserted at the selected requirement.
5
7-6
Double-click the navigation object in DOORS to highlight the Simulink objects that
are linked to that requirement.
IBM Rational DOORS
Customize DOORS Navigation Objects
If the RMI is configured to modify destination for bi-directional linking as described in
“Enable Linking from DOORS Databases to Simulink Objects” on page 7-4, the RMI
can insert a navigation object into your requirements document. This object looks like the
icon for the Simulink software:
Note: In IBM Rational DOORS requirements documents, clicking a navigation object
does not navigate back to your Simulink object. Select MATLAB > Select object to find
the Simulink object that contains the requirements link.
To use an icon of your choosing for the navigation object:
1
Select Analysis > Requirements Traceability > Settings.
2
Select the Selection Linking tab.
3
Select Modify destination for bi-directional linking.
Selecting this option enables the Use custom bitmap for navigation controls in
documents option.
4
Select Use custom bitmap for navigation controls in documents.
5
Click Browse to locate the file you want to use for the navigation objects.
For best results, use an icon file (.ico) or a small (16×16 or 32×32) bitmap
image (.bmp) file for the navigation object. Other types of image files might give
unpredictable results.
6
Select the desired file to use for navigation objects and click Open.
7
Close the Requirements Settings dialog box.
The next time you insert a navigation object into a requirements document, the RMI uses
the file you selected.
Tip You can specify a custom template for labels of requirements links to DOORS objects.
For more information, see the rmi command.
7-7
7
Navigation from Requirements Documents
Navigate Between DOORS Requirement and Model Object
In “Insert Navigation Objects into DOORS Requirements” on page 7-5, you created
a link between a DOORS requirement and the fuel_rate_control subsystem in the
sldemo_fuelsys model. Navigate the links in both directions:
1
With the sldemo_fuelsys model closed, go to the DOORS requirement in the
formal module.
2
Left-click the Simulink reference object that you inserted to select it.
3
Select MATLAB > Select item.
Your version of the sldemo_fuelsys model opens, with the fuel_rate_control
subsystem highlighted.
4
Log in to the DOORS software.
5
Navigate from the model to the DOORS requirement. In the Model Editor, rightclick the fuel_rate_control subsystem and select Requirements Traceability > 1.
“<requirement name>” where <requirement name> is the name of the DOORS
requirement that you created.
The DOORS formal module opens with the requirement object and its child objects
highlighted in red.
7-8
IBM Rational DOORS
Diagnose and Fix DXL Errors
If you try to synchronize your Simulink model to a DOORS project, you might see the
following errors:
-E- DXL: <Line:2> incorrectly concatenated tokens
-E- DXL: <Line:2> undeclared variable (dmiRefreshModule)
-I- DXL: all done with 2 errors and 0 warnings
If you see these errors, exit the DOORS software, rerun the rmi setup command at the
MATLAB command prompt, and restart the DOORS software.
7-9
7
Navigation from Requirements Documents
Microsoft Office
In this section...
“Why Add Navigation Objects to Microsoft Office Requirements?” on page 7-10
“Enable Linking from Microsoft Office Documents to Simulink Objects” on page 7-10
“Insert Navigation Objects in Microsoft Office Requirements Documents” on page
7-11
“Customize Microsoft Office Navigation Objects” on page 7-12
“Navigate Between Microsoft Word Requirement and Model” on page 7-13
“Navigate with Objects Created Using ActiveX in Microsoft Office 2007 and 2010” on
page 7-14
Why Add Navigation Objects to Microsoft Office Requirements?
You can use the Microsoft Word and Microsoft Excel applications to capture, track, and
manage requirements. The Requirements Management Interface (RMI) allows you to
link Simulink objects to requirements managed by external applications.
When you create a link from a Simulink object to a requirement in a Microsoft Office
document, the RMI stores the link data in Simulink. Using this link, you can navigate
from the Simulink object to its associated requirement.
You can also configure the RMI to insert a navigation object in a Microsoft Office
requirements document. This navigation object serves as a link from the requirement to
its associated Simulink object.
Enable Linking from Microsoft Office Documents to Simulink Objects
By default, the RMI does not insert navigation objects into requirements documents. If
you want to insert a navigation object into the requirements document when you create
a link from a Simulink object to a requirement, you must change the RMI’s settings.
The following tutorial uses the slvnvdemo_fuelsys_officereq example model to
illustrate how to do this.
The RMI can insert navigation objects into the following Microsoft Office applications:
• Microsoft Excel
• Microsoft Word
7-10
Microsoft Office
To enable linking from a Microsoft Office document to the example model:
1
Open the model:
slvnvdemo_fuelsys_officereq
Note: You can modify requirements settings in the Requirements Settings dialog
box. These settings are global and not specific to open models. Changes you make
apply not only to open models, but also persist for models you subsequently open. For
more information about these settings, see “Requirements Settings” on page 2-16.
2
Select Analysis > Requirements Traceability > Settings.
The Requirements Settings dialog box opens.
3
On the Selection Linking tab of the Requirements Settings dialog box:
• Enable Modify destination for bi-directional linking.
When you select this option, every time you create a selection-based link from
a Simulink object to a requirement, the RMI inserts a navigation object at the
designated location in the requirements document.
• To specify one or more user tags to apply to the links that you create, in the
Apply this user tag to new links field, enter the tag names.
For more information about user tags, see “User Tags and Requirements
Filtering” on page 4-25.
4
Click Close to close the Requirements Settings dialog box. Keep the
slvnvdemo_fuelsys_officereq model open.
Insert Navigation Objects in Microsoft Office Requirements Documents
Use selection-based linking to create a link from the slvnvdemo_fuelsys_officereq
model to a requirements document. If you have configured the RMI as described in
“Enable Linking from Microsoft Office Documents to Simulink Objects” on page 7-10,
the RMI can insert a navigation object into the requirements document.
1
Open the Microsoft Word requirements document:
matlabroot/toolbox/slvnv/rmidemos/fuelsys_req_docs/
slvnvdemo_FuelSys_RequirementsSpecification.docx
7-11
7
Navigation from Requirements Documents
2
Select the Throttle Sensor header.
3
In the slvnvdemo_fuelsys_officereq model, open the engine gas dynamics
subsystem.
4
Right-click the Throttle & Manifold subsystem and select Requirements
Traceability > Link to Selection in Word.
5
The RMI inserts an URL-based link into the requirements document.
Insert Navigation Object That Links to Multiple Simulink Objects
If you have several Simulink objects that correspond to one requirement, you can link
them all to that requirement with a single navigation object. This eliminates the need to
insert multiple navigation objects for a single requirement. The Simulink objects must be
available in the same model diagram or Stateflow chart.
The workflow for linking multiple Simulink objects to one Microsoft Word requirement is
as follows:
1
Make sure that the RMI is configured to insert navigation objects into requirements
documents, as described in “Enable Linking from Microsoft Office Documents to
Simulink Objects” on page 7-10.
2
Select the Microsoft Word requirement to link to.
3
Select the Simulink objects that need to link to that requirement.
4
Right-click one of the Simulink objects and select Requirements Traceability >
Link to Selection in Word.
A single navigation object is inserted at the selected requirement.
5
Follow the navigation object link in Microsoft Word to highlight the Simulink objects
that are linked to that requirement.
Customize Microsoft Office Navigation Objects
If the RMI is configured to modify destination for bi-directional linking, the RMI inserts a
navigation object into your requirements document. This object looks like the icon for the
Simulink software:
7-12
Microsoft Office
Note: In Microsoft Office requirements documents, following a navigation object link
highlights the Simulink object that contains a bi-directional link to the associated
requirement.
To use an icon of your own choosing for the navigation object:
1
Select Analysis > Requirements Traceability > Settings.
2
Select the Selection Linking tab.
3
Select Modify destination for bi-directional linking.
Selecting this option enables the Use custom bitmap for navigation controls in
documents option.
4
Select Use custom bitmap for navigation controls in documents.
5
Click Browse to locate the file you want to use for the navigation objects.
For best results, use an icon file (.ico) or a small (16×16 or 32×32) bitmap
image (.bmp) file for the navigation object. Other types of image files might give
unpredictable results.
6
Select the desired file to use for navigation objects and click Open.
7
Close the Requirements Settings dialog box.
The next time you insert a navigation object into a requirements document, the RMI uses
the file you selected.
Navigate Between Microsoft Word Requirement and Model
In “Insert Navigation Objects in Microsoft Office Requirements Documents” on page
7-11, you created a link between a Microsoft Word requirement and the Throttle &
Manifold subsystem in the slvnvdemo_fuelsys_officereq example model. Navigate
these links in both directions:
1
In the slvnvdemo_fuelsys_officereq model, right-click the Throttle & Manifold
subsystem and select Requirements Traceability > 1. “Throttle Sensor”.
The requirements document opens, and the header in the requirements document is
highlighted.
7-13
7
Navigation from Requirements Documents
2
In the requirements document, next to Throttle Sensor, follow the navigation
object link.
The engine gas dynamics subsystem opens, with the Throttle & Manifold subsystem
highlighted.
Navigation from Microsoft Office requirements documents is not automatically enabled
upon MATLAB startup. Navigation is enabled when you create a new requirements link
or when you have enabled bi-directional linking as described in “Enable Linking from
Microsoft Office Documents to Simulink Objects”. When attempting navigation from
requirements links with the
icon, if you get a “Server Not Found” or similar message,
enter the command rmi('httpLink') to activate the internal MATLAB HTTP server.
Navigate with Objects Created Using ActiveX in Microsoft Office 2007
and 2010
• “Save Requirements Documents to Microsoft Word 2007 or 2010 Format” on page
7-14
• “Field Codes in Requirements Documents” on page 7-16
• “ActiveX Control Does Not Link to Model Object” on page 7-18
• “Delete an ActiveX Control from Microsoft Excel 2007” on page 7-19
• “Delete an ActiveX Control from Microsoft Excel 2010” on page 7-20
Save Requirements Documents to Microsoft Word 2007 or 2010 Format
If you create a requirements document with an earlier version of Microsoft Word than
Word 2007, links to the corresponding Simulink objects automatically work. If you open
7-14
Microsoft Office
a document created in an earlier version and then save it in Microsoft Word 2007 format,
make sure that the links to the models continue to work:
1
Open a requirements document saved in a release of Microsoft Word earlier than
Microsoft Word 2007.
2
Depending on which version of Microsoft Word you are running, do one of the
following:
• In Microsoft Word 2007, in the upper-left corner, click the Microsoft Office
Button.
• In Microsoft Word 2010, select the File tab.
3
Select Save As > Word Document.
You see the following dialog box.
4
Click OK.
If you are running Microsoft Word 2007, you see the following dialog box.
5
Click Yes to save the current document in the current Microsoft Word format, with a
.docx extension.
7-15
7
Navigation from Requirements Documents
Note: You might need to enable ActiveX controls in the Microsoft Office Trust Center.
Field Codes in Requirements Documents
If your Microsoft Word requirements document displays the field codes in addition to,
or instead of, the ActiveX icon, clear the Show field codes instead of their values
option.
The following graphic shows a requirements document created in Microsoft Word 2003,
with the field codes (CONTROL mwSimulink1.SLRefButton \s) displayed.
The following graphic shows a requirements document created in Microsoft Word 2007,
with the field codes (CONTROL mwSimulink1.SLRefButton) displayed.
To hide the field codes and display the ActiveX icon:
1
Depending on which version of Microsoft Word you are running, do one of the
following:
• In Microsoft Word 2007, in the upper-left corner, click the Microsoft Office
Button and at the bottom of the window, click Word Options.
7-16
Microsoft Office
• In Microsoft Word 2010, select File > Options.
2
In the left-hand portion of the pane, click Advanced.
3
In the Advanced pane, scroll to the Show document content section and clear the
Show field codes instead of their values option.
7-17
7
Navigation from Requirements Documents
ActiveX Control Does Not Link to Model Object
If you click an ActiveX control that links to a Simulink or Stateflow object, and the object
does not open, do one of the following:
• Store your requirements documents in trusted locations, as described in the Microsoft
Office 2007 documentation. The Trust Center does not check files for ActiveX controls
stored in trusted locations, so you can maintain your Trust Center restrictions.
• Enable ActiveX controls:
1
Depending on which version of Microsoft Office you are using, do one of the
following:
• In Microsoft Word 2007 or Microsoft Excel 2007, in the upper-left corner, click
the Microsoft Office Button.
In the pane that opens, at the bottom, click Word Options or Excel Options,
depending on which program you are running.
• In Microsoft Word 2010 or Microsoft Excel 2010, select File > Options.
7-18
2
In the left-hand portion of the pane, click Trust Center.
3
In the Trust Center pane, click Trust Center Settings.
4
In the Trust Center pane, on the right, select ActiveX Settings.
Microsoft Office
5
Select the setting that you want for ActiveX controls:
• Prompt me for enabling all controls with minimal restrictions to
decide each time you click an ActiveX control if you want to enable all controls.
• Enable all controls without restrictions and without prompting to
enable all ActiveX controls whenever you open the document.
6
Close the open dialog boxes.
7
Restart the application for the settings to take effect.
Delete an ActiveX Control from Microsoft Excel 2007
Your document may have an ActiveX control in a worksheet cell:
To remove an ActiveX control from your Microsoft Excel 2007 spreadsheet:
1
In Microsoft Excel 2007, in the upper-left corner, click the Microsoft Office
Button.
7-19
7
Navigation from Requirements Documents
2
In the pane that opens, at the bottom, click Excel Options.
3
In the Microsoft Excel Options dialog box, in the left-hand pane, click Popular.
4
On the Popular pane, in the Top options for working with Excel section, select
Show Developer tab in the Ribbon.
5
Click OK.
6
In the Ribbon, on the Developer tab, select Design Mode.
When you select Design Mode, the ActiveX control is no longer visible in the cell.
7
Click where the ActiveX control was, and you see four handles showing the location
of the control.
8
Select Home > Cut to delete the control.
Delete an ActiveX Control from Microsoft Excel 2010
Your document may have an ActiveX control in a worksheet cell:
To remove an ActiveX control from your Microsoft Excel 2010 spreadsheet:
7-20
1
Select the control by clicking it.
2
Select Home > Cut to delete the control.
8
MATLAB Code Traceability
• “Link Between MATLAB Code Lines and Requirements Information in External
Documents” on page 8-2
• “Enable or Disable Highlighting of Traceability Links for MATLAB Code” on page
8-4
• “Remove Traceability Links from MATLAB Code Lines” on page 8-5
• “Traceability for MATLAB Code Lines” on page 8-6
• “Associate Traceability Information with MATLAB Code Lines in Simulink” on page
8-8
8
MATLAB Code Traceability
Link Between MATLAB Code Lines and Requirements Information in
External Documents
In this section...
“Create Link Using Context Menu Shortcuts” on page 8-2
“Create Link Using Link Editor” on page 8-2
Create Link Using Context Menu Shortcuts
To create requirements traceability links from MATLAB code lines to selections in
Microsoft Word, Microsoft Excel, or IBM Rational DOORS documents, you can use
shortcuts in the Requirements Traceability context menu.
1
In your requirements document, select the target for the traceability link that you
want to create.
2
In the MATLAB Editor, select the line or lines of code that you want to link.
3
In the MATLAB Editor, right-click your selection.
4
From the context menu, select Requirements Traceability. Depending on the type
of your requirements document, select one of the following options:
• Link to Selection in Word
• Link to Selection in Excel
• Link to Selection in DOORS
The software creates a traceability link from the selected MATLAB code range to the
selection in the requirements document. It also inserts a navigation object for the
selection in the requirements document. The navigation object links to the selected
MATLAB code range.
Create Link Using Link Editor
You can create, edit, and delete traceability links with the Link Editor. To open the Link
Editor:
• In the MATLAB Editor, select the line or lines of code that you want to link.
• Right-click your selection.
8-2
Link Between MATLAB Code Lines and Requirements Information in External Documents
• From the context menu, select Requirements Traceability > Open Link Editor.
For detailed information on the Link Editor, see “Requirements Traceability Link
Editor”.
8-3
8
MATLAB Code Traceability
Enable or Disable Highlighting of Traceability Links for MATLAB
Code
In this section...
“Enable Traceability Highlighting of MATLAB Code” on page 8-4
“Disable Traceability Highlighting of MATLAB Code” on page 8-4
Enable Traceability Highlighting of MATLAB Code
To highlight traceability links in your MATLAB code, do one of the following:
• In the View tab, in the Display section, select Highlight Traceability.
• In the MATLAB Editor, right-click in a line of code with a traceability link. From
the context menu, select Requirements Traceability > Enable Traceability
Highlighting.
Disable Traceability Highlighting of MATLAB Code
To turn off highlighting of traceability links in your MATLAB code, do one of the
following:
• In the View tab, in the Display section, clear Highlight Traceability.
• In the MATLAB Editor, right-click in a line of code with a traceability link. From
the context menu, select Requirements Traceability > Disable Traceability
Highlighting.
8-4
Remove Traceability Links from MATLAB Code Lines
Remove Traceability Links from MATLAB Code Lines
In this section...
“Delete Links to Requirements from MATLAB Code Lines” on page 8-5
“Delete Link Targets in MATLAB Code Lines” on page 8-5
Delete Links to Requirements from MATLAB Code Lines
To remove requirements traceability links from a line or lines of MATLAB code:
1
In the MATLAB Editor, right-click within a range of code that has requirements
traceability links.
2
From the context menu, select Requirements Traceability > Delete All Links.
All links to requirements from this MATLAB code range are deleted. Links to this
MATLAB code range from external requirements documents are not deleted.
Delete Link Targets in MATLAB Code Lines
If you have links to MATLAB code ranges from external requirements documents, you
can delete the targets for these links from your MATLAB code.
To remove requirements traceability targets from a line or lines of MATLAB code, after
you have deleted its outgoing links as described in the previous section:
1
In the MATLAB Editor, right-click within a previously linked range of code.
2
From the context menu, select Requirements Traceability > Discard Named
Range.
When you discard a named range, links to that MATLAB code range from external
documents no longer work. Note, however, that this does not delete navigation
objects in external requirements documents.
8-5
8
MATLAB Code Traceability
Traceability for MATLAB Code Lines
In this section...
“Traceability Link Targets” on page 8-6
“Storage of Traceability Links” on page 8-6
“Limitations of MATLAB Code Traceability” on page 8-7
Traceability Link Targets
You can create MATLAB code traceability links for:
• Lines of MATLAB code in a standalone file.
• Lines of MATLAB code inside a MATLAB Function block.
You can create links from a line or lines of MATLAB code to:
• Objects in Simulink models.
• Targets in Microsoft Word or Microsoft Excel documents.
• Targets in IBM Rational DOORS databases.
• Targets in text, HTML, or PDF documents.
• HTTP URLs.
Bi-directional linking is supported for targets in MATLAB, Simulink, Microsoft Word,
Microsoft Excel, and IBM Rational DOORS. Bi-directional linking creates links to and
from the selected link destination. To enable bi-directional linking, in the Requirements
Settings dialog box, under the Selection Linking tab, select Modify destination for bidirectional linking. For more information, see “Selection Linking Tab”.
You can also create links to MATLAB code lines from any external application that
supports HTTP navigation. For more information, see “Link from External Applications”.
Storage of Traceability Links
In a standalone MATLAB file, you can create, navigate, and delete traceability links
for lines of code without changing the MATLAB file. The Requirements Management
Interface stores requirements traceability data for a MATLAB file in a .req file with the
same name and location as the MATLAB file.
8-6
Traceability for MATLAB Code Lines
If you want to create traceability links for lines of code in a MATLAB Function block, set
the parent model to store requirements data externally. For a new model, see “Specify
Storage for Requirements Links”. For an existing model, see “Move Internally Stored
Requirements Links to External Storage”. When you create traceability links for code
inside a MATLAB Function block, the RMI stores them in a .req file for the parent
model. The .req file for the model contains requirements traceability data for linked
model objects and for linked code in MATLAB Function blocks in the model.
Limitations of MATLAB Code Traceability
Overlapping Linked Ranges
The software does not support traceability links for overlapping regions of MATLAB
code. If one linked range of code completely overlaps another smaller region of code,
the link for the larger range overshadows the link for the smaller range. To avoid
complications from overlapping linked ranges, when you create traceability links for
MATLAB code lines, choose ranges of code that do not overlap.
Cut and Paste Operations
You can cut or copy a selection of code that has traceability links. When you paste that
selection, the software attempts to recreate the corresponding traceability links at the
paste location. Depending on paste location and code formatting, you might need to
recreate the traceability links manually.
Drag Operation
If you select code that has traceability links and drag that code to a new location, you
might need to recreate traceability links for the code in the new location.
MATLAB Function Block Code Traceability in Web View
Requirements linked to individual MATLAB code lines inside a MATLAB Function block
appear in HTML requirements traceability reports, but do not appear the Simulink
Report Generator Web view. See “Create and Use a Web View” in the Simulink Report
Generator documentation.
8-7
8
MATLAB Code Traceability
Associate Traceability Information with MATLAB Code Lines in
Simulink
Traceability management support in the MATLAB Editor is an extension of the
Simulink-based Requirements Management Interface to allow associations between
MATLAB code lines and external artifacts. This capability does not require editing
MATLAB files; all traceability data is stored separately. This is similar to "external"
storage of RMI links when working with Simulink models.
In addition, using "external storage" mode for managing traceability information,
Simulink and Stateflow users can benefit from finer granularity when associating
external documents with contents of MATLAB Function blocks.
The included example model has traceability data associated both with Simulink blocks
and individual code lines of MATLAB Function blocks.
Open Example Model
This example demonstrates linking between external documents and MATLAB code lines
when modeling stimulated spiking in connected neural cells.
Open the slvnvdemo_synaptic_transmission model. There are three Model blocks
referencing the same model of a spiking neural cell. The neural cell model follows a
"Leaky Integrators" equation:
For the purpose of simulation, we converted to:
8-8
Associate Traceability Information with MATLAB Code Lines in Simulink
Two MATLAB Functions between neurons calculate post-synaptic currents. When
presynaptic depolarization crosses the neurotransmitter release threshold, we increment
post-synaptic current by one pulse of given amplitude:
Resulting total current decays exponentially according to
We disallow the next increment for a certain timeframe after the previous pulse, to model
the effect of short-term synaptic depression. Our model neglects the time delay of axonal
transmission.
open_system('slvnvdemo_neuron');
open_system('slvnvdemo_synaptic_transmission');
Loading
Loading
Loading
Loading
neural cell parameters
RMI data from ...olbox\slvnv\rmidemos\slvnvdemo_neuron.req
transmission parameters
RMI data from ...demos\slvnvdemo_synaptic_transmission.req
8-9
8
MATLAB Code Traceability
8-10
Associate Traceability Information with MATLAB Code Lines in Simulink
8-11
8
MATLAB Code Traceability
Simulate Model and View Results
Simulate slvnvdemo_synaptic_transmission model. Check Scope for results. The six plots
are:
• externally injected electrical current pulse,
• injection-stimulated intracellular voltage spiking of the first neuron,
• post-synaptic current generated in the second neuron,
• synaptically stimulated activity of the second neuron,
• post-synaptic current generated in the third neuron,
• synaptically stimulated activity of the third neuron.
Observe regular spiking of the upstream neuron (plot 2) while stimulation pulse is
applied (plot 1). Synaptically induced current in downstream neuron (plot 3) skips some
action potentials of the upstream neuron due to short-term neurotransmitter depletion
modeled as a temporary turn-off period in Synaptic current function. Downstream
neuron is seen to, sometimes, integrate more than one synaptic input to produce a spike
(plot 4). The third neuron integrates synaptic inputs from the second neuron (plot 5) and
spikes at a later time (plot 6). With our default parameter values, the third neuron may
spike 1 or more times, depending on intentionally introduced random noise in the model.
We assign same parameter values for all three neurons and both synapses. Traceability
linking is used to justify parameter values and implementation.
sim('slvnvdemo_synaptic_transmission');
### Successfully updated the model reference SIM target for model: slvnvdemo_neuron
Navigate Between Simulink and Standalone MATLAB Files
The slvnvdemo_synaptic_transmission model runs an external script to load required
parameter values into workspace. MATLAB code linking allows you to trace from a
dependent block in Simulink, not only to a script file but to the specific line that defines a
value used in simulation.
Locate the Stimulation pulse block in the model. Right-click the block and select
Requirements Traceability > 1. "I_inj = 2e-11; % 20 pA" to follow the link and view
the relevant highlighted region in the MATLAB code file. Notice the mismatched value so
easily detected via Traceability link. Right-click another highlighted line in the MATLAB
8-12
Associate Traceability Information with MATLAB Code Lines in Simulink
file and navigate back to Simulink by selecting the shortcut in the Requirements
Traceability context menu.
rmi('highlightModel', 'slvnvdemo_synaptic_transmission');
rmipref('BiDirectionalLinking',true);
Create Traceability Link for Lines of MATLAB Code
The Synaptic time constant block in the bottom left corner of the model is not yet linked
to its related line in parameters script.
Make sure that bi-directional linking is enabled, so that you can create two-way
traceability links in one step. First, in the Simulink Editor, select the Synaptic time
constant block. Then, in the MATLAB Editor, select the variable name Syn_decay_time
at the bottom of the synaptic_params script. Right-click on the selected line and from the
context menu, choose Requirements Traceability > Link to Selection in Simulink.
Test the new links by navigating from MATLAB to Simulink and back to MATLAB.
8-13
8
MATLAB Code Traceability
8-14
Associate Traceability Information with MATLAB Code Lines in Simulink
Create Traceability Link for Lines of Code Inside MATLAB Function Blocks
The slvnvdemo_synaptic_transmission model has a MATLAB Function block that we
will want to trace to parameter value sources. Instead of linking the block itself, open the
MATLAB code of this block and link specific lines. For example, in the Simulink Editor,
click on the Synaptic strength constant block to select it for linking. In the MATLAB
Editor, find the occurrence of I_amplitude on line 33 of the MATLAB Function block
code. Right-click the line and from the Requirements Traceability context menu,
select Link to Selection in Simulink.
Create Traceability Link Between Lines in MATLAB Code and Microsoft Word
Until this point we only looked at linking between MATLAB and Simulink. Open the
Ion current calculation MATLAB Function block that belongs to the Sodium current
calculation subsystem of the referenced slvnvdemo_neuron model. Right-click on a
highlighted line or lines and from the Requirements Traceability context menu,
navigate a link at the top. The associated Word document opens to the associated text.
To create a similar link in another MATLAB Function block of this model, Ion current
calculation Function in Potassium channel current subsystem, select the relevant content
in the Word document (i.e. outward current of potassium ions). Then, open the
Potassium channel current MATLAB Function block. In the MATLAB Editor, select the
implementation for outwardCurrent subfunction (lines 34-37). Right-click the selected
lines and in the context menu, select Requirements Traceability > Link to Selection
in Word. Minimize the Word document, then navigate from the newly highlighted lines
at the bottom of the MATLAB code to the related description in Word. When the correct
location is highlighted, use the MATLAB icon to navigate back to code.
8-15
8
MATLAB Code Traceability
8-16
Associate Traceability Information with MATLAB Code Lines in Simulink
Report Traceability Links
Traceability links associated with MATLAB code lines of MATLAB Function blocks
are included in the Requirements Traceability Report generated for the parent
Simulink model. Use Analysis > Requirements Traceability > Generate Report in
slvnvdemo_neuron model window to generate the report. See MATLAB Function block
links information present in the report, including quotations of linked MATLAB Code
lines.
8-17
8
MATLAB Code Traceability
8-18
Associate Traceability Information with MATLAB Code Lines in Simulink
8-19
9
Custom Types of Requirements
Documents
• “Why Create a Custom Link Type?” on page 9-2
• “Implement Custom Link Types” on page 9-3
• “Custom Link Type Functions” on page 9-4
• “Links and Link Types” on page 9-5
• “Link Type Properties” on page 9-6
• “Custom Link Type Registration” on page 9-10
• “Create a Custom Requirements Link Type” on page 9-11
• “Custom Link Type Synchronization” on page 9-19
• “Navigate to Simulink Objects from External Documents” on page 9-20
9
Custom Types of Requirements Documents
Why Create a Custom Link Type?
In addition to linking to built-in types of requirements documents, you can register
custom requirements document types with the Requirements Management Interface
(RMI). Then you can create requirement links from your model to these types of
documents.
With custom link types, you can:
• Link to requirement items in commercial requirement tracking software
• Link to in-house database systems
• Link to document types that the RMI does not support
The custom link type API allows you to define MATLAB functions that enable linking
between your Simulink model and your custom requirements document type. These
functions also enable new link creation and navigation between the model and
documents.
For example, navigation involves opening a requirements document and finding the
specific requirement record. When you click your custom link in the content menu of a
linked object in the model, Simulink uses your custom link type navigation function to
open the document and highlight the target requirement based on the implementation
provided. The navigation function you implement uses the available API to communicate
with your requirements storage application.
Typically, MATLAB runs an operating system shell command or uses ActiveX
communication for sending navigation requests to external applications.
Alternatively, if your requirements are stored as custom variants of text or HTML files,
you can use the built-in editor or Web browser to open the requirements document.
9-2
Implement Custom Link Types
Implement Custom Link Types
To implement a custom link type:
1
Create a MATLAB function file based on the custom link type template, as described
in “Custom Link Type Functions” on page 9-4.
2
Customize the custom link type file to specify the link type properties and custom
callback functions required for the custom link type, as described in “Link Type
Properties” on page 9-6.
3
Register the custom link type using the rmi command 'register' option, as
described in “Custom Link Type Registration” on page 9-10.
9-3
9
Custom Types of Requirements Documents
Custom Link Type Functions
To create a MATLAB function file, start with the custom link type template, located in:
matlabroot/toolbox/slvnv/reqmgt/linktypes/linktype_TEMPLATE.m
Your custom link type function:
• Must exist on the MATLAB path with a unique function and file name.
• Cannot require input arguments.
• Must return a single output argument that is an instance of the requirements link
type class.
To view similar files for the built-in link types, see the following files in
matlabroot\toolbox\slvnv\reqmgt\linktypes:
linktype_rmi_doors.m
linktype_rmi_excel.m
linktype_rmi_html.m
linktype_rmi_text.m
9-4
Links and Link Types
Links and Link Types
Requirements links are the data structures, managed by Simulink, that identify a
specific location within a document. You get and set the links on a block using the rmi
command.
Links and link types work together to perform navigation and manage requirements. The
doc and id fields of a link uniquely identify the linked item in the external document.
The RMI passes both of these strings to the navigation command when you navigate a
link from the model.
9-5
9
Custom Types of Requirements Documents
Link Type Properties
Link type properties define how links are created, identified, navigated to, and stored
within the requirement management tool. The following table describes each of these
properties.
Property
Description
Registration
The name of the function that creates the link type. The RMI
stores this name in the Simulink model.
Label
A string to identify this link type. In the “Requirements
Traceability Link Editor”, this string appears on the
Document type drop-down list for a Simulink or Stateflow
object.
IsFile
A Boolean property that indicates if the linked documents are
files within the computer file system. If a document is a file:
• The software uses the standard method for resolving the
path.
• In the Requirements Traceability Link Editor, when you
click Browse, the file selection dialog box opens.
Extensions
An array of file extensions. Use these file extensions as filter
options in the Requirements Traceability Link Editor when you
click Browse. The file extensions infer the link type based on
the document name. If you registered more than one link type
for the same file extension, the link type that you registered
takes first priority.
LocDelimiters
A string containing the list of supported navigation delimiters.
The first character in the ID of a requirement specifies the
type of identifier. For example, an identifier can refer to a
specific page number (#4), a named bookmark (@my_tag),
or some searchable text (?search_text). The valid location
delimiters determine the possible entries in the Requirements
Traceability Link Editor Location drop-down list.
NavigateFcn
The MATLAB callback invoked when you click a link. The
function has two input arguments: the document field and the
ID field of the link:
feval(LinkType.NavigateFcn, Link.document, Link.id)
9-6
Link Type Properties
Property
Description
ContentsFcn
The MATLAB callback invoked when you click the Document
Index tab in the Requirements Traceability Link Editor. This
function has a single input argument that contains the full
path of the resolved function or, if the link type is not a file, the
Document field contents.
The function returns three outputs:
• Labels
• Depths
• Locations
BrowseFcn
The MATLAB callback invoked when you click Browse in the
Requirements Traceability Link Editor. You do not need this
function when the link type is a file. The function takes no
input arguments and returns a single output argument that
identifies the selected document.
CreateURLFcn
The MATLAB callback that constructs a path name to the
requirement. This function uses the document path or URL
to create a specific requirement URL. The requirement URL
is based on a location identifier specified in the third input
argument. The input arguments are:
• Full path name to the requirements document
• Info about creating a URL to the document (if applicable)
• Location of the requirement in the document
This function returns a single output argument, the string to
use when navigating to the requirement from the generated
report.
IsValidDocFcn
The MATLAB callback invoked when you run a requirements
consistency check. The function takes one input argument—the
fully qualified name for the requirements document. It returns
true if the document can be located; it returns false if the
document cannot be found or the document name is invalid.
9-7
9
Custom Types of Requirements Documents
Property
Description
IsValidIdFcn
The MATLAB callback invoked when you run a requirements
consistency check. This function takes two input arguments:
• Fully qualified name for the requirements document
• Location of the requirement in the document
IsValidIdFcn returns true if it finds the requirement
and false if it cannot find that requirement in the specified
document.
IsValidDescFcn
The MATLAB callback invoked when you run a requirements
consistency check. This function has three input arguments:
• Full path to the requirements document
• Location of the requirement in the document
• Requirement description label as stored in Simulink
IsValidDescFcn returns two outputs:
• True if the description matches the requirement, false
otherwise.
• The requirement label in the document, if not matched in
Simulink.
9-8
Link Type Properties
Property
Description
DetailsFcn
The MATLAB callback invoked when you generate the
requirements report with the Include details from linked
documents option. This function returns detailed content
associated with the requirement and has three input
arguments:
• Full path to the requirements document
• Location of the requirement in the document
• Level of details to include in report (Unused)
The DetailsFcn returns two outputs:
• Numeric array that describes the hierarchical relationship
among the fragments in the cell array
• Cell array of formatted fragments (paragraphs, tables, et
al.) from the requirement
SelectionLinkFcn
The MATLAB callback invoked when you use the selectionbased linking menu option for this document type. This
function has two input arguments:
• Handle to the model object that will have the requirement
link
• True if a navigation object is inserted into the requirements
document, or false if no navigation object is inserted
SelectionLinkFcn returns the requirements link structure
for the selected requirement.
9-9
9
Custom Types of Requirements Documents
Custom Link Type Registration
Register your custom link type by passing the name of the MATLAB function file to the
rmi command as follows:
rmi register mytargetfilename
Once you register a link type, it appears in the “Requirements Traceability Link Editor”
as an entry in the Document type drop-down list. A file in your preference folder
contains the list of registered link types, so the custom link type is loaded each time you
run MATLAB.
When you create links using custom link types, the software saves the registration name
and the other link properties specified in the function file. When you attempt to navigate
to such a link, the RMI resolves the link type against the registered list. If the software
cannot find the link type, you see an error message.
You can remove a link type with the following MATLAB command:
rmi unregister mytargetfilename
9-10
Create a Custom Requirements Link Type
Create a Custom Requirements Link Type
In this example, you implement a custom link type to a hypothetical document type,
a text file with the extension .abc. Within this document, the requirement items are
identified with a special text string, Requirement::, followed by a single space and then
the requirement item inside quotation marks (").
You will create a document index listing all the requirement items. When navigating
from the Simulink model to the requirements document, the document opens in the
MATLAB Editor at the line of the requirement that you want.
To create a custom link requirement type:
1
Write a function that implements the custom link type and save it on the MATLAB
path.
For this example, the file is rmicustabcinterface.m, containing the function,
rmicustabcinterface, that implements the ABC files shipping with your
installation.
2
To view this function, at the MATLAB prompt, type:
edit rmicustabcinterface
The file rmicustabcinterface.m opens in the MATLAB Editor. The content of the
file is:
function linkType = rmicustabcinterface
%RMICUSTABCINTERFACE - Example custom requirement link type
%
% This file implements a requirements link type that maps
% to "ABC" files.
% You can use this link type to map a line or item within an ABC
% file to a Simulink or Stateflow object.
%
% You must register a custom requirement link type before using it.
% Once registered, the link type will be reloaded in subsequent
% sessions until you unregister it. The following commands
% perform registration and registration removal.
%
% Register command:
>> rmi register rmicustabcinterface
% Unregister command: >> rmi unregister rmicustabcinterface
%
% There is an example document of this link type contained in the
% requirement demo directory to determine the path to the document
% invoke:
%
% >> which demo_req_1.abc
%
Copyright 1984-2010 The MathWorks, Inc.
9-11
9
Custom Types of Requirements Documents
% Create a default (blank) requirement link type
linkType = ReqMgr.LinkType;
linkType.Registration = mfilename;
% Label describing this link type
linkType.Label = 'ABC file (for demonstration)';
% File information
linkType.IsFile = 1;
linkType.Extensions = {'.abc'};
% Location delimiters
linkType.LocDelimiters = '>@';
linkType.Version = '';
% not required
% Uncomment the functions that are implemented below
linkType.NavigateFcn = @NavigateFcn;
linkType.ContentsFcn = @ContentsFcn;
function NavigateFcn(filename,locationStr)
if ~isempty(locationStr)
findId=0;
switch(locationStr(1))
case '>'
lineNum = str2num(locationStr(2:end));
openFileToLine(filename, lineNum);
case '@'
openFileToItem(filename,locationStr(2:end));
otherwise
openFileToLine(filename, 1);
end
end
function openFileToLine(fileName, lineNum)
if lineNum > 0
if matlab.desktop.editor.isEditorAvailable
matlab.desktop.editor.openAndGoToLine(fileName, lineNum);
end
else
edit(fileName);
end
function openFileToItem(fileName, itemName)
reqStr = ['Requirement:: "' itemName '"'];
lineNum = 0;
fid = fopen(fileName);
i
= 1;
while lineNum == 0
lineStr = fgetl(fid);
if ~isempty(strfind(lineStr, reqStr))
lineNum = i;
end;
if ~ischar(lineStr), break, end;
i = i + 1;
end;
fclose(fid);
openFileToLine(fileName, lineNum);
9-12
Create a Custom Requirements Link Type
function [labels, depths, locations] = ContentsFcn(filePath)
% Read the entire file into a variable
fid = fopen(filePath,'r');
contents = char(fread(fid)');
fclose(fid);
% Find all the requirement items
fList1 = regexpi(contents,'\nRequirement:: "(.*?)"','tokens');
% Combine and sort the list
items = [fList1{:}]';
items = sort(items);
items = strcat('@',items);
if (~iscell(items) && length(items)>0)
locations = {items};
labels = {items};
else
locations = [items];
labels = [items];
end
depths = [];
3
To register the custom link type ABC, type the following MATLAB command:
rmi register rmicustabcinterface
The ABC file type appears on the “Requirements Traceability Link Editor” dropdown list of document types.
4
Create a text file with the .abc extension containing several requirement items
marked by the Requirement:: string.
For your convenience, an example file ships with your installation. The example file
is matlabroot\toolbox\slvnv\rmidemos\demo_req_1.abc. demo_req_1.abc
contains the following content:
Requirement:: "Altitude Climb Control"
Altitude climb control is entered whenever:
|Actual Altitude- Desired Altitude | > 1500
Units:
Actual Altitude - feet
Desired Altitude - feet
Description:
When the autopilot is in altitude climb
control mode, the controller maintains a
constant user-selectable target climb rate.
9-13
9
Custom Types of Requirements Documents
The user-selectable climb rate is always a
positive number if the current altitude is
above the target altitude. The actual target
climb rate is the negative of the user
setting.
End of "Altitude Climb Control">
Requirement:: "Altitude Hold"
Altitude hold mode is entered whenever:
|Actual Altitude- Desired Altitude | <
30*Sample Period*(Pilot Climb Rate / 60)
Units:
Actual Altitude - feet
Desired Altitude - feet
Sample Period - seconds
Pilot Climb Rate - feet/minute
Description:
The transition from climb mode to altitude
hold is based on a threshold that is
proportional to the Pilot Climb Rate.
At higher climb rates the transition occurs
sooner to prevent excessive overshoot.
End of "Altitude Hold"
Requirement:: "Autopilot Disable"
Altitude hold control and altitude climb
control are disabled when autopilot enable
is false.
Description:
Both control modes of the autopilot
can be disabled with a pilot setting.
9-14
Create a Custom Requirements Link Type
ENd of "Autopilot Disable"
Requirement:: "Glide Slope Armed"
Glide Slope Control is armed when Glide
Slope Enable and Glide Slope Signal
are both true.
Units:
Glide Slope Enable - Logical
Glide Slope Signal - Logical
Description:
ILS Glide Slope Control of altitude is only
enabled when the pilot has enabled this mode
and the Glide Slope Signal is true. This indicates
the Glide Slope broadcast signal has been
validated by the on board receiver.
End of "Glide Slope Armed"
Requirement:: "Glide Slope Coupled"
Glide Slope control becomes coupled when the control
is armed and (Glide Slope Angle Error > 0) and
Distance < 10000
Units:
Glide Slope Angle Error - Logical
Distance - feet
Description:
When the autopilot is in altitude climb control
mode the controller maintains a constant user
selectable target climb rate.
The user-selectable climb rate is always a positive
number if the current altitude is above the target
altitude the actual target climb rate is the
9-15
9
Custom Types of Requirements Documents
negative of the user setting.
End of "Glide Slope Coupled"
5
Open the following example model:
aero_dap3dof
6
Right-click the Reaction Jet Control subsystem and select Requirements
Traceability > Open Link Editor.
The Requirements Traceability Link Editor opens.
7
Click New to add a new requirement link. The Document type drop-down list now
contains the ABC file (for demonstration) option.
8
Set Document type to ABC file (for demonstration) and browse to the
matlabroot\toolbox\slvnv\rmidemos\demo_req_1.abc file. The browser
shows only the files with the .abc extension.
9
To define a particular location in the requirements document, use the Location
field.
In this example, the rmicustabcinterface function specifies two types of location
delimiters for your requirements:
• > — Line number in a file
• @ — Named item, such as a bookmark, function, or HTML anchor
9-16
Create a Custom Requirements Link Type
Note: The rmi reference page describes other types of requirements location
delimiters.
The Location drop-down list contains these two types of location delimiters
whenever you set Document type to ABC file (for demonstration).
10 Select Line number. Enter the number 26, which corresponds with the line number
for the Altitude Hold requirement in demo_req_1.abc.
11 In the Description field, enter Altitude Hold, to identify the requirement by
name.
12 Click Apply.
13 Verify that the Altitude Hold requirement links to the Reaction Jet Control
subsystem. Right-click the subsystem and select Requirements Traceability > 1.
“Altitude Hold”.
Create a Document Index
A document index is a list of all the requirements in a given document. To create a
document index, MATLAB uses file I/O functions to read the contents of a requirements
document into a MATLAB variable. The RMI extracts the list of requirement items.
The example requirements document, demo_req_1.abc, defines four requirements
using the string Requirement::. To generate the document index for this ABC file, the
ContentsFcn function in rmicustabcinterface.m extracts the requirements names
and inserts @ before each name.
For the demo_req_1.abc file, in the Link Editor: Reaction Jet Control dialog box,
click the Document Index tab. The ContentsFcn function generates the document
index automatically.
9-17
9
Custom Types of Requirements Documents
9-18
Custom Link Type Synchronization
Custom Link Type Synchronization
Simulink Verification and Validation provides an API for synchronization of links
for custom requirements documents. To support synchronization for your custom
requirements link type, create a custom type implementation in a new subclass and
inherit from the rmisync.SyncApi base class in the Requirements Management
Interface API.
For example, to implement synchronization for links to requirements documents in
Requirements Interchange Format (RIF/ReqIF), create the new package +rmireqif with
the new subclass @SyncApiReqif:
matlabroot/toolbox/slvnv/reqmgt/+rmireqif/@SyncApiReqif/SyncApiReqif.m
Your subclass needs to implement the following methods:
% Open surrogate module in your RM application
openSrgModule(this)
% Convert from identifier strings stored by RMI
% to numeric IDs used by your RM application
numericIds = idStrToNum(this, strIds)
ids = srgIds(this, reqStrings)
% Convert from your RM links data to Simulink link structure array
slReqs = linkinfoToReqs(surrlinksInfo)
% update surrogate module after objects were deleted in Simulink
markDeleted(this, deletedIds)
% push Simulink model structure updates to your RM application
firstNewId = updateModule(this, mods, dmDeletedIds)
% push RMI link updates from Simulink to your RM application
newLinkStr = propagateChanges(this, origReqs, srgId, srgLinkInfo)
updateSrgLinks(this, surrogateLinkUpdates)
updateModuleProps(this)
% query updates from surrogate module
reqs = updateSrgLink(this, reqs, doorsId)
myReqs = updateDocNames(this, myReqs)
9-19
9
Custom Types of Requirements Documents
Navigate to Simulink Objects from External Documents
The RMI includes several functions that simplify creating navigation interfaces in
external documents. The external application that displays your document must support
an application programming interface (API) for communicating with the MATLAB
software.
Provide Unique Object Identifiers
Whenever you create a requirement link for a Simulink or Stateflow object, the RMI
uses a globally unique identifier for that object. This identifier identified the object. The
identifier does not change if you rename or move the object, or add or delete requirement
links. The RMI uses the unique identifier only to resolve an object within a model.
Use the rmiobjnavigate Function
The rmiobjnavigate function identifies the Simulink or Stateflow object, highlights
that object, and brings the editor window to the front of the screen. When you navigate to
a Simulink model from an external application, invoke this function.
The first time you navigate to an item in a particular model, you might experience a
slight delay while the software initializes the communication API and the internal data
structures. You do not experience a long delay on subsequent navigation.
Determine the Navigation Command
To create a requirement link for a Simulink or Stateflow object, at the MATLAB prompt,
use the following command to find the navigation command string, where obj is a handle
or a uniquely resolved name for the object:
[ navCmd, objPath ] = rmi('navCmd', obj);
The return values of the navCmd method are:
• navCmd — A string that navigates to the object when evaluated by the MATLAB
software.
• objPath — A string that identifies the model object
Send the navCmd strings to the MATLAB software for evaluation when navigating from
the external application to the object obj in the Simulink model. Use and objPath
string to visually identify the target object in the requirements document.
9-20
Navigate to Simulink Objects from External Documents
Use the ActiveX Navigation Control
The RMI uses software that includes a special Microsoft ActiveX control to enable
navigation to Simulink objects from Microsoft Word and Excel documents. You can use
this same control in any other application that supports ActiveX within its documents.
The control is derived from a push button and has the Simulink icon. There are two
instance properties that define how the control works. The tooltipstring property is
the string that is displayed in the control tooltip. The MLEvalCmd property is the string
that you pass to the MATLAB software for evaluation when you click the control.
Typical Code Sequence for Establishing Navigation Controls
When you create an interface to an external tool, you can automate the procedure for
establishing links. This way, you do not need to manually update the dialog box fields.
This type of automation occurs as part of the selection-based linking for certain built-in
types, such as Microsoft Word and Excel documents.
To automate the procedure for establishing links:
1
Select a Simulink or Stateflow object and an item in the external document.
2
Invoke the link creation action either from a Simulink menu or command, or a
similar mechanism in the external application.
3
Identify the document and current item using the scripting capability of the external
tool. Pass this information to the MATLAB software. Create a requirement link on
the selected object using the RMI API as follows:
a
Create an empty link structure using the following command:
rmi('createempty')
b
Fill in the link structure fields based on the target location in the requirements
document.
c
Attach the link to the object using the following command:
rmi('cat')
4
Determine the MATLAB navigation command string that you must embed in the
external tool, using the navCmd method:
[ navCmd, objPath ] = rmi('navCmd',obj)
9-21
9
Custom Types of Requirements Documents
5
Create a navigation item in the external document using the scripting capability of
the external tool. Set the MATLAB navigation command string in the property.
When using ActiveX navigation objects provided by the external tool, set the
MLEvalCmd property to the navCmd and set the tooltipstring property to
objPath.
You define the MATLAB code implementation of this procedure as the
SelectionLinkFcn function in the link type definition file. The following files in
matlabroot\toolbox\slvnv\reqmgt\linktypes contain examples of how to
implement this functionality:
linktype_rmi_doors.m
linktype_rmi_excel.m
linktype_rmi_html.m
linktype_rmi_text.m
9-22
10
Requirements Information in
Generated Code
• “How Requirements Information Is Included in Generated Code” on page 10-2
• “Generate Code for Models with Requirements Links” on page 10-4
10
Requirements Information in Generated Code
How Requirements Information Is Included in Generated Code
After you simulate your model and verify its performance against the requirements, you
can generate code from the model for an embedded real-time application. The Embedded
Coder® software generates code for Embedded Real-Time (ERT) targets.
If the model has any links to requirements, the Embedded Coder software inserts
information about the requirements links into the code comments.
For example, if a block has a requirement link, the software generates code for that
block. In the code comments for that block, the software inserts:
• Requirement description
• Hyperlink to the requirements document that contains the linked requirement
associated with that block
Note:
• You must have a license for Embedded Coder to generate code for an embedded realtime application.
• If you use an external .req file to store your requirement links, to avoid stale
comments in generated code, before code generation, you must save any change in
your requirement links. For information on how to save, see “Save Requirements
Links in External Storage”.
Comments for the generated code include requirements descriptions and hyperlinks to
the requirements documents in the following locations.
10-2
Model Object with Requirement
Location of Code Comments with Requirements
Links
Model
In the main header file, <model>.h
Nonvirtual subsystem
At the call site for the subsystem
Virtual subsystem
At the call site of the closest nonvirtual
parent subsystem. If a virtual subsystem
does not have a nonvirtual parent,
requirement descriptions appear in the
main header file for the model, <model>.h.
How Requirements Information Is Included in Generated Code
Model Object with Requirement
Location of Code Comments with Requirements
Links
Nonsubsystem block
In the generated code for the block
MATLAB code line in MATLAB Function
block
In the generated code for the MATLAB
code line(s)
10-3
10
Requirements Information in Generated Code
Generate Code for Models with Requirements Links
To specify that generated code of an ERT target include requirements:
1
Open the rtwdemo_requirements example model.
2
Select Simulation > Model Configuration Parameters.
3
In the Select tree of the Configuration Parameters dialog box, select the Code
Generation node.
The currently configured system target must be an ERT target.
4
Under Code Generation, select Comments.
5
In the Custom comments section on the right, select the Requirements in block
comments check box.
6
Under Code Generation, select Report.
7
On the Report pane, select:
• Create code generation report
• Open report automatically
8
On the Code Generation main pane, click Build.
9
In the code-generation report, open rtwdemo_requirements.c.
10 Scroll to the code for the Pulse Generator block, clock. The comments for the code
associated with that block include a hyperlink to the requirement linked to that
block.
10-4
Generate Code for Models with Requirements Links
11 Click the link Clock period shall be consistent with chirp tolerance
to open the HTML requirements document to the associated requirement.
Note: When you click a requirements link in the code comments, the software opens
the application for the requirements document, except if the requirements document
is a DOORS module. To view a DOORS requirement, start the DOORS software and
log in before clicking the hyperlink in the code comments.
10-5
Model Component Testing
11
Overview of Component Verification
• “Component Verification” on page 11-2
• “Basic Approach to Component Verification” on page 11-4
• “Functions for Component Verification” on page 11-8
11
Overview of Component Verification
Component Verification
In this section...
“Component Verification Approaches” on page 11-2
“Simulink Verification and Validation Tools for Component Verification” on page
11-2
Component Verification Approaches
Component verification allows you to test a design component in your model using one of
two approaches:
• Within the context of the model that contains the component — Using systematic
simulation of closed-loop controllers requires that you verify components within a
control system model. Doing so allows you to test the control algorithms with your
model. This approach is called system analysis.
• As standalone components — For a high level of confidence in the component
algorithm, verify the component in isolation from the rest of the system. This
approach is called component analysis.
Verifying standalone components provides several advantages:
• You can use the analysis to focus on portions of the design that you cannot test
because of the physical limitations of the system being controlled.
• You can use this approach for open-loop simulations to test the plant model
without feedback control.
• You can use this approach when the model is not yet available or when you need to
simulate a control system model in accelerated mode for performance reasons.
Simulink Verification and Validation Tools for Component Verification
By isolating the component to verify and using tools that the Simulink Verification and
Validation software provides, you create test cases that allow you to expand the scope of
the testing for large models. This expanded testing helps you accomplish the following:
• Achieve 100% model coverage — If certain model components do not record 100%
coverage, the top-level model cannot achieve 100% coverage. By verifying these
11-2
Component Verification
components individually, you can create test cases that fully specify the component
interface, allowing the component to record 100% coverage.
• Debug the component — To verify that each model component satisfies the specified
design requirements, you can create test cases that verify that specific components
perform as designed.
• Test the robustness of the component — To verify that a component handles
unexpected inputs and calculations properly, you can create test cases that generate
data. Then, test the error-handling capabilities in the component.
11-3
11
Overview of Component Verification
Basic Approach to Component Verification
In this section...
“Workflow for Component Verification” on page 11-4
“Verify a Component Independently of the Container Model” on page 11-6
“Verify a Model Block in the Context of the Container Model” on page 11-7
Workflow for Component Verification
The following graphic illustrates the common workflow for component verification.
Closed-loop
simulation
Component
to
verify
Simulink
Design
Verifier
analysis
Log
signals
Open-loop
simulation
Data
file
Merge
test case
data
Generate
harness
Data
file
Data
file
Signal
Builder
Component
to
verify
Log
signals
Harness model
Merged
test case
data file
Simulate component,
execute in
SIL or PIL mode
Unit testing
of code
This graphic illustrates the two approaches for component verification, described in
“Component Verification” on page 11-2:
1
11-4
Choose your approach for component verification:
Basic Approach to Component Verification
• For closed-loop simulations, verify a component within the context of its container
model by logging the signals to that component and storing them in a data file.
If those signals do not constitute a complete test suite, generate a harness model
and add or modify the test cases in the Signal Builder.
• For open-loop simulations, verify a component independently of the container
model by extracting the component from its container model and creating a
harness model for the extracted component. Add or modify test cases in the
Signal Builder and log the signals to the component in the harness model.
2
Prepare component for verification.
3
Create and log test cases. If desired, merge the test case data into a single data file.
The data file contains the test case data for simulating the component. If you cannot
achieve the desired results with a certain set of test cases, add new test cases or
modify existing test cases in the data file, and merging them into a single data file.
Continue adding or modifying test cases until you achieve a test suite that satisfies
the goals of your analysis.
4
Execute the test cases in Software-in-the-Loop or Processor-in-the-Loop mode.
5
After you have a complete test suite, you can:
• Simulate the model and execute the test cases to:
• Record coverage.
• Record output values to make sure that you get the expected results.
• Invoke the Code Generation Verification (CGV) API to execute the generated code
for the model that contains the component in simulation, Software-in-the-Loop
(SIL), or Processor-in-the-Loop (PIL) mode.
Note: To execute a model in different modes of execution, you use the CGV API to
verify the numerical equivalence of results. For more information about the CGV
API, see “Programmatic Code Generation Verification”.
The next sections describe the steps for component verification in more detail:
• “Verify a Component Independently of the Container Model” on page 11-6
• “Verify a Model Block in the Context of the Container Model” on page 11-7
11-5
11
Overview of Component Verification
Verify a Component Independently of the Container Model
Use component analysis to verify:
• Model blocks
• Atomic subsystems
• Stateflow atomic subcharts
The recommended steps for verifying a component independently of the container model:
1
Depending on the type of component, take one of the following actions:
• Model blocks — Open the referenced model.
• Atomic subsystems — Extract the contents of the subsystem into its own
Simulink model.
• Atomic subcharts — Extract the contents of the Stateflow atomic subchart into its
own Simulink model.
2
Create a harness model for:
• The referenced model
• The extracted model that contains the contents of the atomic subsystem or atomic
subchart
3
Add or modify test cases in the Signal Builder in the harness model.
4
Log the input signals from the Signal Builder to the test unit.
5
Repeat steps 3 and 4 until you are satisfied with the test suite.
6
Merge the test case data into a single file.
7
Depending on your goals, take one of the following actions:
• Execute the test cases to:
• Record coverage.
• Record output values and make sure that they equal the expected values.
• Invoke the Code Generation Verification (CGV) API to execute the test cases in
Software-in-the-Loop (SIL) or Processor-in-the-Loop (PIL) mode on the generated
code for the model that contains the component.
If the test cases do not achieve the desired results, repeat steps 3 through 5.
11-6
Basic Approach to Component Verification
Verify a Model Block in the Context of the Container Model
Use system analysis to verify a Model block in the context of the block's container model.
Use this technique when you analyze a closed-loop controller.
The recommended steps for system analysis:
1
Log the input signals to the component by simulating the container model.
or
Analyze the model using the Simulink Design Verifier™ software.
2
If you want to add test cases to your test suite or modify existing test cases, create a
harness model using the logged signals.
3
Add or modify test cases in the Signal Builder in the harness model.
4
Log the input signals from the Signal Builder to the test unit.
5
Repeat steps 3 and 4 until you are satisfied with the test suite.
6
Merge the test case data into a single file.
7
Depending on your goals, do one of the following:
• Execute the test cases to:
• Record coverage.
• Record output values and make sure that they equal the expected values.
• Invoke the Code Generation Verification (CGV) API to execute the test cases in
Software-in-the-Loop (SIL) or Processor-in-the-Loop (PIL) mode on the generated
code for the model.
If the test cases do not achieve the desired results, repeat steps 3 through 5.
11-7
11
Overview of Component Verification
Functions for Component Verification
The Simulink Verification and Validation software provides several functions that
facilitate the tasks associated with component verification.
Task
Function
Simulate a Simulink model and log input signals to a
slvnvlogsignals
Model block in the model. If you modify the test cases in the
Signal Builder harness model, use this approach for logging
input signals to the harness model itself.
Create a harness model for a component, using logged input slvnvmakeharness
signals if specified, or using the default signals.
A harness model contains four Simulink blocks as described
in “Prepare the Component for Verification” on page
12-4 in “Verify Generated Code for a Component”.
Merge test case data into a single data structure for batch
execution or harness generation.
slvnvmergedata
Merge test cases from several harness models into a single
harness model.
slvnvmergeharness
Extract an atomic subsystem or atomic subchart into a new slvnvextract
model.
Simulate a model, executing the specified test cases to
record model coverage and outport values.
slvnvruntest
Invoke the Code Generation Verification (CGV) API, and
execute the specified test cases on the generated code for
the model.
slvnvruncgvtest
Component verification functions do not support the following Simulink software
features:
• Variable-step solvers for slvnvruntest
• Component interfaces that contain:
• Complex signals
• Variable-size signals
• Array of buses
11-8
Functions for Component Verification
• Multiword fixed-point data types
11-9
12
Verifying Generated Code for a
Component
12
Verifying Generated Code for a Component
Verify Generated Code for a Component
In this section...
“About the Example Model” on page 12-2
“Prepare the Component for Verification” on page 12-4
“Create and Log Test Cases” on page 12-6
“Merge Test Case Data” on page 12-7
“Record Coverage for Component” on page 12-7
“Execute Component in Simulation Mode” on page 12-8
“Execute Component in Software-in-the-Loop (SIL) Mode” on page 12-9
About the Example Model
This example uses the slvnvdemo_powerwindow example model to show how to verify
a component in the context of the model that contains that component. As you work
through this example, you use the Simulink Verification and Validation component
verification functions to create test cases and measure coverage for a referenced model.
In addition, you execute the referenced model in both simulation mode and Softwarein-the-Loop (SIL) mode using the Code Generation Verification (CGV) API and then
compare the results.
Note: You must have the following product licenses to run this example:
• Stateflow
• Embedded Coder
• Simulink Coder™
The component you verify is a Model block named control. This component resides
inside the power_window_control_system subsystem in the top level of the
slvnvdemo_powerwindow model.
12-2
Verify Generated Code for a Component
The Model block references the slvnvdemo_powerwindow_controller model.
The referenced model contains a Stateflow chart control, which implements the logic
for the power window controller.
12-3
12
Verifying Generated Code for a Component
Prepare the Component for Verification
To verify the referenced model slvnvdemo_powerwindow_controller, you need to
create a harness model that contains the input signals that simulate the controller in the
plant model. Perform the following steps:
1
Open the slvnvdemo_powerwindow example model:
slvnvdemo_powerwindow
2
Open the power_window_control_system subsystem.
3
The Model block named control in the power_window_control_system
subsystem references the component you verify during this example
—slvnvdemo_powerwindow_controller. Load the referenced model:
load_system('slvnvdemo_powerwindow_controller');
4
Simulate the Model block that references slvnvdemo_powerwindow_controller
and log the input signals to the Model block:
loggedSignalsPlant = ...
slvnvlogsignals(...
'slvnvdemo_powerwindow/power_window_control_system/control');
12-4
Verify Generated Code for a Component
slvnvlogsignals stores the logged signals in loggedSignalsPlant.
5
Generate an empty harness model so that you can create new test cases manually:
harnessModelFilePath = ...
slvnvmakeharness('slvnvdemo_powerwindow_controller');
slvnvmakeharness creates a harness model named
slvnvdemo_powerwindow_controller_harness. The harness model includes:
• Test Unit — A Model block that references the
slvnvdemo_powerwindow_controller model.
• Inputs — A Signal Builder block that contains one test case. That test
case specifies the values of the input signals logged when the model
slvnvdemo_powerwindow was simulated.
• Test Case Explanation — A DocBlock block that describes the test case.
• Size-Type — A Subsystem block that transmits signals from the Inputs block to
the Test Unit block. The output signals from this block match the input signals
for the Model block you are verifying.
• moveUp and moveDown — Two output ports that match the output ports from
the Model block.
12-5
12
Verifying Generated Code for a Component
6
Save the name of the harness model for use later in this example:
[~,harnessModel] = fileparts(harnessModelFilePath);
7
Leave all models open for the next part of this example.
Next, create a test case that tests values for input signals to the component.
Create and Log Test Cases
Add a test case for your component to help you get closer to achieving 100% coverage.
For this example, use the signalbuilder function to add a new test case to the Signal
Builder block in the harness model. The new test case specifies new values for the input
signals to the component:
1
Load the file that contains the data for the new test case into the MATLAB
workspace:
load('slvnvdemo_powerwindow_controller_newtestcase.mat');
The workspace variables newTestData and newTestTime contain the test-case
data.
12-6
Verify Generated Code for a Component
2
Add the new test case to the Signal Builder block in the harness model.
signalBuilderBlock = slvnvdemo_signalbuilder_block(harnessModel);
signalbuilder(signalBuilderBlock,'Append',...
newTestTime, newTestData,...
{'endstop','obstacle','driver(1)','driver(2)','driver(3)',...
'passenger(1)','passenger(2)','passenger(3)'},'New Test Case');
3
Simulate the harness model with both test cases, then log the signals to the
referenced model, and save the results:
loggedSignalsHarness = slvnvlogsignals(harnessModel);
Next, record coverage for the slvnv_powerwindow_controller model.
Merge Test Case Data
You have two sets of test case data:
• loggedSignalsPlant — Logged signals to the Model block control
• loggedSignalsHarness — Logged signals to the test cases you added to the empty
harness
To simulate all the test data at the same time, merge the two data files into a single data
file:
1
Combine the test case data:
mergedTestCases = slvnvmergedata(loggedSignalsPlant,...
loggedSignalsHarness);
2
View the merged data:
disp(mergedTestCases);
Next, simulate the referenced model with the merged data and recover coverage for the
referenced model, slvnv_powerwindow_controller.
Record Coverage for Component
Model coverage is a measure of how thoroughly a test case tests a model and
the percentage of pathways that a test case exercises. To record coverage for the
slvnv_powerwindow_controller model:
1
Create a default options object, required by the slvnvruntest function:
12-7
12
Verifying Generated Code for a Component
runopts = slvnvruntestopts;
2
Specify to simulate the model, and record coverage:
runopts.coverageEnabled = true;
3
Simulate the model using the logged input signals:
[~, covdata] = slvnvruntest('slvnvdemo_powerwindow_controller',...
mergedTestCases,runopts);
4
Display the HTML coverage report:
cvhtml('Coverage with Test Cases from Harness', covdata);
The slvnv_powerwindow_controller model achieved:
• Decision coverage: 44%
• Condition coverage: 45%
• MCDC coverage: 10%
Note: For more information about decision coverage, condition coverage, and MCDC
coverage, see “Types of Model Coverage” on page 15-3.
If you do not achieve the desired coverage, continue to modify the test cases in the Signal
Builder in the harness model, log the input signals to the harness model, and repeat the
preceding steps until you achieve the desired coverage.
To achieve additional coverage to bring your model closer to 100% coverage, modify
or add test cases using the Signal Builder block in the harness model, as described in
“Create and Log Test Cases” on page 12-6.
Execute Component in Simulation Mode
To verify that the generated code for the model produces the same results as simulating
the model, use the Code Generation Verification (CGV) API methods. When you perform
this procedure, the simulation compiles and executes the model code using the merged
test cases:
1
Create a default options object for slvnvruncgvtest:
runcgvopts = slvnvruntestopts('cgv');
2
12-8
Specify to execute the model in simulation mode:
Verify Generated Code for a Component
runcgvopts.cgvConn = 'sim';
3
Execute the slvnv_powerwindow_controller model using the two test cases and
the runopts object:
cgvSim = slvnvruncgvtest('slvnvdemo_powerwindow_controller', ...
mergedTestCases, runcgvopts);
These steps save the results in the workspace variable cgvSim.
Next, execute the same model with the same test cases in Software-in-the-Loop (SIL)
mode and compare the results from both simulations.
For more information about Normal simulation mode, see “Execute the Model”.
Execute Component in Software-in-the-Loop (SIL) Mode
When you execute a model in Software-in-the-Loop (SIL) mode, the simulation compiles
and executes the generated code on your host computer.
To execute a model in SIL mode, you must have an Embedded Coder license.
In this section, you execute the slvnvdemo_powerwindow_controller model in SIL
mode and compare the results to the previous section, where you executed the model in
simulation mode:
1
Specify to execute the model in SIL mode:
runcgvopts.cgvConn = 'sil';
2
Execute the slvnv_powerwindow_controller model using the merged test cases
and the runopts object:
cgvSil = slvnvruncgvtest('slvnvdemo_powerwindow_controller', ...
mergedTestCases, runcgvopts);
The workspace variable cgvSil contains the results of the SIL mode execution.
3
Compare the results in cgvSil to the results in to cgvSim (the results from the
simulation mode execution). Use the compare (cgv.CGV) method to compare the
results from the two simulations:
for i=1:length(loggedSignalsHarness.TestCases)
simout = cgvSim.getOutputData(i);
12-9
12
Verifying Generated Code for a Component
silout = cgvSil.getOutputData(i);
[matchNames, ~, mismatchNames, ~ ] = ...
cgv.CGV.compare(simout, silout);
4
Display the results of the comparison in the MATLAB command window:
fprintf('\nTest Case(%d): %d Signals match, ...
%d Signals mismatch', i, length(matchNames), ...
length(mismatchNames));
end
For more information about Software-in-the-Loop (SIL) simulations, see “What are SIL
and PIL Simulations?”
12-10
Signal Monitoring with
Model Verification Blocks
13
Using Model Verification Blocks
• “Model Verification Blocks and the Verification Manager” on page 13-2
• “Use Check Static Lower Bound Block to Check for Out-of-Bounds Signal” on page
13-3
• “Linear System Modeling Blocks in Simulink Control Design” on page 13-6
13
Using Model Verification Blocks
Model Verification Blocks and the Verification Manager
Simulink Model Verification library blocks monitor time-domain signals in your model
during simulation, according to the specifications that you assign to the blocks.
Note: To see a complete description of all Simulink model verification blocks, see the
“Model Verification” category in the Simulink documentation.
You set a verification block to assert when its signal leaves the limit or range that you
specify. During simulation, when the signal crosses the limit, the verification block can:
• Stop the simulation and bring immediate focus to that part of the model.
• Report the limit encounter with a logical signal output of its own. If the simulation
does not encounter the limit, the signal output is true. If the simulation encounters
the limit, the signal output is false.
The Verification Manager is a graphical interface in the Signal Builder dialog box. Using
this tool, you can manage all the Model Verification blocks in your model from a central
location.
If you have Simulink Control Design™ software, you can also monitor frequency-domain
characteristics such as:
• Gain and phase margins
• Peak magnitude
Note: For more information about the Simulink Control Design model verification blocks,
see “Model Verification” in the Simulink Control Design documentation.
13-2
Use Check Static Lower Bound Block to Check for Out-of-Bounds Signal
Use Check Static Lower Bound Block to Check for Out-of-Bounds
Signal
The following example uses a Check Static Lower Bound block to stop simulation when a
signal from a Sine Wave block crosses its lower bound limit.
1
Attach a Check Static Lower Bound block to the signal from a Sine Wave block.
2
Set the Simulation stop time to 2 seconds.
3
Double-click the Sine Wave block and set the following parameters:
• Set the Amplitude to 1.
• Set the Frequency to pi radians per second.
4
Double-click the Check Static Lower Bound block and set the Lower bound
parameter to -0.8.
Enable assertion is the default. This parameter enables a verification block for an
assertion. You set the Check Static Lower Bound block to detect a signal value of –
0.8 or lower. If the signal value reaches that value or falls below it, the simulation
stops.
5
Run the simulation.
The model stops simulating after 1.295 seconds, when the output is –0.8. The
software highlights the Check Static Lower Bound block.
When the simulation stops, you see the following diagnostic message.
13-3
13
Using Model Verification Blocks
6
13-4
To verify the signal value, double-click the Scope block.
Use Check Static Lower Bound Block to Check for Out-of-Bounds Signal
7
To disable the Check Static Lower Bound block from asserting its limit, clear the
Enable assertion check box.
The block is crossed out in the model, as shown.
13-5
13
Using Model Verification Blocks
Linear System Modeling Blocks in Simulink Control Design
If you have Simulink Control Design software, you can:
• Specify bounds on linear system characteristics.
• Check that the bounds are satisfied during simulation.
For example, you can check if the linearized behavior of your model satisfied upper
and lower magnitude bounds on a Bode plot or gain and phase margins. For more
information, see the individual block reference pages in the “Model Verification” category
of the Simulink Control Design documentation.
13-6
14
Constructing Simulation Tests Using
the Verification Manager
• “What Is the Verification Manager?” on page 14-2
• “Construct Simulation Tests Using the Verification Manager” on page 14-3
14
Constructing Simulation Tests Using the Verification Manager
What Is the Verification Manager?
The Verification Manager is a graphical interface in the Signal Builder dialog box. Using
this tool, you can manage all the Model Verification blocks in your model from a central
location.
14-2
Construct Simulation Tests Using the Verification Manager
Construct Simulation Tests Using the Verification Manager
In this section...
“View Model Verification Blocks” on page 14-3
“Enable and Disable Model Verification Blocks in a Model” on page 14-9
“Enable and Disable Model Verification Blocks in a Subsystem” on page 14-12
“Use Check Static Lower Bound Block to Check for Out-of-Bounds Signal” on page
14-16
“Link Test Cases to Requirements Documents Using the Verification Manager” on page
14-19
View Model Verification Blocks
Create a Simulink model that you can use to examine the Verification Manager.
1
In the Simulink software, create the following example model.
14-3
14
Constructing Simulation Tests Using the Verification Manager
In the example model, the contents of the subsystem are as follows.
a
14-4
In the Signal Builder block, create a signal group with five signals in the group.
Construct Simulation Tests Using the Verification Manager
b
Make two copies of the signal group, so that you have three signal groups:
Group 1, Group 2, Group 3.
Note: A Signal Builder block provides test signals for an entire model from
one location. This model contains a Signal Builder block that feeds five test
signals to the Model Verification blocks. The model sends the first four signals
directly to Check Static Upper Bound blocks. The model sends the fifth signal to
a subsystem that contains a Check Static Upper Bound block.
For more information on the Signal Builder block, see “Signal Groups” in the
Simulink documentation.
c
To set each Check Static Upper Bound verification block to assert for an upper
bound of 1, set the Upper bound parameter to 1.
d
For the following blocks, disable the assertion by clearing the Enable assertion
parameter:
• Check Static Upper Bound
• Check Static Upper Bound1
• Check Static Upper Bound2
• Check Static Upper Bound in the subsystem
These blocks are crossed out in the model.
e
To enable the Check Static Upper Bound3 block, select the Enable assertion
parameter.
2
Save this model and name it ex_verif_mgr_test_signals.
3
To open the model Signal Builder dialog box, double-click the Signal Builder block.
The signals in the first group (Group 1 in this example) are displayed.
14-5
14
Constructing Simulation Tests Using the Verification Manager
4
On the Signal Builder dialog box toolbar, select the Show Verification Settings tool
.
The Verification block settings pane and the Requirements pane are displayed.
14-6
Construct Simulation Tests Using the Verification Manager
The Verification block settings pane lists all Model Verification blocks in the
model, grouped by subsystem. If you right-click in this pane, you can select on of
three options for viewing Model Verification blocks in this window:
• Display > Tree format — If enabled, lists the blocks as they appear in the
model hierarchy.
• Display > Overridden blocks only — If enabled, lists only the blocks that have
been disabled.
14-7
14
Constructing Simulation Tests Using the Verification Manager
• Display > Active blocks only — If enabled, lists only the blocks that are
enabled.
Note: If both Overridden blocks only and Active blocks only are enabled, no
Model Verification blocks appear. If both Overridden blocks only and Active
blocks only are disabled, all Model Verification blocks appear.
In this example, the Verification block settings pane displays five Check
Static Upper Bound blocks. Four are in the top level of the model, and one is in a
subsystem.
The Requirements pane lists the requirements document links for the current
signal group. For details on adding requirement document links in the Signal
Builder dialog box, see “Link Test Cases to Requirements Documents Using the
Verification Manager” on page 14-19.
5
6
For this example, select
to close the Requirements pane.
To display only the enabled Model Verification blocks for the current signal group, in
the Verification block settings toolbar, select the List Enabled Verifications tool
.
7
To redisplay all Model Verification blocks for the current group, click the Show
Verification Block Hierarchy tool
14-8
.
Construct Simulation Tests Using the Verification Manager
Enable and Disable Model Verification Blocks in a Model
Use the Verification Manager to enable and disable individual Model Verification blocks
in signal groups. To open the Verification Manager in the Signal Builder dialog box, click
.
The Verification block settings pane lists the Model Verification blocks in the model.
Each verification block has a status node that indicates whether its assertion is enabled
or disabled. Each verification block's status node also indicates whether the enabled or
disabled setting applies universally or to the active group. The following table describes
the different types of status nodes.
Node
Status
Verification block is disabled for this group. Click to enable for the
current group.
Verification block is enabled for the current group. Click to disable for
the current group.
Verification block is enabled for all test groups.
Use the Verification Manager to enable or disable model verification blocks in the
ex_verif_mgr_test_signals model that you created in “View Model Verification
Blocks” on page 14-3.
1
In the Verification Manager, click the empty check box next to the Check Static
Upper Bound1 node to enable that node for the current active group (Group 1).
In the Verification block settings pane, when you enable a disabled block, you see
the following change in how the block is displayed in the model.
14-9
14
Constructing Simulation Tests Using the Verification Manager
Because you enabled the Check Static Upper Bound1 block in the current group, an
Override label is applied to the block and it is no longer crossed out.
14-10
2
In the Signal Builder, from the Active Group list, select Group 2.
3
Select the empty check box next to the Check Static Upper Bound2 node to enable
that block for the current group (Group 2).
Construct Simulation Tests Using the Verification Manager
The Check Static Upper Bound2 block is no longer crossed out, indicating that the
block is enabled for the current group. Check Static Upper Bound1, however, is
crossed out because it is enabled in a different group.
14-11
14
Constructing Simulation Tests Using the Verification Manager
4
Save the model with these changes.
Enable and Disable Model Verification Blocks in a Subsystem
If you have a lot of verification blocks, it is tedious to enable and disable blocks
individually. Using the Verification Manager, you can enable and disable blocks from
context menu options. Depending on the status of the node, you have the following
options.
Node Status
Context Menu Options
• Contents enable for all groups
• Contents enable by group
14-12
Construct Simulation Tests Using the Verification Manager
Node Status
Context Menu Options
• Contents group enable
• Contents group disable
• Block enable by group
• Block enable for all groups
• Block group enable
• Block enable for all groups
• Block group disable
For example, assume that you define the following groups in the Verification Manager for
a model with five Model Verification blocks.
Group 1
1
Group 2
Group 3
In the Verification Manager window, right-click the ex_verif_mgr_test_signals
node and select Contents enable for all groups.
This option enables all verification blocks, for all test groups, in all subsystems; the
settings for all groups look as follows:
2
Right-click ex_verif_mgr_test_signals and select Contents enable by group.
14-13
14
Constructing Simulation Tests Using the Verification Manager
This option restores the individually enabled/disabled settings for each verification
block in each group.
Group 1
3
Group 2
Group 3
From the Active Group list, select Group 1. Right-click
ex_verif_mgr_test_signals, and select Contents group enable.
This option individually enables all contained blocks for only Group 1.
Group 1
4
Group 2 (unchanged)
Group 3 (unchanged)
From the Active Group list, select Group 1. Right-click
ex_verif_mgr_test_signals and select Contents group disable.
This option individually disables all contained blocks for only Group 1.
Group 1
14-14
Group 2 (unchanged)
Group 3 (unchanged)
Construct Simulation Tests Using the Verification Manager
5
From the Active Group list, select Group 1. Right-click the Check Static Upper
Bound node, and select Block enable for all groups.
This option enables the Check Static Upper Bound block for all groups.
Group 1
6
Group 2
Group 3
From the Active Group list, select Group 1. Right-click the Check Static Upper
Bound node, and select Block enable by group.
This option restores the individually enabled/disabled state to this block for all
groups. The Block enable by group option lets you enable or disable this node
individually for each group.
Group 1
7
Group 2
Group 3
From the Active Group list, select Group 1. Right-click the Check Static Upper
Bound node, and select Block group enable.
This option enables the Check Static Upper Bound block for this group only.
14-15
14
Constructing Simulation Tests Using the Verification Manager
Group 1
Group 2 (unchanged)
Group 3 (unchanged)
Selecting Block group disable disables the specified block for this group only.
Use Check Static Lower Bound Block to Check for Out-of-Bounds Signal
The following example uses a Check Static Lower Bound block to stop simulation when a
signal from a Sine Wave block crosses its lower bound limit.
1
Attach a Check Static Lower Bound block to the signal from a Sine Wave block.
2
Set the Simulation stop time to 2 seconds.
3
Double-click the Sine Wave block and set the following parameters:
• Set the Amplitude to 1.
• Set the Frequency to pi radians per second.
4
Double-click the Check Static Lower Bound block and set the Lower bound
parameter to -0.8.
Enable assertion is the default. This parameter enables a verification block for an
assertion. You set the Check Static Lower Bound block to detect a signal value of –
14-16
Construct Simulation Tests Using the Verification Manager
0.8 or lower. If the signal value reaches that value or falls below it, the simulation
stops.
5
Run the simulation.
The model stops simulating after 1.295 seconds, when the output is –0.8. The
software highlights the Check Static Lower Bound block.
When the simulation stops, you see the following diagnostic message.
6
To verify the signal value, double-click the Scope block.
14-17
14
Constructing Simulation Tests Using the Verification Manager
7
To disable the Check Static Lower Bound block from asserting its limit, clear the
Enable assertion check box.
The block is crossed out in the model, as shown.
14-18
Construct Simulation Tests Using the Verification Manager
Link Test Cases to Requirements Documents Using the Verification
Manager
You can link requirements documents to test cases and their corresponding Model
Verification blocks through the Verification Manager Requirements pane in the Signal
Builder.
1
To display the Requirements pane in the Signal Builder dialog box:
a
Click the Show verification settings button (
b
Click the Requirements display button (
2
In the Requirements pane, right-click anywhere.
3
From the context menu, select Link Editor.
).
).
The Requirements dialog box opens.
4
When you browse and select a requirements document, the RMI stores the document
path as specified by the Document file reference option on the Requirements
Settings dialog box, Selection Linking tab.
For information about which setting to use for your working environment, see
“Document Path Storage” on page 5-15.
5
Add links to requirements documents, as described in “Link to Requirements
Document Using Selection-Based Linking” on page 2-11.
The names of the linked requirements appear in the Requirements pane.
14-19
14
Constructing Simulation Tests Using the Verification Manager
14-20
6
To view the requirements document in its native editor, right-click a requirement
link and select View.
7
Optionally, to delete a requirement link, right-click the link and select Delete.
Model Coverage Analysis
15
Model Coverage Definition
• “Model Coverage” on page 15-2
• “Types of Model Coverage” on page 15-3
• “Simulink Optimizations and Model Coverage” on page 15-11
15
Model Coverage Definition
Model Coverage
Model coverage helps you validate your model tests by measuring how thoroughly the
model objects are tested. Model coverage calculates how much a model test case exercises
simulation pathways through a model. Model coverage is a measure of how thoroughly a
test case tests a model and the percentage of pathways that a test case exercises. Model
coverage helps you validate your model tests.
Model coverage analyzes the execution of the following types of model objects that
directly or indirectly determine simulation pathways through your model:
• Simulink blocks
• Models referenced in Model blocks
• The states and transitions of Stateflow charts
During a simulation run, the tool records the behavior of the covered objects, states, and
transitions. At the end of the simulation, the tool reports the extent to which the run
exercised potential simulation pathways through each covered object in the model.
The Simulink Verification and Validation software can only collect coverage for a model
if its simulation mode is set to Normal. If the simulation mode is set to any mode other
than Normal, coverage will not be measured during simulation.
For the types of coverage that model coverage performs, see “Types of Model Coverage”
on page 15-3. For an example of a model coverage report, see “Top-Level Model
Coverage Report”.
15-2
Types of Model Coverage
Types of Model Coverage
Simulink Verification and Validation software can perform several types of coverage
analysis.
In this section...
“Cyclomatic Complexity” on page 15-3
“Condition Coverage (CC)” on page 15-4
“Decision Coverage (DC)” on page 15-4
“Lookup Table Coverage” on page 15-4
“Modified Condition/Decision Coverage (MCDC)” on page 15-5
“Relational Boundary Coverage” on page 15-6
“Saturate on Integer Overflow Coverage” on page 15-8
“Signal Range Coverage” on page 15-8
“Signal Size Coverage” on page 15-9
“Simulink Design Verifier Coverage” on page 15-9
Cyclomatic Complexity
Cyclomatic complexity is a measure of the structural complexity of a model. It
approximates the McCabe complexity measure for code generated from the model. The
McCabe complexity measure is slightly higher on the generated code due to error checks
that the model coverage analysis does not consider.
To compute the cyclomatic complexity of an object (such as a block, chart, or state), model
coverage uses the following formula:
N
c=
∑ (on − 1)
1
N is the number of decision points that the object represents and on is the number of
outcomes for the nth decision point. The tool adds 1 to the complexity number for atomic
subsystems and Stateflow charts.
15-3
15
Model Coverage Definition
For an example of cyclomatic complexity data in a model coverage report, see “Cyclomatic
Complexity” on page 19-22.
Condition Coverage (CC)
Condition coverage analyzes blocks that output the logical combination of their inputs
(for example, the Logical Operator block) and Stateflow transitions. A test case achieves
full coverage when it causes each input to each instance of a logic block in the model and
each condition on a transition to be true at least once during the simulation, and false at
least once during the simulation. Condition coverage analysis reports whether the test
case fully covered the block for each block in the model.
When you collect coverage for a model, you may not be able to achieve 100% condition
coverage. For example, if you specify to short-circuit logic blocks, by selecting Treat
Simulink Logic blocks as short-circuited in the Coverage Settings dialog box, you
might not be able to achieve 100% condition coverage for that block. See “Treat Simulink
logic blocks as short-circuited” on page 17-12 for more information.
For an example of condition coverage data in a model coverage report, see “Conditions
Analyzed” on page 19-25.
Decision Coverage (DC)
Decision coverage analyzes elements that represent decision points in a model, such
as a Switch block or Stateflow states. For each item, decision coverage determines the
percentage of the total number of simulation paths through the item that the simulation
actually traversed.
For an example of decision coverage data in a model coverage report, see “Decisions
Analyzed” on page 19-24.
Lookup Table Coverage
Lookup table coverage (LUT) examines blocks, such as the 1-D Lookup Table block, that
output information from inputs in a table of inputs and outputs, interpolating between
or extrapolating from table entries. Lookup table coverage records the frequency that
table lookups use each interpolation interval. A test case achieves full coverage when
it executes each interpolation and extrapolation interval at least once. For each lookup
table block in the model, the coverage report displays a colored map of the lookup table,
15-4
Types of Model Coverage
indicating each interpolation. If the total number of breakpoints of an n-D Lookup Table
block exceeds 1,500,000, the software cannot record coverage for that block.
For an example of lookup table coverage data in a model coverage report, see “NDimensional Lookup Table” on page 19-30.
Note: Configure lookup table coverage only at the start of a simulation. If you tune a
parameter that affects lookup table coverage at run time, the coverage settings for the
affected block are not updated.
Modified Condition/Decision Coverage (MCDC)
Modified condition/decision coverage analysis by the Simulink Verification and
Validation software extends the decision and condition coverage capabilities. It analyzes
blocks that output the logical combination of their inputs and Stateflow transitions to
determine the extent to which the test case tests the independence of logical block inputs
and transition conditions.
• A test case achieves full coverage for a block when a change in one input, independent
of any other inputs, causes a change in the block's output.
• A test case achieves full coverage for a Stateflow transition when there is at least one
time when a change in the condition triggers the transition for each condition.
If your model contains blocks that define expressions that have different types of logical
operators and more than 12 conditions, the software cannot record MCDC coverage.
Because the Simulink Verification and Validation MCDC coverage may not achieve full
decision or condition coverage, you can achieve 100% MCDC coverage without achieving
100% decision coverage.
Some Simulink objects support MCDC coverage, some objects support only condition
coverage, and some objects support only decision coverage. The table in “Model Objects
That Receive Coverage” lists which objects receive which types of model coverage. For
example, the Combinatorial Logic block can receive decision coverage and condition
coverage, but not MCDC coverage.
To achieve 100% MCDC coverage for your model, as defined by the DO-178C/DO-331
standard, in the Coverage Settings dialog box, collect coverage for all of the following
coverage metrics:
15-5
15
Model Coverage Definition
• Condition Coverage
• Decision Coverage
• MCDC Coverage
When you collect coverage for a model, you may not be able to achieve 100% MCDC
coverage. For example, if you specify to short-circuit logic blocks, you may not be able to
achieve 100% MCDC coverage for that block.
If you run the test cases independently and accumulate all the coverage results, you
can determine if your model adheres to the modified condition and decision coverage
standard. For more information about the DO-178C/DO-331 standard, see “DO-178C/
DO-331 Checks”.
For an example of MCDC coverage data in a model coverage report, see “MCDC Analysis”
on page 19-26. For an example of accumulated coverage results, see “Cumulative
Coverage” on page 19-27.
Relational Boundary Coverage
Relational boundary coverage examines blocks, Stateflow charts and MATLAB function
blocks that have an explicit or implicit relational operation.
• Blocks such as Relational Operator and If have an explicit relational operation.
• Blocks such as Abs and Saturation have an implicit relational operation.
For these model objects, the metric records whether a simulation tests the relational
operation with:
• Equal operand values.
This part of relational boundary coverage applies only if both operands are integers or
fixed-point numbers.
• Operand values that differ by a certain tolerance.
This part of relational boundary coverage applies to all operands. For integer and
fixed-point operands, the tolerance is fixed. For floating-point operands, you can
either use a predefined tolerance or you can specify your own tolerance.
The tolerance value depends on the data type of both the operands. If both operands have
the same type, the tolerance follows the following rules:
15-6
Types of Model Coverage
Data Type of Operand
Tolerance
Floating point, such as single or double
max(absTol, relTol* max(|lhs|,|
rhs|))
• absTol is an absolute tolerance value
you specify. Default is 1e-05.
• relTol is a relative tolerance value you
specify. Default is 0.01.
• lhs is the left operand and rhs the
right operand.
• max(x,y) returns x or y, whichever is
greater.
Fixed point
Value corresponding to least significant
bit. For more information, see “Precision”.
To find the precision value, use the lsb
function.
Integer
1
Boolean
N/A
Enum
N/A
If the two operands have different types, the tolerance follows the rules for the stricter
type. If one of the operands is boolean, the tolerance follows the rules for the other
operand. The strictness decreases in this order:
1
Floating point
2
Fixed point
3
Integer
If both operands are fixed-point but have different precision, the smaller value of
precision is used as tolerance.
For more information on:
• How to specify this coverage metric, see “Coverage Tab”.
• How to specify the tolerance for floating-point numbers, see “Options Tab”.
• How this coverage metric appears in reports, see “Relational Boundary”.
15-7
15
Model Coverage Definition
• Which model objects receive this coverage, see the table in “Model Objects That
Receive Coverage”.
• How to obtain coverage results from the MATLAB command-line, see “Collect
Relational Boundary Coverage for Supported Block in Model”.
Saturate on Integer Overflow Coverage
Saturate on integer overflow coverage examines blocks, such as the Abs block, with the
Saturate on integer overflow parameter selected. Only blocks with this parameter
selected receive saturate on integer overflow coverage.
Saturate on integer overflow coverage records the number of times the block saturates on
integer overflow.
A test case achieves full coverage when the blocks saturate on integer overflow at least
once and does not saturate at least once.
For an example of saturate on integer overflow coverage data in a model coverage report,
see “Saturate on Integer Overflow Analysis” on page 19-41.
Signal Range Coverage
Signal range coverage records the minimum and maximum signal values at each block in
the model, as measured during simulation. Only blocks with output signals receive signal
range coverage.
The software does not record signal range coverage for control signals, signals used by
one block to initiate execution of another block. See “Control Signals”.
If the total number of signals in your model exceeds 65535, or your model contains a
signal whose width exceeds 65535, the software cannot record signal range coverage.
For an example of signal range coverage data in a model coverage report, see “Signal
Range Analysis” on page 19-42.
Note: When you create cumulative coverage for reusable subsystems or Stateflow
constructs with single range coverage, the cumulative coverage has the largest possible
range of signal values. For more information, see “Obtain Cumulative Coverage for
Reusable Subsystems and Stateflow® Constructs”.
15-8
Types of Model Coverage
Signal Size Coverage
Signal size coverage records the minimum, maximum, and allocated size for all variablesize signals in a model. Only blocks with variable-size output signals are included in the
report.
If the total number of signals in your model exceeds 65535, or your model contains a
signal whose width exceeds 65535, the software cannot record signal size coverage.
For an example of signal size coverage data in a model coverage report, see “Signal Size
Coverage for Variable-Dimension Signals” on page 19-44.
For more information about variable-size signals, see “Variable-Size Signal Basics”.
Simulink Design Verifier Coverage
The Simulink Verification and Validation software collects model coverage data for the
following Simulink Design Verifier blocks and MATLAB for code generation functions:
Simulink Design Verifier blocks
MATLAB for code generation functions
Test Condition
sldv.condition
Test Objective
sldv.test
Proof Assumption
sldv.assume
Proof Objective
sldv.prove
If you do not have a Simulink Design Verifier license, you can collect model coverage for
a model that contains these blocks or functions, but you cannot analyze the model using
the Simulink Design Verifier software.
By adding one or more Simulink Design Verifier blocks or functions into your model, you
can:
• Check the results of a Simulink Design Verifier analysis, run generated test cases,
and use the blocks to observe the results.
• Define model requirements using the Test Objective block and verify the results with
model coverage data that the software collected during simulation.
• Analyze the model, create a test harness, and simulate the harness with the Test
Objective block to collect model coverage data.
15-9
15
Model Coverage Definition
• Analyze the model and use the Proof Assumption block to verify any counterexamples
that the Simulink Design Verifier identifies.
If you specify to collect Simulink Design Verifier coverage:
• The software collects coverage for the Simulink Design Verifier blocks and functions.
• The software checks the data type of the signal that links to each Simulink Design
Verifier block. If the signal data type is fixed point, the block parameter must also be
fixed point. If the signal data type is not fixed point, the software tries to convert the
block parameter data type. If the software cannot convert the block parameter data
type, the software reports an error and you must explicitly assign the block parameter
data type to match the signal.
• If your model contains a Verification Subsystem block, the software only records
coverage for Simulink Design Verifier blocks in the Verification Subsystem block; it
does not record coverage for any other blocks in the Verification Subsystem.
If you do not specify to collect Simulink Design Verifier coverage, the software does not
check the data types for any Simulink Design Verifier blocks and functions in your model
and does not collect coverage.
For an example of coverage data for Simulink Design Verifier blocks or functions in a
model coverage report, see “Simulink Design Verifier Coverage” on page 19-45.
15-10
Simulink Optimizations and Model Coverage
Simulink Optimizations and Model Coverage
In the Configuration Parameters dialog box Optimization pane, there are three
Simulink optimization parameters that can affect your model coverage data:
In this section...
“Inline parameters” on page 15-11
“Block reduction” on page 15-11
“Conditional input branch execution” on page 15-12
Inline parameters
To transform tunable model parameters into constant values for code generation, in the
Configuration Parameters dialog box, on the Optimization > Signals and Parameters
pane, select Inline parameters. When you enable this option, you cannot change the
values of block parameters during simulation.
When the parameters are transformed into constants, Simulink may eliminate certain
decisions in your model. You cannot achieve coverage for eliminated decision, so the
coverage report displays 0/0 for those decisions.
Block reduction
To achieve faster execution during model simulation and in generated code, in the
Configuration Parameters dialog box, on the Optimization pane, select the Block
reduction parameter. The Simulink software collapses certain groups of blocks into a
single, more efficient block, or removes them entirely.
One of the model coverage options, Force block reduction off, allows you to ignore the
Block reduction parameter when collecting model coverage.
If you do not select the Block reduction parameter, or if you select Force block
reduction off, the Simulink Verification and Validation software provides coverage data
for every block in the model that collects coverage.
If you select the Block reduction parameter and do not set Force block reduction
off, the coverage report lists the reduced blocks that would have collected coverage.
15-11
15
Model Coverage Definition
Conditional input branch execution
To improve model execution when the model contains Switch and Multiport Switch
blocks, in the Configuration Parameters dialog box, on the Optimization pane, select
Conditional input branch execution. If you select this parameter, the simulation
executes only blocks that are required to compute the control input and the data input
selected by the control input.
When Conditional input branch execution is enabled, instead of executing all blocks
driving the Switch block input ports at each time step, only the blocks required to
compute the control input and the data input selected by the control input execute.
Several considerations affect or limit Switch block optimization:
• Only blocks with -1 (inherited) or inf (Constant) sample time can be optimized.
• Blocks with outputs flagged as test points cannot be optimized.
• Multirate blocks cannot be optimized.
• Blocks with states cannot be optimized.
• Only S-functions with the SS_OPTION_CAN_BE_CALLED_CONDITIONALLY option
enabled can be optimized.
For example, if your model has a Switch block with output flagged as a test point, such
as when a Scope block is attached, that Switch block is not executed, and the model
coverage data is incomplete. If you have a model with Switch blocks and you want to
verify that the model coverage data is complete, clear Conditional input branch
execution.
Conditional input branch execution does not apply to Stateflow charts.
15-12
16
Model Objects That Receive Model
Coverage
16
Model Objects That Receive Model Coverage
Model Objects That Receive Coverage
Certain Simulink objects can receive any type of model coverage. Other Simulink objects
can receive only certain types of coverage, as the following table shows. Click a link in the
first column to get more detailed information about coverage for specific model objects.
For Stateflow states, events, and state temporal logic decisions, model coverage provides
only decision coverage. For Stateflow transitions, model coverage provides decision,
condition, and MCDC coverage. For more information, see “Model Coverage for Stateflow
Charts” on page 18-45.
Model Object
Decision
“Abs” on page
16-7
“Bias” on page
16-8
Condition
MCDC
Lookup
Table
Simulink
Design
Verifier
Saturate Relational
on Integer Boundary
Overflow
“Combinatorial
Logic” on page
16-8
“Compare to
Constant” on
page 16-9
“Compare to
Zero” on page
16-9
“Data Type
Conversion” on
page 16-10
“Dead Zone” on
page 16-10
“Direct Lookup
Table (n-D)” on
page 16-11
16-2
Model Objects That Receive Coverage
Model Object
Decision
Condition
MCDC
Lookup
Table
Simulink
Design
Verifier
Saturate Relational
on Integer Boundary
Overflow
“Discrete
Filter” on page
16-11
“Discrete FIR
Filter” on page
16-11
“Discrete-Time
Integrator”
on page
16-11 (when
saturation limits
are enabled or
reset)
“Discrete
Transfer Fcn” on
page 16-12
“Dot Product” on
page 16-13
“Enabled
Subsystem” on
page 16-13
“Enabled and
Triggered
Subsystem” on
page 16-13
“Fcn” on page
16-14
“For Iterator,
For Iterator
Subsystem” on
page 16-15
“Gain” on page
16-15
16-3
16
Model Objects That Receive Model Coverage
Model Object
Decision
Condition
MCDC
“If, If Action
Subsystem” on
page 16-16
“Interpolation
Using
Prelookup” on
page 16-16
Lookup
Table
Simulink
Design
Verifier
Saturate Relational
on Integer Boundary
Overflow
“Library-Linked
Objects” on page
16-17
“Logical
Operator” on
page 16-17
“1-D Lookup
Table” on page
16-18
“2-D Lookup
Table” on page
16-18
“n-D Lookup
Table” on page
16-19
“Math Function”
on page
16-20
“MATLAB
Function” on
page 16-20
“MinMax” on
page 16-20
16-4
Model Objects That Receive Coverage
Model Object
Decision
Condition
MCDC
Lookup
Table
Simulink
Design
Verifier
Saturate Relational
on Integer Boundary
Overflow
“Model” on page
16-20
See also
“Triggered
Models” on page
16-29.
“Multiport
Switch” on page
16-21
“PID Controller,
PID Controller
(2 DOF)” on
page 16-21
“Product” on
page 16-22
“Proof
Assumption” on
page 16-22
“Proof Objective”
on page
16-22
(Relative
to slew
rates)
“Rate Limiter”
on page
16-23
“Relational
Operator” on
page 16-23
“Relay” on page
16-24
16-5
16
Model Objects That Receive Model Coverage
Model Object
Decision
Condition
MCDC
“C/C++ SFunction” on
page 16-25
“Saturation” on
page 16-26
Lookup
Table
Simulink
Design
Verifier
Saturate Relational
on Integer Boundary
Overflow
“Saturation
Dynamic” on
page 16-26
“Simulink
Design Verifier
Functions
in MATLAB
Function
Blocks” on page
16-27
Stateflow charts
Stateflow state
transition tables
“Sqrt, Signed
Sqrt, Reciprocal
Sqrt” on page
16-27
“Sum, Add,
Subtract, Sum
of Elements” on
page 16-27
“Switch” on page
16-27
“SwitchCase,
SwitchCase
Action
Subsystem” on
page 16-28
16-6
Model Objects That Receive Coverage
Model Object
Decision
Condition
MCDC
Lookup
Table
Simulink
Design
Verifier
Saturate Relational
on Integer Boundary
Overflow
“Test Condition”
on page
16-28
“Test Objective”
on page
16-29
“Triggered
Models” on page
16-29
“Triggered
Subsystem” on
page 16-30
“Truth Table” on
page 16-31
“Unary Minus”
on page
16-31
“Weighted
Sample Time
Math” on page
16-31
“While Iterator,
While Iterator
Subsystem” on
page 16-31
Abs
The Abs block receives decision coverage. Decision coverage is based on:
• Input to the block being less than zero.
• Data type of the input signal.
For input to the block being less than zero, the decision coverage measures:
16-7
16
Model Objects That Receive Model Coverage
• The number of time steps that the block input is less than zero, indicating a true
decision.
• The number of time steps the block input is not less than zero, indicating a false
decision.
If you select the Saturate on integer overflow coverage metric, the Abs block receives
saturate on integer overflow coverage. For more information, see “Saturate on Integer
Overflow Coverage”.
If the input data type to the Abs block is uint8, uint16, or uint32, the Simulink
Verification and Validation software reports no coverage for the block. The software sets
the block output equal to the block input without making a decision. If the input data
type to the Abs block is Boolean, an error occurs.
The Abs block contains an implicit comparison of the input with zero. Therefore, if you
select the Relational Boundary coverage metric, the Abs block receives relational
boundary coverage. For more information, see “Relational Boundary Coverage”.
Bias
If you select the Saturate on integer overflow coverage metric, the Bias block receives
saturate on integer overflow coverage. For more information, see “Saturate on Integer
Overflow Coverage”.
Combinatorial Logic
The Combinatorial Logic block receives decision and condition coverage. Decision
coverage is based on achieving each output row of the truth table. The decision coverage
measures the number of time steps that each output row of the truth table is set to the
block output.
The condition coverage measures the number of time steps that each input is false
(equal to zero) and the number of times each input is true (not equal to zero). If the
Combinatorial Logic block has a single input element, the Simulink Verification and
Validation software reports only decision coverage, because decision and condition
coverage are equivalent.
If all truth table values are set to the block output for at least one time step, decision
coverage is 100%. Otherwise, the software reports the coverage as the number of truth
table values output during at least one time step, divided by the total number of truth
16-8
Model Objects That Receive Coverage
table values. Because this block always has at least one value in the truth table as
output, the minimum coverage reported is one divided by the total number of truth table
values.
If all block inputs are false for at least one time step and true for at least one time step,
condition coverage is 100%. Otherwise, the software reports the coverage as achieving
a false value at each input for at least one time step, plus achieving a true value for at
least one time step, divided by two raised to the power of the total number of inputs (i.e.,
2^number_of_inputs). The minimum coverage reported is the total number of inputs
divided by two raised to the power of the total number of inputs.
Compare to Constant
The Compare to Constant block receives condition coverage.
Condition coverage measures:
• the number of times that the comparison between the input and the specified constant
was true.
• the number of times that the comparison between the input and the specified constant
was false.
The Compare to Constant block contains a comparison of the input with a constant.
Therefore, if you select the Relational Boundary coverage metric, the Compare
to Constant block receives relational boundary coverage. For more information, see
“Relational Boundary Coverage”.
Compare to Zero
The Compare to Zero block receives condition coverage.
Condition coverage measures:
• the number of times that the comparison between the input and zero was true.
• the number of times that the comparison between the input and zero was false.
The Compare to Zero block contains a comparison of the input with zero. Therefore,
if you select the Relational Boundary coverage metric, the Compare to Zero block
receives relational boundary coverage. For more information, see “Relational Boundary
Coverage”.
16-9
16
Model Objects That Receive Model Coverage
Data Type Conversion
If you select the Saturate on integer overflow coverage metric, the Data Type
Conversion block receives saturate on integer overflow coverage. For more information,
see “Saturate on Integer Overflow Coverage”.
Dead Zone
The Dead Zone block receives decision coverage. The Simulink Verification and
Validation software reports decision coverage for these parameters:
• Start of dead zone
• End of dead zone
The Start of dead zone parameter specifies the lower limit of the dead zone. For the
Start of dead zone parameter, decision coverage measures:
• The number of time steps that the block input is greater than or equal to the lower
limit, indicating a true decision.
• The number of time steps that the block input is less than the lower limit, indicating a
false decision.
The End of dead zone parameter specifies the upper limit of the dead zone. For the
End of dead zone, decision coverage measures:
• The number of time steps that the block input is greater than the upper limit,
indicating a true decision.
• The number of time steps that the block input is less than or equal to the upper limit,
indicating a false decision.
When the upper limit is true, the software does not measure Start of dead zone
coverage for that time step. Therefore, the total number of Start of dead zone decisions
equals the number of time steps that the End of dead zone is false.
If you select the Saturate on integer overflow coverage metric, the Dead Zone block
receives saturate on integer overflow coverage. For more information, see “Saturate on
Integer Overflow Coverage”.
The Dead Zone block contains an implicit comparison of the input with an upper and
lower limit value. Therefore, if you select the Relational Boundary coverage metric,
the Dead Zone block receives relational boundary coverage. For more information, see
“Relational Boundary Coverage”.
16-10
Model Objects That Receive Coverage
Direct Lookup Table (n-D)
The Direct Lookup Table (n-D) block receives lookup table coverage. For an ndimensional lookup table, the number of output break points is the product of all the
number of break points for each table dimension.
Lookup table coverage measures:
• The number of times during simulation that each combination of dimension input
values is between each of the break points.
• The number of times during simulation that each combination of dimension input
values is below the lowest break point and above the highest break point for each
table dimension.
The total number of coverage points for an n-dimensional lookup table is the product of
the number of break points in each table dimension plus one. In the coverage report, an
increasing white-to-green color scale, with six evenly spaced data ranges starting with
zero, indicates the number of time steps that the software measures each interpolation or
extrapolation point.
The software determines a percentage of total coverage by measuring the total
interpolation and extrapolation points that achieve a measurement of at least one time
step during simulation between a break point or beyond the end points.
Discrete Filter
If you select the Saturate on integer overflow coverage metric, the Discrete Filter
block receives saturate on integer overflow coverage. For more information, see “Saturate
on Integer Overflow Coverage”.
Discrete FIR Filter
If you select the Saturate on integer overflow coverage metric, the Discrete FIR Filter
block receives saturate on integer overflow coverage. For more information, see “Saturate
on Integer Overflow Coverage”.
Discrete-Time Integrator
The Discrete-Time Integrator block receives decision coverage. The Simulink Verification
and Validation software reports decision coverage for these parameters:
16-11
16
Model Objects That Receive Model Coverage
• External reset
• Limit output
If you set External reset to none, the Simulink Verification and Validation software
does not report decision coverage for the reset decision. Otherwise, the decision coverage
measures:
• The number of time steps that the block output is reset, indicating a true decision.
• The number of time steps that the block output is not reset, indicating a false
decision.
If you do not select Limit output, the software does not report decision coverage for that
decision. Otherwise, the software reports decision coverage for the Lower saturation
limit and the Upper saturation limit.
For the Upper saturation limit, decision coverage measures:
• The number of time steps that the integration result is greater than or equal to the
upper limit, indicating a true decision.
• The number of time steps that the integration result is less than the upper limit,
indicating a false decision.
For the Lower saturation limit, decision coverage measures
• The number of time steps that the integration result is less than or equal to the lower
limit, indicating a true decision.
• The number of time steps that the integration result is greater than the lower limit,
indicating a false decision.
For a time step when the upper limit is true, the software does not measure Lower
saturation limit coverage. Therefore, the total number of lower limit decisions equals
the number of time steps that the upper limit is false.
If you select the Saturate on integer overflow coverage metric, the Discrete-Time
Integrator block receives saturate on integer overflow coverage. For more information,
see “Saturate on Integer Overflow Coverage”.
Discrete Transfer Fcn
If you select the Saturate on integer overflow coverage metric, the Discrete Transfer
Fcn block receives saturate on integer overflow coverage. For more information, see
“Saturate on Integer Overflow Coverage”.
16-12
Model Objects That Receive Coverage
Dot Product
If you select the Saturate on integer overflow coverage metric, the Dot Product block
receives saturate on integer overflow coverage. For more information, see “Saturate on
Integer Overflow Coverage”.
Enabled Subsystem
The Enabled Subsystem block receives decision, condition, and MCDC coverage.
Decision coverage measures:
• The number of time steps that the block is enabled, indicating a true decision.
• The number of time steps that the block is disabled, indicating a false decision.
If at least one time step is true and at least one time step is false, decision coverage is
100%. If no time steps are true, or if no time steps are false, decision coverage is 50%.
The Simulink Verification and Validation software measures condition coverage for the
enable input only if the enable input is a vector. For the enable input, condition coverage
measures the number of time steps each element of the enable input is true and the
number of time steps each element of the enable input is false. The software reports
condition coverage based on the total number of possible conditions and how many are
true for at least one time step and how many are false for at least one time step.
The software measures MCDC coverage for the enable input only if the enable input
is a vector. Because the enable of the subsystem is an OR of the vector inputs, MCDC
coverage is 100% if, during at least one time step, each vector enable input is exclusively
true and if, during at least one time step, all vector enable inputs are false. For MCDC
coverage measurement, the software treats each element of the vector as a separate
condition.
Enabled and Triggered Subsystem
The Enabled and Triggered Subsystem block receives decision, condition, and MCDC
coverage. Decision coverage measures:
• The number of time steps that a trigger edge occurs while the block is enabled,
indicating a true decision.
• The number of time steps that a trigger edge does not occur while the block is
enabled, or the block is disabled, indicating a false decision.
16-13
16
Model Objects That Receive Model Coverage
If at least one time step is true and at least one time step is false, decision coverage is
100%. If no time steps are true, or if no time steps are false, decision coverage is 50%.
The software measures condition coverage for the enable input and for the trigger input
separately:
• For the enable input, condition coverage measures the number of time steps the
enable input is true and the number of time steps the enable input is false.
• For the trigger input, condition coverage measures the number of time steps the
trigger edge occurs, indicating true, and the number of time steps the trigger edge
does not occur, indicating false.
The software reports condition coverage based on the total number of possible conditions
and how many conditions are true for at least one time step and how many are false
for at least one time step. The software treats each element of a vector as a separate
condition coverage measurement.
The software measures MCDC coverage for the enable input and for the trigger input in
combination. Because the enable input of the subsystem is an AND of these two inputs,
MCDC coverage is 100% if all of the following occur:
• During at least one time step, both inputs are true.
• During at least one time step, the enable input is true and the trigger edge is false.
• During one time step, the enable input is false and the trigger edge is true.
The software treats each vector element as a separate MCDC coverage measurement. It
measures each trigger edge element against each enable input element. However, if the
number of elements in both the trigger and enable inputs exceeds 12, the software does
not report MCDC coverage.
Fcn
The Fcn block receives condition and MCDC coverage. The Simulink Verification and
Validation software reports condition or MCDC coverage for Fcn blocks only if the toplevel operator is Boolean (&&, ||, or !).
Condition coverage is based on input values or arithmetic expressions that are inputs to
Boolean operators in the block. The condition coverage measures:
• The number of time steps that each input to a Boolean operator is true (not equal to
zero).
16-14
Model Objects That Receive Coverage
• The number of time steps that each input to a Boolean operator is false (equal to
zero).
If all Boolean operator inputs are false for at least one time step and true for at least one
time step, condition coverage is 100%. Otherwise, the software reports condition coverage
based on the total number of possible conditions and how many are true for at least one
time step and how many are false for at least one time step.
The software measures MCDC coverage for Boolean expressions within the Fcn block.
If, during at least one time step, each condition independently sets the output of the
expression to true and if, during at least one time step, each condition independently sets
the output of the expression to false, MCDC coverage is 100%. Otherwise, the software
reports MCDC coverage based on the total number of possible conditions and how many
times each condition independently sets the output to true during at least one time step
and how many conditions independently set the output to false during at least one time
step.
If the Fcn block contains a relational operation and you select the Relational Boundary
coverage metric, the Fcn block receives relational boundary coverage. For more
information, see “Relational Boundary Coverage”.
For Iterator, For Iterator Subsystem
The For Iterator block and For Iterator Subsystem receive decision coverage. The
Simulink Verification and Validation software measures decision coverage for the loop
condition value, which is determined by one of the following:
• The iteration value being at or below the iteration limit, indicated as true.
• The iteration value being above the iteration limit, indicated as false.
The software reports the total number of times that each loop condition evaluates to true
and to false. If the loop condition evaluates to true at least once and false at least once,
decision coverage is 100%. If no loop conditions are true, or if no loop conditions are false,
decision coverage is 50%.
Gain
If you select the Saturate on integer overflow coverage metric, the Gain block receives
saturate on integer overflow coverage. For more information, see “Saturate on Integer
Overflow Coverage”.
16-15
16
Model Objects That Receive Model Coverage
If, If Action Subsystem
The If block that causes an If Action Subsystem to execute receives condition, decision,
and MCDC coverage:
• The software measures decision coverage for the if condition and all elseif
conditions defined in the If block.
• If the if condition or any of the elseif conditions contains a logical expression with
multiple conditions, such as u1 & u2 & u3, the software also measures condition
and MCDC coverage for each condition in the expression, u1, u2, and u3 in the
preceding example.
The software does not directly measure the else condition. When there are no elseif
conditions, the else condition is the direct complement of the if condition, or the else
condition is the direct complement of the last elseif condition.
The software reports the total number of time steps that each if and elseif condition
evaluates to true and to false. If the if or elseif condition evaluates to true at least
once, and evaluates to false at least once, decision coverage is 100%. If no if or elseif
conditions are true, or if no if or elseif conditions are false, decision coverage is 50%.
If the previous if or elseif condition never evaluates as false, an elseif condition can
have 0% decision coverage.
The If block contains a comparison between its inputs. Therefore, if you select the
Relational Boundary coverage metric, the If block receives relational boundary
coverage. For more information, see “Relational Boundary Coverage”.
Interpolation Using Prelookup
The Interpolation Using Prelookup block receives lookup table coverage. For an n-D
lookup table, the number of output break points equals the product of all the number of
break points for each table dimension. The lookup table coverage measures:
• The number of times during simulation that each combination of dimension input
values is between each of the break points.
• The number of times during simulation that each combination of dimension input
values is below the lowest break point and above the highest break point for each
table dimension.
The total number of coverage points for an n-dimensional lookup table is the product of
the number of break points in each table dimension plus one. In the coverage report, an
16-16
Model Objects That Receive Coverage
increasing white-to-green color scale, with six evenly spaced data ranges starting with
zero, indicates the number of time steps that the software measures each interpolation or
extrapolation point.
The software determines a percentage of total coverage by measuring the total
interpolation and extrapolation points that achieve a measurement of at least one time
step during simulation between a break point or beyond the end points.
If you select the Saturate on integer overflow, the Interpolation Using Prelookup
block receives saturate on integer overflow coverage. For more information, see “Saturate
on Integer Overflow Coverage”. The software treats each element of a vector or matrix as
a separate coverage measurement.
Library-Linked Objects
Simulink blocks and Stateflow charts that are linked to library objects receive the same
coverage that they would receive if they were not linked to library objects. The Simulink
Verification and Validation software records coverage individually for each library object
in the model. If your model contains multiple instances of the same library object, each
instance receives its own coverage data.
Logical Operator
The Logical Operator block receives condition and MCDC coverage. The Simulink
Verification and Validation software measures condition coverage for each input to the
block. The condition coverage measures:
• The number of time steps that each input is true (not equal to zero).
• The number of time steps that each input is false (equal to zero).
If all block inputs are false for at least one time step and true for at least one time step,
the software condition coverage is 100%. Otherwise, the software reports the condition
coverage based on the total number of possible conditions and how many are true at least
one time step and how many are false at least one time step.
The software measures MCDC coverage for all inputs to the block. If, during at least
one time step, each condition independently sets the output of the block to true and
if, during at least one time step, each condition independently sets the output of the
block to false, MCDC coverage is 100%. Otherwise, the software reports the MCDC
coverage based on the total number of possible conditions and how many times each one
16-17
16
Model Objects That Receive Model Coverage
of them independently set the output to true for at least one time step and how many
independently set the output to false for at least one time step.
1-D Lookup Table
The 1-D Lookup Table block receives lookup table coverage; for a one-dimensional lookup
table, the number of input and output break points is equal. Lookup table coverage
measures:
• The number of times during simulation that the input and output values are between
each of the break points.
• The number of times during simulation that the input and output values are below
the lowest break point and above the highest break point.
The total number of coverage points for a one-dimensional lookup table is the number of
break points in the table plus one. In the coverage report, an increasing white-to-green
color scale, with six evenly spaced data ranges starting with zero, indicates the number
of time steps that the software measures each interpolation or extrapolation point.
The software determines a percentage of total coverage by measuring the total
interpolation and extrapolation points that achieve a measurement of at least one time
step during simulation between a break point or beyond the end points.
If you select the Saturate on integer overflow coverage metric, the 1-D Lookup Table
block receives saturate on integer overflow coverage. For more information, see “Saturate
on Integer Overflow Coverage”. The software treats each element of a vector or matrix as
a separate coverage measurement.
2-D Lookup Table
The 2-D Lookup Table block receives lookup table coverage. For a two-dimensional
lookup table, the number of output break points equals the number of row break points
multiplied by the number of column inputs. Lookup table coverage measures:
• The number of times during simulation that each combination of row input and
column input values is between each of the break points.
• The number of times during simulation that each combination of row input and
column input values is below the lowest break point and above the highest break
point for each row and column.
16-18
Model Objects That Receive Coverage
The total number of coverage points for a two-dimensional lookup table is the number of
row break points in the table plus one, multiplied by the number of column break points
in the table plus one. In the coverage report, an increasing white-to-green color scale,
with six evenly spaced data ranges starting with zero, indicates the number of time steps
that the software measures each interpolation or extrapolation point.
If you select the Saturate on integer overflow coverage metric, the 2-D Lookup Table
block receives saturate on integer overflow coverage. For more information, see “Saturate
on Integer Overflow Coverage”. The software treats each element of a vector or matrix as
a separate coverage measurement.
n-D Lookup Table
The n-D Lookup Table block receives lookup table coverage. For an n-dimensional lookup
table, the number of output break points equals the product of all the number of break
points for each table dimension. Lookup table coverage measures:
• The number of times during simulation that each combination of dimension input
values is between each of the break points.
• The number of times during simulation that each combination of dimension output
values is below the lowest break point and above the highest break point for each
table dimension.
The total number of coverage points for an n-dimensional lookup table is the product of
the number of break points in each table dimension plus one. In the coverage report, an
increasing white-to-green color scale, with six evenly spaced data ranges starting with
zero, indicates the number of time steps that the software measures each interpolation or
extrapolation point.
The software determines a percentage of total coverage by measuring the total
interpolation and extrapolation points that achieve a measurement of at least one time
step during simulation between a break point or beyond the end points.
If you select the Saturate on integer overflow coverage metric, the n-D Lookup Table
block receives saturate on integer overflow coverage. For more information, see “Saturate
on Integer Overflow Coverage”. The software treats each element of a vector or matrix as
a separate coverage measurement.
16-19
16
Model Objects That Receive Model Coverage
Math Function
If you select the Saturate on integer overflow coverage metric, the Math Function
block receives saturate on integer overflow coverage. For more information, see “Saturate
on Integer Overflow Coverage”. The software treats each element of a vector or matrix as
a separate coverage measurement.
MATLAB Function
For information about the type of coverage that the Simulink Verification and Validation
software reports for the MATLAB Function block, see “Model Coverage for MATLAB
Functions” on page 18-20.
MinMax
The MinMax block receives decision coverage based on passing each input to the output
of the block.
For decision coverage based on passing each input to the output of the block, the coverage
measures the number of time steps that the simulation passes each input to the block
output. The number of decision points is based on the number of inputs to the block and
whether they are scalar, vector, or matrix.
If all inputs are passed to the block output for at least one time step, the Simulink
Verification and Validation software reports the decision coverage as 100%. Otherwise,
the software reports the coverage as the number of inputs passed to the output during at
least one time step, divided by the total number of inputs.
If you select the Saturate on integer overflow coverage metric, the MinMax block
receives saturate on integer overflow coverage. For more information, see “Saturate on
Integer Overflow Coverage”. The software treats each element of a vector or matrix as a
separate coverage measurement.
Model
The Model block does not receive coverage directly; the model that the block references
receives coverage. If the simulation mode for the referenced model is set to Normal, the
Simulink Verification and Validation software reports coverage for all objects within the
referenced model that receive coverage. If the simulation mode is set to a value other
than Normal, the software cannot measure coverage for the referenced model.
16-20
Model Objects That Receive Coverage
In the Coverage Settings dialog box, select the referenced models for which you want to
report coverage. The software generates a coverage report for each referenced model you
select.
If your model contains multiple instances of the same referenced model, the software
records coverage for all instances of that model where the simulation mode of the Model
block is set to Normal. The coverage report for that referenced model combines the
coverage data for all Normal mode instances of that model.
The coverage reports for referenced models are linked from a summary report for the
parent model.
Note: For details on how to select referenced models to report coverage, see “Coverage for
referenced models” on page 17-4.
Multiport Switch
The Multiport Switch block receives decision coverage based on passing each input,
excluding the first control input, to the output of the block.
For decision coverage based on passing each input, excluding the first control input, to
the output of the block, the coverage measures the number of time steps that each input
is passed to the block output. The number of decision points is based on the number of
inputs to the block and whether the control input is scalar or vector.
If all inputs, excluding the first control input, are passed to the block output for at least
one time step, decision coverage is 100%. Otherwise, the Simulink Verification and
Validation software reports coverage as the number of inputs passed to the output during
at least one time step, divided by the total number of inputs minus one.
If you select the Saturate on integer overflow coverage metric, the Multiport Switch
block receives saturate on integer overflow coverage. For more information, see “Saturate
on Integer Overflow Coverage”. The software treats each element of a vector or matrix as
a separate coverage measurement.
PID Controller, PID Controller (2 DOF)
If you select the Saturate on integer overflow coverage metric, the PID Controller
and PID Controller (2 DOF) blocks receive saturate on integer overflow coverage. For
16-21
16
Model Objects That Receive Model Coverage
more information, see “Saturate on Integer Overflow Coverage”. The software treats each
element of a vector or matrix as a separate coverage measurement.
Product
If you select the Saturate on integer overflow coverage metric, the Product block
receives saturate on integer overflow coverage. For more information, see “Saturate on
Integer Overflow Coverage”. The software treats each element of a vector or matrix as a
separate coverage measurement.
Proof Assumption
The Proof Assumption block receives Simulink Design Verifier coverage. Simulink
Design Verifier coverage is based on the points and intervals defined in the block dialog
box. Simulink Design Verifier coverage measures the number of time steps that each
point or interval defined in the block is satisfied. The total number of objective outcomes
is based on the number of points or intervals defined in the Proof Assumption block.
If all points and intervals defined in the block are satisfied for at least one time step,
Simulink Design Verifier coverage is 100%. Otherwise, the Simulink Verification and
Validation software reports coverage as the number of points and intervals satisfied
during at least one time step, divided by the total number of points and intervals defined
for the block.
Proof Objective
The Proof Objective block receives Simulink Design Verifier coverage. Simulink Design
Verifier coverage is based on the points and intervals defined in the block dialog box.
Simulink Design Verifier coverage measures the number of time steps that each point or
interval defined in the block is satisfied. The total number of objective outcomes is based
on the number of points or intervals defined in the Proof Objective block.
If all points and intervals defined in the block are satisfied for at least one time step,
Simulink Design Verifier coverage is 100%. Otherwise, the Simulink Verification and
Validation software reports coverage as the number of points and intervals satisfied
during at least one time step, divided by the total number of points and intervals defined
for the block.
16-22
Model Objects That Receive Coverage
Rate Limiter
The Rate Limiter block receives decision coverage. The Simulink Verification and
Validation software reports decision coverage for the Rising slew rate and Falling
slew rate parameters.
For the Rising slew rate, decision coverage measures:
• The number of time steps that the block input changes more than or equal to the
rising rate, indicating a true decision.
• The number of time steps that the block input changes less than the rising rate,
indicating a false decision.
For the Falling slew rate, decision coverage measures:
• The number of time steps that the block input changes less than or equal to the
falling rate, indicating a true decision.
• The number of time steps that the block input changes more than the falling rate,
indicating a false decision.
The software does not measure Falling slew rate coverage for a time step when the
Rising slew rate is true. Therefore, the total number of Falling slew rate decisions
equals the number of time steps that the Rising slew rate is false.
If at least one time step is true and at least one time step is false, decision coverage for
each of the two individual decisions for the block is 100%. If no time steps are true, or if
no time steps are false, decision coverage is 50%. The software treats each element of a
vector or matrix as a separate coverage measurement.
The Rate Limiter block implicitly compares the derivative of the input signal with
an upper and lower limit value. Therefore, if you select the Relational Boundary
coverage metric, the Rate Limiter block receives relational boundary coverage. For more
information, see “Relational Boundary Coverage”.
Relational Operator
The Relational Operator block receives condition coverage.
Condition coverage measures:
• the number of times that the specified relational operation was true.
16-23
16
Model Objects That Receive Model Coverage
• the number of times that the specified relational operation was false.
The Relational Operator block contains a comparison between its inputs. Therefore, if
you select the Relational Boundary coverage metric, the Relational Operator block
receives relational boundary coverage. For more information, see “Relational Boundary
Coverage”.
Relay
The Relay block receives decision coverage. The Simulink Verification and Validation
software reports decision coverage for the Switch on point and the Switch off point
parameters.
For the Switch on point, decision coverage measures:
• The number of consecutive time steps that the block input is greater than or equal to
the Switch on point, indicating a true decision.
• The number of consecutive time steps that the block input is less than the Switch on
point, indicating a false decision.
For the Switch off point, decision coverage measures:
• The number of consecutive time steps that the block input is less than or equal to the
Switch off point, indicating a true decision.
• The number of consecutive time steps that the block input is greater than the Switch
off point, indicating a false decision.
The software does not measure Switch off point coverage for a time step when the
switch on threshold is true. Therefore, the total number of Switch off point decisions
equals the number of time steps that the Switch on point is false.
If at least one time step is true and at least one time step is false, decision coverage for
each of the two individual decisions for the block is 100%. If no time steps are true, or if
no time steps are false, decision coverage is 50%. The software treats each element of a
vector or matrix as a separate coverage measurement.
The Relay block contains an implicit comparison of its second input with a threshold
value. Therefore, if you select the Relational Boundary coverage metric, the Relay
block receives relational boundary coverage. For more information, see “Relational
Boundary Coverage”.
16-24
Model Objects That Receive Coverage
C/C++ S-Function
Model coverage is supported for C/C++ S-Functions. The coverage report for the model
contains results for each instance of an S-Function block in the model. The results for an
S-Function block link to a separate coverage report for the C/C++ code in the block.
To generate coverage report for S-Functions:
1
When creating the S-Functions, enable support for coverage. For more information,
see “Make S-Function Compatible with Model Coverage”.
2
When generating the coverage report, enable support for S-Functions. For more
information, see “Generate Coverage Report for S-Function”.
The following coverage types are reported for S-Functions:
• “Cyclomatic Complexity”
• “Condition Coverage (CC)”
• “Decision Coverage (DC)”
• “MCDC Coverage”
• Percentage of statements covered
The coverage data for S-Function blocks is obtained in the following way:
• The coverage result for a block is a weighted average of the result over all files in the
block.
For instance, an S-Function block has two files, file1.c and file2.c. The decision
coverage for file1.c is 75% (3/4 outcomes covered) and that for file2.c is 50%
(10/20 outcomes covered). The decision coverage for the block is 13/24 ≈ 54 %.
• For each file, the coverage result is a weighted average of the result over all functions
in the file.
• For each function, the coverage result is a weighted average of the result over all
statements in the function that receive that coverage.
Note: Model coverage for S-Functions have the following restrictions:
• Only Level-2 C/C++ S-Functions are supported for coverage. For an example of a
level-2 C S-Function, see “Basic C MEX S-Function”.
16-25
16
Model Objects That Receive Model Coverage
• C++ class templates are not instrumented for coverage.
Saturation
The Saturation block receives decision coverage. The Simulink Verification and
Validation software reports decision coverage for the Lower limit and Upper limit
parameters.
For the Upper limit, decision coverage measures:
• The number of time steps that the block input is greater than or equal to the upper
limit, indicating a true decision.
• The number of time steps that the block input is less than the upper limit, indicating
a false decision.
For the Lower limit, decision coverage measures:
• The number of time steps that the block input is greater than the lower limit,
indicating a true decision.
• The number of time steps that the block input is less than or equal to the lower limit,
indicating a false decision.
The software does not measure Lower limit coverage for a time step when the upper
limit is true. Therefore, the total number of Lower limit decisions equals the number of
time steps that the Upper limit is false.
If at least one time step is true and at least one time step is false, decision coverage for
each of the two individual decisions for the Saturation block is 100%. If no time steps
are true, or if no time steps are false, decision coverage is 50%. The software treats each
element of a vector or matrix as a separate coverage measurement.
The Saturation block contains an implicit comparison of the input with an upper and
lower limit value. Therefore, if you select the Relational Boundary coverage metric,
the Saturation block receives relational boundary coverage. For more information, see
“Relational Boundary Coverage”.
Saturation Dynamic
If you select the Saturate on integer overflow coverage metric, the Saturation
Dynamic block receives saturate on integer overflow coverage. For more information, see
16-26
Model Objects That Receive Coverage
“Saturate on Integer Overflow Coverage”. The software treats each element of a vector or
matrix as a separate coverage measurement.
Simulink Design Verifier Functions in MATLAB Function Blocks
The following functions in MATLAB Function blocks receive Simulink Design Verifier
coverage:
• sldv.condition
• sldv.test
• sldv.assume
• sldv.prove
Each of these functions evaluates an expression expr, for example, sldv.test(expr),
where expr is any valid Boolean MATLAB expression. Simulink Design Verifier
coverage measures the number of time steps that the expression expr evaluates to true.
If expr is true for at least one time step, Simulink Design Verifier coverage for that
function is 100%. Otherwise, the Simulink Verification and Validation software reports
coverage for that function as 0%.
Sqrt, Signed Sqrt, Reciprocal Sqrt
If you select the Saturate on integer overflow coverage metric, the Sqrt, Signed
Sqrt, and Reciprocal Sqrt blocks receive saturate on integer overflow coverage. For more
information, see “Saturate on Integer Overflow Coverage”. The software treats each
element of a vector or matrix as a separate coverage measurement.
Sum, Add, Subtract, Sum of Elements
If you select the Saturate on integer overflow coverage metric, the Sum, Add,
Subtract, and Sum of Elements blocks receive saturate on integer overflow coverage. For
more information, see “Saturate on Integer Overflow Coverage”. The software treats each
element of a vector or matrix as a separate coverage measurement.
Switch
The Switch block receives decision coverage based on the control input to the block.
Decision coverage measures:
16-27
16
Model Objects That Receive Model Coverage
• The number of time steps that the control input evaluates to true.
• The number of time steps the control input evaluates to false.
The number of decision points is based on whether the control input is scalar or vector.
If you select the Saturate on integer overflow coverage metric, the Switch block
receives saturate on integer overflow coverage. For more information, see “Saturate on
Integer Overflow Coverage”. The software treats each element of a vector or matrix as a
separate coverage measurement.
The Switch block contains an implicit comparison of its second input with a threshold
value. Therefore, if you select the Relational Boundary coverage metric, the Switch
block receives relational boundary coverage. For more information, see “Relational
Boundary Coverage”.
SwitchCase, SwitchCase Action Subsystem
The SwitchCase block and SwitchCase Action Subsystem receive decision coverage. The
Simulink Verification and Validation software measures decision coverage individually
for each switch case defined in the block and also for the default case. The number of
decision outcomes is equal to the number of case conditions plus one for the default
case, if one is defined.
The software reports the total number of time steps that each case evaluates to true. If
each case, including the default case, evaluates to true at least once, decision coverage
is 100%. The software determines the decision coverage by the number of cases that
evaluate true for at least one time step divided by the total number of cases.
If the SwitchCase block does not contain a default case, the software measures decision
coverage for the number of time steps in which none of the cases evaluated to true. In the
coverage report, this coverage is reported as implicit-default.
Test Condition
The Test Condition block receives Simulink Design Verifier coverage. Simulink Design
Verifier coverage is based on the points and intervals defined in the block dialog box.
Simulink Design Verifier coverage measures the number of time steps that each point or
interval defined in the block is satisfied. The total number of objective outcomes is based
on the number of points or intervals defined in the Test Condition block.
16-28
Model Objects That Receive Coverage
If all points and intervals defined in the block are satisfied for at least one time step,
Simulink Design Verifier coverage is 100%. Otherwise, the Simulink Verification and
Validation software reports coverage as the number of points and intervals satisfied
during at least one time step, divided by the total number of points and intervals defined
for the block.
Test Objective
The Test Objective block receives Simulink Design Verifier coverage. Simulink Design
Verifier coverage is based on the points and intervals defined in the block dialog box.
Simulink Design Verifier coverage measures the number of time steps that each point or
interval defined in the block is satisfied. The total number of objective outcomes is based
on the number of points or intervals defined in the Test Objective block.
If all points and intervals defined in the block are satisfied for at least one time step,
Simulink Design Verifier coverage is 100%. Otherwise, the Simulink Verification and
Validation software reports coverage as the number of points and intervals satisfied
during at least one time step, divided by the total number of points and intervals defined
for the block.
Triggered Models
A Model block can reference a model that contains edge-based trigger ports at the root
level of the model. Triggered models receive decision, condition, and MCDC coverage.
Decision coverage measures:
• The number of time steps that the referenced model is triggered, indicating a true
decision.
• The number of time steps that the referenced model is not triggered, indicating a false
decision.
If at least one time step is true and at least one time step is false, decision coverage for
the Model block that references the triggered model is 100%. If no time steps are true, or
if no time steps are false, decision coverage is 50%.
Only if the trigger input is a vector, the Simulink Verification and Validation software
measures condition coverage for the trigger port in the referenced model. For the trigger
port, condition coverage measures:
• The number of time steps that each element of the trigger port is true.
16-29
16
Model Objects That Receive Model Coverage
• The number of time steps that each element of the trigger port is false.
The software reports condition coverage based on the total number of possible conditions
and how many are true for at least one time step and how many are false for at least one
time step.
If the trigger port is a vector, the software measures MCDC coverage for the trigger port
only. Because the trigger port of the referenced model is an OR of the vector inputs, if,
during at least one time step, each vector trigger port is exclusively true and if, during at
least one time step, all vector trigger port inputs are false, MCDC coverage is 100%. The
software treats each element of the vector as a separate condition for MCDC coverage
measurement.
Triggered Subsystem
The Triggered Subsystem block receives decision, condition, and MCDC coverage.
Decision coverage measures:
• The number of time steps that the block is triggered, indicating a true decision.
• The number of time steps that the block is not triggered, indicating a false decision.
If at least one time step is true and at least one time step is false, decision coverage is
100%. If no time steps are true, or if no time steps are false, decision coverage is 50%.
The Simulink Verification and Validation software measures condition coverage for the
trigger input only if the trigger input is a vector. For the trigger input, condition coverage
measures:
• The number of time steps that each element of the trigger edge is true.
• The number of time steps that each element of the trigger edge is false.
The software reports condition coverage based on the total number of possible conditions
and how many are true for at least one time step and how many are false for at least one
time step.
If the trigger input is a vector, the software measures MCDC coverage for the trigger
input only. Because the trigger edge of the subsystem is an OR of the vector inputs, if,
during at least one time step, each vector trigger edge input is exclusively true and if,
during at least one time step, all vector trigger edge inputs are false, MCDC coverage is
16-30
Model Objects That Receive Coverage
100%. The software treats each element of the vector as a separate condition for MCDC
coverage measurement.
Truth Table
The Truth Table block is a Stateflow block that enables you to use truth table logic
directly in a Simulink model. The Truth Table block receives condition, decision, and
MCDC coverage. For more information on model coverage with Stateflow truth tables,
see “Model Coverage for Stateflow Truth Tables”.
Unary Minus
If you select the Saturate on integer overflow coverage metric, the Unary Minus block
receives saturate on integer overflow coverage. For more information, see “Saturate on
Integer Overflow Coverage”. The software treats each element of a vector or matrix as a
separate coverage measurement.
Weighted Sample Time Math
If you select the Saturate on integer overflow coverage metric, the Weighted Sample
Time Math block receives saturate on integer overflow coverage. For more information,
see “Saturate on Integer Overflow Coverage”. The software treats each element of a
vector or matrix as a separate coverage measurement.
While Iterator, While Iterator Subsystem
The While Iterator block and While Iterator Subsystem receive decision coverage.
Decision coverage is measured for the while condition value, which is determined by the
while condition being satisfied (true), or the while condition not being satisfied (false).
Simulink Verification and Validation software reports the total number of times that
each while condition evaluates to true and to false. If the while condition evaluates
to true at least once, and false at least once, decision coverage for the while condition
is 100%. If no while conditions are true, or if no while conditions are false, decision
coverage is 50%.
If the iteration limit is exceeded (true) or is not exceeded (false), the software measures
decision coverage independently. If the iteration limit evaluates to true at least once, and
false at least once, decision coverage for the iteration limit is 100%. If no iteration limits
are true, or if no iteration limits are false, decision coverage is 50%. If you set Maximum
16-31
16
Model Objects That Receive Model Coverage
number of iterations to -1 (no limit), the decision coverage for the iteration limit is
true for all iterations and false for zero iterations, and decision coverage is 50%.
16-32
Model Objects That Do Not Receive Coverage
Model Objects That Do Not Receive Coverage
The Simulink Verification and Validation software does not record coverage for blocks
that are not listed in “Model Objects That Receive Coverage”.
Note: The software only records coverage when the Simulation mode parameter is set
to Normal.
The following table identifies specific model objects that do not receive coverage in
certain conditions.
Model object
Does not receive coverage...
Logical Operator block
When the Operator parameter specifies
XOR or NXOR and there are two or more
inputs.
Model blocks
When the Simulation mode parameter
specifies Accelerator.
Coverage for Model blocks is the sum of
the coverage data for the contents of the
referenced model.
Subsystem block
When the Read/Write Permissions
parameter is set to NoReadOrWrite.
Stateflow chart
When debugging/animation is not enabled
for the model or object.
MATLAB Function block
16-33
17
Setting Model Coverage Options
• “Specify Model Coverage Options” on page 17-2
• “Cumulative Coverage Data” on page 17-17
17
Setting Model Coverage Options
Specify Model Coverage Options
Before starting a model coverage analysis, you must specify several model coverage
recording and reporting options. In the Simulink Editor, select Analysis > Coverage >
Settings. The Coverage Settings dialog box opens, with the Coverage tab displayed.
The following sections describe the settings for each tab in the Coverage Settings dialog
box.
In this section...
“Coverage Tab” on page 17-2
“Results Tab” on page 17-6
“Reporting Tab” on page 17-8
“Options Tab” on page 17-12
“Filter Tab” on page 17-14
Coverage Tab
On the Coverage tab, select the model coverages calculated during simulation.
17-2
Specify Model Coverage Options
Coverage for this model
Instructs the software to gather and report the model coverages that you specify
during simulation. When you select the Coverage for this model option, the Select
17-3
17
Setting Model Coverage Options
Subsystem button and the Coverage metrics section of the Coverage pane become
available.
Select Subsystem
Specifies the subsystem for which the software gathers and reports coverage data. When
you select the Coverage for this model option, the software, by default, generates
coverage data for the entire model.
To restrict coverage reporting to a particular subsystem:
1
On the Coverage tab, click Select Subsystem.
The Subsystem Selection dialog box opens.
2
In the Subsystem Selection dialog box, select the subsystem for which you want to
enable coverage reporting and click OK.
Coverage for referenced models
Causes the software to record and report the model coverages that you specify for
referenced models during simulation. When you select the Coverage for referenced
models option, the Select Models button and the Coverage metrics section of the
Coverage tab become available.
17-4
Specify Model Coverage Options
Select Models
Click to specify the referenced models for which the Simulink Verification and Validation
software records and reports coverage data. When you select Coverage for referenced
models, the software, by default, generates coverage data for all referenced models
where the simulation mode of the Model block is set to Normal.
To enable coverage reporting for particular referenced models:
1
On the Coverage pane, click Select Models.
2
In the Select Models for Coverage Analysis dialog box, select the referenced models
for which you want to record coverage.
17-5
17
Setting Model Coverage Options
The icon next to the model name indicates the simulation mode for that referenced
model. You can select only referenced models whose simulation mode is set to
Normal.
If you have multiple Model blocks that reference the same model and whose
simulation mode is set to Normal, selecting or clearing one check box for that model
causes the check boxes for all Normal mode instances of that model to be selected or
cleared.
3
Click OK to close the Select Models for Coverage Analysis dialog box and return to
the Coverage Settings dialog box.
Coverage for MATLAB files
Enables coverage for any external functions called by MATLAB functions in your model.
The MATLAB functions may be defined in a MATLAB Function block or in a Stateflow
chart.
You must select either Coverage for this model or Coverage for referenced models
to select the Coverage for MATLAB files option.
Coverage for S-Functions
Enables coverage for C/C++ S-Function blocks in your model. If you select this option,
coverage metrics are reported for the S-Function blocks and the C/C++ code in those
blocks. For more information, see “Generate Coverage Report for S-Function”.
You must select either Coverage for this model or Coverage for referenced models
to select the Coverage for S-Functions option.
Coverage metrics
Select the types of test case coverage analysis that you want the tool to perform (see
“Types of Model Coverage” on page 15-3). The Simulink Verification and Validation
software gathers and reports those types of coverage for the subsystems, models, and
referenced models you specify.
Results Tab
On the Results tab, select the destination for model coverage results.
17-6
Specify Model Coverage Options
Enable cumulative data collection
Accumulates model coverage results from successive simulations. Select this and Save
cumulative results in workspace variable to collect model coverage results for
multiple simulations in one cvdata object. For more information, see “Cumulative
Coverage Data” on page 17-17.
17-7
17
Setting Model Coverage Options
Clear data
Removes existing internal cumulative coverage data. If cumulative coverage data is
saved in a workspace variable, rename that workspace variable to avoid overwriting it in
future simulations.
Save cumulative results in workspace variable
Accumulates and saves the results of successive simulations in a cvdata object in the
workspace. Specify the workspace variable name in the cvdata object name field. For
more information, see “Cumulative Coverage Data” on page 17-17.
Save last run in workspace variable
Saves the results of the last simulation run in a cvdata object in the workspace. Specify
the workspace variable name in the cvdata object name field.
Increment variable name with each simulation
Increments the name of the coverage data object variable that saves the coverage data
from each last simulation run. Therefore the current simulation run does not overwrite
the results of the previous run.
Update results on pause
Records results up to the point at which you pause the simulation for the first time.
When you resume simulation and later pause or stop, the model coverage report
reappears, with coverage results up to the current pause or stop time.
Display coverage results using model coloring
Colors model objects according to their level of coverage, after simulation. Objects
highlighted in light green received full coverage during testing. Objects highlighted in
light red received incomplete coverage. See “View Coverage Results in a Model”.
Reporting Tab
On the Reporting tab, specify whether the model coverage tool generates an HTML
report and what data the report includes.
17-8
Specify Model Coverage Options
Generate report
Creates an HTML report containing the coverage data collected from simulation. Click
the Settings button to select various reporting options.
17-9
17
Setting Model Coverage Options
Show report
Specifies whether to open the generated HTML coverage report in a MATLAB browser
window at the end of model simulation.
Settings
On the Reporting tab, for Detailed Report, click Settings to open the Settings dialog
box. In the Settings dialog box, choose model coverage report options.
17-10
Option
Description
Include each test in the model
summary
At the top of the HTML report, the model
hierarchy table includes columns listing
the coverage metrics for each test. If you do
not select this option, the model summary
reports only the total coverage.
Produce bar graphs in the model
summary
Causes the model summary to include a
bar graph for each coverage result for a
visual representation of the coverage.
Use two color bar graphs (red, blue)
Red and blue bar graphs are displayed in
the report instead of black and white bar
graphs.
Specify Model Coverage Options
Option
Description
Do not report fully covered model
objects
The coverage report includes only model
objects that the simulation does not cover
fully, useful when developing tests, because
it reduces the size of the generated reports.
Display hit/count ratio in the model
summary
Reports coverage numbers as both a
percentage and a ratio, for example, 67%
(8/12).
Include cyclomatic complexity
numbers in summary
Includes the cyclomatic complexity (see
“Types of Model Coverage” on page 15-3) of
the model and its top-level subsystems and
charts in the report summary. A cyclomatic
complexity number shown in boldface
indicates that the analysis considered
the subsystem itself to be an object when
computing its complexity. This occurs
for atomic and conditionally executed
subsystems, as well as for Stateflow Chart
blocks.
Include cyclomatic complexity
numbers in block details
Includes the cyclomatic complexity metric
in the block details section of the report.
Filter Stateflow events from report
Excludes coverage data on Stateflow
events.
Cumulative data
Include model coverage results from successive simulations in the report. For more
information, see “Cumulative Coverage Data” on page 17-17.
Last run
Include in the report only the results of the most recent simulation run.
Additional data to include in report
Specify names of coverage data objects from previous runs to include in the current
report along with the current coverage data. Each entry creates a new set of columns in
the report.
17-11
17
Setting Model Coverage Options
Options Tab
On the Options tab, select options for model coverage reports.
Treat Simulink logic blocks as short-circuited
The Treat Simulink logic blocks as short-circuited option applies only to condition
and MCDC coverage. If you select this option, coverage analysis treats Simulink logic
17-12
Specify Model Coverage Options
blocks as if the block ignores remaining inputs when the previous inputs alone determine
the block's output. For example, if the first input to a Logical Operator block whose
Operator parameter specifies AND is false, MCDC coverage analysis ignores the values
of the other inputs when determining MCDC coverage for a test case.
If you enable this feature and logic blocks are short-circuited while collecting model
coverage, you may not be able to achieve 100% coverage for that block.
To generate code from a model, select this option. Also select this option for where you
want the MCDC coverage analysis to approximate the degree of coverage that your
test cases achieve for the generated code (most high-level languages short-circuit logic
expressions).
Note: A test case that does not achieve full MCDC coverage for non-short-circuited logic
expressions might achieve full coverage for short-circuited expressions.
Warn when unsupported blocks exist in model
Select this option to warn you at the end of the simulation that the model contains blocks
that require coverage analysis but are not currently covered by the tool.
Force block reduction off
To achieve faster execution during model simulation and in generated code, in the
Configuration Parameters dialog box, on the Optimization pane, enable the Block
reduction parameter. The Simulink software collapses certain groups of blocks into a
single, more efficient block, or removes them entirely.
One of the model coverage options, Force block reduction off, allows you to ignore the
Block reduction parameter when collecting model coverage.
If you do not enable the Block reduction parameter, or if you select Force block
reduction off, the Simulink Verification and Validation software provides coverage data
for every block in the model that collects coverage.
If you enable the Block reduction parameter and do not set Force block reduction
off, the coverage report lists the reduced blocks that would have collected coverage.
The model coverage report identifies any reduced blocks. For an example of a reduced
blocks report, see “Block Reduction” on page 19-36.
17-13
17
Setting Model Coverage Options
Restrict recording to interval
To record model coverage only inside a specified simulation time interval, check Restrict
recording to interval and define a Start time and Stop time. Model coverage is not
recorded for simulation times outside Start time and Stop time. If your simulation
starts at a time greater than or equal to Stop time, model coverage is not recorded.
For example, you might want to restrict model coverage recording if your model has
transient effects early in simulation, or if you need model coverage reported only for a
particular model operation.
Boundary Tolerance — Absolute
Specify the value of absolute tolerance for relational boundary coverage of floating point
inputs. For more information, see “Relational Boundary Coverage”.
Boundary Tolerance — Relative
Specify the value of relative tolerance for relational boundary coverage of floating point
inputs. For more information, see “Relational Boundary Coverage”.
Filter Tab
On the Filter tab, enter the file name that specifies the model objects to be excluded
from model coverage collection. You can use the same filter file for multiple models.
17-14
Specify Model Coverage Options
Filename
If you enable coverage for this model, you can create a filter file or open an existing filter
file. In this filter file, you can then specify objects that you want to exclude from model
coverage collection during simulation.
In the Filename field, enter the full path to the file that specifies the model objects to
be excluded from model coverage collection. You can also click Browse to navigate to the
file. You can only open files that have the valid .cvf filter file format.
17-15
17
Setting Model Coverage Options
If the current model has a filter file already associated with it, the file name appears
in the Filename field, and the Open in Filter Viewer link is displayed. To edit the
coverage filter settings, click this link.
If the Open in Filter Viewer link is unavailable, go to the Coverage tab. Select
Coverage for this model to enable coverage for the current model. You can then enter
the filter file name and edit the file.
For more information on coverage filtering, see “Coverage Filter Rules and Files” and the
example “Filter Model Objects to Refine Coverage Results”.
17-16
Cumulative Coverage Data
Cumulative Coverage Data
On the Results tab, if you select Enable cumulative data collection and Save
cumulative results in workspace variable, a coverage running total is updated with
new results at the end of each simulation. However, if you change model or block settings
between simulations that are incompatible with settings from previous simulations and
affect the type or number of coverage points, the cumulative coverage data resets.
You can make cumulative coverage results persist between MATLAB sessions. The
cvload parameter RESTORETOTAL must be 1 in order to restore cumulative results.
At the end of the sessions, use cvsave to save results to a file. At the beginning of the
session, cvload to load the results.
When you save the coverage results to a file using cvsave and a model name argument,
the file also contains the cumulative running total. When you load that file into the
coverage tool using cvload, you can select whether you want to restore the running total
from the file.
When you restore a running total from saved data, the saved results are reflected in the
next cumulative report. If a running total already exists when you restore a saved value,
the existing value is overwritten.
Whenever you report on more than one single simulation, the coverage displayed for
truth tables and lookup-table maps is based on the total coverage of all the reported runs.
For cumulative reports, this information includes all the simulations where cumulative
results are stored.
You can also calculate cumulative coverage results at the command line, through the +
operator:
covdata1 = cvsim(test1);
covdata2 = cvsim(test2);
cvhtml('cumulative_report', covdata1 + covdata2);
17-17
18
Coverage Collection During
Simulation
• “Model Coverage Collection Workflow” on page 18-2
• “Create and Run Test Cases” on page 18-3
• “View Coverage Results in a Model” on page 18-4
• “Model Coverage for Multiple Instances of a Referenced Model” on page 18-10
• “Model Coverage for MATLAB Functions” on page 18-20
• “Model Coverage for C and C++ S-Functions” on page 18-37
• “View Coverage Results for C/C++ Code in S-Function Blocks” on page 18-41
• “Model Coverage for Stateflow Charts” on page 18-45
18
Coverage Collection During Simulation
Model Coverage Collection Workflow
To develop effective tests with model coverage:
1
Develop one or more test cases for your model. (See “Create and Run Test Cases” on
page 18-3.)
2
Run the test cases to verify model behavior.
3
Analyze the coverage reports produced by the Simulink Verification and Validation
software.
4
Using the information in the coverage reports, modify the test cases to increase their
coverage or add new test cases to cover areas not currently covered.
5
Repeat the preceding steps until you are satisfied with the coverage of your test
suite.
Note: The Simulink Verification and Validation software comes with an example
of model coverage to validate model tests. To step through the example, at the
MATLAB command prompt, enter simcovdemo.
18-2
Create and Run Test Cases
Create and Run Test Cases
To create and run test cases, model coverage provides two MATLAB commands, cvtest
and cvsim. The cvtest command creates test cases that the cvsim command runs. (See
“Run Tests with cvsim” on page 21-5.)
You can also run the coverage tool interactively:
1
Open the sldemo_fuelsys model.
2
In the Simulink model window, select Analysis > Coverage > Settings.
The Coverage Settings dialog box appears, with the Coverage tab open.
3
Select Coverage for this model: sldemo_fuelsys, which enables:
• The Select Subsystem button
• The metrics options in the Coverage metrics section
• Fields on the Results, Reporting, and Options tabs of the Coverage Settings
dialog box
4
Under Coverage metrics, select the types of coverage that you want to record in
the coverage report.
5
Click OK.
6
In the Simulink Editor, select Simulation > Run to start simulating the model.
If you specify to report model coverage, the Simulink Verification and Validation
software saves coverage data for the current run in the workspace object covdata
and cumulative coverage data in covCumulativeData, by default. At the end of the
simulation, this data appears in an HTML report that opens in a browser window.
Note: You cannot run simulations if you select both model coverage reporting
and acceleration options. If you select Simulation > Mode > Accelerator in the
Simulink Editor, Simulink does not record coverage.
You cannot select both block reduction and conditional branch input
optimization when you perform coverage analysis because they interfere with
coverage recording.
18-3
18
Coverage Collection During Simulation
View Coverage Results in a Model
In this section...
“Overview of Model Coverage Highlighting” on page 18-4
“Enable Coverage Highlighting” on page 18-5
“View Results in Coverage Display Window” on page 18-8
Overview of Model Coverage Highlighting
When you simulate a Simulink model, you can configure your model to provide visual
results that allow you to see at a glance which objects recorded 100% coverage. After the
simulation:
• In the model window, model objects are highlighted in certain colors according to
what coverage was recorded:
• Light green indicates that an object received full coverage during testing.
• Light red indicates that an object received incomplete coverage.
• Gray indicates that an object was filtered from coverage.
• Objects with no color highlighting received no coverage.
• When you click a colored object, the Coverage Display Window provides details
about the coverage recorded for that block. For subsystems and Stateflow charts,
the Coverage Display Window lists the summary coverage for all objects in that
subsystem or chart. For other blocks, the Coverage Display Window lists specific
details about the objects that did not receive 100% coverage.
The simulation highlights blocks that received the following types of model coverage:
• “Decision Coverage (DC)” on page 15-4
• “Condition Coverage (CC)” on page 15-4
• “Modified Condition/Decision Coverage (MCDC)” on page 15-5
• “Saturate on Integer Overflow Coverage”
• “Simulink Design Verifier Coverage” on page 15-9
18-4
View Coverage Results in a Model
Enable Coverage Highlighting
To enable the model coverage colored diagram display:
1
In the Simulink Editor, select Analysis > Coverage > Settings to open the
Coverage Settings dialog box.
2
In the Coverage tab, select Coverage for this model. Click Select Subsystem
to open the Subsystem Selection dialog box. Select the top-level model
sldemo_fuelsys so that all subsystems are included in coverage analysis. Close the
Subsystem Selection dialog box.
3
In the Coverage Settings dialog box, under the Coverage metrics pane, select
Decision, Condition, MCDC, and Simulink Design Verifier.
4
Select the Results tab.
5
Select Display coverage results using model coloring. This is the default
setting.
After you have enabled the coverage coloring, simulate your model. In the model, you can
see at a glance which objects received full, partial, or no coverage.
Highlighted Coverage Results
The following sections show examples of highlighted model objects in colors that
correspond to the recorded coverage.
• “Green: Full Coverage” on page 18-5
• “Red: Partial Coverage” on page 18-6
• “Gray: Filtered Coverage” on page 18-8
Green: Full Coverage
In this example, the Switch block received 100% coverage, as indicated by the green
highlighting and the information in the Coverage Display Window.
18-5
18
Coverage Collection During Simulation
Red: Partial Coverage
In this example, the control_logic Stateflow chart received the following coverage:
• Decision: 25%
• Condition: 21%
• MCDC: 0%
Inside the control_logic subsystem, the Pressure substate was never fail.
18-6
View Coverage Results in a Model
In the next example, in the Multiport Switch block, two of the data ports were never
executed.
18-7
18
Coverage Collection During Simulation
Gray: Filtered Coverage
In this example, the fuel_rate_control subsystem is highlighted in gray because it was
filtered out of coverage recording.
View Results in Coverage Display Window
After simulating the model and recording coverage, by default, the Coverage Display
Window is the top-most visible window. When you click an object that recorded
coverage, the Coverage Display Window displays details of the coverage recorded during
simulation.
In the Coverage Display Window, you can:
• Configure the window so it is not always the top-most visible window. Next to Always
on top, click
and removing the check.
• Configure the window to display coverage information when you click an object that
recorded coverage. Click
and select Click.
• Configure the window to display coverage information when you hover your cursor on
an object that recorded coverage. Click
and select Focus.
18-8
View Coverage Results in a Model
• Close the window. Press Alt+F4.
• Close the window and remove highlighting on the model. Select Display > Remove
Highlighting.
Abbreviations in Coverage Results
The Coverage Display Window shows results with abbreviations. You can view expanded
results in the “Top-Level Model Coverage Report”.
Abbreviation
Meaning
CND
condition
ENBL
enable
FCALL
function call
IN
input
LGC
logic
LL
lower limit
MX ITER
maximum iterations exceeded
NA
not applicable
OffThresh
[switch] off threshold
OnThresh
switch on threshold
OUT
output
SO
saturate on integer overflow
TBL
lookup table
THRESH
threshold
TI
test interval
TO
test objective
TP
test point
TRIG
trigger
U
input
UL
upper limit
X
• integration result (Discrete-Time
Integrator block)
• slew rate (Rate Limiter block)
18-9
18
Coverage Collection During Simulation
Model Coverage for Multiple Instances of a Referenced Model
In this section...
“About Coverage for Model Blocks” on page 18-10
“Record Coverage for Multiple Instances of a Referenced Model” on page 18-10
About Coverage for Model Blocks
Model blocks do not receive coverage directly; if you set the simulation mode of the Model
block to Normal, the Simulink Verification and Validation software records coverage for
the model referenced from the Model block. If the simulation mode for the Model block
is anything other than Normal, the software does not record coverage for the referenced
model.
Your Simulink model can contain multiple Model blocks with Normal simulation mode
that reference the same model. When the software records coverage, each instance of the
referenced model can be exercised with different inputs or parameters, possibly resulting
in additional coverage for the referenced model.
The Simulink Verification and Validation software records coverage for all instances of
the referenced model with Normal simulation mode and combines the coverage data for
that referenced model in the final results.
Record Coverage for Multiple Instances of a Referenced Model
To see how this works, simulate a model twice. The first time, you record coverage for one
Model block in Normal simulation mode. The second time, you record coverage for two
Model blocks in Normal simulation mode. Both Model blocks reference the same model.
• “Record Coverage for the First Instance of the Referenced Model” on page 18-10
• “Record Coverage for the Second Instance of the Referenced Model” on page 18-16
Record Coverage for the First Instance of the Referenced Model
Record coverage for one Model block.
1
18-10
Open your top-level model. This example uses the following model:
Model Coverage for Multiple Instances of a Referenced Model
This model contains three Model blocks that reference the
sldemo_mdlref_counter_datamngt example model. The corners of each Model
block indicate the value of their Simulation mode parameter:
• Counter1 — Simulation mode: Normal
• Counter2 — Simulation mode: Accelerator
• Counter3 — Simulation mode: Accelerator
2
Configure your model to record coverage during simulation:
a
In the model window, select Analysis > Coverage > Settings.
b
On the Coverage tab, select:
• Coverage for this model
• Coverage for referenced models
c
Under Coverage for referenced models, click Select Models. In the Select
Models for Coverage Analysis dialog box, you can select only those referenced
18-11
18
Coverage Collection During Simulation
models whose simulation mode is Normal. In this example, only the first Model
block that references sldemo_mdlref_counter_datamngt is available for
recording coverage.
d
Click OK to exit the Select Models for Coverage Analysis dialog box.
e
In the Coverage Settings dialog box, on the Reporting tab, select Last Run
so that you can compare coverage data from individual simulations, not
accumulated coverage for successive simulations.
3
Click OK to save your coverage settings and exit the Coverage Settings dialog box.
4
Simulate your model.
When the simulation is complete, the HTML coverage report opens. In this example,
the coverage data for the referenced model, sldemo_mdlref_counter_datamngt,
shows that the model achieved 69% coverage.
5
Click the hyperlink in the report for the referenced model.
The detailed coverage report for the referenced model opens, and the referenced
model appears with highlighting to show coverage results.
18-12
Model Coverage for Multiple Instances of a Referenced Model
Note the following about the coverage for the Range Check subsystem in this
example:
• The Saturate Count block executed 100 times. This block has four Boolean
decisions. Decision coverage was 50%, because two of the four decisions were
never recorded:
• The decision input > lower limit was never false.
• The decision input >= upper limit was never true.
18-13
18
Coverage Collection During Simulation
• The DetectOverflow function executed 50 times. This script has five decisions.
The DetectOverflow script achieved 60% coverage because two of the five
decisions were never recorded:
• The expression count >= CounterParams.UpperLimit was never true.
• The expression count > CounterParams.LowerLimit was never false.
18-14
Model Coverage for Multiple Instances of a Referenced Model
18-15
18
Coverage Collection During Simulation
Record Coverage for the Second Instance of the Referenced Model
Record coverage for two Model blocks. Set the simulation mode of a second Model block
to Normal and simulate the model. In this example, the Counter2 block adds to the
coverage for the model referenced from both Model blocks.
1
In the Simulink Editor for your top-level model, right-click a second Model block and
select Block Parameters (ModelReference).
The Function Block Parameters dialog box opens.
2
Set the Simulation mode parameter to Normal.
3
Click OK to save your change and exit the Function Block Parameters dialog box.
The corners of the Model block change to indicate that the simulation mode for this
block is Normal, as in the example below.
18-16
Model Coverage for Multiple Instances of a Referenced Model
4
To make sure that the software records coverage for both instances of this model:
a
Select Analysis > Coverage > Settings.
b
On the Coverage pane, under Coverage for referenced models, click Select
Models.
In the Select Models for Coverage Analysis dialog box, verify that both instances
of the referenced model are selected. In this example, the list now looks like the
following.
If you have multiple instances of a referenced model in Normal mode, you can
choose to record coverage for all of them or none of them.
c
Click OK to close the Select Models for Coverage Analysis dialog box.
5
Simulate your model again.
6
When the simulation is complete, open the HTML coverage report.
In this example, the referenced model achieved 85% coverage. Note the following
about the coverage data for the Range Check subsystem:
• The Saturate Count block executed 179 times. The simulation of the Counter2
block executed the Saturate Count block an additional 79 times, for a total of 179
executions.
The decision input >= upper limit was true 21 times during this
simulation, compared to 0 during the first simulation. The fourth decision input
> lower limit was still never false. Three out of four decisions were recorded
during simulation, so this block achieved 75% coverage.
18-17
18
Coverage Collection During Simulation
• The DetectOverflow function executed 100 times. The simulation of the
Counter2 block executed the DetectOverflow function an additional 50 times.
The DetectOverflow function has five decisions. The expression count >=
CounterParams.UpperLimit was true 21 times during this simulation,
compared to 0 during the first simulation. The expression count >
CounterParams.LowerLimit was never false. Four out of five decisions were
recorded during simulation, so the DetectOverflow function achieved 80%
coverage.
18-18
Model Coverage for Multiple Instances of a Referenced Model
18-19
18
Coverage Collection During Simulation
Model Coverage for MATLAB Functions
In this section...
“About Model Coverage for MATLAB Functions” on page 18-20
“Types of Model Coverage for MATLAB Functions” on page 18-20
“How to Collect Coverage for MATLAB Functions” on page 18-22
“Examples: Model Coverage for MATLAB Functions” on page 18-23
About Model Coverage for MATLAB Functions
The Simulink Verification and Validation software simulates a Simulink model and
reports model coverage data for the decisions and conditions of code in MATLAB
Function blocks. Model coverage only supports coverage for MATLAB functions
configured for code generation.
For example, consider the following if statement:
if (x > 0 || y > 0)
reset = 1;
The if statement contains a decision with two conditions (x > 0 and y > 0). The
Simulink Verification and Validation software verifies that all decisions and conditions
are taken during the simulation of the model.
Types of Model Coverage for MATLAB Functions
The types of model coverage that the Simulink Verification and Validation software
records for MATLAB functions configured for code generation are:
• “Decision Coverage” on page 18-20
• “Condition and MCDC Coverage” on page 18-21
• “Simulink Design Verifier Coverage” on page 18-21
• “Relational Boundary Coverage” on page 18-22
Decision Coverage
During simulation, the following MATLAB Function block statements are tested for
decision coverage:
18-20
Model Coverage for MATLAB Functions
• Function header — Decision coverage is 100% if the function or local function is
executed.
• if — Decision coverage is 100% if the if expression evaluates to true at least once,
and false at least once.
• switch — Decision coverage is 100% if every switch case is taken, including the fallthrough case.
• for — Decision coverage is 100% if the equivalent loop condition evaluates to true at
least once, and false at least once.
• while — Decision coverage is 100% if the equivalent loop condition evaluates to true
at least once, and evaluates to false at least once.
Condition and MCDC Coverage
During simulation, in the MATLAB Function block function, the following logical
conditions are tested for condition and MCDC coverage:
• if statement conditions
• while statement conditions
Simulink Design Verifier Coverage
The following MATLAB functions are active in code generation and in Simulink Design
Verifier:
• sldv.condition
• sldv.test
• sldv.assume
• sldv.prove
When you specify the Simulink Design Verifier coverage metric in the Coverage
Settings dialog box, the Simulink Verification and Validation software records coverage
for these functions.
Each of these functions evaluates an expression expr, for example, sldv.test(expr),
where expr is a valid Boolean MATLAB expression. Simulink Design Verifier coverage
measures the number of time steps that the expression expr evaluates to true.
If expr is true for at least one time step, Simulink Design Verifier coverage for that
function is 100%. Otherwise, the Simulink Verification and Validation software reports
coverage for that function as 0%.
18-21
18
Coverage Collection During Simulation
For an example of coverage data for Simulink Design Verifier functions in a coverage
report, see “Simulink Design Verifier Coverage” on page 19-45.
Relational Boundary Coverage
If the MATLAB function block contains a relational operation, the relational boundary
coverage metric applies to this block.
If the MATLAB function block calls functions containing relational operations multiple
times, the relational boundary coverage reports a cumulative result over all instances
where the function is called. If a relational operation in the function uses operands of
different types in the different calls, relational boundary coverage uses tolerance rules
for the stricter operand type. For instance, if a relational operation uses int32 operands
in one call, and double operands in another call, relational boundary coverage uses
tolerance rules for double operands.
For information on the tolerance rules and the order of strictness of types, see “Relational
Boundary Coverage”.
How to Collect Coverage for MATLAB Functions
When you simulate your model, the Simulink Verification and Validation software can
collect coverage data for MATLAB functions configured for code generation. To enable
model coverage, select Analysis > Coverage > Settings and select Coverage for this
model.
You collect model coverage for MATLAB functions as follows:
• Functions in a MATLAB Function block
• Functions in an external MATLAB file
To collect coverage for an external MATLAB file, on the Coverage tab of the
Coverage Settings dialog box, select Coverage for MATLAB files.
• Simulink Design Verifier functions:
• sldv.condition
• sldv.test
• sldv.assume
• sldv.prove
18-22
Model Coverage for MATLAB Functions
To collect coverage for these functions, on the Coverage tab of the Coverage Settings
dialog box, select the Simulink Design Verifier coverage metric.
The following section provides model coverage examples for each of these situations.
Examples: Model Coverage for MATLAB Functions
• “Model Coverage for MATLAB Function Blocks” on page 18-23
• “Model Coverage for MATLAB Functions in an External File” on page 18-33
• “Model Coverage for Simulink Design Verifier MATLAB Functions” on page 18-33
Model Coverage for MATLAB Function Blocks
Simulink Verification and Validation software measures model coverage for functions in
a MATLAB Function block.
The following model contains two MATLAB functions in its MATLAB Function block:
In the Configuration Parameters dialog box, on the Solver pane, under Solver options,
the simulation parameters are set as follows:
• Type — Fixed-step
• Solver — discrete (no continuous states)
• Fixed-step size (fundamental sample time) — 1
The MATLAB Function block contains two functions:
• The top-level function, run_intersect_test, sends the coordinates for two
rectangles, one fixed and the other moving, as arguments to rect_intersect.
• The local function, rect_intersect, tests for intersection between the two
rectangles. The origin of the moving rectangle increases by 1 in the x and y directions
with each time step.
18-23
18
Coverage Collection During Simulation
The coordinates for the origin of the moving test rectangle are represented by persistent
data x1 and y1, which are both initialized to -1. For the first sample, x1 and y1 both
increase to 0. From then on, the progression of rectangle arguments during simulation is
as shown in the following graphic.
Stationary
rectangle
Test
rectangles
The fixed rectangle is shown in bold with a lower-left origin of (2,4) and a width and
height of 2. At time t = 0, the first test rectangle has an origin of (0,0) and a width
and height of 2. For each succeeding sample, the origin of the test rectangle increments
by (1,1). The rectangles at sample times t = 2, 3, and 4 intersect with the test
rectangle.
18-24
Model Coverage for MATLAB Functions
The local function rect_intersect checks to see if its two rectangle arguments
intersect. Each argument consists of coordinates for the lower-left corner of the rectangle
(origin), and its width and height. x values for the left and right sides and y values for
the top and bottom are calculated for each rectangle and compared in nested if-else
decisions. The function returns a logical value of 1 if the rectangles intersect and 0 if they
do not.
Scope output during simulation, which plots the return value against the sample time,
confirms the intersecting rectangles for sample times 2, 3, and 4 .
After the simulation, the model coverage report appears in a browser window. After the
summary in the report, the Details section of the model coverage report reports on each
parts of the model.
The model coverage report for the MATLAB Function block shows that the block itself
has no decisions of its own apart from its function.
The following sections examine the model coverage report for the example model in
reverse function-block-model order. Reversing the order helps you make sense of the
summary information at the top of each section.
18-25
18
Coverage Collection During Simulation
Coverage for the MATLAB Function run_intersect_test
Model coverage for the MATLAB Function block function run_intersect_test
appears under the linked name of the function. Clicking this link opens the function in
the editor.
Below the linked function name is a link to the model coverage report for the parent
MATLAB Function block that contains the code for run_intersect_test.
The top half of the report for the function summarizes its model coverage results.
The coverage metrics for run_intersect_test include decision, condition, and
MCDC coverage. You can best understand these metrics by examining the code for
run_intersect_test.
18-26
Model Coverage for MATLAB Functions
Lines with coverage elements are marked by a highlighted line number in the listing:
• Line 1 receives decision coverage on whether the top-level function
run_intersect_test is executed.
• Line 6 receives decision coverage for its if statement.
• Line 14 receives decision coverage on whether the local function rect_intersect is
executed.
18-27
18
Coverage Collection During Simulation
• Lines 27 and 30 receive decision, condition, and MCDC coverage for their if
statements and conditions.
Each of these lines is the subject of a report that follows the listing.
The condition right1 < left2 in line 30 is highlighted in red. This means that this
condition was not tested for all of its possible outcomes during simulation. Exactly
which of the outcomes was not tested is in the report for the decision in line 30.
The following sections display the coverage for each run_intersect_test decision line.
The coverage for each line is titled with the line itself, which if clicked, opens the editor
to the designated line.
Coverage for Line 1
The coverage metrics for line 1 are part of the coverage data for the function
run_intersect_test.
The first line of every MATLAB function configured for code generation receives coverage
analysis indicative of the decision to run the function in response to a call. Coverage for
run_intersect_test indicates that it executed at least once during simulation.
Coverage for Line 6
The Decisions analyzed table indicates that the decision in line 6, if isempty(x1),
executed a total of eight times. The first time it executed, the decision evaluated to
true, enabling run_intersect_test to initialize the values of its persistent data.
The remaining seven times the decision executed, it evaluated to false. Because both
possible outcomes occurred, decision coverage is 100%.
18-28
Model Coverage for MATLAB Functions
Coverage for Line 14
The Decisions Analyzed table indicates that the local function rect_intersect
executed during testing, thus receiving 100% coverage.
Coverage for Line 27
The Decisions analyzed table indicates that there are two possible outcomes for the
decision in line 27: true and false. Five of the eight times it was executed, the decision
evaluated to false. The remaining three times, it evaluated to true. Because both
possible outcomes occurred, decision coverage is 100%.
The Conditions analyzed table sheds some additional light on the decision in line 27.
Because this decision consists of two conditions linked by a logical OR (||) operation,
only one condition must evaluate true for the decision to be true. If the first condition
evaluates to true, there is no need to evaluate the second condition. The first condition,
top1 < bottom2, was evaluated eight times, and was true twice. This means that
the second condition was evaluated only six times. In only one case was it true, which
18-29
18
Coverage Collection During Simulation
brings the total true occurrences for the decision to three, as reported in the Decisions
analyzed table.
MCDC coverage looks for decision reversals that occur because one condition outcome
changes from T to F or from F to T. The MC/DC analysis table identifies all possible
combinations of outcomes for the conditions that lead to a reversal in the decision. The
character x is used to indicate a condition outcome that is irrelevant to the decision
reversal. Decision-reversing condition outcomes that are not achieved during simulation
are marked with a set of parentheses. There are no parentheses, therefore all decisionreversing outcomes occurred and MCDC coverage is complete for the decision in line 27.
Coverage for Line 30
The line 30 decision, if (right1 < left2 || right2 < left1), is nested in the if
statement of the line 27 decision and is evaluated only if the line 27 decision is false.
18-30
Model Coverage for MATLAB Functions
Because the line 27 decision evaluated false five times, line 30 is evaluated five times,
three of which are false. Because both the true and false outcomes are achieved,
decision coverage for line 30 is 100%.
Because line 30, like line 27, has two conditions related by a logical OR operator (||),
condition 2 is tested only if condition 1 is false. Because condition 1 tests false five
times, condition 2 is tested five times. Of these, condition 2 tests true two times and
false three times, which accounts for the two occurrences of the true outcome for this
decision.
Because the first condition of the line 30 decision does not test true, both outcomes
do not occur for that condition and the condition coverage for the first condition is
highlighted with a rose color. MCDC coverage is also highlighted in the same way for a
decision reversal based on the true outcome for that condition.
18-31
18
Coverage Collection During Simulation
Coverage for run_intersect_test
On the Details tab, the metrics that summarize coverage for the entire
run_intersect_test function are reported and repeated as shown.
The results summarized in the coverage metrics summary can be expressed in the
following conclusions:
• There are eight decision outcomes reported for run_intersect_test in the line
reports:
• One for line 1 (executed)
• Two for line 6 (true and false)
• One for line 14 (executed)
• Two for line 27 (true and false)
• Two for line 30 (true and false).
The decision coverage for each line shows 100% decision coverage. This means that
decision coverage for run_intersect_test is eight of eight possible outcomes, or
100%.
• There are four conditions reported for run_intersect_test in the line
reports. Lines 27 and 30 each have two conditions, and each condition has two
condition outcomes (true and false), for a total of eight condition outcomes in
run_intersect_test. All conditions tested positive for both the true and false
outcomes except the first condition of line 30 (right1 < left2). This means that
condition coverage for run_intersect_test is seven of eight, or 88%.
18-32
Model Coverage for MATLAB Functions
• The MCDC coverage tables for decision lines 27 and 30 each list two cases of decision
reversal for each condition, for a total of four possible reversals. Only the decision
reversal for a change in the evaluation of the condition right1 < left2 of line 30
from true to false did not occur during simulation. This means that three of four, or
75% of the possible reversal cases were tested for during simulation, for a coverage of
75%.
Model Coverage for MATLAB Functions in an External File
Using the same model in “Model Coverage for MATLAB Function Blocks” on page
18-23, suppose the MATLAB functions run_intersect_test and rect_intersect
are stored in an external MATLAB file named run_intersect_test.m.
To collect coverage for MATLAB functions in an external file, on the Coverage Settings
dialog box, on the Coverage tab, select Coverage for MATLAB files.
After simulation, the model coverage report summary contains sections for the top-level
model and for the external function.
The model coverage report for run_intersect_test.m reports the same coverage data
as if the functions were stored in the MATLAB Function block.
For a detailed example of a model coverage report for a MATLAB function in an external
file, see “External MATLAB File Coverage Report” on page 19-5.
Model Coverage for Simulink Design Verifier MATLAB Functions
If the MATLAB code includes any of the following Simulink Design Verifier functions
configured for code generation, you can measure coverage:
18-33
18
Coverage Collection During Simulation
• sldv.condition
• sldv.test
• sldv.assume
• sldv.prove
For this example, consider the following model that contains a MATLAB Function block.
The MATLAB Function block contains the following code:
function y = fcn(u)
% This block supports MATLAB for code generation.
sldv.condition(u > -30)
sldv.test(u == 30)
y = 1;
To collect coverage for Simulink Design Verifier MATLAB functions, on the Coverage
Settings dialog box, on the Coverage tab, select Simulink Design Verifier.
After simulation, the model coverage report listed coverage for the sldv.condition and
sldv.test functions. For sldv.condition, the expression u > -30 evaluated to true
51 times. For sldv.test, the expression u == 30 evaluated to true 51 times.
18-34
Model Coverage for MATLAB Functions
18-35
18
Coverage Collection During Simulation
For an example of model coverage data for Simulink Design Verifier blocks, see
“Simulink Design Verifier Coverage” on page 15-9.
18-36
Model Coverage for C and C++ S-Functions
Model Coverage for C and C++ S-Functions
Model coverage is supported for C/C++ S-Functions. The coverage results for S-Function
blocks can be viewed in the same report as the rest of the model. For each S-Function
block, the report links to a detailed coverage report for the C/C++ code in the block.
To generate coverage report for S-Functions:
1
When creating S-Functions, enable support for coverage.
2
When generating coverage report, enable support for S-Functions.
In this section...
“Make S-Function Compatible with Model Coverage” on page 18-37
“Generate Coverage Report for S-Function” on page 18-38
Make S-Function Compatible with Model Coverage
If you use the legacy_code function, S-Function Builder block or mex function to create
your S-Functions, adapt your method appropriately to make the S-Function compatible
with model coverage.
For more information on the three approaches, see “Creating C MEX S-Functions”.
• “S-Function Using legacy_code Function” on page 18-37
• “S-Function Using S-Function Builder” on page 18-38
• “S-Function Using mex Function” on page 18-38
S-Function Using legacy_code Function
1
Initialize a MATLAB structure with fields that represent Legacy Code Tool
properties.
def = legacy_code('initialize')
2
To enable model coverage, turn on the option def.Options.supportCoverage.
def.Options.supportCoverage = true;
3
Use the structure def in the usual way to generate an S-function. For an example,
see “Coverage for S-Functions”.
18-37
18
Coverage Collection During Simulation
S-Function Using S-Function Builder
1
Copy an instance of the S-Function Builder block from the User-Defined
Functions library in the Library Browser into the your model.
2
Double-click the block to open the S-Function Builder dialog box.
3
On the Build Info tab, select Enable support for coverage.
S-Function Using mex Function
If you use the mex function to compile and link your source files, use the slcovmex
function instead. The slcovmex function compiles your source code and also makes it
compatible with coverage.
This function has the same syntax and takes the same options as the mex function.
In addition, you can provide some options relevant for model coverage. For more
information, see slcovmex.
Generate Coverage Report for S-Function
18-38
1
Select Analysis > Coverage > Settings.
2
On the Coverage tab, select Coverage for S-Functions.
Model Coverage for C and C++ S-Functions
18-39
18
Coverage Collection During Simulation
When you run a simulation, the coverage report contains coverage metrics for C/C++ SFunction blocks in your model. For each S-Function block, the report links to a detailed
coverage report for the C/C++ code in the block.
Related Examples
•
“View Coverage Results for C/C++ Code in S-Function Blocks”
More About
•
18-40
“C/C++ S-Function”
View Coverage Results for C/C++ Code in S-Function Blocks
View Coverage Results for C/C++ Code in S-Function Blocks
This example shows how to view coverage results for the C/C++ code in S-Function blocks
in your model. To view coverage results for the C/C++ code in the blocks:
• Enable support for S-Function coverage. For more information, see “Model Coverage
for C and C++ S-Functions”.
• Run simulation and view the coverage report.
The coverage results for S-Function blocks can be viewed in the same report as the
rest of the model. For each S-Function block, the report links to a detailed coverage
report for the C/C++ code in the block.
To view the full code coverage report used in this example, follow the steps in “Coverage
for S-Functions”.
1
In the coverage report, view the coverage metrics for the S-Function block.
For more information on the coverage report format, see “Top-Level Model Coverage
Report”.
2
Select the Detailed Report link. The code coverage report for the S-Function block
opens.
18-41
18
Coverage Collection During Simulation
3
Select each of the links in Table Of Contents to navigate to various sections of the
report.
Section Title
Purpose
Analysis information
Contains information such as time when model was
created and last modified, and file size.
Tests
Contains information about the simulation such as
start and end time.
Summary
Contains coverage information about the files and
functions in the S-Function block. For each file and
function, the percentage coverage is displayed. The
coverage types relevant for the code are the following:
Coverage Type
Acronym
“Cyclomatic Complexity”
Complexity
“Condition Coverage (CC)” C1, C2, ...
18-42
“Decision Coverage (DC)”
D1, D2, ...
“MCDC Coverage”
MCDC
Percentage of statements
covered
Stmt
Details
Contains coverage information about the statements
that receive condition, decision or MCDC coverage. The
information is grouped by file and function.
Code
Contains the C/C++ code. Statements that are not
covered are highlighted in pink.
View Coverage Results for C/C++ Code in S-Function Blocks
4
In the Summary section, select each file or function name to see details of coverage
for statements in the file or function.
5
The condition, decision or MCDC outcomes that were not tested during simulation
are highlighted in pink. Within the details for a file or function, scroll down to note
these cases and investigate them further.
18-43
18
Coverage Collection During Simulation
6
To obtain an overview of the statements that were not covered, navigate to the Code
section. This section contains your code with the uncovered statements highlighted
in pink.
More About
•
18-44
“C/C++ S-Function”
Model Coverage for Stateflow Charts
Model Coverage for Stateflow Charts
In this section...
“How Model Coverage Reports Work for Stateflow Charts” on page 18-45
“Specify Coverage Report Settings” on page 18-46
“Cyclomatic Complexity” on page 18-46
“Decision Coverage” on page 18-47
“Condition Coverage” on page 18-50
“MCDC Coverage” on page 18-51
“Relational Boundary Coverage” on page 18-51
“Simulink Design Verifier Coverage” on page 18-51
“Model Coverage Reports for Stateflow Charts” on page 18-53
“Model Coverage for Stateflow State Transition Tables” on page 18-62
“Model Coverage for Stateflow Atomic Subcharts” on page 18-63
“Model Coverage for Stateflow Truth Tables” on page 18-66
“Colored Stateflow Chart Coverage Display” on page 18-71
How Model Coverage Reports Work for Stateflow Charts
To generate a Model Coverage report, select Analysis > Coverage > Settings and
specify the desired options on the Reporting tab of the Coverage Settings dialog box. For
Stateflow charts, the Simulink Verification and Validation software records the execution
of the chart itself and the execution of states, transition decisions, and individual
conditions that compose each decision. After simulation ends, the model coverage reports
on how thoroughly a model was tested. The report shows:
• How many times each exclusive substate is entered, executed, and exited based on the
history of the superstate
• How many times each transition decision has been evaluated as true or false
• How many times each condition has been evaluated as true or false
Note: To measure model coverage data for a Stateflow chart, you must:
18-45
18
Coverage Collection During Simulation
• Have a Stateflow license.
• Have debugging/animation enabled for the chart.
Specify Coverage Report Settings
To specify coverage report settings, select Analysis > Coverage > Settings in the
Simulink Editor.
By selecting the Generate HTML Report option in the Coverage Settings dialog
box, you can create an HTML report containing the coverage data generated during
simulation of the model. The report appears in the MATLAB Help browser at the end of
simulation.
By selecting the Generate HTML Report option, you also enable the selection of
different coverages that you can specify for your reports. The following sections address
only coverage metrics that affect reports for Stateflow charts. These metrics include
decision coverage, condition coverage, and MCDC coverage.
Cyclomatic Complexity
Cyclomatic complexity is a measure of the complexity of a software module based on its
edges, nodes, and components within a control-flow chart. It provides an indication of
how many times you need to test the module.
The calculation of cyclomatic complexity is as follows:
CC = E - N + p
where CC is the cyclomatic complexity, E is the number of edges, N is the number of
nodes, and p is the number of components.
Within the Model Coverage tool, each decision is exactly equivalent to a single control
flow node, and each decision outcome is equivalent to a control flow edge. Any additional
structure in the control-flow chart is ignored since it contributes the same number of
nodes as edges and therefore has no effect on the complexity calculation. Therefore, you
can express cyclomatic complexity as follows:
CC = OUTCOMES - DECISIONS + p
18-46
Model Coverage for Stateflow Charts
For analysis purposes, each chart counts as a single component.
Decision Coverage
Decision coverage interprets a model execution in terms of underlying decisions where
behavior or execution must take one outcome from a set of mutually exclusive outcomes.
Note: Full coverage for an object of decision means that every decision has had at least
one occurrence of each of its possible outcomes.
Decisions belong to an object making the decision based on its contents or properties.
The following table lists the decisions recorded for model coverage for the Stateflow
objects owning them. The sections that follow the table describe these decisions and their
possible outcomes.
Object
Possible Decisions
Chart
If a chart is a triggered Simulink block, it must decide whether or not to
execute its block.
If a chart contains exclusive (OR) substates, it must decide which of its
states to execute.
State
If a state is a superstate containing exclusive (OR) substates, it must
decide which substate to execute.
If a state has on event name actions (which might include temporal
logic operators), the state must decide whether or not to execute the
actions.
Transition
If a transition is a conditional transition, it must decide whether or
not to exit its active source state or junction and enter another state or
junction.
Chart as a Triggered Simulink Block Decision
If the chart is a triggered block in a Simulink model, the decision to execute the block
is tested. If the block is not triggered, there is no decision to execute the block, and the
measurement of decision coverage is not applicable (NA).
18-47
18
Coverage Collection During Simulation
Chart Containing Exclusive OR Substates Decision
If the chart contains exclusive (OR) substates, the decision on which substate to execute
is tested. If the chart contains only parallel AND substates, this coverage measurement
is not applicable (NA).
Superstate Containing Exclusive OR Substates Decision
Since a chart is hierarchically processed from the top down, procedures such as exclusive
(OR) substate entry, exit, and execution are sometimes decided by the parenting
superstate.
Note: Decision coverage for superstates applies only to exclusive (OR) substates. A
superstate makes no decisions for parallel (AND) substates.
Since a superstate must decide which exclusive (OR) substate to process, the number of
decision outcomes for the superstate is the number of exclusive (OR) substates that it
contains. In the examples that follow, the choice of which substate to process can occur in
one of three possible contexts.
Note: Implicit transitions appear as dashed lines in the following examples.
Context
Example
Decisions That Occur
Active call
States A and A1 are active.
• The parent of states A and B
must decide which of these states
to process. This decision belongs
to the parent. Since A is active, it
is processed.
• State A, the parent of states
A1 and A2, must decide which
of these states to process. This
decision belongs to state A. Since
A1 is active, it is processed.
During processing of state A1, all
outgoing transitions are tested. This
decision belongs to the transition
18-48
Model Coverage for Stateflow Charts
Context
Example
Decisions That Occur
and not to the parent state A. In
this case, the transition marked
by condition C2 is tested and a
decision is made whether to take the
transition to A2 or not.
Implicit substate A transition takes place whose source is
exit
superstate A and whose destination is
state B.
If the superstate has two exclusive
(OR) substates, it is the decision
of superstate A which substate
performs the implicit transition from
substate to superstate.
Substate entry
with a history
junction
If that superstate becomes
the destination of one or more
transitions, the history junction
decides which previously active
substate to enter.
A history junction records which substate
was last active before the superstate was
exited.
For more information, see “State Details Report Section” on page 18-56.
18-49
18
Coverage Collection During Simulation
State with On Event_Name Action Statement Decision
A state that has an on event_name action statement must decide whether to execute
that statement based on the reception of a specified event or on an accumulation of the
specified event when using temporal logic operators.
Conditional Transition Decision
A conditional transition is a transition with a triggering event and/or a guarding
condition. In a conditional transition from one state to another, the decision to exit one
state and enter another is credited to the transition itself.
Note: Only conditional transitions receive decision coverage. Transitions without
decisions are not applicable to decision coverage.
Condition Coverage
Condition coverage reports on the extent to which all possible outcomes are achieved for
individual subconditions composing a transition decision.
Note: Full condition coverage means that all possible outcomes occurred for each
subcondition in the test of a decision.
For example, for the decision [A & B & C] on a transition, condition coverage reports on
the true and false occurrences of each of the subconditions A, B, and C. This results in
eight possible outcomes: true and false for each of three subconditions.
18-50
Outcome
A
B
C
1
T
T
T
2
T
T
F
3
T
F
T
4
T
F
F
5
F
T
T
6
F
T
F
7
F
F
T
Model Coverage for Stateflow Charts
Outcome
A
B
C
8
F
F
F
For more information, see “Transition Details Report Section” on page 18-59.
MCDC Coverage
The Modified Condition Decision Coverage (MCDC) option reports a test's coverage of
occurrences in which changing an individual subcondition within a transition results in
changing the entire transition trigger expression from true to false or false to true.
Note: If matching true and false outcomes occur for each subcondition, coverage is 100%.
For example, if a transition executes on the condition [C1 & C2 & C3 | C4 & C5],
the MCDC report for that transition shows actual occurrences for each of the five
subconditions (C1, C2, C3, C4, C5) in which changing its result from true to false is
able to change the result of the entire condition from true to false.
Relational Boundary Coverage
If a transition in a Stateflow chart involves a relational operation, it receives relational
boundary coverage. For more information, see “Relational Boundary Coverage”.
Simulink Design Verifier Coverage
You can use the following Simulink Design Verifier functions inside Stateflow charts:
• sldv.condition
• sldv.test
• sldv.assume
• sldv.prove
If you do not have a Simulink Design Verifier license, you can collect model coverage for
a Stateflow chart containing these functions, but you cannot analyze the model using the
Simulink Design Verifier software.
18-51
18
Coverage Collection During Simulation
When you specify the Simulink Design Verifier coverage metric in the Coverage
Settings dialog box, the Simulink Verification and Validation software records coverage
for these functions.
Each of these functions evaluates an expression expr, for example, sldv.test(expr),
where expr is any valid Boolean MATLAB expression. Simulink Design Verifier
coverage measures the number of time steps that the expression expr evaluates to true.
If expr is true for at least one time step, Simulink Design Verifier coverage for that
function is 100%. Otherwise, the Simulink Verification and Validation software reports
coverage for that function as 0%.
Consider a model that contains this Stateflow chart:
To collect coverage for Simulink Design Verifier functions, on the Coverage Settings
dialog box, on the Coverage tab, select Simulink Design Verifier.
After simulation, the model coverage report lists coverage for the sldv.condition,
sldv.assume, sldv.prove, and sldv.test functions.
18-52
Model Coverage for Stateflow Charts
Model Coverage Reports for Stateflow Charts
• “Summary Report Section” on page 18-53
• “Subsystem and Chart Details Report Sections” on page 18-54
• “State Details Report Section” on page 18-56
• “Transition Details Report Section” on page 18-59
The following sections of a Model Coverage report were generated by simulating the
sf_boiler model, which includes the Bang-Bang Controller chart. The coverage metrics
for Decision, Condition, and MCDC are enabled for this report.
Summary Report Section
The Summary section shows coverage results for the entire test and appears at the
beginning of the Model Coverage report.
18-53
18
Coverage Collection During Simulation
Each line in the hierarchy summarizes the coverage results at that level and the levels
below it. You can click a hyperlink to a later section in the report with the same assigned
hierarchical order number that details that coverage and the coverage of its children.
The top level, sf_boiler, is the Simulink model itself. The second level, Bang-Bang
Controller, is the Stateflow chart. The next levels are superstates within the chart, in
order of hierarchical containment. Each superstate uses an SF: prefix. The bottom level,
Boiler Plant model, is an additional subsystem in the model.
Subsystem and Chart Details Report Sections
When recording coverage for a Stateflow chart, the Simulink Verification and Validation
software reports two types of coverage for the chart—Subsystem and Chart.
• Subsystem — This section reports coverage for the chart:
18-54
Model Coverage for Stateflow Charts
• Coverage (this object): Coverage data for the chart as a container object
• Coverage (inc.) descendants: Coverage data for the chart and the states and
transitions in the chart.
If you click the hyperlink of the subsystem name in the section title, the Bang-Bang
Controller block is highlighted in the block diagram.
Decision coverage is not applicable (NA) because this chart does not have an explicit
trigger. Condition coverage and MCDC are not applicable (NA) for a chart, but apply to
its descendants.
• Chart — This section reports coverage for the chart:
• Coverage (this object): Coverage data for the chart and its inputs
• Coverage (inc.) descendants: Coverage data for the chart and the states and
transitions in the chart.
If you click the hyperlink of the chart name in the section title, the chart opens in the
Stateflow Editor.
Decision coverage is listed appears for the chart and its descendants. Condition
coverage and MCDC are not applicable (NA) for a chart, but apply to its descendants.
18-55
18
Coverage Collection During Simulation
State Details Report Section
For each state in a chart, the coverage report includes a State section with details about
the coverage recorded for that state.
In the sf_boiler model, the state On resides in the box Heater. On is a superstate that
contains:
• Two substates HIGH and NORM
• A history junction
• The function warm
18-56
Model Coverage for Stateflow Charts
The coverage report includes a State section on the state On.
18-57
18
Coverage Collection During Simulation
The decision coverage for the On state tests the decision of which substate to execute.
The three decisions are listed in the report:
• Under Substate executed, which substate to execute when On executes.
• Under Substate exited when parent exited, which substate is active when On
exits. NORM is listed as never being active when On exits because the coverage tool
sees the supertransition from NORM to Off as a transition from On to Off.
18-58
Model Coverage for Stateflow Charts
• Under Previously active substate entered due to history, which substate to
reenter when On re-executes. The history junction records the previously active
substate.
Because each decision can result in either HIGH or NORM, the total possible outcomes
are 3 × 2 = 6. The results indicate that five of six possible outcomes were tested during
simulation.
Cyclomatic complexity and decision coverage also apply to descendants of the On state.
The decision required by the condition [warm()] for the transition from HIGH to NORM
brings the total possible decision outcomes to 8. Condition coverage and MCDC are not
applicable (NA) for a state.
Note: Nodes and edges that make up the cyclomatic complexity calculation have no direct
relationship with model objects (states, transitions, and so on). Instead, this calculation
requires a graph representation of the equivalent control flow.
Transition Details Report Section
Reports for transitions appear under the report sections of their owning objects.
Transitions do not appear in the model hierarchy of the Summary section, since the
hierarchy is based on superstates that own other Stateflow objects.
18-59
18
Coverage Collection During Simulation
The decision for this transition depends on the time delay of 40 seconds and the condition
[cold()]. If, after a 40 second delay, the environment is cold (cold() = 1), the
18-60
Model Coverage for Stateflow Charts
decision to execute this transition and turn the Heater on is made. For other time
intervals or environment conditions, the decision is made not to execute.
For decision coverage, both true and false outcomes occurred. Because two of two decision
outcomes occurred, coverage was full or 100%.
Condition coverage shows that only 4 of 6 condition outcomes were tested. The temporal
logic statement after(40,sec) represents two conditions: the occurrence of sec and
the time delay after(40,sec). Therefore, three conditions on the transition exist: sec,
after(40,sec), and cold(). Since each of these decisions can be true or false, six
possible condition outcomes exist.
The Conditions analyzed table shows each condition as a row with the recorded
number of occurrences for each outcome (true or false). Decision rows in which a possible
outcome did not occur are shaded. For example, the first and the third rows did not
record an occurrence of a false outcome.
In the MC/DC report, all sets of occurrences of the transition conditions are scanned for a
particular pair of decisions for each condition in which the following are true:
• The condition varies from true to false.
• All other conditions contributing to the decision outcome remain constant.
• The outcome of the decision varies from true to false, or the reverse.
For three conditions related by an implied AND operator, these criteria can be satisfied
by the occurrence of these conditions.
Condition Tested
True Outcome
False Outcome
1
TTT
Fxx
2
TTT
TFx
3
TTT
TTF
Notice that in each line, the condition tested changes from true to false while the other
condition remains constant. Irrelevant contributors are coded with an "x" (discussed
below). If both outcomes occur during testing, coverage is complete (100%) for the
condition tested.
The preceding report example shows coverage only for condition 2. The false outcomes
required for conditions 1 and 3 did not occur, and are indicated by parentheses for both
18-61
18
Coverage Collection During Simulation
conditions. Therefore, condition rows 1 and 3 are shaded. While condition 2 has been
tested, conditions 1 and 3 have not and MCDC is 33%.
For some decisions, the values of some conditions are irrelevant under certain
circumstances. For example, in the decision [C1 & C2 & C3 | C4 & C5] the left side
of the | is false if any one of the conditions C1, C2, or C3 is false. The same applies
to the right side result if either C4 or C5 is false. When searching for matching pairs
that change the outcome of the decision by changing one condition, holding some of the
remaining conditions constant is irrelevant. In these cases, the MC/DC report marks
these conditions with an "x" to indicate their irrelevance as a contributor to the result.
These conditions appear as shown.
Consider the first matched pair. Since condition 1 is true in the True outcome column,
it must be false in the matching False outcome column. This makes the conditions C2
and C3 irrelevant for the false outcome since C1 & C2 & C3 is always false if C1 is false.
Also, since the false outcome is required to evaluate to false, the evaluation of C4 & C5
must also be false. In this case, a match was found with C4 = F, making condition C5
irrelevant.
Model Coverage for Stateflow State Transition Tables
State transition tables are an alternative way of expressing modal logic in Stateflow.
Stateflow charts represent modal logic graphically, and state transition tables can
represent equivalent modal logic in tabular form. For more information, see “Tabular
Expression of Modal Logic” in the Stateflow documentation.
18-62
Model Coverage for Stateflow Charts
Coverage results for state transition tables are the same as coverage results for
equivalent Stateflow charts, except for a slight difference that arises in coverage of
temporal logic. For example, consider the temporal logic expression after(4, tick) in
the Mode Logic chart of the slvnvdemo_covfilt example model.
In chart coverage, the after(4, tick) transition represents two conditions: the
occurrence of tick and the time delay after(4, tick). Since the temporal event tick
is never false, the first condition is not satisfiable, and you cannot record 100% condition
and MC/DC coverage for the transition after(4, tick).
In state transition table coverage, the after(4, tick) transition represents a single
decision, with no subcondition for the occurrence of tick. Therefore, only decision
coverage is recorded.
For state transition tables containing temporal logic decisions, as in the above example,
condition coverage and MC/DC is not recorded.
Model Coverage for Stateflow Atomic Subcharts
In a Stateflow chart, an atomic subchart is a graphical object that allows you to reuse the
same state or subchart across multiple charts and models.
When you specify to record coverage data for a model during simulation, the Simulink
Verification and Validation software records coverage for any atomic subcharts in your
model. The coverage data records the execution of the chart itself, and the execution of
states, transition decisions, and individual conditions that compose each decision in the
atomic subchart.
Simulate the doc_atomic_subcharts_map_iodata example model and record decision
coverage:
18-63
18
Coverage Collection During Simulation
1
Open the doc_atomic_subcharts_map_iodata model.
This model contains two Sine Wave blocks that supply input signals to the Stateflow
chart. Chart contains two atomic subcharts—A and B—that are linked from the
same library chart, also named A. The library chart contains the following objects:
2
In the Simulink Editor, select Analysis > Coverage > Settings
The Coverage Settings dialog box appears.
3
On the Coverage tab, select Coverage for this model:
doc_atomic_subcharts_map_iodata.
4
On the Reporting tab, select Generate HTML report.
5
Click OK to close the Coverage Settings dialog box.
6
Simulate the doc_atomic_subcharts_map_iodata model.
When the simulation completes, the coverage report opens.
The report provides coverage data for atomic subcharts A and B in the following forms:
• For the atomic subchart instance and its contents. Decision coverage is not applicable
(NA) because this chart does not have an explicit trigger.
18-64
Model Coverage for Stateflow Charts
• For the library chart A and its contents. The chart itself achieves 100% coverage on
the input u1, and 88% coverage on the states and transitions inside the library chart.
Atomic subchart B is a copy of the same library chart A. The coverage of the contents
of subchart B is identical to the coverage of the contents of subchart A.
18-65
18
Coverage Collection During Simulation
Model Coverage for Stateflow Truth Tables
• “Types of Coverage in Stateflow Truth Tables” on page 18-66
• “Analyze Coverage in Stateflow Truth Tables” on page 18-66
Types of Coverage in Stateflow Truth Tables
Simulink Verification and Validation software reports model coverage for the decisions
the objects make in a Stateflow chart during model simulation. The report includes
coverage for the decisions the truth table functions make.
For this type of truth
table...
The report includes coverage data for...
Stateflow Classic
Conditions only.
MATLAB
Conditions and only those actions that have decision points.
Note: With the MATLAB for code generation action language,
you can specify decision points in actions using control flow
constructs, such as loops and switch statements.
Note: To measure model coverage data for a Stateflow truth table, you must have a
Stateflow license. For more information about Stateflow truth tables, see “Decision Logic”
in the Stateflow documentation.
Analyze Coverage in Stateflow Truth Tables
If you have a Stateflow license, you can generate a model coverage report for a truth
table.
Consider the following model.
18-66
Model Coverage for Stateflow Charts
The Stateflow chart contains the following truth table:
18-67
18
Coverage Collection During Simulation
When you simulate the model and collect coverage, the model coverage report includes
the following data:
18-68
Model Coverage for Stateflow Charts
The Coverage (this object) column shows no coverage. The reason is that the container
object for the truth table function—the Stateflow chart—does not decide whether to
execute the ttable truth table.
The Coverage (inc. descendants) column shows coverage for the graphical function.
The graphical function has the decision logic that makes the transitions for the truth
table. The transitions in the graphical function contain the decisions and conditions of
the truth table. Coverage for the descendants in the Coverage (inc. descendants)
column includes coverage for these conditions and decisions. Function calls to the truth
table test the model coverage of these conditions and decisions.
18-69
18
Coverage Collection During Simulation
Note: See “How Stateflow Generates Content for Truth Tables” for a description of the
graphical function for a truth table.
Coverage for the decisions and their individual conditions in the ttable truth table
function are as follows.
Coverage
Explanation
No model coverage for the default
decision, D5
All logic that leads to taking a default decision
is based on a false outcome for all preceding
decisions. This means that the default
decision requires no logic, so there is no model
coverage.
13% (1/8) decision coverage
The three constants that are inputs to the
truth table (1, 0, 0) cause only decision D1 to
be true. These inputs satisfy only one of the
eight decisions (D1 through D4, T or F).
Because each condition can have an outcome
value of T or F, three conditions can have six
possible values. However, decision D4 has
only decision coverage, not condition coverage
or MCDC coverage, because it represents a
decision with a single predicate.
18-70
3 of the 18 (17%) condition coverage
Three decisions D1, D2, and D3 have
condition coverage, because the set of inputs
(1, 0, 0) make only decision D1 true.
No (0/9) MCDC coverage
MCDC coverage looks for decision reversals
that occur because one condition outcome
changes from T to F or F to T. The simulation
tests only one set of inputs, so the model
reverses no decisions.
Missing coverage
The red letters T and F indicate that model
coverage is missing for those conditions. For
decision D1, only the T decision is satisfied.
For decisions D2, D3, and D4, none of the
conditions are satisfied.
Model Coverage for Stateflow Charts
Colored Stateflow Chart Coverage Display
The Model Coverage tool displays model coverage results for individual blocks directly in
Simulink diagrams. If you enable this feature, the Model Coverage tool:
• Highlights Stateflow objects that receive model coverage during simulation
• Provides a context-sensitive display of summary model coverage information for each
object
Note: The coverage tool changes colors only for open charts at the time coverage
information is reported. When you interact with the chart, such as selecting a
transition or a state, colors revert to default values.
For details on enabling and selecting this feature in the Simulink window, see “Enable
Coverage Highlighting” in the Simulink Verification and Validation documentation.
Display Model Coverage with Model Coloring
Once you enable display coverage with model coloring, anytime that the model generates
a model coverage report, individual chart objects receiving coverage appear highlighted
with light green or light red.
1
Open the sf_car model.
2
Select Analysis > Coverage > Settings.
3
In the Coverage Settings dialog box, select Coverage for this model.
4
Click OK.
5
Simulate the model.
After simulation ends, chart objects with coverage appear highlighted.
18-71
18
Coverage Collection During Simulation
Object highlighting indicates coverage as follows:
• Light green for full coverage
• Light red for partial coverage
• No color for zero coverage
Note: To revert the chart to show original colors, select and deselect any objects.
6
Click selection_state in the chart.
The following summary report appears.
18-72
Model Coverage for Stateflow Charts
When you click a highlighted Stateflow object, the summarized coverage for that
object appears in the Coverage Display Window. Clicking the hyperlink opens the
section of the coverage report for this object.
Tip You can set the Coverage Display Window to appear for a block in response to a
hovering mouse cursor instead of a mouse click in one of two ways:
• Select the downward arrow on the right side of the Coverage Display Window
and select Focus.
• Right-click a colored block and select Coverage > Display details on
mouse-over.
18-73
19
Results Review
• “Types of Coverage Reports” on page 19-2
• “Top-Level Model Coverage Report” on page 19-12
• “Export Model Coverage Web View” on page 19-47
19
Results Review
Types of Coverage Reports
In the Coverage Settings dialog box, on the Report tab, if you select the Generate
HTML report option, the Simulink Verification and Validation software creates one or
more model coverage reports after a simulation.
Report Type
Description
HTML Report File Name
“Top-Level Model Coverage Report”
on page 19-12
Provides coverage
information for all model
elements, including the
model itself.
model_name_cov.html
“Model Summary Report” on page
19-3
Provides links to coverage
model_name
results for referenced models _summary_cov.html
and external MATLAB files
in the model hierarchy.
Created when the top-level
model includes Model blocks
or calls one or more external
files.
“Model Reference Coverage Report”
on page 19-4
Created for each referenced
reference_model_name
model in the model hierarchy; _cov.html
has the same format as the
model coverage report.
“External MATLAB File Coverage
Report” on page 19-5
Provides detailed coverage
information about any
external MATLAB file that
the model calls. There is one
report for each external file
called from the model.
“Subsystem Coverage Report” on
page 19-9
Model coverage report
model_name_cov.html;
includes only coverage results model_name is the name of
for the subsystem, if you
the top-level model
select one.
“Code Coverage Report” on page
19-11
Provides coverage
model_name_block_name_instance_n_
information for C/C++ code in
S-Function blocks.
19-2
MATLAB_file_name_cov.html
Types of Coverage Reports
Model Summary Report
If the top-level model contains Model blocks or calls external files, the software creates a
model summary coverage report named model_name_summary_cov.html. The title of
this report is Coverage by Model.
The summary report lists and provides links to coverage reports for Model block
referenced models and external files called by MATLAB code in the model. For more
information, see “External MATLAB File Coverage Report” on page 19-5.
The following graphic shows an example of a model summary report. It contains
links to the model coverage report (mExternalMfile), a report for the Model
block (mExternalMfileRef), and three external files called from the model
(externalmfile,I externalmfile1, andexternalmfile2).
19-3
19
Results Review
Model Reference Coverage Report
If your top-level model references a model in a Model block, the software creates a
separate report, named reference_model_name_cov.html, that includes coverage for
the referenced model. This report has the same format as the “Top-Level Model Coverage
Report” on page 19-12. Coverage results are recorded as if the referenced model was a
standalone model; the report gives no indication that the model is referenced in a Model
block.
19-4
Types of Coverage Reports
External MATLAB File Coverage Report
If your top-level model calls any external MATLAB files, select Coverage for MATLAB
files on the Coverage tab of the Coverage Settings dialog box. The software creates
a report, named MATLAB_file_name_cov.html, for each distinct file called from the
model. When there are several calls to a given file from the model, the software creates
only one report for that file, but it accumulates coverage from all the calls to the file. The
external MATLAB file coverage report does not include information about what parts of
the model call the external file.
The first section of the external MATLAB file coverage report contains summary
information about the external file, similar to the model coverage report.
19-5
19
19-6
Results Review
Types of Coverage Reports
The Details section reports coverage for the external file and the function in that file.
The Details section also lists the content of the file, highlighting the code lines that have
decision points or function definitions.
19-7
19
19-8
Results Review
Types of Coverage Reports
Coverage results for each of the highlighted code lines follow in the report. The following
graphic shows a portion of these coverage results from the preceding code example.
Subsystem Coverage Report
In the Coverage Settings dialog box, when you select Coverage for this model, you
can click Select Subsystem to request coverage for only the selected subsystem in the
model. The software creates a model coverage report for the top-level model, but includes
coverage results only for the subsystem.
However, if the top-level model calls any external files and you select Coverage for
MATLAB files in the Coverage Settings dialog box, the results include coverage for all
external files called from:
• The subsystem for which you are recording coverage
19-9
19
Results Review
• The top-level model that includes the subsystem
If the subsystem parameter Read/Write Permissions is set to NoReadOrWrite, the
software does not record coverage for that subsystem.
For example, in the fuelsys model, you click Select Subsystem, and select coverage
for the feedforward_fuel_rate subsystem.
The report is similar to the model coverage report, except that it includes only results for
the feedforward_fuel_rate subsystem and its contents.
19-10
Types of Coverage Reports
Code Coverage Report
For each S-Function block, the model coverage report links to a detailed code coverage
report for the C/C++ code in the block.
For more information on how to navigate the report, see “View Coverage Results for C/C+
+ Code in S-Function Blocks”.
19-11
19
Results Review
Top-Level Model Coverage Report
The Simulink Verification and Validation software always creates a model coverage
report for the top-level model named model_name_cov.html. The model coverage report
contains several sections:
In this section...
“Coverage Summary” on page 19-12
“Details” on page 19-14
“Cyclomatic Complexity” on page 19-22
“Decisions Analyzed” on page 19-24
“Conditions Analyzed” on page 19-25
“MCDC Analysis” on page 19-26
“Cumulative Coverage” on page 19-27
“N-Dimensional Lookup Table” on page 19-30
“Block Reduction” on page 19-36
“Relational Boundary” on page 19-37
“Saturate on Integer Overflow Analysis” on page 19-41
“Signal Range Analysis” on page 19-42
“Signal Size Coverage for Variable-Dimension Signals” on page 19-44
“Simulink Design Verifier Coverage” on page 19-45
Coverage Summary
The coverage summary section contains basic information about the model being
analyzed:
• Model Information
• Simulation Optimization Options
• Coverage Options
19-12
Top-Level Model Coverage Report
The coverage summary has two subsections:
• Tests — The simulation start and stop time of each test case and any setup
commands that preceded the simulation. The heading for each test case includes any
test case label specified using the cvtest command.
• Summary — Summaries of the subsystem results. To see detailed results for a
specific subsystem, in the Summary subsection, click the subsystem name.
19-13
19
Results Review
Details
The Details section reports the detailed model coverage results. Each section of the
detailed report summarizes the results for the metrics that test each object in the model:
• “Filtered Objects” on page 19-15
• “Model Details” on page 19-15
• “Subsystem Details” on page 19-16
• “Block Details” on page 19-17
19-14
Top-Level Model Coverage Report
• “Chart Details” on page 19-18
• “Coverage Details for MATLAB Functions and Simulink Design Verifier Functions”
on page 19-18
You can also access a model element Details subsection as follows:
1
Right-click a Simulink element.
2
In the context menu, select Coverage > Report.
Filtered Objects
The Filtered Objects section lists all the objects in the model that were filtered from
coverage recording, and the rationale you specified for filtering those objects. If the filter
rule specifies that all blocks of a certain type be filtered, all those blocks are listed here.
In the following graphic, several blocks, subsystems, and transitions were filtered. Two
library-linked blocks, protected division and protected division1, were filtered because
their block library was filtered.
Model Details
The Details section contains a results summary for the model as a whole, followed by a
list of elements. Click the model element name to see its coverage results.
The following graphic shows the Details section for the sldemo_fuelsys example
model.
19-15
19
Results Review
Subsystem Details
Each subsystem Details section contains a summary of the test coverage results for the
subsystem and a list of the subsystems it contains. The overview is followed by sections
for blocks, charts, and MATLAB functions, one for each object that contains a decision
point in the subsystem.
The following graphic shows the coverage results for the Engine Gas Dynamics
subsystem in the sldemo_fuelsys example model.
19-16
Top-Level Model Coverage Report
Block Details
The following graphic shows decision coverage results for the MinMax block in the
Mixing & Combustion subsystem of the Engine Gas Dynamics subsystem in the
sldemo_fuelsys example model.
The Uncovered Links element first appears in the Block Details section of the first
block in the model hierarchy that does not achieve 100% coverage. The first Uncovered
Links element has an arrow that links to the Block Details section in the report of the
next block that does not achieve 100% coverage.
Subsequent blocks that do not achieve 100% coverage have links to the Block Details
sections in the report of the previous and next blocks that do not achieve 100% coverage.
19-17
19
Results Review
Chart Details
The following graphic shows the coverage results for the Stateflow chart control_logic in
the sldemo_fuelsys example model.
For more information about model coverage reports for Stateflow charts and their
objects, see “Model Coverage for Stateflow Charts”.
Coverage Details for MATLAB Functions and Simulink Design Verifier Functions
By default, Simulink Verification and Validation records coverage for all MATLAB
functions in a model. MATLAB functions are in MATLAB Function blocks, Stateflow
charts, or external MATLAB files.
19-18
Top-Level Model Coverage Report
Note: For a detailed example of coverage reports for external MATLAB files, see
“External MATLAB File Coverage Report” on page 19-5.
To record Simulink Design Verifier coverage for sldv.* functions called by MATLAB
functions, and any Simulink Design Verifier blocks, in the Coverage Settings dialog box,
on the Coverage tab, select Simulink Design Verifier.
The following example shows coverage details for a MATLAB function,
hFcnsInExternalEML, that calls four Simulink Design Verifier functions. In this
example, the code for hFcnsInExternalEML resides in an external file.
This example also shows Simulink Design Verifier coverage details for the following
functions:
• sldv.assume
• sldv.condition
• sldv.prove
• sldv.test
In the coverage results, code that achieves 100% coverage is green. Code that achieves
less than 100% coverage is red.
19-19
19
Results Review
Coverage for the hFcnsInExternalEML function and the sldv.* calls is:
• Line 1, the function declaration for hFcnsInExternalEMLis green because the
simulation executes that function at least once. fcn calls hFcnsInExternalEML 11
times during simulation.
19-20
Top-Level Model Coverage Report
Line 4, sldv.assume(u1 > u2), achieves 0% coverage because u1 > u2 never
evaluates to true.
• Line 5, sldv.condition(u1 == 0), achieves 100% coverage because u1 == 0
evaluates to true for at least one time step.
• Line 6, switch u1, achieves 25% coverage because only one of the four outcomes in
the switch statement (case 0) occurs during simulation.
19-21
19
Results Review
• Line 17, sldv.test(y > u1); sldv.test (y == 4) achieves 50% coverage. The
first sldv.test call achieves 100% coverage, but the second sldv.test call achieves
0% coverage.
For more information about coverage for MATLAB functions, see “Model Coverage for
MATLAB Functions” on page 18-20.
For more information about coverage for Simulink Design Verifier functions, see
“Simulink Design Verifier Coverage” on page 15-9.
Cyclomatic Complexity
You can specify that the model coverage report include cyclomatic complexity numbers in
two locations in the report:
19-22
Top-Level Model Coverage Report
• The Summary section contains the cyclomatic complexity numbers for each object in
the model hierarchy. For a subsystem or Stateflow chart, that number includes the
cyclomatic complexity numbers for all their descendants.
• The Details sections for each object list the cyclomatic complexity numbers for all
individual objects.
19-23
19
Results Review
Decisions Analyzed
The Decisions analyzed table lists possible outcomes for a decision and the number of
times that an outcome occurred in each test simulation. Outcomes that did not occur are
in red highlighted table rows.
The following graphic shows the Decisions analyzed table for the Saturate block in
the Throttle & Manifold subsystem of the Engine Gas Dynamics subsystem in the
sldemo_fuelsys example model.
19-24
Top-Level Model Coverage Report
To display and highlight the block in question, click the block name at the top of the
section containing the block’s Decisions analyzed table.
Conditions Analyzed
The Conditions analyzed table lists the number of occurrences of true and false
conditions on each input port of the corresponding block.
19-25
19
Results Review
MCDC Analysis
The MC/DC analysis table lists the MCDC input condition cases represented by the
corresponding block and the extent to which the reported test cases cover the condition
cases.
Each row of the MC/DC analysis table represents a condition case for a particular input
to the block. A condition case for input n of a block is a combination of input values. Input
n is called the deciding input of the condition case. Changing the value of input n alone
changes the value of the block's output.
The MC/DC analysis table shows a condition case expression to represent a condition
case. A condition case expression is a character string where:
19-26
Top-Level Model Coverage Report
• The position of a character in the string corresponds to the input port number.
• The character at the position represents the value of the input. (T means true; F
means false).
• A boldface character corresponds to the value of the deciding input.
For example, FTF represents a condition case for a three-input block where the second
input is the deciding input.
The Decision/Condition column specifies the deciding input for an input condition case.
The True Out column specifies the deciding input value that causes the block to output
a true value for a condition case. The True Out entry uses a condition case expression,
for example, FF, to express the values of all the inputs to the block, with the value of the
deciding variable in bold.
Parentheses around the expression indicate that the specified combination of inputs did
not occur during the first (or only) test case included in this report. In other words, the
test case did not cover the corresponding condition case. The False Out column specifies
the deciding input value that causes the block to output a false value and whether the
value actually occurred during the first (or only) test case included in the report.
If you select Treat Simulink Logic blocks as short-circuited in the Coverage
Settings dialog box, MC/DC coverage analysis does not verify whether short-circuited
inputs actually occur. The MC/DC analysis table uses an x in a condition expression (for
example, TFxxx) to indicate short-circuited inputs that were not analyzed by the tool.
If you enable this feature and Logic blocks are short-circuited while collecting model
coverage, you might not be able to achieve 100% coverage for that block.
Cumulative Coverage
On the Results tab, if you select Save cumulative results in workspace variable
and on the Report tab, Cumulative runs, the results of each simulation are saved and
recorded in the report.
In a cumulative coverage report, the results located in the right-most area in all tables
reflect the running total value. The report is organized so that you can easily compare
the additional coverage from the most recent run with the coverage from all prior runs in
the session.
A cumulative coverage report contains information about:
19-27
19
Results Review
• Current Run — The coverage results of the simulation just completed.
• Delta — Percentage of coverage added to the cumulative coverage achieved with the
simulation just completed. If the previous simulation's cumulative coverage and the
current coverage are nonzero, the delta may be 0 if the new coverage does not add to
the cumulative coverage.
• Cumulative — The total coverage collected for the model up to, but not including, the
simulation just completed.
After running three test cases for the slvnv_autopilot_test_harness model, the
Summary report shows how much additional coverage the third test case achieved and
the cumulative coverage achieved for the first two test cases.
The Decisions analyzed table for cumulative coverage contains three columns of data
about decision outcomes that represent the current run, the delta since the last run, and
the cumulative data, respectively.
19-28
Top-Level Model Coverage Report
The Conditions analyzed table uses column headers #n T and #n F to indicate results for
individual test cases. The table uses Tot T and Tot F for the cumulative results. You can
identify the true and false conditions on each input port of the corresponding block for
each test case.
The MC/DC analysis #n True Out and #n False Out columns show the condition cases
for each test case. The Total Out T and Total Out F column show the cumulative
results.
19-29
19
Results Review
Note: You can calculate cumulative coverage for reusable subsystems and Stateflow
constructs at the command line. For more information, see “Obtain Cumulative Coverage
for Reusable Subsystems and Stateflow® Constructs”.
N-Dimensional Lookup Table
The following interactive chart summarizes the extent to which elements of a lookup
table are accessed. In this example, two Sine Wave blocks generate x and y indices that
access a 2-D Lookup Table block of 10-by-10 elements filled with random values.
19-30
Top-Level Model Coverage Report
In this model, the lookup table indices are 1, 2,..., 10 in each direction. The Sine Wave 2
block is out of phase with the Sine Wave 1 block by pi/2 radians. This generates x and y
numbers for the edge of a circle, which you see when you examine the resulting Lookup
Table coverage.
19-31
19
Results Review
The report contains a two-dimensional table representing the elements of the lookup
table. The element indices are represented by the cell border grid lines, which number
10 in each dimension. Areas where the lookup table interpolates between table values
are represented by the cell areas. Areas of extrapolation left of element 1 and right
of element 10 are represented by cells at the edge of the table, which have no outside
border.
The number of values interpolated (or extrapolated) for each cell (execution counts)
during testing is represented by a shade of green assigned to the cell. Each of six levels of
green shading and the range of execution counts represented are displayed on one side of
the table.
If you click an individual table cell, you see a dialog box that displays the index location
of the cell and the exact number of execution counts generated for it during testing. The
following example shows the contents of a color-shaded cell on the right edge of the circle.
19-32
Top-Level Model Coverage Report
The selected cell is outlined in red. You can also click the extrapolation cells on the edge
of the table.
A bold grid line indicates that at least one block input equal to its exact index value
occurred during the simulation. Click the border to display the exact number of hits for
that index value.
The following example model uses an n-D Lookup Table block of 10-by-10-by-5 elements
filled with random values.
19-33
19
Results Review
Both the x and y table axes have the indices 1, 2,..., 10. The z axis has the indices 10,
20,..., 50. Lookup table values are accessed with x and y indices that the two Sine Wave
blocks generated, in the preceding example, and a z index that a Ramp block generates.
After simulation, you see the following lookup table report.
Instead of a two-dimensional table, the link Force Map Generation displays the
following tables:
19-34
Top-Level Model Coverage Report
Lookup table coverage for a three-dimensional lookup table block is reported as a set of
two-dimensional tables.
The vertical bars represent the exact z index values: 10, 20, 30, 40, 50. If a vertical bar
is bold, this indicates that at least one block input was equal to the exact index value it
represents during the simulation. Click a bar to get a coverage report for the exact index
value that bar represents.
You can report lookup table coverage for lookup tables of any dimension. Coverage
for four-dimensional tables is reported as sets of three-dimensional sets, like those in
the preceding example. Five-dimensional tables are reported as sets of sets of threedimensional sets, and so on.
19-35
19
Results Review
Block Reduction
All model coverage reports indicate the status of the Simulink Block reduction
parameter at the beginning of the report. In the following example, you set Force block
reduction off.
In the next example, you enabled the Simulink Block reduction parameter, and you did
not set Force block reduction off.
Consider the following model where the simulation does not execute the MinMax1 block
because there is only one input—the constant 3.
19-36
Top-Level Model Coverage Report
If you set Force block reduction off, the report contains no coverage data for this block
because the minimum input to the MinMax1 block is always 1.
If you do not set Force block reduction off, the report contains no coverage data for
reduced blocks.
Relational Boundary
On the Coverage tab, if you select the Relational Boundary coverage metric, the
software creates a Relational Boundary table in the model coverage report for each model
object that is supported for this coverage. The table applies to the explicit or implicit
relational operation involved in the model object. For more information, see:
19-37
19
Results Review
• “Relational Boundary Coverage”.
• The Relational Boundary column in “Model Objects That Receive Coverage”.
The tables below show the relational boundary coverage report for the relation input1
<= input2. The appearance of the tables depend on the operand data type.
• “Integers” on page 19-38
• “Fixed point” on page 19-39
• “Floating point” on page 19-39
Integers
If both operands are integers (or if one operand is an integer and the other a Boolean),
the table appears as follows.
For a relational operation such as operand_1 <= operand_2:
• The first row states the two operands in the form operand_1 - operand_2.
• The second row states the number of times during the simulation that operand_1 operand_2 is equal to -1.
• The third row states the number of times during the simulation that operand_1 is
equal to operand_2.
• The fourth row states the number of times during the simulation that operand_1 operand_2 is equal to 1.
19-38
Top-Level Model Coverage Report
Fixed point
If one of the operands has fixed-point type and the other operand is either a fixed point or
an integer, the table appears as follows. LSB represents the value of the least significant
bit. For more information, see “Precision”. If the two operands have different precision,
the smaller value of precision is used.
For a relational operation such as operand_1 <= operand_2:
• The first row states the two operands in the form operand_1 - operand_2.
• The second row states the number of times during the simulation that operand_1 operand_2 is equal to -LSB.
• The third row states the number of times during the simulation that operand_1 is
equal to operand_2.
• The fourth row states the number of times during the simulation that operand_1 operand_2 is equal to LSB.
Floating point
If one of the operands has floating-point type, the table appears as follows. tol
represents a value computed using the input values and a tolerance that you specify. If
you do not specify a tolerance, the default values are used. For more information, see
“Relational Boundary Coverage”.
19-39
19
Results Review
For a relational operation such as operand_1 <= operand_2:
• The first row states the two operands in the form operand_1 - operand_2.
• The second row states the number of times during the simulation that operand_1 operand_2 has values in the range [-tol..0].
• The third row states the number of times during the simulation that operand_1 operand_2 has values in the range (0..tol] during the simulation.
The appearance of this table changes according to the relational operator in the block.
Depending on the relational operator, the value of operand_1 - operand_2 equal to 0
is either:
• Excluded from relational boundary coverage.
• Included in the region above the relational boundary.
• Included in the region below the relational boundary.
Relational Operator
Report Format
Explanation
==
[-tol..0)
0 is excluded.
(0..tol]
!=
[-tol..0)
0 is excluded.
(0..tol]
<=
[-tol..0]
(0..tol]
19-40
0 is included in the region
below the relational
boundary.
Top-Level Model Coverage Report
Relational Operator
Report Format
Explanation
<
[-tol..0)
0 is included in the region
above the relational
boundary.
[0..tol]
>=
[-tol..0)
[0..tol]
>
[-tol..0]
(0..tol]
0 is included in the region
above the relational
boundary.
0 is included in the region
below the relational
boundary.
0 is included below the relational boundary for <= but above the relational boundary for
<. This rule is consistent with decision coverage. For instance:
• For the relation input1 <= input2, the decision is true if input1 is less than or
equal to input2. < and = are grouped together. Therefore, 0 lies in the region below
the relational boundary.
• For the relation input1 < input2, the decision is true only if input1 is less than
input2. > and = are grouped together. Therefore, 0 lies in the region above the
relational boundary.
Saturate on Integer Overflow Analysis
On the Coverage tab, if you select the Saturate on integer overflow coverage metric,
the software creates a Saturation on Overflow analyzed table in the model coverage
report. The software creates the table for each block with the Saturate on integer
overflow parameter selected.
The Saturation on Overflow analyzed table lists the number of times a block saturates
on integer overflow, indicating a true decision. If the block does not saturate on integer
overflow, the table indicates a false decision. Outcomes that do not occur are in red
highlighted table rows.
The following graphic shows the Saturation on Overflow analyzed table for the MinMax
block in the Mixing & Combustion subsystem of the Engine Gas Dynamics subsystem in
the sldemo_fuelsys example model.
19-41
19
Results Review
To display and highlight the block in question, click the block name at the top of the
section containing the block’s Saturation on Overflow analyzed table.
Signal Range Analysis
If you select Signal Range Coverage, the software creates a Signal Range Analysis
section at the bottom of the model coverage report. This section lists the maximum and
minimum signal values for each output signal in the model measured during simulation.
Access the Signal Range Analysis report quickly with the Signal Ranges link in the
nonscrolling region at the top of the model coverage report, as shown below in the
sldemo_fuelsys example model report.
19-42
Top-Level Model Coverage Report
Each block is reported in hierarchical fashion; child blocks appear directly under parent
blocks. Each block name in the Signal Ranges report is a link. For example, select the
EGO sensor link to display this block highlighted in its native diagram.
19-43
19
Results Review
Signal Size Coverage for Variable-Dimension Signals
If you select Signal Size, the software creates a Variable Signal Widths section after the
Signal Ranges data in the model coverage report. This section lists the maximum and
minimum signal sizes for all output ports in the model that have variable-size signals.
It also lists the memory that Simulink allocated for that signal, as measured during
simulation. This list does not include signals whose size does not vary during simulation.
The following example shows the Variable Signal Widths section in a coverage report. In
this example, the Abs block signal size varied from 2 to 5, with an allocation of 5.
Each block is reported in hierarchical fashion; child blocks appear directly under parent
blocks. Each block name in the Variable Signal Widths list is a link. Clicking on the
link highlights the corresponding block in the Simulink Editor. After the analysis, the
variable-size signals have a wider line design.
19-44
Top-Level Model Coverage Report
Simulink Design Verifier Coverage
If you select Simulink Design Verifier, the analysis collects coverage data for all
Simulink Design Verifier blocks in your model.
For an example of how this works, open the sldvdemo_debounce_testobjblks model.
This model contains two Test Objective blocks:
• The True block defines a property that the signal have a value of 2.
• The Edge block, inside the Masked Objective subsystem, describes the property where
the output of the AND block in the Masked Objective subsystem changes from 2 to 1.
The Simulink Design Verifier software analyzes this model and produces a harness
model that contains test cases that achieve certain test objectives. To see if the original
model achieves those objectives, simulate the harness model and collect model coverage
data. The model coverage tool analyzes any decision points or values within an interval
that you specify in the Test Objective block.
In this example, the coverage report shows that you achieved 100% coverage of the True
block because the signal value was 2 at least once. The signal value was 2 in 6 out of 14
time steps.
The input signal to the Edge block achieved a value of True once out of 14 time steps.
19-45
19
Results Review
19-46
Export Model Coverage Web View
Export Model Coverage Web View
You can export a Model Coverage Web View for your model. A Web View is an interactive
rendition of a model that you can view in a Web browser. A Model Coverage Web View
includes model coverage highlighting and analysis information from the Coverage
Display Window, as described in “View Coverage Results in a Model”.
To generate a Model Coverage Web View, update coverage reporting settings for your
model. In the Simulink Editor, select Analysis > Coverage > Settings. In the Coverage
Settings dialog box, in the Reporting tab, select Generate report and Model Web
View.
19-47
19
Results Review
When you simulate your model with these coverage settings enabled, the software
generates a Model Coverage Web View that you can open in a browser. To see model
19-48
Export Model Coverage Web View
coverage information for a block in a Model Coverage Web View, click that block. The
model coverage data appears in the Informer pane, below the model.
For more information, see “Web Views” in the Simulink Report Generator
documentation.
19-49
20
Excluding Model Objects From
Coverage
• “Coverage Filtering” on page 20-2
• “Coverage Filter Rules and Files” on page 20-3
• “Model Objects to Filter from Coverage” on page 20-4
• “Create, Edit, and View Coverage Filter Rules” on page 20-5
• “Coverage Filter Viewer” on page 20-10
• “Filter Model Objects to Refine Coverage Results” on page 20-12
20
Excluding Model Objects From Coverage
Coverage Filtering
In this section...
“What Is Coverage Filtering?” on page 20-2
“When to Use Coverage Filtering” on page 20-2
What Is Coverage Filtering?
Coverage filtering is excluding model objects from model coverage when you simulate
your Simulink model. You specify which objects you want to be excluded from coverage
recording.
After you specify the objects to exclude, when you simulate your model, Simulink
Verification and Validation software does not record coverage for filtered objects in your
model.
When to Use Coverage Filtering
You use coverage filtering to facilitate a bottom-up approach to recording model coverage.
If you have a large model, there may be design elements that intentionally do not record
100% coverage. You might also have several design elements that do not record 100%
coverage that must record 100% coverage. You can temporarily or permanently eliminate
these elements from coverage recording to focus on a subset of objects for testing and
modification.
This approach allows you to iterate more efficiently—focus on a small problem, fix it, and
then move on to resolve the next small problem. Before recording coverage for the entire
model, you can resolve missing coverage problems with individual parts of the model.
20-2
Coverage Filter Rules and Files
Coverage Filter Rules and Files
In this section...
“What Is a Coverage Filter Rule?” on page 20-3
“What Is a Coverage Filter File?” on page 20-3
What Is a Coverage Filter Rule?
A coverage filter rule is a rule that specifies a model object or set of objects to exclude
from coverage recording:
Each coverage filter rule includes the following fields:
• Name—Name or path of the object to be filtered from coverage
• Type—Whether a specific object is filtered or all objects of a given type are filtered
• Rationale—An optional description that explains why this object is filtered from
coverage
What Is a Coverage Filter File?
A coverage filter file is a collection of coverage filter rules. Each rule specifies one or more
objects to exclude from coverage recording.
To apply the coverage filter rules during coverage recording, you must first attach a
coverage filter file to your model. After you attach the coverage filter file, when you
simulate the model, the specified objects are excluded from coverage. You can attach
a coverage filter file to several Simulink models. However, a model can have only one
attached coverage filter file.
MATLAB saves coverage filter files in the MATLAB Current Folder, unless
you specify a different folder. The default name for a coverage filter file is
<model_name>_covfilter.cvf.
If you use the default file name and the coverage filter file exists on the MATLAB path,
each time you open the model, you see the coverage filter rules, unless another coverage
filter file is already attached to that model.
20-3
20
Excluding Model Objects From Coverage
Model Objects to Filter from Coverage
In your model, the objects that you can filter from coverage recording are:
• Simulink blocks that receive coverage, including MATLAB Function blocks
• Subsystems and their contents. When you exclude a subsystem from coverage
recording, none of the objects inside the subsystem record coverage.
• Individual library-linked blocks or charts
• All reference blocks linked to a library
• Stateflow charts, subcharts, states, transitions, and events
For a complete list of model objects that receive coverage, see “Model Objects That
Receive Coverage”.
20-4
Create, Edit, and View Coverage Filter Rules
Create, Edit, and View Coverage Filter Rules
In this section...
“Create and Edit Coverage Filter Rules” on page 20-5
“Save Coverage Filter to File” on page 20-8
“Attach Coverage Filter File to Model” on page 20-8
“View Coverage Filter Rules in Your Model” on page 20-8
“Remove Coverage Filter Rules” on page 20-9
Create and Edit Coverage Filter Rules
• “Create a Coverage Filter Rule” on page 20-5
• “Add Rationale to a Coverage Filter Rule” on page 20-6
• “Create Additional Coverage Filter Rules” on page 20-7
Create a Coverage Filter Rule
To create a coverage filter rule:
1
In the Coverage Settings dialog box, enable model coverage.
2
In the model window, right-click a model object and select Coverage > Exclude.
The following table lists the Exclude menu options. Depending on which option you
select, the Type field is automatically set for the coverage filter rule you selected; you
cannot override the value in the Type field.
If you select Coverage > ...
The rule type is ...
Exclude this block
by block path
Exclude all blocks with type <block_type>
by block type
Exclude all blocks with type MATLAB
Function
by block type
Exclude all blocks with type Truth Table
by block type
Exclude subsystem with all dependents
by subsystem
20-5
20
Excluding Model Objects From Coverage
If you select Coverage > ...
The rule type is ...
Exclude referenced library: <library_name>
by library reference
Exclude subsystem with all descendants
by subsystem
Exclude chart with all descendants
by chart
Exclude mask type <mask name>
by mask type
Exclude state with all descendants
by state
Exclude this transition
by transition
Exclude temporal event <event_name>
by temporal event
Add Rationale to a Coverage Filter Rule
Optionally, you can add text that describes why you want to exclude that object or objects
from coverage recording, and might be useful to others who review the coverage for your
model. When you add a new coverage filter rule, the Coverage Filter Viewer opens. To
add the rationale:
1
Double-click the Rationale field for the rule.
2
Delete the existing text.
3
Add the rationale for excluding this object.
The following graphic shows examples of text in the Rationale field.
20-6
Create, Edit, and View Coverage Filter Rules
Note: The Rationale field is the only coverage filter rule field that you can edit in the
Coverage Filter Viewer.
Create Additional Coverage Filter Rules
From the Coverage Filter Viewer, you can navigate back to the model to create as many
coverage filter rules as you need. To return to the model window, click Add new rule by
right-clicking in the model.
For each rule that you add, the Coverage Filter Viewer opens so that you can specify a
rationale for excluding that object from coverage.
20-7
20
Excluding Model Objects From Coverage
Save Coverage Filter to File
After you define the coverage filter rules, save the rules to a file so that you can reuse
them with this model or with other models. By default, coverage filter files are named
<model_name>_covfilter.cvf.
In the Coverage Filter Viewer:
1
2
In the File name field, specify a file name for the filter file or accept the default file
name.
Click Apply to save the coverage filter rules to that file.
If you make multiple changes to the coverage filter rules, apply the changes to the
coverage filter file each time.
Attach Coverage Filter File to Model
Attach a coverage filter file to your model so that each time you open the model, the
coverage filter rules apply when you simulate your model.
In the Coverage Filter Viewer:
1
2
Select Attach file to model.
Click Apply.
Note: You can also attach a coverage filter file to your model in the Coverage Settings
dialog box, on the Filter tab.
You can have only one coverage filter file attached to a model at a time. If you attach a
different coverage filter file, the newly attached file replaces the previously attached file.
Two or more models can have the same coverage filter file attached. If a model has an
attached filter file that contains coverage filter rules for specific objects in a different
model, those rules are ignored during coverage recording.
View Coverage Filter Rules in Your Model
Whenever you define a coverage filter rule or remove an existing coverage filter rule, the
Coverage Filter Viewer opens. This dialog box lists all the coverage filter rules for your
model. For more information, see “Coverage Filter Viewer” on page 20-10.
20-8
Create, Edit, and View Coverage Filter Rules
To open the Coverage Filter Viewer, right-click anywhere in the model window and select
Coverage > Open Filter Viewer.
If you are inside a subsystem, you can view any coverage filter rule attached to the
subsystem. To open the Coverage Filter Viewer, right-click any object inside the
subsystem and select Coverage > Show filter parent.
Remove Coverage Filter Rules
• “Remove a Coverage Filter Rule” on page 20-9
• “Remove Multiple Coverage Filter Rules” on page 20-9
Remove a Coverage Filter Rule
To remove a model object from coverage filtering, in the Simulink Editor, right-click the
object and select Coverage > Remove. The Coverage Filter Viewer opens. The coverage
filter rule for the selected model object is no longer on the list of rules.
Remove Multiple Coverage Filter Rules
Use the Coverage Filter Viewer to remove multiple coverage filter rules at once:
1
To open the Coverage Filter Viewer, right-click anywhere in the model and select
Coverage > Open Filter Viewer.
2
Select all the rules that you want to remove.
3
Click Remove rule.
20-9
20
Excluding Model Objects From Coverage
Coverage Filter Viewer
In the Coverage Filter Viewer, you can:
• Review and manage the coverage filter rules for your Simulink model.
• Attach and detach coverage filter files for your model.
• Navigate to the model to create additional coverage filter rules.
20-10
Coverage Filter Viewer
To ...
Do this:
Navigate to the model to create coverage
filter rules.
Click Add new rule by right-clicking in
the model.
Navigate to a model object associated with
a rule.
1
Select the rule.
2
Click View in model.
Delete a rule.
1
Select the rule.
2
Click Remove rule.
1
Enter a file name or browse to the file.
2
Click Apply.
1
Clear the Attach file to model check
box.
2
Click Apply.
Detach the current filter file from the
model.
1
Click Attach file to model.
2
Click Apply.
Attach a new filter file to the model.
1
Click Browse.
2
Navigate to the desired filter file.
3
Click Open.
4
Click Attach file to model.
5
Click Apply.
Save the current rules to a file.
Attach the current filter file to the model.
Close the Coverage Viewer and save the
changes.
Click OK.
20-11
20
Excluding Model Objects From Coverage
Filter Model Objects to Refine Coverage Results
In this section...
“About the Example Model” on page 20-12
“Simulate Example Model and Review Coverage” on page 20-12
“Filter a Stateflow Transition” on page 20-13
“Filter a Stateflow Event” on page 20-15
“Filter Library Reference Blocks” on page 20-19
“Filter a Subsystem” on page 20-20
“Filter a Specific Block” on page 20-21
About the Example Model
In this example, when you simulate the slvnvdemo_covfilt model, the model does
not record 100% coverage. In subsequent steps, you filter certain objects from recording
coverage. These steps allow you to focus on specific parts of the model to test for
coverage.
The slvnvdemo_covfilt model is configured to record and report coverage during
simulation for the following coverage metrics:
• Decision coverage
• Condition coverage
• Modified condition/decision coverage (MCDC)
Simulate Example Model and Review Coverage
To identify areas of your model that do not record 100% coverage, simulate the model and
record coverage.
1
Open the example model:
slvnvdemo_covfilt
2
20-12
Select Simulation > Run.
Filter Model Objects to Refine Coverage Results
When the simulation is complete, an HTML coverage report opens. This model does not
record 100% coverage.
Filter a Stateflow Transition
In the Mode Logic Stateflow chart, the [!on] transition is never false because it
evaluates only when the [on] transition is false. If you do not collect coverage for the
[!on] transition, the chart behavior does not change, so you should filter the [!on]
transition.
1
Open the Mode Logic chart.
20-13
20
Excluding Model Objects From Coverage
2
Right-click the [!on] transition and select Coverage > Exclude this transition.
The Coverage Filter Viewer opens with the new filter rule listed.
3
Click in the Rationale field and enter the reason for excluding this transition, for
example, This transition is never evaluated.
4
Save this rule to a filter file with the default name,
slvnvdemo_covfilt_covfilter.cvf. Click Apply.
If you are using this filter for the first time, the file is created in your MATLAB
Current Folder. You can specify a different file name and location for your filter file.
5
Attach this filter file to the slvnvdemo_covfilt model. Click Attach file to model
and click Apply.
6
Click OK to close the Coverage Filter Viewer.
7
Simulate the model again and review the results in the coverage report.
Under Filtered Objects, the report lists the [!on] transition as filtered from the
coverage analysis.
20-14
Filter Model Objects to Refine Coverage Results
If you open the Mode Logic chart and click the transition, the Informer window
displays filtering information and the Rationale text.
Filter a Stateflow Event
Events in Stateflow are a common cause for missing coverage in a chart, because they
sometimes form an condition for coverage that can never be satisfied.
For example, in the Mode Logic chart, the temporal event tick is never false, as you can
see from the coverage report.
20-15
20
Excluding Model Objects From Coverage
20-16
Filter Model Objects to Refine Coverage Results
As a result, you cannot record 100% condition and MCDC coverage for the transition
after(4, tick).
To filter the temporal event tick from coverage analysis for this model:
1
Open the Mode Logic chart.
2
Right-click the after(4, tick) transition and select Coverage > Exclude
temporal event tick.
The Coverage Filter Viewer opens with the new filter rule listed.
3
Click in the Rationale field and enter explanatory text, for example, tick is
never false.
4
Select Attach file to model and click Apply to save this rule to the current filter.
20-17
20
Excluding Model Objects From Coverage
Click OK to close the Coverage Filter Viewer.
5
Simulate the model again and review the results.
The Objects filtered from coverage analysis section of the report lists the
conditions of the event tick that are excluded, along with the corresponding
Rationale text you entered in the Coverage Filter Viewer.
20-18
Filter Model Objects to Refine Coverage Results
With the tick event filtered from coverage analysis, there is no longer a
subcondition on the decision for the after(4, tick) transition. There are only two
possible decision outcomes for the after(4, tick) transition.
Filter Library Reference Blocks
The slvnvdemo_covfilt model contains two instances of a library-linked subsystem in
the library slvnvdemo_covfilt_lib:
• protected division
20-19
20
Excluding Model Objects From Coverage
• protected division1
The library subsystem is a protection against division by zero and might not be relevant
in the coverage report. Exclude it from coverage for this model.
1
In the Simulink Editor, right-click either of the protected division reference blocks.
When you filter a library block, all instances of that block are filtered from coverage.
2
Select Coverage > Exclude reference library: slvnvdemo_covfilt_lib/
protected division.
The Coverage Filter Viewer opens with the new filter rule listed.
3
Click in the Rationale field for this new rule and enter text for excluding this
transition, for example, Protection against division by zero.
4
Save this rule to the current filter. Click Apply.
5
Simulate the model again and review the results.
The Filtered Blocks section of the report lists both protected division reference
blocks. No coverage is recorded for the two protected division subsystems.
In the Simulink Editor, the blocks filtered from coverage are colored grey.
Filter a Subsystem
The slvnvdemo_covfilt model uses a Constant block to drive the enable port for the
Switchable config subsystem. Because the constant is always 0, this subsystem never
executes.
20-20
Filter Model Objects to Refine Coverage Results
Exclude the Switchable config subsystem from coverage.
1
In the Simulink Editor, right-click the Switchable config subsystem.
2
Select Coverage > Exclude subsystem with all descendants.
3
Click in the Rationale field for this new rule and enter text for excluding this
transition, for example, Never executed.
4
Save this rule to the current filter. Click Apply.
5
Simulate the model again and review the results.
The Filtered Blocks section of the report lists the Switchable config subsystem. No
coverage is recorded for the subsystem.
Filter a Specific Block
In the slvnvdemo_covfilt model, the rate signal can never be less than or equal to 0,
which is the value of the Lower limit parameter of the Saturation block. This condition
leads to missing coverage.
Exclude the Saturation block from coverage.
1
In the Simulink Editor, right-click the Saturation block.
2
Select Coverage > Exclude this block.
3
Click in the Rationale field for this new rule and enter text for excluding this
transition, for example, Input never <= lower limit (0).
4
Save this rule to the current filter. Click Apply.
5
Simulate the model again and review the results.
The Filtered Blocks section of the report lists the Saturation block. Coverage for
that block is omitted from the report.
20-21
21
Automating Model Coverage Tasks
• “Commands for Automating Model Coverage Tasks” on page 21-2
• “Create Tests with cvtest” on page 21-3
• “Run Tests with cvsim” on page 21-5
• “Retrieve Coverage Details from Results” on page 21-7
• “Obtain Cumulative Coverage for Reusable Subsystems and Stateflow® Constructs”
on page 21-8
• “Create HTML Reports with cvhtml” on page 21-11
• “Save Test Runs to File with cvsave” on page 21-12
• “Load Stored Coverage Test Results with cvload” on page 21-13
• “Use Coverage Commands in a Script” on page 21-14
21
Automating Model Coverage Tasks
Commands for Automating Model Coverage Tasks
Using model coverage commands lets you automate the entire model coverage process
with MATLAB scripts. You can use model coverage commands to set up model coverage
tests, execute them in simulation, and store and report the results.
21-2
Create Tests with cvtest
Create Tests with cvtest
The cvtest command creates a test specification object. Once you create the object, you
simulate it with the cvsim command.
The call to cvtest has the following default syntax:
cvto = cvtest(root)
root is the name of, or a handle to, a Simulink model or a subsystem of a model. cvto is
a handle to the resulting test specification object. Only the specified model or subsystem
and its descendants are subject to model coverage.
To create a test object with a specified label (used for reporting results):
cvto = cvtest(root, label)
To create a test with a setup command:
cvto = cvtest(root, label, setupcmd)
You execute the setup command in the base MATLAB workspace, just prior to running
the instrumented simulation. Use this command for loading data prior to a test.
The returned cvtest object, cvto, has the following structure.
Field
Description
id
Read-only internal data-dictionary ID
modelcov
Read-only internal data-dictionary ID
rootPath
Name of the system or subsystem for
analysis
label
String for reporting results
setupCmd
Command executed prior to simulation
settings.condition
Set to 1 for condition coverage
settings.decision
Set to 1 for decision coverage
settings.
designverifier
Set to 1 for coverage for Simulink Design
Verifier blocks.
settings.mcdc
Set to 1 for MCDC coverage
21-3
21
Automating Model Coverage Tasks
Field
Description
settings.overflowsaturation
Set to 1 for saturate on integer overflow
coverage
settings.sigrange
Set to 1 for signal range coverage
settings.sigsize
Set to 1 for signal size coverage.
settings.tableExec
Set to 1 for lookup table coverage
modelRefSettings.enable
String specifying one of the following
values:
• Off — Disables coverage for all
referenced models
• all — Enables coverage for all
referenced models
• filtered — Enables coverage for only
referenced models not listed in the
excludedModels subfield
21-4
modelRefSettings.
excludeTopModel
Set to 1 for excluding coverage for the top
model
modelRefSettings.
excludedModels
String specifying a comma-separated
list of referenced models for
which coverage is disabled when
modelRefSettings.enable specifies
filtered
emlSettings.
enableExternal
Set to 1 to enable coverage for external
program files called by MATLAB functions
in your model
sfcnSettings.
enableSfcn
Set to 1 to enable coverage for C/C++ SFunction blocks in your model.
options.
forceBlockReduction
Set to 1 to override the Simulink Block
reduction parameter if it is enabled.
Run Tests with cvsim
Run Tests with cvsim
Use the cvsim command to simulate a test specification object.
The call to cvsim has the following default syntax:
cvdo = cvsim(cvto)
This command executes the cvtest object cvto by simulating the corresponding model.
cvsim returns the coverage results in the cvdata object cvdo. When recording coverage
for multiple models in a hierarchy, cvsim returns its results in a cv.cvdatagroup
object.
You can also control the simulation in a cvsim command by setting model parameters for
the Simulink sim command to apply during simulation:
• The following command executes the test object cvto and simulates the model
using the default model parameters. The cvsim function returns the coverage
results in the cvdata object cvdo and returns the simulation outputs in a
Simulink.SimulationOutput class object simOut:
[cvdo,simOut] = cvsim(cvto)
• The following commands create a structure, paramStruct, that specifies the model
parameters to use during the simulation. The first command specifies that the
simulation collect decision, condition, and MCDC coverage for this model.
paramStruct.CovMetricSettings = 'dcm';
paramStruct.SimulationMode
= 'rapid';
paramStruct.AbsTol
= '1e-5';
paramStruct.SaveState
= 'on';
paramStruct.StateSaveName = 'xoutNew';
paramStruct.SaveOutput
= 'on';
paramStruct.OutputSaveName = 'youtNew';
Note: For a complete list of model parameters, see “Model Parameters” in the
Simulink documentation.
The following cvsim command executes the test object cvto and simulates the model
using the model parameter values specified in paramStruct:
[cvdo,simOut] = cvsim(cvto,paramStruct);
21-5
21
Automating Model Coverage Tasks
You can also execute multiple test objects with the cvsim command. The following
command executes a set of coverage test objects, cvto1, cvto2, ... using the default
simulation parameters. cvsim returns the coverage results in a set of cvdata objects,
cvdo1, cvdo2, ... and returns the simulation outputs in simOut.
[cvdo1, cvdo2, ..., simOut] = cvsim(cvto1, cvto2, ...)
21-6
Retrieve Coverage Details from Results
Retrieve Coverage Details from Results
Simulink Verification and Validation provides commands that allow you to retrieve
specific coverage information from the cvtest object after you have simulated your
model and recorded coverage. Use these commands to retrieve the specified coverage
information for a block, subsystem, or Stateflow chart in your model or for the model
itself:
• complexityinfo — Cyclomatic complexity coverage
• conditioninfo — Condition coverage
• decisioninfo — Decision coverage
• mcdcinfo — Modified condition/decision (MCDC) coverage
• overflowsaturationinfo — Saturate on integer overflow coverage
• relationalboundaryinfo — Relational boundary coverage
• sigrangeinfo — Signal range coverage
• sigsizeinfo — Signal size coverage
• tableinfo — Lookup Table block coverage
• getCoverageinfo — Coverage for Simulink Design Verifier blocks
The basic syntax of these functions is:
coverage = <coverage_type_prefix>info(cvdata_object, ...
object, ignore_descendants)
• coverage — Multipart vector containing the retrieved coverage results for object
• cvdata_object — cvdata object that you create when you call cvtest
• object — Handle to a model or object in the model
• ignore_descendants — Flag to ignore coverage results in subsystems, referenced
models, and Stateflow charts
21-7
21
Automating Model Coverage Tasks
Obtain Cumulative Coverage for Reusable Subsystems and
Stateflow® Constructs
This example shows how to create and view cumulative coverage results for a model with
a reusable subsystem.
Simulink® Verification and Validation™ provides cumulative coverage for multiple
instances of identically configured:
• Reusable subsystems
• Stateflow™ constructs
To obtain cumulative coverage, you add the individual coverage results at the command
line. You can get cumulative coverage results for multiple instances across models and
test harnesses by adding the individual coverage results.
Open example model
At the MATLAB® command line, type:
model = 'slvnvdemo_cv_mutual_exclusion';
open_system(model);
This model has two instances of a reusable subsystem. The instances are named
Subsystem 1 and Subsystem 2.
21-8
Obtain Cumulative Coverage for Reusable Subsystems and Stateflow® Constructs
Get decision coverage for Subsystem 1
Execute the commands for Subsystem 1 decision coverage:
testobj1 = cvtest([model '/Subsystem 1']);
testobj1.settings.decision = 1;
covobj1 = cvsim(testobj1);
Get decision coverage for Subsystem 2
Execute the commands for Subsystem 2 decision coverage:
testobj2 = cvtest([model '/Subsystem 2']);
testobj2.settings.decision = 1;
covobj2 = cvsim(testobj2);
Add coverage results for Subsystem 1 and Subsystem 2
Execute the command to create cumulative decision coverage for Subsystem 1 and
Subsystem 2:
covobj3 = covobj1 + covobj2;
Generate coverage report for Subsystem 1
Create an HTML report for Subsystem 1 decision coverage:
cvhtml('subsystem1',covobj1)
The report indicates that decision coverage is 50% for Subsystem 1. The true condition
for enable logical value is not analyzed.
Generate coverage report for Subsystem 2
Create an HTML report for Subsystem 2 decision coverage:
cvhtml('subsystem2',covobj2)
The report indicates that decision coverage is 50% for Subsystem 2. The false condition
for enable logical value is not analyzed.
Generate coverage report for cumulative coverage of Subsystem 1 and Subsystem 2
Create an HTML report for cumulative decision coverage for Subsystem 1 and Subsystem
2:
21-9
21
Automating Model Coverage Tasks
cvhtml('cum_subsystem',covobj3)
Cumulative decision coverage for reusable subsystems Subsystem 1 and Subsystem 2 is
100%. Both the true and false conditions for enable logical value are analyzed.
21-10
Create HTML Reports with cvhtml
Create HTML Reports with cvhtml
Once you run a test in simulation with cvsim, results are saved to cv.cvdatagroup or
cvdata objects in the base MATLAB workspace. Use the cvhtml command to create an
HTML report of these objects.
The following command creates an HTML report of the coverage results in the cvdata
object cvdo. The results are written to the file file in the current MATLAB folder.
cvhtml(file, cvdo)
The following command creates a combined report of several cvdata objects:
cvhtml(file, cvdo1, cvdo2, ...)
The results from each object are displayed in a separate column of the HTML report.
Each cvdata object must correspond to the same root model or subsystem, or the
function produces errors.
You can specify the detail level of the report with the value of detail, an integer
between 0 and 3:
cvhtml(file, cvdo1, cvdo2,..., detail)
Higher numbers for detail indicate greater detail. The default value is 2.
21-11
21
Automating Model Coverage Tasks
Save Test Runs to File with cvsave
Once you run a test with cvsim, save its coverage tests and results to a file with the
cvsave function:
cvsave(filename, model)
Save all the tests and results related to model in the text file filename.cvt:
cvsave(filename, cvto1, cvto2, ...)
Save the tests in the text file filename.cvt. Information about the referenced models is
also saved.
You can save specified cvdata objects to file. The following example saves the tests,
test results, and referenced models' structure in cvdata objects to the text file
filename.cvt:
cvsave(filename, cvdo1, cvdo2, ...)
21-12
Load Stored Coverage Test Results with cvload
Load Stored Coverage Test Results with cvload
The cvload command loads into memory the coverage tests and results stored in a file
by the cvsave command. The following example loads the tests and data stored in the
text file filename.cvt:
[cvtos, cvdos] = cvload(filename)
The cvtest objects that are loaded are returned in cvtos, a cell array of cvtest
objects. The cvdata objects that are loaded are returned in cvdos, a cell array of
cvdata objects. cvdos has the same size as cvtos, but can contain empty elements if a
particular test has no results.
In the following example, if restoretotal is 1, the cumulative results from prior runs
are restored:
[cvtos, cvdos] = cvload(filename, restoretotal)
If restoretotal is unspecified or 0, the model's cumulative results are cleared.
cvload Special Considerations
When using the cvload command, be aware of the following considerations:
• When a model with the same name exists in the coverage database, only the
compatible results are loaded from the file. They reference the existing model to
prevent duplication.
• When the Simulink models referenced in the file are open but do not exist in the
coverage database, the coverage tool resolves the links to the models that are already
open.
• When you are loading several files that reference the same model, only the results
that are consistent with the earlier files are loaded.
21-13
21
Automating Model Coverage Tasks
Use Coverage Commands in a Script
The following script demonstrates some common model coverage commands.
This script:
• Creates two data files to load before simulation.
• Creates two cvtest objects, testObj1 and testObj2, and simulates them using the
default model parameters. Each cvtest object uses the setupCmd property to load a
data file before simulation.
• Enables decision, condition, and MCDC coverage.
• Retrieves the decision coverage results for the Adjustable Rate Limited subsystem.
• Uses cvhtml to display the coverage results for the two tests and the cumulative
coverage.
• Compute cumulative coverage with the + operator and save the results
mdl = 'slvnvdemo_ratelim_harness';
mdl_subsys = 'slvnvdemo_ratelim_harness/Adjustable Rate Limiter';
open_system(mdl);
open_system(mdl_subsys);
t_gain = (0:0.02:2.0)'; u_gain = sin(2*pi*t_gain);
t_pos = [0;2]; u_pos = [1;1]; t_neg = [0;2]; u_neg = [-1;-1];
save('within_lim.mat','t_gain','u_gain','t_pos','u_pos', ...
't_neg', 'u_neg');
t_gain = [0;2]; u_gain = [0;4]; t_pos = [0;1;1;2];
u_pos = [1;1;5;5]*0.02; t_neg = [0;2]; u_neg = [0;0];
save('rising_gain.mat','t_gain','u_gain','t_pos','u_pos', ...
't_neg', 'u_neg');
testObj1
= cvtest(mdl_subsys);
testObj1.label
= 'Gain within slew limits';
testObj1.setupCmd
= 'load(''within_lim.mat'');';
testObj1.settings.mcdc = 1;
testObj1.settings.condition = 1;
testObj1.settings.decision = 1;
testObj2
= cvtest(mdl_subsys);
testObj2.label
= 'Rising gain that temporarily exceeds slew limit';
testObj2.setupCmd = 'load(''rising_gain.mat'');';
testObj2.settings.mcdc = 1;
testObj2.settings.condition = 1;
testObj2.settings.decision = 1;
[dataObj1,simOut1] = cvsim(testObj1);
decision_cov1 = decisioninfo(dataObj1,mdl_subsys);
percent_cov1 = 100 * decision_cov1(1) / decision_cov1(2)
cc_cov2 = complexityinfo(dataObj1, mdl_subsys);
[dataObj2,simOut2] = cvsim(testObj2,[0 2]);
21-14
Use Coverage Commands in a Script
decision_cov2 = decisioninfo(dataObj2,mdl_subsys);
percent_cov2 = 100 * decision_cov2(1) / decision_cov2(2)
cc_cov2 = complexityinfo(dataObj1, mdl_subsys);
cvhtml('ratelim_report',dataObj1,dataObj2);
cumulative = dataObj1+dataObj2;
cvsave('ratelim_testdata',cumulative);
close_system('slvnvdemo_ratelim_harness',0);
21-15
Checking Systems with the Model Advisor
22
Checking Systems Interactively
• “Check Model and Subsystems” on page 22-2
• “Limit Model Checks” on page 22-3
• “Limit Model Checks By Excluding Gain and Outport Blocks” on page 22-11
• “Model Checks for DO-178C/DO-331 Standard Compliance” on page 22-16
• “Model Checks for IEC 61508, ISO 26262, and EN 50128 Standard Compliance” on
page 22-20
• “Model Checks for MathWorks Automotive Advisory Board (MAAB) Guideline
Compliance” on page 22-23
• “Model Checks for Requirements Links” on page 22-28
22
Checking Systems Interactively
Check Model and Subsystems
You can use the Model Advisor to check a model or subsystem for adherence to modeling
guidelines or standards. The Model Advisor includes checks that help you define and
implement consistent design guidelines. Using model checks, you can apply guidelines
across projects and development teams.
When you run the checks, the Model Advisor reviews your model for conditions and
configuration settings that cause inaccurate or inefficient simulation and code generation
of the system that the model represents. Depending on which products you have
installed, the Model Advisor includes different checks.
For more information
See
Checking model compliance with the
DO-178C safety standard
“Model Checks for DO-178C/DO-331
Standard Compliance” on page 22-16
Checking model compliance with theISO®
26262, IEC 61508, or EN 50182 safety
standards
“Model Checks for IEC 61508, ISO 26262,
and EN 50128 Standard Compliance” on
page 22-20
Checking model compliance with
MathWorks Automotive Advisory Board
(MAAB) guidelines
“Model Checks for MathWorks Automotive
Advisory Board (MAAB) Guideline
Compliance” on page 22-23
Checking requirements links
“Model Checks for Requirements Links” on
page 22-28
Model Advisor
“Consulting the Model Advisor”
Software is inherently complex and may not be completely free of errors. Model Advisor
checks might contain bugs. MathWorks reports known bugs brought to its attention
on its Bug Report system at http://www.mathworks.com/support/bugreports/. The
bug reports are an integral part of the documentation for each release. Examine
periodically all bug reports for a release as such reports may identify inconsistencies
between the actual behavior of a release you are using and the behavior described in this
documentation.
While applying Model Advisor checks to your model will increase the likelihood that
your model does not violate certain modeling standards or guidelines, it is ultimately
your responsibility to verify, using multiple methods, that the system being developed
provides its intended functionality and does not include any unintended functionality.
22-2
Limit Model Checks
Limit Model Checks
In this section...
“What Is a Model Advisor Exclusion?” on page 22-3
“Model Advisor Exclusion Files” on page 22-3
“Create Model Advisor Exclusions” on page 22-4
“Review Model Advisor Exclusions” on page 22-6
“Manage Exclusions” on page 22-7
What Is a Model Advisor Exclusion?
To save time during model development and verification, you might decide to limit the
scope of a Model Advisor analysis of your model. You can do this by excluding individual
blocks from checks. You create a Model Advisor exclusion to exclude blocks in the model
from selected checks. You can exclude all or selected checks from:
• Simulink blocks
• Stateflow charts
After you specify the blocks to exclude, when you use the Model Advisor to analyze your
model, the software uses the exclusion information to exclude blocks from specified
checks during the analysis. A Model Advisor exclusion file stores the block and check
exclusion information.
You can also exclude blocks from checks that you write by using Model Advisor APIs. For
more information, see “Exclude Blocks From Custom Checks”.
Note: If you “Comment Blocks”, they are excluded from both simulation and Model
Advisor analysis.
Model Advisor Exclusion Files
A Model Advisor exclusion file specifies a collection of blocks to exclude from specified
checks during a Model Advisor analysis.
22-3
22
Checking Systems Interactively
To exclude blocks from specified checks during an analysis of your model, you first create
exclusions and save them in an exclusion file. You can also use an existing Model Advisor
exclusion file.
When you analyze a model with Model Advisor exclusions, the blocks in the exclusion file
are excluded from the specified checks during the analysis. You can use an exclusion file
with several models. However, a model can have only one exclusion file.
Unless you specify a different folder, the Model Advisor saves exclusion
files in the current folder. The default name for an exclusion file is
<model_name>_exclusions.xml.
If you create an exclusion file and save your model, you attach the exclusion file to
your model. Each time that you open the model, the blocks and checks specified in the
exclusion file are excluded from the analysis.
In the Model Advisor Exclusion Editor dialog box, you can view each exclusion. Each
exclusion includes the information listed in the following table.
Field
Description
Rationale
A description of why this object is excluded from Model
Advisor checks.
Type
Whether a specific block is excluded or all blocks of a given
type are excluded.
Value
Name of block or blocks that are excluded.
Check ID (s)
Names of checks for which the block exclusion applies.
Create Model Advisor Exclusions
You might want to exclude model blocks and checks from a Model Advisor analysis
to save time during model development and verification. To create a Model Advisor
exclusion:
1
22-4
In the model window, right-click a block and select Model Advisor. The following
table lists the possible menu options. The following table lists what you can exclude
and the corresponding menu options.
Limit Model Checks
To ...
Select Model Advisor > ...
Exclude the block from all Exclude block only > All Checks
checks.
Exclude all blocks of this
type from all checks.
Exclude all blocks with type <block_type> > All
Checks
Exclude the block from
selected checks.
• Exclude block only > Select Checks.
• In the Check Selector dialog box, select the checks.
Click OK.
Exclude all blocks of this
• Exclude all blocks with type <block_type> >
type from selected checks.
Select Checks.
• In the Check Selector dialog box, select the checks.
Click OK.
Exclude the block from all Exclude block only > Only failed checks
failed checks. This option
is available after a Model
Advisor analysis.
Exclude all blocks of this
Exclude all blocks with type <block_type> > Only
type from all failed checks. failed checks
This option is available
after a Model Advisor
analysis.
2
Exclude the block from a
failed check. This option
is available after a Model
Advisor analysis.
Exclude block only > <name of failed check>
Exclude all blocks of this
type from a failed check.
This option is available
after a Model Advisor
analysis.
Exclude all blocks with type <block_type> >
<name of failed check>
In the Model Advisor Exclusion Editor dialog box, click OK or Apply to create the
exclusion and save the information to an exclusion file. If this exclusion is the first
one, a Save Exclusion File as dialog box opens. In this dialog box, click Save to
create a exclusion file with the default name <model_name>_exclusions.xml in
22-5
22
Checking Systems Interactively
the current folder. Optionally, in the Save Exclusion File dialog box, you can select a
different file name or location.
3
If you want to change the exclusion file name or location:
a
In the Model Advisor Exclusion Editor dialog box, select Change.
b
In the Change Exclusion File dialog box, select Save as.
c
In the Save Exclusion File dialog box, navigate to the location that you want and
enter a file name. Click Save.
d
In the Model Advisor Exclusion Editor dialog box, select OK or Apply to create
the exclusion and save the information to an exclusion file.
You can create as many Model Advisor exclusions as you want by right-clicking model
blocks and selecting Model Advisor. Each time that you create an exclusion, the Model
Advisor Exclusion Editor dialog box opens. In this dialog box, in the Rationale field, you
can specify a reason for excluding blocks or checks from the Model Advisor analysis. The
rationale might be useful to others who review your model.
If you create an exclusion file and save your model, you attach the exclusion file to
your model. Each time that you open the model, the blocks and checks specified in the
exclusion file are excluded from the analysis.
Review Model Advisor Exclusions
You can review the exclusions associated with your model. After opening your model, you
might want to view the exclusions defined for your model by an attached exclusion file.
To view exclusions information, either before or after an Model Advisor analysis:
• Right-click in the model window or right-click a block and select Model Advisor
> Open Model Advisor Exclusion Editor. The Model Advisor Exclusion Editor
dialog box lists the exclusions for your model.
• On the Model Advisor toolbar, select Settings > Preferences. In the Model Advisor
Preferences dialog box, select Show Exclusion tab . In the right pane of the Model
Advisor window, select the Exclusions tab to display checks that are excluded from
the Model Advisor analysis.
• In the model window, select Analysis > Model Advisor > Model Advisor to launch
the Model Advisor.
1
22-6
On the Model Advisor window toolbar, select Highlighting > Highlight
Exclusions. By default, this menu option is selected.
Limit Model Checks
2
In the Model Advisor window, click the Enable highlighting toggle button (
3
In the left pane of the Model Advisor window, select a check. The blocks excluded
from the check appear in the model window, highlighted in gray with a black
border.
).
After the Model Advisor completes an analysis, you can view exclusion information for
individual checks in the:
• HTML report. In the Model Advisor window, make sure select the Show report
after run check box before the analysis.
• Model Advisor window. In the left pane of the Model Advisor window, select By
Product > Simulink > < name of check >. If the By Product folder is not
displayed, select Show By Product Folder from the Settings > Preferences dialog
box.
If the check ...
The HTML report and Model Advisor window ...
Has no exclusions rules
applied.
State that no exclusions were applied to this check. This
might happen if you exclude a block from a check that passes
without an exclusion.
Does not support
exclusions.
State that the check does not support exclusions. This might
happen if you exclude a block from a check that does not
support exclusions.
Is excluded from a block. Lists the check exclusion rules.
Manage Exclusions
• “Save Exclusions To a File” on page 22-8
• “Load an Exclusion File” on page 22-9
• “Detach an Exclusion File” on page 22-9
• “Remove an Exclusion” on page 22-9
• “Add a Rational to an Exclusion” on page 22-9
• “Programmatically Specify an Exclusion File” on page 22-9
To open the Model Advisor Exclusion Editor dialog box, either right-click in the model
window or right-click a block and select Model Advisor > Open Model Advisor
Exclusion Editor.
22-7
22
Checking Systems Interactively
Note: The Rationale field is the only field that you can edit in the Model Advisor
Exclusion Editor.
Save Exclusions To a File
To save an exclusion to a file:
22-8
1
In the Model Advisor Exclusion Editor dialog box, click OK or Apply. If
this exclusion is the first one, a Save Exclusion File as dialog box opens. In
this dialog box, click Save to create an exclusion file with the default name
<model_name>_exclusions.xml in the current folder. Optionally, in the Save
Exclusion File dialog box, you can select a different file name or location.
2
If you want to change the exclusion file name or location:
a
In the Model Advisor Exclusion Editor dialog box, select Change.
b
In the Change Exclusion File dialog box, select Save as.
c
In the Save Exclusion File dialog box, navigate to the location that you want and
enter a file name. Click Save.
d
In the Model Advisor Exclusion Editor dialog box, select OK or Apply to create
the exclusion and save the information to an exclusion file.
Limit Model Checks
Load an Exclusion File
To load an existing exclusion file for use with your model:
1
In the Model Advisor Exclusion Editor dialog box, click Change.
2
In the Change Exclusion File Dialog box, click Load.
3
Navigate to the exclusion file that you want to use with your model. Select Open.
4
In the Model Advisor Exclusion Editor dialog box, click OK to associate the exclusion
file with your model.
Detach an Exclusion File
To detach an exclusion file associated with your model:
1
In the Model Advisor Exclusion Editor dialog box, click Change.
2
In the Change Exclusion File Dialog box, click Detach.
3
In the Model Advisor Exclusion Editor dialog box, click OK to detach the exclusion
file from your model.
Remove an Exclusion
To remove an exclusion:
1
In the Model Advisor Exclusion Editor dialog box, select the exclusions that you
want to remove.
2
Click Remove Exclusion.
Add a Rational to an Exclusion
You can add text that describes why you excluded a particular block or blocks from
selected checks during Model Advisor analysis. A description might be useful to others
who review your model.
1
In the Model Advisor Exclusion Editor dialog box, double-click the Rationale field
for the exclusion.
2
Delete the existing text.
3
Add the rationale for excluding this object.
Programmatically Specify an Exclusion File
You can use the MAModelExclusionFile method to programmatically specify the name
of an exclusion file.
22-9
22
Checking Systems Interactively
1
Use get_param to obtain the model object. For example, for sldemo_mdladv:
mo = get_param('sldemo_mdladv','Object')
2
Use MAModelExclusionFile to specify the name of an exclusion file. For example,
to specify exclusion file my_exclusion.xml in S:\work:
mo.MAModelExclusionFile = ['S:\work\','my_exclusion.xml']
3
22-10
Open the Model Advisor Exclusion Editor dialog box. The Exclusion File field
contains the specified exclusion file and path.
Limit Model Checks By Excluding Gain and Outport Blocks
Limit Model Checks By Excluding Gain and Outport Blocks
This example shows how to exclude a gain block and all outport blocks from a Model
Advisor check during a Model Advisor analysis. By excluding individual blocks
from checks, you limit the scope of the analysis and might save time during model
development and verification.
1
At the MATLAB command line, type sldemo_mdladv.
2
From the model window, select Analysis > Model Advisor > Model Advisor to
open the Model Advisor.
3
A System Selector — Model Advisor dialog box opens. Click OK.
4
If the By Product folder is not displayed in the Model Advisor window, select Show
By Product Folder from the Settings > Preferences dialog box.
5
In the left pane of the Model Advisor window, expand By Product > Simulink.
Select the Show report after run check box to see an HTML report of check results
after you run the checks.
6
Run the selected checks by clicking the Run selected checks button. After the
Model Advisor runs the checks, an HTML report displays the check results in a
browser window. The check Identify unconnected lines, input ports, and
output ports triggers a warning.
7
In the left pane of the Model Advisor window, select the check By Product >
Simulink > Identify unconnected lines, input ports, and output ports.
8
In the Model Advisor window, click the Enable highlighting button (
).
• The model window opens. The blocks causing the Identify unconnected lines,
input ports, and output ports check warning are highlighted in yellow.
• The Model Advisor Highlighting window opens with a link to the Model Advisor
window. In the Model Advisor window, you can find more information about the
check results and how to fix the warning condition.
22-11
22
Checking Systems Interactively
9
22-12
After reviewing the check results, exclude the Gain2 block from all Model Advisor
checks:
a
In the model window, right-click the Gain2 block and select Model Advisor >
Exclude block only > All Checks.
b
In the Model Advisor Exclusion Editor dialog box, double-click in the first row of
the Rationale field, and enter Exclude gain block.
c
Click OK to create the exclusion file.
d
In the Save Exclusion File as dialog box, click Save to create a exclusion file
with the default name sldemo_mdladv_exclusions.
Limit Model Checks By Excluding Gain and Outport Blocks
10 After reviewing the check results, exclude all Outport blocks from the Identify
unconnected lines, input ports, and output ports check:
a
In the model window, right-click the Out4 block and select Model Advisor >
Exclude all blocks of type Outport > Select checks.
b
In the Check Selector dialog box, scroll down and select Identify
unconnected lines, input ports, and output ports. Click OK.
Alternately, to exclude all Outport blocks from the Identify unconnected lines,
input ports, and output ports check, right-click the Out4 block and select Model
Advisor > Exclude all blocks of type Outport > Identify unconnected
lines, input ports, and output ports.
c
In the Model Advisor Exclusion Editor dialog box, click OK to also exclude all
Outport blocks from the Identify unconnected lines, input ports, and output
22-13
22
Checking Systems Interactively
ports check. The sldemo_mdladv_exclusions file is updated with the Outport
block exclusions.
11 In the left pane of the Model Advisor window, select By Product > Simulink and
then:
• Select the Show report after run check box.
• Select Run Selected Checks to run a Model Advisor analysis.
12 After the Model Advisor completes the analysis, you can view exclusion information
for the Identify unconnected lines, input ports, and output ports check in the:
• HTML report:
• Model Advisor window. In the left pane of the Model Advisor window, select
By Product > Simulink > Identify unconnected lines, input ports, and
output ports.
22-14
Limit Model Checks By Excluding Gain and Outport Blocks
• Model window. In the left pane of the Model Advisor window, select By Product
> Simulink > Identify unconnected lines, input ports, and output ports.
Then click the Enable highlighting button (
).
13 Close sldemo_mdladv.
Related Examples
•
“Select and Run Model Checks”
More About
•
“Run Model Checks”
•
“Highlight Model Check Results”
22-15
22
Checking Systems Interactively
Model Checks for DO-178C/DO-331 Standard Compliance
You can check that your model or subsystem complies with selected aspects of the
DO-178C safety standard by running the Model Advisor. Navigate to By Product >
Simulink Verification and Validation > Modeling DO-178C/DO-331 Checks and
run the checks.
For information on the DO-178C Software Considerations in Airborne Systems and
Equipment Certification and related standards, see Radio Technical Commission for
Aeronautics (RTCA) .
The table lists the DO-178C/DO-331 checks, with applicable “High-Integrity System
Modeling” guidelines.
DO-178C/DO-331 Check
Applicable High-Integrity System Modeling
Guidelines
“Check safety-related optimization
settings”
• “hisl_0018: Usage of Logical Operator
block”
• “hisl_0045: Configuration Parameters >
Optimization > Implement logic signals
as Boolean data (vs. double)”
• “hisl_0046: Configuration Parameters >
Optimization > Block reduction”
• “hisl_0048: Configuration Parameters
> Optimization > Application lifespan
(days)”
• “hisl_0052: Configuration Parameters >
Optimization > Data initialization”
• “hisl_0053: Configuration Parameters
> Optimization > Remove code from
floating-point to integer conversions
that wraps out-of-range values”
• “hisl_0054: Configuration Parameters
> Optimization > Remove code that
protects against division arithmetic
exceptions”
“Check safety-related diagnostic settings
for solvers”
22-16
“hisl_0043: Configuration Parameters >
Diagnostics > Solver”
Model Checks for DO-178C/DO-331 Standard Compliance
DO-178C/DO-331 Check
Applicable High-Integrity System Modeling
Guidelines
“Check safety-related diagnostic settings
for sample time”
“hisl_0044: Configuration Parameters >
Diagnostics > Sample Time”
“Check safety-related diagnostic settings
for signal data”
“hisl_0005: Usage of Product blocks”
“Check safety-related diagnostic settings
for parameters”
“hisl_0302: Configuration Parameters >
Diagnostics > Data Validity > Parameters”
“Check safety-related diagnostic settings
for data used for debugging”
“Check safety-related diagnostic settings
for data store memory”
“hisl_0013: Usage of data store blocks”
“Check safety-related diagnostic settings
for type conversions”
“hisl_0309: Configuration Parameters >
Diagnostics > Type Conversion”
“Check safety-related diagnostic settings
for signal connectivity”
“hisl_0306: Configuration Parameters >
Diagnostics > Connectivity > Signals”
“Check safety-related diagnostic settings
for bus connectivity”
“hisl_0307: Configuration Parameters >
Diagnostics > Connectivity > Buses”
“Check safety-related diagnostic settings
that apply to function-call connectivity”
“hisl_0308: Configuration Parameters >
Diagnostics > Connectivity > Function
calls”
“Check safety-related diagnostic settings
for compatibility”
“hisl_0301: Configuration Parameters >
Diagnostics > Compatibility”
“Check safety-related diagnostic settings
for model initialization”
“hisl_0304: Configuration Parameters
> Diagnostics > Data Validity > Model
Initialization”
“Check safety-related diagnostic settings
for model referencing”
“hisl_0310: Configuration Parameters >
Diagnostics > Model Referencing”
“Check safety-related model referencing
settings”
“Check safety-related code generation
settings”
“Check safety-related diagnostic settings
for saving”
22-17
22
Checking Systems Interactively
DO-178C/DO-331 Check
Applicable High-Integrity System Modeling
Guidelines
“Check for blocks that do not link to
requirements”
“Check state machine type of Stateflow
charts”
“hisf_0001: Mealy and Moore semantics”
“Check Stateflow charts for ordering of
states and transitions”
“hisf_0002: User-specified state/transition
execution order”
“Check Stateflow debugging options”
“hisf_0011: Stateflow debugging settings”
“Check usage of lookup table blocks”
“Check for MATLAB Function interfaces
with inherited properties”
“himl_0002: Strong data typing at
MATLAB function boundaries”
“Check MATLAB Function metrics”
“himl_0003: Limitation of MATLAB
function complexity”
“Check MATLAB Code Analyzer messages” “himl_0004: MATLAB Code Analyzer
recommendations for code generation”
“Check MATLAB code for global variables” “himl_0005: Usage of global variables in
MATLAB functions”
“Check for inconsistent vector indexing
methods”
“hisl_0021: Consistent vector indexing
method”
“Check for blocks not recommended for C/C ++ production code deployment”
“Check Stateflow charts for uniquely
defined data objects”
“hisl_0061: Unique identifiers for clarity”
“Check usage of Math Operations blocks”
• “hisl_0001: Usage of Abs block”
• “hisl_0002: Usage of Math Function
blocks (rem and reciprocal)”
• “hisl_0004: Usage of Math Function
blocks (natural logarithm and base 10
logarithm)”
• “hisl_0029: Usage of Assignment blocks”
“Check usage of Signal Routing blocks”
22-18
Model Checks for DO-178C/DO-331 Standard Compliance
DO-178C/DO-331 Check
Applicable High-Integrity System Modeling
Guidelines
“Check usage of Logic and Bit Operations
blocks”
• “hisl_0016: Usage of blocks that
compute relational operators”
• “hisl_0017: Usage of blocks that
compute relational operators (2)”
• “hisl_0018: Usage of Logical Operator
block”
“Check usage of Ports and Subsystems
blocks”
• “hisl_0006: Usage of While Iterator
blocks”
• “hisl_0007: Usage of While Iterator
subsystems”
• “hisl_0008: Usage of For Iterator
Blocks”
• “hisl_0009: Usage of For Iterator
Subsystem blocks”
“Display model version information”
22-19
22
Checking Systems Interactively
Model Checks for IEC 61508, ISO 26262, and EN 50128 Standard
Compliance
You can check that your model or subsystem complies with selected aspects of the
following safety standards by running the Model Advisor:
• IEC 61508-3 Functional safety of electrical/electronic/programmable electronic safetyrelated systems - Part 3: Software requirements
• ISO 26262-6 Road vehicles - Functional safety - Part 6: Product development:
Software level
• EN 50128 Railway applications - Communications, signalling and processing systems
- Software for railway control and protection systems
To check compliance, run the checks in the applicable Model Advisor folders.
• By Task > Modeling Standards for IEC 61508
• By Task > Modeling Standards for ISO 26262
• By Task > Modeling Standards for EN 50128
The table lists the IEC 61508, ISO 26262, and EN 50128 checks, with applicable “HighIntegrity System Modeling” guidelines.
IEC 61508, ISO 26262, and EN 50128 Checks Applicable High-Integrity System Modeling
Guidelines
“Display configuration management data”
“Display model metrics and complexity
report”
“Check for unconnected objects”
“Check for root Inports with missing
properties”
“hisl_0024: Inport interface definition”
“Check for root Inports with missing range “hisl_0025: Design min/max specification of
definitions”
input interfaces”
“Check for root Outports with missing
range definitions”
“hisl_0026: Design min/max specification of
output interfaces”
“Check for blocks not recommended for C/C ++ production code deployment”
22-20
Model Checks for IEC 61508, ISO 26262, and EN 50128 Standard Compliance
IEC 61508, ISO 26262, and EN 50128 Checks Applicable High-Integrity System Modeling
Guidelines
“Check usage of Stateflow constructs”
• “hisf_0002: User-specified state/
transition execution order”
• “hisf_0009: Strong data typing
(Simulink and Stateflow boundary)”
• “hisf_0011: Stateflow debugging
settings”
• “hisl_0061: Unique identifiers for
clarity”
“Check state machine type of Stateflow
charts”
“hisf_0001: Mealy and Moore semantics”
“Check usage of Math Operations blocks”
• “hisl_0001: Usage of Abs block”
• “hisl_0029: Usage of Assignment blocks”
“Check usage of Signal Routing blocks”
“Check usage of Logic and Bit Operations
blocks”
• “hisl_0016: Usage of blocks that
compute relational operators”
• “hisl_0017: Usage of blocks that
compute relational operators (2)”
• “hisl_0018: Usage of Logical Operator
block”
“Check usage of Ports and Subsystems
blocks”
• “hisl_0006: Usage of While Iterator
blocks”
• “hisl_0007: Usage of While Iterator
subsystems”
• “hisl_0008: Usage of For Iterator
Blocks”
• “hisl_0009: Usage of For Iterator
Subsystem blocks”
“Check for inconsistent vector indexing
methods”
“hisl_0021: Consistent vector indexing
method”
“Check for model objects that do not link to requirements”
22-21
22
Checking Systems Interactively
IEC 61508, ISO 26262, and EN 50128 Checks Applicable High-Integrity System Modeling
Guidelines
“Check for MATLAB Function interfaces
with inherited properties”
“himl_0002: Strong data typing at
MATLAB function boundaries”
“Check MATLAB Function metrics”
“himl_0003: Limitation of MATLAB
function complexity”
“Check MATLAB Code Analyzer messages” “himl_0004: MATLAB Code Analyzer
recommendations for code generation”
“Check MATLAB code for global variables” “himl_0005: Usage of global variables in
MATLAB functions”
22-22
Model Checks for MathWorks Automotive Advisory Board (MAAB) Guideline Compliance
Model Checks for MathWorks Automotive Advisory Board (MAAB)
Guideline Compliance
You can check that your model or subsystem complies with MathWorks Automotive
Advisory Board (MAAB) guidelines by running the Model Advisor. Navigate to By Task
> Modeling Standards for MAAB and run the checks.
The MAAB involves major automotive OEMs and suppliers in the process of evolving
MathWorks controls, simulation, and code generation products, including Simulink,
Stateflow, and Simulink Coder. An important result of the MAAB has been the “MAAB
Control Algorithm Modeling” guidelines.
The table lists the MAAB checks, with applicable MAAB Control Algorithm Modeling
guidelines.
By Task >
MathWorks Automotive Advisory
Modeling
Board (MAAB) Check
Standards for
MAAB subfolder
Naming
Conventions
Model
Architecture
MAAB Control Algorithm Modeling
Guidelines, Version 3.0
“Check file names”
ar_0001: Filenames
“Check folder names”
ar_0002: Directory names
“Check subsystem names”
jc_0201: Usable characters for
Subsystem names
“Check port block names”
jc_0211: Usable characters for
Inport blocks and Outport blocks
“Check character usage in signal
labels”
jc_0221: Usable characters for
signal line names
“Check character usage in block
names”
jc_0231: Usable characters for
block names
“Check for mixing basic blocks and db_0143: Similar block types on the
subsystems”
model levels
Model
“Check Implement logic signals as jc_0011: Optimization parameters
for Boolean data types
Configuration Boolean data (vs. double)”
Options
“Check model diagnostic
jc_0021: Model diagnostic settings
parameters”
22-23
22
Checking Systems Interactively
By Task >
MathWorks Automotive Advisory
Modeling
Board (MAAB) Check
Standards for
MAAB subfolder
Simulink
22-24
MAAB Control Algorithm Modeling
Guidelines, Version 3.0
“Check for Simulink diagrams
using nonstandard display
attributes”
na_0004: Simulink model
appearance
“Check font formatting”
db_0043: Simulink font and font
size
“Check positioning and
configuration of ports”
db_0042: Port block in Simulink
models
“Check visibility of block port
names”
na_0005: Port block name visibility
in Simulink models
“Check display for port blocks”
jc_0081: Icon display for Port block
“Check whether block names
appear below blocks”
db_0142: Position of block names
“Check the display attributes of
block names”
jc_0061: Display of block names
“Check position of Trigger and
Enable blocks”
db_0146: Triggered, enabled,
conditional Subsystems
“Check for nondefault block
attributes”
db_0140: Display of basic block
parameters
“Check for matching port and
signal names”
jm_0010: Port block names in
Simulink models
“Check Trigger and Enable block
names”
jc_0281: Naming of Trigger Port
block and Enable Port block
“Check signal line labels”
na_0008: Display of labels on
signals
“Check for propagated signal
labels”
na_0009: Entry versus propagation
of signal labels
“Check for unconnected ports and
signal lines”
db_0081: Unconnected signals,
block inputs and block outputs
“Check for prohibited blocks in
discrete controllers”
jm_0001: Prohibited Simulink
standard blocks inside controllers
Model Checks for MathWorks Automotive Advisory Board (MAAB) Guideline Compliance
By Task >
MathWorks Automotive Advisory
Modeling
Board (MAAB) Check
Standards for
MAAB subfolder
“Check for blocks not
recommended for C/C++
production code deployment”
MAAB Control Algorithm Modeling
Guidelines, Version 3.0
“Check for prohibited sink blocks” hd_0001: Prohibited Simulink
sinks
Stateflow
“Check scope of From and Goto
blocks”
na_0011: Scope of Goto and From
blocks
“Check usage of Switch blocks”
jc_0141: Use of the Switch block
“Check usage of Relational
Operator blocks”
jc_0131: Use of Relational Operator
block
“Check for indexing in blocks”
db_0112: Indexing
“Check usage of buses and Mux
blocks”
na_0010: Grouping data flows into
signals
“Check usage of tunable
parameters in blocks”
db_0110: Tunable parameters in
basic blocks
“Check orientation of Subsystem
blocks”
jc_0111: Direction of Subsystem
“Check usage of exclusive and
default states in state machines”
db_0137: States in state machines
“Check Transition orientations in
flow charts”
db_0132: Transitions in flow charts
“Check entry formatting in State
blocks in Stateflow charts”
jc_0501: Format of entries in a
State block
“Check return value assignments jc_0511: Setting the return value
of graphical functions in Stateflow from a graphical function
charts”
“Check default transition
placement in Stateflow charts”
jc_0531: Placement of the default
transition
“Check for Strong Data Typing
with Simulink I/O”
db_0122: Stateflow and Simulink
interface signals and parameters
22-25
22
Checking Systems Interactively
By Task >
MathWorks Automotive Advisory
Modeling
Board (MAAB) Check
Standards for
MAAB subfolder
MAAB Control Algorithm Modeling
Guidelines, Version 3.0
“Check Stateflow data objects with db_0125: Scope of internal signals
local scope”
and local auxiliary variables
“Check usage of return values
from a graphical function in
Stateflow charts”
jc_0521: Use of the return value
from graphical functions
“Check for MATLAB expressions
in Stateflow charts”
db_0127: MATLAB commands in
Stateflow
“Check for pointers in Stateflow
charts”
jm_0011: Pointers in Stateflow
“Check for event broadcasts in
Stateflow charts”
jm_0012: Event broadcasts
“Check transition actions in
Stateflow charts”
db_0151: State machine patterns
for transition actions
“Check for bitwise operations in
Stateflow charts”
na_0001: Bitwise Stateflow
operators
“Check for unary minus
jc_0451: Use of unary minus on
operations on unsigned integers in unsigned integers in Stateflow
Stateflow charts”
“Check for comparison operations
in Stateflow charts”
na_0013: Comparison operation in
Stateflow
“Check for equality operations
jc_0481: Use of hard equality
between floating-point expressions comparisons for floating point
in Stateflow charts”
numbers in Stateflow
MATLAB
Functions
and Code
22-26
“Check for mismatches between
names of Stateflow ports and
associated signals”
db_0123: Stateflow port names
“Check input and output settings
of MATLAB Functions”
na_0034: MATLAB Function block
input/output settings
Model Checks for MathWorks Automotive Advisory Board (MAAB) Guideline Compliance
By Task >
MathWorks Automotive Advisory
Modeling
Board (MAAB) Check
Standards for
MAAB subfolder
“Check MATLAB Function
metrics”
MAAB Control Algorithm Modeling
Guidelines, Version 3.0
• na_0016: Source lines of
MATLAB Functions
• na_0018: Number of nested if/
else and case statement
“Check MATLAB code for global
variables”
na_0024: Global Variables
22-27
22
Checking Systems Interactively
Model Checks for Requirements Links
To check that every requirements link in your model has a valid target in a requirements
document, navigate to Analysis > Requirements Traceability > Check Consistency
and run the Model Advisor checks:
• “Identify requirement links with missing documents”
• “Identify requirement links that specify invalid locations within documents”
• “Identify selection-based links having descriptions that do not match their
requirements document text”
• “Identify requirement links with path type inconsistent with preferences”
For an example, see “Validate Requirements Links in a Model”.
22-28
23
Check Systems Programmatically
• “Checking Systems Programmatically” on page 23-2
• “Finding Check IDs” on page 23-3
• “Create a Function for Checking Multiple Systems” on page 23-4
• “Check Multiple Systems in Parallel” on page 23-6
• “Create a Function for Checking Multiple Systems in Parallel” on page 23-7
• “Archive and View Results” on page 23-9
• “Archive and View Model Advisor Run Results” on page 23-13
23
Check Systems Programmatically
Checking Systems Programmatically
The Simulink Verification and Validation product includes a programmable interface for
scripting and for command-line interaction with the Model Advisor. Using this interface,
you can:
• Create scripts and functions for distribution that check one or more systems using the
Model Advisor.
• Run the Model Advisor on multiple systems in parallel on multicore machines
(requires a Parallel Computing Toolbox™ license).
• Check one or more systems using the Model Advisor from the command line.
• Archive results for reviewing at a later time.
To define the workflow for running multiple checks on systems:
1
Specify a list of checks to run. Do one of the following:
• Create a Model Advisor configuration file that includes only the checks that you
want to run. For more information, see “Organize Checks and Folders Using the
Model Advisor Configuration Editor” on page 26-5.
• Create a list of check IDs. For more information on finding check IDs, see
“Finding Check IDs” on page 23-3.
23-2
2
Specify a list of systems to check.
3
Run the Model Advisor checks on the list of systems using the ModelAdvisor.run
function.
4
Archive and review the results of the run. For details, see “Archive and View
Results” on page 23-9.
Finding Check IDs
Finding Check IDs
An ID is a unique string that identifies a Model Advisor check. You find check IDs in the
Model Advisor, using check context menus.
To Find...
Do This...
Check Title, ID, or location 1
of the MATLAB source
2
code
Check ID
Check IDs for selected
checks in a folder
On the model window toolbar, select Settings > Preferences.
In the Model Advisor Preferences dialog box, select Show Source
Tab.
3
In the right pane of the Model Advisor window, click the Source
tab. The Model Advisor window displays the check Title, TitleId,
and location of the MATLAB source code for the check.
1
In the left pane of the Model Advisor, select the check.
2
Right-click the check name and select Send Check ID to
Workspace. The ID is displayed in the Command Window and
sent to the base workspace.
1
In the left pane of the Model Advisor, select the checks for which
you want IDs. Clear the other checks in the folder.
2
Right-click the folder and select Send Check ID to Workspace.
An array of the selected check IDs are sent to the base workspace.
If you know a check ID from a previous release, you can find the current check ID
using the ModelAdvisor.lookupCheckID function. For example, the check ID for
By Product > Simulink Verification and Validation > Modeling Standards >
DO-178C/DO-331 Checks > Check safety-related optimization settings prior to
Release 2010b was DO178B:OptionSet. Using the ModelAdvisor.lookupCheckID
function returns:
>> NewID = ModelAdvisor.lookupCheckID('DO178B:OptionSet')
NewID =
mathworks.do178.OptionSet
Note: If the By Product folder is not displayed in the Model Advisor window, select
Show By Product Folder from the Settings > Preferences dialog box.
23-3
23
Check Systems Programmatically
Create a Function for Checking Multiple Systems
The following tutorial guides you through creating and testing a function to run multiple
checks on any model. The function returns the number of failures and warnings.
1
In the MATLAB window, select New > Function.
2
Save the function as run_configuration.m.
3
In the MATLAB Editor, specify [output_args] as [fail, warn].
4
Rename the function run_configuration.
5
Specify input_args to SysList.
6
Inside the function, specify the list of checks to run using the example Model Advisor
configuration file:
fileName = 'slvnvdemo_mdladv_config.mat';
7
Call the ModelAdvisor.run function:
SysResultObjArray = ModelAdvisor.run(SysList,'Configuration',fileName);
8
Determine the number of checks that return warnings and failures:
fail=0;
warn=0;
for i=1:length(SysResultObjArray)
fail = fail + SysResultObjArray{i}.numFail;
warn = warn + SysResultObjArray{i}.numWarn;
end
The function should now look like this:
function [fail, warn] = run_configuration( SysList)
%RUN_CONFIGURATION Check systems with Model Advsior
%
Check systems given as input and return number of warnings and
%
failures.
fileName = 'slvnvdemo_mdladv_config.mat';
fail=0;
warn=0;
SysResultObjArray = ModelAdvisor.run(SysList,'Configuration',fileName);
for i=1:length(SysResultObjArray)
fail = fail + SysResultObjArray{i}.numFail;
warn = warn + SysResultObjArray{i}.numWarn;
end
end
23-4
Create a Function for Checking Multiple Systems
9
Save the function.
10 Test the function. In the MATLAB Command Window, run run_configuration.m
on the sldemo_auto_climatecontrol/Heater Control subsystem:
[failures, warnings] = run_configuration(...
'sldemo_auto_climatecontrol/Heater Control');
11 Review the results. Click the Summary Report link to open the Model Advisor
Command-Line Summary report.
23-5
23
Check Systems Programmatically
Check Multiple Systems in Parallel
Checking multiple systems in parallel reduces the processing time required by the Model
Advisor to check multiple systems. If you have a Parallel Computing Toolbox license, you
can check multiple systems in parallel on a multicore host machine. To enable parallel
processing, use the ModelAdvisor.run function with ‘ParallelMode’ set to ‘On’.
By default, ‘ParallelMode’ is set to ‘Off’. When you use ModelAdvisor.run with
‘ParallelMode’ set to ‘On’, MATLAB automatically creates a parallel pool. For an
example, see “Create a Function for Checking Multiple Systems in Parallel” on page
23-7.
23-6
Create a Function for Checking Multiple Systems in Parallel
Create a Function for Checking Multiple Systems in Parallel
If you have a Parallel Computing Toolbox license and a multicore host machine, you can
create the following function to check multiple systems in parallel:
1
Create the run_configuration function as described in “Create a Function for
Checking Multiple Systems” on page 23-4.
2
Save the function as run_fast_configuration.m.
3
In the Editor, change the name of the function to run_fast_configuration.
4
Add another input to the run_fast_configuration function so that the inputs are
now:
SysList, numParallel
5
In the ModelAdvisor.run function, set 'ParallelMode' to 'On' . When you use
ModelAdvisor.run with ‘ParallelMode’ set to ‘On’, MATLAB automatically
creates a parallel pool.
SysResultObjArray = ModelAdvisor.run(SysList,'Configuration',fileName,...
'ParallelMode','On');
The function should now look like this:
function [fail, warn] = run_fast_configuration(SysList, numParallel)
%RUN_FAST_CONFIGURATION Check systems in parallel with Model Advisor
%
Check systems given as input in parallel on the number of cores
%
specified as input. Return number of warnings and failures.
fileName = 'slvnvdemo_mdladv_config.mat';
fail=0;
warn=0;
SysResultObjArray = ModelAdvisor.run(SysList,'Configuration',fileName,...
'ParallelMode','On');
for i=1:length(SysResultObjArray)
fail = fail + SysResultObjArray{i}.numFail;
warn = warn + SysResultObjArray{i}.numWarn;
end
end
6
Save the function.
7
Test the function. In the MATLAB Command Window, create a list of systems:
SysList={'sldemo_auto_climatecontrol/Heater Control',...
'sldemo_auto_climatecontrol/AC Control', 'rtwdemo_iec61508'};
23-7
23
Check Systems Programmatically
8
Run run_fast_configuration on the list of systems, specifying numParallel to
be the number of cores in your system. For example, the following command specifies
two cores:
% Run on 2 cores
[failures, warnings] = run_fast_configuration(SysList, 2);
9
23-8
Review the results. Click the Summary Report link to open the Model Advisor
Command-Line Summary report.
Archive and View Results
Archive and View Results
You can archive and view the results of running the Model Advisor programmatically as
described in the following sections:
In this section...
“Archive Results” on page 23-9
“View Results in Command Window” on page 23-9
“View Results in Model Advisor Command-Line Summary Report” on page 23-10
“View Results in Model Advisor GUI” on page 23-11
“View Model Advisor Report” on page 23-12
Archive Results
After you run the Model Advisor programmatically, you can archive the results
for use at another time. The ModelAdvisor.run function returns a cell array of
ModelAdvisor.SystemResult objects, one for each system run. If you save the objects,
you can use them to view the results at a later time without rerunning the Model
Advisor. For details, see “Save and Load Process”.
For an example of archiving results, see “Archive and View Model Advisor Run Results”
on page 23-13.
View Results in Command Window
When you run the Model Advisor programmatically, the system-level results of the run
are displayed in the Command Window. For example, when you run the function that
you created in “Create a Function for Checking Multiple Systems” on page 23-4, the
following results are displayed:
Systems
Systems
Systems
Summary
passed: 0 of 1
with warnings: 1 of 1
failed: 0 of 1
Report
The Summary Report link provides access to the Model Advisor Command-Line
Summary report (see “View Results in Model Advisor Command-Line Summary Report”
on page 23-10).
23-9
23
Check Systems Programmatically
You can review additional results in the Command Window by calling the
DisplayResults parameter when you run the Model Advisor. For example, run the
Model Advisor as follows:
SysResultObjArray = ModelAdvisor.run('sldemo_auto_climatecontrol/Heater Control',...
'Configuration','slvnvdemo_mdladv_config.mat','DisplayResults','Details');
The results displayed in the Command Window are:
Running Model Advisor
Running Model Advisor on sldemo_auto_climatecontrol/Heater Control
============================================================
Model Advisor run: 29-Oct-2012 16:30:00
Configuration: slvnvdemo_mdladv_config.mat
System: sldemo_auto_climatecontrol/Heater Control
System version: 8.1
Created by: The MathWorks Inc.
============================================================
(1) Warning: Check model diagnostic parameters [check ID: mathworks.maab.jc_0021]
-----------------------------------------------------------(2) Warning: Check for fully defined interface [check ID: mathworks.iec61508.RootLevelInports]
-----------------------------------------------------------(3) Pass: Check for unconnected objects [check ID: mathworks.iec61508.UnconnectedObjects]
-----------------------------------------------------------(4) Pass: Check for blocks not recommended for C/C++ production code deployment
[check ID: mathworks.iec61508.PCGSupport]
-----------------------------------------------------------Summary:
Pass
Warning
Fail
Not Run
2
2
0
0
============================================================
Systems passed: 0 of 1
Systems with warnings: 1 of 1
Systems failed: 0 of 1
Summary Report
To display the results in the Command Window after loading an object, use the
viewReport function.
View Results in Model Advisor Command-Line Summary Report
When you run the Model Advisor programmatically, a Summary Report link is displayed
in the Command Window. Clicking this link opens the Model Advisor Command-Line
Summary report. The following graphic is the report that the Model Advisor generates
for run_configuration.
23-10
Archive and View Results
To view the Model Advisor Command-Line Summary report after loading an object, use
the ModelAdvisor.summaryReport function.
View Results in Model Advisor GUI
In the Model Advisor window, you can view the results of running the Model Advisor
programmatically using the viewReport function. In the Model Advisor window, you
can review results, run checks, fix warnings and failures, and view and save Model
Advisor reports. For more information, see “Run Model Checks”.
Tip To fix warnings and failures, you must rerun the check in the Model Advisor window.
23-11
23
Check Systems Programmatically
View Model Advisor Report
For a single system or check, you can view the same Model Advisor report that you access
from the Model Advisor GUI.
To view the Model Advisor report for a system:
• Open the Model Advisor Command-Line Summary report. In the Systems Run table,
click the link for the Model Advisor report.
• Use the viewReport function.
To view individual check results:
• In the Command Window, generate a detailed report using the viewReport function
with the DisplayResults parameter set to Details, and then click the Pass,
Warning, or Fail link for the check. The Model Advisor report for the check opens.
• Use the view function.
23-12
Archive and View Model Advisor Run Results
Archive and View Model Advisor Run Results
The following example guides you through archiving the results of running checks so that
you can review them at a later time. To simulate archiving and reviewing, the steps in
the tutorial detail how to save the results, clear out the MATLAB workspace (simulates
shutting down MATLAB), and then load and review the results.
1
Call the ModelAdvisor.run function:
SysResultObjArray = ModelAdvisor.run({'sldemo_auto_climatecontrol/Heater Control'},...
'Configuration','slvnvdemo_mdladv_config.mat');
2
Save the SystResulObj for use at a later time:
save my_model_advisor_run SysResultObjArray
3
Clear the workspace to simulate viewing the results at a different time:
clear
4
Load the results of the Model Advisor run:
load my_model_advisor_run SysResultObjArray
5
View the results in the Model Advisor:
viewReport(SysResultObjArray{1},'MA')
23-13
Customizing the Model Advisor
24
Overview of Customizing the Model
Advisor
24
Overview of Customizing the Model Advisor
Model Advisor Customization
Using Model Advisor APIs and the Model Advisor Configuration Editor, you can:
• Create your own Model Advisor checks.
• Create custom configurations.
• Specify the order in which you make changes to your model.
• Create multiple custom configurations for different projects or modeling guidelines,
and switch between these configurations in the Model Advisor.
• Deploy custom configurations to your users.
To
See
Create Model Advisor checks.
“Create Model Advisor Checks”
Format check results.
“Format Model Advisor Checks”
Create custom Model Advisor
configurations.
“Organize and Deploy Model Advisor
Checks”
Specify the order in which you make
changes to your model.
“Organize and Deploy Model Advisor
Checks”
Deploy custom configurations to your users. “Organize and Deploy Model Advisor
Checks”
Verify that models comply with modeling
guidelines.
“Check Model Compliance”
Requirements for Customizing the Model Advisor
Before customizing the Model Advisor:
• If you want to create checks, know how to create a MATLAB script. For more
information, see “Create Scripts” in the MATLAB documentation.
• Understand how to access model constructs that you want to check. For example,
know how to find block and model parameters. For more information on using utilities
for creating check callbacks, see “Common Utilities for Authoring Checks” on page
25-37.
24-2
25
Create Model Advisor Checks
• “Create Model Advisor Checks Workflow” on page 25-2
• “Customization File Overview” on page 25-3
• “Quick Start Examples” on page 25-6
• “Create Check for Model Configuration Parameters” on page 25-16
• “Register Checks and Process Callbacks” on page 25-27
• “Define Custom Checks” on page 25-30
• “Create Callback Functions and Results” on page 25-37
• “Exclude Blocks From Custom Checks” on page 25-49
• “Model Advisor Code Examples” on page 25-52
25
Create Model Advisor Checks
Create Model Advisor Checks Workflow
25-2
1
On your MATLAB path, create a customization file named sl_customization.m.
In this file, create a sl_customization() function to register the custom checks
that you create and optional process callbacks with the Model Advisor. For detailed
information, see “Register Checks and Process Callbacks” on page 25-27.
2
Define custom checks and where they appear in the Model Advisor. For detailed
information, see “Define Custom Checks” on page 25-30.
3
Specify what actions you want the Model Advisor to take for the custom checks by
creating a check callback function for each custom check. For detailed information,
see “Create Callback Functions and Results” on page 25-37.
4
Optionally, specify what automatic fix operations the Model Advisor performs by
creating an action callback function. For detailed information, see “Action Callback
Function” on page 25-43.
5
Optionally, specify startup and post-execution actions by creating a process callback
function. For detailed information, see “Define Startup and Post-Execution Actions
Using Process Callback Functions” on page 25-28.
Customization File Overview
Customization File Overview
A customization file is a MATLAB file that you create and name sl_customization.m.
The sl_customization.m file contains a set of functions for registering and defining
custom checks, tasks, and groups. To set up the sl_customization.m file, follow the
guidelines in this table.
Function
Description
When Required
sl_customization()
Registers custom checks, tasks, Required for customizations to
folders, and callbacks with
the Model Advisor.
the Simulink customization
manager at startup (see
“Register Checks and Process
Callbacks” on page 25-27).
One or more check definitions
Defines custom checks (see
“Define Custom Checks” on
page 25-30).
Required for custom checks and
to add custom checks to the By
Product folder.
If the By Product folder is
not displayed in the Model
Advisor window, select Show
By Product Folder from the
Settings > Preferences dialog
box.
Check callback functions
Defines the actions of the
custom checks (see “Create
Callback Functions and
Results” on page 25-37).
Required for custom checks. You
must write one callback function
for each custom check.
One or more calls to check
input parameters
Specifies input parameters
to custom checks (see “Define
Check Input Parameters” on
page 25-34).
Optional.
One or more calls to check list
views
Specifies calls to the Model
Advisor Result Explorer for
custom checks (see “Define
Model Advisor Result Explorer
Views” on page 25-35).
Optional.
25-3
25
Create Model Advisor Checks
Function
Description
When Required
One or more calls to check
actions
Specifies actions the software
Optional.
performs for custom checks (see
“Define Check Actions” on page
25-36 and “Action Callback
Function” on page 25-43).
One process callback function
Specifies actions to be
Optional.
performed at startup and postexecution time (see “Define
Startup and Post-Execution
Actions Using Process Callback
Functions” on page 25-28).
The following is an example of a custom configuration of the Model Advisor that has
custom checks defined in custom folders and procedures. The selected check includes
input parameters, list view parameters, and actions.
25-4
Customization File Overview
25-5
25
Create Model Advisor Checks
Quick Start Examples
In this section...
“Add Customized Check to By Product Folder” on page 25-6
“Create Customized Pass/Fail Check” on page 25-7
“Create Customized Pass/Fail Check with Fix Action” on page 25-11
Add Customized Check to By Product Folder
The following example shows how to add a customized check to a Model Advisor By
Product > Demo subfolder. In this example, the customized check does not check model
elements.
1
In your working directory, create the sl_customization.m file, as
shown below. This file registers and creates the check registration function
defineModelAdvisorChecks, which in turn registers the check callback
function SimpleCallback. The function defineModelAdvisorChecks uses a
ModelAdvisor.Root object to define the check interface.
function sl_customization(cm)
% --- register custom checks
cm.addModelAdvisorCheckFcn(@defineModelAdvisorChecks);
% --- defineModelAdvisorChecks function
function defineModelAdvisorChecks
mdladvRoot = ModelAdvisor.Root;
rec = ModelAdvisor.Check('exampleCheck');
rec.Title = 'Example of a customized check';
rec.TitleTips = 'Added customized check to Product Folder';
rec.setCallbackFcn(@SimpleCallback,'None','StyleOne');
mdladvRoot.publish(rec, 'Demo');
% --- creates SimpleCallback function
function result = SimpleCallback(system);
result={};
2
Close the Model Advisor and your model if either are open.
3
In the Command Window, enter:
sl_refresh_customizations
4
25-6
From the MATLAB window, select New > Model to open a new Simulink model
window.
Quick Start Examples
5
From the model window, select Analysis > Model Advisor > Model Advisor to
open the Model Advisor.
6
A System Selector — Model Advisor dialog box opens. Click OK. The Model
Advisor window opens. It might take a few minutes.
7
If the By Product folder is not displayed in the Model Advisor window, select Show
By Product Folder from the Settings > Preferences dialog box.
8
In the left pane, expand the By Product folder to display the subfolders.
The customized check Example of a customized check appears in the By
Product > Demo subfolder.
See Also
• “Register Checks and Process Callbacks”
Create Customized Pass/Fail Check
The following example shows how to create a Model Advisor pass/fail check. In this
example, the Model Advisor checks Constant blocks. If a Constant blocks value is
numeric, the check fails.
25-7
25
Create Model Advisor Checks
1
In your working directory, update the sl_customization.m file, as
shown below. This file registers and creates the check registration function
defineModelAdvisorChecks, which also registers the check callback function
SimpleCallback. The function SimpleCallback creates a check that finds
Constant blocks that have numeric values. SimpleCallback uses the Model
Advisor format template.
function sl_customization(cm)
% --- register custom checks
cm.addModelAdvisorCheckFcn(@defineModelAdvisorChecks);
% --- defineModelAdvisorChecks function
function defineModelAdvisorChecks
mdladvRoot = ModelAdvisor.Root;
rec = ModelAdvisor.Check('exampleCheck');
rec.Title = 'Check Constant block usage';
rec.TitleTips = ['Fail if Constant block value is a number; Pass if' ...
' Constant block value is a letter'];
rec.setCallbackFcn(@SimpleCallback,'None','StyleOne')
mdladvRoot.publish(rec, 'Demo');
% --- SimpleCallback function that checks constant blocks
function result = SimpleCallback(system)
mdladvObj = Simulink.ModelAdvisor.getModelAdvisor(system);
result
= {};
all_constant_blk=find_system(system,'LookUnderMasks','all',...
'FollowLinks','on','BlockType','Constant');
blk_with_value=find_system(all_constant_blk,'RegExp','On','Value','^[0-9]');
ft = ModelAdvisor.FormatTemplate('ListTemplate');
ft.setInformation(['This check looks for constant blocks that'...
'use numeric values']);
if ~isempty(blk_with_value)
ft.setSubResultStatusText(['Check has failed. The following '...
'Constant blocks have numeric values:']);
ft.setListObj(blk_with_value);
ft.setSubResultStatus('warn');
ft.setRecAction('Parameterize the constant block');
mdladvObj.setCheckResultStatus(false);
else
ft.setSubResultStatusText(['Check has passed. No constant blocks'...
' with numeric values were found.']);
ft.setSubResultStatus('pass');
mdladvObj.setCheckResultStatus(true);
end
ft.setSubBar(0);
result{end+1} = ft;
2
25-8
Close the Model Advisor and your model if either are open.
Quick Start Examples
3
It the Command Window, enter:
sl_refresh_customizations
4
From the MATLAB window, select New > Model to open a new Simulink model
window.
5
In the Simulink model window, create two Constant blocks named Const_One and
Const_1:
• Right-click the Const_One block, choose Constant Parameters, and assign a
Constant value of one.
• Right-click the Const_1 block, choose Constant Parameters, and assign a
Constant value of 1.
• Save your model as example2_qs
6
From the model window, select Analysis > Model Advisor > Model Advisor to
open the Model Advisor.
7
A System Selector — Model Advisor dialog box opens. Click OK. The Model
Advisor window opens. It might take a few minutes.
8
If the By Product folder is not displayed in the Model Advisor window, select Show
By Product Folder from the Settings > Preferences dialog box.
9
In the left pane, click By Product > Demo > Check Constant block usage.
10 Click Run This Check. The Model Advisor check fails for the Const_1 block and
displays a Recommended Action to parametrize the constant block.
25-9
25
Create Model Advisor Checks
11 Follow the Recommended Action to fix the failed Constant block. In the Model
Advisor dialog box:
• Double-click the example2_qs/Const_1 hyperlink.
• Change Constant Parameters > Constant value to two, or a nonnumeric
value.
• Rerun the Model Advisor check. Both Constant blocks now pass the check.
See Also
• “Register Checks and Process Callbacks”
• ModelAdvisor.FormatTemplate class
25-10
Quick Start Examples
Create Customized Pass/Fail Check with Fix Action
The following example shows how to create a Model Advisor pass/fail check with a fix
action. In this example, the Model Advisor checks Constant blocks. If a Constant block
value is numeric, the check fails. The Model Advisor is also customized to create a fix
action for the failed checks.
1
In your working directory, update the sl_customization.m file, as shown below.
This file contains three functions, each of which use the Model Advisor format
template:
• defineModelAdvisorChecks — Defines the check, creates input parameters,
and defines the fix action.
• simpleCallback — Creates the check that finds Constant blocks with numeric
values.
• simpleActionCallback — Creates the fix for Constant blocks that fail the
check.
function sl_customization(cm)
% --- register custom checks
cm.addModelAdvisorCheckFcn(@defineModelAdvisorChecks);
% --- defineModelAdvisorChecks function
function defineModelAdvisorChecks
mdladvRoot = ModelAdvisor.Root;
rec = ModelAdvisor.Check('exampleCheck');
rec.Title = 'Check Constant block usage';
rec.TitleTips = ['Fail if Constant block value is a number; Pass if '...
'Constant block value is a letter'];
rec.setCallbackFcn(@SimpleCallback,'None','StyleOne')
% --- input parameters
rec.setInputParametersLayoutGrid([1 1]);
inputParam1 = ModelAdvisor.InputParameter;
inputParam1.Name = 'Text entry example';
inputParam1.Value='VarNm';
inputParam1.Type='String';
inputParam1.Description='sample tooltip';
inputParam1.setRowSpan([1 1]);
inputParam1.setColSpan([1 1]);
rec.setInputParameters({inputParam1});
% -- set fix operation
myAction = ModelAdvisor.Action;
myAction.setCallbackFcn(@simpleActionCallback);
myAction.Name='Fix Constant blocks';
myAction.Description=['Click the button to update all blocks with'...
25-11
25
Create Model Advisor Checks
'Text entry example'];
rec.setAction(myAction);
mdladvRoot.publish(rec, 'Demo');
% --- SimpleCallback function that checks constant blocks
function result = SimpleCallback(system)
mdladvObj = Simulink.ModelAdvisor.getModelAdvisor(system);
result
= {};
all_constant_blk=find_system(system,'LookUnderMasks','all',...
'FollowLinks','on','BlockType','Constant');
blk_with_value=find_system(all_constant_blk,'RegExp','On','Value','^[0-9]');
ft = ModelAdvisor.FormatTemplate('ListTemplate');
ft.setInformation(['This check looks for constant blocks that'...
' use numeric values']);
if ~isempty(blk_with_value)
ft.setSubResultStatusText(['Check has failed. The following '...
'Constant blocks have numeric values:']);
ft.setListObj(blk_with_value);
ft.setSubResultStatus('warn');
ft.setRecAction('Parameterize the constant block');
mdladvObj.setCheckResultStatus(false);
mdladvObj.setActionEnable(true);
else
ft.setSubResultStatusText(['Check has passed. No constant blocks'...
'with numeric values were found.']);
ft.setSubResultStatus('pass');
mdladvObj.setCheckResultStatus(true);
end
ft.setSubBar(0);
result{end+1} = ft;
% --- creates SimpleActionCallback function that fixes failed check
function result = simpleActionCallback(taskobj)
mdladvObj = taskobj.MAObj;
result
= {};
system = getfullname(mdladvObj.System);
% Get the string from the input parameter box.
inputParams = mdladvObj.getInputParameters;
textEntryEx = inputParams{1}.Value;
all_constant_blk=find_system(system,'LookUnderMasks','all',...
'FollowLinks','on','BlockType','Constant');
blk_with_value=find_system(all_constant_blk,'RegExp','On','Value','^[0-9]');
ft = ModelAdvisor.FormatTemplate('TableTemplate');
% Define table col titles
ft.setColTitles({'Block','Old Value','New Value'})
for inx=1:size(blk_with_value)
oldVal = get_param(blk_with_value{inx},'Value');
ft.addRow({blk_with_value{inx},oldVal,textEntryEx});
set_param(blk_with_value{inx},'Value',textEntryEx);
25-12
Quick Start Examples
end
ft.setSubBar(0);
result = ft;
mdladvObj.setActionEnable(false);
2
Close the Model Advisor and your model if either are open.
3
At the command prompt, enter:
sl_refresh_customizations
4
From the Command Window, select New > Model to open a new model.
5
In the Simulink model window, create two Constant blocks named Const_One and
Const_1:
• Right-click the Const_One block, choose Constant Parameters, and assign a
Constant value of one.
• Right-click the Const_1 block, choose Constant Parameters, and assign a
Constant value of 1.
• Save your model as example3_qs.
6
From the model window, select Analysis > Model Advisor > Model Advisor to
open the Model Advisor.
7
A System Selector — Model Advisor dialog box opens. Click OK. The Model
Advisor window opens. It might take a few minutes.
8
If the By Product folder is not displayed in the Model Advisor window, select Show
By Product Folder from the Settings > Preferences dialog box.
9
In the left pane, click By Product > Demo > Check Constant block usage.
10 Click Run This Check. The Model Advisor check fails for the Const_1 block. The
Model Advisor box has a Fix Constant blocks button in the Action section of the
Model Advisor dialog box.
25-13
25
Create Model Advisor Checks
11 In the Model Advisor Dialog box, enter a nonnumeric value in the Text entry
example parameter field in the Analysis section of the Model Advisor dialog box. In
this example, the value is VarNm.
12 Click Fix Constant blocks. The Const_1 Constant block value changes from 1 to
the nonnumeric value that you entered in step 10. The Result section of the dialog
box lists the Old Value and New Value of the Const_1 block.
25-14
Quick Start Examples
13 In the Model Advisor dialog box, click Run This Check. Both constant blocks now
pass the check.
See Also
• “Register Checks and Process Callbacks”
• ModelAdvisor.FormatTemplate class
• “Define Check Input Parameters” to add input parameters to Model Advisor checks
• ModelAdvisor.Action class to add fix actions to Model Advisor checks
25-15
25
Create Model Advisor Checks
Create Check for Model Configuration Parameters
In this section...
“Create Data File for Diagnostics Pane Configuration Parameter Check” on page
25-17
“Create Check for Diagnostics Pane Model Configuration Parameters” on page 25-19
“Data File for Configuration Parameter Check” on page 25-22
To verify the configuration parameters for your model, you can create a configuration
parameter check.
Decide which configuration parameter settings to use for your model. For information,
see:
• MathWorks Automotive Advisory Board (MAAB) Control Algorithm Modeling
Guideline “Model Configuration Options”.
• High-Integrity System Modeling Guideline “Configuration Parameter
Considerations”.
• Code Generation Guideline “Configuration Parameter Considerations”.
• “Configuring Model Parameters” in the Simulink Coder documentation.
• “Configuring Model Parameters” in the Embedded Coder documentation.
1
Create an XML data file containing the configuration
parameter settings you want to check. You can use
Advisor.authoring.generateConfigurationParameterDataFile or
manually create the file yourself. For an example, see “Create Data File for
Diagnostics Pane Configuration Parameter Check” on page 25-17.
2
Register the model configuration parameter check using an sl_customization.m
file. For an example, see “Create Check for Diagnostics Pane Model Configuration
Parameters” on page 25-19.
3
Run the check on your models.
After you create the check, you can deploy the check as described in “Organize and
Deploy Model Advisor Checks”.
25-16
Create Check for Model Configuration Parameters
Create Data File for Diagnostics Pane Configuration Parameter Check
This example shows how to create a data file for Diagnostics pane model configuration
parameter check that warns when:
• Algebraic loop is set to none
• Minimize algebraic loop is not set to error
• Block Priority Violation is not set to error
In the example, to create the data file, you use the
Advisor.authoring.generateConfigurationParameterDataFile function.
1
2
At the command prompt, type vdp.
In the model window, select Simulation > Model Configuration Parameters. In
the Diagnostics pane, set the configuration parameters as follows:
• Algebraic loop to none
• Minimize algebraic loop to error
3
• Block Priority Violation to error
Use Advisor.authoring.generateConfigurationParameterDataFile to
create a data file specifying configuration parameter constraints in the Diagnostics
pane. Additionally, to create a check with a fix action, set FixValue to true. At the
command prompt, type:
model=’vdp’;
dataFileName = ’ex_DataFile.xml’;
Advisor.authoring.generateConfigurationParameterDataFile(dataFileName,...
model, 'Pane', 'Diagnostics', 'FixValues', true);
4
In the Command Window, select ex_DataFile.xml. The data file opens in the
MATLAB editor. For information about the data file syntax, see “Data File for
Configuration Parameter Check” on page 25-22.
• The Minimize algebraic loop (command-line:
ArtificialAlgebraicLoopMsg) configuration parameter tagging specifies
a value of error with a fixvalue of error. When you run the configuration
parameter check using ex_DataFile.xml, the check fails if the Minimize
algebraic loop setting is not error. The check fix action modifies the setting to
error.
• The Block Priority Violation (command-line:BlockPriorityViolationMsg)
configuration parameter tagging specifies a value of error with a
25-17
25
Create Model Advisor Checks
5
fixvalue of error. When you run the configuration parameter check using
ex_DataFile.xml, the check fails if the Block Priority Violation setting is
not error. The check fix action modifies the setting to error.
In ex_DataFile.xml, edit the Algebraic loop (commandline:AlgebraicLoopMsg) parameter tagging so that the check warns if the value
is none. Because you are specifying a configuration parameter that you do not want,
you need a NegativeModelParameterConstraint. Additionally, to create a
subcheck that does not have a fix action, remove the line with <fixvalue> tagging.
The tagging for the configuration parameter looks as follows:
<!-- Algebraic loop: (AlgebraicLoopMsg)-->
<NegativeModelParameterConstraint>
<parameter>AlgebraicLoopMsg</parameter>
<value>none</value>
</NegativeModelParameterConstraint>
6
In ex_DataFile.xml, delete the lines with tagging for configuration parameters
that you do not want to check. The data file ex_DataFile.xml has tagging only
for Algebraic loop, Minimize algebraic loop and Block Priority Violation.
ex_DataFile.xml looks similar to:
<?xml version="1.0" encoding="utf-8"?>
<customcheck xmlns:xsi="http://www.w3.org/2001/XMLSchema-instance"
xsi:noNamespaceSchemaLocation="http://www.w3schools.com
MySchema.xsd">
<checkdata>
<!-- Algebraic loop: (AlgebraicLoopMsg)-->
<NegativeModelParameterConstraint>
<parameter>AlgebraicLoopMsg</parameter>
<value>none</value>
</NegativeModelParameterConstraint>
<!--Minimize algebraic loop: (ArtificialAlgebraicLoopMsg)-->
<PositiveModelParameterConstraint>
<parameter>ArtificialAlgebraicLoopMsg</parameter>
<value>error</value>
<fixvalue>error</fixvalue>
</PositiveModelParameterConstraint>
<!--Block priority violation: (BlockPriorityViolationMsg)-->
<PositiveModelParameterConstraint>
<parameter>BlockPriorityViolationMsg</parameter>
<value>error</value>
<fixvalue>error</fixvalue>
</PositiveModelParameterConstraint>
</checkdata>
25-18
Create Check for Model Configuration Parameters
</customcheck>
7
Verify the data syntax with Advisor.authoring.DataFile.validate. At the
command prompt, type:
dataFile = 'myDataFile.xml';
msg = Advisor.authoring.DataFile.validate(dataFile);
if isempty(msg)
disp('Data file passed the XSD schema validation.');
else
disp(msg);
end
Create Check for Diagnostics Pane Model Configuration Parameters
This example shows how to create a check for Diagnostics pane model configuration
parameters using a data file and an sl_customization file. The check uses the
ex_DataFile.xml data file created in “Create Data File for Diagnostics Pane
Configuration Parameter Check” on page 25-17. First, you register the check using an
sl_customization file. Using ex_DataFile.xml, the check warns when:
• Algebraic loop is set to none
• Minimize algebraic loop is not set to error
• Block Priority Violation is not set to error
The check fix action modifies the Minimize algebraic loop and Block Priority
Violation settings to error.
1
2
Close the Model Advisor and your model if either are open.
Use the following sl_customization.m file to specify and register check Example:
Check model configuration parameters. The sl_customization.m files uses
Advisor.authoring.CustomCheck.checkCallback to define the check. It uses
Advisor.authoring.CustomCheck.actionCallback to set the fix action.
function sl_customization(cm)
% register custom checks.
cm.addModelAdvisorCheckFcn(@defineModelAdvisorChecks);
% register items to factory group.
cm.addModelAdvisorTaskFcn(@defineModelAdvisorGroups);
%% defineModelAdvisorChecks
function defineModelAdvisorChecks
25-19
25
Create Model Advisor Checks
rec = ModelAdvisor.Check('com.mathworks.Check1');
rec.Title = 'Example: Check model configuration parameters';
rec.setCallbackFcn(@(system)(Advisor.authoring.CustomCheck.checkCallback...
(system)), 'None', 'StyleOne');
rec.TitleTips = 'Example check for model configuration parameters';
% --- data file input parameters
rec.setInputParametersLayoutGrid([1 1]);
inputParam1 = ModelAdvisor.InputParameter;
inputParam1.Name = 'Data File';
inputParam1.Value = 'ex_DataFile.xml';
inputParam1.Type = 'String';
inputParam1.Description = 'Name or full path of XML data file.';
inputParam1.setRowSpan([1 1]);
inputParam1.setColSpan([1 1]);
rec.setInputParameters({inputParam1});
% -- set fix operation
act = ModelAdvisor.Action;
act.setCallbackFcn(@(task)(Advisor.authoring.CustomCheck.actionCallback...
(task)));
act.Name = 'Modify Settings';
act.Description = 'Modify model configuration settings.';
rec.setAction(act);
mdladvRoot = ModelAdvisor.Root;
mdladvRoot.register(rec);
%% defineModelAdvisorGroups
function defineModelAdvisorGroups
mdladvRoot = ModelAdvisor.Root;
% --- sample factory group 1
rec = ModelAdvisor.FactoryGroup('com.mathworks.Test.factoryGroup');
rec.DisplayName='Example: My Group';
rec.addCheck('com.mathworks.Check1');
mdladvRoot.publish(rec);
3
Create the Example: Check model configuration parameters. At the command
prompt, enter:
sl_refresh_customizations
4
5
At the command prompt, type vdp.
In the model window, select Simulation > Model Configuration Parameters. In
the Diagnostics pane, to trigger check warnings, set the configuration parameters
as follows:
• Algebraic loop to none
• Minimize algebraic loop to warning
• Block Priority Violation to warning
25-20
Create Check for Model Configuration Parameters
6
7
8
From the model window, select Analysis > Model Advisor > Model Advisor to
open the Model Advisor.
In the left pane, select By Task > Example: My Group > Example: Check
model configuration parameters. In the right pane, Data File is set to
ex_DataFile.xml. To create ex_DataFile.xml, see “Create Data File for
Diagnostics Pane Configuration Parameter Check” on page 25-17.
Click Run This Check. The Model Advisor check warns that the configuration
parameters are not set to the values specified in ex_DataFile.xml.
For configuration parameters with positive constraint tagging
(PositiveModelParameterConstraint), the recommended values are obtained
from the value tagging. For configuration parameters with negative constraint
tagging (NegativeModelParameterConstraint), the values not recommended are
obtained from the value tagging.
• Algebraic loop(AlgebraicLoopMsg) - the ex_DataFile.xml tagging does not
specify a fix action for AlgebraicLoopMsg. The subcheck passes only when the
setting is not set to none.
• Minimize algebraic loop(ArtificialAlgebraicLoopMsg) - the
ex_DataFile.xml tagging specifies a subcheck with a fix action for
ArtificialAlgebraicLoopMsg that passes only when the setting is error.
The fix action modifies the setting to error.
• Block priority violation(BlockPriorityViolationMsg) - the
ex_DataFile.xml tagging specifies a subcheck with a fix action for
BlockPriorityViolationMsg that does not pass when the setting is warning.
The fix action modifies the setting to error.
9 In the Action section of the Model Advisor dialog box, click Modify Settings. Model
Advisor updates the configuration parameters for Block priority violation and
Minimize algebraic loop.
10 Run By Task > Example: My Group > Example: Check model configuration
parameters. The check warns because Algebraic loop is set to none.
11 In the right pane of the Model Advisor window, use the Algebraic loop
(AlgebraicLoopMsg) link to open the Simulation > Model Configuration
Parameters > Diagnostics. Set Algebraic loop to warning or error.
12 Run By Task > Example: My Group > Example: Check model configuration
parameters. The check passes.
25-21
25
Create Model Advisor Checks
Data File for Configuration Parameter Check
You use an XML data file to create a configuration parameter check. To create the data
file, you can use Advisor.authoring.generateConfigurationParameterDataFile
or manually create the file yourself. The data file contains tagging that specifies check
behavior. Each model configuration parameter specified in the data file is a subcheck.
The structure for the data file is as follows:
<?xml version="1.0" encoding="utf-8"?>
<customcheck xmlns:xsi="http://www.w3.org/2001/XMLSchema-instance"
xsi:noNamespaceSchemaLocation="http://www.w3schools.com
MySchema.xsd">
<messages>
<Description>Description of check</Description>
<PassMessage>Pass message</PassMessage>
<FailMessage>Fail message</FailMessage>
<RecommendedActions>Recommended action</RecommendedActions>
</messages>
<checkdata>
<!--Command-line name of configuration parameter-->
<PositiveModelParameterConstraint>
<parameter>Command-line name of configuration parameter</parameter>
<value>Value that you want configuration parameter to have</value>
<fixvalue>Specify value for a fix action</fixvalue>
<dependson>ID of configuration parameter subcheck that must pass
before this subcheck runs</value>
</PositiveModelParameterConstraint>
<!-- Command-line name of configuration parameter-->
<NegativeModelParameterConstraint>
<parameter>Command-line name of configuration parameter</parameter>
<value>Value that you do not want configuration parameter to have</value>
<fixvalue>Specify value for a fix action</fixvalue>
<dependson>ID of configuration parameter subcheck that must pass
before this subcheck runs</value>
</NegativeModelParameterConstraint>
</checkdata>
</customcheck>
The <messages> tagging is optional.
Advisor.authoring.generateConfigurationParameterDataFile does not
generate <messages> tagging. The <messages> tagging contains:
• <Description> - Description of the check. Displayed in Model Advisor window.
Optional.
• <PassMessage> - Pass message displayed in Model Advisor window. Optional.
• <FailMessage> - Fail message displayed in Model Advisor window. Optional.
• <RecommendedActions> - Recommended actions displayed in Model Advisor window
when check does not pass. Optional.
25-22
Create Check for Model Configuration Parameters
Within the <checkdata> tagging, the data file specifies two types of constraints:
• <PositiveModelParameterConstraint> - Specifies the configuration parameter
setting that you want.
• <NegativeModelParameterConstraint> - Specifies the configuration parameter
setting that you do not want.
Within the tagging for each of the two types of constraints, for each configuration
parameter that you want to check, the data file has the following tags:
• parameter - Specifies the configuration parameter that you want to check. The
tagging uses the command-line name for the configuration parameter. For example:
• <parameter>AlgebraicLoopMsg</parameter>
• <parameter>BlockPriorityViolationMsg</parameter>
• value - For PositiveModelParameterConstraint constraints,
specifies the setting(s) that you want for the configuration parameter. For
NegativeModelParameterConstraint, specifies the setting(s) you that do not
want for the configuration parameter. You can specify more than one value tag. For
example:
• PositiveModelParameterConstraint constraints that warn when the setting
is not error:
<value>error</value>
• NegativeModelParameterConstraint constraints that warn when the setting
is none or warning:
<value>none</value>
<value>warning</value>
• fixvalue - Specifies the setting to use when applying the Model Advisor fix action.
Optional. For example:
• Fix action to modify configuration parameter setting to error:
<fixvalue>error</fixvalue>
• Fix action to modify configuration parameter setting to warning:
<fixvalue>warning</fixvalue>
25-23
25
Create Model Advisor Checks
• dependson - Specifies a prerequisite subcheck. Optional. For example, to specify that
configuration parameter subcheck ID_B must pass before configuration parameter
subcheck ID_A is run, use this tagging:
<PositiveModelParameterConstraint id="ID_A">
<dependson>ID_B</value>
</PostitiveModelParameterConstraint>
Data file tagging specifying a configuration parameter
The following tagging specifies a subcheck for configuration parameter SolverType. If
the configuration parameter is set to Fixed-Step, the subcheck passes.
<PositiveModelParameterConstraint id="ID_A">
<parameter>SolverType</parameter>
<value>Fixed-step</value>
</PostitiveModelParameterConstraint>
Data file tagging specifying configuration parameter with fix action
The following tagging specifies a subcheck for configuration parameter
AlgebraicLoopMsg. If the configuration parameter is set to none or warning, the
subcheck passes. If the subcheck does not pass, the check fix action modifies the
configuration parameter to error.
<PositiveModelParameterConstraint id="ID_A">
<parameter>AlgebraicLoopMsg</parameter>
<value>none</value>
<value>warning</value>
<fixvalue>error</value>
</PostitiveModelParameterConstraint>
Data file tagging specifying configuration parameter with fix action and prerequisite check
The following tagging specifies a subcheck for configuration parameter SolverType.
The subcheck for SolverType runs only after the ID_B subcheck passes. If theID_B
subcheck does not pass, the subcheck for SolverType does not run. The Model Advisor
reports that the prerequisite constraint is not met.
If the SolverType subcheck runs and SolverType is set to Fixed-Step, the
SolverType subcheck passes. If the subcheck runs and does not pass, the check fix
action modifies the configuration parameter to Fixed-Step.
<PositiveModelParameterConstraint id="ID_A">
25-24
Create Check for Model Configuration Parameters
<parameter>SolverType</parameter>
<value>Fixed-step</value>
<fixvalue>Fixed-step</value>
<dependson>ID_B</value>
</PostitiveModelParameterConstraint>
Data file tagging specifying unwanted configuration parameter
The following tagging specifies a subcheck for configuration parameter SolverType. The
subcheck does not pass if the configuration parameter is set to Fixed-Step.
<NegativeModelParameterConstraint id="ID_A">
<parameter>SolverType</parameter>
<value>Fixed-step</value>
</NegativeModelParameterConstraint>
Data file tagging specifying unwanted configuration parameter with fix action
The following tagging specifies a subcheck for configuration parameter SolverType. If
the configuration parameter is set to Fixed-Step, the subcheck does not pass . If the
subcheck does not pass, the check fix action modifies the configuration parameter to
Variable-Step.
<NegativeModelParameterConstraint id="ID_A">
<parameter>SolverType</parameter>
<value>Fixed-step</value>
<fixvalue>Variable-step</value>
</NegativeModelParameterConstraint>
Data file tagging specifying unwanted configuration parameter with fix action and prerequisite
check
The following tagging specifies a check for configuration parameter SolverType.
The subcheck for SolverType runs only after the ID_B subcheck passes. If theID_B
subcheck does not pass, the subcheck for SolverType does not run. The Model Advisor
reports that the prerequisite constraint is not met.
If the SolverType subcheck runs and SolverType is set to Fixed-Step, the subcheck
does not pass. The check fix action modifies the configuration parameter to VariableStep.
<NegativeModelParameterConstraint id="ID_A">
<parameter>SolverType</parameter>
<value>Fixed-step</value>
25-25
25
Create Model Advisor Checks
<fixvalue>Variable-step</value>
<dependson>ID_B</value>
</NegativeModelParameterConstraint>
25-26
Register Checks and Process Callbacks
Register Checks and Process Callbacks
In this section...
“Create sl_customization Function” on page 25-27
“Register Checks and Process Callbacks” on page 25-27
“Define Startup and Post-Execution Actions Using Process Callback Functions” on page
25-28
Create sl_customization Function
To add checks to the Model Advisor, on your MATLAB path, in the
sl_customization.m file, create the sl_customization() function.
Tip
• You can have more than one sl_customization.m file on your MATLAB path.
• Do not place an sl_customization.m file that customizes checks and folders
in the Model Advisor in your root MATLAB folder or its subfolders, except for the
matlabroot/work folder. Otherwise, the Model Advisor ignores the customizations
that the file specifies.
The sl_customization function accepts one argument, a customization manager
object, as in this example:
function sl_customization(cm)
The customization manager object includes methods for registering custom checks
and process callbacks. Use these methods to register customizations specific to your
application, as described in the following sections.
Register Checks and Process Callbacks
To register custom checks and process callbacks, the customization manager includes the
following methods:
25-27
25
Create Model Advisor Checks
• addModelAdvisorCheckFcn (@checkDefinitionFcn)
Registers the checks that you define in checkDefinitionFcn to the By Product
folder of the Model Advisor.
The checkDefinitionFcn argument is a handle to the function that defines
custom checks that you want to add to the Model Advisor as instances of the
ModelAdvisor.Check class (see “Define Custom Checks” on page 25-30).
• addModelAdvisorProcessFcn (@modelAdvisorProcessFcn)
Registers the process callback function for the Model Advisor checks (see “Define
Startup and Post-Execution Actions Using Process Callback Functions” on page
25-28).
Caution The Model Advisor registers only one process callback function. If you have
more than one sl_customization.m file on your MATLAB path, the Model Advisor
registers the process callback function from the sl_customization.m file that has
the highest priority.
If the By Product folder is not displayed in the Model Advisor window, select Show By
Product Folder from the Settings > Preferences dialog box.
Note: The @ sign defines a function handle that MATLAB calls. For more information,
see “At — @” in the MATLAB documentation.
For a code example, see “Register Custom Checks and Process Callbacks” on page
25-52.
Define Startup and Post-Execution Actions Using Process Callback
Functions
The process callback function is an optional function that you use to configure the Model
Advisor and process check results at run time. The process callback function specifies
actions that the software performs at different stages of Model Advisor execution:
• configure stage: The Model Advisor executes configure actions at startup, after
checks and tasks have been initialized. At this stage, you can customize how the
Model Advisor constructs lists of checks and tasks by modifying Visible, Enable,
25-28
Register Checks and Process Callbacks
and Value properties. For example, you can remove, rename, and selectively display
checks and tasks in the By Task folder.
• process_results stage: The Model Advisor executes process_results actions
after checks complete execution. You can specify actions to examine and report on the
results returned by check callback functions.
If you create a process callback function, you must register it, as described in “Register
Checks and Process Callbacks” on page 25-27. The following sections provide model
information about defining your own process callback functions.
For a code example, see “Process Callback Function” on page 25-52.
Process Callback Function Arguments
The process callback function takes the following arguments.
Argument
I/O Type
Data Type
Description
stage
Input
Enumeration
Specifies the stages at
which process callback
actions are executed. Use
this argument in a switch
statement to specify actions
for the stages configure and
process_results.
system
Input
Path
Model or subsystem that the
Model Advisor analyzes.
checkCellArray
Input/Output
Cell array
As input, the array of checks
constructed in the check
definition function.
As output, the array of checks
modified by actions in the
configure stage.
taskCellArray
Input/Output
Cell array
As input, the array of tasks
constructed in the task
definition function.
As output, the array of tasks
modified by actions in the
configure stage.
25-29
25
Create Model Advisor Checks
Define Custom Checks
In this section...
“About Custom Checks” on page 25-30
“Contents of Check Definitions” on page 25-30
“Display and Enable Checks” on page 25-32
“Define Where Custom Checks Appear” on page 25-33
“Check Definition Function” on page 25-34
“Define Check Input Parameters” on page 25-34
“Define Model Advisor Result Explorer Views” on page 25-35
“Define Check Actions” on page 25-36
About Custom Checks
You can create a custom check to use in the Model Advisor. Creating custom checks
provides you with the ability to specify which conditions and configuration settings the
Model Advisor reviews.
You define custom checks in one or more functions that specify the properties of each
instance of the ModelAdvisor.Check class. Define one instance of this class for each
custom check that you want to add to the Model Advisor, and register the custom check
as described in “Register Checks and Process Callbacks” on page 25-27.
Tip You can add a check to multiple folders by creating a task. For more information, see
“Add Check to Custom or Multiple Folders Using Tasks” on page 26-15.
The following sections describe how to define custom checks.
Contents of Check Definitions
When you define a Model Advisor check, it contains the information listed in the
following table.
25-30
Define Custom Checks
Contents
Description
Check ID (required)
Uniquely identifies the check. The Model
Advisor uses this id to access the check.
Handle to check callback function
(required)
Function that specifies the contents of a
check.
Check name (recommended)
Creates a name for the check that the
Model Advisor displays.
Check properties (optional)
Creates a user interface with the check.
When adding checks as tasks, the
Model Advisor uses the task properties
instead of the check properties, except for
Visible and LicenseName. For more
information, see ModelAdvisor.Check
and ModelAdvisor.Task.
Tip When you add checks to the
Model Advisor as tasks, specify only
the required properties of a check,
because the task definition includes
the additional properties. For example,
you define the description of the
check in the task definition using the
ModelAdvisor.Task.Description
property instead of the
ModelAdvisor.Check.TitleTips
property.
Input Parameters (optional)
Adds input parameters that request input
from the user. The Model Advisor uses the
input to perform the check.
Action (optional)
Adds automatic fixing action.
Explore Result button (optional)
Adds the Explore Result button that
the user clicks to open the Model Advisor
Result Explorer.
25-31
25
Create Model Advisor Checks
Display and Enable Checks
You can create a check and specify how it appears in the Model Advisor. You can define
when to display a check, or whether a user can select or clear a check using the Visible,
Enable, and Value properties of the ModelAdvisor.Check class.
Note: When adding checks to the Model Advisor as tasks, specify these properties in the
ModelAdvisor.Task class. If you specify the properties in both ModelAdvisor.Check
and ModelAdvisor.Task, the ModelAdvisor.Task properties take precedence,
except for the Visible and LicenseName properties. For more information, see
ModelAdvisor.Task.
Modify the behavior of the Visible, Enable, and Value properties in a process callback
function (see “Define Startup and Post-Execution Actions Using Process Callback
Functions” on page 25-28). The following chart illustrates how these properties interact.
25-32
Define Custom Checks
Visible?
false
Do not
display
check
or task
Ignore
Enable
and Value
properties
Display
check
or task
Display
check box
at current
Value, but
grayed out
true
Enabled?
false
true
Display
check
or task
with active
check box
Define Where Custom Checks Appear
Specify where the Model Advisor places custom checks using the following guidelines:
• To place a check in a new folder in the Model Advisor root, use the
ModelAdvisor.Group class. See “Define Custom Tasks” on page 26-14.
• To place a check in a new folder in the By Task folder, use the
ModelAdvisor.FactoryGroup class. See “Define Custom Tasks” on page 26-14.
• To place a check in the By Product folder, use the ModelAdvisor.Root.publish
method. If the By Product folder is not displayed in the Model Advisor window,
select Show By Product Folder from the Settings > Preferences dialog box.
25-33
25
Create Model Advisor Checks
Check Definition Function
The following is an example of a function that defines the custom checks associated with
the callback functions described in “Create Callback Functions and Results” on page
25-37. The check definition function returns a cell array of custom checks to be added
to the Model Advisor.
The check definitions in the example use the tasks described in “Define Custom Tasks”
on page 26-14.
% Defines custom Model Advisor checks
function defineModelAdvisorChecks
% Sample check 1: Informational check
rec = ModelAdvisor.Check('mathworks.example.configManagement');
rec.Title = 'Informational check for model configuration management';
setCallbackFcn(rec, @modelVersionChecksumCallbackUsingFT,'None','StyleOne');
rec.CallbackContext = 'PostCompile';
mdladvRoot = ModelAdvisor.Root;
mdladvRoot.register(rec);
% Sample check 2: Basic Check with Pass/Fail Status
rec = ModelAdvisor.Check('mathworks.example.unconnectedObjects');
rec.Title = 'Check for unconnected objects';
setCallbackFcn(rec, @unconnectedObjectsCallbackUsingFT,'None','StyleOne');
mdladvRoot = ModelAdvisor.Root;
mdladvRoot.register(rec);
% Sample Check 3: Check with Subchecks and Actions
rec = ModelAdvisor.Check('mathworks.example.optimizationSettings');
rec.Title = 'Check safety-related optimization settings';
setCallbackFcn(rec, @OptmizationSettingCallback,'None','StyleOne');
% Define an automatic fix action for this check
modifyAction = ModelAdvisor.Action;
setCallbackFcn(modifyAction, @modifyOptmizationSetting);
modifyAction.Name = 'Modify Settings';
modifyAction.Description = ['Modify model configuration optimization' ...
' settings that can impact safety.'];
modifyAction.Enable = true;
setAction(rec, modifyAction);
mdladvRoot = ModelAdvisor.Root;
mdladvRoot.register(rec);
Define Check Input Parameters
With input parameters, the check author can request input from the user for a Model
Advisor check. Define input parameters using the ModelAdvisor.InputParameter
class inside a custom check function (see “Define Custom Checks” on page 25-30). You
25-34
Define Custom Checks
must define one instance of this class for each input parameter that you want to add to a
Model Advisor check.
Note: You do not have to create input parameters for every custom check.
For a code example, see “Input Parameter Definition” on page 25-53.
Specify Input Parameter Layout
Specify the layout of input parameters in an input parameter definition. To place input
parameters, use the following methods.
Method
Description
ModelAdvisor.Check
setInputParametersLayoutGrid
Specifies the size of the input parameter
grid.
ModelAdvisor.InputParameter
setRowSpan
Specifies the number of rows the parameter
occupies in the Input Parameter layout
grid.
ModelAdvisor.InputParameter
setColSpan
Specifies the number of columns the
parameter occupies in the Input Parameter
layout grid.
For information on using these methods, see the ModelAdvisor.Check and
ModelAdvisor.InputParameter class documentation.
Define Model Advisor Result Explorer Views
A list view provides a way for users to fix check warnings and failures using the Model
Advisor Result Explorer. Creating a list view allows you to :
• Add the Explore Result button to the custom check in the Model Advisor window.
• Provide the information to populate the Model Advisor Result Explorer.
For information on using the Model Advisor Results Explorer, see “Batch-Fix Warnings
or Failures” in the Simulink documentation.
Define list views using the ModelAdvisor.ListViewParameter class inside a custom
check function (see “Define Custom Checks” on page 25-30). You must define one
25-35
25
Create Model Advisor Checks
instance of this class for each list view that you want to add to a Model Advisor Result
Explorer window.
Note: You do not have to create list views for every custom check.
For a code example, see “List View Definition” on page 25-54.
Define Check Actions
An action provides a way for you to specify an action that the Model Advisor performs
to fix a Model Advisor check. When you define an action, the Model Advisor window
includes an Action box below the Analysis box.
You define actions using the ModelAdvisor.Action class inside a custom check
function (see “Define Custom Checks” on page 25-30). You must define:
• One instance of this class for each action that you want to take.
• One action callback function for each action (see “Action Callback Function” on page
25-43).
Note:
• Each check can contain only one action.
• You do not have to create actions for every custom check.
For a code example, see “Action Definition” on page 25-55.
25-36
Create Callback Functions and Results
Create Callback Functions and Results
In this section...
“About Callback Functions” on page 25-37
“Common Utilities for Authoring Checks” on page 25-37
“Simple Check Callback Function” on page 25-38
“Detailed Check Callback Function” on page 25-39
“Check Callback Function with Hyperlinked Results” on page 25-40
“Action Callback Function” on page 25-43
“Format Model Advisor Results” on page 25-44
About Callback Functions
A callback function specifies the actions that the Model Advisor performs on a model or
subsystem, based on the check or action that the user runs. You must create a callback
function for each custom check and action so that the Model Advisor can execute the
function when a user runs the check. There are several types of callback functions:
• “Simple Check Callback Function” on page 25-38
• “Detailed Check Callback Function” on page 25-39
• “Check Callback Function with Hyperlinked Results” on page 25-40
• “Action Callback Function” on page 25-43
All types of callback functions provide one or more return arguments for displaying the
results after executing the check or action. In some cases, return arguments are strings
or cell arrays of strings that support embedded HTML tags for text formatting. Use the
Model Advisor Result Template API to format check results, as described in “Format
Model Advisor Results” on page 25-44. Limit HTML tags to be compatible with
alternate output formats.
Common Utilities for Authoring Checks
When you create a check, there are common Simulink utilities that you can use to make
the check perform different actions. Following is a list of utilities and when to use them.
In the Utility column, click the link for more information about the utility.
25-37
25
Create Model Advisor Checks
Utility
Used for...
find_system
Getting handle or path to:
• Blocks
• Lines
• Annotations
When getting the object, you can:
• Specify a search depth
• Search under masks and libraries
get_param / set_param
Getting and setting system and block
parameter values.
inspect
Getting object properties. First you must
get a handle to the object.
evalin
Working in the base workspace.
“Simulink Identifier” (SID)
Identifying Simulink blocks, model
annotations or Stateflow objects. The SID
is a unique number within the model,
assigned by Simulink.
Stateflow API
Programmatic access to Stateflow objects.
Simple Check Callback Function
Use a simple check callback function with results formatted using the Result Template
API to indicate whether the model passed or failed the check, or to recommend fixing an
issue. The keyword for this callback function is StyleOne. The check definition requires
this keyword (see “Define Custom Checks” on page 25-30).
The check callback function takes the following arguments.
25-38
Argument
I/O Type
Description
system
Input
Path to the model or subsystem analyzed by the Model
Advisor.
Create Callback Functions and Results
Argument
I/O Type
Description
result
Output
MATLAB string that supports Model Advisor
Formatting API calls or embedded HTML tags for text
formatting.
For code examples see:
• “Basic Check with Pass/Fail Status” on page 25-58
• “Check With Subchecks and Actions” on page 25-60
• “Informational Check Callback Function” on page 25-56
Detailed Check Callback Function
Use the detailed check callback function to return and organize results as strings in a
layered, hierarchical fashion. The function provides two output arguments so you can
associate text descriptions with one or more paragraphs of detailed information. The
keyword for the detailed callback function is StyleTwo. The check definition requires
this keyword (see “Define Custom Checks” on page 25-30).
The detailed callback function takes the following arguments.
Argument
I/O Type
Description
system
Input
Path to the model or system analyzed by
the Model Advisor.
ResultDescription
Output
Cell array of MATLAB strings that
supports Model Advisor Formatting
API calls or embedded HTML tags for
text formatting. The Model Advisor
concatenates the ResultDescription
string with the corresponding array of
ResultDetails strings.
ResultDetails
Output
Cell array of cell arrays, each of which
contains one or more strings.
Note: The ResultDetails cell array must be the same length as the
ResultDescription cell array.
25-39
25
Create Model Advisor Checks
Here is an example of a detailed check callback function that checks optimization
settings for simulation and code generation.
function [ResultDescription, ResultDetails] = SampleStyleTwoCallback(system)
ResultDescription ={};
ResultDetails ={};
model = bdroot(system);
mdladvObj = Simulink.ModelAdvisor.getModelAdvisor(system); % get object
mdladvObj.setCheckResultStatus(true); % init result status to pass
% Check Simulation optimization setting
ResultDescription{end+1} = ModelAdvisor.Paragraph(['Check Simulation '...
'optimization settings:']);
if strcmp(get_param(model,'BlockReduction'),'off');
ResultDetails{end+1}
= {ModelAdvisor.Text(['It is recommended to '...
'turn on Block reduction optimization option.'],{'italic'})};
mdladvObj.setCheckResultStatus(false); % set to fail
mdladvObj.setActionEnable(true);
else
ResultDetails{end+1}
= {ModelAdvisor.Text('Passed',{'pass'})};
end
% Check code generation optimization setting
ResultDescription{end+1} = ModelAdvisor.Paragraph(['Check code generation '...
'optimization settings:']);
ResultDetails{end+1} = {};
if strcmp(get_param(model,'LocalBlockOutputs'),'off');
ResultDetails{end}{end+1}
= ModelAdvisor.Text(['It is recommended to'...
' turn on Enable local block outputs option.'],{'italic'});
ResultDetails{end}{end+1}
= ModelAdvisor.LineBreak;
mdladvObj.setCheckResultStatus(false); % set to fail
mdladvObj.setActionEnable(true);
end
if strcmp(get_param(model,'BufferReuse'),'off');
ResultDetails{end}{end+1}
= ModelAdvisor.Text(['It is recommended to'...
' turn on Reuse block outputs option.'],{'italic'});
mdladvObj.setCheckResultStatus(false); % set to fail
mdladvObj.setActionEnable(true);
end
if isempty(ResultDetails{end})
ResultDetails{end}{end+1}
= ModelAdvisor.Text('Passed',{'pass'});
end
Check Callback Function with Hyperlinked Results
This callback function automatically displays hyperlinks for every object returned by
the check so that you can easily locate problem areas in your model or subsystem. The
keyword for this type of callback function is StyleThree. The check definition requires
this keyword (see “Define Custom Checks” on page 25-30).
This callback function takes the following arguments.
25-40
Create Callback Functions and Results
Argument
I/O Type
Description
system
Input
Path to the model or system analyzed by
the Model Advisor.
ResultDescription
Output
Cell array of MATLAB strings that
supports the Model Advisor Formatting
API calls or embedded HTML tags for text
formatting.
ResultDetails
Output
Cell array of cell arrays, each of which
contains one or more Simulink objects
such as blocks, ports, lines, and Stateflow
charts. The objects must be in the form of a
handle or Simulink path.
Note: The ResultDetails cell array must be the same length as the
ResultDescription cell array.
The Model Advisor automatically concatenates each string from ResultDescription
with the corresponding array of objects from ResultDetails. The Model Advisor
displays the contents of ResultDetails as a set of hyperlinks, one for each object
returned in the cell arrays. When you click a hyperlink, the Model Advisor displays the
target object highlighted in your Simulink model.
The following is an example of a check callback function with hyperlinked results. This
example checks a model for consistent use of font type and font size in its blocks. It also
contains input parameters, actions, and a call to the Model Advisor Result Explorer,
which are described in later sections.
function [ResultDescription, ResultDetails] = SampleStyleThreeCallback(system)
ResultDescription ={};
ResultDetails ={};
mdladvObj = Simulink.ModelAdvisor.getModelAdvisor(system);
mdladvObj.setCheckResultStatus(true);
needEnableAction = false;
% get input parameters
inputParams = mdladvObj.getInputParameters;
skipFontCheck = inputParams{1}.Value;
regularFontSize = inputParams{2}.Value;
regularFontName = inputParams{3}.Value;
if skipFontCheck
ResultDescription{end+1} = ModelAdvisor.Paragraph('Skipped.');
ResultDetails{end+1}
= {};
25-41
25
Create Model Advisor Checks
return
end
regularFontSize = str2double(regularFontSize);
if regularFontSize<1 || regularFontSize>=99
mdladvObj.setCheckResultStatus(false);
ResultDescription{end+1} = ModelAdvisor.Paragraph(['Invalid font size. '...
'Please enter a value between 1 and 99']);
ResultDetails{end+1}
= {};
end
% find all blocks inside current system
allBlks = find_system(system);
% block diagram doesn't have font property
% get blocks inside current system that have font property
allBlks = setdiff(allBlks, {system});
% find regular font name blocks
regularBlks = find_system(allBlks,'FontName',regularFontName);
% look for different font blocks in the system
searchResult = setdiff(allBlks, regularBlks);
if ~isempty(searchResult)
ResultDescription{end+1} = ModelAdvisor.Paragraph(['It is recommended to '...
'use same font for blocks for a uniform appearance in the model. '...
'The following blocks use a font other than ' regularFontName ': ']);
ResultDetails{end+1}
= searchResult;
mdladvObj.setCheckResultStatus(false);
myLVParam = ModelAdvisor.ListViewParameter;
myLVParam.Name = 'Invalid font blocks'; % pull down filter name
myLVParam.Data = get_param(searchResult,'object')';
myLVParam.Attributes = {'FontName'}; % name is default property
mdladvObj.setListViewParameters({myLVParam});
needEnableAction = true;
else
ResultDescription{end+1} = ModelAdvisor.Paragraph(['All block font names '...
'are identical.']);
ResultDetails{end+1}
= {};
end
% find regular font size blocks
regularBlks = find_system(allBlks,'FontSize',regularFontSize);
% look for different font size blocks in the system
searchResult = setdiff(allBlks, regularBlks);
if ~isempty(searchResult)
ResultDescription{end+1} = ModelAdvisor.Paragraph(['It is recommended to '...
'use same font size for blocks for a uniform appearance in the model. '...
'The following blocks use a font size other than ' ...
num2str(regularFontSize) ': ']);
ResultDetails{end+1}
= searchResult;
mdladvObj.setCheckResultStatus(false);
myLVParam = ModelAdvisor.ListViewParameter;
myLVParam.Name = 'Invalid font size blocks'; % pull down filter name
myLVParam.Data = get_param(searchResult,'object')';
myLVParam.Attributes = {'FontSize'}; % name is default property
25-42
Create Callback Functions and Results
mdladvObj.setListViewParameters...
({mdladvObj.getListViewParameters{:}, myLVParam});
needEnableAction = true;
else
ResultDescription{end+1} = ModelAdvisor.Paragraph(['All block font sizes '...
'are identical.']);
ResultDetails{end+1}
= {};
end
mdladvObj.setActionEnable(needEnableAction);
mdladvObj.setCheckErrorSeverity(1);
In the Model Advisor, if you run Example task with input parameter and autofix ability for the slvnvdemo_mdladv model, you can view the hyperlinked results.
Clicking the first hyperlink, slvnvdemo_mdladv/Input, displays the Simulink model
with the Input block highlighted.
Action Callback Function
An action callback function specifies the actions that the Model Advisor performs on a
model or subsystem when the user clicks the action button. You must create one callback
function for the action that you want to take.
The action callback function takes the following arguments.
Argument
I/O Type
Description
taskobj
Input
The ModelAdvisor.Task object for the check that
includes an action definition.
result
Output
MATLAB string that supports Model Advisor
Formatting API calls or embedded HTML tags for text
formatting.
For a code example, see “Action Callback Function” on page 25-43
Action Callback Function with Result Details
The following is an example of an action callback function that contains result details.
% Get Simulink.ModelAdvisor object
mdladvObj = taskobj.MAObj;
% get result of 'MyCheck'
myResult = mdladvObj.getCheckResult('MyCheck');
% if the check is in style three
[ResultDescription, ResultDetails] = myResult;
25-43
25
Create Model Advisor Checks
Format Model Advisor Results
• “Overview of Displaying Results” on page 25-44
• “Format Model Advisor Results” on page 25-44
• “Format Text” on page 25-45
• “Format Lists” on page 25-45
• “Format Tables” on page 25-45
• “Format Paragraphs” on page 25-47
• “Formatted Output” on page 25-47
Overview of Displaying Results
You can make the analysis results of your custom checks appear similar to each other
with minimal scripting using the Model Advisor ModelAdvisor.FormatTemplate
class, as described in ModelAdvisor.FormatTemplate. For examples of callback
functions using the ModelAdvisor.FormatTemplate class, see “Simple Check Callback
Function” on page 25-38.
If this format template does not meet your needs, or if you want to format action results,
use the Model Advisor Formatting API, as described in the following sections.
Format Model Advisor Results
Use the Model Advisor Formatting API to produce formatted outputs in the Model
Advisor. The following constructors of the ModelAdvisor class provide the ability to
format the output. For more information on each constructor and associated methods, in
the Constructor column, click the link.
25-44
Constructor
Description
ModelAdvisor.Text
Formats element text.
ModelAdvisor.Paragraph
Combines elements into paragraphs.
ModelAdvisor.List
Creates a list of elements.
ModelAdvisor.LineBreak
Adds a line break between elements.
ModelAdvisor.Table
Creates a table.
ModelAdvisor.Image
Adds an image to the output.
Create Callback Functions and Results
Format Text
Text is the simplest form of output. You can format text in many different ways. The
default text formatting is:
• Empty
• Default color (black)
• Unformatted (not bold, italicized, underlined, linked, subscripted, or superscripted)
To change text formatting, use the ModelAdvisor.Text constructor. When you want
one type of formatting for all text, use this syntax:
ModelAdvisor.Text(content, {attributes})
When you want multiple types of formatting, you must build the text.
t1
t2
t3
t4
t5
=
=
=
=
=
ModelAdvisor.Text('It is ');
ModelAdvisor.Text('recommended', {'italic'});
ModelAdvisor.Text(' to use same font for ');
ModelAdvisor.Text('blocks', {'bold'});
ModelAdvisor.Text(' for a uniform appearance in the model.');
result = [t1, t2, t3, t4, t5];
Add ASCII and Extended ASCII characters using the MATLAB char command. For
more information, see the ModelAdvisor.Text class page.
Format Lists
You can create two types of lists: numbered and bulleted. The default list formatting
is bulleted. Use the ModelAdvisor.List constructor to create and format lists (see
ModelAdvisor.List). You can create lists with indented subsections, formatted as
either numbered or bulleted.
subList = ModelAdvisor.List();
subList.setType('numbered')
subList.addItem(ModelAdvisor.Text('Sub entry 1', {'pass','bold'}));
subList.addItem(ModelAdvisor.Text('Sub entry 2', {'pass','bold'}));
topList = ModelAdvisor.List();
topList.addItem([ModelAdvisor.Text('Entry level 1',{'keyword','bold'}), subList]);
topList.addItem([ModelAdvisor.Text('Entry level 2',{'keyword','bold'}), subList]);
Format Tables
The default table formatting is:
• Default color (black)
• Left justified
25-45
25
Create Model Advisor Checks
• Bold title, row, and column headings
Change table formatting using the ModelAdvisor.Table constructor.
The following example code creates a subtable within a table.
table1 = ModelAdvisor.Table(1,1);
table2 = ModelAdvisor.Table(2,3);
table2.setHeading('Table 2');
table2.setHeadingAlign('center');
table2.setColHeading(1, 'Header 1');
table2.setColHeading(2, 'Header 2');
table2.setColHeading(3, 'Header 3');
table1.setHeading('Table 1');
table1.setEntry(1,1,table2);
The following example code creates a table with five rows and five columns containing
randomly generated numbers. Use the MATLAB code in a callback function to create the
table. The Model Advisor displays table1 in the results.
% ModelAdvisor.Table example
matrixData = rand(5,5) * 10^5;
% initialize a table with 5 rows and 5 columns (heading rows not counting)
table1 = ModelAdvisor.Table(5,5);
% set column headings
for n=1:5
table1.setColHeading(n, ['Column ', num2str(n)]);
end
% set alignment of second column heading
table1.setColHeadingAlign(2, 'center');
% set column width of second column
table1.setColWidth(2, 3);
% set row headings
for n=1:5
25-46
Create Callback Functions and Results
table1.setRowHeading(n, ['Row ', num2str(n)]);
end
% set Table content
for rowIndex=1:5
for colIndex=1:5
table1.setEntry(rowIndex, colIndex, ...
num2str(matrixData(rowIndex, colIndex)));
% set alignment of entries in second row
if colIndex == 2
table1.setEntryAlign(rowIndex, colIndex, 'center');
end
end
end
% overwrite content of cell 3,3 with a ModelAdvisor.Text
text = ModelAdvisor.Text('Example Text');
table1.setEntry(3,3, text)
Format Paragraphs
You must handle paragraphs explicitly because most markup languages do not support
line breaks. The default paragraph formatting is:
• Empty
• Default color (black)
• Unformatted, (not bold, italicized, underlined, linked, subscripted, or superscripted)
• Aligned left
If you want to change paragraph formatting, use the ModelAdvisor.Paragraph class.
Formatted Output
The following is the example from “Simple Check Callback Function” on page 25-38,
reformatted using the Model Advisor Formatting API.
25-47
25
Create Model Advisor Checks
function result = SampleStyleOneCallback(system)
mdladvObj = Simulink.ModelAdvisor.getModelAdvisor(system);
if strcmp(get_param(bdroot(system), 'ScreenColor'),'white')
result = ModelAdvisor.Text('Passed',{'pass'});
mdladvObj.setCheckResultStatus(true);
else
msg1 = ModelAdvisor.Text(...
['It is recommended to select a Simulink window screen color'...
' of white for a readable and printable model. Click ']);
msg2 = ModelAdvisor.Text('here');
msg2.setHyperlink('matlab: set_param(bdroot,''ScreenColor'',''white'')');
msg3 = ModelAdvisor.Text(' to change screen color to white.');
result = [msg1, msg2, msg3];
mdladvObj.setCheckResultStatus(false);
end
25-48
Exclude Blocks From Custom Checks
Exclude Blocks From Custom Checks
This example shows how to exclude blocks from custom checks. To save time
during model development and verification, you might decide to exclude individual
blocks from custom checks in a Model Advisor analysis. By modifying the
sl_customization.m file to include the ModelAdvisor.Check.supportExclusion
and Simulink.ModelAdvisor.filterResultWithExclusion functions, you can exclude
your custom checks from:
• Simulink blocks
• Stateflow charts
This example shows how to exclude blocks from a custom check.
1
At the command prompt, type slvnvdemo_mdladv.
2
In the model window, double-click View demo sl_customization.m.
3
To exclude the custom check Check Simulink block font from blocks during Model
Advisor analysis, make three modifications to the sl_customization.m file.
a
Enable the Check Simulink block font check to support check
exclusions by using the ModelAdvisor.Check.supportExclusion
property. You can now exclude the check from model blocks.
After rec.setInputParametersLayoutGrid([3 2]);, add
rec.supportExclusion = true;. The check 1 section of the function
defineModelAdvisorChecks now looks like:
% --- sample check 1
rec = ModelAdvisor.Check('com.mathworks.sample.Check1');
rec.Title = 'Check Simulink block font';
rec.TitleTips = 'Example style three callback';
rec.setCallbackFcn(@SampleStyleThreeCallback,'None','StyleThree');
rec.setInputParametersLayoutGrid([3 2]);
rec.supportExclusion = true;
b
Use the Simulink.ModelAdvisor.filterResultWithExclusion function
to filter model objects causing a check warning or failure with checks
that have exclusions enabled. To do this, there are two locations in the
sl_customization.m file to modify, both in the [ResultDescription,
ResultDetails] = SampleStyleThreeCallback(system) function:
25-49
25
Create Model Advisor Checks
• After both instances of searchResult =
mdladvObj.filterResultWithExclusion(searchResult);, add
searchResult = setdiff(allBlks, regularBlks);.
• In the first location, the function now looks like:
% find regular font name blocks
regularBlks = find_system(allBlks,'FontName',regularFontName);
% look for different font blocks in the system
searchResult = setdiff(allBlks, regularBlks);
searchResult = mdladvObj.filterResultWithExclusion(searchResult);
if ~isempty(searchResult)
• In the second location, the function now looks like:
% find regular font size blocks
regularBlks = find_system(allBlks,'FontSize',regularFontSize);
% look for different font size blocks in the system
searchResult = setdiff(allBlks, regularBlks);
searchResult = mdladvObj.filterResultWithExclusion(searchResult);
if ~isempty(searchResult)
4
Save the sl_customization.m file. If you are asked if it is ok to overwrite the file,
click OK.
5
In the model window, double-click Launch Model Advisor.
6
If the By Product folder is not displayed in the Model Advisor window, select Show
By Product Folder from the Settings > Preferences dialog box.
7
In the left pane of the Model Advisor window, select the By Product > Demo >
Check Simulink block font check. In the right pane, select Run This Check. The
check fails.
8
In the Model Advisor window, click the Enable highlighting button (
). The
blocks causing the Check Simulink block font check failure are highlighted in
yellow.
9
In the model window, right-click the X block and select Model Advisor > Exclude
block only > Check Simulink block font.
10 In the Model Advisor Exclusion Editor, click OK to create the exclusion file.
Additionally, in the Save Exclusion File as dialog box, click Save to create an
exclusion file with the default name slvnvdemo_mdladv_exclusions.xml.
25-50
Exclude Blocks From Custom Checks
11 In the model window, right-click the Input block and select Model Advisor >
Exclude block only > Check Simulink block font.
12 In the Model Advisor Exclusion Editor, click OK to update the exclusion file.
13 In the left pane of the Model Advisor window, select the By Product > Demo >
Check Simulink block font check. In the right pane, select Run This Check. The
check now passes. In the right-pane of the Model Advisor window, you can see the
Check Exclusion Rules that the Model Advisor during the analysis.
14 Close slvnvdemo_mdladv.
Related Examples
•
“Select and Run Model Checks”
•
“Limit Model Checks By Excluding Gain and Outport Blocks” on page 22-11
More About
•
“Limit Model Checks” on page 22-3
•
“Run Model Checks”
•
“Highlight Model Check Results”
•
Simulink.ModelAdvisor
25-51
25
Create Model Advisor Checks
Model Advisor Code Examples
In this section...
“Register Custom Checks and Process Callbacks” on page 25-52
“Process Callback Function” on page 25-52
“Input Parameter Definition” on page 25-53
“List View Definition” on page 25-54
“Action Definition” on page 25-55
“Informational Check Callback Function” on page 25-56
“Basic Check with Pass/Fail Status” on page 25-58
“Check With Subchecks and Actions” on page 25-60
“Action Callback Function” on page 25-62
Register Custom Checks and Process Callbacks
The following code example registers custom checks and a process callback function:
function sl_customization(cm)
% register custom checks
cm.addModelAdvisorCheckFcn(@defineModelAdvisorChecks);
% register custom process callback
cm.addModelAdvisorProcessFcn(@ModelAdvisorProcessFunction);
Note: If you add custom tasks and folders within the sl_customization.m file, include
methods for registering the tasks and folders in the sl_customization function. For
more information, see “Register Tasks and Folders” on page 26-14.
Process Callback Function
The following code is an example of a process callback function that specifies actions in
the configure stage, to make only custom checks visible. In the process_results
stage, this function displays information at the command prompt for checks that do not
pass.
% Process Callback Function
25-52
Model Advisor Code Examples
% Defines actions to execute at startup and post-execution
function [checkCellArray taskCellArray] = ...
ModelAdvisorProcessFunction(stage, system, checkCellArray, taskCellArray)
switch stage
% Specify the appearance of the Model Advisor window at startup
case 'configure'
for i=1:length(checkCellArray)
% Hide all checks that do not belong to custom folder
if isempty(strfind(checkCellArray{i}.ID, 'mathworks.example'))
checkCellArray{i}.Visible = false;
checkCellArray{i}.Value = false;
end
end
% Specify actions to perform after the Model Advisor completes execution
case 'process_results'
for i=1:length(checkCellArray)
% Print message if check does not pass
if checkCellArray{i}.Selected && (strcmp(checkCellArray{i}.Title, ...
'Check Simulink window screen color'))
mdladvObj = Simulink.ModelAdvisor.getModelAdvisor(system);
% Verify whether the check was run and if it failed
if mdladvObj.verifyCheckRan(checkCellArray{i}.ID)
if ~mdladvObj.getCheckResultStatus(checkCellArray{i}.ID)
% Display text in MATLAB Command Window
disp(['Example message from Model Advisor Process'...
' callback.']);
end
end
end
end
end
Input Parameter Definition
The following is an example of defining input parameters that you add to a custom
check. You must include input parameter definitions inside a custom check definition
(see “Check Definition Function” on page 25-34). The following code, when included in a
custom check definition, creates three input parameters.
rec = ModelAdvisor.Check('com.mathworks.sample.Check1');
rec.setInputParametersLayoutGrid([3 2]);
% define input parameters
inputParam1 = ModelAdvisor.InputParameter;
inputParam1.Name = 'Skip font checks.';
inputParam1.Type = 'Bool';
inputParam1.Value = false;
inputParam1.Description = 'sample tooltip';
inputParam1.setRowSpan([1 1]);
inputParam1.setColSpan([1 1]);
inputParam2 = ModelAdvisor.InputParameter;
25-53
25
Create Model Advisor Checks
inputParam2.Name = 'Standard font size';
inputParam2.Value='12';
inputParam2.Type='String';
inputParam2.Description='sample tooltip';
inputParam2.setRowSpan([2 2]);
inputParam2.setColSpan([1 1]);
inputParam3 = ModelAdvisor.InputParameter;
inputParam3.Name='Valid font';
inputParam3.Type='Combobox';
inputParam3.Description='sample tooltip';
inputParam3.Entries={'Arial', 'Arial Black'};
inputParam3.setRowSpan([2 2]);
inputParam3.setColSpan([2 2]);
rec.setInputParameters({inputParam1,inputParam2,inputParam3});
The Model Advisor displays these input parameters in the right pane, in an Input
Parameters box.
List View Definition
The following is an example of defining list views. You must make the Explore Result
button visible using the ModelAdvisor.Check.ListViewVisible property inside a
custom check function, and include list view definitions inside a check callback function
(see “Detailed Check Callback Function” on page 25-39).
25-54
Model Advisor Code Examples
The following code, when included in a check definition function, adds the Explore
Result button to the check in the Model Advisor.
rec = ModelAdvisor.Check('com.mathworks.sample.Check1');
% add 'Explore Result' button
rec.ListViewVisible = true;
The following code, when included in a check callback function, provides the information
to populate the Model Advisor Result Explorer.
mdladvObj = Simulink.ModelAdvisor.getModelAdvisor(system);
mdladvObj.setCheckResultStatus(true);
% define list view parameters
myLVParam = ModelAdvisor.ListViewParameter;
myLVParam.Name = 'Invalid font blocks'; % the name appeared at pull down filter
myLVParam.Data = get_param(searchResult,'object')';
myLVParam.Attributes = {'FontName'}; % name is default property
mdladvObj.setListViewParameters({myLVParam});
Action Definition
The following is an example of defining actions within a custom check. You must include
action definitions inside a check definition function (see “Check Definition Function” on
page 25-34).
The following code, when included in a check definition function, provides the
information to populate the Action box in the Model Advisor.
rec = ModelAdvisor.Check('mathworks.example.optimizationSettings');
% Define an automatic fix action for this check
modifyAction = ModelAdvisor.Action;
modifyAction.setCallbackFcn(@modifyOptmizationSetting);
modifyAction.Name = 'Modify Settings';
modifyAction.Description = ['Modify model configuration optimization' ...
' settings that can impact safety'];
modifyAction.Enable = true;
rec.setAction(modifyAction);
The Model Advisor, in the right pane, displays an Action box.
25-55
25
Create Model Advisor Checks
Informational Check Callback Function
The following code is an example of a callback function for a custom informational
check that finds and displays the model configuration and checksum information. The
informational check uses the Result Template API to format the check result.
An informational check includes the following items in the results:
• A description of what the check is reviewing.
• References to standards, if applicable.
An informational check does not include the following items in the results:
• The check status. The Model Advisor displays the overall check status, but the status
is not in the result.
• A description of the status.
• The recommended action to take when the check does not pass.
• Subcheck results.
• A line below the results.
% Sample Check 1 Callback Function: Informational Check
% Find and display model configuration and checksum information
% Informational checks do not have a passed or warning status in the results
25-56
Model Advisor Code Examples
function resultDescription = modelVersionChecksumCallbackUsingFT(system)
resultDescription = [];
system = getfullname(system);
model = bdroot(system);
% Format results in a list using Model Advisor Result Template API
ft = ModelAdvisor.FormatTemplate('ListTemplate');
% Add See Also section for references to standards
docLinkSfunction{1}
= {['IEC 61508-3, Table A.8 (5)' ...
' ''Software configuration management'' ']};
setRefLink(ft,docLinkSfunction);
% Description of check in results
desc = 'Display model configuration and checksum information.';
% If running the Model Advisor on a subsystem, add note to description
if strcmp(system, model) == false
desc = strcat(desc, ['<br/>NOTE: The Model Advisor is reviewing a' ...
' sub-system, but these results are based on root-level settings.']);
end
setCheckText(ft, desc);
mdladvObj = Simulink.ModelAdvisor.getModelAdvisor(system);
% If err, use these values
mdlver = 'Error - could not retrieve Version';
mdlauthor = 'Error - could not retrieve Author';
mdldate = 'Error - could not retrieve Date';
mdlsum = 'Error - could not retrieve CheckSum';
% Get model configuration and checksum information
try
mdlver = get_param(model,'ModelVersion');
mdlauthor = get_param(model,'LastModifiedBy');
mdldate = get_param(model,'LastModifiedDate');
mdlsum = Simulink.BlockDiagram.getChecksum(model);
mdlsum = [num2str(mdlsum(1)) ' ' num2str(mdlsum(2)) ' ' ...
num2str(mdlsum(3)) ' ' num2str(mdlsum(4))];
mdladvObj.setCheckResultStatus(true); % init to true
catch err
mdladvObj.setCheckResultStatus(false);
setSubResultStatusText(ft,err.message);
resultDescription{end+1} = ft;
return
end
% Display the results
lbStr ='<br/>';
resultStr = ['Model Version: ' mdlver lbStr 'Author: ' mdlauthor lbStr ...
'Date: ' mdldate lbStr 'Model Checksum: ' mdlsum];
setSubResultStatusText(ft,resultStr);
% Informational checks do not have subresults, supress line
setSubBar(ft,false);
resultDescription{end+1} = ft;
25-57
25
Create Model Advisor Checks
Basic Check with Pass/Fail Status
Here is an example of a callback function for a custom basic check that finds and reports
unconnected lines, input ports, and output ports.
A basic check includes the following items in the results:
• A description of what the check is reviewing.
• References to standards, if applicable.
• The status of the check.
• A description of the status.
• Results for the check.
• The recommended actions to take when the check does not pass.
A basic check does not include the following items in the results:
• Subcheck results.
• A line below the results.
% Sample Check 2 Callback Function: Basic Check with Pass/Fail Status
% Find and report unconnected lines, input ports, and output ports
function ResultDescription = unconnectedObjectsCallbackUsingFT(system)
mdladvObj = Simulink.ModelAdvisor.getModelAdvisor(system);
% Initialize variables
mdladvObj.setCheckResultStatus(false);
ResultDescription ={};
ResultStatus = false; % Default check status is 'Warning'
system = getfullname(system);
isSubsystem = ~strcmp(bdroot(system), system);
% Format results in a list using Model Advisor Result Template API
% Create a list template object
ft = ModelAdvisor.FormatTemplate('ListTemplate');
% Description of check in results
if isSubsystem
checkDescStr = ['Identify unconnected lines, input ports, and ' ...
'output ports in the subsystem.'];
else
checkDescStr = ['Identify unconnected lines, input ports, and ' ...
'output ports in the model.'];
end
setCheckText(ft,checkDescStr);
% Add See Also section with references to applicable standards
checkStdRef = 'IEC 61508-3, Table A.3 (3) ''Language subset'' ';
docLinkSfunction{1}
= {checkStdRef};
setRefLink(ft,docLinkSfunction);
25-58
Model Advisor Code Examples
% Basic checks do not have subresults, supress line
setSubBar(ft,false);
% Check for unconnected lines, inputs, and outputs
sysHandle = get_param(system, 'Handle');
uLines = find_system(sysHandle, ...
'Findall', 'on', ...
'LookUnderMasks', 'on', ...
'Type', 'line', ...
'Connected', 'off');
uPorts = find_system(sysHandle, ...
'Findall', 'on', ...
'LookUnderMasks', 'on', ...
'Type', 'port', ...
'Line', -1);
% Use parents of port objects for the correct highlight behavior
if ~isempty(uPorts)
for i=1:length(uPorts)
uPorts(i) = get_param(get_param(uPorts(i), 'Parent'), 'Handle');
end
end
% Create cell array of unconnected object handles
modelObj = {};
searchResult = union(uLines, uPorts);
for i = 1:length(searchResult)
modelObj{i} = searchResult(i);
end
% No unconnected objects in model
% Set result status to 'Pass' and display text describing the status
if isempty(modelObj)
setSubResultStatus(ft,'Pass');
if isSubsystem
setSubResultStatusText(ft,['There are no unconnected lines, ' ...
'input ports, and output ports in this subsystem.']);
else
setSubResultStatusText(ft,['There are no unconnected lines, ' ...
'input ports, and output ports in this model.']);
end
ResultStatus
= true;
% Unconnected objects in model
% Set result status to 'Warning' and display text describing the status
else
setSubResultStatus(ft,'Warn');
if ~isSubsystem
setSubResultStatusText(ft,['The following lines, input ports, ' ...
'or output ports are not properly connected in the system: ' system]);
else
setSubResultStatusText(ft,['The following lines, input ports, or ' ...
'output ports are not properly connected in the subsystem: ' system]);
end
% Specify recommended action to fix the warning
25-59
25
Create Model Advisor Checks
setRecAction(ft,'Connect the specified blocks.');
% Create a list of handles to problem objects
setListObj(ft,modelObj);
ResultStatus = false;
end
% Pass the list template object to the Model Advisor
ResultDescription{end+1} = ft;
% Set overall check status
mdladvObj.setCheckResultStatus(ResultStatus);
Check With Subchecks and Actions
Here is an example of a callback function for a custom check that finds and reports
optimization settings. The check consists of two subchecks. The first reviews the Block
reduction optimization setting, and the second reviews the Conditional input branch
execution optimization setting.
A check with subchecks includes the following items in the results:
• A description of what the overall check is reviewing.
• A title for the subcheck.
• A description of what the subcheck is reviewing.
• References to standards, if applicable.
• The status of the subcheck.
• A description of the status.
• Results for the subcheck.
• Recommended actions to take when the subcheck does not pass.
• A line between the subcheck results.
% Sample Check 3 Callback Function: Check with Subchecks and Actions
% Find and report optimization settings
function ResultDescription = OptmizationSettingCallback(system)
% Initialize variables
system =getfullname(system);
mdladvObj = Simulink.ModelAdvisor.getModelAdvisor(system);
mdladvObj.setCheckResultStatus(false); % Default check status is 'Warning'
ResultDescription = {};
system = bdroot(system);
% Format results in a list using Model Advisor Result Template API
% Create a list template object for first subcheck
ft1 = ModelAdvisor.FormatTemplate('ListTemplate');
% Description of check in results
setCheckText(ft1,['Check model configuration for optimization settings that'...
'can impact safety.']);
25-60
Model Advisor Code Examples
% Title and description of first subcheck
setSubTitle(ft1,'Verify Block reduction setting');
setInformation(ft1,'Check whether the ''Block reduction'' check box is cleared.');
% Add See Also section with references to applicable standards
docLinks{1}
= {['Reference DO-178B Section 6.3.4e - Source code ' ...
'is traceable to low-level requirements']};
% Review 'Block reduction' optimization
setRefLink(ft1,docLinks);
if strcmp(get_param(system,'BlockReduction'),'off')
% 'Block reduction' is cleared
% Set subresult status to 'Pass' and display text describing the status
setSubResultStatus(ft1,'Pass');
setSubResultStatusText(ft1,'The ''Block reduction'' check box is cleared.');
ResultStatus = true;
else
% 'Block reduction' is selected
% Set subresult status to 'Warning' and display text describing the status
setSubResultStatus(ft1,'Warn');
setSubResultStatusText(ft1,'The ''Block reduction'' check box is selected.');
setRecAction(ft1,['Clear the ''Optimization > Block reduction''' ...
' check box in the Configuration Parameters dialog box.']);
ResultStatus = false;
end
ResultDescription{end+1} = ft1;
% Title and description of second subcheck
ft2 = ModelAdvisor.FormatTemplate('ListTemplate');
setSubTitle(ft2,'Verify Conditional input branch execution setting');
setInformation(ft2,['Check whether the ''Conditional input branch execution'''...
' check box is cleared.'])
% Add See Also section and references to applicable standards
docLinks{1} = {['Reference DO-178B Section 6.4.4.2 - Test coverage ' ...
'of software structure is achieved']};
setRefLink(ft2,docLinks);
% Last subcheck, supress line
setSubBar(ft2,false);
% Check status of the 'Conditional input branch execution' check box
if strcmp(get_param(system,'ConditionallyExecuteInputs'),'off')
% The 'Conditional input branch execution' check box is cleared
% Set subresult status to 'Pass' and display text describing the status
setSubResultStatus(ft2,'Pass');
setSubResultStatusText(ft2,['The ''Conditional input branch execution''' ...
'check box is cleared.']);
else
% 'Conditional input branch execution' is selected
% Set subresult status to 'Warning' and display text describing the status
setSubResultStatus(ft2,'Warn');
setSubResultStatusText(ft2,['The ''Conditional input branch execution'''...
' check box is selected.']);
setRecAction(ft2,['Clear the ''Optimization > Conditional input branch ' ...
'execution'' check box in the Configuration Parameters dialog box.']);
25-61
25
Create Model Advisor Checks
ResultStatus = false;
end
ResultDescription{end+1} = ft2; % Pass list template object to Model Advisor
mdladvObj.setCheckResultStatus(ResultStatus); % Set overall check status
% Enable Modify Settings button when check fails
mdladvObj.setActionEnable(~ResultStatus);
Action Callback Function
The following is an example of an action callback function that fixes the optimization
settings that the Model Advisor reviews as defined in “Check With Subchecks and
Actions” on page 25-60.
% Sample Check 3 Action Callback Function: Check with Subresults and Actions
% Fix optimization settings
function result = modifyOptmizationSetting(taskobj)
% Initialize variables
result = ModelAdvisor.Paragraph();
mdladvObj = taskobj.MAObj;
system = bdroot(mdladvObj.System);
% 'Block reduction' is selected
% Clear the check box and display text describing the change
if ~strcmp(get_param(system,'BlockReduction'),'off')
set_param(system,'BlockReduction','off');
result.addItem(ModelAdvisor.Text( ...
'Cleared the ''Block reduction'' check box.',{'Pass'}));
result.addItem(ModelAdvisor.LineBreak);
end
% 'Conditional input branch execution' is selected
% Clear the check box and display text describing the change
if ~strcmp(get_param(system,'ConditionallyExecuteInputs'),'off')
set_param(system,'ConditionallyExecuteInputs','off');
result.addItem(ModelAdvisor.Text( ...
'Cleared the ''Conditional input branch execution'' check box.', ...
{'Pass'}));
end
For an example of an action callback function that updates all of the blocks in the model
with the font specified in the Input Parameter defined in “Input Parameter Definition”
on page 25-53, review the customization source code in slvnvdemo_mdladv.
25-62
26
Create Custom Configurations by
Organizing Checks and Folders
• “Create Custom Configurations” on page 26-2
• “Create Configurations by Organizing Checks and Folders” on page 26-3
• “Create Procedural-Based Configurations” on page 26-4
• “Organize Checks and Folders Using the Model Advisor Configuration Editor” on page
26-5
• “Organize Customization File Checks and Folders” on page 26-12
• “Verify and Use Custom Configurations” on page 26-18
• “Model Advisor Code Examples” on page 26-20
26
Create Custom Configurations by Organizing Checks and Folders
Create Custom Configurations
You can use the Model Advisor APIs and Model Advisor Configuration Editor available
with Simulink Verification and Validation to do the tasks listed in the following table.
To
See
Create custom configurations by organizing “Organize Checks and Folders Using the
Model Advisor checks and folders.
Model Advisor Configuration Editor”
Specify the order in which you make
changes to your model.
“Create a Procedural-Based Configuration”
on page 27-5
Deploy custom configuration to your users. “How to Deploy Custom Configurations” on
page 28-3
26-2
Create Configurations by Organizing Checks and Folders
Create Configurations by Organizing Checks and Folders
To customize the Model Advisor with MathWorks and custom checks, perform the
following tasks:
1
Review the information in “Requirements for Customizing the Model Advisor” on
page 24-2.
2
Optionally, author custom checks in a customization file. See “Create Model Advisor
Checks”.
3
Organize the checks into new and existing folders to create custom configurations.
See “Organize and Deploy Model Advisor Checks”.
a
Identify which checks you want to include in your custom Model Advisor
configuration. You can use MathWorks checks and/or custom checks.
b
Create the custom configurations using either of the following:
• Model Advisor Configuration Editor - “Organize Checks and Folders Using
the Model Advisor Configuration Editor” on page 26-5.
• A customization file - “Organize Customization File Checks and Folders” on
page 26-12.
c
Verify the custom configuration. See “Verify and Use Custom Configurations” on
page 26-18.
4
Optionally, deploy the custom configurations to your users. See “Organize and
Deploy Model Advisor Checks”.
5
Verify that models comply with modeling guidelines. See “Run Model Checks”.
26-3
26
Create Custom Configurations by Organizing Checks and Folders
Create Procedural-Based Configurations
You can create a procedural-based configuration that allows you to specify the order in
which you make changes to your model. You organize checks into procedures using the
procedures API. A check in a procedure does not run until the previous check passes.
A procedural-based configuration runs until a check fails, requiring you to modify the
model to pass the check and proceed to the next check. Changes you make to your model
to pass the checks therefore follow a specific order.
To create a procedural-based configuration, perform the following tasks:
26-4
1
Review the information in “Requirements for Customizing the Model Advisor” on
page 24-2.
2
Decide on order of changes to your model.
3
Identify checks that provide information about the modifications you want to make
to your model. For example, if you want to modify your model optimization settings,
the Check optimization settings check provides information about the settings. You
can use custom checks and checks provided by MathWorks.
4
Optionally, author custom checks in a customization file. See “Create Model Advisor
Checks”.
5
Organize the checks into procedures for a procedural-based configuration. See
“Create a Procedural-Based Configuration”.
a
Create procedures using the procedure API. For detailed information, see
“Create Procedures Using the Procedures API” on page 27-2.
b
Create the custom configuration by using a customization file. See “Organize
Customization File Checks and Folders” on page 26-12.
c
Verify the custom configuration as described in “Verify and Use Custom
Configurations” on page 26-18.
6
Optionally, deploy the custom configurations to your users. For detailed information,
see “Organize and Deploy Model Advisor Checks”.
7
Verify that models comply with modeling guidelines. For detailed information, see
“Run Model Checks”.
Organize Checks and Folders Using the Model Advisor Configuration Editor
Organize Checks and Folders Using the Model Advisor
Configuration Editor
In this section...
“Overview of the Model Advisor Configuration Editor” on page 26-5
“Start the Model Advisor Configuration Editor” on page 26-9
“Organize Checks and Folders Using the Model Advisor Configuration Editor” on page
26-10
Overview of the Model Advisor Configuration Editor
When you start the Model Advisor Configuration Editor, two windows open; the Model
Advisor Configuration Editor and the Model Advisor Check Browser. The Configuration
Editor window consists of two panes: the Model Advisor Configuration Editor hierarchy
and the Workflow. The Model Advisor Configuration Editor hierarchy lists the checks
and folders in the current configuration. The Workflow on the right shows the common
workflow you use to create a custom configuration.
26-5
26
Create Custom Configurations by Organizing Checks and Folders
Model Advisor Configuration Editor
When you select a folder or check in the Model Advisor Configuration Editor hierarchy,
the Workflow pane changes to display information about the check or folder. You can
change the display name of the check or folder in this pane.
26-6
Organize Checks and Folders Using the Model Advisor Configuration Editor
The Model Advisor Check Browser window includes a read-only list of available checks. If
you delete a check in the Model Advisor Configuration Editor, you can retrieve a copy of
it from the Model Advisor Check Browser.
Tip If you use a process callback function in a sl_customization file to hide checks
and folders, the Model Advisor Configuration Editor and Model Advisor Check Browser
do not display the hidden checks and folders. For a complete list of checks and folders,
remove process callback functions and update the Simulink environment (see “Update
the Environment to Include Your sl_customization File”).
26-7
26
Create Custom Configurations by Organizing Checks and Folders
Model Advisor Check Browser
Using the Model Advisor Configuration Editor, you can perform the following actions.
To...
Select...
Create new configurations
File > New
Find checks and folders in the Model Advisor
Check Browser
View > Check Browser
Add checks and folders to the configuration
Edit > Copy
Edit > Paste
Edit > New folder
The check or folder and drag and drop
Remove checks and folders from the
configuration
Edit > Delete
Edit > Cut
Reorder checks and folders
Edit > Move up
26-8
Organize Checks and Folders Using the Model Advisor Configuration Editor
To...
Select...
Edit > Move down
The check or folder and drag and drop
Rename checks and folders
The check or folder and edit Display Name in
right pane.
Note: MathWorks folder display names are
restricted. When you rename a folder, you
cannot use the restricted display names.
Allow or gray out the check box control for
checks and folders
Edit > Enable
Edit > Disable
Tip This capability is equivalent to enabling
checks, described in “Display and Enable
Checks”.
Save the configuration as a MAT file for use and File > Save
distribution
File > Save As
Set the configuration so it opens by default in
the Model Advisor
File > Set Current Configuration as Default
Restore the MathWorks default configuration
File > Restore Default Configuration
Load and edit saved configurations
File > Open
Start the Model Advisor Configuration Editor
Note:
• Before starting the Model Advisor Configuration Editor, verify that the current folder
is writable. If the folder is not writable, you see an error message when you start the
Model Advisor Configuration Editor.
• The Model Advisor Configuration Editor uses the Simulink project (slprj) folder (for
details about storing reports and other relevant information, see “Model Reference
Simulation Targets”) in the current folder. If this folder does not exist in the current
folder, the Model Advisor Configuration Editor creates it.
26-9
26
Create Custom Configurations by Organizing Checks and Folders
1
To include custom checks in the new Model Advisor configuration, update the
Simulink environment to include your sl_customization.m file. For more
information, see “Update the Environment to Include Your sl_customization File”.
2
Start the Model Advisor Configuration Editor.
To start the Model Advisor
Configuration Editor...
Do this:
Programmatically
At the MATLAB command line, enter
Simulink.ModelAdvisor.openConfigUI. For
more information, see the Simulink.ModelAdvisor
function reference page.
From the Model Advisor
a
Start the Model Advisor.
b
Select Settings > Open Configuration Editor.
The Model Advisor Configuration Editor and Model Advisor Check Browser windows
open.
3
Optionally, to edit an existing configuration in the Model Advisor Configuration
Editor window:
a
Select File > Open.
b
In the Open dialog box, navigate to the configuration file that you want to edit.
c
Click Open.
Organize Checks and Folders Using the Model Advisor Configuration
Editor
The following tutorial steps you through creating a custom configuration.
26-10
1
Open the Model Advisor Configuration Editor at the MATLAB command line by
entering Simulink.ModelAdvisor.openConfigUI . For more options, see “Start
the Model Advisor Configuration Editor” on page 26-9.
2
In the Model Advisor Configuration Editor, in the left pane, delete the By Product
and By Task folders, to start with a blank configuration.
3
Select the root node which is labeled Model Advisor Configuration Editor.
4
In the toolbar, click the New Folder button to create a folder.
5
In the left pane, select the new folder.
Organize Checks and Folders Using the Model Advisor Configuration Editor
6
In the right pane, edit Display Name to rename the folder. For the purposes of this
tutorial, rename the folder to Review Optimizations.
7
In the Model Advisor Check Browser window, in the Find field, enter
optimization to find Simulink > Check optimization settings.
8
Drag and drop Check optimization settings into Review Optimizations.
9
In the Model Advisor Check Browser window, find Simulink Verification and
Validation > Modeling Standards > DO-178C/DO-331Checks > Check safetyrelated optimization settings.
10 Drag and drop Check safety-related optimization settings into Review
Optimizations.
11 In the Model Advisor Configuration Editor window, expand Review
Optimizations.
12 Rename Check optimization settings to Check Simulink optimization
settings.
13 Select File > Save As to save the configuration.
14 Name the configuration optimization_configuration.mat.
15 Close the Model Advisor Configuration Editor window.
Tip To move a check to the first position in a folder:
1
Drag the check to the second position.
2
Right-click the check and select Move up.
26-11
26
Create Custom Configurations by Organizing Checks and Folders
Organize Customization File Checks and Folders
In this section...
“Customization File Overview” on page 26-12
“Register Tasks and Folders” on page 26-13
“Define Custom Tasks” on page 26-14
“Define Custom Folders” on page 26-16
“Customization Example” on page 26-17
Note: While you can organize checks and folders within a customization file, use the
Model Advisor Configuration Editor.
Customization File Overview
The sl_customization.m file contains a set of functions for registering and defining
custom checks, tasks, and groups. To set up the sl_customization.m file, follow the
guidelines in this table.
Function
Description
sl_customization()
Registers custom checks, tasks, Required for customizations to
folders, and callbacks with
the Model Advisor.
the Simulink customization
manager at startup (see
“Register Checks and Process
Callbacks”).
One or more check definitions
Defines custom checks (see
“Define Custom Checks”).
One or more task definitions
Defines custom tasks (see
Required to add custom checks
“Define Custom Tasks” on page to the Model Advisor, except
26-14).
when adding the checks to the
By Product folder. Write one
task for each check that you add
to the Model Advisor.
26-12
Required or Optional
Required for custom checks and
to add custom checks to the By
Product folder.
Organize Customization File Checks and Folders
Function
Description
Required or Optional
One or more groups
Defines custom groups (see
Required to add custom tasks
“Define Custom Tasks” on page to new folders in the Model
26-14).
Advisor, except when adding
a new subfolder to the By
Product folder. Write one group
definition for each new folder.
One process callback function
Specifies actions that Simulink Optional.
performs at startup and postexecution time (see “Define
Startup and Post-Execution
Actions Using Process Callback
Functions”).
If the By Product folder is not displayed in the Model Advisor window, select Show By
Product Folder from the Settings > Preferences dialog box.
Register Tasks and Folders
• “Create sl_customization Function” on page 26-13
• “Register Tasks and Folders” on page 26-14
Create sl_customization Function
To add tasks and folders to the Model Advisor, create the sl_customization.m
file on your MATLAB path. Then create the sl_customization() function in the
sl_customization.m file on your MATLAB path.
Tip
• You can have more than one sl_customization.m file on your MATLAB path.
• Do not place an sl_customization.m file that customizes the Model Advisor in
your root MATLAB folder or its subfolders, except for the matlabroot/work folder.
Otherwise, the Model Advisor ignores the customizations that the file specifies.
The sl_customization function accepts one argument, a customization manager
object, as in this example:
26-13
26
Create Custom Configurations by Organizing Checks and Folders
function sl_customization(cm)
The customization manager object includes methods for registering custom checks, tasks,
folders, and process callbacks. Use these methods to register customizations specific to
your application, as described in the sections that follow.
Register Tasks and Folders
The customization manager provides the following methods for registering custom tasks
and folders:
• addModelAdvisorTaskFcn (@factorygroupDefinitionFcn)
Registers the tasks that you define in factorygroupDefinitionFcn to the By
Task folder of the Model Advisor.
The factorygroupDefinitionFcn argument is a handle to the function
that defines the checks to add to the Model Advisor as instances of the
ModelAdvisor.FactoryGroup class (see “Define Custom Tasks” on page 26-14).
• addModelAdvisorTaskAdvisorFcn (@taskDefinitionFcn)
Registers the tasks and folders that you define in taskDefinitionFcn to the folder
in the Model Advisor that you specify using the ModelAdvisor.Root.publish
method or the ModelAdvisor.Group class.
The taskDefinitionFcn argument is a handle to the function that defines custom
tasks and folders. Simulink adds the checks and folders to the Model Advisor as
instances of the ModelAdvisor.Task or ModelAdvisor.Group classes (see “Define
Custom Tasks” on page 26-14).
Note: The @ sign defines a function handle that MATLAB calls. For more information,
see “At — @” in the MATLAB documentation.
Define Custom Tasks
• “Add Check to Custom or Multiple Folders Using Tasks” on page 26-15
• “Create Custom Tasks Using MathWorks Checks” on page 26-15
• “Display and Enable Tasks” on page 26-15
• “Define Where Tasks Appear” on page 26-16
26-14
Organize Customization File Checks and Folders
Add Check to Custom or Multiple Folders Using Tasks
You can use custom tasks for adding checks to the Model Advisor, either in multiple
folders or in a single, custom folder. You define custom tasks in one or more functions
that specify the properties of each instance of the ModelAdvisor.Task class. Define one
instance of this class for each custom task that you want to add to the Model Advisor.
Then register the custom task, as described in “Register Tasks and Folders” on page
26-13. The following sections describe how to define custom tasks.
To add a check to multiple folders or a single, custom folder:
1
Create a check using the ModelAdvisor.Check class, as described in “Define
Custom Checks”.
2
Register a task wrapper for the check, as described in “Register Tasks and Folders”
on page 26-13.
3
If you want to add the check to folders that are not already present, register and
create the folders using the ModelAdvisor.Group class.
4
Add a check to the task using the ModelAdvisor.Task.setCheck method.
5
Add the task to each folder using the ModelAdvisor.Group.addTask method and
the task ID.
Create Custom Tasks Using MathWorks Checks
You can add MathWorks checks to your custom folders by defining the checks as custom
tasks. When you add the checks as custom tasks, you identify checks by the check ID.
To find MathWorks check IDs:
1
In the Model Advisor, select View > Source tab.
2
Navigate to the folder that contains the MathWorks check.
3
In the right pane, click Source. The Model Advisor displays the Title, TitleID, and
Source information for each check in the folder.
4
Select and copy the TitleID of the check that you want to add as a task.
Display and Enable Tasks
The Visible, Enable, and Value properties interact the same way for tasks as they do
for checks (see “Display and Enable Checks”).
26-15
26
Create Custom Configurations by Organizing Checks and Folders
Define Where Tasks Appear
You can specify where the Model Advisor places tasks within the Model Advisor using
the following guidelines:
• To place a task in a new folder in the Model Advisor Task Manager, use the
ModelAdvisor.Group class. See “Define Custom Folders” on page 26-16.
• To place a task in a new folder in the By Task folder, use the
ModelAdvisor.FactoryGroup class. See “Define Custom Folders” on page
26-16.
Define Custom Folders
• “About Custom Folders” on page 26-16
• “Add Custom Folders” on page 26-16
• “Define Where Custom Folders Appear” on page 26-17
About Custom Folders
Use folders to group checks in the Model Advisor by functionality or usage. You define
custom folders in:
• A factory group definition function that specifies the properties of each instance of the
ModelAdvisor.FactoryGroup class.
• A task definition function that specifies the properties of each instance of the
ModelAdvisor.Group class. For more information about task definition functions,
see “Add Check to Custom or Multiple Folders Using Tasks” on page 26-15.
Define one instance of the group classes for each folder that you want to add to the Model
Advisor.
Add Custom Folders
To add a custom folder:
26-16
1
Create the folder using the ModelAdvisor.Group or
ModelAdvisor.FactoryGroup classes.
2
Register the folder, as described in “Register Tasks and Folders” on page 26-13.
Organize Customization File Checks and Folders
Define Where Custom Folders Appear
You can specify the location of custom folders within the Model Advisor using the
following guidelines:
• To define a new folder in the Model Advisor Task Manager, use the
ModelAdvisor.Group class.
• To define a new folder in the By Task folder, use the ModelAdvisor.FactoryGroup
class.
Note: To define a new folder in the By Product folder, use the
ModelAdvisor.Root.publish method within a custom check. For more information,
see “Define Where Custom Checks Appear”. If the By Product folder is not displayed
in the Model Advisor window, select Show By Product Folder from the Settings >
Preferences dialog box.
Customization Example
The Simulink Verification and Validation software provides an example that shows how
to customize the Model Advisor by adding:
• Custom checks
• Check input parameters
• Check actions
• Check list views to call the Model Advisor Result Explorer
• Custom tasks to include the custom checks in the Model Advisor
• Custom folders for grouping the checks
• Custom procedures
• A process callback function
The example also provides the source code of the sl_customization.m file that
executes the customizations.
To run the example:
1
2
At the MATLAB command line, type slvnvdemo_mdladv.
Follow the instructions in the model.
26-17
26
Create Custom Configurations by Organizing Checks and Folders
Verify and Use Custom Configurations
In this section...
“Update the Environment to Include Your sl_customization File” on page 26-18
“Verify Custom Configurations” on page 26-18
Update the Environment to Include Your sl_customization File
When you start Simulink, it reads customization (sl_customization.m) files. If you
change the contents of your customization file, update your environment by performing
these tasks:
1
2
If you previously started the Model Advisor:
a
Close the model from which you started the Model Advisor
b
Clear the data associated with the previous Model Advisor session by removing
the slprj folder from your working folder.
At the MATLAB command line, enter:
sl_refresh_customizations
3
Open your model.
4
Start the Model Advisor.
Verify Custom Configurations
To verify a custom configuration:
26-18
1
If you created custom checks, or created the custom configuration using the
sl_customization method, update the Simulink environment. For more
information, see “Update the Environment to Include Your sl_customization File” on
page 26-18.
2
Open a model.
3
From the model window, start the Model Advisor.
4
Select Settings > Load Configuration. If you see a warning that the Model
Advisor report corresponds to a different configuration, click Load to continue.
5
In the Open dialog box, navigate to and select your custom configuration. For
example, if you created the custom configuration in “Organize Checks and
Verify and Use Custom Configurations
Folders Using the Model Advisor Configuration Editor” on page 26-10, select
optimization_configuration.mat.
6
When the Model Advisor reopens, verify that the configuration contains the new
folders and checks. For example, the Review Optimizations folder and the Check
Simulink optimization settings and Check safety-related optimization
settings checks.
7
Optionally, run the checks.
26-19
26
Create Custom Configurations by Organizing Checks and Folders
Model Advisor Code Examples
In this section...
“Register Custom Tasks and Folders” on page 26-20
“Task Definition Function” on page 26-20
“Group Definition” on page 26-21
Register Custom Tasks and Folders
The following code example registers custom tasks and folders:
function sl_customization(cm)
% register custom factory group
cm.addModelAdvisorTaskFcn(@defineModelAdvisorTasks);
% register custom tasks.
cm.addModelAdvisorTaskAdvisorFcn(@defineTaskAdvisor);
Note: If you add custom checks and process callbacks within the sl_customization.m
file, include methods for registering the checks and process callbacks in the
sl_customization function. For more information, see “Register Checks and Process
Callbacks”.
Task Definition Function
The following is an example of a task definition function. This function defines three
tasks. The tasks are derived from the checks defined in “Check Definition Function”.
For an example of placing these tasks into a custom group, see “Group Definition” on
page 26-21.
% Defines Model Advisor tasks and a custom folder
% Add checks to a custom folder using task definitions
function defineTaskAdvisor
mdladvRoot = ModelAdvisor.Root;
% Define task that uses Sample Check 1: Informational check
MAT1 = ModelAdvisor.Task('mathworks.example.task.configManagement');
MAT1.DisplayName = 'Informational check for model configuration management';
MAT1.Description = 'Display model configuration and checksum information.';
setCheck(MAT1, 'mathworks.example.configManagement');
26-20
Model Advisor Code Examples
mdladvRoot.register(MAT1);
% Define task that uses Sample Check 2: Basic Check with Pass/Fail Status
MAT2 = ModelAdvisor.Task('mathworks.example.task.unconnectedObjects');
MAT2.DisplayName = 'Check for unconnected objects';
setCheck(MAT2, 'mathworks.example.unconnectedObjects');
MAT2.Description = ['Identify unconnected lines, input ports, and output ' ...
'ports in the model or subsystem.'];
mdladvRoot.register(MAT2);
% Define task that uses Sample Check 3: Check with Subresults and Actions
MAT3 = ModelAdvisor.Task('mathworks.example.task.optimizationSettings');
MAT3.DisplayName = 'Check safety-related optimization settings';
MAT3.Description = ['Check model configuration for optimization ' ...
'settings that can impact safety.'];
MAT3.setCheck('mathworks.example.optimizationSettings');
mdladvRoot.register(MAT3);
% Custom folder definition
MAG = ModelAdvisor.Group('mathworks.example.ExampleGroup');
MAG.DisplayName = 'My Group';
% Add tasks to My Group folder
addTask(MAG, MAT1);
addTask(MAG, MAT2);
addTask(MAG, MAT3);
% Add My Group folder to the Model Advisor under 'Model Advisor' (root)
mdladvRoot.publish(MAG);
Group Definition
The following is an example of a group definition. The definition places the tasks defined
in “Task Definition Function” on page 26-20 inside a folder called My Group under
the Model Advisor root. The task definition function includes this group definition.
% Custom folder definition
MAG = ModelAdvisor.Group('mathworks.example.ExampleGroup');
MAG.DisplayName='My Group';
% Add tasks to My Group folder
MAG.addTask(MAT1);
MAG.addTask(MAT2);
MAG.addTask(MAT3);
% Add My Group folder to the Model Advisor under 'Model Advisor' (root)
mdladvRoot.publish(MAG);
The following is an example of a factory group definition function. The definition places
the checks defined in “Check Definition Function” into a folder called Demo Factory
Group inside of the By Task folder.
function defineModelAdvisorTasks
mdladvRoot = ModelAdvisor.Root;
% --- sample factory group
26-21
26
Create Custom Configurations by Organizing Checks and Folders
rec = ModelAdvisor.FactoryGroup('com.mathworks.sample.factorygroup');
rec.DisplayName='Demo Factory Group';
rec.Description='Demo Factory Group';
rec.addCheck('mathworks.example.configManagement');
rec.addCheck('mathworks.example.unconnectedObjects');
rec.addCheck('mathworks.example.optimizationSettings');
mdladvRoot.publish(rec); % publish inside By Task
26-22
27
Create Procedural-Based Model
Advisor Configurations
• “Create Procedures” on page 27-2
• “Create a Procedural-Based Configuration” on page 27-5
27
Create Procedural-Based Model Advisor Configurations
Create Procedures
In this section...
“What Is a Procedure?” on page 27-2
“Create Procedures Using the Procedures API” on page 27-2
“Define Procedures” on page 27-2
What Is a Procedure?
A procedure is a series of checks. The checks in a procedure depend on passing the
previous checks. If Check A is the first check in a procedure and Check B follows, the
Model Advisor does not run Check B until Check A passes. Checks A and B can be either
custom or provided by MathWorks.
You create procedures with the ModelAdvisor.Procedure class API. You first add the
checks to tasks, which are wrappers for the checks. The tasks are added to procedures.
See “Create Procedures Using the Procedures API” on page 27-2.
When creating procedural checks, be aware of potential conflicts with the checks. Verify
that it is possible to pass both checks.
Create Procedures Using the Procedures API
You use the ModelAdvisor.Procedure class to create procedural checks.
1
Add each check to a task using the ModelAdvisor.Task.setCheck method. The
task is a wrapper for the check. You cannot add checks directly to procedures. For
more information, see “Define Custom Tasks” on page 26-14.
2
Add each task to a procedure using the ModelAdvisor.Procedure.addTask
method.
Define Procedures
You define procedures in a procedure definition function that specifies the properties
of each instance of the ModelAdvisor.Procedure class. Define one instance of the
procedure class for each procedure that you want to add to the Model Advisor. Then
register the procedure using the ModelAdvisor.Root.register method.
27-2
Create Procedures
Add Subprocedures and Tasks to Procedures
You can add subprocedures or tasks to a procedure. The tasks are wrappers for checks.
• Use the ModelAdvisor.Procedure.addProcedure method to add a subprocedure
to a procedure.
• Use the ModelAdvisor.Procedure.addTask method to add a task to a procedure.
Define Where Procedures Appear
You can specify where the Model Advisor places a procedure using the
ModelAdvisor.Group.addProcedure method.
Procedure Definition
The following code example adds procedures to a group:
%Create three procedures
MAP1=ModelAdvisor.Procedure('com.mathworks.sample.myProcedure1');
MAP2=ModelAdvisor.Procedure('com.mathworks.sample.myProcedure2');
MAP3=ModelAdvisor.Procedure('com.mathworks.sample.myProcedure3');
%Create a group
MAG = ModelAdvisor.Group('com.mathworks.sample.myGroup');
%Add the three procedures to the group
addProcedure(MAG, MAP1);
addProcedure(MAG, MAP2);
addProcedure(MAG, MAP3);
%register the group and and procedures
mdladvRoot = ModelAdvisor.Root;
mdladvRoot.register(MAG);
mdladvRoot.register(MAP1);
mdladvRoot.register(MAP2);
mdladvRoot.register(MAP3);
The following code example adds subprocedures to a procedure:
%Create a procedures
MAP = ModelAdvisor.Procedure('com.mathworks.example.Procedure');
%Create 3 sub procedures
MAP1=ModelAdvisor.Procedure('com.mathworks.example.procedure_sub1');
27-3
27
Create Procedural-Based Model Advisor Configurations
MAP2=ModelAdvisor.Procedure('com.mathworks.example.procedure_sub2');
MAP3=ModelAdvisor.Procedure('com.mathworks.example.procedure_sub3');
%Add sub procedures to procedure
addProcedure(MAP, MAP1);
addProcedure(MAP, MAP2);
addProcedure(MAP, MAP3);
%register the procedures
mdladvRoot = ModelAdvisor.Root;
mdladvRoot.register(MAP);
mdladvRoot.register(MAP1);
mdladvRoot.register(MAP2);
mdladvRoot.register(MAP3);
The following code example adds tasks to a procedure:
%Create three tasks
MAT1=ModelAdvisor.Task('com.mathworks.tasksample.myTask1');
MAT2=ModelAdvisor.Task('com.mathworks.tasksample.myTask2');
MAT3=ModelAdvisor.Task('com.mathworks.tasksample.myTask3');
%Create a procedure
MAP = ModelAdvisor.Procedure('com.mathworks.tasksample.myProcedure');
%Add the three tasks to the procedure
addTask(MAP, MAT1);
addTask(MAP, MAT2);
addTask(MAP, MAT3);
%register the procedure and tasks
mdladvRoot = ModelAdvisor.Root;
mdladvRoot.register(MAP);
mdladvRoot.register(MAT1);
mdladvRoot.register(MAT2);
mdladvRoot.register(MAT3);
27-4
Create a Procedural-Based Configuration
Create a Procedural-Based Configuration
In this example, you examine a procedural-based configuration.
1
At the MATLAB command line, type slvnvdemo_mdladv.
2
In the model window, select View demo sl_customization.m. The
sl_customization.m file opens in the MATLAB Editor window.
The file contains three checks created in the function
defineModelAdvisorChecks:
• ModelAdvisor.Check('com.mathworks.sample.Check1') - Checks
Simulink block fonts.
• ModelAdvisor.Check('com.mathworks.sample.Check2') - Checks
Simulink window screen color.
• ModelAdvisor.Check('com.mathworks.sample.Check3') - Checks model
optimization settings.
Each check has a set of fix actions.
3
In the sl_customization.m file, examine the function defineTaskAdvisor.
• The ModelAdvisor.Procedure class API creates procedures My Procedure
and My sub_Procedure:
% Define procedures
MAP = ModelAdvisor.Procedure('com.mathworks.sample.ProcedureSample');
MAP.DisplayName='My Procedure';
MAP_sub = ModelAdvisor.Procedure('com.mathworks.sample.sub_ProcedureSample');
MAP_sub.DisplayName='My sub_Procedure';
• The ModelAdvisor.Task class API creates tasks MAT4, MAT5, and MAT6. The
ModelAdvisor.Task.setCheck method adds the checks to the tasks:
% Define tasks
MAT4 = ModelAdvisor.Task('com.mathworks.sample.TaskSample4');
MAT4.DisplayName='Check Simulink block font';
MAT4.setCheck('com.mathworks.sample.Check1');
mdladvRoot.register(MAT4);
MAT5 = ModelAdvisor.Task('com.mathworks.sample.TaskSample5');
MAT5.DisplayName='Check Simulink window screen color';
MAT5.setCheck('com.mathworks.sample.Check2');
mdladvRoot.register(MAT5);
27-5
27
Create Procedural-Based Model Advisor Configurations
MAT6 = ModelAdvisor.Task('com.mathworks.sample.TaskSample6');
MAT6.DisplayName='Check model optimization settings';
MAT6.setCheck('com.mathworks.sample.Check3');
mdladvRoot.register(MAT6);
• The ModelAdvisor.Procedure.addTask method adds task MAT4 to
My Procedure and tasks MAT5 and MAT6 to My sub_Procedure. The
ModelAdvisor.Procedure.addProcedure method adds My sub_Procedure
to My Procedure:
% Add tasks to procedures:
% Add Task4 to MAP
MAP.addTask(MAT4);
% Now Add Task5 and Task6 to MAP_sub
MAP_sub.addTask(MAT5);
MAP_sub.addTask(MAT6);
% Include the Sub-Procedure in the Procedure
MAP.addProcedure(MAP_sub);
27-6
4
From the model window, select Analysis > Model Advisor > Model Advisor to
open the Model Advisor.
5
A System Selector — Model Advisor dialog box opens. Click OK. The Model
Advisor window opens.
6
In the left pane, expand My Procedure > My sub_Procedure. The Check
Simulink block font check is in the My Procedure folder. My sub_Procedure contains
Check Simulink window screen color and Check model optimization settings.
7
In the left pane of the Model Advisor, select My Procedure. In the right pane of
the Model Advisor, click Run All. The Model Advisor Check Simulink block font
check fails. The Model Advisor does not check the remaining two checks in the My
sub_Procedure folder. Running the checks in the My sub_Procedure folder depends
on passing the Check Simulink block font check.
Create a Procedural-Based Configuration
8
In the Action section of the Model Advisor dialog box, click Fix block fonts.
9
In the left pane of the Model Advisor, select My Procedure. In the right pane of the
Model Advisor, click Run All. The Check Simulink block font check passes. The
Model Advisor runs the Check Simulink window screen color check. This check fails
and the Model Advisor stops checking.
10 In the Action section of the Model Advisor dialog box, click Fix window screen
color.
11 In the left pane of the Model Advisor, select My sub_Procedure. In the right pane of
the Model Advisor, click Run All. The Check Simulink window screen color check
passes. The Model Advisor runs the Check model optimization settings check. This
check warns.
12 In the Action section of the Model Advisor dialog box, click Fix model
optimization settings.
13 In the left pane of the Model Advisor, select Check model optimization settings.
In the right pane of the Model Advisor, click Run This Task. The Check model
optimization settings check passes.
27-7
28
Deploy Custom Configurations
• “Overview of Deploying Custom Configurations” on page 28-2
• “How to Deploy Custom Configurations” on page 28-3
• “Manually Load and Set the Default Configuration” on page 28-4
• “Automatically Load and Set the Default Configuration” on page 28-5
28
Deploy Custom Configurations
Overview of Deploying Custom Configurations
In this section...
“About Deploying Custom Configurations” on page 28-2
“Deploying Custom Configurations Workflow” on page 28-2
About Deploying Custom Configurations
When you create a custom configuration, often you deploy the custom configuration to
your development group. Deploying the custom configuration allows your development
group to review models using the same checks.
After you create a custom configuration, you can use it in the Model Advisor, or deploy
the configuration to your users. You can deploy custom configurations whether you
created the configuration using the Model Advisor Configuration Editor or within the
customization file.
Deploying Custom Configurations Workflow
When you deploy custom configurations, you:
28-2
1
Optionally author custom checks, as described in “Create Model Advisor Checks”.
2
Organize checks and folders to create custom configurations, as described in “Create
Custom Configurations”.
3
Deploy the custom configuration to your users, as described in “How to Deploy
Custom Configurations” on page 28-3.
How to Deploy Custom Configurations
How to Deploy Custom Configurations
To deploy a custom configuration:
1
Determine which files to distribute. You might need to distribute more than one file.
If You...
Using the...
Distribute...
Created custom checks
Customization file
• sl_customization.m
• Files containing check
and action callback
functions (if separate)
Organized checks and
folders
Model Advisor
Configuration Editor
Configuration MAT file
Customization file
sl_customization.m
2
Distribute the files and tell the user to include these files on the MATLAB path.
3
Instruct the user to load the custom configuration. For more details, see “Manually
Load and Set the Default Configuration” on page 28-4 or “Automatically Load
and Set the Default Configuration” on page 28-5.
28-3
28
Deploy Custom Configurations
Manually Load and Set the Default Configuration
When you use the Model Advisor, you can load any configuration. Once you load a
configuration, you can set it so that the Model Advisor use that configuration every time
you open the Model Advisor.
1
Open the Model Advisor.
2
Select Settings > Load Configuration.
3
In the Open dialog box, navigate to and select the configuration file that you want to
edit.
4
Click Open.
Simulink reloads the Model Advisor using the new configuration.
5
28-4
Optionally, when the Model Advisor opens, set the current configuration as the
default by selecting File > Set Current Configuration as Default.
Automatically Load and Set the Default Configuration
Automatically Load and Set the Default Configuration
When you use the Model Advisor, you can automatically set the default configuration
by modifying an sl_customization.m file. For more information on creating the
sl_customization.m file, see “Register Checks and Process Callbacks” on page 25-27.
1
Place a configuration MAT file on your MATLAB path. For more information on
MAT files, see “Organize Checks and Folders Using the Model Advisor Configuration
Editor” on page 26-5
2
Modify your sl_customization.m file by adding the function:
function [checkCellArray taskCellArray] = ModelAdvisorProcessFunction ...
(stage, system, checkCellArray, taskCellArray)
switch stage
case 'configure'
ModelAdvisor.setConfiguration('qeAPIConfigFilePath.mat');
end
In the function, replace qeAPIConfigFilePath.mat with the name of the
configuration MAT file in step 1.
3
The sl_customization.m file is loaded every time you start the Model Advisor,
using qeAPIConfigFilePath.mat as the default configuration. For more
information, see “Update the Environment to Include Your sl_customization File” on
page 26-18.
Tip You can restore the MathWorks default configuration by selecting File > Restore
Default Configuration.
28-5