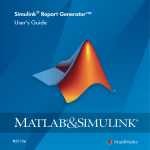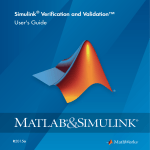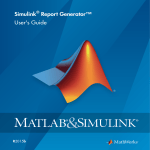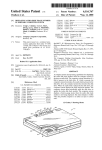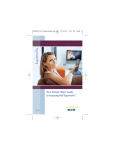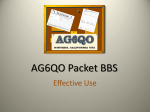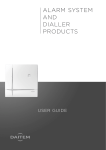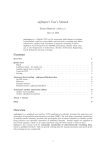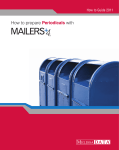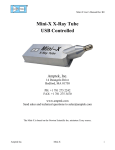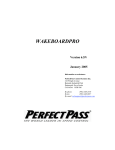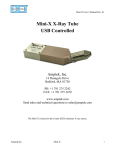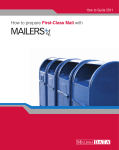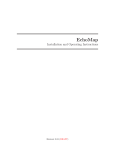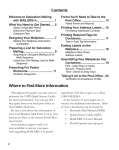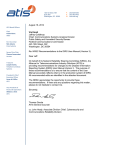Download StyleList Reference Guide
Transcript
StyleList User’s Guide Copyright Information in this document is subject to change without notice. Companies, names, and data used in examples herein are fictitious unless otherwise noted. No part of this document may be reproduced or transmitted in any form or by any means, electronic or mechanical, for any purpose, without the express written permission of Melissa Data Corporation. This document and the software it describes are furnished under a license agreement, and may be used or copied only in accordance with the terms of the license agreement. Copyright © 2007 by Melissa Data Corporation. All rights reserved. Information in this document is subject to change without notice. Melissa Data Corporation assumes no responsibility or liability for any errors, omissions, or inaccuracies that may appear in this document. Trademarks StyleList is a registered trademark of Melissa Data Corp. Windows is a registered trademark of Microsoft Corp. The following trademarks are owned by the United States Postal Service®: CASS, CASS Certified, DMM, DPV, DSF2, eLOT, First-Class Mail, Intelligent Mail, LACSLink, NCOALink, PAVE, Planet Code, POSTNET, Post Office, Postal Service, Standard Mail, SuiteLink, The Postal Service, U.S. Postal Service, United States Post Office, United States Postal Service, USPS, ZIP, ZIP Code, and ZIP + 4. DSF2 processing is provided by a nonexclusive licensee of the United States Postal Service. Melissa Data is a Link Link nonexclusive Interface Distributor and NCOA Full Service Provider, DPV and LACS Licensee of the United Link States Postal Service. The prices for NCOA and DPV services are not established, controlled, or approved by the United States Postal Service. AD# 4.07. Document number: SL0108U Last Update: January 8, 2008 MELISSA DATA CORPORATION 22382 Avenida Empresa Rancho Santa Margarita, CA 92688 Phone: 1-800-MELISSA (1-800-635-4772) Fax: 949-589-5211 E-mail: [email protected] Internet: www.MelissaData.com Table Of Contents Introduction ....................................................................................................................................................................1 What's New ....................................................................................................................................................................2 System Requirements....................................................................................................................................................3 File Requirements ..........................................................................................................................................................4 File Menu .......................................................................................................................................................................5 File | Open Database .....................................................................................................................................................5 File Viewer .....................................................................................................................................................................6 File Viewer: File Information...........................................................................................................................................6 File | New Setup.............................................................................................................................................................7 File | New Setup | Field ..................................................................................................................................................7 File | New Setup | Field Type .........................................................................................................................................8 File | New Setup | Option ...............................................................................................................................................9 File | New Setup | Abbreviation Options.........................................................................................................................9 File | New Setup | Punctuation Options........................................................................................................................10 File | New Setup | Make/Use Default............................................................................................................................11 File | New Setup | Testing a Setup ...............................................................................................................................11 File | Open Setup .........................................................................................................................................................12 File | Save Setup..........................................................................................................................................................12 File | Save Setup as .....................................................................................................................................................13 Rename a Setup File ...................................................................................................................................................13 Reuse a Setup .............................................................................................................................................................13 File | Exit ......................................................................................................................................................................13 Setup Menu..................................................................................................................................................................14 Setup | Change Database ............................................................................................................................................14 Process ........................................................................................................................................................................15 Processing Screen .......................................................................................................................................................15 Processing Options | StyleList Operations ...................................................................................................................15 Processing Screen | Processing Options .....................................................................................................................15 Processing Screen | Display Mode ..............................................................................................................................16 Processing Options | Record Range ............................................................................................................................16 Analyze ........................................................................................................................................................................17 Analyze | Edit ...............................................................................................................................................................17 Tools ............................................................................................................................................................................19 Tools | Browse .............................................................................................................................................................19 Tools | Browse | File Control ........................................................................................................................................20 Tools | Browse | File Control | Set Filter .......................................................................................................................21 Tools | Browse | File Control | Processing Mode..........................................................................................................21 Tools | Browse | File Control | Delete Records.............................................................................................................22 Tools | Browse | File Control | Recall Records .............................................................................................................23 Tools | Browse | File Control | New Record..................................................................................................................23 Tools | Browse | File Control | Goto Record .................................................................................................................23 Tools | Browse | File Control | Locate Record ..............................................................................................................24 Tools | Browse | File Control | Locate Again ................................................................................................................24 Tools | Browse | File Control | Copy Records...............................................................................................................24 Tools | Browse | File Control | Append Records...........................................................................................................25 Tools | Browse | File Control | Sort Records ................................................................................................................26 iv Table Of Contents Tools | Browse | File Control | Replace…With .............................................................................................................27 Tools | Browse | File Control | Count Records .............................................................................................................28 Tools | Browse | File Control | Print Records................................................................................................................28 Tools | Browse | File Control | Pack Database .............................................................................................................29 Tools | Browse | File Control | Concatenate Fields.......................................................................................................30 Tools | Browse | File Control | Split File........................................................................................................................31 Tools | Browse | File Control | Search & Replace.........................................................................................................34 Tools | Browse | File Control | Vertical Display.............................................................................................................35 Tools | Browse | Column ..............................................................................................................................................36 Tools | Browse | Column | Show Column .....................................................................................................................36 Tools | Browse | Column | Hide Column.......................................................................................................................36 Tools | Browse | Column | Change Column Display.....................................................................................................36 Tools | Browse | Options ..............................................................................................................................................37 Tools | Browse | Options | Display Font .......................................................................................................................38 Tools | Modify Structure ...............................................................................................................................................38 Import ASCII Files ........................................................................................................................................................39 Tools | ASCII Conversion | ASCII to DBF.....................................................................................................................39 Tools | ASCII Conversion | DBF to ASCII.....................................................................................................................40 Tools | ASCII Conversion | ASCII to DBF: Interactive Importer....................................................................................41 Tools | ASCII Conversion | ASCII to DBF | Interactive Importer | Field Information .....................................................42 Tools | ASCII Conversion | ASCII to DBF | Interactive Importer | File Information .......................................................42 Tools | Lookup Tables ..................................................................................................................................................43 Rules for Editing Lookup Tables ..................................................................................................................................44 Tools | Lookup Tables | Prefix Table ............................................................................................................................45 Tools | Lookup Tables | Last Name Prefix Table..........................................................................................................46 Tools | Lookup Tables | Last Name Table....................................................................................................................47 Tools | Lookup Tables | Title/Dept Table......................................................................................................................48 Tools | Lookup Tables | Company Table......................................................................................................................49 Tools | Lookup Tables | 4 Letter non-Company Table .................................................................................................50 Tools | Lookup Tables | Street Address Table .............................................................................................................51 Tools | Lookup Tables | City Table ...............................................................................................................................52 Tools | Lookup Tables | State Table.............................................................................................................................53 Tools | Lookup Tables | Email Domainta......................................................................................................................54 Tools | Lookup Tables | Custom Table.........................................................................................................................54 Alternate Lookup Tables ..............................................................................................................................................55 Using StyleList 4.x Lookup Tables ...............................................................................................................................55 Modifying Lookup Tables outside StyleList ..................................................................................................................56 Tools | User Settings ....................................................................................................................................................56 Tools | User Settings | General Settings ......................................................................................................................56 Tools | User Settings | Processing Settings .................................................................................................................57 Tools | User Settings | Field Naming ............................................................................................................................58 Help..............................................................................................................................................................................59 Help | Help Topics........................................................................................................................................................59 Help | Keyword Search ................................................................................................................................................59 Help | How Do I? ..........................................................................................................................................................59 Help | Using Help .........................................................................................................................................................59 Help | www.MelissaData.com.......................................................................................................................................59 Help | About .................................................................................................................................................................59 v Style List Users Guide Reference ....................................................................................................................................................................60 Command Line Options ...............................................................................................................................................60 Batch Processing .........................................................................................................................................................60 Upper/Lower Casing ....................................................................................................................................................61 StyleList's Files ............................................................................................................................................................62 Technical Support ........................................................................................................................................................62 Optimizing Speed.........................................................................................................................................................63 StyleList Errors.............................................................................................................................................................63 dBASE Syntax..............................................................................................................................................................64 Limited Warranty ..........................................................................................................................................................65 Index ............................................................................................................................................................................67 vi Introduction StyleList converts your raw mailing lists into clean, personal-looking names and addresses. Labels, envelopes, and letters look better, more readable, and are more apt to be opened. Flexibility and Ease… To maximize impact, use StyleList to upper/lower case, expand abbreviations, and add proper punctuation. Or, if your fields are too long for your labels, StyleList gives you five different tools to shorten fields without truncating them. Stylist is a smart program. It auto StyleList is a smart program It automatically caps the 3rd letter of “Mc” names and knows how to deal with names that start with "Mac." It correctly cases apostrophes like “O’Hara,” postal abbreviations like “NW,” and many other casing exceptions. Features and Benefits • Makes bulk mail look more “personal.” • Compresses or expands data in mailing list fields. • Converts to upper/lower case or vice-versa. • Expands or abbreviates words and phrases. • Adds or strips punctuation. • Improves deduplication efforts. • Fast! 10-20 million records/hour. 1 What's New • Company Casing By using a special 4-letter word table, StyleList can now tell the difference between a word and an acronym. • Much Faster 4 times as fast as the DOS version. 10-20 million records per hour. • Faster Setup Simplified setup screens, expanded user-defined defaults. • MacNames Using a modifiable lookup table, StyleList now knows how to case “MacDonald” and “Macintosh.” • Street Casing The logic used for street casing has been enhanced to handle difficulties encountered when working with street addresses. • State Expansion Now your wedding and inaugural invitations can have fully spelled out state names. • ZIP Formatting StyleList “un-Excels” ZIP fields by fixing ZIP Codes that have lost their leading zeros. Standardizes ZIP + 4 and Canadian Postal Codes. • Phone Formatting StyleList can standardize phone numbers into a variety of formats. • Email Formatting Removes illegal characters from email addresses and completes truncated domain names (i.e., “user @aol” becomes “[email protected]”). 2 System Requirements StyleList for Windows requires: • Windows 2000, XP or Vista™ • 8 MB of RAM (32 MB or 64 MB is better). • 10 MB of available hard disk space. 3 File Requirements StyleList processes files in .dbf format (dBASE III+/IV, FoxPro), and ASCII fixed field, delimited, and flat formats. Visual FoxPro databases can be processed directly by StyleList. However, do not use StyleList to modify the structure of a Visual FoxPro database. The additional header information (structure indexes, catalogs, etc.) will be stripped. StyleList can process name/address fields with databases containing memo fields. However, it cannot process the memo fields themselves. Additionally, you should never try to modify the structure of a database containing memo fields. Also, don't use StyleList's utilities to sort, copy, append from or pack records in databases containing memo fields. This could cause the memo fields to become “disconnected” from their associated records. 4 File Menu File | Open Database Opens the database file you want to work on. Select the folder that contains the file you want from the Look in list. Then select the file from the display box. Alternately, you can type in the drive\subdirectory\filename in File name. Click Open. View Preview the currently highlighted file (see File Viewer). Import (Pro Series only) Import the currently highlighted file (see Interactive ASCII Importer). Once you open a database, you can either create or open an existing setup. 5 Style List Users Guide File Viewer File Info Click this button to show general information about this file (name, size, access date) as well as character frequencies. Hex Click this button to display the file in hexadecimal. Often, characters in ASCII aren't what they appear (particularly in Windows). This is an excellent way to see exactly what is in your data. File Viewer: File Information File Name The name of the file being viewed. File Size How big the file is. Last Updated The last time the file was written to. Probable File Type The most likely format of this file (this is usually correct). ASCII Frequencies Counts of each type of character in the file. This extremely useful statistic can be used to determine whether your file has any offensive characters (ones under ASCII 32 or over ASCII 127). 6 File Menu File | New Setup File | New Setup | Field All character-type fields in your database are listed here (other type fields like numeric and date are grayed out). Check the fields that you want to convert to the new setup. So that you can see at a glance how you have chosen to treat a field, the field name will be highlighted with one of the following colors: Green = Expand Orange = Abbreviate Yellow = Neither 7 Style List Users Guide File | New Setup | Field Type Each time you select a field to convert, you need to tell StyleList what kind of field this is. Choose the Field Type most appropriate for the current field. For example, if you pick a field holding last names, select “Last Name” in the Field Type column. To save you time, StyleList always tries to guess the correct Field Type based on the field name, and highlights its best guess. For example, StyleList will default to Address if the field’s name starts with “ADD,” or “STR.” If StyleList doesn’t pick correctly, click the radio button next to the Field Type which best describes this field’s data. To change StyleList’s Field Type determination abilities, see Tools | User Settings | Default Field Names. Once a Field Type has been selected, options on the far right are activated. What each Field Type can contain: Prefix Prefixes only. First Name First names that can include prefixes and middle names. The last name must be either in the Last Name or Full Name field. Last Name Last names that can include suffixes and any titles that are included in the Suffix Lookup table. First and middle names must be either in the First Name or Full Name fields Suffix Suffixes and titles only. Full Name A full name in this order: prefix, first name, middle name, last name, suffix. Not all name parts are necessary. Inverse Name An inverse name in this order: last name, suffix, prefix (if any), first name, middle name. Not all name parts are necessary. Gov’t Inverse A gov’t inverse name in this order: last name, prefix (if any), first name, middle name, suffix. Not all name parts are necessary. Prefixes are seldom present in this format. Department/Title Department names or people’s titles only. Don’t use for company subsidiary names or continuation of the company field. Company Companies only. Street Address Street addresses only. Field can’t contain city, state, or ZIP information. City (only) Pure city/town fields. If the field has states/provinces and/or zips, use City/State/Zip. State (only) Pure state/province fields. If the field has cities/towns and/or zips, use City/State/Zip. Zip (only) Pure ZIP and Postal code fields. 9-digit ZIP + 4 and/or Postal codes will be reformatted in the manner you specify. Also, US ZIPS with less than 5 numbers (i.e. because they were reformatted by Microsoft Excel) are repaired. If the field has cities/towns and/or states/provinces, use City/State/Zip. City/State/Zip Field should contain all three elements in exact order. Phone Phone numbers only. The number will be formatted in the format you select. E-mail Address E-mail addresses only. The entire address will be automatically lower cased. 8 File Menu General Whatever you want. If you mark a field as General and upper/lower case option is selected, its data will only be run through the General Caser. With a few exceptions, the General Caser will lower case every character in the field. Then it capitalizes every character, which is not preceded by an alphabetic. It also strips any leading spaces and reduces multi space gaps to a single space. Override existing case tells the caser to ignore erroneous lower cased characters and process each word as if it started in all upper case. For more information, see Casing in the Reference Section. Custom Whatever you want. The data will be run through the General Caser if you have checked upper/lower case and then it will be run against the chosen custom lookup table. You can create several different custom tables. See Custom Tables in the chapter on Lookup Tables. File | New Setup | Option This is where you choose how you want your data processed. Do you want to expand or abbreviate? How should the data be cased? For these options to work properly you must make sure you have selected the right Field Type. A field could contain differing types of data, (for example, either a name or a company), you need to refield the database before using StyleList. Melissa Data makes an excellent program called Right Fielder to solve this kind of problem for you. Expand Expands abbreviations: “2 Main St” becomes “2 Main Street” Abbreviate Creates abbreviations like: “2 Main Street” becomes “2 Main St” Neither Neither expands nor abbreviates your data. However, you can case and add/remove punctuation if you elect to. Upper/Lower Properly cases your data (see below). Upper All characters will be put in upper case (see below). None Leave casing as it is. Override existing case If your data has been badly cased (e.g. by using Excel’s or Foxpro’s “Proper” function) be sure to check this box. Otherwise, StyleList will see that the data has already been cased and will leave the current casing unchanged (available only when you select Upper/Lower). NOTE: ZIP, Phone and E-mail only offer formatting choices, not the choices above. When you create settings for a specific field, you can save and reuse the Options, Punctuation Options, and Abbreviation Options settings. Make your selections for a specific field, and then use Make Default. To use these settings on a different field, select Use Default. Any new fields set up will use these settings as well. Note that the Field Type is not saved as part of the default settings. File | New Setup | Abbreviation Options 9 Style List Users Guide StyleList can abbreviate words to alleviate limited field length problems like cheshire labels. If you choose to abbreviate a field, the setup screen will allow you to specify how StyleList abbreviates your data. Target Size What is the maximum number of characters that you want StyleList to use in this field? To the right is the current field length. NOTE: In this menu you are shortening your data length, not changing the length of your field. For your convenience, there is a button in Modify Structure that will change all of your abbreviated fields to your specified length automatically. See Tools | Modify Structure. ALWAYS Any and all items listed under ALWAYS will be done even if the data starts under the desired length. In the illustration above, punctuation will ALWAYS be stripped and casual abbreviations will always be substituted (for more information on aggressive vs. casual abbreviations, see Tools | Lookup Tables. IF NECESSARY Items listed under IF NECESSARY will be done in the order that they appear until the data in that field is under the length you require. NEVER Any item under NEVER will not be performed even if the data in the field exceeds the specified length. Options Strip Punctuation Remove all punctuation (periods and commas). Abbreviate Words Casually Use the abbreviations in the “Casual” column of the lookup table(s) associated with this field. These abbreviations conform to the USPS recommended or required standards in Publication 28 for Companies, Streets, and States. Abbreviate Words Aggressively Use the abbreviations in the “Aggress” column of the lookup table(s) associated with this field type. NOTE: This option should only be used if you specify Abbreviate Words Casually higher in the setup. Strip Insignificant Words Strip the words that are marked as “Insig” in the lookup table(s) associated with this field type. Truncate at Even Word Ending If the setup’s target length cuts a word in half, remove the whole word. Strip Embedded Vowels Strip internal vowels, but not vowels at the beginning or end of a word. To change the abbreviation options, use the arrow keys to highlight one of the five options. To move the method simply hold Ctrl, and use the up and down arrows to put the method under the correct action line and in the preferred order of execution. You can also use the mouse to drag and drop. NOTE: Records that exceed your desired length can be manually edited in “Analyze” before changing the actual field length. For more information, see the Analyze section of this manual. VERY VERY IMPORTANT NOTE!!! If you need your file to be abbreviated as consistently as possible, you will need to strip punctuation. While “Acct. Rec.” will be abbreviated to “A.R.”, “AR” will not have punctuation added to it because to do so would lengthen the data. The only way we could have made all abbreviations consistent would have been to strip the punctuation from the lookup tables, but that would have left those of you who wanted punctuation in a lurch. If anyone has a great suggestion on a better way to solve this problem... Give us a call! Note also that using IF NECESSARY will produce inconsistencies because certain words/phrases will be abbreviated in long fields and left alone in short fields (where there isn’t enough room to fully expand the data). File | New Setup | Punctuation Options When you choose “expand” or “neither” in the Options box, StyleList will display Punctuation Options: Add Punctuation Adds proper punctuation such as “Mr” to “Mr.”. It is not available when you elect to abbreviate a field. Strip Punctuation Strips all periods and commas from the output. Although this makes the line less attractive to the eye, the USPS prefers that address and city lines not contain periods and commas. Don’t Touch Existing Punctuation a.k.a. PIPO (Punctuation In, Punctuation Out). StyleList will leave punctuation untouched. 10 File Menu File | New Setup | Make/Use Default When you create settings for a specific field, you can save and reuse the Options, Punctuation Options, and Abbreviation Options settings. Make your selections for a specific field, and then use Make Default. To use these settings on a different field, select Use Default. Any new fields set up will use these settings as well. Note that the Field Type is not saved as part of the default settings. File | New Setup | Testing a Setup Test will show you if the current settings will give you the desired results. At a glance you can see the average length of your processed data and the extent of truncations that will occur. In other words, you can easily see if you need to make changes to your settings. Before: Shows how much of your data currently exceeds your target length. Each column represents the number of records that have a specific number of characters in a field. The far left represents the number of records with no data in them, and the far right represents the number of records with 45 characters (the starting length of this field) of data in them. When you move the cursor over a column, the Content, Frequency and Total over 30 numbers will change to reflect the data in that column. After: Shows how well your data will be abbreviated using the currently selected methods of abbreviation. Here, the columns stop because there won’t be any records that will exceed the target length after processing. See the Before section above for more details. The red section of the screen is the portion of your data that you will lose when you modify the field length using the current settings. 11 Style List Users Guide File | Open Setup Opens a previously created setup file. Select the folder that contains the file you want from the Look in list. Then select the file from the display box. Alternately, you can type in the drive\subdirectory\filename in File name. Click Open. Once you open a setup, you can edit, process, or analyze the results. See Setup | Edit, Processing Screen, and Analyze | Edit for more information. File | Save Setup 12 File Menu Allows you to save the setup that you have just created or changed. If you have never saved this setup before, you will be prompted for a file name. You can give a setup a new name by using Save Setup as (see File | Save Setup as). The settings you save are available for future reuse by selecting File | Open Setup. File | Save Setup as Saves the currently open setup to a new file name. This allows you to slightly modify an existing setup without losing the old setup and without having to completely re-enter a new setup. Rename a Setup File Use Save Setup As. This is a very useful tool if you want to make changes to an existing setup file without losing the original file. Reuse a Setup 1. Open a setup file by selecting File | Open Setup. 2. Select Process. 3. When StyleList finishes processing your file, click Done to return to the main menu. File | Exit Exit StyleList. If you don't want StyleList to ask you if you really want to quit, visit Tools | User Settings to turn it off. 13 Setup Menu Setup | Change Database Allows you to use the currently selected setup on a different database. Select the drive and folder that contains the file you want from the Look in list. Then select the file from the display box. Alternately, you can type in the drive\subdirectory\filename in File name. Click Open. View Preview the currently highlighted file (see File Viewer). Import (Pro Series only) Import the currently highlighted file (see ASCII Conversion). 14 Process Processing Screen Processing Options | StyleList Operations Select which fields you want to process. Check All will select all fields in your currently active setup and Check None will remove all check marks. Processing Screen | Processing Options End in ASCII (Pro Series only) Check this option if you want the dBASE file converted to ASCII after processing (available only if you started in ASCII). 15 Style List Users Guide Backup Check this option if you want to backup your database before processing. It would be prudent to always backup data before processing. Processing Screen | Display Mode Display Mode How do you want your data displayed during processing? Maximum Speed Processes the file as fast as possible. Scroll Displays each record as it is processed. Processing Options | Record Range Record Range You may choose to process all or part of the file. You can also choose to set a filter condition. All Process all records. Part of File Process only certain records: 16 • Record Range Only process the records that are between the "from" and "to" range. To process from a specific record all the way to the end of a file, specify "0" as the "to" record. • Filter The filter condition restricts processing to certain records. In effect, the filter prevents StyleList from "seeing" records which don't meet the condition. Using a filter does slow processing slightly, and it must be entered in dBASE syntax. Instead of typing in a dBASE expression, you can use the Expression Builder. Analyze Analyze | Edit Before you process your file, the Analyze screen enables you to manually check the results of processing before actually committing the changes, in order to verify that no crucial data will be lost to truncation. You can also verify the results for any records where the data does not necessarily follow standard formatting rules. Once you have defined an abbreviation field in Setup, you can view that field in Analyze. The records will appear in their original condition, but you will have the ability to process one record at a time. This can be useful if you have only a handful of records that need to be abbreviated. The following menu will appear: All of the fields that you processed will be listed here. To analyze a particular field, double-click on it which will bring you to the following: The blue highlight shows the current record. Red indicates the text that would be truncated by StyleList. 17 Style List Users Guide Next Mac StyleList will highlight the next “Mac” name (just to make sure there isn’t one we missed in the Last Name Table). Next Truncation StyleList will highlight the next record that will lose data when you modify the file structure to the length you specified in the Setup. Since your structure hasn’t been modified yet, this is your chance to edit these fields before you shorten them. In addition to manual editing, you can use StyleList's six methods of automated abbreviation. See File | New Setup | Abbreviation Options. Next Either StyleList will highlight the next “Mac” name or truncation depending on which is first. 18 Tools Tools | Browse The Browse tool allows you to view and modify the main database's contents. Each row of the table represents one record. Browse Keys: LEFT, RIGHT Move highlight left/right one field. CTRL+LEFT, CTRL+RIGHT Pan window left/right one field. HOME, END Move highlight to the first/last field. UP, DOWN Move up/down one record. CTRL+UP, CTRL+DOWN Pan window up/down one record. CTRL+HOME, CTRL+END Go to the first/last record of the database. PAGEUP, PAGEDOWN Move up/down several records. CTRL+PAGEUP, CTRL+PAGEDOWN Pan window up/down several records. Editing Editing a record's contents is quite simple: either double-click on the desired field with your left mouse button or simply start typing when the desired field is highlighted. Hit ENTER or the Arrow Keys to save changes, ESC to cancel. Note that hitting ENTER will keep you in a continuous editing state, with the highlight moving either one field right or one record down (see Tools | Browse | Options to set this behavior). Resizing a column Move the pointer over the column's edge until it becomes a , then drag the column's edge to the desired size. 19 Style List Users Guide Moving a column Click the column's gray heading area, then drag it to a new location. Changing a column's display You can change what data is displayed in a column by double-clicking its gray heading area. You will then have the option to display a specific field or the result of a dBASE expression (see Tools | Browse | Column | Change Column). Note that the same field can appear as many times as you like! Adding new records Select File Control | New Record or hit CTRL+N. You don't have to be at the bottom of the database to add records, but the record will always be added to the end. Deleting records To mark (or unmark) a record for deletion, either select File Control | Toggle Delete or hit CTRL+T. Records marked for deletion can be permanently removed by packing. Menu Commands • File Control Perform file-wide operations on a database. • Column Add, remove, or change columns. • Options Customize your browse tool to your liking. Tools | Browse | File Control Set Filter Allows you to view records that meet certain criteria. Delete Records Mark records meeting specified criteria for deletion. Recall Records Remove deletion marks from the records meeting specified criteria. New Record Add a new empty record at the end of the database. Go to Record Proceed to a particular record number. Locate Record Locate a record fitting specified search criteria. Locate Again Locate the next record fitting the previously specified search criteria. Copy Records Copy records fitting specified criteria to a new file. Append Records Add records from another database to your current database. Sort Records Sort the database by a specified sort expression. Replace... With Replace the contents of a field with a specified expression. Count Records Count the number of records meeting specified criteria. Print Records Print the records meeting specified criteria. Pack Database Physically and permanently remove deleted records. Concatenate Fields Join up to twelve fields together. Split File Split file in a variety of ways. Search and Replace Search & Replace any text in any field. Vertical Display Displays all the fields of the currently highlighted record in a vertical window. 20 Tools Tools | Browse | File Control | Set Filter Allows you to view records that meet certain criteria. A filter works just like a “for” condition except that it remains active until you either change or remove the filter. So if you Copy, Sort, etc. once a filter has been set, the program will perform those actions only on the records that meet your filter criteria. You'll notice that subsequent File Control options will have the current filter condition listed in the "for" condition box. Also, when a filter is set, the Set Filter tool will have a green background: All Removes the current filter. Filter Sets the filter to the expression specified to the right. Expression The desired filter expression in dBASE syntax, or you can use the Expression Builder. Show only filtered records When browsing, only filtered records will be displayed. This can cause the browser to become a bit sluggish, especially if your filter expression doesn't encompass many records. Show non-filtered records When browsing, all records will be displayed, but records not matching the filter expression will be displayed in green. Unlike the "Show only filtered records" option above, this option does not get sluggish. Tools | Browse | File Control | Processing Mode For use with Search and Replace, Replace With and Concatenate. Verify every replacement. The screen will display the current contents of the field and what it will look like after replacement. The processor will ask if you want to process the record every time. Verify only when replacement will result in a truncation. The field is displayed before and after replacement only when processing will result in a truncation. If the replacement string is longer than the search string (so a truncation would result), the processor will pause to "verify" whether or not to proceed with the replacement. Skip replacement if it will result in a truncation. In all cases the search string is automatically replaced with the replacement string unless the replacement will cause a truncation. No replacements are displayed to the screen. Replace, regardless of truncation. In all cases, the field is automatically replaced with the replacement string or as much of the replacement string as will fit - - no exceptions. These replacements are not displayed to the screen. 21 Style List Users Guide When you use Verify every replacement or Verify only when replacement will result in a truncation you have the option to: Yes Do the replace. No Don't do the replace. Cancel Stop processing. Processing Mode You can elect a different processing mode for the remaining records. When the operation you selected is complete, you will return to the Browse screen. Tools | Browse | File Control | Delete Records Marks the records meeting specified criteria for deletion. Records marked for deletion can be permanently removed by Packing. Applies only to dBASE files. All Mark for deletion all of the records in the database. Part of File Delete only certain records: 22 • Record Range Delete only the records between the "from" and "to" range given. To delete from a specific record to the end of a file, specify "0" as the "to" record. • For Setting a "for" condition restricts processing to just those records which meet the condition. In effect, the filter prevents the processor from "seeing" records which don't meet the condition. Using a "for" condition does slow processing and it must be entered in dBASE syntax. Instead of typing in a dBASE expression, or if you're unfamiliar with dBASE syntax, use the Expression Builder. • While Records are counted until the "while" expression is no longer true. Using a "while" expression does slow processing and it must be entered in dBASE syntax. Instead of typing in a dBASE expression, or if you're unfamiliar with dBASE syntax, can use the Expression Builder. Tools Tools | Browse | File Control | Recall Records Removes deletion marks from records meeting specified criteria. Applies only to dBASE files. All Remove deletion marks from all of the records in the database. Part of File Recall only certain records: • Record Range Recall only the records between the "from" and "to" range given. To recall from a specific record to the end of a file, specify "0" as the "to" record. • For Setting a "for" condition restricts processing to just those records which meet the condition. In effect, the filter prevents the processor from "seeing" records, which don't meet the condition. Using a "for" condition does slow processing and it must be entered in dBASE syntax. Instead of typing in a dBASE expression, or if you're unfamiliar with dBASE syntax, use the Expression Builder. • While Records are recalled until the "while" expression is no longer true. Using a "while" expression does slow processing and it must be entered in dBASE syntax. Instead of typing in a dBASE expression, or if you're unfamiliar with dBASE syntax, use the Expression Builder. Tools | Browse | File Control | New Record Adds a new empty record at the end of the database. You can also use the shortcut CTRL+N to perform this task. Tools | Browse | File Control | Goto Record Proceed to a particular record number. • Go to Record Number Enter the number of the record number you want to go to. It doesn't get any simpler. 23 Style List Users Guide Tools | Browse | File Control | Locate Record Locate a record fitting specified search criteria. Any Field Search all fields for the desired search string. Selected Field(s) Search only selected fields for the desired search string. To select a field, click on it. You can click as many fields as you desire. Search for Enter the string to search for. If you haven't checked "Ignore Case," then be sure to case this entry properly. Ignore Case Ignore the upper/lower casing while searching. from Start Start the search from the beginning of the database. from Here Start the search from the current record. Tools | Browse | File Control | Locate Again Locate a record fitting a previously specified search criteria. Tools | Browse | File Control | Copy Records Copy records fitting specified criteria to a new file. When choosing this option, you are prompted for an output directory and file name. You are then prompted with the dialog box shown above. All Copy all of the records in the database. 24 Tools Part of File Copy only certain records: • Record Range Copies only the records between the "from" and "to" range given. To copy from a specific record to the end of a file, specify "0" as the "to" record. • For Setting a "for" condition restricts processing to just those records which meet the condition. In effect, the filter prevents the processor from "seeing" records, which don't meet the condition. Using a "for" condition does slow processing and it must be entered in dBASE syntax. Instead of typing in a dBASE expression, or if you're unfamiliar with dBASE syntax, use the Expression Builder. • While Records are recalled until the "while" expression is no longer true. Using a "while" expression does slow processing and it must be entered in dBASE syntax. Instead of typing in a dBASE expression, or if you're unfamiliar with dBASE syntax, use the Expression Builder. Tools | Browse | File Control | Append Records Add records from another database onto the end of the current database. When choosing this option, you are prompted for an input folder and file name. You are then prompted with the dialog box shown above. Note that unlike any of the other file control tools, the Record Range settings apply to the input file, not the current database. IMPORTANT Field names and field lengths should match between the two files. All Append all of the records in the input database to the current database. Part of File Append only certain records: • Record Range Append only the records between the "from" and "to" range given. To append from a specific record to the end of a file, specify "0" as the "to" record. • For Setting a "for" condition restricts processing to just those records which meet the condition. In effect, the filter prevents the processor from "seeing" records, which don't meet the condition. Using a "for" condition does slow processing and it must be entered in dBASE syntax. Instead of typing in a dBASE expression, or if you're unfamiliar with dBASE syntax, use the Expression Builder. • While Records are recalled until the "while" expression is no longer true. Using a "while" expression does slow processing and it must be entered in dBASE syntax. Instead of typing in a dBASE expression, or if you're unfamiliar with dBASE syntax, use the Expression Builder. 25 Style List Users Guide Tools | Browse | File Control | Sort Records Sort the database by a specified sort expression. Important Note that you may specify to sort only part of the file. The rest of the file will be effectively removed (i.e., as if you deleted the rest of the records and then packed). Expression The dBASE expression to use to sort the current database. This must result in a character expression. Instead of typing a dBASE expression, or if you're unfamiliar with dBASE syntax, use the Expression Builder to assist you. All Sort all of the records in the database. Part of File Sort only certain records: 26 • Record Range Sort only the records between the "from" and "to" range given. To sort from a specific record to the end of a file, specify "0" as the "to" record. • For Setting a "for" condition restricts processing to just those records which meet the condition. In effect, the filter prevents the processor from "seeing" records, which don't meet the condition. Using a "for" condition does slow processing and it must be entered in dBASE syntax. Instead of typing in a dBASE expression, or if you're unfamiliar with dBASE syntax, use the Expression Builder. • While Records are recalled until the "while" expression is no longer true. Using a "while" expression does slow processing and it must be entered in dBASE syntax. Instead of typing in a dBASE expression, or if you're unfamiliar with dBASE syntax, use the Expression Builder. Tools Tools | Browse | File Control | Replace…With Replace the contents of a field with a specified expression. Replace Field The field you want to replace with different data. Expression The dBASE expression that will determine the new contents of the "Replace Field". The contents must be the same type of data as the "Replace Field". For example, if the Replace Field is a numeric field, then this expression must result in a number. Instead of typing a dBASE expression, or if you're unfamiliar with dBASE syntax, use the Expression Builder to assist you. All Replace all of the records in the database. Part of File Replace only certain records: • Record Range Replace only the records between the "from" and "to" range given. To replace from a specific record to the end of a file, specify "0" as the "to" record. • For Setting a "for" condition restricts processing to just those records which meet the condition. In effect, the filter prevents the processor from "seeing" records, which don't meet the condition. Using a "for" condition does slow processing and it must be entered in dBASE syntax. Instead of typing in a dBASE expression, or if you're unfamiliar with dBASE syntax, use the Expression Builder. • While Records are recalled until the "while" expression is no longer true. Using a "while" expression does slow processing and it must be entered in dBASE syntax. Instead of typing in a dBASE expression, or if you're unfamiliar with dBASE syntax, use the Expression Builder. When you press OK, you will go to the Processing Mode screen. 27 Style List Users Guide Tools | Browse | File Control | Count Records Count the number of records meeting specified criteria. All Count all of the records in the database. Not usually a very useful option when counting. Part of File Count only certain records: • Record Range Count only the records between the "from" and "to" range given. To count from a specific record to the end of a file, specify "0" as the "to" record. • For Setting a "for" condition restricts processing to just those records which meet the condition. In effect, the filter prevents the processor from "seeing" records, which don't meet the condition. Using a "for" condition does slow processing and it must be entered in dBASE syntax. Instead of typing in a dBASE expression, or if you're unfamiliar with dBASE syntax, use the Expression Builder. • While Records are recalled until the "while" expression is no longer true. Using a "while" expression does slow processing and it must be entered in dBASE syntax. Instead of typing in a dBASE expression, or if you're unfamiliar with dBASE syntax, use the Expression Builder. Tools | Browse | File Control | Print Records 28 Tools Prints records meeting specified criteria. The printed output will match the current browser state - column contents, positions, and sizes will be identical. IMPORTANT As you may have noticed, Windows is really great at printing pretty fonts and graphics, but at a cost of speed. When it comes to printing the contents of a database, speed is often more important than appearance. Luckily, there is a solution: simply add the "Generic / Text Only" printer to your list of Windows printers (see your Windows documentation on how to do this) and use it when speed is a concern. It is perfectly okay to have two (or more) Windows printers working with the same physical printer, so there's no reason to remove the printer's default driver from the list. Printer Which Windows printer to print to. Consult your Windows documentation on how to add and remove printers or see your system admin. Properties Displays the currently selected Printer Setup dialog box. From this dialog box, you can usually change settings such as Paper Orientation, Paper Size, and Print Quality. This dialog is printer-dependent, so your mileage may vary. Field Structure Print the database’s structure. Records Print the database’s contents. Header and Page Numbers Print each page with a title indicating the name of the database, along with a page number. Record Numbers Precede each record printed with its record number. Field Headings Print field names at the top of each page. Font Click to change the font used to print the records. The default printing font is the same font used as the browser’s display font. All Prints all of the records in the database. Part of File Print only certain records: • Record Range Print only the records between the "from" and "to" range given. To print from a specific record to the end of a file, specify "0" as the "to" record. • For Setting a "for" condition restricts processing to just those records which meet the condition. In effect, the filter prevents the processor from "seeing" records which don't meet the condition. Using a for condition does slow processing and it must be entered in dBASE syntax. Instead of typing in a dBASE expression, or if you're unfamiliar with dBASE syntax, can use the Expression Builder. • While Records are printed until the "while" expression is no longer true. Using a while expression does slow processing and it must be entered in dBASE syntax. Instead of typing in a dBASE expression, or if you're unfamiliar with dBASE syntax, can use the Expression Builder. Tools | Browse | File Control | Pack Database Physically and permanently remove records marked for deletion. In other words, there is no going back after completing this option. If you have many records marked for deletion, it may be a good idea to make a backup first. Before packing, you are asked for confirmation. 29 Style List Users Guide Tools | Browse | File Control | Concatenate Fields Use this screen to join the content of up to twelve fields together into a single field. Input Fields Input Field 1-12 Enter the fields you want joined in the order you want them joined. Output Field The field where the joined result should be deposited. If data already exists in the output field… Append new data to the end New data will be added to the end of any existing data in the output field. Overwrite the existing data New data will replace any existing data in the output field. Separate concatenated fields with… A single space Example: "John" and "Smith" becomes "John Smith." No spaces Example: "John" and "Smith" becomes "JohnSmith." This separator Example: "John" and "Smith" becomes "John<your string>Smith." Remove leading/trailing spaces… Trim no spaces Don't remove any spaces at the beginning or end of fields. Trim leading spaces Remove any spaces at the beginning of fields. Trim trailing spaces Remove any spaces at the end of fields. Trim leading and trailing spaces Remove any spaces at the beginning and end of fields. This is usually the preferred option. 30 Tools Record Range All Process all of the records in the database. Part of File Process only certain records: • Record Range Process only the records between the "from" and "to" range given. To process from a specific record to the end of a file, specify "0" as the "to" record. • For Setting a "for" condition restricts processing to just those records which meet the condition. In effect, the filter prevents the processor from "seeing" records which don't meet the condition. Using a for condition does slow processing and it must be entered in dBASE syntax. Instead of typing in a dBASE expression, or if you're unfamiliar with dBASE syntax, can use the Expression Builder. • While Records are processed until the "while" expression is no longer true. Using a while expression does slow processing and it must be entered in dBASE syntax. Instead of typing in a dBASE expression, or if you're unfamiliar with dBASE syntax, can use the Expression Builder. When you press OK, you will go to the Processing Mode screen. Tools | Browse | File Control | Split File Splits your file into one or more sub-files. 31 Style List Users Guide Method of Splitting Split into <n> Records, Bytes, or Files Split the file so that the resultant files are no larger than the specified size. Select every <n>th record from file Split the file so that every nth record is taken (often known as an "nth select"). Randomly select <n> records from file Randomly select a specified number of records from the file. Base split on the contents of a field Use a source field to determine to which resultant file a record should be deposited. Commonly used for undoing a Merge/Purge or dividing a file up by ZIP Code or SCF. Split into <n> Records, Bytes, or Files Make files having no more than <n> records each Each output file will have the specified number of records. Make files with no larger than <n> bytes each Each output file will be no more than the specified number of bytes. Make exactly <n> files Records will be evenly divided into the specified number of files. 32 Tools Select every <n>th record from file Take every <n>th record from the file Specify the gap between each record selection. For example, 4 will select every fourth record, or 25% of the file. Randomly select <n> records from the file Randomly select <n> records from the file Specify how many records to be selected. Base split on the contents of a field Split on <field> Specify the field whose contents will determine to which file a record should be stored. Use first <n> characters of field How many characters of the specified field should be used to determine the split (i.e., to split on full ZIP, enter a "5"; for an SCF, enter a "3"). Output Files Ask me each time Each time a file name is needed, you will be prompted. Use the contents of the field to name the output files The file name will be derived from the contents of the split field. Assign each file a number; put them here… Each file will get a sequential number, and they will all be deposited in the specified directory. Record Range All Process all of the records in the database. Part of File Process only certain records: • Record Range Process only the records between the "from" and "to" range given. To process from a specific record to the end of a file, specify "0" as the "to" record. • For Setting a "for" condition restricts processing to just those records which meet the condition. In effect, the filter prevents the processor from "seeing" records, which don't meet the condition. Using a "for" condition does slow processing and it must be entered in dBASE syntax. Instead of typing in a dBASE expression, or if you're unfamiliar with dBASE syntax, use the Expression Builder. • While Records are recalled until the "while" expression is no longer true. Using a "while" expression does slow processing and it must be entered in dBASE syntax. Instead of typing in a dBASE expression, or if you're unfamiliar with dBASE syntax, use the Expression Builder. 33 Style List Users Guide Tools | Browse | File Control | Search & Replace Search for a specific string and replace it with another. Get Input From: Screen Enter the search and replace strings manually on this screen. File Get the search and replace strings from a specified file. You can click the "Browse" button to select that file. A search and replace file must be a dBASE database with two character fields. The first field will be used as the search string, the second as the replace string. Fields: Search Field The field to search for the text entered below. Replace Field Use this field to write the replacement text into. The default is to write the replacement text in the Search Field. but you can opt to write the replacement text into different field without overwriting the contents of the Search Field Delete 'Search for' string from Search Field If you chose to Replace into a field other than the Search field, you can remove the "Search for" string from the original field or leave it as is. Search and Replace: Search for The string to search for. If you don't choose to ignore case then be sure to enter the data exactly as desired. Blank Field Search for a blank field in the Search Field. Replace with The string to replace the text in the Search Field. Blank Field Replace the contents of the Search Field with a blank field. 34 Tools Search Options: Ignore Case Ignore the upper/lower casing while searching. Whole Word/Any Occurrence When "Whole Word" is selected, "IT" will not be found in "SMITH," "SMIT" or "ITH." In order to be considered a whole word, the search string must (a) have a space on each side, (b) be at the beginning of the field and followed by a space, or (c) be at the end of the field preceded by a space. When "Any Occurrence" is selected, the string may appear anywhere in the field. Multiple Occurrences/First Occurrence When "Multiple Occurrences" is selected, each and every occurrence of the "Search for" string in a field is replaced with the "Replace with" string. With "First Occurrence," only the first occurrence is replaced. Record Range All Process all of the records in the database. Part of File Process only certain records: • Record Range Process only the records between the "from" and "to" range given. To process from a specific record to the end of a file, specify "0" as the "to" record. • For Setting a "for" condition restricts processing to just those records which meet the condition. In effect, the filter prevents the processor from "seeing" records, which don't meet the condition. Using a "for" condition does slow processing and it must be entered in dBASE syntax. Instead of typing in a dBASE expression, or if you're unfamiliar with dBASE syntax, use the Expression Builder. • While Records are recalled until the "while" expression is no longer true. Using a "while" expression does slow processing and it must be entered in dBASE syntax. Instead of typing in a dBASE expression, or if you're unfamiliar with dBASE syntax, use the Expression Builder. When you press OK, you will go to the Processing Mode screen. Melissa Data has gone through several different iterations of methodology to determine leading and trailing spaces (DOS users will remember the degree symbol and "plaiditer" systems). With our Windows programs, you just need to type in the phrase just as you would like it to be searched or replaced. For example, if you want to search for "and", with trailing and leading spaces, enter it as " and " (note the leading and trailing spaces). The trailing space(s) won't appear unless you highlight the contents of the entry (in the field hit SHIFT+END). If you are using a Search and Replace file, you can use the original method to denote trailing spaces, the degree symbol (ASCII character 248). Tools | Browse | File Control | Vertical Display Display all fields of the currently highlighted record in a vertical screen. Close Save changes and end vertical display mode. Undo Undo any changes made to the current record. Previous Save changes and go back to the previous record. Next Save changes and advance to the next record. 35 Style List Users Guide Vertical Display Keys: PAGEUP, PAGEDOWN Move to previous/next record. CTRL+PAGEUP, CTRL+PAGEDOWN Move to first/last record of the database. Tools | Browse | Column Show Column Show a new column in the browse window. Hide Column Hide a column from the browse window. Change Column Display Changes what data is displayed in this column. Tools | Browse | Column | Show Column A column will be added to the browse window at the highlighted column position. Its contents will be what you specify in the above dialog box. Field Click this option if you want to display a specific field in this column. Expression Click this option if you want to display the result of a dBASE expression in this column. Instead of typing in a dBASE expression, or if you're unfamiliar with dBASE syntax, can use the Expression Builder. Tools | Browse | Column | Hide Column The column at the currently highlighted position will no longer be displayed the browse window. Tools | Browse | Column | Change Column Display The column at the currently highlighted position will be modified to display what you specify in the above dialog box. Field Click this option if you want to display a specific field in this column. 36 Tools Expression Click this option if you want to display the result of a dBASE expression in this column. Instead of typing in a dBASE expression, or if you're unfamiliar with dBASE syntax, use the Expression Builder. Tools | Browse | Options Update the Browse Display immediately when: The user drags the Horizontal Scroll Bar Thumb Tab. Check this box if you want the browse display to update while you are dragging the horizontal scroll bar thumb tab. For slower computers, this option can be quite annoying (though it looks pretty cool if your computer can handle it). The user drags the Vertical Scroll Bar Thumb Tab. Check this box if you want the browse display to update while you are dragging the vertical scroll bar thumb tab. For slower computers, this option can be quite annoying (though it looks pretty cool if your computer can handle it). The user changes the size of a field. Check this box if you want the browse display to update while you are resizing a field. Slower computers will exhibit a fascinating "zebra" effect with this option on. When <ENTER> is pressed during editing: Proceed to the field on the right. ENTER will save the current field's changes and then proceed to the field on the right. Proceed to the record below. ENTER will save the current field's changes and then proceed to the field below. • Move Current Record so it always is displayed If checked, whenever you use the vertical scroll bars to move through the database, the highlighted record will move so that the highlighted record is always displayed. Display Appearance: Change Display Font Click this button to change the browser font. 37 Style List Users Guide Tools | Browse | Options | Display Font Changes the browse display font. First, select the font from the "Font:" list. Next, select the font's style from the "Font style:" list. Then select a size from the "Size:" list. Finally, click the "OK" button to choose the font. Tools | Modify Structure Modify Structure allows you to change the structure of the current database: to add new fields, delete fields, move fields, resize fields, and rename fields. As always, before modifying your database, make a backup of your data. Note: With the exception of renaming fields, all structure changes require enough disk space to make a copy of the current database. Match Sizes in Setup StyleList will automatically change the field lengths to match the abbreviated lengths you specified in your setup WHETHER YOU HAVE PROCESSED THE FILE OR NOT. Insert Click to add a new field at the highlight's position, or press CTRL+N. A size 10 Character field called "NEW_FIELD" will be inserted, which then can be modified as you wish. Delete Click to delete an existing field at the highlight's position, or press CTRL+U. Print Click to print the database's structure. The structure that is printed is what's currently displayed on the screen, which may or may not be the actual structure (if you've made changes). 38 Tools Change Field Name Double-click on the field name to be changed and type in the new name. Field names must be between 1 and 10 characters. The first character must be alphabetic, but the others may be letters, numbers, or the underscore (_). Embedded spaces are not allowed. Change Field Type Double-click on the field type to be changed and enter a new field type. There are four options: C - Character, D - Date, L - Logical, and N - Numeric. Date fields are automatically sized to 8 and Logical fields to 1. Change Field Size Double-click on the field size to be changed and enter the new size. Logical and Date fields have fixed sizes, so you cannot edit these sizes. Character field sizes must be between 1 and 254. Numeric field sizes must be between 1 and 20. Remember that if you shorten a field, you will lose any data that exceeds the new field width. Change Field Decimals (Numeric fields only) Double-click on the decimal place to be changed and enter a new number. Decimal places must be between 0 and the field's size minus 2 (i.e., a numeric field of size 10 can have between 0 and 8 decimal places). Move Field To move a field, click anywhere on that field and drag it to its new location, or press CTRL+UP or CTRL+DOWN. Import ASCII Files Go to Tools | ASCII Conversion | ASCII to DBF. OR Select an ASCII file in any of StyleList's setups, and you will be taken directly to the ASCII Importer. Tools | ASCII Conversion | ASCII to DBF StyleList can process files in dBASE format without any intervention. It can also process files in ASCII delimited, fixed field and flat files if you specify a structure. If you select an ASCII file when you are in a setup, you will specify the structure, but you won't actually import the file. When you use an ASCII file, you are first prompted for the location and name of the file. Then, your choices are: Use the Interactive Importer Use the interactive importer to determine the structure of the ASCII file. Manually enter Hand enter the ASCII file's structure using a dialog much like Modify Structure. Copy another database's structure Use another database (that you will select) as a starting point for the ASCII file's structure. Once you specify the ASCII file's structure (however you did that), you are prompted for an output database name. The file is then imported. 39 Style List Users Guide Tools | ASCII Conversion | DBF to ASCII If you need to create a text file from your database, use the ASCII Conversion | DBF to ASCII. Source Database This lists each field in the database. By default all fields will be exported. If you wish to export just a few fields, first click None, then click on each field you want exported and click Add. Output File This lists each field to be exported. To remove field(s) from this list, simply click on each field to be removed and then click Remove. Note that the field sequence of the Output File list always follows the same sequence as the Source Database list. The only way to change the Output File sequence is to physically modify the source database's structure. See Tools | Modify Structure for more information. Add Click to add selected fields in the Source Database list to the Output File list. Fields already appearing in the Output File list will not be added again. Remove Click to remove selected fields from the Output File list. All Click to export all of the fields in the Source Database list. None Click to remove all of the fields from the Output File list. File Type: Standard Data Format (SDF) Often also called fixed field. Used with dBASE and many other database systems. Fields are of fixed length (padded with spaces) and each record is delimited with a carriage return and a line feed. Flat File A common mainframe format. Fields are of fixed length, just like SDF, but there are no record delimiters of any kind. Delimited A common dBASE format. Fields are of varied length and delimited with a single character, often a comma or a tab. Sometimes (particularly with character fields), fields are surrounded with double quotes. Delimiter (Delimited File only) The field delimiter. Everybody's favorite, <Comma> and <Tab> are listed first. First record contains field names Check this box to create a first record that contains field names (so your export file will have one extra record). Macintosh format (CRs, no LFs) (SDF and Delimited files only) Check this box to delimit each record with a carriage return only. Export records marked for deletion This allows you to export records that are marked for deletion to an ASCII file. Of course, they will no longer be marked for deletion once exported because there is no such thing in ASCII. 40 Tools Tools | ASCII Conversion | ASCII to DBF: Interactive Importer Split Field (SDF and Flat File only) You can split the highlighted field into two smaller fields by clicking this button. The field will be split in half and then you can adjust the fields' sizes by dragging the dividing line to the left or right. Join Field (SDF and Flat File only) You can join two adjoining fields into a single larger field by clicking this button. The highlighted field and its neighbor to the left will be joined. Exclude Field You can intentionally exclude a field during importing by clicking this button. Of course, this field won't be removed from the original ASCII file, just the imported database. Excluded fields are shown in gray. Clear Fields You can wipe out all of the fields (so you can start all over) by clicking this button. Use first record for field names If the ASCII file's first record contains field names (as opposed to data), then check this box to use that data as field names (you can still change them to whatever you like). During the import, the first record will not be imported as data. File Info Click this button if you need to change the ASCII file's type. Occasionally, the program will incorrectly guess the file's type and/or record size. Changing an ASCII file's type will cause the importer to reassign fields, so any changes made to field names, positions, etc., will be lost. Field Info Click this button or double-click on the field’s heading to change the information about the highlighted field. You can change the field’s name, type, size and decimal places. Adjusting Offsets (SDF and Flat File only) If the break between two fields isn't where it is supposed to be, you can move the offset by moving the pointer (in the field's heading) until it becomes a , then dragging the field's edge to the desired offset. Adjusting Sizes If you would like to import into a larger or smaller field than what is represented, you can resize , then a field by pressing the CTRL key and moving the pointer (in the field's heading) until it becomes a dragging the field's edge to the desired size. The unused portion of a field made smaller is shown in red, while the added portion of a field made larger is shown in yellow. 41 Style List Users Guide Tools | ASCII Conversion | ASCII to DBF | Interactive Importer | Field Information Name Like all dBASE field names, the name must be between 1 and 10 characters. The first character must be alphabetic, but the others may be letters, numbers, or the underscore (_). Embedded spaces are not allowed. Type There are four options: Character, Date, Logical, and Numeric. Size Numeric field sizes must be between 1 and 20. Size adjustments can be also accomplished by CTRL+clicking and dragging a field's edge. The program will automatically change the size of Date fields to 8 and Logical fields to 1. Decimals (Numeric fields only) Decimal places must be between 0 and the field's size minus 2 (i.e., a numeric field of size 10 can have between 0 and 8 decimal places). Offset (SDF and Flat File only) The offset of this field from the beginning of the record. This is purely informational. Prev Fld Edit to the previous import field. Next Fld Edit the next import field. Tools | ASCII Conversion | ASCII to DBF | Interactive Importer | File Information File Information File Type The type of ASCII file being imported: SDF Often called “fixed field” or “standard data format.” Fields are of fixed length (padded with spaces) and each record is delimited with a carriage return and a line feed. SDF* (Ragged SDF) A spin-off of the SDF format, usually made by custom or in-house programs. The difference is that all trailing blanks at the end of each record are trimmed off. 42 Tools Flat File A common mainframe format. Fields are of fixed length, just like SDF, but there are no record delimiters of any kind. Delimited Fields are of varied length and delimited with a single character, usually a comma or a tab. Sometimes (particularly with character fields), fields are surrounded with double quotes. Each record ends with a carriage return and a line feed. Delimiter (Delimited File only) Select which character divides fields within a record, if any. Record Size (SDF and Flat File only) The number of bytes used to store each record. Remember to count the carriage return and/or line feed in this number. Tools | Lookup Tables WARNING! If you plan to modify the Lookup Tables, read these sections carefully. This utility allows you to explore, edit, append new records, delete records, etc. in StyleList’s Lookup Tables. It’s easy, and you can mold StyleList’s action just as you want it. But, if you don't follow carefully the instructions in this section, the program’s accuracy will decline. The Lookup Tables are databases of words and abbreviations. StyleList uses these much as you’d use a dictionary to “look up” a word or phrase. These tables help the program to understand how you want it cased, expanded, abbreviated, and/or punctuated. The lookup tables: Prefix Table Last Name Prefix Table Last Name Table Suffix Table Title/Department Table Company Table 4-Letter non-Company Table Words Table Street Address Table City Table State Table Custom Table These tables are sorted on the first “lookup” field, which is always in all Upper case whereas the other fields are in Upper/Lower. If you edit the fields, be sure to follow this same format. When StyleList looks up a word from your data in a lookup table, it temporarily converts your word to upper case. Therefore, it doesn’t matter whether your source data is in upper, lower, or upper/lower case. A word about “word” and “delimiter.” Generally, the program takes what emerges from the General Caser (if U/L is active) and then scans the field looking for “words” which need special treatment. Normally, StyleList checks for six delimiters (plus the space) to differentiate one word from another: -:,/\$ 43 Style List Users Guide Rules for Editing Lookup Tables Rules for Editing Lookup Tables: 1. 2. 3. S Be consistent. In other words, look at the words supplied and the way they are formatted and coded. Use all caps. Omit punctuation. There are two exceptions to this: o In multiword lookups when the delimiter is not a space. For example: “by-pass”, “AT&T”, “Dr. & Mrs.” or “Wal-Mart”. o If the punctuated version of a lookup results in a different expansion/abbreviation than the nonpunctuated version. For example: S “100 S Street” might not be “South Street” S. South “100 S. Street” probably is “South Street” LA La “LA PUNTA” shouldn’t become “Los Angeles Punta” L.A. Los Angeles “L.A.” is “Los Angeles” Delete Mark the highlighted record for deletion. Records marked for deletion can be unmarked by clicking this button a second time. To permanently remove marked records, choose "Cleanup." Append Add a new lookup table entry. It is extremely important to note how the other records are formatted so that the one(s) you add are correct (i.e., try to "follow suit" at all times). Because StyleList ignores punctuation when doing lookups, you should not punctuate lookup fields. Make single word entries only. For more details, see Appending a Lookup Table. Goto Go to a physical record number in the table. Locate Locate a record by its contents. Print Print all or some of the contents of the table. Cleanup Completely reorganizes the lookup table. This option permanently removes all records marked for deletion and sorts the table alphabetically. Editing: Either double-click the desired field with your left mouse button or start typing when the desired field is highlighted. Hit ENTER or the Arrow Keys to save changes, ESC to cancel. Note that hitting ENTER will keep you in a continuous editing state, with the highlight moving one record down. 44 Tools Tools | Lookup Tables | Prefix Table This utility allows you to explore, edit, append new records, and delete records in StyleList's Prefix Table. Structure of Prefix Lookup Table (SLPre.dbf): Field Type Len LOOKUP Character 24 ABBREV Character 10 CASETO Character 24 EXPAND Character 24 INSIG Character 1 INTENSE Character 1 Editing: Either double-click the desired field with your left mouse button or start typing when the desired field is highlighted. Hit ENTER or the Arrow Keys to save changes, ESC to cancel. Note that hitting ENTER will keep you in a continuous editing state, with the highlight moving one record down. See Rules for Editing Lookup Tables at the beginning of this chapter. 45 Style List Users Guide Tools | Lookup Tables | Last Name Prefix Table This utility allows you to explore, edit, append new records, and delete records in StyleList's Last Name Prefix Table. You’ll notice that all but the first field is empty. SLLNPRE is used primarily to recognize name parts. However, if you do enter data into the other fields, StyleList will expand, abbreviate, change punctuation, etc. Structure of the Last Name Prefix Table (SLLNPre.dbf): Field Type Len LOOKUP Character 24 ABBREV Character 24 CASETO Character 24 EXPAND Character 32 INSIG Character 1 INTENSE Character 1 Edit: Either double-click the desired field with your left mouse button or start typing when the desired field is highlighted. Hit ENTER or the Arrow Keys to save changes, ESC to cancel. Note that hitting ENTER will keep you in a continuous editing state, with the highlight moving one record down. See Rules for Editing Lookup Tables at the beginning of this chapter. 46 Tools Tools | Lookup Tables | Last Name Table This utility allows you to explore, edit, append new records, and delete records in StyleList's Last Name Table. Structure of the Last Name Table (SLLN.dbf): Field Type Len LOOKUP Character 24 ABBREV Character 24 CASETO Character 24 EXPAND Character 32 INSIG Character 1 INTENSE Character 1 Editing: Either double-click the desired field with your left mouse button or start typing when the desired field is highlighted. Hit ENTER or the Arrow Keys to save changes, ESC to cancel. Note that hitting ENTER will keep you in a continuous editing state, with the highlight moving one record down. See Rules for Editing Lookup Tables at the beginning of this chapter. 47 Style List Users Guide Tools | Lookup Tables | Title/Dept Table This utility allows you to explore, edit, append new records, and delete records in StyleList's Title/Department Table. Structure of the Title/Department Table (SLDept.dbf): Field Type Len LOOKUP Character 24 ABBREV Character 24 CASETO Character 24 EXPAND Character 32 INSIG Character 1 INTENSE Character 1 Editing: Either double-click the desired field with your left mouse button or start typing when the desired field is highlighted. Hit ENTER or the Arrow Keys to save changes, ESC to cancel. Note that hitting ENTER will keep you in a continuous editing state, with the highlight moving one record down. See Rules for Editing Lookup Tables at the beginning of this chapter. 48 Tools Tools | Lookup Tables | Company Table This utility allows you to explore, edit, append new records, and delete records in StyleList's Company Table. Structure of the Company Table (SLCo.dbf): Field Type Len LOOKUP Character 24 ABBREV Character 10 CASETO Character 24 EXPAND Character 32 INSIG Character 1 INTENSE Character 1 Editing: Either double-click the desired field with your left mouse button or start typing when the desired field is highlighted. Hit ENTER or the Arrow Keys to save changes, ESC to cancel. Note that hitting ENTER will keep you in a continuous editing state, with the highlight moving one record down. See Rules for Editing Lookup Tables at the beginning of this chapter. 49 Style List Users Guide Tools | Lookup Tables | 4 Letter non-Company Table This utility allows you to explore, edit, append new records, and delete records in StyleList's Words Table. This table holds “words” which we believe as less likely to be company acronyms (e.g. “XYZ Co.”). The list was compiled by combining the following sources of 1, 2, 3, and 4 letter words: 1. Dictionary words (“abbe”) 2. Common prefixes and suffixes (“mega”, “Pre”) 3. Abbreviations in SLCo.dbf above (“Acr”, “Addr”) 4. People’s first and last names (“John”) Because there is an endless variety of first and last names, we restricted the list to those which occurred in more than 4 in 100,000 people. Structure of the Words Table (SLWords.dbf): Field Type Len LOOKUP Character 4 ABBREV Character 4 CASETO Character 4 EXPAND Character 4 INSIG Character 1 INTENSE Character 1 Editing: Either double-click the desired field with your left mouse button or start typing when the desired field is highlighted. Hit ENTER or the Arrow Keys to save changes, ESC to cancel. Note that hitting ENTER will keep you in a continuous editing state, with the highlight moving one record down. See Rules for Editing Lookup Tables at the beginning of this chapter. 50 Tools Tools | Lookup Tables | Street Address Table This utility allows you to explore, edit, append new records, and delete records in StyleList's Street Address Table. Structure of the Street Address Table (SLStr.dbf): Field Type Len LOOKUP Character 24 ABBREV Character 24 CASETO Character 24 EXPAND Character 32 INSIG Character 1 INTENSE Character 1 Editing: Either double-click the desired field with your left mouse button or start typing when the desired field is highlighted. Hit ENTER or the Arrow Keys to save changes, ESC to cancel. Note that hitting ENTER will keep you in a continuous editing state, with the highlight moving one record down. See Rules for Editing Lookup Tables at the beginning of this chapter. 51 Style List Users Guide Tools | Lookup Tables | City Table This utility allows you to explore, edit, append new records, and delete records in StyleList's City Table. Structure of the City Table (SLCity.dbf): Field Type Len LOOKUP Character 24 ABBREV Character 24 CASETO Character 24 EXPAND Character 32 INSIG Character 1 INTENSE Character 1 Editing: Either double-click the desired field with your left mouse button or start typing when the desired field is highlighted. Hit ENTER or the Arrow Keys to save changes, ESC to cancel. Note that hitting ENTER will keep you in a continuous editing state, with the highlight moving one record down. See Rules for Editing Lookup Tables at the beginning of this chapter. 52 Tools Tools | Lookup Tables | State Table This utility allows you to explore, edit, append new records, and delete records in StyleList's State Table. Structure of the State Table (SLState.dbf): Field Char Len LOOKUP Character 24 ABBREV Character 24 CASETO Character 24 EXPAND Character 32 INSIG Character 1 INTENSE Character 1 Editing: Either double-click the desired field with your left mouse button or start typing when the desired field is highlighted. Hit ENTER or the Arrow Keys to save changes, ESC to cancel. Note that hitting ENTER will keep you in a continuous editing state, with the highlight moving one record down. See Rules for Editing Lookup Tables at the beginning of this chapter. 53 Style List Users Guide Tools | Lookup Tables | Email Domain Table This utility allows you to explore, edit, append new records, and delete records in StyleList's EMailTable. This table holds common domain names found in email addresses. Structure of the Email Domain Table (SLEMail.dbf): Field Type Len LOOKUP Character 20 CASUAL Character 20 AGGRESS Character 20 CASETO Character 20 EXPAND Character 20 INSIG Character 1 Editing: Either double-click the desired field with your left mouse button or start typing when the desired field is highlighted. Hit ENTER or the Arrow Keys to save changes, ESC to cancel. Note that hitting ENTER will keep you in a continuous editing state, with the highlight moving one record down. See Rules for Editing Lookup Tables at the beginning of this chapter. Tools | Lookup Tables | Custom Table This utility allows you to explore, edit, append new records, and delete records in a StyleList custom Table. StyleList allows you to make custom tables. Why would you do this? Think of StyleList as an incredibly fast and versatile Search and Replace engine. For example, you could use a custom table to replace part numbers with product descriptions or codes or categories. One man even used StyleList to make a (very) rough translation of Spanish to English! To add a new custom table, go to Tools | Lookup Tables | Custom | New Custom Table. You will then be prompted for a name for your custom table. These tables are stored in the same directory as your StyleList program. 54 Tools Structure of a custom table (*.dbf): Field Type Len LOOKUP Character 24 ABBREV Character 24 CASETO Character 24 EXPAND Character 32 INSIG Character 1 INTENSE Character 1 Editing: Either double-click the desired field with your left mouse button or start typing when the desired field is highlighted. Hit ENTER or the Arrow Keys to save changes, ESC to cancel. Note that hitting ENTER will keep you in a continuous editing state, with the highlight moving one record down. See Rules for Editing Lookup Tables at the beginning of this chapter. Alternate Lookup Tables StyleList allows you to use your own lookup tables. When you select an "Other" button, you can enter the path and file name of the lookup table you want to use or you can use the Browse.... Your table must have the same field name structure (but not the same field lengths) as a StyleList for Windows or StyleList for DOS 4.x Lookup Table. You can also import StyleList for DOS files. for more information. Using StyleList 4.x Lookup Tables If you have made significant changes to your lookup tables for StyleList 4.x, we have provided an import utility so you can convert them to StyleList for Windows. For StyleList to use these lookup tables... 1. Enter StyleList 5.0 and go to Tools | User Settings and press Lookup Tables... 2. Press Convert DOS table to Windows and follow the on-screen instructions. You will have to repeat this for each of the tables you import. 55 Style List Users Guide NOTE: You can also elect to have StyleList for Windows use your StyleList for DOS tables, just by specifying the table to use in the appropriate box. ALSO: StyleList for Windows does not update your old table in any way, but fully accepts the data, warts and all. Particularly the Street and Company Tables have been improved dramatically, so you may want to think twice before using your old tables. Modifying Lookup Tables outside StyleList You can modify StyleList's tables outside of the program. For StyleList to use different Lookup Tables, the new table must… 1. Have the same name as the file it is replacing. 2. Have the same field structure as the file it is replacing. 3. Be put in the same directory as the file it is replacing. Tools | User Settings Use this screen to modify your preferences when using SytleList. Tools | User Settings | General Settings ENTER Key behavior: ENTER moves to next dialog prompt, CTRL+ENTER hits OK While traversing StyleList's dialog boxes, hitting the ENTER key will proceed to the next prompt. TAB moves to next dialog prompt, ENTER hits OK While traversing StyleList's dialog boxes, hitting the ENTER key will immediately hit the OK button. This is standard Windows behavior. 56 Tools Display Tool Tips Check this box if you want StyleList to display the little yellow tool tips. Screen Saver behavior: Don't suppress Screen Saver StyleList will not interfere with any of Window's screen saver operations. Suppress Screen Saver during processing If StyleList is processing a database, the screen saver will be temporarily disabled. This option ensures that no precious processing cycles will be stolen by the screen saver. Suppress Screen Saver whenever running StyleList If StyleList is running, the screen saver will not. Confirm before exiting StyleList Check this box if you want StyleList to ask you if you really want to exit whenever you select the Exit command. Tools | User Settings | Processing Settings Note that the following settings apply to new setups. Already existing setups will keep the settings they had when they were saved. End in ASCII Check this box to set the default "End in ASCII" processing option. Backup Data Check this box to set the default "Backup Data" processing option. Maximum Speed Click this option to make "Maximum Speed" the default Processing Mode. Adjust the slider to the right to set the default Maximum Speed Mode speed. Scroll Click this option to make "Scroll" the default Processing Mode. Adjust the slider to the right to set the default Scroll Mode delay. Code Page If you work with foreign data, you may have to tell StyleList which character code page was used during data entry. In North America, the 1252 code page is by far the most common page (and is the StyleList default). It is important that you get this right (you may have to talk to your customer!), because the code page used has a dramatic effect on casing. For more information, see http://www.microsoft.com/globaldev/reference/WinCP.mspx. When a database is chosen: Don't open a setup (.sl) with same name Click this option if you don't want StyleList to automatically open a setup file with the same name when opening a database. Ask to open a setup with same name Click this option if you would like StyleList to ask to open a setup file with the same name when opening a database. Automatically open a setup with same name Click this option if you want StyleList to automatically open a setup file with the same name when opening a database (no asking). 57 Style List Users Guide Tools | User Settings | Field Naming When you select a field in setup, StyleList tries to default to the correct Field Type for you. By letting StyleList know about your field naming preferences, you can set up a new job significantly faster. Edit Descriptions for: Select the data type you want to add naming description(s) to. For example, if you always name Prefix fields "MR_MS," you'll want to select "Prefix" in this drop down box. Add Description: Enter a field name for this type of field. You can use wildcards. For example, if you always name Prefix fields "MR_MS," you'll want to put "MR*" or "MR_MS" in this box. When you have typed the information, click Add to put it on the Existing Descriptions list. If your database structures are fairly consistent, it is usually better to not use wildcards and specify the entire field name. For example, if you specified "CO*" to catch a field you usually call "COMPANY," StyleList can mistake "CONTACT" as a Company field, as it fits the wildcard description. Existing Descriptions: This is a list of field names that indicates the currently selected type of field. Remove: Click this button to remove a highlighted description from the Existing Descriptions list. Move to Top: StyleList evaluates the Description List from the top down. Therefore, you can improve how well StyleList determines field names by putting the most common field descriptions at the top of the list. The Move to Top button will move the highlighted description to the top of the Existing Descriptions list. Move to Bottom: Click this button to move the highlighted description to the bottom of the Existing Descriptions list. 58 Help Help | Help Topics This option takes you to StyleList Help's Table of Contents. Help | Keyword Search This option takes you to StyleList Help's Keyword Search. Help | How Do I? This option takes you to StyleList Help's How Do I? topic. Help | Using Help This option takes you to Windows' Help on Help. Help | www.MelissaData.com This option takes you to Melissa Data's World Wide Web page. This option is only available if you have a web browser installed. Help | About Clicking the "System Info" button gives you information about what kind of computer you're using, its environment, and version information relating to some of the tools used to create StyleList. 59 Reference Command Line Options Several of StyleList’s options are available only from the command line. Most of these options are used in “hands off” processing (what we call batch processing), while others can save you the time of selecting the same files every time you run StyleList. The syntax for StyleList’s command line is: sl32 [setupfile] [databasefile] [options] [setupfile] The name of the setup file to use in processing. If the setup file is not in the working directory, you must specify the file’s path. [databasefile] The name of the database file to use in processing. If the database file is not in the working directory, you must specify the file’s path. [options] Processing options: o o o o o /S To set up a batch run. /T To test a batch run. /R To execute a batch run. /P To print a log file. /L To create an sl.log file. Note that with no options, specifying [setupfile] will only open this file, but will not begin processing until you choose to. The switches are not case-sensitive and can occur in any order. “-” can be used instead of “/”. Each switch must be separated by a space. You can specify command line options in one of two ways: 1. Creating a new shortcut: Right click on the Desktop, select New | Shortcut. For the command line, enter the desired command line. It is usually a good idea to specify the full path of the StyleList executable, as well as the database and setup paths. For example, c:\sl\sl32.exe c:\job285\fallmail.sl c:\job285\fallmail.dbf would make StyleList automatically open the fallmail.sl setup file and the fallmail.dbf database. 2. Running StyleList from a DOS session. From the Start Menu, select command line. At the DOS prompt, change to the desired working directory and simply type the desired command line. StyleList will be opened in a new window. Long file names with spaces? For example, your setup file is called Monthly List.Sl. Just surround it with double quotes. When using long file names having spaces, applications can get confused as to where one parameter stops and the next one begins. Surrounding a parameter with quotes solves this problem. This works on any 32-bit Windows program. Batch Processing You can run StyleList completely uninterrupted from a shortcut or DOS command line. To let StyleList know that you want this special capability, add one of these switches onto the end of the command line: /S To create the .SL setup file. /T To test that the setup file will run when the time comes. /R To run the setup file. /P To print a log file. /L To create an sl.log file. As outlined above, there are one or two ways to use these switches. You can exploit the DOS session method even further by using a batch file (just like in regular DOS!). The only caveat to this method is that you should check the “Always Suspend” option in the shortcut’s property dialog box. Why? Take the following sample batch: c:\dt\dt32 c:\work\file.dbf c:\work\file.dt /r c:\sl\sl32 c:\work\file.dbf c:\work\file.sl /r With “Always Suspend” checked, the second line (the StyleList line) will not be executed until the first line is complete. Without “Always Suspend” checked, the second line executes moments after the first line is started. Not a desirable situation when the input of the second line depends entirely on the successful completion of the first line! 60 Reference On some systems, the “Always Suspend” setting is not enough. There are many script processing utilities that have addressed this problem and provide a solution. For programmers, there’s another solution: If you specify a log file (using the /L switch), StyleList will create a file called sl.log when done processing. You can use the presence of this file as an indication that it is okay to continue. For example, in Foxpro: && erase the log file erase d:\sl\sl.log && launch StyleList batch run run d:\sl\sl32.exe d:\sl\sldemo.sl /Ld:\sl\sl.log && Loop until the flag file appears: do while !file("d:\sl\sl.log") =inkey(1) enddo Wondering what the Inkey() is there for? Basically, it releases control to Windows in 1 second intervals, which will make your process run much faster. Upper/Lower Casing All upper/lower case processing starts with what we call the “General Caser.” With a few exceptions, the General Caser lower cases every character in the field, then capitalizes every character that is not preceded by an alphabetic. The General Caser also strips any leading spaces and reduces multiple-space gaps to a single space. General Caser Examples Incoming StyleList Brand X O’HARA O’Hara O’hara 3M CORP. 3M CORP. 3m Corp. CHOATE-SMYTHE Choate-Smythe Choate-smythe “BABE” RUTH “Babe” Ruth “babe” Ruth MCDONALD McDonald Mcdonald HAZEL ST/EMORY BLVD. Hazel St/Emory Blvd. Hazel St/emory Blvd. STRATFORD ON AVON Stratford on Avon Stratford On Avon PROCTOR AND GAMBLE Proctor and Gamble Proctor And Gamble CHAIRMAN OF THE BOARD Chairman of the Board Chairman Of The Board Exception: Internal lower-case characters StyleList keeps an eye peeled for any lower-case characters in an otherwise UPPER field. If it finds one, it makes the bold assumption that you must have meant it that way: Incoming StyleList Brand X DellHART DellHart Dellhart DellHART dellHart Dellhart DeANGELO DeAngelo Deangelo deANGELO deAngelo Deangelo de la CHAPPELLE de la Chappelle De La Chappelle NOTE: This means that StyleList will not correctly process data that is currently in all lower case unless you have checked “Override existing case.” Exception: McNames Names beginning with “Mc” get the third character capitalized automatically, so you get “McDonald,” not “Mcdonald” 61 Style List Users Guide Exception: MacNames Names beginning with “Mac” do not get the fourth character capitalized automatically since there are so many names like “Maclin” or “Macy.” Instead, they get special treatment using an Irish Last Name Table. Exception: 1st, 2nd, 3rd, 4th Numbers followed by “ST,” “ND,” “RD,” or “TH” which are followed by a delimiter are lower-cased so “1ST” becomes “1st,” not “1St.” Exception: Internal Apostrophes Internal apostrophes are treated with great care so you get results like these: Incoming StyleList Brand X O’LEARY O’Leary O’leary DEL’HART Del’Hart Del’hart GOV’MENT Gov’ment Gov’ment Exception: Conjunctive words Finally, the words “And,” “On,” “Of,” and “The” are given special treatment. StyleList's Files Windows and runtime support files are not listed here. Sl32.Exe 32-bit Executable SlRes32.Dll Resources Sl.Ini Setup Information *.Cp Translation tables Sl*.Dbf Lookup tables Ps.Fon Special Melissa Data font for displaying the entire ASCII character set Sl.chm Help Technical Support 1. Please check the manual and/or help file first. Over half of our calls relate to information already covered here. 2. 3. Next, check the list of StyleList Errors. It may solve your problem immediately. Be sure to check our website, MelissaData.com, for the most recent release of our software. Updates are free!. If you still need assistance: 4. Sales: 800-MELISSA Tech Support: 800-MELISSA Fax: 781-545-7717 E-mail: [email protected] World Wide Web: melissadata.com Mail: 62 Melissa Data Corp. 22382 Avenida Empresa Rancho Santa Margarita, CA 92688-2112 Reference Optimizing Speed Some tips to help you maximize StyleList’s processing speed. Equipment It goes without saying that the faster your machine, the faster StyleList will process. Occasionally, single component(s) will cause a major slowdown. For example, an old hard drive will slow down even the fastest processor. Network It’s almost as obvious as equipment - slow network topology and/or protocol equals poor results. In general, databases process faster on a local hard drive compared to a network hard drive - there’s less hardware between the application (StyleList) and the data. If you’re processing a large file on a regular basis, relocating the database on a local drive may save you lots of time. Plus you won’t tie up the network. Also, be sure to designate a large fast local drive as your work directory - never use a network drive unless it’s absolutely necessary (when it’s the only drive with enough free space). Defragmenting Regular defragmenting is highly recommended. Hard drives get fragmented the most when you have limited disk space and are loading/off-loading large files. Which is, of course, what you do every day. StyleList Errors General File Errors: General file errors are situations that may occur while attempting to access a database, setup, or ASCII file. • No such file or directory: The specified file/directory does not exist. • Permission denied: You don't have permission to open the file. On a network, this usually indicates that you don't have adequate access rights to this file (i.e., read, write, append, or create). On a non-networked computer, this usually indicates that the file has been marked as read-only. • File already exists The specified file/directory already exists. • Could not create file The specified file/directory could not be created. On a network, this usually indicates that you don't have adequate access rights to this file (i.e., read, write, append, or create). On a nonnetworked computer, this usually indicates that the file has been marked as read-only. Alternately, this may indicate that you don't have enough disk space to create a file. Setup File Errors: Setup file errors can occur while attempting to open a setup file. • Not a setup file The specified file is not a StyleList setup file. • Setup file is corrupt The specified file looks like a StyleList setup file, but has been corrupted somehow. The only solution to this error is to re-create the setup file. Database File Errors: Database file errors occur while attempting to access a dBASE file. • Database is corrupt: The specified file looks like a dBASE database, but has been corrupted somehow. This is usually an indication of a previous 'incident' involving this database (such as a computer "hang" or turning the computer off while the database is open). There are some database repair programs available (such as Filefix in Norton Utilities) which may be able to save the database. • Read error: An unexpected error occurred while reading the specified file. Try the operation again. If the situation still persists, call Melissa Data technical support. • Write error: An unexpected error occurred while writing to the specified file. Try the operation again. If the situation still persists, call Melissa Data technical support. 63 Style List Users Guide • Limit error: An unexpected error occurred while accessing the specified file. Try the operation again. If the situation still persists, call Melissa Data technical support. • Unable to load lookup tables: Ensure that all of the Lookup Tables exist. If the condition still persists, try re-installing StyleList. dBASE Expression Errors: dBASE errors occur when you are entering a dBASE expression as a While, For, Filter or Sort expression. • Syntax error: The expression is syntactically incorrect. A syntax error may be caused by a misspelled function or field name. • Mismatched parenthesis: The expression is missing a right or left parenthesis. Remember that you should have a matching number of left and right parenthesis in an expression. • Mismatched delimiters: A literal character string was specified with non-matching (or missing) delimiters. • Does not evaluate to a … expression: The expression does not result in the specified data type. For example, "LTrim(First)" (a character expression) is not an appropriate expression for a Filter condition, which requires a logical expression. • Field does not exist: The specified field does not exist in the database. This is usually the result of a misspelling. • Function does not exist: The specified function is not valid. This is usually the result of a misspelling. • Empty expression: No expression was specified, although one is required. • Invalid number of arguments: Too many or too few parameters were given for the specified function. This is usually the result of a misplaced or missing parenthesis, comma, or misspelling. • Type error: One of the parameters given for the specified function is of the wrong type. For example, "SubStr(RecNo(),12,3)" will result in a Type Error because SubStr's first parameter, RecNo() is a Numeric expression, but SubStr requires a Character expression as its first parameter. Other Errors: These errors may occur anytime while running StyleList and may indicate a bug in the program. • Unknown error: An unknown error has occurred in StyleList. Make a note of what you were doing when the error occurred (as precisely as possible) and call Melissa Data technical support. • Exception Error: An unexpected error has occurred in StyleList. Make a note of what you were doing when the error occurred (as precisely as possible) and call Melissa Data technical support. • GPF: An unexpected error has occurred in StyleList. Try the operation again. If the situation persists, call Melissa Data technical support. dBASE Syntax If you wish to restrict processing to only certain records, you may enter a conditional expression. While it is beyond the scope of this documentation to explain the full use of dBASE syntax (you should see a book or manual on dBASE, Clipper, or FoxPro for that), some rudiments are explained below. dBASE syntax involves using quasi-English expressions to tell the program what you want to do. These expressions use Operators, Functions, and Literals in conjunction with the Field Names in your database. Definitions FOR Condition A True/False expression determining which records will be affected during a database operation. Each record in the database is evaluated "for" this condition. WHILE Condition An operation that will continue only "while" the expression is True, then it will stop. SORT Expression A character expression that will be evaluated for each record to be sorted. Technically, Melissa Data sorts are actually an index operation followed by a copy operation. FILTER Condition Similar to a "for" condition, except in its context. "For" and "while" expressions are always performed in conjunction with another operation, whereas filter conditions occur all by themselves and affect any subsequent operations like a "for" would. 64 Reference Types of Expressions There are four types of expressions: Character, Date, Numeric, and Logical. In this document, they look like this: <Cexp> Character expression. <Dexp> Date expression. <Nexp> Numeric expression. <Lexp> Logical expression. <Exp> Any type of expression Expressions can consist of… a literal "Melissa Data" an expression SubStr("Melissa Data",5,3) a field Name Specifying Literals Literals must be specified in a special way, so the program can distinguish between character, date, numeric, or logical literals. Character Literals Delimit with double quotes (""), single quotes (''), or square brackets ([ and ]). For example, "Melissa Data," 'Melissa Data,' and [Melissa Data] all specify the same character literal. You cannot embed the delimiters. For example 'MacDonald's' is not valid (so use one of the other delimiters, like [MacDonald's]). Date Literals Delimit with curly braces ({ and }), and use the format {mm/dd/yy}. For example, {3/10/68} represents March 10, 1968. In the old days, there was no such thing as a date literal, and people usually specified them by converting a character literal (for example CToD("3/10/68")). Numeric Literals There are no delimiters, just specify the number. For example, 3.14 is a numeric literal. Logical Literals There's only two, so they're special: .T. for True, and .F. for False. Yes, those periods are required. Specifying Functions Functions are fairly simple. Type the function's name, a left parenthesis, any parameters (separated by commas), and a right parenthesis. If you nest functions, be sure that you consistently match parenthesis. Following the dBASE tradition, casing is not significant and only the first four letters of a function's name are needed, so… ALLT(SUBS(NAME,5,4)) AllTrim(SubStr(Name,5,4)) are identical. Limited Warranty Melissa Data warrants that the Software will perform substantially in accordance with Melissa Data's current published specifications, documentation, and authorized advertising; that the User Manual contains the necessary information to utilize the Software; and that the media on which the Software is furnished will be free from defects in materials and workmanship for a period of ninety (90) days from the date of purchase. The remedy for breach of this warranty is limited to replacement or refund at your discretion and shall not encompass any other damages, including but not limited to loss of profit, special, incidental, consequential, or other similar claims. EXCEPT FOR THE LIMITED WARRANTY ABOVE, THE SOFTWARE AND USER MANUAL ARE PROVIDED "AS IS." MELISSA DATA MAKES NO OTHER WARRANTY, EXPRESS OR IMPLIED WITH RESPECT TO THE SOFTWARE AND/OR USER MANUAL AND SPECIFICALLY DISCLAIMS THE IMPLIED WARRANTIES OF THE MERCHANTABILITY AND FITNESS FOR A PARTICULAR PURPOSE. MELISSA DATA DOES NOT WARRANT THAT THE SOFTWARE AND/OR USER MANUAL WILL MEET YOUR REQUIREMENTS OR EXPECTATIONS OR THAT THE OPERATION OF THE SOFTWARE WILL BE UNINTERRUPTED AND/OR ERROR FREE. YOU ARE SOLELY RESPONSIBLE FOR THE SELECTION OF THE SOFTWARE TO ACHIEVE YOUR INTENDED RESULTS AND FOR THE RESULTS ACTUALLY OBTAINED. IN NO EVENT SHALL MELISSA DATA BE LIABLE FOR ANY 65 Style List Users Guide LOSS OF PROFIT OR ANY OTHER COMMERCIAL DAMAGE, INCLUDING BUT NOT LIMITED TO SPECIAL, INCIDENTAL, CONSEQUENTIAL OR OTHER DAMAGES. This Agreement shall be construed, interpreted, and governed by the laws of the State of California. 66 Index A Alternate Lookup Tables ..........................................55 Analyzing .................................................................17 Append Records ......................................................25 ASCII Export ............................................................40 ASCII Import ............................................................39 B Batch Processing .....................................................60 Browse .....................................................................19 Browse Font .............................................................38 Browse Options........................................................37 C Change Column Display ..........................................36 Change Database ....................................................14 City Table .................................................................52 Column.....................................................................36 Command Line.........................................................60 Company Table........................................................49 Concatenate Fields ..................................................30 Copy Records ..........................................................24 Count Records .........................................................28 Custom Table...........................................................54 D dBASE Syntax..........................................................64 Delete Records ........................................................22 Delimited ..................................................................42 E Exit ...........................................................................13 F File Control...............................................................20 File Requirements ......................................................4 File Viewer .................................................................6 File Information......................................................6 Flat File ....................................................................42 G General User Settings..............................................56 Goto Record.............................................................23 H Hide Column ............................................................36 I Import ASCII Files ....................................................39 In Case of Difficulty ..................................................62 Interactive Importer ..................................................41 Field Information..................................................42 File Information....................................................42 Introduction ................................................................1 L Last Name Prefix Table............................................46 Last Name Table......................................................47 Locate Again ............................................................24 Locate Record..........................................................24 Lookup Tables....................................................43, 44 M Modify Structure .......................................................38 Modifying Lookup Tables outside SL .......................56 N New Record .............................................................23 New Setup .........................................................7, 8, 9 New Setup | Field.......................................................7 O Open Database ..........................................................5 Open Setup ..............................................................12 Optimizing Speed.....................................................63 P Pack Database.........................................................29 Prefix Table ..............................................................45 Print Records ...........................................................28 Processing Mode .....................................................21 Processing Options ..................................................15 Display Mode.......................................................16 Operations...........................................................15 Record Range .....................................................16 Processing Screen ...................................................15 Punctuation Options.................................................10 R Recall Records.........................................................23 Rename a Setup File ...............................................13 Replace Records......................................................27 Reuse a Setup .........................................................13 S Save Setup ..............................................................12 Save Setup As .........................................................13 SDF..........................................................................42 SDF* (Ragged SDF) ................................................42 Search & Replace ....................................................34 Set Filter...................................................................21 Setup Make/Use Default ..........................................11 Show Column...........................................................36 Sort Records ............................................................26 Split File ...................................................................31 State Table...............................................................53 Street Address Table ...............................................51 67 Style List Users Guide StyleList Errors.........................................................63 StyleList's Files ........................................................62 System Requirements................................................3 T Technical Support ....................................................62 Test Setup................................................................11 Title/Dept Table........................................................48 U Upper/Lower Casing ................................................61 User Settings............................................................56 68 Default Field Names............................................58 General Settings..................................................56 Processing Settings.............................................57 Using SL 4.x Lookup Tables ....................................55 V Vertical Display ........................................................35 W Warranty ..................................................................65 What's New ................................................................2 Words Table.............................................................50