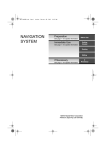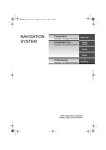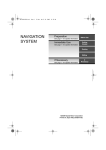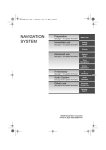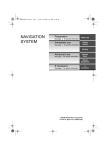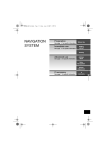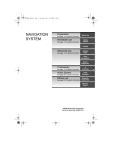Download Mazda Navigation system Owner`s manual
Transcript
2%:':9)FSSO4EKI8YIWHE]7ITXIQFIV41 NAVIGATION SYSTEM Preparation See page 4 for specific information. Immediate Use See page 4 for specific information. Before Use Getting Started Routing If Necessary See page 5 for specific information. If Necessary ©2008 Mazda Motor Corporation Printed in Japan Sep. 2008(Print1) 2%:':9)FSSO4EKI8YIWHE]7ITXIQFIV41 Before Use Accessories Before Use Navigation RDM-TMC If Rear View Set Up necessary Monitor 2 Please contact an Authorized Mazda Dealer if you are missing the following lOwner’s Manual CAUTION: ALWAYS OPERATE THIS PRODUCT CORRECTLY AS INSTRUCTED. DO NOT OPEN COVERS AND DO NOT REPAIR YOURSELF. REFER SERVICING TO QUALIFIED PERSONNEL. 2%:':9)FSSO4EKI8YIWHE]7ITXIQFIV41 MEMO Before Use If Rear View necessary Monitor 3 2%:':9)FSSO4EKI8YIWHE]7ITXIQFIV41 Contents Preparation n Before Use Before Use Accessories........................................................................................ 2 Contents ............................................................................................. 4 Safety Information .............................................................................. 6 Introduction ........................................................................................ 8 (Safe Product Use), (Navigation System), (Screens), (LCD (Liquid Crystal Display)) Names and Functions ........................................................................ 9 Immediate Use Navigation RDM-TMC If Rear View Set Up necessary Monitor 4 n Getting Started l Activation....................................................................................... 11 (Activating the Navigation System), (Setting the Language), (Setting the Clock, Outside Temperature Display and Other Settings), (Upgrading the Map Information Version) l Menu ............................................................................................. 14 l Navigation Set Up ......................................................................... 15 (Navigation Setup) l Screen Names and Functions....................................................... 18 (Screens Before Setting Route), (Screens During Route Guidance), (Adjusting the Map Scale), (Screen Adjustments) l Character Entry............................................................................. 20 (Street Name, City Name, and Other Input) n Routing l Set Destination.............................................................................. 22 (Address), (Search Area), (Input City Name), (Previous), (Home), (Point of Interest (POI)), (Intersection), (Map) l Find Local POI .............................................................................. 32 (Select Search Point) l Cancel/Edit Route ......................................................................... 34 (Cancel Guidance), (Change Route), (Route Preferences) l Edit Memory Point......................................................................... 36 (Edit Memory Point), (Edit Home) l Browse Map & Mark...................................................................... 40 (Browse Map & Mark) l POI Icons on Maps ....................................................................... 41 (POI (Point of Interest) Icons) 2%:':9)FSSO4EKI;IHRIWHE]7ITXIQFIV41 If Necessary Before Use n If Necessary l Precautions/System Performance ................................................. 43 (Voice Guidance), (Repeating Voice Guidance), (GPS), (Map Matching), (Positioning Accuracy), (Route Guide), (Route Search), (License) If Rear View necessary Monitor 5 2%:':9)FSSO4EKI8YIWHE]7ITXIQFIV41 Safety Information n Read this owner’s manual for your Navigation System carefully before using the system. It contains instructions about how to use the system in a safe and effective manner. Mazda assumes no responsibility for any problems resulting from failure to observe the instructions given in this manual. Before Use n This manual uses pictographs to show you how to use the product safely and to alert you to potential dangers resulting from improper connections and operation. The meanings of the pictographs are explained below. It is important that you fully understand the pictographs and explanations in order to use this manual and the system properly. Warning Warning The presence of this warning symbol in the text is intended to alert you to the importance of heeding the operation instructions. Failure to heed the instructions may result in severe injury or death. n Do not keep your eyes fixed on the monitor screen or operate the system while driving. Warnings Navigation RDM-TMC If Rear View Set Up necessary Monitor 6 Do not change the settings and destination locations while driving. Minimize the time spent viewing the monitor screen and listening to the voice guidance while driving. Operating the system will distract the driver from looking ahead of the vehicle and can cause accidents. Always stop the vehicle in a safe location and use the parking brake before operating the system. n Always obey local traffic regulations. Your guided route may include roads that are not open to vehicles or are closed due to traffic regulations. Comply with the local traffic regulations and take another route. n Do not use the unit when it is out of order. If the unit is out of order (no image, no sound) or in an abnormal state (has foreign matter in it, is exposed to water, is smoking, or smells), turn it off immediately and consult an Authorized dealer, we recommend an Authorized Mazda Dealer. Using the unit in an outof-order condition may lead to accidents, fires, or electric shocks. n Use the proper power supply. This product is designed for operation with a negative grounded 12 V DC battery system. n Do not disassemble. Do not disassemble the product or attempt to repair it yourself. If the product needs to be repaired, take it to an Authorized dealer, we recommend an Authorized Mazda Dealer. 2%:':9)FSSO4EKI8YIWHE]7ITXIQFIV41 Cautions n Do not use the product where it is exposed to water, moisture, or dust. Exposure to water, moisture, or dust may lead to smoke, fire, or other damage to the unit. Make especially sure that the unit does not get wet in car washes or on rainy days. n Keep the voice guidance volume at an appropriate level. Keep the volume level low enough to be aware of road and traffic conditions while driving. Before Use Caution The presence of this caution symbol in the text is intended to alert you to the importance of heeding the operation instructions. Failure to heed the instructions may result in injury or material damage. Caution n Protect the insertion slot for the SD card which contains the navigation map data. Do not insert any foreign object into the installation slot. n This navigation system is designed exclusively for use in automobiles. This navigation system should only be installed in an automobile. Do not install it in a ship, aircraft, or any other vehicles except an automobile. Do not use it detached from the vehicle. Operation is subject to the following two conditions; (1) This device may not cause interference, and (2) This device must accept any interference, including interference that may cause undesired operation of the device. If Rear View necessary Monitor 7 2%:':9)FSSO4EKI8YIWHE]7ITXIQFIV41 Introduction Safe Product Use n Extremely low or high temperatures may interfere with normal operation Before Use The inside of the vehicle can become very hot or cold when it is parked for extended periods in direct sunlight or in cold places with the engine turned off. The navigation system may not operate normally under such circumstances. Turn off the navigation system until the inside of the vehicle has cooled down or warmed up. If the system does not operate thereafter, consult an Authorized Dealer, we recommend an Authorized Mazda Dealer. Navigation System This navigation system utilizes GPS* satellite signals, a speed sensor and gyrosensor to track and display your vehicle’s current position, and to guide you from your starting point to your destination along a calculated route. * : GPS (Global Positioning System) is a position detecting system utilizing the signals from GPS satellites deployed by the U.S. Defense Department. Screens Screens displayed in this manual may differ from those on the actual display. Navigation RDM-TMC If Rear View Set Up necessary Monitor 8 LCD (Liquid Crystal Display) Direct sunlight or other outside light sources make it difficult to view the images on the display. For moonroof-equipped vehicles, close the sunshade to better view the display. 2%:':9)FSSO4EKI;IHRIWHE]7ITXIQFIV41 Names and Functions Steering Switch The navigation system can be operated by pressing the steering switches. Before Use Press the switch while the selection cursor is displayed. The selection cursor can be moved to the left. Press the switch while the map scroll cursor is displayed. The map screen can be scrolled to the left. Pressing the switch while in map mode switches the screen in the order of Current Position, Compass, and Course List screens. To switch back to the Current Position screen, press the switch on the Course List screen. 2. Right switch: Press the switch while the selection cursor is displayed. The selection cursor can be moved to the right. Press the switch while the map scroll cursor is displayed. The map screen can be scrolled to the right. Pressing the switch while in map mode switches the screen in the order of Current Position, Course list, and Compass screens. To switch back to the Current Position screen, press the switch on the Compass screen. If Rear View necessary Monitor 1. Left switch: Note The Course List screen is displayed only when the destination is set and the vehicle is on route. 9 2%:':9)FSSO4EKI8YIWHE]7ITXIQFIV41 Before Use Navigation RDM-TMC If Rear View Set Up necessary Monitor 10 3. Enter (up/down) switch: Press the Enter (up/down) switch to select the desired item. The navigation menu is displayed by pressing the Enter (up/ down) switch while the map screen is displayed. To move the selection cursor up or down, press the Enter (up/ down) switch up or down while the selection cursor is displayed. Press the Enter (up/down) switch up or down while the map scroll cursor is displayed. The map screen scrolls up or down. Press the Enter (up/down) switch up or down while the map screen is displayed to zoom in/out of the map screen. 4. Navi switch: Used to switch to the navigation mode system. Pressing the switch while the Navigation Menu screen or Map Scroll screen is displayed switches the display to the Current Position screen. Pressing the switch after the voice guidance has finished repeats the voice guidance. ( page 43) 5. BACK switch: Used to undo the previous screen operation. 6. INFO switch: Used to switch the modes. 2%:':9)FSSO4EKI;IHRIWHE]7ITXIQFIV41 Activation Activating the Navigation System The following operation procedure is for activating the navigation system. 2 After a moment, the CAUTION screen is displayed. 3 Press the Enter (up/down) switch to switch the screen to MENU. ( Getting Started 1 With the ignition switched to ACC or ON, press the Navi switch on the steering switch. lIf you are in agreement with the CAUTION statement, press the Enter (up/down) switch up or down to set the cursor to . Press the Enter (up/down) switch to switch the screen to Current position. lTo change the language, set the cursor to . Press the Enter (up/down) switch to switch the screen to LANGUAGE SELECTION. ( page 12) page 14) Note While on the current position screen, press the Enter (up/down) switch up or down to change the map scale. 11 2%:':9)FSSO4EKI8YIWHE]7ITXIQFIV41 Routing Address Book Setting the Language The language can be changed using the Language setting displayed in the upper part of the screen. Select the desired language from the list. Press the Enter (up/down) switch to switch the screen to CAUTION. ( page 11) Getting Started Setting the Clock, Outside Temperature Display and Other Settings n The following feature settings are possible, refer to the “Multi Information Display” in the owner’s manual. lClock: Constant display of time. lOutside Temperature Display: Constant display of ambient temperature. lSettings: Used to change the multi information display settings. (Distance unit, Display language) Upgrading the Map Information Version The map information version can be upgraded. If you require the latest SD card of Navigation Map data, consult an Expert Dealer, we recommend an Authorized Mazda Dealer. 12 1 With the ignition switched to ACC OFF, insert a finger into the depression above the lid housing SD card of Navigation Map data (next to the navigation display), and open it. 2 Slide the notch of the inner lid sideways with your finger to open the inner lid. 2%:':9)FSSO4EKI8YIWHE]7ITXIQFIV41 The SD card of Navigation Map data will be visible. Press in the currently inserted SD card of Navigation Map data with a finger. After pressing in the SD card, it will eject partially. Grab the card with your fingers to pull it out. 4 Insert the new SD card of Navigation Map data all the way in and close all the lids. Caution Getting Started 3 If the inner lid is closed while the SD card of Navigation Map data is not inserted all the way, the card could be damaged. Notes lAfter inserting the SD card of Navigation Map data, firmly close all of the lids. lIf the inner lid is not firmly closed, the navigation system will not function. 13 2%:':9)FSSO4EKI8YIWHE]7ITXIQFIV41 Routing Address Book Getting Started 14 Menu Menu is displayed by pressing the Enter (up/down) switch while the MAP screen is displayed. Set Destination ( page 22) Find Local POI ( page 32) Browse Map & Mark ( page 40) Cancel/Edit Route ( page 34) Navigation Setup ( page 15) 2%:':9)FSSO4EKI8YIWHE]7ITXIQFIV41 Navigation Set Up Navigation Setup lYou can alter the map display conditions, the route guidance conditions and show the system information. Warning Before Steps Open the [Navigation Setup] select Getting Started n Stop your vehicle before performing the following operations. Do not change the settings and destination locations while driving. Minimize the time spent viewing the monitor screen and listening to the voice guidance while driving. Operating the system will distract the driver from looking ahead of the vehicle and may cause an accident. Always stop the vehicle in a safe location and set the parking brake before operating the system. n Auto Zoom The Auto Zoom function automatically switches the map scale depending on the distance between the destination and the current position. Used to switch the Auto Zoom function. n Map Color Used to switch the map mode. Day: To switch to the daytime screen. Night: To switch to the nighttime screen. Auto: The daytime and nighttime screens can be switched automatically while the map mode is on. n Map Direction Used to switch the map direction. North Up: Geographic north is up. Head Up: The direction you are heading is up. While in Auto Zoom mode, the direction you are heading is always displayed upward regardless of the set Map Direction. n Show POI Icons POI icons selected in Map Mode are displayed selecting the desired category. n Guidance Volume Used to adjust the guidance volume. Also adjustable using the audio volume knob during transmission of the audio guidance. 15 2%:':9)FSSO4EKI8YIWHE]7ITXIQFIV41 Routing Navigation Set Up Address Book Open the [Navigation Setup] Navigation Setup n Arrival Time The time which is displayed until reaching the destination or a way point can be set as an estimated arrival time or the remaining time. Select to display the estimated arrival time, or to display the remaining time. Getting Started n Average Speed Set the average speed for each road to be driven. (This function sets the standard speed (average vehicle speed for each route) used for calculating the estimated arrival time when calculating the route time.) n Edit Memory Point Used to edit, add, and delete the memory point. ( page 36) n Delete Previous Point Used to delete the previously set destination. n Operation Guide Used to switch the operating guide display. Operation Guide 16 2%:':9)FSSO4EKI8YIWHE]7ITXIQFIV41 Navigation Set Up Open the [Navigation Setup] Navigation Setup n Auto Complete Text When entering text, the system displays possible candidates of words which may match the one you are trying to input. If the system narrows down the candidate to one, the word is automatically displayed. Used to switch the auto complete text. Used to adjust the vehicle position if it deviates from the map screen. Getting Started n Adjust Current Position n Restore Defaults Restores the default settings. 17 2%:':9)FSSO4EKI8YIWHE]7ITXIQFIV41 Routing Screen Names and Functions Address Book Screens Before Setting Route (4) (2) (3) (5) Getting Started (1) (7) (6) (1) Map Orientation ( page 15) (2) Clock (3) Temperature (4) Vehicle marker Shows the current position and direction of your vehicle. (5) Scale display Displays the scale of the map. (6) Current Road Name Shows the name of the road you are currently driving on. (7) Operation Guide Displays the operational guidance. ( page 16) Screens During Route Guidance (4) (2) (1) (3) (1) Remaining Time to Destination and Estimated Arrival Time Displays the remaining time to the destination. Estimated arrival time to the destination or the estimated remaining driving time can be displayed by selecting either of them. ( page 16) 18 (2) Route display Shows the provided route as a thick blue line. (3) Turn Arrow display Shows the direction to turn at the next junction and the distance to the junction. (4) Next Guided Street Name display 2%:':9)FSSO4EKI8YIWHE]7ITXIQFIV41 Adjusting the Map Scale The screen map can be scaled to 14 different sizes. 1 Press the Enter (up/down) switch up or down while the map screen is displayed to zoom in/out of the map screen. Screen Adjustments Getting Started Scale bar n Brightness/Contrast Brightness and contrast of the navigation screen can be adjusted. 1. Press the INFO switch to display the SETTINGS screen. 2. Select PREFERENCES and press the Enter (up/down) switch. 3. Select SCREEN ADJUSTMENT and press the Enter (up/down) switch. 4. Select BRIGHTNESS/CONTRAST and press the Enter (up/down) switch. 5. Adjust the tone by operating the Enter (up/down) switch upward/downward. n Daytime/Night screen When the headlights are on, daytime mode can also be selected (if a brighter screen is needed at night). This selection can only be done when the headlights are on. lThe screen can be returned to the daytime screen while the headlights or running lights are on by pushing the dashboard illumination knob. You will hear a beep sound and the illumination dimmer will be canceled. With each press of the dashboard illumination knob, the dashboard illumination will change from dim to full bright and back to dim again. 19 2%:':9)FSSO4EKI8YIWHE]7ITXIQFIV41 Routing Character Entry Address Book Getting Started Street Name, City Name, and Other Input Select the first several characters on the screen. (Step 1) Select your target in the list. (Step 2) 1.Press the Enter (up/down) switch up or down, select the letter, and press the Enter (up/ down) switch. Pressing the Enter (up/down) switch with the cursor set to Del erases one letter. 2.Set the cursor to Done and press the Enter (up/down) switch. The area names which include the letters currently being input are displayed. Names of which spelling starts with the entered character appear. l If a desired name is not in the list, go back to Step 1, and try fewer characters. : The input character can be deleted. : The list appears. : You can change the type of text. l Examples Street: CANAL Enter by selecting characters: C A Street: MAIN STREET Enter by selecting characters: M A 20 Street: 52ND Enter by selecting characters: 5 2 2%:':9)FSSO4EKI8YIWHE]7ITXIQFIV41 MEMO Getting Started 21 2%:':9)FSSO4EKI8YIWHE]7ITXIQFIV41 Set Destination Address lYou can set the destination using various methods provided by the system. Before Use Getting started Routing Open the [Address] Menu Select Search Area 22 select Before Steps se 2%:':9)FSSO4EKI8YIWHE]7ITXIQFIV41 l Do not keep your eyes fixed on the monitor screen or operate the system while driving. Warnings Before Use Do not change the settings and destination locations while driving. Minimize the time spent viewing the monitor screen and listening to the voice guidance while driving. Operating the system will distract the driver from looking ahead of the vehicle and may cause an accident. Always stop the vehicle in a safe location before operating the system. l Route searches with the navigation system can include roads that you cannot drive on and roads that you are prohibited from driving on due to traffic regulations. Please comply with the traffic regulations. Getting started select Select the desired Search Area AL AK AZ AR BC CA CO CT DE GA HI ID IL IN IA KS KY LA ME MB MD MA MI MN MS MO MT NE NV NB NH NJ NM NY NC ND NT NS NU OH OK ON : MASSACHUSETTS : MICHIGAN : MINNESOTA : MISSISSIPPI : MISSOURI : MONTANA : NEBRASKA : NEVADA : NEW BRUNSWICK : NEW HAMPSHIRE : NEW JERSEY : NEW MEXICO : NEW YORK : NEWFOUNDLAND AND LABRADOR : NORTH CAROLINA : NORTH DAKOTA : NORTHWEST TERRITORIES : NOVA SCOTIA : NUNAVUT : OHIO : OKLAHOMA : ONTARIO OR PA PE PR QC RI SK SC SD TN TX UT VT VI VA WA DC WV WI WY YT : OREGON : PENNSYLVANIA : PRINCE EDWARD ISLAND : PUERTO RICO : QUEBEC : RHODE ISLAND : SASKATCHEWAN : SOUTH CAROLINA : SOUTH DAKOTA : TENNESSEE : TEXAS : UTAH : VERMONT : VIRGIN ISLANDS OF THE U.S : VIRGINIA : WASHINGTON : WASHINGTON, D.C. : WEST VIRGINIA : WISCONSIN : WYOMING : YUKON Routing AB : ALABAMA : ALASKA : ALBERTA : ARIZONA : ARKANSAS : BRITISH COLUMBIA : CALIFORNIA : COLORADO : CONNECTICUT : DELAWARE : FLORIDA : GEORGIA : HAWAII : IDAHO : ILLINOIS : INDIANA : IOWA : KANSAS : KENTUCKY : LOUISIANA : MAINE : MANITOBA : MARYLAND l For Character Entry, please refer to page 20. 23 2%:':9)FSSO4EKI8YIWHE]7ITXIQFIV41 Set Destination Before Use Getting started Open the [Address] Menu Address Select Input the city name Routing Input City Name In st Notes lOnce the d destination lTo add to t of the first lTo re-set t of the first lThe numb 24 2%:':9)FSSO4EKI8YIWHE]7ITXIQFIV41 Before Use Getting started Select the city name from the list nput the city name Input the street name Browse Map & Mark ( page 40) Routing Input the street name Select the street name from the list Notes lOnce the destination is set, Add to or Replace is displayed for the following destination settings. lTo add to the destinations, select Add to and follow the same procedure as that of the first destination setting. lTo re-set the destinations, select Replace and follow the same procedure as that of the first destination setting. lThe number of points which can be set as destinations are limited to two. l For Character Entry, please refer to page 20. 25 2%:':9)FSSO4EKI8YIWHE]7ITXIQFIV41 Set Destination Before Use select Before Steps Getting started Open the [Set Destination] Menu Select The previously set destinations are displayed. Routing Select the desired Memory Point. Previous Name:Displays the list in alphabetical order. Date: Displays the list in registration/edit date order. Select Used to register home. Yes Home No 26 Notes lOnce the d destination lTo add to t the first de lTo re-set t the first de lThe numb 2%:':9)FSSO4EKI8YIWHE]7ITXIQFIV41 Before Use Getting started s are displayed. Select the desired Memory Point. stration/edit Routing habetical Browse Map & Mark ( page 40) Notes lOnce the destination is set, Add to or Replace is displayed for the following destination settings. lTo add to the destinations, select Add to and follow the same procedure as that of the first destination setting. lTo re-set the destinations, select Replace and follow the same procedure as that of the first destination setting. lThe number of points which can be set as destinations are limited to two. ( page 22) ( page 26) ( page 28) ( page 36) ( page 30) ( page 30) Yes No Yes l For Character Entry, please refer to page 20. 27 2%:':9)FSSO4EKI8YIWHE]7ITXIQFIV41 Set Destination \ Before Use Getting started Open the [Set Destination] Menu Select ( page 22) Routing The de Input the POI name Point of Interest (POI) Input the City name Note lOnce follow lTo ad proce lTo re proce lWhen place 28 2%:':9)FSSO4EKI8YIWHE]7ITXIQFIV41 Before Use Getting started page 22) Select the POI from the list nput the City ame Routing nput the POI ame The desired POI can be searched by inputting the information. Input the city name Select and category name. Browse Map & Mark ( page 40) Notes lOnce the destination is set, Add to or Replace is displayed for the following destination settings. lTo add to the destinations, select Add to and follow the same procedure as that of the first destination setting. lTo re-set the destinations, select Replace and follow the same procedure as that of the first destination setting. lWhen entering the POI name, the list can be displayed if the applicable places total five or less. l For Character Entry, please refer to page 20. 29 2%:':9)FSSO4EKI8YIWHE]7ITXIQFIV41 Set Destination Before Use Getting started Open the [Set Destination] Menu Select Select ( Routing Intersection page 22) Input th Street n Notes lOnce the d following d lTo add to t procedure lTo re-set t procedure lThe numb two. Select Notes Map 30 lOnce the d following d lTo add to t procedure lTo re-set t procedure lThe numb two. 2%:':9)FSSO4EKI8YIWHE]7ITXIQFIV41 Before Use Select page 22) Input the Street name Select the point from the list. Input the City name Select the point from the list. Browse Map & Mark ( page 40) Routing Input the Street name Select the point from the list. Getting started ( Notes lOnce the destination is set, Add to or Replace is displayed for the following destination settings. lTo add to the destinations, select Add to and follow the same procedure as that of the first destination setting. lTo re-set the destinations, select Replace and follow the same procedure as that of the first destination setting. lThe number of points which can be set as destinations are limited to two. Browse Map & Mark ( page 40) Notes lOnce the destination is set, Add to or Replace is displayed for the following destination settings. lTo add to the destinations, select Add to and follow the same procedure as that of the first destination setting. lTo re-set the destinations, select Replace and follow the same procedure as that of the first destination setting. lThe number of points which can be set as destinations are limited to two. l For Character Entry, please refer to page 20. 31 2%:':9)FSSO4EKI8YIWHE]7ITXIQFIV41 Find Local POI Select Search Point lThe desired POI can be searched. Before Use Before Steps Getting started Open the [Select Search Point] Menu select Select the search point Pressing th the POI for Routing Select the POI from the list Dist.: D Name: P On Route: D 32 2%:':9)FSSO4EKI8YIWHE]7ITXIQFIV41 Before Use Getting started Pressing the left or right switch changes the order of the POI for each category. Routing Browse Map & Mark ( page 40) Dist.: Displayed in the order from the POI closest to the destination. Name: POI are displayed in alphabetical order. On Route: Displays the list of the icons along the route to the destination. l For Character Entry, please refer to page 20. 33 2%:':9)FSSO4EKI8YIWHE]7ITXIQFIV41 Cancel/Edit Route lYou can cancel the guidance to the destination and select the route to the destination. Before Use Before Steps select Getting started Open the [Cancel/ Edit Route] Menu Cancel Guidance Select Used to cancel guidance. Routing Select Selec Used to Note Not disp Change Route Selec Used to Note Not disp Select Route Preferences 34 Priority of the toll road or expressway used can be set. Select t using th steering switche 2%:':9)FSSO4EKI8YIWHE]7ITXIQFIV41 Before Use Getting started ce. Select Routing Select the deletion point. Select Used to delete the destination. Note Not displayed if there is only one destination. Select Select Used to change the destination. Note Not displayed if there is only one destination. d or be set. Select the item using the steering switches Select or . Select . l For Character Entry, please refer to page 20. 35 2%:':9)FSSO4EKI8YIWHE]7ITXIQFIV41 Edit Memory Point lRegisters, edits and deletes the Memory Point or Home. Before Use Before Steps select Getting started Open the [Memory Point] Menu sele Select Routing Select Select the point from the list. Name:Displays the list in alphabetical order. Date: Displays the list in registration/edit date order. Icon: Displays the list of the registered location icons. Edit Memory Point Select Select the point from the list. Name:Displays the list in alphabetical order. Date: Displays the list in registration/edit date order. Icon: Displays the list of the registered location icons. Select Select 36 select Before Use select Getting started Routing Select the point from he list. 2%:':9)FSSO4EKI8YIWHE]7ITXIQFIV41 Select the point. Press Select the point. when editing is finished. al order. /edit date order. location icons. Press when editing is finished. Select the point from he list. al order. /edit date order. location icons. l For Character Entry, please refer to page 20. 37 2%:':9)FSSO4EKI8YIWHE]7ITXIQFIV41 Edit Memory Point Before Use select Before Steps Getting started Open the [Home] Menu sele Select Select the po Routing Select Edit Home Select Select the po Select 38 2%:':9)FSSO4EKI8YIWHE]7ITXIQFIV41 select Before Use select Getting started Select the point. Routing Select the point. l For Character Entry, please refer to page 20. 39 2%:':9)FSSO4EKI8YIWHE]7ITXIQFIV41 Browse Map & Mark lYou can set the destination browsing around the current position. Before Use Before Steps Getting started Routing 40 select Open the [Browse Map & Mark] Menu Browse Map & Mark Select the desired place using the cursor and press the Enter (up/ down) switch. Start: Sets the destination and starts the guidance. Mark: Registers the center position of the map screen to the memory point while in the Map browsing mode or the Map scroll mode. Map Scroll: Switches to the map scroll screen. Map Scale: Switches to the Map Scale Screen. 2%:':9)FSSO4EKI8YIWHE]7ITXIQFIV41 POI Icons on Maps Before Use POI (Point of Interest) Icons The following are POI icons shown on maps. Restaurant Travel Community Convention Center American Ferry Terminal Court House Chinese Hotel Government Office Continental Rental Car Agency Higher Education Fast Food Rest Area Hospital French Train Station Library Italian Airport Park & Recreation Japanese Routing Bus Station Getting started All Restaurant Police Station Recreation Mexican School Casino Seafood City Center Golf Course Thai Hamlet Historical Monument Other Restaurant Marina Shopping Grocery Store Shopping Mall Banking Museum Bank Ski Resort ATM Sports Complex Other Automotive Performing Arts Bussiness Facility Automobile Club Tourist Attraction Gas Station Tourist Information Parking Winery Auto Service & maintenance Amusement Park 41 2%:':9)FSSO4EKI8YIWHE]7ITXIQFIV41 MEMO Before Use Getting started Routing 42 2%:':9)FSSO4EKI8YIWHE]7ITXIQFIV41 Precautions/System Performance guidance lThe system voice announces the distance to an upcoming turn and the turning direction. This guidance function is automatic. Therefore, you do not have to set it, and it cannot be disabled. If Necessary n Intersection Routing Voice guidance has the following functions: Getting started Warnings l The navigation system is just a support system for the driver. The driver should always pay attention to the traffic situation to safely make decisions. You may be unable at times to arrive at your destination due to out-of-date information on a map disc. You should be especially careful when selecting an urgent destination such as a hospital or a police station. l Your route may sometimes include roads that are not open to vehicles or are closed due to traffic regulations. Please comply with the local traffic regulations. l Do not change the settings and destination locations while driving. Minimize the time spent viewing the monitor screen and listening to the voice guidance while driving. Operating the system will distract the driver from looking ahead of the vehicle and may cause an accident. Always stop the vehicle in a safe location and use the parking brake before operating the system. Before Use Voice Guidance lThe system vocally announces the distance to an upcoming highway branching point or junction. Route Second branching point 150m 100m First branching point Roundabout. Take the second exit. Left turn ahead, then right turn. In 700m left turn. When two intersections are close together, the voice guidance may be late. When two roundabouts are close together, the voice guidance for the second one may be late. Repeating Voice Guidance Pressing the Navi switch in the steering switches repeats the guidance if the voice guidance has been missed. 43 2%:':9)FSSO4EKI8YIWHE]7ITXIQFIV41 Before Use GPS Getting started GPS is a position detecting system utilizing the signals from GPS satellites deployed by the U.S. Department of Defense. The Mobile Navigation System uses input from three or more satellites and calculates the vehicle position based on the principle of triangulation. The positioning accuracy of the system corresponds to the error display of the GPS which is from about 30 to 200 meters. Routing lIf you are using the system for the first time, or if you have not used it for some time, it takes about 5 minutes (or about 2 minutes in open areas) to calculate your vehicle’s position. n GPS signal reception is poor in the following places If Necessary In tunnels Among high-rise buildings Under elevated roads In wooded areas lThe GPS satellites are controlled by the U.S. Defense Department, which may intentionally lower positioning accuracy. In such cases, there may be vehicle position deviations. lThere may be vehicle position deviations for some time until GPS signals are received after switching on the ignition. Map Matching This function compares your vehicle’s tracking data with the road data on the map disc, applies dead reckoning to determine the road you are driving on, and displays your vehicle on that road on the map. lIntelligent map matching addresses the following problems to achieve high accuracy in vehicle positioning. Position Correction for Elevated Roads Position accuracy is improved by detecting if the vehicle is running on or under an elevated road. Position Correction for Parking Garages Position accuracy is improved by detecting if the vehicle is driving in an elevated or underground parking garage. High-precision Gyrosensor A gyro detects turns with an accuracy of 0.05° per second. Combined with a speed sensor, it enables the system to display the current vehicle position even where GPS signals may be blocked. lUsing a spare tire in place of the regular one may cause vehicle position deviations. lAny difference between the direction which your vehicle actually travels and that shown on the map is automatically eliminated by azimuth correction. 44 2%:':9)FSSO4EKI8YIWHE]7ITXIQFIV41 Precautions/System Performance Positioning Accuracy Before Use Getting started In the following situations, your vehicle position may not be displayed correctly on the map. But, as you keep driving, your vehicle position will be automatically corrected utilizing map matching and GPS data. Routing Running on an elevated road Making a turn after Running on a steep Running on a spiral Entering an intersection driving on a long mountain road road where a road branches straight road off at a small angle P O T S Running on gridiron Running on a layout of roads slippery road with tire chains Snaking on a wide road When your vehicle After getting off a ferryboat or vehicle is on a turntable with the ignition train switched off If Necessary CAR FERRY Route Guide Although you may encounter the following problems in route guide, there is nothing wrong with the system. In 300 m right turn Left turn ahead For certain intersection shapes, the upcoming turn or the name of the intersection may not be announced. For certain intersection shapes, you may be prompted to turn right or left when you should actually stay on the same road. Voice guidance for the planned route may continue even after you have deviated from that route such as having turned too early. In 300 m right turn m 300 0m Some points where the road divides on highways or toll roads may not be displayed or announced. The Intersection Zoom Map may not always agree with the actual shape of the intersection. The announced distance to an upcoming turn may differ slightly from reality. 45 2%:':9)FSSO4EKI8YIWHE]7ITXIQFIV41 Warning The navigation system is just a support system for the driver. The driver should always pay attention to the traffic situation to safely make decisions. You may be unable to arrive at your destination due to out-of-date information on a map disc. You should be especially careful when selecting an urgent destination such as a hospital or a police station. Before Use Route Search Getting started Although you may encounter the following problems in a route search, there is nothing wrong with the system. Routing The guide map may show roads that are not passable due to closure in winter or for other reasons. It may also show roads that are out of use due to the opening of a new road or for other reasons. It may also show roads that only permit one-way traffic. If Necessary Road out of use ? ? ? which exit? ? Destination Depending upon the shape of roundabout (rotary), the guide map may show a wrong exit. • There may be cases where the route remains unchanged after another search. • A congested route may be shown. Destination ? ? ? Destination The route shown only reaches a point near your destination if your destination has no direct access road or the road is too narrow. It may show a common road under or over an elevated road. It may show a route where you'll have to make a U-turn. ? Destination 46 2%:':9)FSSO4EKI;IHRIWHE]7ITXIQFIV41 Code Getting started This Product uses the Source Code of T-Kernel under T-License granted by the T-Engine Forum (www.t-engine.org) Before Use License n Source Routing If Necessary 47 2%:':9)FSSO4EKI;IHRIWHE]7ITXIQFIV41