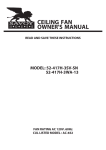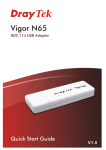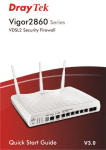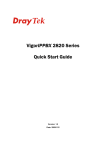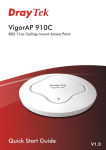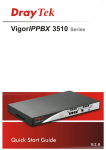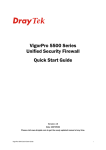Download Draytek Vigor2300 Installation guide
Transcript
Table of Contents Chapter 0. Preface ......................................................................1 0.1 About This Guide ......................................................................1 0.2 Copyright Declarations .............................................................1 0.3 Trademarks ............................................................................. 2 0.4 How To Become A Registered Owner ............................................2 0.5 Safety Instructions .................................................................... 2 0.6 Warranty ................................................................................. 2 0.7 European Community Declarations ............................................ 3 Chapter 1. Getting Started ........................................................ 4 1.1 Introduction .............................................................................4 1.2 Unpacking Your Package ...........................................................5 1.3 Front Panels , Back Panels & Side Panels. .................................... 6 1.4 Detailed Features ..................................................................... 8 Chapter 2. Installation & Setup ..................................................12 2.1 Typical Connection to Network ...................................................13 2.2 Configure Your Router ...............................................................14 2.3 Configure Your Broadband Access ..............................................15 A . PPPoE Setup .........................................................................15 B . PPTP Setup ...........................................................................16 C . Static IP User and Dynamic IP(DHCP Client) ............................ 17 Further Help ...................................................................................17 Preface 0.1 About This Guide 0.2 Copyright Declarations 0.3 Trademarks 0.4 How To Become A Registered Owner 0.5 Safety Instructions 0.6 Warranty 0.7 European Community Declarations 0.1 About This Guide This manual is designed to assist users in using the router. Information in this document has been carefully checked for accuracy; however, no guarantee is given as to the correctness of the contents. The information contained in this document is subject to change without notice. Should you have any inquiries, please feel free to contact our support via E-mail, Fax or phone. For latest product info and features, please visit our website at www.draytek.com.tw . 0.2 Copyright Declarations Copyright 2002 DrayTek Corporation. All rights reserved. This publication contains information that is protected by copyright. No part may be reproduced, transmitted, transcribed, stored in a retrieval system, or translated into any language without written permission from the copyright holders. 1 0.3 Trademarks Microsoft is a registered trademark of Microsoft Corp. Windows, Windows 95, 98, 98SE, Me, NT, XP and 2000 are trademarks of Microsoft Corp. Other trademarks and registered trademarks of products referred to in this manual are the properties of their respective owners. 0.4 How To Become A Registered Owner Web registration is preferred. Please visit our website. Alternatively, fill in the registration card and mail it to the address found on the reverse side of the card. Registered owners will receive future product and update information. 0.5 Safety Instructions Please read the installation guide thoroughly before you set up the router. The router is a complicated electronic unit that may be repaired only be authorized and qualified personnel. Do not try to open or repair the router yourself. Do not place the router in a damp or humid place, e.g. a bathroom. The router should be used in a sheltered area, within a temperature range of +5 to +40 Celsius. Do not expose the router to direct sunlight or other heat sources. The housing and electronic components may be damaged by direct sunlight or heat sources. Keep the package out of reach of children. When you would like to dispose of the router, please follow the local regulations on conservation of the environment. 0.6 Warranty We warrant to the original end user (purchaser) that the routers will be free from any defects in workmanship or materials for a period of three (3) years from the date of purchase from the dealer. Please keep your purchase receipt in a safe place as it serves as proof of date of purchase. During the warranty period, and upon proof of purchase, should the product have indications of failure due to faulty workmanship and/or 2 materials, we will, at our discretion, repair or replace the defective products or components, without charge for either parts or labor, to whatever extent we deem necessary to restore the product to proper operating condition. Any replacement will consist of a new or remanufactured functionally equivalent product of equal value, and will be offered solely at our discretion. This warranty will not apply if the product is modified, misused, tampered with, damaged by an act of God, or subjected to abnormal working conditions. The warranty does not cover the bundled or licensed software of other vendors. Defects which do not significantly affect the usability of the product will not be covered by the warranty. We reserve the right to revise the manual and online documentation and to make changes from time to time in the contents hereof without obligation to notify any person of such revision or changes. 0.7 European Community Declarations Hereby, DrayTek Corporation declares that the router is in compliance with the essential requirements and other relevant provisions of R&TTE Directive 99/5/EC. 3 Getting Started 1.1 Introduction 1.2 Unpacking Your Package 1.3 LED Indicators & Back Panels 1.4 Detailed Features 1.1 Introduction The Vigor2300 router provides multiple users with efficient and reliable access over a DSL line, or Cable Modem service to the Internet and corporate LAN for using E-mail, sharing documents, Web surfing, file transfers, etc. More than that, it also provides firewall and Virtual Private Networking (VPN) features to protect your local area network when connecting to the Internet. The broadband access protocol supports PPPoE, PPTP, Dynamic IP(DHCP) and Static IP. These protocols comply with worldwide Ethernet-based DSL/Cable Modem standards. 4 1.2 Unpacking Your Package Your Vigor2300 router package should contain the items listed below. If any item is missing or damaged, contact your dealer or DrayTek Customer Service Department immediately. CD (Driver) Quick Start Users Guide One Quick Start Guide with warranty /registration card One CD-ROM; includes User Manual in electronic form, released firmware, and utilities Ethernet LAN Cable (RJ-45 Cable) For Euro / China Users One AC/DC power adapter (black), AC100-240V, input DC5V/2.8A output for the router be used in EU and China One Ethernet LAN cable (blue) for connection to a computer or hub For UK Users For American / Taiwan Users One AC/DC power adapter (black), AC100-240V, input DC5V/2.4A output for the router be used in Ireland and the UK One AC/DC power adapter (black), AC100-240V, input DC5V/2.8A output for the router be used in the America and Taiwan 5 1.3 Front Panels, Back Panels & Side Panels The front panel provides LED for device status. Refer to the following table for the meaning of each feature. System Online Link/Act WAN Ethernet 1-4 Operation status of the Vigor2300. After start up, the LED will blink once every two seconds to indicate proper operation. Online status of the Vigor2300. A steady LED indicates the Internet access is available Wide Area Network port status. When connected to the broadband device, the ADSL/Cable modem, this LED should be on. Speed status of the WAN connection. A steady LED indicates 100Mbps speed. 100Mbps If the Link light is on and the 100 light is off, the speed is 10Mbps. Local Area Network port status. A steady LED Link/Act indicates a connection between computers on your LAN. A flickering LED indicates data transmission. Speed status of the Ethernet connection. A steady LED indicates 100Mbps speed. 100Mbps If the Link light is on and the 100 light is off, the speed is 10Mbps. Printer Printer port status. A steady LED indicates the printer is connected. VPN VPN connection status. A steady LED indicates VPN connection is up. 6 Side Panel The printer port is located on the right side of the Vigor2300. Use a printer cable to connect to your printer. Printer Port Back Panel Power DC5V DC 5V Power LAN ports 1-4 WAN Factory Reset 1X 2X 3X 4X WAN Factory Reset For connection the Vigor2300 to an electrial outlet. Use this switch to provide power to your Vigor2300. The RJ-45 Ethernet ports labeled 1-4 are used to connect your computers using Ethernet cables to your Vigor2300. The RJ-45 Ethernet ports labeled WAN is used to connect your Vigor2300 to your DSL or cable modem. Resets the configuration to default settings. Refer to the Appendix for instructions on how to perform a factory reset. 7 1.4 Detailed Features The Vigor2300 router provides many built-in server and software features to provide a convenient comprehensive solution for your SOHO network. WAN Features Point-to-Point Protocol over Ethernet (PPPoE) Client: For DSL users, the router has a built-in PPPoE client for establishing a connection with the ISP. There is no need to install a further PPPoE driver on your computers. Point-to-Point Tunnelling Protocol (PPTP) Client: Some DSL modems (e.g. Alcatel modems) only provide a PPTP local connection for an end user computer. The router has a built-in PPTP client for establishing a connection for your local network. There is no need to install a PPTP client driver on your computers. Dynamic Host Configuration Protocol (DHCP) Client: In most cable modem environments, the router supports a DHCP client on the WAN port. They can automatically get IP network settings from a cable head-end access server. Dynamic DNS (DDNS) Client: For most dynamic IP users, the client can update the WAN IP address to the registered DDNS provider when the WAN IP has been changed. Simple Network Time Protocol (SNTP) Client: For the router, the client can get network time information from the specfied time server and provide a time base for call scheduling usage. 8 Network Features Dynamic Host Configuration Protocol (DHCP) Server: The server provides an easy-to-configure function for your local IP network. It can automatically assign IP network configurations for local PCs, such as IP address, IP netmask, gateway IP address, and Domain Name server etc. Domain Name Server (DNS) Proxy: The DNS proxy maintains a DNS cache, including a mapping table of domain names and IP addresses. The proxy also remembers DNS query packets sent through the router and saves them into its own DNS cache. For enhanced speed, when a DNS query packet enters the router, the proxy searches its local DNS cache. If matched, the router sends an answer to the host that sent the DNS query packet. Only unmatched DNS queries require querying a WAN Domain Name Server. Mutiple Network Address Translation (Multi-NAT): Multi-NAT allows multiple SOHO users to concurrently connect to an Internet Service Provider (ISP) via a single Internet access account or multiple statically-assigned IP addresses. Routing Information Protocol (RIP) Support: Used in most LAN-to-LAN applications. The RIP protocol exchanges routing information between routers. 9 Security Features VPN (Virtual Private Network) with PPTP/L2TP/IPSec Encryption: The VPN function enables linking of remote Networks via the Internet through authenticated and secure tunnels. Remote Access Server (RAS): RAS provides remote dial-in access services for home workers, branch offices, or telecommuters. The router offer 10 dial-in user profiles, including an authentication mechanism through CHAP/PAP and Calling Line Identification (CLID), secure callback functions, and 16 Lan-to-Lan Dialer Profiles, etc. Remote Authentication Dial-In User Service (RADIUS) Client: When a dial-in user is coming and the user account is not included in router database. The client will issue a login request which must include a shared secret with the RADIUS server. These extended accounts will keep in the server database. Firewall: In addition to the built-in NAT mechanism, the router features another powerful firewall to protect your local network, or to deny specified local user's access to unauthorized network services. 10 Management Features Web (HTTP) Server: A Web browser is the most common tool used to surf the Internet. You may use Microsoft Internet Explorer or Netscape's browser, to configure the router as easily as surfing a website. Telnet Terminal Server: The Telnet User Interface (TUI) is an efficient method of configuring and managing routers. It utilizes a traditional command-line user interface and is mainly for advanced configuration, management, and troubleshooting. Remote Management: The system manager can remotely manage the routers through an ISDN remote dial-in, or ISDN or DSL/Cable WAN interface. Built-in Flash ROM: The Flash ROM memory saves the router firmware and configurations, even after power down. Firmware Upgrade (TFTP) Server: Using this server and the Firmware Upgrade Utility software, you may easily upgrade to the latest firmware whenever enhanced features are added. 11 2 Installation & Setup 2.1 Typical Connection to Network 2.2 Configure Your Router 2.3 Set Up Your Broadband Access The Vigor2300 router uses web configuration, you can use it very easy. Please follow the instructions closely, step by step. Preparation 1. Connect the router to the power adapter and an Ethernet cable between a PC and any one of the four ports switch hub in the router. See ' 2.1 Typical Connection to Network ' 2. If the PC is set to obtain IP address automatically(recommended), reboot the PC and ensure that it has obtained an IP address from the router(you can use Windows winipcfg.exe or ipconfig.exe to check). 12 2.1 Typical Connection to Network 4c 4c Internet 4b ADSL/ Cable modem RJ-45 1 Cable 4a Power Adapter co r d 3 RJ-45 2 Cable LAN Step 1 With a RJ-45 cable, connect the WAN interface to the external ADSL/Cable modem. Step 2 With a RJ-45 Cable, connect one port of 4-port switch to your computer. Step 3 Connect the power cord to the DC-5V port and to the power source. Step 4 a. To turn the unit on by the power switch b. After start up, check the system LED. It should blink green. c . Check the WAN and Ethernet LED to assure network connections. 13 2.2 Configure Your Router Open your web (e.g. MSIE or Netscape) and enter IP address of the router into the address bar (http://192.168.1.1). The router will ask for a username and password. There is none by default, so just press OK . Once pass the password prompt, you will now see the router main menu: When you go into the web, please click on Wireless LAN Setup. 14 2.3 Configure Your Broadband Access From the main menu and find "Quick Setup" Section. Click on Internet Access Setup. A. PPPoE Setup: Check Enable to enable the PPPoE client and enter ISP information. 15 B. PPTP Setup: Check Enable to enable a PPTP client to establish a tunnel to DSL modem. PPTP Server IP address: Specifies the IP address of the PPTPenabled DSL modem. 16 C. Static IP User and Dynamic IP(DHCP Client): Select enable to turn on the broadband access capability In this application, you receive a fixed public IP address or a public subnet from your ISP and you should choose an IP address to assign to the LAN2/WAN interface. But the most cases, the only setting you need to make is to check Obtain an IP address automatically. Further Help Please refer to the detailed manual on the supplied DrayTek CD. If you have further questions, please contact your own DrayTek dealer. 17