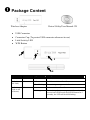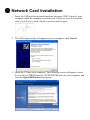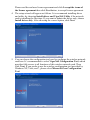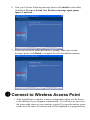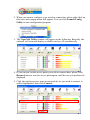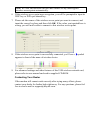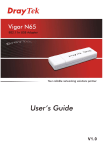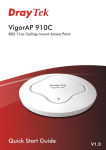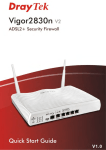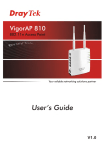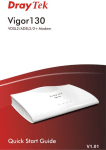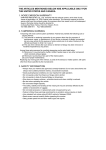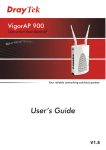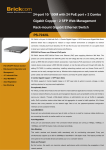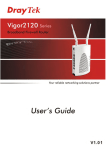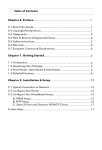Download Install driver and VigorN65 Utility
Transcript
VigorN65 Wireless USB Adapter Quick Start Guide Version: 1.0 Date: 25/07/2011 Warranty We warrant to the original end user (purchaser) that the modem will be free from any defects in workmanship or materials for a period of one (1) year from the date of purchase from the dealer. Please keep your purchase receipt in a safe place as it serves as proof of date of purchase. During the warranty period, and upon proof of purchase, should the product have indications of failure due to faulty workmanship and/or materials, we will, at our discretion, repair or replace the defective products or components, without charge for either parts or labor, to whatever extent we deem necessary tore-store the product to proper operating condition. Any replacement will consist of a new or re-manufactured functionally equivalent product of equal value, and will be offered solely at our discretion. This warranty will not apply if the product is modified, misused, tampered with, damaged by an act of God, or subjected to abnormal working conditions. The warranty does not cover the bundled or licensed software of other vendors. Defects which do not significantly affect the usability of the product will not be covered by the warranty. We reserve the right to revise the manual and online documentation and to make changes from time to time in the contents hereof without obligation to notify any person of such revision or changes. European Community Declarations Manufacturer: Address: Product: DrayTek Corp. No. 26, Fu Shing Road, HuKou Township, HsinChu Industrial Park, Hsin-Chu, Taiwan 303 VigorN65 DrayTek Corp. declares that VigorN65 is in compliance with the following essential requirements and other relevant provisions of R&TTE Directive 1999/5/EEC. The product conforms to the requirements of Electro-Magnetic Compatibility (EMC) Directive 2004/108/EC by complying with the requirements set forth in EN55022/Class B and EN55024/Class B. The product conforms to the requirements of Low Voltage (LVD) Directive 2006/95/EC by complying with the requirements set forth in EN60950-1. Federal Communication Commission Interference Statement This equipment has been tested and found to comply with the limits for a Class B digital device, pursuant to Part 15 of the FCC Rules. These limits are designed to provide reasonable protection against harmful interference in a residential installation. This equipment generates, uses and can radiate radio frequency energy and, if not installed and used in accordance with the instructions, may cause harmful interference to radio communications. However, there is no guarantee that interference will not occur in a particular installation. If this equipment does cause harmful interference to radio or television reception, which can be determined by turning the equipment off and on, the user is encouraged to try to correct the interference by one of the following measures: z Reorient or relocate the receiving antenna. z Increase the separation between the equipment and receiver. z Connect the equipment into an outlet on a circuit different from that to which the receiver is connected. z Consult the dealer or an experienced radio/TV technician for help. This device complies with Part 15 of the FCC Rules. Operation is subject to the following two conditions: (1) This device may not cause harmful interference, and (2) This device may accept any interference received, including interference that may cause undesired operation. This product is designed for the 2.4GHz/5GHz WLAN network throughout the EC region and Switzerland with restrictions in France. n Package Content Wireless Adapter Driver/Utility/User Manual CD z USB Connector z Connector Cap (To protect USB connector when not in use) z Link/Activity LED z WPS Button 2 1 3 4 LED Name Color Light Status Description Radio Off Green Off Wireless LAN function is disabled. Radio On (No Link) Green Off No link to wireless AP or Router. Slow blinking Transmitting management information. Radio On (Link to AP or Router) Green On Link to wireless AP or Router. Blinking Transmitting data or management information. If user activates WPS mode (hold WPS button for 3 seconds), the LED will be still blinking. o Network Card Installation 1. Insert the USB wireless network card into an empty USB 2.0 port of your computer when the computer is switched on. Never use force to insert the card, if you feel it’s stuck, flip the card over and try again. 2. The following message will appear on your computer, click Cancel. 3. Insert the CD into your computer. The following screen will appear. Insert device driver CDROM into the CD/DVD ROM drive of your computer, and execute VigorN65 Driver.exe program. Please read the end user license agreement and click I accept the terms of the license agreement then click Next button, to accept license agreement. 4. The setup wizard will appear as follows. It is recommend installing driver and utility by choosing Install driver and VigorN65 Utility if the network card is installing the first time. If you want to update the driver only, choose Install driver only. After choosing the correct option, click Next. 5. You can choose the configuration tool used to configure the wireless network card here. It’s recommended to select VigorN65 Configuration Tool, which provides fully access to all functions of this wireless network card. Then click Next. If you prefer to use the wireless configuration tool provided by Windows XP, Vista, and 7, please select Microsoft Zero Configuration Tool. 6. Now you’ll see the following message, please click Install to start utility installation. If you see Found New Hardware message again, please ignore it and wait. 7. Please wait while the install procedure is running. When you see this message, please click Finish to complete the driver installation process. q Connect to Wireless Access Point 1. After installation is complete, wireless configuration utility will be shown in the desktop of your computer automatically. You will also see an icon at the lower-right corner of your windows system. If you put the mouse cursor on the icon, the status of wireless card will be displayed as a popup balloon. 2. When you want to configure your wireless connection, please right click on this icon, and a popup menu will appear. You can click Launch Config Utility to start configuration program. 3. The VigorN65 Utility window will appear as the following. Basically, the software will scan and display available wireless AP automatically. 4. If you can not see the access point you wish to connect here, please click Rescan button to scan for access point again, until the one you preferred is displayed. 5. Click the wireless access point or network device you wish to connect, it will be highlighted, then click Connect. Note: In Vista, the network card will not connect to any unencrypted wireless access point automatically. 6. If the wireless access point uses encryption, you will be prompted to input its WEP key or WPA pre-shared key. 7. Please ask the owner of the wireless access point you want to connect, and input the correct key here and then click OK. If the value you inputted here is wrong, you will not be able to connect to this wireless access point. 8. If the wireless access point is successfully connected, you’ll see a appears in front of the name of wireless device. symbol 9. For advanced settings and other features of this USB wireless network card, please refer to user manual enclosed in supplied CD-ROM. Contacting Your Dealer If the modem still cannot work correctly after trying many efforts, please contact your dealer for further help right away. For any questions, please feel free to send e-mail to [email protected].