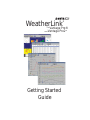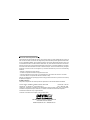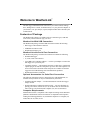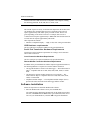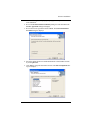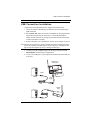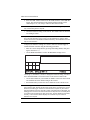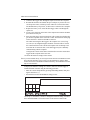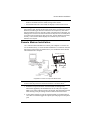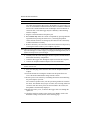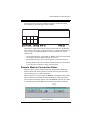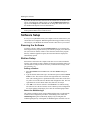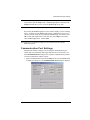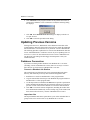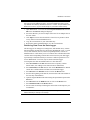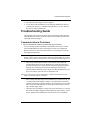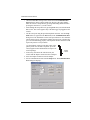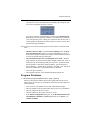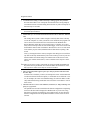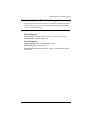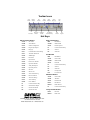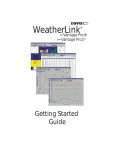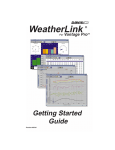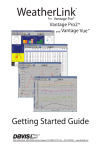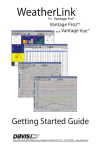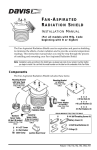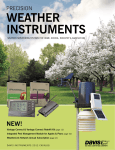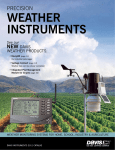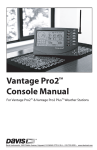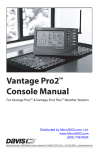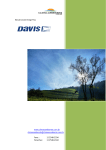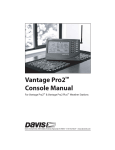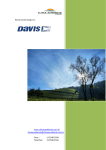Download DAVIS Energy WeatherLink Troubleshooting guide
Transcript
WeatherLink Vantage Pro® ® For and Vantage Pro2 Getting Started Guide TM FCC Part 15 Class B Registration Warning This equipment has been tested and found to comply with the limits for a Class B digital device, pursuant to Part 15 of the FCC Rules. These limits are designed to provide reasonable protection against harmful interference in a residential installation. This equipment generates, uses and can radiate radio frequency energy and, if not installed and used in accordance with the instructions, may cause harmful interference to radio communications. However, there is no guarantee that interference will not occur in a particular installation. If this equipment does cause harmful interference to radio or television reception, which can be determined by turning the equipment on and off, the user is encouraged to try to correct the interference by one or more of the following measures: • Reorient or relocate the receiving antenna • Increase the separation between the equipment and receiver • Connect the equipment into an outlet on a circuit different from that to which the receiver is connected • Consult the dealer or an experienced radio/TV technician for help. Changes or modifications not expressly approved in writing by Davis Instruments may void the user’s authority to operate this equipment. EC EMC Compliance This product complies with the essential protection requirements of the EC EMC Directive 89/336/EC. Product Number: 6510SER, 6510USB, 6540,6544, 6550, 6560 Part Number: 7395.210 Rev. C March 30, 2006 WeatherLink® for Vantage Pro® and Vantage Pro2™ Vantage Pro, Vantage Pro 2, WeatherLink, are trademarks of Davis Instruments Corp. Hayes is a registered trademark of Hayes Microcomputer Products, Inc. Windows is a trademark of Microsoft Corporation. © 2006 Davis Instruments Corp. All rights reserved. Information in this document is subject to change without notice. 3465 Diablo Avenue, Hayward, CA 94545-2778 U.S.A. 510-732-9229 • Fax: 510-732-9188 E-mail: [email protected] • www.davisnet.com Welcome to WeatherLink® The data logger and WeatherLink® software let you connect a Davis Vantage Pro®, Vantage Pro2™ console, or Weather Envoy™ to your personal computer so you can store, view, plot, analyze, export, and print weather data collected by the weather station. Contents of Package The WeatherLink software is available with two connection types, USB and serial. Verify which connection type you need. WeatherLink With USB Connection The WeatherLink package with the USB connection contains the following: • Data Logger with USB mini-connector • USB Mini-B connector cable • WeatherLink Software CD WeatherLink with Serial Port Connection The WeatherLink package with the serial connection contains the following: • Standard data logger • 8' (2.4 m) cable with connector • 9-pin (DB-9) PC COM Port Adapter — Use the 9-pin adapter to connect the data logger to a 9-pin serial port. • Loopback connector — The loopback connector is a short piece of cable with a phone plug at one end and a red plastic cap at the other. The loopback connector can be used to determine what serial ports are available for the data logger and for troubleshooting serial communications problems. • WeatherLink Software CD ROM Optional Accessories for Serial Port Connection The following optional accessories, designed for use with WeatherLink, are available from your dealer or may be ordered directly from Davis. • Telephone Modem Adapter — For data transmission from the data logger using a modem • Straight Through 4-Conductor Extension Cable — For more flexibility in placing your console, add one 40' (12 m) extension cable to extend the distance between your station and the computer (48' (14.4 m) maximum). Computer Requirements WeatherLink software is compatible with computers running various Windows platforms. WeatherLink with serial connection is compatible with computers running the following platforms: 95 (with Internet Explorer 4.0 or higher), 98, 98 SE, ME, NT 4.0, 2000, or XP. 1 Software Installation WeatherLink with a USB connection is compatible with computers running the following platforms: 98 SE, ME, NT 4.0, 2000, or XP. Note: WeatherLink is not compatible with the 64-bit version of Windows XP. The amount of space necessary for the data files depends on the archive interval. Database files containing data stored at a 30-minute archive interval require approximately 36K of disk space per month of data. The file size grows depending on the archive interval. For example, data stored at a 1-minute interval requires approximately 1 MB/month while the data stored at a 2-hour interval requires approximately 9K/month. Other requirements include: • Windows-Compatible Display — High (16-bit) color setting recommended USB Hardware requirements One free USB port is required in addition to the provided hardware. Serial Port Connection Hardware Requirements Listed below are the hardware requirements for creating a local connection and a remote connection. Local Connection Hardware Requirements One free serial port is required in addition to the provided hardware. Remote Modem Connection Hardware Requirements In addition to the provided hardware and the computer equipment listed above, the following hardware is required for a remote modem connection: • One external modem to connect to the data logger — The modem must be Hayes®-compatible and run at 1200, 2400, 4800, 9600, 14400, or 19200 baud. • One internal or external modem connected to your computer — The modem must be Hayes®-compatible and run at 1200, 2400, 4800, 9600, 14400, or 19200 baud. • Telephone Modem Adapter — The Telephone Modem Adapter (#6533) provides the connection between the data logger and the modem. Software Installation Follow the steps below to install the WeatherLink software. 1. Place the WeatherLink software CD in your CD ROM drive. The install program should start automatically. If the install program does not start, select Run from the Start menu, type D:\SETUP (or the correct letter for your CD ROM drive), and click OK to begin the installation. 2 Software Installation A series of dialog boxes displays, prompting you to complete the WeatherLink installation. 2. Review the Product Features Summary dialog box and click Next. The License Agreement dialog box displays. 3. Review the license agreement and click Next. The Choose Destination Location dialog box displays. 4. Select the default location to install WeatherLink or find another location by clicking Browse. 5. Click Next to accept the destination location. The Select Components dialog box displays: 3 Software Installation The Select Components dialog box displays a list of the components that are preselected for installation with WeatherLink. The Components List check box contains seven items, each with varying levels of importance: • Application.exe (required) — The executable component needed to run the WeatherLink software. This must be installed with WeatherLink to ensure that the software runs. • Application Support Files (recommended) — The additional support files needed to use real-time Windows menu items • Application Documentation (recommended) — The supporting document resources such as the online help system and readme information • Sample Templates (optional) — The template files available to use/ customize your HTML pages. Use this component if you are planning to use the Internet upload functions and would like to examine the available templates. • App Config File (required) — The file used to configure settings in the WeatherLink software. Leave this component checked. • USB Drivers (required for 6510USB) —The component that installs the USB drivers required to successfully connect the USB data logger to your computer. • Streaming Data Utility (required for 6540, 6544, 6550, 6560) —The component that installs a program that configures the special parameters of the Streaming modules. 6. Select or de-select the components in the list to customize your installation. If installing the USB version of WeatherLink (6510USB), make sure the USB Drivers component is selected before continuing. The Install USB Drivers dialog box displays. 7. Click Yes to verify USB Driver Installation. The Install Driver dialog box displays: 8. Click Install. All the selected components and the USB drivers are installed. The Installation Successful dialog box displays. 9. Click OK. WeatherLink has been installed successfully. Note: If you have a previous version of WeatherLink for USB, you may have to uninstall and 4 USB Connection Installation reinstall the USB driver. See “Updating USB Drivers” on page 16 for more information. USB Connection Installation Complete the local USB connection by using the instructions below: 1. Locate the console or Weather Envoy that will receive the WeatherLink USB connection. 2. For consoles only: Enter the console’s Setup Mode by pressing and holding DONE, then pressing the down arrow (-). Entering Setup Mode ensures that the station is not writing any data and saves the current daily weather information to memory. 3. Remove the battery cover, the batteries, and AC-power adapter, if present. Note: Failure to remove power to the console or Weather Envoy before installing the data logger may cause damage to the data logger or console. Plugging or unplugging the data logger while power is applied can lock up or damage the data logger. 4. Carefully insert the USB data logger into the large receptacle marked EXPANSION inside the battery compartment. 5. Locate a free USB port on your computer and connect the USB connector to the port. Vantage Pro or Pro2 Console USB-A USB Port Data Logger Cable USB Mini-B Weather Envoy 5 USB Connection Installation 6. Insert the USB - Mini B connector on the USB connector of the USB data logger. The connection between the console and the computer can be extended up to 16' (5 m) using a USB-to-USB connector cable. Note: Do not attempt to use more than a 16' extension cable, or the data logger may have difficulty communicating with the computer. 7. Check the baud rate setting on the console. The default value for the baud rate setting is 19200. Note: If you have a Weather Envoy, do not change this baud rate value in the WeatherLink software. The baud rate setting on the console or on the Weather Envoy (always 19200) must be set the same as the WeatherLink Baud Rate setting. See the WeatherLink online help for more information. To display the baud rate settings on a console, make sure the data logger is installed and then continue using the following procedures: • Enter the console Setup Mode by pressing and holding DONE, then pressing the down arrow (-). • Use the BAR and DONE to scroll to the Baud Rate settings screen: Use the up (+) and down (-) arrows to change the baud rate setting, if needed. Press and hold DONE to return the console to the current weather mode. • Use the fastest baud rate your modem can handle. 19200 is the fastest baud rate available and is the default setting on the console. • Press DONE when you have the correct baud rate on the console screen. Note: The data logger does not require a constant connection with a computer to continue logging and storing data. Although the data logger should remain connected to the console at all times, the data logger needs to be connected to the computer only when data is being downloaded or when the computer is actively using data from the data logger. The data logger and console can be disconnected from the computer if the console is placed in a location where the data logger cable cannot reach. However, WeatherLink’s bulletin, summary, or other real-time window displays are accessible only if the console is attached to the computer. 6 USB Connection Installation Serial Port Hardware Installation A serial port connection can be installed so that WeatherLink uses a direct, local connection between the computer and console, or so that WeatherLink uses a modem connection to a remote weather station. Installation for each connection type differs, and is explained separately below. Local Connection Installation 1. Find the weather station console that will receive the WeatherLink serial connection. 2. For consoles only: Enter the console’s Setup Mode by pressing and holding DONE, then pressing the down arrow (-) key. Entering Setup Mode ensures that the station is not writing any data and saves current daily weather information to memory. 3. Remove the battery cover and remove the batteries and AC-power adapter, if present. Note: Failure to remove power to the console or Weather Envoy before installing the data logger may cause damage to the data logger or console. Plugging or unplugging the data logger while power is applied can lock up or damage the logger. 4. Carefully insert the data logger with serial connector into the receptacle marked EXPANSION inside the battery compartment. Vantage Pro or Pro2 console COM Ports (DB-9) 9-pin connector data logger battery cover 8' (2.5 m) data logger cable Optional 40' (12 m) 4-Conductor Extension Cable and Coupler Connection Options Connecting your Computer Directly to your Weather Station 7 USB Connection Installation 5. Guide the data logger cable through the square slot below the receptacle. 6. Reinstall the batteries and reattach the power adapter, if present. The console beeps three times; each beep occurs within one second of the others. The Weather Envoy beeps twice, or three times if connected to a computer. 7. Replace the battery cover so that the data logger cable exits through the square slot. 8. Locate a free serial port on the back of the computer and connect the DB-9 pin connector to the port. 9. Insert the cable plug at the end of the short cable coming from the data logger into the receptacle on the end of the 8' cable. Then insert the cable plug on the end of the 8' cable into the DB-9 connector. The cable connecting the data logger to the computer is 8' (2.4 m) long. Use a 40' (12 m) straight-through 4-conductor extension cable to extend the connection between the console and computer. Do not attempt to use more than 40' of extension cable, or the data logger may have difficulty communicating with the computer. Configure the console so that data is transferred between the console data logger and the computer at the same rate. 10. Check the baud rate settings on the console. Note: If you have a Weather Envoy, do not change this baud rate value in the WeatherLink software. The baud rate setting on the console or on the Weather Envoy (always 19200) must be set the same as the WeatherLink Baud Rate setting. See the WeatherLink online help for more information. To display the baud rate settings on a console, make sure the data logger is installed and then continue using the following procedure: • Enter the console Setup Mode by pressing and holding DONE, then pressing the down arrow (-). • Press BAR to scroll to the Baud Rate settings screen: Use the up (+) and down (-) arrows to change the baud rate setting, if needed. Press and hold DONE to return the console to the current weather mode. 8 Remote Modem Installation • Use the fastest baud rate your computer can handle. 19200 is the fastest baud rate available and is the default setting on the console. • Press DONE when the correct baud rate displays on the console screen. Note: The data logger does not require a constant connection with a computer to continue logging and storing data. Although the data logger should remain connected to the console at all times, the data logger needs to be connected to the computer only when data is being downloaded or when the computer is actively using data from the data logger. The data logger and console can be disconnected from the computer if the console is placed in a location where the data logger cable cannot reach. However, WeatherLink’s bulletin, summary, or other real-time window displays are accessible only if the console is attached to the computer. Remote Modem Installation Use a remote modem installation to connect your computer to a remote console or Weather Envoy. A remote modem installation is a connection from the data logger on the console or Weather Envoy to a modem that can be dialed and accessed from a computer. Vantage Pro or Pro2 console data logger battery cover 8' (2.5 m) data logger cable Using Modems to Connect Your Computer and Weather Station Note: Before installing the console and modem at a remote location, test the data logger and connection first using a direct connection like that shown in the section above. 1. Install and set up an internal or external modem (according to the instructions supplied by the manufacturer) for use with your computer. Make a note of the COM port used by the modem. This information is used when entering serial port settings for the weather station and console. 2. At the station console site, put the external modem in a location where it can connect to both the logger and a phone jack and plug it into the phone jack. 9 Remote Modem Installation Note: Do not turn the modem on at this time. The cable connecting the data logger to the modem is 8' (2.4 m) long. Use a 40' (12 m) standard 4-conductor extension cable to extend the connection between the console and modem. Do not attempt to use more than 40' of extension cable, or the data logger may have difficulty communicating with the computer. 3. Plug the external modem into the phone jack. 4. For consoles only: Enter the console’s Setup Mode by pressing and holding DONE, then pressing the down arrow (-). Entering Setup Mode ensures that the station is not writing any data and saves the current daily weather information to memory. 5. Remove the battery cover from the console back and remove all power by removing the batteries and AC power adapter, if present. Note: Failure to remove power to the console before installing the data logger may cause damage to the data logger or console. Plugging or unplugging the data logger while power is applied can damage or lock up the data logger. 6. Carefully insert the serial data logger into the receptacle marked EXPANSION inside the battery compartment. 7. Guide the data logger cable through the square slot below the receptacle. 8. Connect the Telephone Modem Adapter to the external modem. Note: Do not use a DB-25 adapter (not included) and a gender changer to attach the logger to a modem. It will not work. 9. Insert the cable plug at the end of the cable into the Telephone Modem Adapter. 10. Turn the modem ON. Turning the modem on at this point allows it to receive the modem initialization string from the console. 11. Restore power to the console by reinstalling the batteries and reattaching the power adapter, if present. The console beeps three times; each beep occurring within one second of the others. The Weather Envoy beeps two times, also occurring within one second of each other. Once power has been returned to the console, the Setup Mode is automatically displayed. 12. Replace the battery cover, so that the data logger cable exits through the square slot. 13. Check the baud rate settings on the console. Press BAR to scroll to the Baud Rate settings screen, shown on the following page: 10 Remote Modem Connection Notes Note: The default value for the baud rate setting is 19200. If you have a Weather Envoy, this value should remain the same in the WeatherLink software. The baud rate settings screen displays only if the data logger has been installed. The baud rate setting on the console must be same as that set in the WeatherLink software. Use the up (+) and down arrows (-) to change the baud rate setting, if needed. Press and hold DONE to return the console to the current weather mode. • Use the fastest baud rate your modem can handle. 19200 is the fastest baud rate available and is the default setting on the console. • Press DONE when the correct baud rate displays on the console screen. Pressing DONE in this screen sends the initialization string to the modem, so you don’t have to turn the console on and off again. Remote Modem Connection Notes When accessing a remote modem connection, WeatherLink automatically dials the station and console whenever an action has been performed in the software that requires it to talk to the station. While connected to a remote station, an On-Line icon displays in the toolbar. This icon indicates that WeatherLink has established a connection with the remote console and weather station. Select the On-Line icon from the toolbar or select Hang Up from the File menu to disconnect the phone connection. Online (Hang Up) Toolbar with On-Line Icon 11 Running the Software By default, WeatherLink disconnects from the modem after one minute without any communication with the station. Use the Communications Port dialog box in the Setup menu of WeatherLink to change this default value. (See the WeatherLink help files for more information.) Note: WeatherLink does not hang up the phone line if the bulletin, summary, or other windows receiving real-time data from the console are active. Software Setup It is easy to set up WeatherLink on your computer once the connection to your console has been configured. Walk through the following procedures to setup and configure your WeatherLink software and the connection to your console. Running the Software To run the software, double-click the WeatherLink icon. If no stations have been assigned in the program directory, the software prompts you to add a station (see below for details). If there is more than one station in the program directory when the application opens, the last station that was displayed is automatically opened. Station Setup Each station connected to the computer must have its own station within the software. The software creates a database for the station and other station-specific information, and provides the necessary communication settings (serial port, baud rate, etc.). Adding a Station 1. Select New Station from the File menu. The New Station dialog box displays. 2. Type the desired station name (up to 40 characters/spaces) into the Station Name text box. The software uses the first eight characters of the station name (not counting spaces or punctuation marks) as the name of the directory where it saves this station’s database and configuration files. The first eight characters of each station name must, therefore, be unique. 3. Click OK to save the new station or click Cancel to exit without saving. The software saves the new station, creates a directory and a configuration file for the station, and prompts you to enter the walk-through procedure. About the Walkthrough The software includes a station setup walkthrough that steps you through the weather station configuration procedures. After adding a new station, the Walkthrough dialog box automatically displays. By selecting Yes, the walkthrough begins. By selecting No, the Walkthrough is cancelled. You can 12 Communication Port Settings set up and configure your station by separately selecting all of the necessary setup options from the Setup menu. A Walkthrough option is included in the Setup menu that allows you to access the Walkthrough at any time. Note: When necessary, the software automatically dials a phone modem station. By selecting the Walkthrough process, the software displays a series of dialog boxes. At each step in the Walkthrough process, confirmation boxes are provided to perform or skip the next step in the Walkthrough. To continue, select OK. To skip this step and move to the next step, select Skip. To cancel the entire walkthrough process, select Cancel. Note: Please refer to the WeatherLink Help for more information about the complete Walkthrough process. Communication Port Settings WeatherLink contains a dialog box for locating the communications port (either USB or serial) that the data logger and console are connected to. Use the Communications Port dialog box to select the communications port that is used to communicate with the console. 1. Select Communications Port from the Setup menu or use the Walkthrough to display the dialog box. The Communications Port dialog box displays. 13 Database Conversion 2. Click Auto Detect. The program searches for the port that the console is connected to. When the correct connection is found, the following dialog box displays: 3. Click OK. The Communications Port dialog box displays with the correct port selected. 4. Click OK to select the port and exit the dialog. Updating Previous Versions Starting with Version 5.2, WeatherLink stores additional sensor data in the weather database. Data files from earlier releases do not contain the additional data and should be converted before use by the latest version of WeatherLink. The following procedure explains how to convert older WeatherLink data files for use with WeatherLink 5.2 and later versions. If you are updating from version 5.0 or 5.1, there are also instructions on how to retrieve additional existing data from your Vantage Pro data logger and incorporate it with your weather data files. Database Conversion If you have an existing weather database from WeatherLink 5.1 or earlier (including versions of WeatherLink 3 and 4), there are two ways to convert those files for use with versions of WeatherLink 5.2 or later. Convert a WeatherLink Station This method converts all the data files in an existing WeatherLink station directory and retains the previously entered station configuration data. 1. Install the new version of WeatherLink in a new program folder. 2. Copy the station folder from the previous WeatherLink program folder to a WeatherLink 5.2 or later program folder. 3. Use the Open Station command in the File Menu to open the copied station folder. WeatherLink automatically detects that the station was created by a previous version of the software and asks to convert the data and station. 4. Click OK to convert the station configuration, including the weather data files. WeatherLink automatically creates a backup copy of the old files and then converts them for use by versions of WeatherLink 5.2 or later. Import Data Files The Import Database Files menu option allows you to select individual files or groups of files to be converted for use by WeatherLink 5.2 or later. 14 Database Conversion Note: WeatherLink does not import database files created by versions of WeatherLink 5.2 or later using the Import Database File option. The Import Database Files option imports only database files created by WeatherLink version 5.1 or earlier. To import data files from WeatherLink 5.2 to 5.4, copy the .wlk file directly into your weather station directory. 1. Open WeatherLink 5.2 or later and select Import Database Files from the File menu. The Browse dialog box displays. 2. Select the data files you want to import. Select one file or multiple files in the same folder. 3. Click Open to convert the selected files. These files are put into a subdirectory called "Converted Database Files". 4. Copy the converted files to your station directory. 5. Reopen the station in WeatherLink to view the converted files. Retrieving Data From the Data Logger The data loggers for Vantage Pro, Vantage Pro2, and Weather Envoy contain data and weather variables that were not used by WeatherLink 5.0 or 5.1, such as UV, solar radiation, rain rate, and ET (evapotranspiration). Versions of WeatherLink 5.2 or later allow you to view and use these variables that earlier versions did not. Depending on the archive interval used on your data logger, up to 200 days of this data which you can retrieve and incorporate into a version of WeatherLink 5.2 or later, may be stored on the data logger. To incorporate this data into WeatherLink 5.2 or later data files: 1. Select New Station in the File menu and create a temporary weather station folder. (See Adding a New Station for more information) 2. Select Download in the File menu or click on the Download icon. WeatherLink does a full download of all data stored in the data logger. 3. Select Browse in the Window menu or click on the Browse icon. 4. Scroll to the beginning of the data file, and write down the time and date of the first entry in the database. 5. Open the original WeatherLink station using the Open Station option in the File menu. 6. Select Browse from the Window menu or click on the Browse icon. 7. Select Delete Records in the Browse Menu. 8. Select records for the days following the earliest date in the temporary station database. Note: Do not select the records for the day the temporary database begins. Each record can be deleted individually for that day in the next step. 15 Updating USB Drivers 9. Individually select and delete each record in the data base that is dated after the earliest record in your temporary database from the Browse Window. Note: WeatherLink downloads data only for dates and times not already in the database. Deleting records allows it to download new data. 10. Select Download in the File menu or click on the Download icon to download data from the data logger. 11. Select Delete Station in the File menu and select the temporary station you created in Step 1 to delete it from the list of stations currently in use. Recalculate THSW Index WeatherLink 5.3 and later support a new derived data parameter, the Temperature Humidity Sun Wind (THSW) Index. If your station contains a solar radiation sensor, this value can be calculated for existing data by selecting Recalculate THSW Index in the Browse Menu, which is displayed when the Browse window is open. Note: Be sure to verify that the latitude and longitude settings and daylight savings time settings are correct before using this command. Updating USB Drivers WeatherLink 5.6 and later versions includes a newer version of the USB drivers that have been installed for previous versions of the software. Note: You must verify the USB driver currently installed on your computer and update the driver if you have a previous USB version of WeatherLink. 1. Connect the console or Weather Envoy to your computer via the USB data logger. 2. Open the Device Manager on your computer. 3. Select the Universal Serial Bus controller node from the device tree. An entry “CP2101 USB Composite Device” or “CP2101x USB Composite Device” should appear at the top of the list. If it does not, disconnect and reconnect the USB connection. 4. Double click this entry. The Properties dialog box displays. 5. Click the Driver tab. The current driver’s version number and information displays. 6. If the Driver Date field is 12/16/2004 and the Driver Version field is 4.28.0.2700, the correct version of the USB driver is installed and no update is needed. If the Data field listed is earlier than this date or if the Driver Version is not the number described, you must uninstall the driver and install the new version of the USB driver. 16 Communications Problems 7. Click Uninstall to delete the version of the driver. 8. Disconnect the data logger from the computer. 9. Locate and run the PreInstaller.exe file under the WeatherLink directory (example file directory: C:\WeatherLink\USB_Drivers_4.28x). The new driver successfully installs itself. Troubleshooting Guide The following section answers some of the most commonly asked questions about WeatherLink. Please consult this guide and the online help files before contacting Technical Support. Communications Problems V Why can’t WeatherLink communicate with the data logger and station? If you are having trouble establishing communication between the weather station and WeatherLink, start by checking the console's own diagnostics. Remove all power to the console and restart it by restoring power (with the data logger still attached). Note: The data logger uses nonvolatile memory, so any previously recorded data is still stored. However, put the console in Setup Mode (by pressing and holding DONE, then pressing the down arrow(-)) before removing power, so that no damage to the data logger occurs. • Three beeps sound from the console, each of which occurs when the weather station passes one of its diagnostic tests. Each beep follows the previous after about one second. The first beep notes that the processor is running. The second beep emits when the data logger is detected (if installed) and the third beeps for the display. If using a Weather Envoy, two beeps emit when it passes the first two diagnostic tests. Note: If you do not hear one or more of these beeps, contact Davis Instruments. Only two beeps emit if the data logger is not installed. • If the console sends three beeps or the Weather Envoy sends two beeps, See “Communication Port Settings” on page 13 for instructions on checking standard port settings. If the port settings or the loop back test process identifies a serial port other than the one selected in station setup, try connecting to the data logger again. • Check the serial port adapter if using a serial port connection. Use only the blue serial port adapter supplied with WeatherLink. Older models, or models not supplied in the WeatherLink connection kit, are not compatible. 17 Communications Problems • Check the Baud Rate setting on the console and in the Communication Port dialog box in the software. Make sure they have the same number. Enter the console’s Setup Mode by pressing and holding DONE and then pressing the down arrow (-) on the console. • Scroll through the setup choices by pressing BAR until you reach the Baud Rate screen. This screen appears only if the data logger is plugged into the console. • Test the serial port using the provided loopback connector. Use the Loopback button (as opposed to the Test button) in the Communications Port dialog box to test and find the correct serial port connection. If a communications problem exists, it determines whether the serial port or the data logger is not communicating properly. The loopback function also detects and reports the presence of any modems. Use the loopback connector (the short cable with a phone jack on one end and a red plastic tip on the other) supplied with a WeatherLink serial port conLoopback nection package. connector 1. If necessary, disconnect the cable between your console and the adapter connected to the COM port. 2. Insert the loopback connector into the adapter. 3. Select Communications Port from the Setup menu. The Communications Port dialog box displays. 18 Program Problems 4. Click Loopback. The software searches all standard ports and displays the COM port number where the loopback connector is located. The correct COM port is automatically selected in the Communications Port dialog box. If the loopback connector is not found on any COM port, your serial port may not be working. If a connection does still not exist or if the loopback test identifies the same serial port you have selected, eliminate the following possibilities: Note: Contact your PC vendor or technical support for more information on these device difficulties. • Hardware device conflict—Check the Device Manager tab in the Windows System Properties dialog box to ensure that Windows recognizes the selected COM port. Consult your computer’s documentation to see how to access the System Properties dialog box. • The communication port uses a nonstandard device name—WeatherLink recognizes serial ports named COM1 through COM10 only. To use a modem, specify the underlying COM port on your PC. To find out which port the modem’s connected to, display Windows’ System Properties > Device Manager > “modem name” Properties > Modem > Port, and check the listed “modem name” is the modem name you installed. • Your serial port is defective. • The loopback connector or the WeatherLink adapter plug is bad. Program Problems V The barometer graph on the Bulletin does not “fill in” completely. When you first load the bulletin, the barometer graph will only fill in completely when you have data in your database for the last six hours. Make sure of the following: • • • • • There is data in your database for the span of the barometer graph. The time and date of the stored barometer data is correct in your database. The time and date on the PC is correct. The time and date on the weather station are correct. In the Station Configuration dialog box, set the Download archive data when Bulletin or Summary is started drop-down box to Always or to Confirm each time. 19 Program Problems V No wind direction reading (or dashes instead of a reading) appears in my database. Be aware that if there is no wind speed when the direction is being sampled, wind direction is not recorded. During intervals with very little wind speed, no direction may be recorded. Note: Because high wind speed is sampled more often, it is possible to have a high wind speed but no wind speed or direction. V WeatherLink says “No new data to download” but I know there’s data there. What can I do? The Vantage Pro2 system is smart enough to send only data it hasn’t already sent to the computer. So, when you initiate a new download, the program will retrieve the first record after the last record shown in the WeatherLink’s Browse Window. Older data is stored in the logger as a backup. To see how many of these backup records are stored in the logger, create a new station and download the data into this new database. Because there are no records stored in the station you just created, WeatherLink will download everything it has stored. Next, try clearing the archive memory using the clear dialog box. You will lose any data not already downloaded in your archive memory, but all of your calibration numbers and alarm settings will remain intact. If this doesn’t work, reboot your weather station (that is, remove and then restore all power to the station). Note: Make sure to put the console in Setup Mode (by pressing the DONE and DOWN arrow keys) before removing the batteries. The ensures the station will remember the current daily high and low values and the daily rain and ET accumulation. V When viewing data, dashes appear in place of a value for functions other than wind direction. Why? If no data was recorded by a sensor (for example, the sensor was disconnected or radio interference blocked reception), or if bad data was recorded for a sensor (for example, the sensor was malfunctioning), the software dashes out the entry rather than showing invalid data. You can use the record editor to correct these entries. V The data I want to see, such as solar radiation, soil moisture, or Temp 2 is missing completely or is greyed-out? All optional sensors must be enabled in the Station Configuration setup dialog box before the data will be displayed in WeatherLink. If you are not seeing data from a sensor that is installed in your weather station, be sure check the Station Configuration in the Setup Menu and make sure the sensor has been selected. 20 Contacting Davis Technical Support Contacting Davis Technical Support If you have questions about the software, or encounter problems installing or using the software, please contact Davis Technical Support. Most questions can be answered on the phone. Note: Sorry, we are unable to accept collect calls. Phone Support: (510) 732-7814 – Monday – Friday, 7:00 a.m. – 5:30 p.m. Pacific Time. (510) 670-0589 – Technical Support Fax E-mail Support: [email protected] – Technical Support e-mail. [email protected] – General e-mail. www.davisnet.com – Davis Instruments’ website. Includes Weather support information. 21 Toolbar Icons Open Station Bulletin Window Download Plot Window Strip Chart Window Yearly Rainfall Database Window Alarm Indication Online (Hang Up) This Month’s NOAA Summary View Help Print Window Exit Program Hot Keys Main Program Window Strip Chart Window Ctrl-A. . . . . . Set Alarms ESC . . . . . . . Halt Redraw Ctrl-B. . . . . . View Bulletin Ctrl-M . . . . . Make Default Ctrl-C. . . . . . Station Configuration Ctrl-P. . . . . . Print Strip Chart Ctrl-G. . . . . . Degree-Days Report F1 . . . . . . . . . Context-Sensitive Help Ctrl-H. . . . . . Hang Up F3 . . . . . . . . . Zoom In Ctrl-I. . . . . . . Communications Port Settings F4 . . . . . . . . . Zoom Out Ctrl-J . . . . . . Automatic Download Ctrl-K. . . . . . Walkthrough Ctrl-L . . . . . . Download Ctrl-O. . . . . . Open Station Ctrl-P . . . . . . Print Active Window Ctrl-Q. . . . . . Open Plot Window Ctrl-R. . . . . . Yearly Rain Report Ctrl-S . . . . . . Open Strip Charts Ctrl-T . . . . . . Set Time Ctrl-U. . . . . . Select Units Plot Window ESC . . . . . . . Halt Redraw Ctrl-D. . . . . . Choose Date Ctrl-M . . . . . Make Default Ctrl-P. . . . . . Print Plot F1 . . . . . . . . . Context-Sensitive Help F3 . . . . . . . . . Zoom In F4 . . . . . . . . . Zoom Out F9 . . . . . . . . . Overlay Plots F10. . . . . . . . Last Year Plot Ctrl-V . . . . . . View Download Log Ctrl-W . . . . . Browse Database Ctrl-X . . . . . . Auto Fax Settings Ctrl-Y . . . . . . View Summary Ctrl-Z . . . . . . Close Window F1 . . . . . . . . . Context-Sensitive Help F2 . . . . . . . . . Sunrise/Sunset Report F7 . . . . . . . . . NOAA This Month F8 . . . . . . . . . NOAA This Year Database Window Ctrl-D. . . . . . Choose Date Ctrl-N. . . . . . Add Note Ctrl-P. . . . . . Print Records Enter . . . . . . Edit Record Delete . . . . . Delete Record F1 . . . . . . . . . Context-Sensitive Help Yearly Rainfall Window Enter . . . . . . Edit Year Delete . . . . . Delete Year 3465 Diablo Avenue, Hayward, CA 94545-2778 U.S.A. 510-732-9229 • Fax: 510-732-9188 E-mail: [email protected] • www.davisnet.com