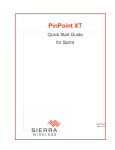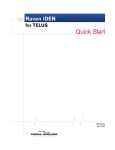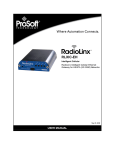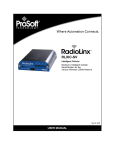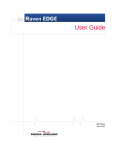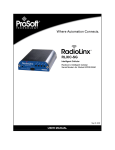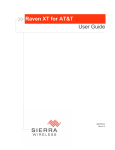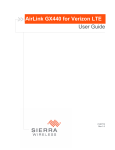Download Sierra Wireless AceView User guide
Transcript
Windows Dial Up Networking (DUN) for AirLink Modems Application Note - How To Dial-up Networking (DUN) allows a computer or other device to use your AirLink modem to connect to the Internet or private network using PPP just like an analog modem using a standard phone line. Note: The Setup Wizard is the preferred method to install a modem driver and con- figure PPP for your modem. Use the instructions here only if you do not have the Setup Wizard available. iDEN and most GPRS or EDGE modems do not use a Setup Wizard for activation. Using the Setup Wizard, if do not need to activate your modem, you can select just Setup a DUN Connection from the opening menu to install the driver and set up DUN. Follow the instructions in the Quick Start Guide to install DUN with the Setup Wizard. Microsoft Windows XP is used in the examples below. The modem driver installation and DUN setup and configuration is similar in Microsoft Windows 2000. Examples are not provided here for installing the driver or configuring DUN for any other operating system. Caution: To install any driver on your computer, you may need to be logged in as Administrator or have Administrator privileges for your login. Installing the Modem Driver in Microsoft Windows Standard installations of Microsoft Windows XP and 2000 include a generic modem driver which will work with your AirLink modem. Windows Dial Up Networking (DUN) for AirLink Modems 1. Connect the modem. a. Connect the modem to the computer with the DB-9 cable. b. Plug in the AC adapter, connect the antenna(s) and power on the modem. 2. Install the driver. a. Select Start > Control Panel > Phone and Modem Options (in Classic View). FIGURE 1. Phone and Modem Options b.In the Phone And Modem Options dialog box. Select the Modems tab. Select Add. FIGURE 2. AirLink Communications Modems December 2006 2 Windows Dial Up Networking (DUN) for AirLink Modems FIGURE 3. Install New Modem c. Check Don’t detect my modem; I will select it from a list and select Next. d. Select (Standard Modem Types) from the Manufacturers column, select Standard 33600 bps Modem from the Models column, and select Next. Note: If you have the speed for your modem configured as something other than the default, use the Standard Modem that matches the speed you configured. FIGURE 4. Modem Driver e. Check Selected Ports, select the COM port the modem is connected to (commonly COM1), and select Next. FIGURE 5. Modem Port f. Once the modem driver is installed, select Finish. AirLink Communications December 2006 3 Windows Dial Up Networking (DUN) for AirLink Modems FIGURE 6. 3. Finish Configure the driver. a. When you return to the Phone and Modem Options window, you should see the newly installed modem “attached to” the correct COM port. Highlight the modem and select Properties. FIGURE 7. Modems b. Select the Modem tab. Maximum Port Speed should be set to 115200 (default). Select OK to exit. FIGURE 8. Setting Maximum Port Speed Maximum Port Speed c. Select OK again to exit out of the Phone and Modem Options. AirLink Communications December 2006 4 Windows Dial Up Networking (DUN) for AirLink Modems Dial-Up Networking (PPP) Configuration for Microsoft Windows Once you have a driver for the modem installed on your computer, you can set up and configure Dial Up Networking (DUN) to use the modem as your connection to the Internet using PPP. Before you start, you will need: • Administrator privileges to the computer you are configuring or access granted by an administrator on the network to add/remove devices to your computer. (Not necessary on Windows 98/ ME.) • A wireless user account, password, and access number (obtained from your wireless service provider). May not be required. • Windows COM Port and modem set up for a Standard 33600 Modem (see previous section). • No other program running on your computer that is using the same COM port (serial port) configured for your modem. Caution: If you have an existing LAN connection, installing DUN for the modem may interfere with the LAN connection. It's recommended to disconnect your LAN connection before using a PPP connection with your AirLink modem. Once the DUN connection is initiated, by default, it will take over as the “default route” for network communication and specifically for Internet access. If you want the two connections to co-exist, you will need to de-select “Use default gateway on remote network” (described later) and use the route command in Windows to setup routing through the modem properly. This guide does not provide information on the route command. You may need to consult with your network administrator to properly configure routing. 1. Create a new network connection. a. Select Start > Connect > To Show All Connections to open the Network Connections window. FIGURE 9. Network Connections b. Select Create a New Connection under Network Tasks in the menu area on the left. Select Next to start installing and configuring the DUN connection. AirLink Communications December 2006 5 Windows Dial Up Networking (DUN) for AirLink Modems c. Select Connect to the Internet and then select Next. FIGURE 10. Connection Type d. Select Set up my connection manually and then select Next. FIGURE 11. Preparing the Internet Connection e. Select Connect using a dial-up modem and select Next. FIGURE 12. Internet Connection f. Type in a name for the connection, such as AirLink 3G Connection. Select Next. The name provided here will not effect the connection in any way. It is only a label for the icon. It can be the name of your wireless service provider, your modem, or any other designation for the connection. AirLink Communications December 2006 6 Windows Dial Up Networking (DUN) for AirLink Modems FIGURE 13. Connection Name AirLink 3G Connection Optional: If you have multiple modems installed on your computer, you may be prompted to select the modem to be used. Check Standard 33600 bps Modem and select Next. If you only have one modem installed, this option will be omitted. g. Type in #777 (Redwing) or 10001 (all others) as the phone number for the modem to dial and select Next. FIGURE 14. Phone Number 10001 Optional: If you have multiple users configured for your computer, you may be prompted for Connection Availability. If you select My use only, the account currently logged on will be the only one able to use this DUN connection. h. Generally the modem takes care of the Account Information (User name and Password) for the connection, so you can leave these fields blank (unless otherwise instructed by Support). If you want to allow others to use the same login for the modem, select Use this account name and password... Select Next to continue. Caution: If you have a LAN connection to the Internet and select Make this the default Internet Connection for the DUN configuration, you will not be able to use the LAN to connect to the Internet and may also affect the network connection on your computer to the rest of the LAN. Select this option ONLY if the modem will be your sole network connection. Note: For the Redwing, it is often necessary to enter the User name and Password. AirLink Communications December 2006 7 Windows Dial Up Networking (DUN) for AirLink Modems FIGURE 15. Account Information i. If you want to add a shortcut for this DUN connection to your desktop, check Add a shortcut... Select Finish to exit the Network Connection Wizard. FIGURE 16. 2. Finish Configure the connection. After you complete the New Connection Wizard, there are a few more things you will want to configure in the connection. a. When the Connect window opens, select Properties. AirLink Communications December 2006 8 Windows Dial Up Networking (DUN) for AirLink Modems FIGURE 17. Connect b. Uncheck Use dialing rules. Select Configure, below the Connect using line. FIGURE 18. Modem Properties c. Select 115200 as the Maximum speed. Check Enable hardware flow control. Do not check any other option. Select OK. AirLink Communications December 2006 9 Windows Dial Up Networking (DUN) for AirLink Modems FIGURE 19. Modem Configuration Optional: You may want to check the Options tab and change the settings for applications you might be using. The default options are generally applicable for most uses. d. Unless specifically directed to do so by Support or your network administrator, you do not need to make any changes to the options on the Security tab. e. Select Network. Select Settings. Remove the checks from all three PPP settings. Select OK. FIGURE 20. Connection Properties - PPP Settings f. Select (highlight) Internet Protocol (TCP/IP) and then select Properties. For most configurations, you will be obtaining the IP address and the DNS server address automatically. Select Advanced. Uncheck Use IP header compression. Check Use default gateway... Select OK. AirLink Communications December 2006 10 Windows Dial Up Networking (DUN) for AirLink Modems FIGURE 21. Internet Protocol g. Select OK and OK again to return to the Connect window. Making a DUN Connection Establishing a DUN Connection using AceView (PinPoint and Raven modems only) This guide assumes you have a default installation of AceView. Caution: You cannot use AceView to connect to a Redwing modem. 1. Start AceView. 2. Right-click on the AceView window to open the menu and select Connection Settings. Start > All Programs > AirLink Communications > AceView FIGURE 22. AceView: Menu a. Select Auto Start in the DUN section. AirLink Communications December 2006 11 Windows Dial Up Networking (DUN) for AirLink Modems b. Select the DUN connection you have already installed on your computer from the drop down menu once you select Auto Start (you may only have 1 selection which would be preselected for you). Note: When using the DUN connection, make sure the IP Address is set to the local IP address of the modem. c. Select Maintain Persistent Connection: When checked, AceView will continually check the DUN connection to ensure it is not down. If so, AceView will attempt to connect again. d. Click OK. FIGURE 23. AceView: Connection Settings AceView’s window will show the dynamically updated status of your connection to your wireless service provider as well the status of the connection between your computer and your AirLink modem. . Windows 98 and Windows NT The direct DUN connection features of AceView are not available in Windows 98 or Windows NT. Establishing a DUN Connection with Windows Networking 1. AirLink Communications Start the DUN session. Start > Connect To > AirLink 3G Connection (or whatever you named the connection). December 2006 12 Windows Dial Up Networking (DUN) for AirLink Modems FIGURE 24. MS Windows XP: Connect For some accounts, you need to enter the User name and Password provided by your wireless service provider for the cellular account. You can also enter these parameters beforehand using *NETUID and *NETPW (refer to the AT Commands in your modem’s User Guide). 2. Connect to the network. Select Dial to connect to the modem and the cellular network. When you’re connected, an icon should appear in the system tray showing the connection status. FIGURE 25. MS Windows XP: Connect Note: The speed shown in the connection is the speed between the modem and your computer, it is not the speed of the modem’s connection to the Carrier or the Internet. AirLink Technical Support If you encounter problems with operation of your RJ-11 IP Gateway or AirLink modem, AirLink’s support staff can help. AirLink Communications December 2006 13 Windows Dial Up Networking (DUN) for AirLink Modems Caution: The configuration suggestions offered in this guide are not supported nor is any equipment other than AirLink products. Only the operation of the modem or software obtained directly from AirLink is supported. Refer to the User Guide for your modem or the AirLink website for AirLink product warranties. AirLink Support Web Site The AirLink web site is updated frequently with Setup Wizards, Utilities, How-To Guides, and other documentation: http://www.airlink.com/support. AirLink Documentation and Guides • Modem User Guides - These guides are specific to your modem type, cellular provider, and cellular technology and contain comprehensive information about the operation of the modem and its features. • Modem Quick Start guides - These guides are also specific to the modem type, cellular provider, and cellular technology and are a step by step guide to activating the modem using the Setup Wizard or other steps as applicable. • Utility Guides - These guides focus on the features of one of the AirLink modem utilities: Wireless Ace, AceView, AceNet, Modem Doctor, etc. • Application Notes and How-To Guides - These guides detail configuring the modem to work with a specific feature set or how the modem can be set up to work with a specific 3rd party (non-AirLink) device. • Data Sheets and White Papers - These are technology based information documents. Contacting Technical Support For support assistance please email [email protected] or call 510-781-9760 Monday through Friday 5 AM to 5 PM Pacific Time (8 AM to 8 PM Eastern Time). Support is not available weekends or holidays. Information in this document is subject to change without notice. ©Copyright AirLink Communications, Inc., 1993-2006. All rights reserved. AirLink Communications December 2006 14