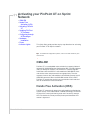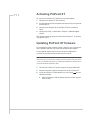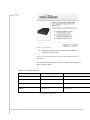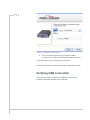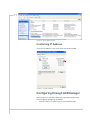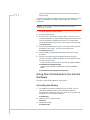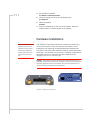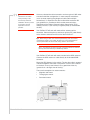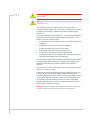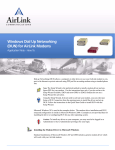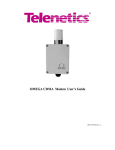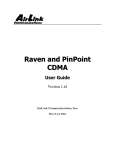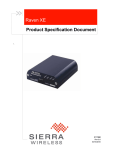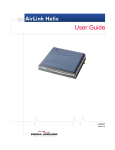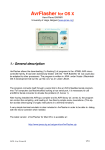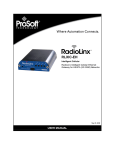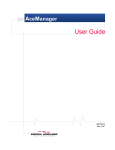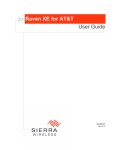Download Sierra Wireless PinPoint XT User guide
Transcript
CoverTitle PinPoint XT Quick Start Guide for Sprint 20070914 Rev 1.0A Activating your PinPoint XT on Sprint Network • OMA-DM • Hands Free Activation (HFA) • Activating PinPoint XT • Updating PinPoint XT firmware • Configuring through ACEmanager • Hardware Installation • Power • Indicator Lights This Quick Start guide provides step-by-step directions for activating your PinPoint XT on Sprint’s network. Tip: For additional configuration options, refer to the User Guide for your PinPoint XT. OMA-DM PinPoint XT is an embedded router solution that supports Network Initiated (NI) OMA-DM Device Configuration (DC) and PRL Updates (PRL) on the Sprint network. The PinPoint XT firmware registers notifications with the MC5727 radio module for OMA-DM NI alerts and session state and processes them appropriately. The alert response instructs the radio module to immediately process the NI OMA-DM command. When the OMA-DM session state is IDLE, PinPoint XT records the session type and session result code and then re-establishes the data connection. Hands Free Activation (HFA) PinPoint XT automatically detects the radio module installed during system startup. If the radio module is CDMA technology, PinPoint XT will check the current provisioning state and if necessary execute HFA. For devices that have previously been provisioned the HFA routine is bypassed. Rev 1.0A Mar.10 23 Activating PinPoint XT To activate your PinPoint XT, follow the instructions below: 1. Connect the PinPoint XT with antennas. 2. Plug the power cable to the power connector on the back panel of the PinPoint XT. 3. Connect your computer to the PinPoint XT with an ethernet cable. 4. Observe the LEDs, as indicated in Chapter 4, Indicator Lights section. Wait approximately 30 seconds, to allow the PinPoint XT to initialize and go over the air. Updating PinPoint XT firmware For installing the latest firmware version (.exe file), you can go to the Sierra Wireless website: http://www.sierrawireless.com/support. For the updater tool to execute, please install the USB drivers available on the website before executing the .exe file. Tip: Copy the USB Serial Driver.inf file to your desktop. Then power up the PinPoint XT and connect USB. Install from specific location and point to this .inf file. For detailed instructions on installing the USB drivers, please refer to Universal Serial Bus Application Note. 1. Connect the PinPoint XT to your computer using anUSB cable. 2. Connect the power adapter and antennas to your PinPoint XT. 3. Install the PinPoint XT executable file by running the .exe file and follow the prompts. a. A Sierra Wireless firmware update welcome screen appears. Click on Next. Rev 1.0A Mar.10 24 Figure 0-1: Launch Screen b. Choose the interface you want to program the modem through and click on Next. Note: You can use Boot interface only when a serial cable connection is established. The default private for Ethernet is also in a different subnet from the other connection types. Table 0-1: Factory Defaults Interface PinPoint XT Connected Device Ethernet Private default 192.168.13.31* 192.168.13.100 USB/NET 192.168.14.31 192.168.14.100 DUN 192.168.15.31 192.168.15.100 Wi-Fi* 192.168.17.31 192.168.17.100 *can be changed via ACEmanager Rev 1.0A Mar.10 25 Figure 0-2: Configuration: Interface selection c. The next screen will prompt you to reset the modem manually. Click on Next after resetting the modem manually. Installation begins and can take up to a few minutes. Once the installation is complete, you will get a confirmation screen. Verifying USB connection Verify that your USB is connected as USB/net by checking the Network Connections window in your computer. Rev 1.0A Mar.10 26 Figure 0-3: Verify USB Connection Confirming IP Address Check the IP Address in your Local Area Connection window. Figure 0-4: Confirm IP Address Configuring through ACEmanager ACEmanager is a free utility. Follow the steps below to connect to ACEmanager for configuring the modem. • Rev 1.0A Mar.10 Ensure PinPoint XT connectivity to access ACEmanager. 27 • Go to: http://192.168.13.31:9191 the first time you connect to ACEmanager. An alternate method to configure and activate your PinPoint XT is by using AT commands sent directly to the modem with a terminal application. Caution: It is not possible to activate the PinPoint XT using either ACEmanager or AceNet. 1. Set telnet timeout in to 20 minutes. 2. Save the telnet setting. 3. Enter the user name of your account (NAI). The user name is usually expressed as an email address with phone number of the account (example, [email protected]). This information should be provided by your carrier. You may not need this step. AT*NETUID=[NAI] 4. Enter the password of your account. This information should be provided by your carrier. You may not need this step. AT*NETPW=[password] 5. Verify ALEOS has established communication to the internal hardware. 6. Enter the activation command appropriate for your type of account. The SID and NID are optional and only required if your account type uses them. · If you have the same number for the MIN and MDN or MSID: AT*PROVISION=MSL,MDN[,SID,NID] · If you have the different numbers for the MIN and MDN or MSID: AT*PROVISION2=MSL,MDN,MIN/MSID[,SID,NID] Using Direct Commands to the Internal Hardware Use only if the ALEOS method is unsuccessful. Activating the Modem 1. Put modem into passthru mode to by-pass ALEOS. This will allow direct communication with the wireless module for programming. Entering passthru will take 10-15 seconds and will return an ‘OK’ when it is complete. AT\APASSTHRU 2. Verify you are in Passthru mode. AT!STATUS 3. Unlock the module. AT~NAMLCK=MSL Rev 1.0A Mar.10 28 4. Set the MDN and MSID. AT~NAMVAL=0,MDN,MSID,0,65535 5. Verify the settings are what you intended to enter. AT~NAMVAL?0 6. Reset the module. AT!RESET 7. Press the reset button on the front of the modem. When the modem restarts, it should register on the network. Hardware Installation Note: During installation, please be sure that the cables are secure but do not bear any additional weight that could loosen the connector from the unit. Your PinPoint XT should be mounted in a position that allows easy access for the cables so they are not bent, constricted, in close proximity to high amperage, or exposed to extreme temperatures. The LEDs on the front panel should be visible for ease of operational verification. You should ensure that there is adequate airflow around the modem but that it is kept free from direct exposure to the elements, such as sun, rain, dust, etc. Caution: The PinPoint XT is in a hardened case and designed for use in industrial and extreme environments. However, unless you are using cables expressly designed for such environments, they can fail if exposed to the same conditions the PinPoint XT can withstand. Figure 0-5: PinPoint XT Connectors Cellular Rev 1.0A Mar.10 29 Note: This device is not intended for use within close proximity of the human body. Antenna installation should provide for at least a 20 CM separation from the operator. Antennas selected should not exceed a maximum gain of 5 dBi under standard installation configuration. In more complex installations (such as those requiring long lengths of cable and/or multiple connections), it’s imperative that the installer follow maximum dBi gain guidelines in accordance with the radio communications regulations of the Federal Communications Commission (FCC), Industry Canada, or your country’s regulatory body (if used outside the US). Your PinPoint XT will work with most cellular antennas with a connector. Connect the primary antenna or primary RF cable directly to the antenna connector on the back of the PinPoint XT. Tip: When using a cable to an antenna placed away from the modem, minimize the length of your cable. All gain from a more advantageous antenna placement can be lost with a long cable to the modem. Note: Your PinPoint XT does not have a second antenna for received diversity. Received diversity is disabled by default. Your PinPoint XT will work with most standard active GPS antennas. Connect the GPS antenna or cable directly to the threaded SMA connector. Mount the GPS Antenna in the vehicle. The less the cable is wrapped and bound together, the better it will perform. Place it on the roof, or on the dash, or rear panel where it has a good view of the sky (greater than a 90 angle view of the sky). There are three options for antenna mounts: • Magnetic roof-mount • Through glass-mount • Permanent mount Figure 0-6: GPS Antenna Placement for a Vehicle Rev 1.0A Mar.10 30 Warning: Risk of electric shock: Only use the supply voltages listed in this user guide. Warning: When using AC to DC adapter the ambient temperature should not exceed 40 0C. Your PinPoint XT can be used with either DC or AC, with the appropriate power adapter. DC cables and AC adapters are available as optional accessories in addition to the one included with your PinPoint XT. The cable included with your PinPoint XT, is a DC cable with Standby Ignition Sense which connects to the 20-pin I/O connector. Other optional accessory cables include: • A DC power cable with a DB-9 female serial connector (P/N 120140-1021) • A DC power cable with I/Os (P/N 120-140-1022), • A fused DC power cable (P/N 120-140-1023), • A DC power cable with a battery-charger circuit • An auxiliary battery connector (P/N 120-140-1024) • A DC power cable with 4-pin adaptor (P/N 120-140-1025) which connects to AC adaptor (P/N 120-100-1013). The DC power cable positive lead should be connected to the battery or power source positive terminal. The power cable negative lead should be connected to the battery or power source negative terminal. The PinPoint XT has an internal polysilicon circuit breaker that opens at 0.5 to 1.0 amps of current. If you wish to use the Standby Ignition Sense (SISE) feature of your PinPoint XT, the wire of the DC power cable should be used to connect to your ignition. When SISE is enabled in the modem and the ignition sense connector is wired to your vehicle, the ignition sense will provide a link to the modem to enable it to enter a low-power, standby mode when your vehicle is turned off and power up more quickly when the ignition is started. Warning: Explosion Hazard - Do not disconnect equipment unless power has been switched off or the area is known to be non-hazardous. Rev 1.0A Mar.10 31 Connecting to a Computer or other Device Figure 0-7: USB Your PinPoint XT’s full-speed (12 Mbit) USB 2.0 port can be connected directly to most computers or other devices using a standard full-speed USB 2.0 cable. If the computer or device you are connecting or the cable is not rated for full-speed, the modem will communicate at a reduced speed to match. The PinPoint XT functions as a device, not a host. When it is connected to a computer, the USB port should be seen as a COM port or Ethernet port after the applicable driver is installed. The PinPoint XT has a standard mini-B connector. Figure 0-8: I/O Your PinPoint XT also has an I/O port with digital inputs, analog inputs, and relay outputs which can be connected to external devices. The I/O port can use an optional I/O harness available through Sierra Wireless. Indicator Lights When solid, PinPoint XT indicates a successful connection. When your PinPoint XT is connected to power and an antenna, there is a specific pattern to the lights to indicate its operation mode. Rev 1.0A Mar.10 32 Figure 0-9: PinPoint XT Indicator lights • Network - Indicates a successful connection to the cellular network with an IP address given and a channel acquired. RSSI LED Ranges RSSI/Signal LED Status Ranges of RSSI (dBm) On Solid Equal to or stronger than -69 Fast Blink -70 to -79 Normal blink -80 to -89 Slow Blink -90 to -99 Extinguished Equal to or weaker than -100 • GPS - Indicates a GPS fix. When lit, the PinPoint XT has GPS coordinates to report. • Power - Indicates the power adapter is connected and there is power getting to the PinPoint XT. Caution: If you reset the modem configuration using the reset button, you may need to reactivate your PinPoint XT with Sprint. Light Patterns The LEDs on the front of the modem will respond in different patterns to indicate modem states. Rev 1.0A Mar.10 • Normal - Each LED, mentioned above, is lit as applicable. • Start up - The LEDs will cycle from left to right. • PassThru mode - Network LED will blink. • Low Power - All LEDs will be off except the power LED which will blink every 3 seconds. • Bad Firmware - The Network LED will blink. • Incorrect Firmware - The GPS LED will blink. 33