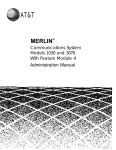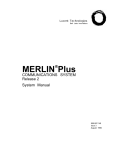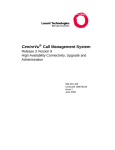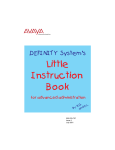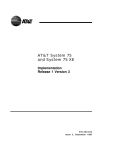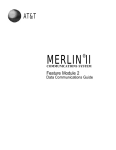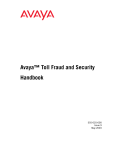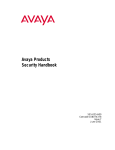Download Definity ECS G1 - G3 System 75 ACD Supervisor
Transcript
DEFINITY® Enterprise Communications Server Generic 1, Generic 3, and System 75 Automatic Call Distribution (ACD) Supervisor Instructions Lucent Technologies — formerly the communications systems and technology units of AT&T 555-230-724 Issue 4 September 1996 NOTICE While reasonable efforts were made to ensure that the information in this document was complete and accurate at the time of printing, Lucent Technologies can assume no responsibility for any errors. Changes or corrections to the information contained in this document may be incorporated into future issues. TO ORDER COPIES OF THIS DOCUMENT Contact: BCS Fulfillment Center for Lucent Technologies P.O. Box 4100 Crawfordsville, IN 47933 Domestic: 1 800 457-1235 International: 1 317 361-5353 Domestic Fax: 1 800 457-1764 International Fax: 1 317 361-5355 Order: Document No. 555-230-724 Issue 4, September 1996 For more information about related documents, see Business Communications Systems Publications Catalog, 555-000-010. HEARING AID COMPATIBILITY This equipment is compatible with the inductively coupled hearing aids as required by the Federal Communications Commission (FCC). YOUR RESPONSIBILITY FOR YOUR SYSTEM’S SECURITY You are responsible for the security of your system. Lucent Technologies does not warrant that this product is immune from or will prevent unauthorized use of common-carrier telecommunication services or facilities accessed through or connected to it. Lucent Technologies will not be responsible for any charges that result from such unauthorized use. Product administration to prevent unauthorized use is your responsibility and your system manager should read all documents provided with this product to fully understand the features available that may reduce your risk of incurring charges. REFERENCES TO AT&T Any references within this text to American Telephone and Telegraph Corporation or AT&T should be interpreted as references to Lucent Technologies Incorporated. The exception is cross-references to books published prior to December 31, 1996, which retain their original AT&T titles. Prepared by BCS Product Documentation Development Middletown, New Jersey 07748-9972 ©1996 AT&T All Rights Reserved Printed in USA Contents Introduction . . . . . . . . . . . . . . . . . . . . . . . . . . . . . . . . . . . . . . . . . . . . . . . . . . . . . . . . . . . . 1 Your Automatic Call Distribution Voice Terminal . . . . . . . . . . . . . . . . . . . . . . . . . . . 1 The CALLMASTER and CALLMASTER II and III Voice Terminals . . . . . . . . . . . . . 1 Automatic Answering and Manual Answering . . . . . . . . . . . . . . . . . . . . . . . . . . . . . 2 ACD Work Modes . . . . . . . . . . . . . . . . . . . . . . . . . . . . . . . . . . . . . . . . . . . . . . . . . . 3 Changing Work Modes . . . . . . . . . . . . . . . . . . . . . . . . . . . . . . . . . . . . . . . . . . . . . . 4 Redirection on No Answer . . . . . . . . . . . . . . . . . . . . . . . . . . . . . . . . . . . . . . . . . . . . 4 Multiple Call Handling (MCH) . . . . . . . . . . . . . . . . . . . . . . . . . . . . . . . . . . . . . . . . . . 5 Stroke Counts and Call Work Codes . . . . . . . . . . . . . . . . . . . . . . . . . . . . . . . . . . . 6 ACD Recorded Announcements . . . . . . . . . . . . . . . . . . . . . . . . . . . . . . . . . . . . . . . 7 Night Service . . . . . . . . . . . . . . . . . . . . . . . . . . . . . . . . . . . . . . . . . . . . . . . . . . . . . . 7 Queue Status Indication . . . . . . . . . . . . . . . . . . . . . . . . . . . . . . . . . . . . . . . . . . . . . . 8 The VuStats Feature . . . . . . . . . . . . . . . . . . . . . . . . . . . . . . . . . . . . . . . . . . . . . . . . 8 Non-ACD Calls. . . . . . . . . . . . . . . . . . . . . . . . . . . . . . . . . . . . . . . . . . . . . . . . . . . . . 8 Disconnecting From Calls . . . . . . . . . . . . . . . . . . . . . . . . . . . . . . . . . . . . . . . . . . . . 9 Split/Skill Supervision . . . . . . . . . . . . . . . . . . . . . . . . . . . . . . . . . . . . . . . . . . . . . . . . 9 Changing an Agent’s Skill Assignment or Priorities . . . . . . . . . . . . . . . . . . . . . . . . . 9 Moving Agents from One Split/Skill to Another . . . . . . . . . . . . . . . . . . . . . . . . . . . 10 VDN-of-Origin Announcements . . . . . . . . . . . . . . . . . . . . . . . . . . . . . . . . . . . . . . 10 Basic Call Management System (BCMS) (Optional Feature) . . . . . . . . . . . . . . . . 11 System Measurements . . . . . . . . . . . . . . . . . . . . . . . . . . . . . . . . . . . . . . . . . . . . . . 11 Conventions Used in This Guide . . . . . . . . . . . . . . . . . . . . . . . . . . . . . . . . . . . . . . 12 Quick Reference Lists (At the Back of This Guide) . . . . . . . . . . . . . . . . . . . . . . . . 13 ACD Procedures . . . . . . . . . . . . . . . . . . . . . . . . . . . . . . . . . . . . . . . . . . . . . . . . . . . . . . . 14 Agent Login . . . . . . . . . . . . . . . . . . . . . . . . . . . . . . . . . . . . . . . . . . . . . . . . . 14 Agent Login (EAS) . . . . . . . . . . . . . . . . . . . . . . . . . . . . . . . . . . . . . . . . . . . . 15 Agent Logout . . . . . . . . . . . . . . . . . . . . . . . . . . . . . . . . . . . . . . . . . . . . . . . . 16 Agent Logout (EAS) . . . . . . . . . . . . . . . . . . . . . . . . . . . . . . . . . . . . . . . . . . . 16 Activating Service Observing . . . . . . . . . . . . . . . . . . . . . . . . . . . . . . . . . . . 17 Answering Agent Calls for Assistance . . . . . . . . . . . . . . . . . . . . . . . . . . . . 19 Adding a Skill or Changing a Skill Priority . . . . . . . . . . . . . . . . . . . . . . . . 20 Removing an Agent from a Skill Assignment . . . . . . . . . . . . . . . . . . . . . . 21 Using the VuStats Feature . . . . . . . . . . . . . . . . . . . . . . . . . . . . . . . . . . . . . 22 Recording Announcements . . . . . . . . . . . . . . . . . . . . . . . . . . . . . . . . . . . . . 23 Mute Feature . . . . . . . . . . . . . . . . . . . . . . . . . . . . . . . . . . . . . . . . . . . . . . . . 24 Display Features . . . . . . . . . . . . . . . . . . . . . . . . . . . . . . . . . . . . . . . . . . . . . 24 Using a Caller Information Button . . . . . . . . . . . . . . . . . . . . . . . . . . . . . . . 25 Viewing Caller Identification, Queue Status, or Time/Date/Timer. . . . . . . 25 Display Examples . . . . . . . . . . . . . . . . . . . . . . . . . . . . . . . . . . . . . . . . . . . 26 Basic Voice Terminal Procedures . . . . . . . . . . . . . . . . . . . . . . . . . . . . . . . . . . . . . . . . . . 27 Abbreviated Dialing. . . . . . . . . . . . . . . . . . . . . . . . . . . . . . . . . . . . . . . . . . . 27 Automatic Callback . . . . . . . . . . . . . . . . . . . . . . . . . . . . . . . . . . . . . . . . . . . 29 Call Forwarding — All Calls . . . . . . . . . . . . . . . . . . . . . . . . . . . . . . . . . . . . 30 Call Park . . . . . . . . . . . . . . . . . . . . . . . . . . . . . . . . . . . . . . . . . . . . . . . . . . . 31 1 Call Pickup . . . . . . . . . . . . . . . . . . . . . . . . . . . . . . . . . . . . . . . . . . . . . . . . . . Conference . . . . . . . . . . . . . . . . . . . . . . . . . . . . . . . . . . . . . . . . . . . . . . . . . . Hold . . . . . . . . . . . . . . . . . . . . . . . . . . . . . . . . . . . . . . . . . . . . . . . . . . . . . . . Last Number Dialed . . . . . . . . . . . . . . . . . . . . . . . . . . . . . . . . . . . . . . . . . . Leave Word Calling . . . . . . . . . . . . . . . . . . . . . . . . . . . . . . . . . . . . . . . . . . . Message . . . . . . . . . . . . . . . . . . . . . . . . . . . . . . . . . . . . . . . . . . . . . . . . . . . . Send All Calls. . . . . . . . . . . . . . . . . . . . . . . . . . . . . . . . . . . . . . . . . . . . . . . . Transfer . . . . . . . . . . . . . . . . . . . . . . . . . . . . . . . . . . . . . . . . . . . . . . . . . . . . 32 33 34 34 35 36 36 37 Indicator Lights . . . . . . . . . . . . . . . . . . . . . . . . . . . . . . . . . . . . . . . . . . . . . . . . . . . . . . . . 38 Tones and Their Meaning . . . . . . . . . . . . . . . . . . . . . . . . . . . . . . . . . . . . . . . . . . . . . . . . 39 Ringing Tones . . . . . . . . . . . . . . . . . . . . . . . . . . . . . . . . . . . . . . . . . . . . . . . . . . . . 39 Headset or Handset Tones . . . . . . . . . . . . . . . . . . . . . . . . . . . . . . . . . . . . . . . . . . 39 Quick Reference Lists 2 Introduction This instruction booklet describes Automatic Call Distribution (ACD) procedures and basic voice terminal procedures for the ACD supervisor. These procedures can be used with all supported voice terminals, including the CALLMASTER®, CALLMASTER® II, and CALLMASTER® III voice terminals, connected to the DEFINITY® Enterprise Communications System (ECS). ACD agents are organized into one or more splits (also called hunt groups) to answer and handle ACD calls. Calls can be distributed to the agents' voice terminals with the Uniform Call Distribution (UCD) method (sometimes called the Most Idle Agent method), in which incoming trunk calls, local calls, and attendant-extended calls are connected to the most idle voice terminal in a prearranged group of voice terminals. If Expert Agent Selection (EAS) is being used, agents are placed in groups called “skills.” An EAS agent can be logged into up to 20 skills simultaneously. (Non-EAS agents are limited to four splits at the same time.) For each skill, EAS distributes calls to the agents' voice terminals by using one of two call distribution methods: UCD or Expert Agent Distribution (EAD). EAD is similar to UCD except that calls are always distributed in a Most Idle Agent (MIA) fashion. With the DEFINITY ECS G3V4 and earlier, calls are distributed to available “primary skill” agents first, then to available “secondary skill” agents. If the agent’s voice terminal is connected to the DEFINITY ECS, Release 5, or later, skill levels are numbered 1 through 16. In this case, a call is distributed to agents with the highest -priority skill level first (closest to 1), then to agents with this skill at a lower priority level. Your Automatic Call Distribution Voice Terminal These instructions describe call handling with all supported voice terminals, including the CALLMASTER voice terminals. Often, ACD agents and supervisors use headsets, and therefore the procedures in this manual are written for headset users. If you are using a handset and have a switchhook, however, you can adapt the procedure as follows: • Where a procedure states “press a call appearance button,” lift your handset instead. • To disconnect from a call, hang up your handset or press Release . The CALLMASTER and CALLMASTER II and III Voice Terminals The (602) CALLMASTER and the (603) CALLMASTER II (with Recorder Interface) and the CALLMASTER III (without Recorder Interface) voice terminals are specially designed for ACD agent use. Each of these digital voice terminals features a 2-line display of call-related information. Information on installing and using the CALLMASTER II and CALLMASTER III voice terminals can be found in the DEFINITY CALLMASTER II and CALLMASTER III Voice Terminals User and Installation Instructions, 555-015-168. The CALLMASTER, CALLMASTER II, and CALLMASTER III voice terminals can be used with a handset, which fits into a cradle (this is not a switchhook). If you are using any of the CALLMASTER voice terminals with the handset, follow the headset procedures. The handset is off-hook (live) whenever it is plugged into a CALLMASTER voice terminal. If you have both a handset and a headset plugged 1 into a CALLMASTER voice terminal, you may want to unplug the handset when you are not using it, since it can transmit nearby noises (such as papers being shuffled) which may be heard over the headset. The CALLMASTER and CALLMASTER II voice terminals with Recorder Interface Module (RIM) are designed for recording calls. With this module, a warning tone notifies the agent and the calling party that the call is being recorded. Be aware that this tone may be a legal requirement. To generate this warning tone while using the Service Observing feature to monitor calls, the split/skill supervisor must activate the listen/talk mode and remain in this mode while the call is being recorded. For more information about the Service Observing feature, see “Activating Service Observing” in the section titled ACD Procedures. For information about enabling/ disabling the Record Out Signal or enabling/disabling the Recorder Warning Tone, see the DEFINITY CALLMASTER II and CALLMASTER III Voice Terminals Instructions for Programming the Options, 555-015-169. Important: The use of service observing features and call recording features may be subject to federal, state, and local laws, rules, or regulations and my be prohibited pursuant to the laws, rules, or regulations or require the consent of one or both of the parties to the conversation. Customers should familiarize themselves with and comply with all applicable laws, rules, and regulations before using these features. Automatic Answering and Manual Answering Agents can answer ACD calls using the following methods. The system manager administers these options. • Automatic Answering – All Calls With Automatic Answering, you hear one or two bursts of zip-tone, and then you are automatically connected to the incoming ACD call. For non-ACD calls, you will hear incoming call identification (ici) tone from the headset or handset. Note: Although Automatic Answering can be used with headsets and handsets, it is not recommended for use with handsets because the handset must be held continuously to the ear to hear zip-tone. • Automatic Answering – ACD Calls Only With this option, you hear one or two bursts of zip-tone for ACD calls. For non-ACD calls, you hear audible ringing. • Manual Answering With Manual Answering, agents’ voice terminal ring when for ACD or non-ACD calls. The ringing options are: • a single ring for all calls • continuous ringing for all calls • a single ring if you are busy on a call • silence if you are busy on a call 2 Then agents with headsets must (manually) press the incoming call appearance button to answer the call. Agents using the handset merely go off-hook. Note: Depending on how your system is administered, ACD callers may hear one or more announcements before being connected to an available agent. ACD Work Modes The four work modes associated with ACD call handling are described below. Agents can enter a work mode by pressing the button for that mode or dialing an access code for the mode. A work-mode change in an EAS environment applies to all logged-into skills. Notes: If the agent is in Auto-In mode, active on a call, and tries to change modes, the mode is not changed until the agent disconnects from the call. When an agent changes work modes to Manual-In mode at any time, the change takes place immediately. It is important that agents use the After-Call-Work (ACW) and Aux-Work modes accurately to indicate ACD-related and non-ACD activities. • Auto-In In this mode, when agents disconnect from a call, they are automatically available to receive an ACD call. Note: If the Timed After-Call-Work (ACW) feature is in effect (available only with the DEFINITY ECS, Release 5, and later), an agent is automatically placed in the ACW mode for an administered length of time after he/she completes the currently active ACD call. When the Timed ACW interval expires, the agent is automatically returned to the Auto-In work mode. If the agent needs additional ACW time, he/she should push ACW before the timer expires. • Manual-In In this mode, agents automatically enter the ACW mode (described below) when they disconnect from an ACD call. However, in order to become available to receive another ACD call, the agent must then manually enter the Auto-In or Manual-In mode. • After-Call-Work (ACW) In this mode, agents are unavailable to receive ACD calls. Agents should enter the ACW mode to perform ACD-related activities such as filling out a form after an ACD call. Notes: If the agent wishes to enter the ACW mode while in Auto-In mode, the agent must do so before completing the current call. Otherwise, the agent could receive another call before he/she gets a chance to select ACW. If the agent is in the Manual-In mode (or if he/she is in the Auto-In mode and the Timed ACW feature is in effect) when he/she disconnects from an ACD call, the agent will automatically enter the ACW mode. • Auxiliary Work (Aux-Work) In this mode, agents are also unavailable to receive ACD calls. Agents should enter the Aux-Work mode when they are involved in non-ACD activities such as temporarily leaving their desks, going to lunch, or making an outgoing call. Note: If you are in an EAS environment, you may request or require that agents enter a Reason Code each time they change to the AUX work mode or when they 3 log out. (See “Reason Codes” in the Quick Reference Lists at the back of this guide, where you or the agents can list the codes and their meaning.) For instance, one number may be used when the agent leaves for a lunch break; another Reason Code number may be used when the agent needs to attend a training session. Be sure to inform your agents if they need to enter a Reason Code, and, if so, make certain that each agent has a full list of the applicable numbers. Note: When agents log in, they are automatically placed in the Aux-Work mode. They can then enter the Auto-In or Manual-In mode to answer the first call. Important: For the non-vectoring ACD environment, an agent cannot enter the Aux-Work mode if he/she is the last logged-in agent of a split and there are ACD calls remaining in the queue. If the agent attempts to enter Aux-Work mode in this case, the following happens: • No new calls will be allowed to enter the split's queue. • Calls already in the queue are routed to the agent until the queue is empty. • If the agent’s voice terminal has an Aux-Work button, the light next to the button flashes until all calls in the queue are answered. When the last call is answered, the light next to Aux-Work goes on steadily and the agent enters AUX-Work mode. For more information on ACD agent procedures and work modes, refer to the DEFINITY Communications System Generic 1, Generic 3, and System 75 Automatic Call Distribution (ACD) Agent Instructions, 555-200-722. Changing Work Modes An agent may change the work modes of a split at any time. If there are no active calls, the new work mode will be effective immediately. Otherwise, the new work mode will take effect when all active calls have been processed and completed. You will notice the new work mode button light flashes until the change takes effect, at which point the button light goes on steady. Redirection on No Answer The Redirection on No Answer feature redirects an unanswered ringing ACD call after an administered number of rings. If the agent does not answer the call distributed from a split or skill, the call is redirected back to the split or skill (or to a VDN, for ACD systems used with the DEFINITY ECS, Release 5, and later) after making that agent unavailable and notifying the Call Center manager. More specifically, a non-AAS agent is put in AUX-Work mode; an AAS agent is logged out. The non-AAS agent will need to change from AUX-Work mode to Auto-In or ManualIn mode in order to receive calls again. The default Reason Code, if such codes are enabled, will be used when an agent goes to AUX-Work mode or is logged off by the Redirection on No Answer feature. If the call is a Direct Agent call, it is redirected to the agent’s coverage path (or to a VDN, for the DEFINITY ECS, Release 5, or later) instead of back to a split or skill. When the call has been redirected, either to the split or to the agent’s coverage path (or a VDN), and the agent is made unavailable for ACD calls, a light on the supervisor’s voice terminal beside the Noans-alrt button for the split goes on 4 steady. (Turn the light off by pressing the button again.) The Redirection on No Answer feature is available only with the DEFINITY ECS G3V2 and later. Note: If the agent is active on an ACD call or an ACD call is on hold, the agent will not be taken out of service. In order to log in an AAS agent again, do the following: • In a situation where EAS is NOT being used, return the redirected port into service in an auto-available split (AAS) by readministering the agent port as a member of the AAS. • If EAS is being used, agents are administered on an Agent LoginID form. Therefore, in order to have the agent logged in again, you need to take the agent out of the skill and then readminister the appropriate Agent LoginID form. Multiple Call Handling (MCH) The Multiple Call Handling (MCH) feature allows agents, on request, to process multiple calls simultaneously. An agent who is logged in to multiple splits or skills can process multiple ACD calls only from that split or those skills which are administered with the MCH capability. Note: In order to use this feature, an agent must be using a multi-appearance voice terminal connected to the DEFINITY ECS G3V3 (or later) switch. For some MCH options, you will need a G3V4 (or later) switch. The maximum number of simultaneous calls an agent can handle from an ACD split or skill with MCH is the number of call appearances assigned to his/her station or that number minus one. There are several MCH options: the agent can receive multiple ACD calls on request or can be forced to receive one or more ACD calls with other ACD or non-ACD calls held or active. • The on-request option can be used only if the voice terminal is connected to the DEFINITY ECS G3V3 (or later). This option allows an agent in an MCH split or skill to put an ACD call or a non-ACD call on hold and subsequently select an available work mode. A queued ACD split or skill call or a Direct Agent call is then routed to this particular agent. Beginning with the DEFINITY ECS G3V4, the many-forced, one-forced, and one-per-skill MCH options can also be used. • If many-forced is optioned for a split or skill (this option can be used in an EAS or a non-EAS environment), calls from a many-forced split or skill will automatically be delivered to an idle line appearance if the agent is in the Auto-In or Manual-In mode and an unrestricted line appearance is available on the voice terminal. • If one-forced is optioned for a split or skill (this option can be used in an EAS or a non-EAS environment), an ACD call from the one-forced split or skill is automatically delivered to an idle line appearance if the agent has no other ACD call on the station and is in the Auto-In or Manual-In work mode, and an unrestricted line appearance is available on the voice terminal. After the agent has taken the first ACD call in a particular one-forced split or skill, the 5 on-request rules will apply for the agent to request additional ACD calls from the one-forced split or skill. • If one-per-skill is optioned for a skill (this option can be used only in an EAS environment), a ACD call from the skill is automatically delivered to an idle line appearance if the agent has no other ACD call for that skill on the station and is in the Auto-In or Manual-In work mode, and an unrestricted line appearance is available on the voice terminal. After the agent has taken the first ACD call in a particular one-per-skill group, the on-request rules apply for the agent to request additional ACD calls from the one-per-skill skill. • For more information about the MCH options and procedures for taking other ACD calls, see the DEFINITY Communications System Generic 1, Generic 3, and System 75 ACD Agent Instructions, Issue 5, 555-230-722. Stroke Counts and Call Work Codes The Call Management System (CMS) is an optional adjunct to the system that collects and processes ACD data on agent status, measured splits, measured trunks, and measured VDNs and vectors. CMS reports can be stored for later use or displayed on a terminal. When CMS is active, agents may be asked to enter two types of customer-related events. • Stroke Counts — allows an agent to record the number of times a particular customer-related event occurs. For example, an agent may be asked to press a button each time a customer requests information about a particular item. Stroke Count entries are numbered from 1 to 9. Each number is assigned to a specific item, and the agent enters that number (1-Stroke through 9-Stroke) whenever a customer asks about that item. Stroke Count “0” (0-Stroke) is assigned to audio problems on a particular call. The agent should press the 0-Stroke button when he/she has difficulty hearing an ACD caller. However, note that by pressing 0-Stroke, an agent has merely indicated to CMS that there was an audio quality problem on that call; pressing the button does not alleviate the audio and/or sound difficulty. (Many voice terminals, including the CALLMASTER, have a Volume Control button, so, if the agent is using that type of set and the volume is too low, he/she can press the right side of the Volume button.) • Call Work Codes — allows an agent to enter up to 16 digits for an ACD call to record such customer-related details as account codes, social security numbers, or phone numbers. If the agent presses a Call Work Code button, the light next to the button goes on steadily, and a “C:” prompt appears on the display. The agent can then enter up to16 digits. When he/she is finished, he/she should press # . If the agent makes a mistake in entering the digits, press and start again. * An agent can enter a Stroke Count and/or Call Work Code while on a call or while in the ACW mode after the call is released. Although an agent is always allowed to enter a Stroke Count and/or Call Work Code, each split can be administered so agents in that split are forced to complete a Stroke Count or Call Work Code entry for every call answered in the Manual-In mode. When splits are administered in this way, any attempt to enter Manual-In mode will be denied until either a Stroke Count or Call Work Code is entered for the previous call. 6 ACD Recorded Announcements Delayed recorded announcements can be assigned by the system manager for the benefit of the caller. If a “forced first announcement” is assigned, all callers hear a recording before the system scans the split or skill for available agents. If a “forced first announcement” is not assigned, the system will try to connect the call to an available agent. If all agents are active, the call is placed in a queue (if one exists), and a first announcement delay interval begins (0 to 99 seconds). If an agent becomes available during the interval or during the announcement, the call is delivered to the agent. A unique second announcement can be assigned for each split or skill and is given when calls are in a queue and the system is continuously scanning the split or skill for an idle agent. This announcement can recur if that option is administered by the system manager. If a second announcement is not assigned, the call remains in queue until answered or removed from the queue. You can use the Integrated Announcement Boards connected to the switch to record and manage announcements for your ACD system. For directions on recording, playing back, and deleting these announcements, see “Recording Announcements” in the next section, ACD Procedures. Night Service If your ACD system is administered for Night Service, all ACD calls coming in after-hours when Night Service is active can be forwarded to a split or skill, an announcement, an attendant, or a station. • A Night Service split or skill can be assigned. In this case, the caller hears the first forced announcement, if administered. The call is then redirected to the Night Service split or skill. When an agent in that split or skill becomes available, the call goes to that agent. If all agents in the split or skill are busy, the caller will hear the following, if assigned: delayed first announcement, music-on-hold or silence, and a second announcement. • You may wish, instead, to redirect all after-hours calls to an announcement. Then, when a call comes in while Night Service is active, the caller will hear a pre-recorded announcement such as “No one is here right now. Please call our office during normal business hours.” • You may also choose to assign a particular extension or station which rings when a call comes in after-hours. This extension may belong to a person on duty, such as an officer at the front desk; it might be an attendant, or it may be the extension of a voice terminal with a recorded message telling the caller to call back during regular business hours. To activate Night Service options, you need a Night Service button administered on your voice terminal. When the agents are ready to leave for the workday and you don't want anymore calls to enter the queue, press Night Service . When you are ready to deactivate Night Service, press the button again. 7 Queue Status Indication Two types of queue status indications are provided for ACD calls. The system manager may assign agents’ voice terminals a button for each status indication. • Number of Queued Calls (NQC) This indication is based on the total number of calls in queue for a split or skill. Each split or skill is assigned a warning threshold of 1 to 200 calls for the number of queued calls. If there are no calls, the light associated with the NQC button is off. If the number of calls in queue is less than the threshold, the light next to NQC goes on steadily. When the threshold is reached, the light next to NQC flashes. • Oldest Queued Time (OQT) This indication is based on the time the oldest call has waited in a queue. Each split or skill is assigned a warning threshold of 0 to 999 seconds for the oldest queued time. If no calls are in queue, the light next to OQT is off. If calls are in queue for less than the warning threshold time, the light next to OQT goes on steadily. When a call has been in queue for the warning threshold time, the light next to OQT flashes. If the agent’s voice terminal has a display, he/she can press NQC or OQT to display the number of queued calls and the oldest queued time. If the agent presses these buttons when the display is in any mode other than Normal mode, the display reverts to Normal mode and shows the queue information. In addition to these buttons and lights, auxiliary queue warning lights can be installed at a location within view of the agents. When the oldest queued time of a call or the number of calls in queue exceed the administered threshold, these lights flash; otherwise, the lights are off. (You may have one auxiliary queue warning light for Call Warning and Time Waiting thresholds.) The VuStats Feature If your voice terminal has a display and is connected to the DEFINITY ECS G3V3 (or later), you may be able to use the VuStats feature to view Call Center statistics on agents, splits or skills, Vector Directory Numbers (VDNs), and trunk groups. Agents may use this feature to view their current productivity measurements or those for the split or skill which they are logged into. For procedures on using this feature, see “Using the VuStats Feature” in the next section of these instructions. Note: You can use the VuStats feature with or without BCMS being active. If your system is optioned for both BCMS and the VuStats feature, the measured field on the hunt group, trunk group, and VDN forms will be used for both features together. Non-ACD Calls Non-ACD calls are those calls to an agent's station extension or the calls originated by the agent. In an EAS environment, this can also include calls to the agent's login-ID, IF the agent's Class of Restriction (COR) or the calling party's COR does not have Direct Agent Calling (DAC). A non-ACD call may be originated or answered by an agent whenever there is an available call appearance. The agent's work mode remains unchanged while handling a non-ACD call. 8 Note: If an agent is on a non-ACD call, no ACD call will be routed to the agent from any of the splits or skills unless Multiple Call Handling is active. Disconnecting From Calls You can disconnect from a call in several ways: • You can press Release to disconnect from any type of call in approximately one-tenth of a second. This method is faster than waiting for a caller or trunk to disconnect and enables you to perform other ACD or voice terminal procedures sooner. You do not hear dial tone after you press Release . • You can press Drop which disconnects you from a call and gives you dial tone. Use Drop when you want to disconnect from an ACD or non-ACD call and place another call. • If you are using your handset, you can hang up. Split/Skill Supervision A split/skill supervisor is usually assigned to a split or skill to assist agents with calls when necessary and to monitor queue status indications of calls. Through Service Observing, the split/skill supervisor, or other designated observer, can monitor agent calls or Vector Directory Number (VDN) service by pressing an administered Service Observe button or dialing a Service Observing feature access code. You can also use the Remote Service Observe feature to observe calls on a listen-only or a listen and talk basis from a remote location or a local station using Service Observing feature access codes. The Service Observing and Remote Service Observing features can be used to observe physical extensions, EAS agent login-ID extensions, and VDNs. For more information about the Service Observing and Remote Service Observing features, see “Activating Service Observing” in the section titled ACD Procedures. A supervisor can be, but does not have to be, a member of a split or skill. Except for the Assist feature that requires one supervisor per split or skill, the supervisory functions such as Night Service, Queue Status, and Service Observing can be done by anyone with the proper buttons assigned. Thus, one supervisor can manage multiple splits or skills, or many supervisors can manage one large split or skill. Changing an Agent’s Skill Assignment or Priorities During a login session, an EAS agent may change or remove one or more of his/her skill assignments or change a skill priority level. (Prior to the DEFINITY ECS, Release 5, there are two skill priorities: either primary or secondary. With the DEFINITY ECS, Release 5, and later, there are 16 skill levels.) Each of these changes in skill assignment or in skill levels can be done by dialing a feature access code at the agent's station, or remotely at any station that is administered with console permission. Therefore, if you are an EAS supervisor with console permission, you can change an agent's skill assignment or skill priority or level on the agent's behalf. Note: An agent's skill assignment or priority level can be changed or a skill assignment can be removed only if the ACD system has EAS, if your voice terminal is connected to the DEFINITY ECS G3V3 (or later) switch, and if you have the correct Class Of Restriction permission. Agents cannot be on a call or in the ACW state for the skill that is to be removed. 9 Moving Agents from One Split/Skill to Another Depending on current ACD needs, you may need to move staffed agents under your supervision from one split or skill to another. Users of R3V4 CMS and later can change up to 32 staffed agents’ split or skill assignments while the agents are logged into the ACD system. If the agent is active on a call, in ACW, or has Direct Agent calls waiting for the split or skill being changed, the move will remain pending until the agent logs off or completes all Direct Agent calls and becomes available again or changes to the Aux-Work state. Note: Users of R3V2 and later CMS releases can change a single agent’s skill assignment while the agent is staffed. In a non-EAS environment, you may choose to call agents before moving them to another split. When a move occurs, staffed agents will be notified with a flashing light next to the alrt/agchg (alert agent change) feature button, if this button has been administered. Note: A VuStats button can be administered on a voice terminal which allows the user to view, on the terminal display, his/her current split or skill assignments. VDN-of-Origin Announcements Before each call connection, an agent may hear a short VDN-of-Origin announcement (VOA) indicating the “called” VDN (service, type or origin of the call). These announcements are especially helpful for those agents who do not have a display-equipped voice terminal or who are visually-impaired. An agent’s voice terminal may also be equipped with a VOA-Repeat button. When the agent selects this button, after an incoming call is answered, the announcement is replayed. The caller does not hear the VOA. Notes on VDN-of-Origin Announcements: If the agent’s voice terminal is connected to the DEFINITY ECS G3V3, the caller can hear the agent if he/she speaks during the announcement. For voice terminals connected to the DEFINITY ECS G3V4 (or later), the agent is not connected to the caller until after the announcement is finished, therefore ensuring that the caller cannot hear the agent if he/she speaks during the announcement. In order to give the agent an indication of when to begin speaking to a caller, a zip-tone is always heard after the VOA has completed. If the agent’s voice terminal is not configured for automatic answering, he/she will not hear a zip-tone before the announcement. If the agent’s voice terminal is configured for automatic answering, the agent will hear the following: • On analog, digital, or BRI stations sets — a single zip-tone, then the VOA, and then another single zip-tone, followed by connection to the caller • On all CALLMASTER station sets — a single zip-tone, then the VOA, and then a double zip-tone, followed by connection to the caller Again, agents should remember NOT to begin speaking to the incoming caller until after the VOA and the second zip-tone (or set of zip-tones) are heard. Additionally, if the agent is logged into a multi-line terminal, he/she will see the incoming call’s call appearance button continue to flash until the moment when the announcement is completed. If the agent is logged in at a terminal with a display, he/ she will see incoming caller information only after the announcement is completed. 10 Note the following new VOA capabilities provided if the agent’s voice terminal is connected to the DEFINITY ECS G3V4 (or later): • The agent may cancel the VOA playback for an incoming call by pressing the flashing call appearance button while the announcement is being heard. • The agent may cancel the repeated VOA announcement playback (after pressing the VOA-Repeat button) by pressing the VOA-Repeat button again while the announcement is being heard. Basic Call Management System (BCMS) (Optional Feature) Your system may have access to the Basic Call Management System (BCMS). Check with your system manager to see if you can use the BCMS features. BCMS provides real-time and historical reports that will help an ACD supervisor successfully manage individual agents, ACD splits or skills, trunk groups, and VDNs. These reports can be accessed and displayed on the Manager I terminal or printed on a printer connected to this terminal. If you have the scheduled report feature, these reports can be printed on the system printer. Data is stored by hour or half-hour increments for 25 time intervals, and daily summary data can also be calculated and stored for seven days. The following reports are available with BCMS: — Real time reports ➤ Split/Skill Status ➤ System Status ➤ VDN Status — Historical reports ➤ Agent ➤ Split/Skill ➤ System ➤ Trunk Group ➤ VDN These reports can be displayed and printed both locally and remotely. That is, you can access the reports locally through Manager I and print on the connected printer, or, if you have agents in more than one facility, you can centralize the measurements data evaluation and access the switch data remotely. System Measurements With the DEFINITY ECS Generic 3, you can access reports on such items as trunk group usage or hunt group usage and efficiency. These reports are available on the Manager I terminal or on a remote administration terminal. You can print these reports on a printer connected to the terminal. Trunk group and hunt group reports are collected on a clock-hour basis. The available individual reports include yesterday's peak usage, today's peak usage, and last hour's usage. Besides these group reports, your DEFINITY ECS Generic 3 can also provide the following types of reports: 11 • Trunk Outage Measurements — provides measurements on the four trunks that were out of service the most during the measurement period. Separate reports are available for yesterday, today, and the last hour. • Trunk Lightly Used Measurements — provides measurements on the five trunks in each trunk group that have carried the fewest calls. Separate reports are available for yesterday, today, and the last hour. • Trunk Group Performance — provides data on trunk group performance by pointing out calls that attempt to access trunk groups but cannot because all trunks are busy or the queue is full. Separate reports are available for yesterday and today. • Hunt Group Performance — provides data on hunt group performance by telling you the longest time taken by a hunt group member to answer a call for each hunt group. Separate reports are available for yesterday and today. The system also automatically accumulates traffic measurements, and reports on these measurements are available on demand. However, these reports are not archived; that is, if you want a report, you must print it out periodically. For more information about System Measurement reports and guidelines for using the data, see DEFINITY Communications System Generic 1, Generic 3, and System 75 Administration and Measurement Reports, 555-200-500, DEFINITY Communications System Generic 1 and Generic 3 System Management, 555-230-500, and DEFINITY Communications System Generic 1 and Generic 3 System Reports, 555-230-510. Conventions Used in This Guide In these instructions, the following conventions are used in the procedure descriptions: Feature and Feature xxxxx [headset or handset tones] Each of these boxes represents a button that has a feature assigned to it. The button is labeled with the feature name, sometimes followed by an extension number (shown as xxxxx) or a person’s name. The tone that appears in brackets after a step, such as [dial tone], indicates what you should hear from your headset or handset after successfully performing that step. For a list of tones and their meaning, see the section titled Tones and Their Meaning. 12 Quick Reference Lists (At the Back of This Guide) At the end of this instruction booklet is a set of quick reference lists. Use them to record your feature access codes and trunk codes, Abbreviated Dialing Personal List items, frequently called miscellaneous extensions, and the meaning of Stroke Count entries. Once you have completed the lists, remove the page from the guide (tear along the perforation), and keep the lists near your voice terminal. 13 ACD Procedures This section describes the ACD procedures supervisors uses most frequently, although the first several tasks are predominantly used by ACD agents to log in and log out. For more information on ACD procedures that agents use most often, refer to DEFINITY Generic 1, Generic 3, and System 75 ACD Agent Instructions, 555-230-722. Note: Calls may be recorded with the use of the CALLMASTER or CALLMASTER II voice terminal with RIM. For details, see the DEFINITY CALLMASTER II and CALLMASTER III Voice Terminals User and Installation Instructions, 555-015-168. For information about enabling/disabling the Record Out Signal or enabling/disabling the Recorder Warning Tone, see the DEFINITY CALLMASTER II and CALLMASTER III Voice Terminals Instructions for Programming the Options, 555-015-169. Agent Login Agents must log in before they can receive ACD calls. They may be required to dial a login-ID number. The length of the login identifier is administered by the system manager. Non-EAS agents may log into a maximum of four splits at once. To log in 1 Press Login if there is an Abbreviated Dialing (AD) button with the login access code stored on it. (The AD button can also store the agent’s 2-digit or 3-digit split number.) or Press an idle call appearance button and dial the login access code __________ [dial tone] 2 Dial the 2- or 3-digit split number and a unique login-ID number, if required (if this information is not stored on the login AD button) [confirmation tone] • The answering position is now staffed • The agent is automatically placed in Aux-Work mode • The light next to Aux-Work goes on steadily 3 Press Release 4 Press Auto-In or Manual-In to be available to answer ACD calls. (If the voice terminal is not equipped with either of these feature buttons, dial the Auto-In or Manual-In access code, and then dial the 2- or 3-digit split number.) 5 Repeat all the previous steps for each split being logging into 14 Agent Login (EAS) Any EAS agent can be logged into up to 20 skills simultaneously. Each of these agent’s skills will have a skill level (1 – 16) used for Expert Agent Distribution call routing. To log in: 1 Press Login if there is an Abbreviated Dialing (AD) button with the login access code stored on it. (The AD button can also store an EAS login-ID number or an EAS password.) or Press an idle call appearance button and dial the login access code __________ [dial tone] 2 Dial your login-ID number. (If you hear a confirmation tone, skip the next step.) 3 Dial your password [dial tone] [confirmation tone] • The answering position is now staffed • The agent is automatically placed in Aux-Work mode • The light next to Aux-Work goes on steadily • The agent’s display shows the set of skills he/she is logged into. ➤ The agent will see a “+” sign” on the display if the agent’s set of skills will not fit on the display screen. In this case, the agent should use the VuStats feature. ➤ If a listed skill has an “*” after it, it means that skill is assigned but the agent could not be logged in. The agent should report this to you. 4 Press Release 5 Press Auto-In or Manual-In to be available to answer ACD calls. (If the voice terminal is not equipped with either of these feature buttons, the agent should dial the Auto-In or Manual-In access code.) Note: If a message is waiting for this particular agent login-ID, he/she will hear the EAS login-ID message waiting tone instead of confirmation tone once he/she has successfully logged in. 15 Agent Logout To log out 1. Press Log Out if there is an Abbreviated Dialing (AD) button with the logout access code stored on it. (The AD button can also store an agent’s 2- or 3- digit split number.) or Press an idle call appearance button and dial the logout access code __________ [dial tone] 2. Dial the 2-digit (or the DEFINITY ECS G3si) or 3-digit (for the DEFINITY ECS G3r) split number (if it is not stored on the login AD button) 3. If you are using Automatic Answering, press Release 4. Repeat the previous steps for each split from which you want to log out 5. Hang up handset or turn off headset • The answering position is now unstaffed Agent Logout (EAS) Note: Before an agent logs out, you may request or require him or her to enter a Reason Code. For example, one number may be used for an agent’s logging out at the end of an ACD session; another Reason Code may be used for logging out for a lunch break. If your agents are to enter a Reason Code before logging out, be sure to notify them beforehand and make certain each agent has an up-to-date list of the appropriate codes. To log out 1 Press Logout if there is an Abbreviated Dialing (AD) button with the logout access code stored on it or Press an idle call appearance button and dial the logout access code __________ [dial tone] 2 Enter an appropriate Reason Code, if necessary 3 If you are using Automatic Answering, press Release 4 Hang up handset or turn off headset • The answering position is now unstaffed 16 Activating Service Observing The Service Observing feature can be used to monitor an agent’s performance for extended periods of time. If you are observing a particular agent or agent station, you are connected immediately to that agent’s call or the call at that station, and you can hear both the agent and the caller. Service Observing can be used for training purposes to help new agents handle successive ACD calls or to evaluate service. You can also use this feature to monitor a Vector Directory Number (VDN). When you observe a VDN, you are connected to the next available call at that VDN. (Since multiple observers can monitor a VDN, but only one person can monitor each call, you may be placed in a queue to observe the next available call.) When connected, you will hear everything the caller hears: for example, wait treatment, music-on-hold, and the agent talking. In addition, you will hear VDN-of-Origin announcements. The feature can be activated by pressing an administered Service Observe button or, if you are using telephones connected to the DEFINITY ECS G3V3 (or later), by dialing one of two Service Observing feature access codes. With one feature access code, you can only listen to the call; with the other feature access code, you can listen and talk with the agent and the caller. Using a feature access code gives observers dial-up access to service observing from an analog station with or without a Service Observe button. Observers who activate Service Observing by way of a feature access code will hear tones to indicate the status of the observing in place. For example, observers will receive confirmation tone when Service Observing is activated. You can also use the feature access code through remote access to do Remote Service Observing. This feature allows users to observe calls on a listen-only or a listen and talk basis from a remote location or a local station using Service Observing feature access codes. Service Observing remotely can be used to observe physical extensions, EAS agent login-ID extensions, and VDNs. Remote Service Observing can be initiated either through Remote Access to PBX services or Call Vectoring. When Service Observing occurs through the Remote Access feature, a remote user gains access to the switch through either a trunk group dedicated to Remote Access or DID trunks to the Remote Access extension. When Service Observing is initiated through the Call Vectoring feature, a remote user gains access by dialing a CO trunk or DID number that has its incoming destination extension assigned to a vector that is programmed for Service Observing. The vector associated with the VDN can be designed, using route to commands, to provide direct access to a specific physical extension, EAS agent login-ID, or VDN to be observed, or it can be designed to access service observing dial tone. If the service observing dial tone is accessed, the observer has the option of entering the number of any extension he/she is authorized to observe. If your voice terminal has a display, the agent’s name and extension is shown on the display screen while you are observing that agent. While in vector processing, the VDN name and extension is shown on the display. Agents can be monitored only if the “Can Be Service Observed” option on the Class Of Restriction administration form is set to Yes. While service observing, you cannot access other functions such as Hold, Conference, Transfer, or other line appearances. 17 Important: The use of the Service Observing feature may be subject to federal, state, or local laws, rules, or regulations and may be prohibited pursuant to the laws, rules, or regulations or require the consent of one or both of the parties to the conversation. Customers should familiarize themselves with and comply with all applicable laws, rules, and regulations before using these features. To activate service observing 1 Press an idle appearance button 2 Press [dial tone] Service Observe or Dial one of the two Service Observing access codes __________ Note: Be sure that you use the correct Service Observing access code: either for listen-only or for listen and speak. • If you have a Service Observe button, the light next to it goes on steadily Note: If you press Service Observe or dial a Service Observing access code without first selecting an idle call appearance button, one is automatically selected for you. Y 3 Dial the extension of the agent, station, or VDN to be observed. If you are using a Service Observe feature access code, go on to Step 6. Note: If you are using EAS and your system is a DEFINITY G3V3 (or later) switch, this number may be an EAS agent login-ID extension. If the agent is not active on a call, the light next to Service Observe flashes slowly and you are placed in a waiting state. You are bridged on when the agent becomes active on a call. The display reads: “a = [calling party] to [called party] so.” • If you are using a Service Observe button, you are now able to hear both the caller and the agent, but are unable to talk to them 4 When you are ready to listen and talk, press again. (The agent must be connected to the call before you can speak.) Service Observe • The light next to Service Observe , if you are using a button, flashes rapidly • You can hear the agent and caller and join in the conversation 18 5 To return to a listen-only connection, press Service Observe again • The light next to Service Observe , if you are using a button, goes on steadily • You can hear the agent and caller, but cannot talk to them • When you are through observing, hang up or press Release Note: An optional warning tone is available (on a per-system basis) to alert the agent and caller that an observer is about to be added to the connection. This feature option is administered by the system manager. If the agent has a call in progress, all parties on the connection hear an initial long burst of tone (two seconds) and a short burst of tone (0.5 seconds) every 12 seconds during the observer’s presence. If the agent is not active on a call, all parties hear the first warning tone (two seconds) after the beginning of the next call. All parties also hear a short burst of tone every 12 seconds while the call is being observed. Answering Agent Calls for Assistance To answer an Assist call (3-burst ring) 1 Press the ringing call appearance button (if you are using a headset), or go off-hook (if you are using a handset) • If you have a display, it shows the message: “a = agent name and/or number sa” which indicates this is a request for supervisor assistance 2 Talk to the agent 3 Then, do one of the following: • Press Release to disconnect from the call • Have the agent set up a conference • Ask the agent to transfer the caller to you 19 I Adding a Skill or Changing a Skill Priority or Level During a login session, agents may change one of their skill assignments or change the skill level assignment. (Prior to the DEFINITY ECS, Release 5, there are two skill priorities: either primary or secondary. With the DEFINITY ECS, Release 5, and later, there are 16 skill levels.) Both of these changes in skill assignment can be done by dialing a feature access code at the agent’s station, or remotely at any station that is administered with console permission. Therefore, if you are an EAS supervisor with console permission, you can change an agent’s skill assignment or skill priority or skill level on the agent’s behalf. Note: In order to change skill assignments or priorities or skill levels, your ACD system must have EAS, your voice terminal must be connected to the DEFINITY ECS G3V3 or later, and you must have Class Of Restriction permission. To add a skill or change a skill priority or level on an agent’s behalf Note: You hear intercept tone if you are not logged in, if the agent already has the maximum number of skills and you try to add another, or if the skill is invalid. 1 Pick up the handset [dial tone] 2 Dial the Add Skill feature access code __________. (Your system manager can supply this code.). [dial tone] • The display shows: “Enter Agent Login-ID” 3 Enter the extension of the agent’s login-ID • The display shows: “Add Skill: Enter number, then # sign” 4 Dial the number of the skill you want to add or for which you wish to change the priority or skill level 5 Press # • [dial tone] The display shows (for the DEFINITY ECS G3V4 and earlier): “Press 1 for primary or 2 for secondary” or the display shows (for the DEFINITY ECS, Release 5, and later): “Enter skill level, then # sign” 6 For ACD systems connected to the DEFINITY ECS G3V4 and earlier, dial a “1” if the added or changed skill is to be a primary skill; dial a “2” if the added or changed is to be a secondary skill. For ACD systems connected to the DEFINITY ECS, Release 5, and later, enter the number that corresponds with the skill level (1 through 16) • If the new skill is valid and if your entry is accepted, you will hear confirmation tone • The display shows the agent’s new assignment 20 Removing an Agent from a Skill Assignment While logged in, you may choose to remove an agent from a skill assignment. Note: In order to remove an agent from a skill assignment, your ACD system must have EAS, your voice terminal must be connected to the DEFINITY ECS G3V3 or later, and you must have Class Of Restriction permission. To remove an agent from a skill assignment Note: You hear intercept tone if you are not logged in, if the agent is not presently assigned to the skill being removed, or if the skill you are removing is the agent’s only skill. 1 Pick up the handset [dial tone] 2 Dial the Remove Skill feature access code __________. (Your system manager can supply this code.) [dial tone] • The display shows: “Enter Agent Login-ID” 3 Enter the extension of the agent’s login-ID • The display shows: “Remove Skill: Enter number, then # sign” 4 Dial the number of the skill assignment from which the agent is to be removed 5 Press # . • The display shows the agent’s new skill assignments. Note: If the agent is presently on a call or in ACW for the skill from which he/she is being removed, or if the agent has calls remaining in that skill, you will hear reorder tone and you will not be able to remove the agent from that skill assignment. 21 Using the VuStats Feature If your voice terminal is connected to the DEFINITY ECS G3V3 (or later), you may be able to use the VuStats feature to view, on your voice terminal display, Call Center statistics on agents, splits or skills, Vector Directory Numbers (VDNs), and trunk groups. VuStats statistics appear on the second line of 2-line DCP terminal displays or on the first line of 1-line DCP terminals and all BRI sets. When VuStats is activated, it overwrites and cancels any display feature on the second line (of a 2line display) or on the first line (of a 1-line display). Note: The system manager defines how long the VuStats display remains on the terminal display and how frequently the information is updated. To activate the VuStats feature 1 Press VuStats Note: The button label could also indicate the agent extension or login ID, split or skill number, VDN, or trunk group number administered. If not, you may need to enter the agent’s extension or login ID, the split or skill number, VDN, or trunk group number. Press # when you have finished entering this number. On voice terminals connected to a DEFINITY ECS G3V3, you must have dial tone in order to enter this number. For G3V4 or later, you do not need dial tone. • The light next to VuStats goes on (or flashes, if a threshold condition for the current display has been reached) • You will hear confirmation tone indicating a valid agent extension or login ID, split or skill, VDN, or trunk group has been entered • The display shows ACD measurements for the current hour or half hour, the last hour(s) since you logged in, or for the current day If your status display is administered to update, your display will automatically update every 10, 20, 30, 60, or 120 seconds, or when the data is collected on the half-hour or hour. Agent data can also be updated whenever the agent changes work states. 2 If your status display offers other screens, press Next in order to view them 3 To return to Normal display mode, press • Normal The light next to VuStats goes off, and the display line on your display is cleared Note: If your status display has an administered timeout, the display line is automatically cleared after this period of time. 22 Note: For a list of VuStats display error messages and the conditions that prompt them, refer to “VuStats” in the DEFINITY Generic 3 Feature Description reference manual, 555-230-204. Recording Announcements Follow these directions to use an Integrated Announcement Board to record, playback, or delete announcements for your ACD system. Note: In order to record an announcement, you must have console permission and an extension must already be designated for integrated announcements (pre-administered on the announcement form). To record, play back, or delete ACD announcements 1 Dial the Recorded Announcements feature access code followed by the extension assigned to integrated announcements. • If an announcement session is already active or a Save or Restore is in progress, you hear reorder tone 2 When you hear dial tone, do one of the following: Note: If you hear recall dial tone rather than normal dial tone, more than 90% of the announcement board memory has been used. — Dial “1” or “*1” to record an announcement • If recording access is granted, you hear record tone (one low burst of tone), and you can begin recording. When you are finished, hang up or press # . (If you press # , you hear dial tone. You can then play the announcement or delete it or record again, by dialing “1,” “2,” or “3.”) Note: If the announcement is protected, you hear intercept tone (the announcement must be unprotected until recorded). If the announcement is currently being played to users, you hear reorder tone. — Dial “2” or “*2” to play or repeat a recorded announcement • You hear your recorded announcement and then dial tone Note: If nothing was recorded, you hear reorder tone. — Dial “3” or “*3” to delete an announcement • When the announcement is deleted, you hear confirmation tone Note: If the announcement is being played to users, is protected, or has not been recorded, you hear reorder tone. 23 Mute Feature Many Lucent Technologies voice terminals, including the CALLMASTER, CALLMASTER II, and CALLMASTER III, have a Mute button. Use the Mute feature when you are on a call and want to speak with someone else, but don’t want the caller to hear. The associated green status light goes on when this feature is in use. To use the Mute feature to 1 Press Mute prevent the other party • The light next to Mute goes on, and the other from hearing you person cannot hear you 2 Press Mute again to resume your conversation with the caller • The light next to Mute goes off, and the other person can hear you again Display Features The following information applies only if you have a voice terminal that is equipped with a display. If an incoming call arrives while you are active on a call, the current display on your voice terminal will be replaced with new incoming call information. The identity of the incoming call normally remains displayed for 30 seconds unless there is another incoming call, the caller hangs up, or you disconnect. After 30 seconds, the display returns to the current call information. Note: The 7405D and 7406D voice terminals must be in Normal mode to receive Automatic Incoming Call Display data. This requirement is not necessary for 7407D voice terminals or the CALLMASTER, CALLMASTER II, and CALLMASTER III voice terminals. Note: If your display terminal is connected to the DEFINITY ECS G3V4 (or later), pressing the Inspect button, after making a Direct Agent call to (or receiving a call from) a logged-in EAS agent, will display the extension where that agent is logged in. 24 Using a Caller Information Button If your system has the Call Prompting feature, the caller can be asked to enter data, such as the person’s account number, before the call is redirected to an agent. The switch can collect up to 16 touch-tone digits. If you have a voice terminal with a 2-line display, the call prompting digits collected are shown on the second line when the call is delivered. If your voice terminal is equipped with a 1-line display and a Callr-Info button, you can press this button to display the digits collected by the Call Prompting feature. You may view this information before answering the call or during the call. This information is displayed for 10 seconds, unless an incoming call is received or new call identification information is added, such as someone has been added to a conference call. Any time you want to see the collected digits, press Callr-Info ; each time you want to see the normal caller information screen again, press Normal . The following is a typical display: “a = Info:1234567890 (1234567890 = the collected digits) Viewing Caller Identification, Queue Status, or Time/Date/Timer You may be able to use the following display features with your DEFINITY voice terminal. — Press Normal to display call information on incoming calls. Press NQC or OQT to display queue status information. When the display is in any mode other than Normal mode, the display reverts to Normal mode and shows the queue status information. — Press Inspect and the appropriate call appearance button to display call information on a ringing or held call while you are busy on another call. Press Normal to exit Inspect mode. — Press Timer to measure the length of a call. (Press once to start the timer; press a second time to clear the timer.) — Press Date/Time to display the date and time. Note: Also see the information on the VuStats feature earlier in this guide. 25 Display Examples Incoming Trunk Call “a = Incoming Trk Grp Name to Sales Dept” Internal Call “a = Extension Number or Name of Caller to Sales Dept” Queue Status Display “a = Split Name or Extension Number Q-time xx:xx calls yyy” (xx:xx = length of time oldest call has been in queue) (yyy = number of calls in queue) 26 Basic Voice Terminal Procedures Here are short step-by-step instructions for using each of the voice terminal features. The features are listed in alphabetical order. For those features which you access by using 2-digit or 3-digit access codes, write the feature access codes for your system in the spaces provided. Note: To the right of each feature name is a box. For each feature that you have, place a check in the blank box, ✔ , as a reminder. You will automatically have the Conference, Hold, Message, and Transfer features on your telephone, and thus they have been marked for you. Ask your system manager what other features you can use. Abbreviated Dialing Allows you to store selected telephone numbers for quicker and easier dialing. Each number can be a complete or partial telephone number, an extension number, or a trunk or feature code. An Abbreviated Dialing number can be programmed on a Personal List, Group List, System List, or Enhanced List. You can have a total of three lists; the programmed number can be up to 24 digits and characters. See your system manager for details. Use the Abbreviated Dialing feature as a timesaver for dialing frequently called, lengthy, or emergency numbers. Note: Abbreviated Dialing buttons must first be administered by your system manager. Note: Beginning with the DEFINITY ECS G3V4, you can also program a number on an Abbreviated Dialing button that is not stored on an AD list; this programmed number can be up to 16 digits and characters. To program/reprogram an 1 On a separate sheet of paper, write down the outside numbers, extensions, and/or feature codes you want AD button to program Note: Each Abbreviated Dialing button holds one complete telephone number or feature access code. 2 Press call appearance button [dial tone] 3 Press Program (if this button has been administered on your voice terminal) or Dial the Program access code __________ [dial tone] 4 Press the Abbreviated Dialing button to be programmed [dial tone] 5 Dial the outside number, extension, or feature code you want to program Note: If you are programming an outside number, be sure to include a trunk code, if applicable. 27 Note: If the programmed number is associated with a list, it can be up to 24 digits. If the stored number is NOT associated with a list (that is, an Automatic Dialing button), it can be up to 16 digits. See your system manager if you need help. 6 Press # • [confirmation tone], then [dial tone] The number is stored 7 Repeat Steps 4 through 6 to program additional buttons 8 Hang up or press To place an AD call Release to end programming 1 Select an available call appearance button 2 Press the selected Abbreviated Dialing button [ringback tone] • The call is dialed (silently) To program/reprogram an 1 On a separate sheet of paper, write down the outside outside number, numbers, extensions, and/or feature codes you want extension, or feature code to program as items on your Personal List(s) into a Personal List Note: Each phone number or feature code is stored as a separate item. 2 Press a call appearance button 3 Press [dial tone] Program or Dial the Program access code ________ [dial tone] 4 Dial the Personal List number (1, 2, or 3) [dial tone] 5 Dial the list item (1, 2, 3...) 6 Dial the number you want to program (up to 24 digits) Note: If you are programming an outside number, be sure to include a trunk code, if applicable. 7 Press # [confirmation tone], then [dial tone] • The number is stored • Repeat Steps 5 through 7 if you want to program additional items on the same list; press Drop and begin again at Step 1 if you want to program items on another list. 28 8 Hang up or press Drop or Release to end programming Note: In the back of this instruction booklet, there is an Abbreviated Dialing list on which you can record your Personal List entries. Photocopy this AD list for additional entries. Group, system, and enhanced lists can be obtained from the system manager. To place a call using a personal, group, system, or enhanced list 1 Dial the appropriate AD list code: List 1 __________ List 2 __________ [dial tone] List 3 __________ 2 Dial the desired list item (1, 2, 3....) • The call is dialed Note: You can program a list code on one of your AD buttons for quicker access to a list. To place a call, simply press the AD button and then dial the desired list entry. Automatic Callback Sends you a special 3-burst ring tone indicating that a previously busy or unanswered extension is now available. Use to avoid constant redialing when you wish to speak to someone who is frequently busy on the telephone or in and out of the office. Note: This feature can be used only for extensions, not outside numbers. To automatically place another call to an extension that was busy or did not answer 1 If the extension you dialed is busy or no one answers, press Auto Callbk • The green light goes on steadily until callback is completed or canceled Note: If you send your calls to coverage after activating Automatic Callback, your callback calls will still ring at your extension and will not be redirected to coverage. 2 Press • Release You will get a 3-burst priority ring when the extension you attempted to call becomes available 29 Note: After you activate Automatic Callback, the system monitors the called extension. That extension becomes available after the called person completes a call. 3 Lift the handset when you hear priority ring • A call is automatically placed to the extension, which receives regular ringing Note: Automatic Callback is automatically canceled after 30 minutes if, by that time, the callback call is not answered. To cancel Automatic Callback 1 While on-hook, press Auto Callbk again or Dial the Automatic Callback cancel code __________ [confirmation tone] • The green light goes off Call Forwarding — All Calls Temporarily forwards all your personal calls to another extension or to an outside number, depending on your system. Use when you will be away from your voice terminal and you want your personal calls to be forwarded to a telephone number of your choice. Note: Calls to an EAS agent login-ID extension cannot be forwarded. The agent must log out and then log in at the new destination. Also with EAS, if calls need to be forwarded for the station you are logged into, forwarding must be done before you actually log in. To temporarily redirect all 1 Press Call Forward personal calls to an or Dial the Call Forward access code __________ extension or outside [dial tone] number of your choice 2 Dial the extension or number where calls will be sent [confirmation tone] Note: Some voice terminals have restrictions on where calls can be forwarded. (See your system manager for more information.) 3 Press Release Note: You may hear a ring-ping (half-ring) tone from your voice terminal as each call is forwarded. 30 To cancel Call Forwarding 1 Press Call Forward again or Dial the Call Forward cancel code __________ [confirmation tone] Note: If you have console permission, next dial the extension number whose calls are to be deactivated. • Your calls will now ring at your own voice terminal Call Park Puts a call on hold for your voice terminal, for retrieval at any extension. Use when you need to go elsewhere to get information during a call, or whenever you wish to complete a call from a different location. To park a call at your extension (for retrieval at any extension) Note: If a Call Park button has been assigned to your voice terminal, simply press Call Park and press Release ; otherwise, follow the instructions below. 1 Press Transfer [dial tone] 2 Dial the Call Park access code __________ [confirmation tone] 3 Press • Transfer again The call is parked 4 Press Release To return to a call parked 1 Press Call Park at your extension or Dial the Answer Back access code __________ and then your extension number • You are connected to the call 31 To retrieve a parked call from any extension 1 Go off-hook or press a call appearance button 2 Dial the Answer Back access code __________ [dial tone] 3 Dial the extension number where the call is parked [confirmation tone] Note: If you receive intercept tone, the parked call has been disconnected or retrieved by someone else. Call Pickup Lets you answer a call at your voice terminal for another extension in your pickup group. Use when you wish to handle a call for a group member who is absent or otherwise unable to answer. Note: You can only use this feature if your system manager has assigned you and the person who was called to the same pickup group. To answer a call placed to 1 Go off-hook or select a call appearance button a member of your pickup 2 Press Call Pickup group when your voice terminal is idle or Dial Call Pickup access code __________ • You are connected to the ringing call To pick up a call while you 1 Press Hold are active on another call • The present call is put on hold • The green light flashes 2 Press Call Pickup • The called voice terminal stops ringing • You are connected to the incoming call Note: To return to the held call after completing the pickup call, press the call appearance button with the flashing light. 32 Conference ✔ Allows you to add parties to a call. Use to include a party important to a discussion. To add another person to a call (up to five other persons, for a total of six people on the call) 1 Press • Conference The present call is put on hold, and you are given a new call appearance. All other participants remain connected to each other 2 Dial the number of the person you want to add and wait for an answer Note: You can privately discuss the call with the new person at this time. If there is no answer or the line is busy, press the call appearance button with the flashing light to return to the held call. 3 Press Conference again • All participants are now connected • Repeat Steps 1 through 3 for additional conference connections To add a call you’ve put on 1 Press Conference [dial tone] hold to another call to • The light next to the held call continues to flutter. which you’re connected The light next to the current call also flutters. • You are given a new call appearance 2 Press the call appearance button of the call on hold (the first call) 3 Press • Conference again All participants are now connected To drop the last person 1 Press Drop added to a conference call • The last person you added is dropped • You remain connected to the other people on the call Note: Other people on the call, other than the last one you added, must disconnect to be released from the conference call. 33 Hold ✔ Use when you have a call that you don’t wish to drop, but which you have to interrupt briefly to do something else. To put a call on hold while 1 Press Hold you answer another call, • The green light flashes. make a call, or do something else Note: If you put a conference call on hold, the other participants remain connected. To answer a new call while active on another 1 Press • Hold The green light flashes next to the call appearance button of the held call 2 Press the call appearance button of the incoming call • To return to the held call You are connected to the incoming call 1 Press the call appearance button of the held call • You are connected to the held call Note: If you are active on a call and you press the call appearance button of the held call, the active call will be dropped (when you have auto-hold). Last Number Dialed Automatically redials the last number you dialed, either an extension or an outside number. Use to save time in redialing a busy or unanswered number. To automatically redial 1 Go off-hook or select a call appearance button the last number you 2 Press Last Dialed dialed (extension, outside number, or trunk/feature or Dial Last Number Dialed access code __________ code). This number can be [ringback tone] up to 24 digits. • Wait for the person you called to answer 34 Leave Word Calling Leaves a message for another extension or EAS agent to call you back. Use any time you wish to have someone call you back. It will help cut down on repeated call attempts. Note: To do this, you must have a LWC button. To leave a message after 1 Press LWC before disconnecting from the call dialing an extension or [confirmation tone] EAS agent login-ID (Use • The Message light goes on at the called voice this feature when your terminal call is not answered, you hear a coverage or busy Note: If reorder tone is heard, the message is not tone, or you have been put stored; try again. on hold.) To leave a message without ringing an extension 1 Press LWC or Dial the Leave Word Calling access code ___________ [dial tone] 2 Dial the extension • To cancel a Leave Word Calling message Note: You cannot cancel a message left for an AUDIX subscriber. [confirmation tone] The Message light goes on at the called voice terminal 1 Press Cancel LWC or Dial the Leave Word Calling cancel code __________ [dial tone] 2 Dial the extension [confirmation tone] Note: If reorder tone is heard, the message is not canceled; try again. 35 Message To retrieve a message when your Message light is on ✔ 1 See your system manager for instructions on how to get your messages. Note: If the stutter dial tone (Audible Message Waiting) feature is not presently administered for your station, request that your system manager do the necessary administration. Send All Calls Temporarily sends all your personal calls to the extension of a person designated to answer them when you cannot. Use when you will be away from your desk, or when you do not wish to be interrupted by telephone calls. Note: At a station where an EAS agent is logged in, this feature will direct calls placed to the station extension on to the station’s coverage path. Calls to the EAS agent login-ID are sent to the EAS agent login-ID coverage path. To send all personal calls (except priority calls) immediately to coverage 1 While on-hook, press Send All Calls or Dial the Send All Calls access code __________ [confirmation tone] Notes: You may hear a ring-ping (half-ring) tone from your voice terminal as each call is forwarded. Direct agent calls that are already queued will not be immediately send to coverage. To cancel Send All Calls 1 While on-hook, press Send All Calls again or Dial Send All Calls cancel code _______ [confirmation tone] 36 Transfer ✔ Transfers a call from your voice terminal to another extension or outside number. Use when your caller needs to speak further with someone else. Note: Calls from an outside number to your voice terminal can be transferred only to an extension, not to another outside number. To send the present call to 1 Press Transfer [dial tone] another extension or an • The present call is put on hold outside number 2 Dial the number that the call is to be transferred to [ringback tone] 3 Remain on the line and announce the call. If there is no answer or the line is busy, return to the held call by pressing its call appearance button. 4 Press • Transfer again The call is sent to the dialed number 5 Press Release 37 Indicator Lights If you are using the CALLMASTER, CALLMASTER II, or CALLMASTER III voice terminal or one of the 7400 series voice terminals, the red and the green status light can give you the following information: Red Light The red light goes on steadily when: • You are active on a call (ACD or non-ACD). • You press a call appearance button to place a call (when using a headset) or go off-hook (when using a handset). • If your headset has an ON/OFF switch, set it to OFF. If it doesn’t have a switch, unplug it. • The handset is in its cradle (if you have a handset and switchhook). In the last two situations (the headset is off or the handset is in its cradle), the red light identifies the call appearance you will be connected to if you plug in your headset or lift the handset. Green Status Light The various states of the green light indicate the following: • Off — You are not active on the call appearance or you have not activated the assigned feature. • Steadily on — You are active on the call appearance or you have activated the assigned feature. • Flashing — You are receiving an incoming call. • Fluttering — You placed a call on hold. • Broken Fluttering — You attempted an unknown or invalid action. 38 Tones and Their Meaning Ringing tones are those produced in the base of your voice terminal and can be heard in the surrounding area. These tones indicate incoming calls. Headset or handset tones are transmitted through the headset or handset receiver and heard only by you. Ringing Tones • one ring — A call from another extension. • two rings — A call from outside or from the attendant. • three rings — A priority call from another extension, or from an Automatic Callback call you placed. • ring-ping (half ring) — A call redirected from your voice terminal to another because Send All Calls or Call Forwarding All Calls is active or a Direct Agent call is waiting. Headset or Handset Tones • busy tone — A low-pitched tone repeated 60 times a minute; indicates the number dialed is in use. • call waiting tone — (one, two, or three beeps of high-pitched tone, not repeated) indicates an incoming call is waiting to be answered. Number of beeps designates the source: one for an internal call, two for an outside or attendant call, three for a priority call. • call waiting ringback tone — (a ringback tone with a lower-pitched signal at the end) indicates the extension called is busy, and the called party has been given a call waiting tone. • confirmation tone — (three short bursts of tone) indicates a feature activation or cancellation has been accepted. • coverage tone — (one short burst of tone) indicates your call will be answered at another extension by a covering user (after a brief caller response interval). • dial tone — (a continuous steady tone) indicates dialing can begin. • EAS login-ID message waiting — (five short bursts of tone) indicates a message is waiting for the agent login-ID. If an agent has a message, this tone is heard instead of the confirmation tone after a successful login. (This is the same tone as the hold recall tone, but functions as described here.) • incoming call identification (ici) tone — (three short burst of tone, alternating high, low, and another high tone) indicates an incoming non-ACD call. • intercept tone — (an alternating high and low tone) indicates a dialing error or denial of the service requested. • recall dial tone — (three short bursts of tone followed by a steady dial tone) indicates the feature request has been accepted and dialing can begin. 39 • reorder tone — (a fast busy tone repeated 120 times a minute) indicates all trunks are busy. • ringback (audible alerting) tone — (a low-pitched tone repeated 15 times a minute) indicates the number dialed is being rung. • stutter dial tone — (two sequences of confirmation tone followed by dial tone) indicates a message is waiting for a station an agent is logged into if AMW is optioned for the system and for that station. With EAS, this tone indicates a message is waiting for the EAS agent login-ID. • time-out tone — (an alternating high and low tone [same as intercept tone]) indicates a failure to dial within a preset interval (usually 10 seconds) after lifting the handset or after dialing the previous digit. • zip-tone — (one short burst of tone) indicates an ACD call will be delivered (ACD Automatic Answering mode only) 40 Quick Reference Lists FEATURE ACCESS CODES Feature Code Feature Code CALL PARK ABBREVIATED DIALING List 1 Answer Back List 2 CALL PICKUP List 3 LAST NUMBER DIALED Program Personal List LEAVE WORD CALLING AUTOMATIC CALLBACK Cancel Cancel SEND ALL CALLS Cancel CALL FORWARDING ALL CALLS Cancel ACD Access Codes ACD Function Code Stroke Counts Stroke Count After Call Work 1-Stroke Agent Login 2-Stroke Agent Logout 3-Stroke Assist 4-Stroke Auto-In 5-Stroke Aux-Work 6-Stroke Manual-In 7-Stroke Associated Item 8-Stroke 9-Stroke 0-Stroke Audio problem on call Abbreviated Dialing* Item No. Miscellaneous Personal List 1 Personal List 2 Personal List 3 Name Name Name Description Extension Message 1 Attendant 2 AUDIX 3 4 5 6 Trunk Codes Description 7 8 9 0 * You may have as many as 3 personal lists. On System 75 and the DEFINITY ECS G3V3 (and prior), each list can have 5 or 10 items. See your system manager. On the DEFINITY ECS G3V4 (and later, you can have up to 100 entries. In this case, photocopy this form for as many Personal List entries as you need to record. Reason Codes Reason Code 1 2 3 4 5 6 7 8 9 Associated Reason Code