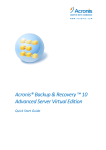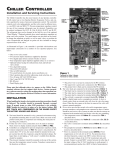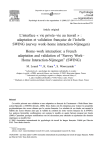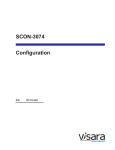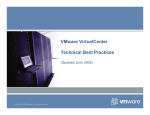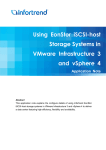Download ACRONIS BACKUP AND RECOVERY 10 ADVANCED SERVER VIRTUAL EDITION - INSTALLATION UPDATE 3 User`s guide
Transcript
Acronis® Backup & Recovery ™ 10 Advanced Server Virtual Edition Quick Start Guide Table of contents 1 Main components ..................................................................................................................3 2 License server ........................................................................................................................3 3 Supported operating systems .................................................................................................3 3.1 Agents ........................................................................................................................................3 3.2 License server, management server, and management console ..............................................4 4 Where do I install the components? .......................................................................................4 5 How many licenses do I need?................................................................................................6 6 Integration with vCenter ........................................................................................................6 7 Preparing to start...................................................................................................................9 8 Step-by-step instructions .......................................................................................................9 8.1 Installation and configuration ...................................................................................................9 8.1.1 8.1.2 8.1.3 8.1.4 8.1.5 8.1.6 8.2 Installing the management components ...................................................................................................... 9 Connecting to the management server....................................................................................................... 11 Enabling integration with vCenter ............................................................................................................... 11 Deploying Agent for ESX/ESXi ...................................................................................................................... 11 Creating a centralized vault .......................................................................................................................... 12 How to install VMware Tools ....................................................................................................................... 12 Backing up virtual machines by using a backup plan...............................................................13 8.2.1 8.2.2 8.2.3 Setting up the backup plan ........................................................................................................................... 13 Monitoring the task progress and results ................................................................................................... 13 What else you can do.................................................................................................................................... 14 8.3 Recovering a virtual machine ..................................................................................................14 8.4 Backing up multiple machines centrally by using a backup policy ..........................................15 8.4.1 8.4.2 8.4.3 8.4.4 Creating a backup policy ............................................................................................................................... 15 Applying a backup policy .............................................................................................................................. 15 Monitoring the backup progress and results .............................................................................................. 16 What else you can do.................................................................................................................................... 16 This document describes how to install and start using Acronis Backup & Recovery 10 Advanced Server Virtual Edition. 1 Main components Acronis Backup & Recovery 10 Advanced Server Virtual Edition contains the following main components. Acronis Backup & Recovery 10 Agent for ESX/ESXi: Backs up virtual machines on a VMware ESX/ESXi host without installing agents inside each virtual machine. Acronis Backup & Recovery 10 Agent for Hyper-V: Backs up virtual machines on a Microsoft Hyper-V host without installing agents inside each virtual machine. Acronis Backup & Recovery 10 Management Server: Performs centralized management of the machines, both physical and virtual, such as backing up groups of machines by using a backup policy. Acronis Backup & Recovery 10 Management Console: Enables you to connect to and manage the agents and the management server—such as by setting up backup plans and backup policies. 2 License server You also need Acronis License Server for the agents to work. The license server helps you comply with Acronis licensing policies. When installing the license server, you import license keys to it. When the agents are being installed, each agent acquires a license key. The license server remembers that the agent was installed on this specific machine. After that, each agent regularly checks if its key is still valid on the license server. Usage of the management server and the management console is not licensed. You can install the console on as many machines as required. Acronis Backup & Recovery 10 trial version does not require a license server. When installing the trial version, you specify a trial license key instead of the license server. The trial key can be obtained on the Acronis Web site. 3 Supported operating systems 3.1 Agents Acronis Backup & Recovery 10 Agent for ESX/ESXi installs on VMware ESX Infrastructure 3.5 Update 2 and later or VMware ESX/ESXi 4.0. The agent is delivered as a virtual appliance (in terms of VMware Infrastructure) or as an OVF template (in terms of VMware vSphere). Agent for ESX/ESXi does not support free VMware ESXi because it restricts access to the Remote Command Line (RCLI) appliance, which the agent uses to work. For details, please refer to http://kb.acronis.com/content/2976. It is highly recommended that VMware Tools are installed in the guest systems. Acronis Backup & Recovery 10 Agent for Hyper-V installs on Windows Server 2008 x64 Edition with Hyper-V as an add-on to Acronis Backup & Recovery 10 Agent for Windows. It is highly recommended that Integration Services are installed in the guest systems. 3.2 License server, management server, and management console You can install the license server, the management server, and the management console on a machine running any of these operating systems: Windows 2000 Professional SP4/XP Professional SP2+ Windows 2000 Server/2000 Advanced Server/Server 2003/Server 2008 Windows SBS 2003/SBS 2008 Windows XP Professional x64 Edition, Windows Server 2003/2008 x64 Editions Windows Vista - all editions except for Vista Home Basic and Vista Home Premium Windows 7 - all editions except for the Starter and Home editions 4 Where do I install the components? The minimum configuration that enables backing up virtual machines from a host includes the agent, the license server and the management console. By adding the management server, you obtain more powerful management capabilities and a single entry point to the system, in case you have several virtualization servers or manage a mixed environment including both physical and virtual machines. The agent has to be installed on your virtualization server. The management server (AMS) requires at least 700 MB of RAM. 1 GB or more is highly recommended. Other requirements are the same as for the license server. In our simplified example, we'll install both servers on the same virtual machine. If you manage a large VMware infrastructure using VMware vCenter Server, consider installing the AMS on this server. In a large heterogeneous network, you might want to run the AMS on a dedicated physical server. The console, which provides the GUI to the agent and to the management server, should be installed on the machine from where the backup has to be set up and monitored. It makes sense to install the console on the machine where you run the VMware Infrastructure/vSphere Client. 4 Copyright © Acronis, Inc., 2000-2010 The license server (ALS) can be installed on any machine that provides continuous services availability and has a network connection to the virtualization server. This may be a virtual machine hosted on the same virtualization server. Below is an example of how you would distribute the components to protect virtual machines hosted on a VMware ESX server. The communication traffic between the AMS, ALS and the Agent residing on the same ESX server goes through its internal switch. The agent uses the external network to communicate with the console and to save backups in networked locations. The AMS uses the external connection to manage other hosts and to communicate with the console. AMS and ALS run on a regular virtual machine. Agent for ESX runs on a dedicated virtual machine called a virtual appliance. The administrator connects the console to the agent or to the AMS. And here is how you would distribute the components to protect virtual machines hosted on a Microsoft Hyper-V server. The difference is that the agent is running directly on the host. Hence you can back up the host itself using the disk-level or file-level backup methods. AMS and ALS run on a regular virtual machine. Agent for Windows with the Agent for Hyper-V add-on runs in the host operating system. The administrator connects the console to the agent or to the AMS. Copyright © Acronis, Inc., 2000-2010 5 5 How many licenses do I need? To implement any of the above configurations, you need one license for Acronis Backup & Recovery 10 Advanced Server Virtual Edition. The license is required to run either Agent for ESX/ESXi or Agent for Hyper-V. You may want to install agents on some of the virtual machines for specific purposes, such as filelevel backup or executing pre/post backup commands inside the guest system. No additional licenses are required to install Agent for Windows or Agent for Linux in as many guests as you need, if Agent for ESX/ESXi or Agent for Hyper-V is running on the host. With multiple virtualization servers, you need one license per host. The configuration below requires four Virtual Edition licenses. All licenses are stored on a single license server. The administrator manages virtual machines and groups of them through a single entry point provided by the management server. The administrator has the ability to connect the console directly to an agent to manage each host (or a guest where an agent is installed) individually. Each host has an agent for the corresponding virtualization product. One guest runs AMS and ALS. The AMS manages all virtual machines through the agents. AMS can also manage the Hyper-V host and the guests where agents are installed. 6 Integration with vCenter If you are using VMware vSphere, it is recommended that you integrate the management server with your vCenter Server. This provides the capability to: 6 view virtual machines managed by the VMware vCenter in the management server GUI view the backup status of these machines in the vCenter Server Copyright © Acronis, Inc., 2000-2010 automatically register virtual machines created by Acronis Backup & Recovery 10 in the vCenter inventory. The vCenter integration functionality is delivered as a feature of Acronis Backup & Recovery 10 Management Server. No software installation is required on the vCenter Server. Here is an example of using Acronis Backup & Recovery 10 in a vSphere environment. Console vCenter Client AMS vCenter Server ESX1 ESX2 Agent (ESX) VM1 VM2 ESX3 Agent (ESX) VM3 VM1 VM2 Agent (ESX) VM3 VM1 VM2 VM3 Managing virtual machines in vSphere Three ESX hosts are managed by the vCenter Server. Backup of all virtual machines is managed by the AMS through the agents. The agents can be deployed, updated and removed using the AMS GUI. The AMS and the vCenter Server provide each other with the information related to virtual machines backup. The following schemes illustrate the integration details for advanced users. Copyright © Acronis, Inc., 2000-2010 7 VMware API ESX1 VM1 VM2 VA1 VMware API ESX2 VM3 VM1 VM2 VA2 VM3 AMS Console Working without vCenter integration The AMS controls the virtual appliances. Each of the appliances manages backup and recovery of virtual machines hosted on its host using VMware API provided by the ESX hosts. VMware vSphere API ESX1 VM1 VM2 VMware vSphere API VA1 VM3 ESX2 VM1 VM2 VA2 VM3 VMware vSphere API vCenter Server AMS Console Working with vCenter integration The AMS controls the virtual appliances. Each of the appliances manages backup and recovery of virtual machines hosted on its host using VMware vSphere API provided by the vCenter Server. AMS uses VMware vSphere API to exchange information with the vCenter Server. 8 Copyright © Acronis, Inc., 2000-2010 7 Preparing to start Make sure that you have: A virtual machine running Windows, with at least 700 MB of physical memory. You will install the management server on this machine. A license key for Acronis Backup & Recovery 10 Advanced Server Virtual Edition in a TXT or EML file. For multiple license keys, the text format is one line - one key. The setup program, which you can download from the Acronis Web site at: http://www.Acronis.com/enterprise/download/ 8 Step-by-step instructions The following steps will guide you through the installation and basic use of our product, describing how to: Install the license server, the management server and the management console Deploy Agent for ESX/ESXi from the management server Back up multiple virtual machines by using a backup plan Recover a virtual machine from a backup Back up multiple machines centrally by using a backup policy These guidelines illustrate how to obtain the configuration described in section 6 above and at the same time describe the common installation procedure. 8.1 Installation and configuration In this step, you will prepare the infrastructure for backing up virtual machines hosted on VMware ESX/ESXi servers. 8.1.1 Installing the management components In this step, you will install the components that help you manage the virtual machines backup. Preparation 1. Log on as an administrator to the machine where you are running the VMware vSphere Client. 2. Create a shared network folder on the machine. Set permissions on the share to allow access to the setup file. 3. Copy the Acronis Backup & Recovery 10 setup file to this folder. 4. Copy the text file with Acronis Backup & Recovery 10 Advanced Server - Virtual Edition license keys to this folder. 5. Start the VMware vSphere Client and log on as an administrator to the VMware vCenter Server. If you do not use vCenter, log on as a root user to the ESX/ESXi Server. Details. The operations described later in this document require the appropriate privileges. For simplicity, we assume that you have administrative privileges on the vCenter Server. Please refer to the Acronis Backup & Recovery 10 User's Guide for the exact list of required privileges. 6. Power on the virtual machine where you are going to install the management server. The machine has to provide continuous services availability and have a network connection to all the virtualization servers that you will back up. Copyright © Acronis, Inc., 2000-2010 9 7. 8. 9. 10. Log on to the machine as an administrator. Open the shared network folder where the setup file is. Copy the folder's content to a local folder. Double click the setup file icon. Installing the license server Skip these steps if you are installing the trial product version. 1. 2. 3. 4. Click Install Acronis License Server. Click Next in the welcome window. Accept the terms of the license agreement. Click Import keys from file... and specify the file containing the list of license keys. You can specify multiple files one by one or enter the license keys manually. Details. You will be able to import additional license keys later at any moment, by specifying a file containing the keys or by typing them in manually. 5. Use the default values for Install to: and Install for: 6. Proceed with installation. 7. On successful installation, close the wizard window. Installing the management server 1. 2. 3. 4. 5. 6. 7. 8. 9. 10. 11. 12. 13. Click Install Acronis Backup & Recovery 10. Click Next in the welcome window. Accept the terms of the license agreement. Specify the name or IP address of the Acronis License Server, or type your trial license key. Select the Install the components that are available in all editions and do not require licenses check box. In the list of components, select Management Server. Deselect the other components. Use the default value for Install to:. When prompted about credentials for the management server’s service, leave the default choice Create a new account. Details. This account is needed to run the management server’s service. Confirm opening of the Microsoft Windows Firewall port. When prompted about the Microsoft SQL Servers that the management server will use, leave the default settings. Proceed with installation. On successful installation, close the wizard window. Close the blue splash screen. Installing the management console 1. On the machine where you are running the VMware vSphere Client, double click the setup file icon. 2. Click Install Acronis Backup & Recovery 10. 3. Click Next in the welcome window. 4. Accept the terms of the license agreement. 5. Specify the name or IP address of the Acronis License Server, or type your trial license key. 6. Select the Install the components that are available in all editions check box. 10 Copyright © Acronis, Inc., 2000-2010 7. 8. 9. 10. 11. In the list of components, select Management Console. Deselect the other components. Use the default values for Install to: and Install for:. Proceed with installation. On successful installation, close the wizard window. Close the blue splash screen. 8.1.2 Connecting to the management server Right after installation, the management console starts automatically. To start the management console in other situations, select from the start menu: Acronis > Acronis Backup & Recovery 10 Management Console > Acronis Backup & Recovery 10. When in the management console, to connect to the management server: 1. Click Connect to a management server. 2. Enter the server name or IP address. If prompted for credentials, specify the user name and password. The user has to be a member of the Acronis Remote Users and the Acronis Centralized Admins groups on the server. 8.1.3 Enabling integration with vCenter In this step, you will integrate your management server with the vCenter to facilitate operations with multiple ESX/ESXi servers. Skip this step if you do not use vCenter. 1. 2. 3. 4. 5. In the Navigation tree, right click Virtual machines and select VMware vCenter integration. Click Configure integration. Select the Enable VMware vCenter integration check box. Specify the vCenter Server's IP address or name and provide access credentials for the server. Click OK. Result A group that has the same name as the vCenter Server appears on the management server under Virtual machines. The group copies the VMs and Templates inventory view of the vCenter. Also, you can see virtual machines managed by your vCenter in the All virtual machines group. The machines appear as not manageable (grayed out). To be able to back up the machines, deploy Acronis Backup & Recovery 10 Agent for ESX/ESXi to their host servers. What else you can do View a virtual machine's power state (stopped or running) in the Power state column. To view a virtual machine's operating system, number of processors or memory size, select the machine and expand the Information bar. Right-click the table heading to add these columns to the default view. 8.1.4 Deploying Agent for ESX/ESXi In this step, you will install the components that back up virtual machines on every host where the backup is required. 1. In the Navigation tree, right click the group that has the same name as the vCenter Server. If VMware vCenter integration is not enabled, right click Virtual machines. 2. Click Deploy ESX agents. A list of ESX/ESXi hosts and clusters obtained from the vCenter Server will be displayed. Copyright © Acronis, Inc., 2000-2010 11 3. 4. 5. 6. Details. In a vCenter cluster, a single Agent for ESX/ESXi backs up virtual machines hosted on all the cluster’s hosts. Select the vCenter hosts and clusters to deploy the agent to. If VMware vCenter integration is not enabled, add hosts by specifying their IP addresses or names. Use the Add ESX host control in case you need to specify other hosts. Use the default values for Datastore, Network interface and the user account. Click Provide a license. When installing the trial product version, select Use the following trial license key and enter the trial license key. When installing the purchased product, select Use a license from the following Acronis License Server and specify the license server that has the appropriate number of licenses for Acronis Backup & Recovery 10 Advanced Server Virtual Edition. Details. You need one license for every host, regardless of whether the host is included in a cluster or not. Click Deploy ESX agents. Watch the progress of the operation at the bottom of the virtual machines' views underneath the Information bar. Result After a virtual appliance is created and registered, a corresponding group of virtual machines appears on the management server. All virtual machines hosted on the ESX/ESXi server appear as manageable. You can back up and recover these machines. 8.1.5 Creating a centralized vault In this step, you will create a centralized vault to back up the machines to. To start with, let's create an unmanaged vault which is just a shortcut to a network share. In general, it is recommended that you install a storage node and create a managed vault on the node to be able to use the benefit of deduplication. 1. 2. 3. 4. 5. In the Navigation tree, expand Vaults and select Centralized. On the toolbar, click Create. In Name, type in the name of the shortcut. In Type, select Unmanaged. In Path, click Change and then specify the path to the network share where the backups will be stored. Click OK. When prompted, provide access credentials for the shared folder. 6. Click OK. You can see the vault name in the Navigation tree under Vaults > Centralized. Click the vault name to check its free space and contents. 8.1.6 How to install VMware Tools Before you start, please install VMware Tools on every virtual machine you are going to back up. To install the VMware Tools: 1. 2. 3. 4. Run the VMware Infrastructure/vSphere Client. Connect to the ESX server. Select the virtual machine and run the guest operating system. Right click the virtual machine and select Guest > Install/Upgrade VMware Tools. Follow the onscreen instructions. 12 Copyright © Acronis, Inc., 2000-2010 8.2 Backing up virtual machines by using a backup plan In this step, you will back up multiple machines hosted on the same server and save the archives in the centralized vault. A separate archive will be created for each machine. Using a similar procedure, you can back up any machine's volumes. 8.2.1 Setting up the backup plan 1. Connect the console to the management server. 2. In the Navigation tree, expand Virtual machines. 3. In any group under Virtual machines, select the machine you want to back up. The machine must appear as manageable (not grayed out). 4. Right-click the machine and select Backup. Details. You are taken to the Create backup plan view. The screen heading displays the generated name of the virtual appliance, so you remember on which ESX/ESXi server you are operating. 5. Under What to back up, in Source type, leave the default selection Entire virtual machines. 6. In Items to back up, you see the virtual machine selected for backup. Details. You can click Change and select more machines, if necessary. The Agent for ESX/ESXi virtual appliance is not shown in the list of machines and will not be backed up by a backup plan. 7. Under Where to back up, click Change. In the folder tree, expand Centralized and select the vault you have created. Click OK to save your settings. Details. A separate archive will be created for each virtual machine. By default, an archive name will consist of the virtualization server type (ESX in our case) and the virtual machine name. The Name field displays the variables corresponding to the default archive names. 8. Click OK to create the backup plan. The backup starts immediately. Details. If you selected several machines in step 6, the machines will be backed up one after another. 8.2.2 Monitoring the task progress and results After a short time during which the backup tasks are created, you are taken to the All physical machines view. The corresponding virtual appliance and its Information > Backup plans and tasks tab are selected. Here you can see the backup plan's execution state: Running. To view the backup tasks' progress and states, expand the backup plan. To view the log of a certain task, right-click the task and select View log from the context menu. To view the operations log, select Log in the Navigation tree. To filter the log entries for a certain machine, type the machine name into the Managed entity column header. To view the created archives, expand Vaults > Centralized in the Navigation tree and then select the vault where you saved the archives. Select the Disk archives tab. Every archive contains one backup of one virtual machine. To view the content of a backup, expand an archive, select a backup and then click View content > As files. To view a summary of operations, check for warnings and check free space in your vaults, select Dashboard in the Navigation tree. To view when and how successfully a virtual machine was backed up, select any group that contains the machine. See the Status and the Last backup columns. The Status can be OK, Warning or Error depending on how successfully the last backup task has completed on the Copyright © Acronis, Inc., 2000-2010 13 machine. The same information is available on your vCenter in the Virtual machines tab and also in each machine's Summary > Annotations. 8.2.3 What else you can do Once the backup task is completed, you can run it again at any time. Every task run will append a full backup to each machine's archive. You can schedule a backup plan. After N executions on schedule, every archive will contain N backups of the same machine. However, new machines that may appear on the ESX/ESXi server before the backup starts, will not be backed up. To set up a backup of all machines present on the server at the time of backup, apply a backup policy to a dynamic group of machines hosted on the server. The required steps are described later in this document. You can set up retention rules to get rid of old backups in a timely manner. You can customize backup operations using various backup options, such as pre/post backup commands, network bandwidth throttling, error handling or notification options. You can use incremental and differential backup methods, custom or pre-defined backup schemes, such as GFS or Tower of Hanoi. 8.3 Recovering a virtual machine In this step, you will recover a virtual machine from the backup you previously created. Creating the recovery task 1. Connect the console to the management server. 2. In the Navigation tree, expand Vaults > Centralized and then select the vault where you saved the archives. If prompted, provide access credentials for the vault. 3. Select the Disk archives tab. 4. Expand the archive from which you want to recover a virtual machine and then select the backup. Details. If there are multiple archives in the vault, you can find the archive by the name of the machine you have backed up. The machine name is included in the archive name. If there are multiple backups in the archive, you can find the backup by the time of its creation displayed in the Created column. If you are still not sure, click View content > As files to explore the backup content. 5. Right-click the backup and select Recover. Details. You are taken to the Recover data view. The screen heading displays the generated name of the virtual appliance so you remember on which ESX/ESXi server you are operating. 6. Under What to recover, in Data type, select Disks. Details. By default, all disks found in the backup will be recovered. 7. Under Where to recover, in Recover to, select Existing virtual machine. 8. In Virtual machine, click Change. Select the existing virtual machine, either the same one you have backed up, or another. 9. For every disk found in the backup: in Recover 'Disk N' to:, click Change and choose the destination disk from the disks of the existing machine. In NT signature, leave the default setting Create new. 10. Under Recovery options, in Settings, click Change. Select VM power management. Select the Power off target virtual machines when starting recovery check box. Alternatively, power off the target virtual machine using your vSphere client. 14 Copyright © Acronis, Inc., 2000-2010 Details. A virtual machine has to be stopped during the recovery to this machine. Otherwise the recovery task will fail. 11. Click OK to immediately start the recovery. Monitoring the task progress and results You are taken to the All physical machines view. The corresponding virtual appliance and its Information > Backup plans and tasks tab are selected. Here you can see the recovery task's execution state: Running. To view the recovery task's log, right-click the task and select View log. What else you can do Recover a physical machine from a backup to a new or existing virtual machine Recover individual disks or volumes to a new or existing virtual machine Resize disks and volumes during recovery Configure other settings of the new virtual machine Postpone the recovery to the date and time you specify. 8.4 Backing up multiple machines centrally by using a backup policy By following the instructions listed in this section, you will set up a regular backup of all virtual machines that are present on the ESX server at the time of backup. 8.4.1 Creating a backup policy In this step, you will set up a backup policy to back up entire machines to the centralized vault you have created. Such policy can be applied to physical or virtual machines or groups of them. 1. In the Navigation tree, right-click Backup policies, and then click Create backup policy. 2. Under What to back up, in Items to back up selection rules, click Change and select [All volumes] from the drop-down list. Details. The [All volumes] selection rule means backing up all volumes on machines running Windows, and all mounted volumes on machines running Linux. 3. Under Where to back up, in Archive, click Change. Leave the default setting Store all machines' archives in a single location. In the folder tree, expand Centralized and select the vault you have created. If prompted, provide access credentials for the vault. Click OK to save your settings. Details. A separate archive will be created for each virtual machine. By default, an archive name will contain the policy name and the virtual machine name. The Name field displays the variables corresponding to the default archive names. 4. Click OK to create the policy. It appears in the Backup policies view. 8.4.2 Applying a backup policy In this step, you will apply a backup policy to the dynamic group of virtual machines hosted on the ESX/ESXi server. 1. Right-click the policy, and then click Apply. 2. In the Machine Selection window, select Virtual machines, select the group corresponding to the ESX/ESXi server, and then click OK to deploy the policy. Copyright © Acronis, Inc., 2000-2010 15 Result. The policy will immediately start backing up the machines to the specified vault. The machines will be backed up one after another. 8.4.3 Monitoring the backup progress and results While the backup policy is being deployed, that is, the backup tasks are being created, the policy deployment state is Deploying. After all necessary tasks are created, the policy state becomes Deployed and its status should be OK. To view the backup tasks' progress and states, select Tasks in the Navigation tree. To view the log of a certain task, right-click the task and select View log from the context menu. To view the operations log, select Log in the Navigation tree. To filter the log entries for a certain machine, type the machine name into the Managed entity column header. To create a report about virtual machines' backup statuses, select Reports in the Navigation tree. Right-click Virtual machines (by status) and select Generate from the context menu. To create a report about all tasks' activities, right-click Tasks' activity for last month and select Generate from the context menu. In order for your web browser to correctly display dates and other information in generated reports, enable active content (JavaScript). 8.4.4 What else you can do Create policies to back up individual volumes of virtual machines. When using backup plans, you would have to create such backup plan for each machine separately Schedule policies, set up retention rules for backups created by the policies, customize policies using various backup options Apply policies to any of the groups resulting from integration with the vCenter When you apply a policy to a group, keep in mind that only the machines managed by Agent for ESX/ESXi will be backed up. If the group contains unmanageable machines, these will not be backed up until Agent for ESX/ESXi is deployed on their host. Create your own group of virtual machines and apply policies to it Create more detailed reports by executing SQL queries against the management server's reporting database Access the context-sensitive help system with the F1 key or by clicking the question-mark button where available. 16 Register physical machines, such as your Hyper-V host, on the same management server and apply the same or different policies to it Copyright © Acronis, Inc., 2000-2010