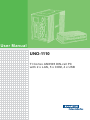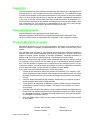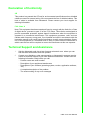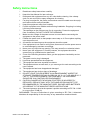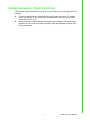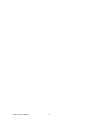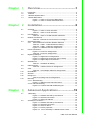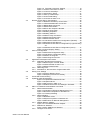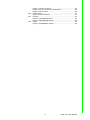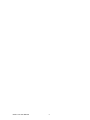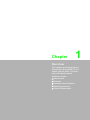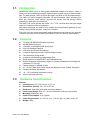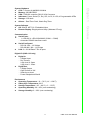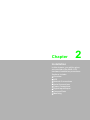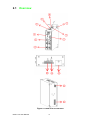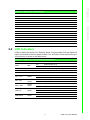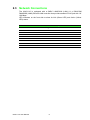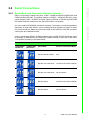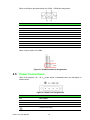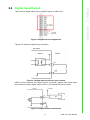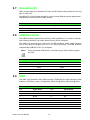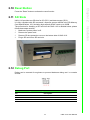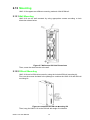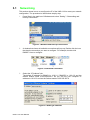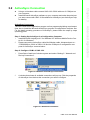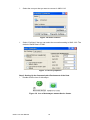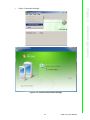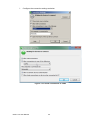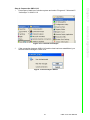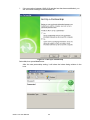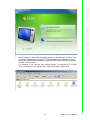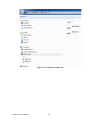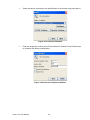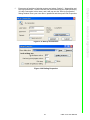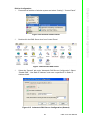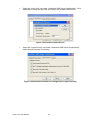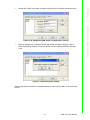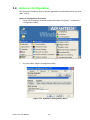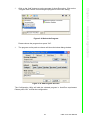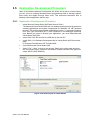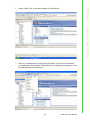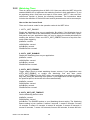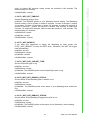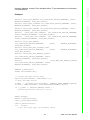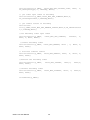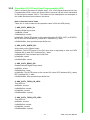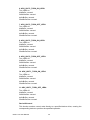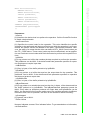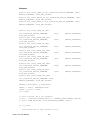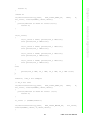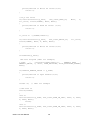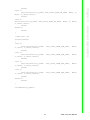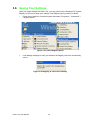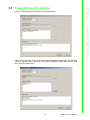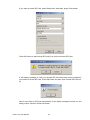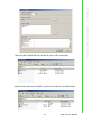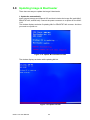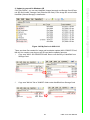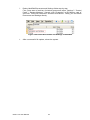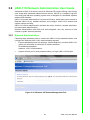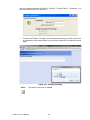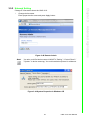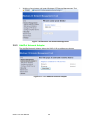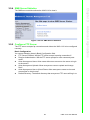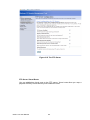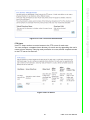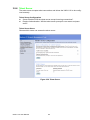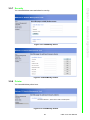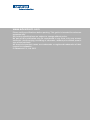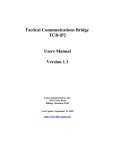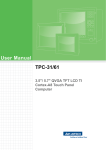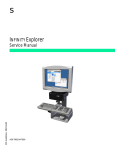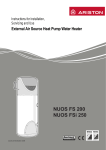Download Advantech UNO-1110 User manual
Transcript
User Manual
UNO-1110
TI Cortex AM3505 DIN-rail PC
with 2 x LAN, 5 x COM, 4 x USB
Copyright
The documentation and the software included with this product are copyrighted 2013
by Advantech Co., Ltd. All rights are reserved. Advantech Co., Ltd. reserves the right
to make improvements in the products described in this manual at any time without
notice. No part of this manual may be reproduced, copied, translated or transmitted
in any form or by any means without the prior written permission of Advantech Co.,
Ltd. Information provided in this manual is intended to be accurate and reliable. However, Advantech Co., Ltd. assumes no responsibility for its use, nor for any infringements of the rights of third parties, which may result from its use.
Acknowledgements
Intel and Pentium are trademarks of Intel Corporation.
Microsoft Windows and MS-DOS are registered trademarks of Microsoft Corp.
All other product names or trademarks are properties of their respective owners.
Product Warranty (2 years)
Advantech warrants to you, the original purchaser, that each of its products will be
free from defects in materials and workmanship for two years from the date of purchase.
This warranty does not apply to any products which have been repaired or altered by
persons other than repair personnel authorized by Advantech, or which have been
subject to misuse, abuse, accident or improper installation. Advantech assumes no
liability under the terms of this warranty as a consequence of such events.
Because of Advantech’s high quality-control standards and rigorous testing, most of
our customers never need to use our repair service. If an Advantech product is defective, it will be repaired or replaced at no charge during the warranty period. For outof-warranty repairs, you will be billed according to the cost of replacement materials,
service time and freight. Please consult your dealer for more details.
If you think you have a defective product, follow these steps:
1. Collect all the information about the problem encountered. (For example, CPU
speed, Advantech products used, other hardware and software used, etc.) Note
anything abnormal and list any onscreen messages you get when the problem
occurs.
2. Call your dealer and describe the problem. Please have your manual, product,
and any helpful information readily available.
3. If your product is diagnosed as defective, obtain an RMA (return merchandize
authorization) number from your dealer. This allows us to process your return
more quickly.
4. Carefully pack the defective product, a fully-completed Repair and Replacement
Order Card and a photocopy proof of purchase date (such as your sales receipt)
in a shippable container. A product returned without proof of the purchase date
is not eligible for warranty service.
5. Write the RMA number visibly on the outside of the package and ship it prepaid
to your dealer.
UNO-1110 User Manual
Part No. 2003111000
Edition 1
Printed in Taiwan
November 2013
ii
Declaration of Conformity
CE
This product has passed the CE test for environmental specifications when shielded
cables are used for external wiring. We recommend the use of shielded cables. This
kind of cable is available from Advantech. Please contact your local supplier for
ordering information.
FCC Class A
Note: This equipment has been tested and found to comply with the limits for a Class
A digital device, pursuant to part 15 of the FCC Rules. These limits are designed to
provide reasonable protection against harmful interference when the equipment is
operated in a commercial environment. This equipment generates, uses, and can
radiate radio frequency energy and, if not installed and used in accordance with the
instruction manual, may cause harmful interference to radio communications. Operation of this equipment in a residential area is likely to cause harmful interference in
which case the user will be required to correct the interference at his own expense.
Technical Support and Assistance
1.
2.
Visit the Advantech web site at http://support.advantech.com where you can
find the latest information about the product.
Contact your distributor, sales representative, or Advantech's customer service
center for technical support if you need additional assistance. Please have the
following information ready before you call:
– Product name and serial number
– Description of your peripheral attachments
– Description of your software (operating system, version, application software,
etc.)
– A complete description of the problem
– The exact wording of any error messages
iii
UNO-1110 User Manual
Safety Instructions
1.
2.
3.
Read these safety instructions carefully.
Keep this User Manual for later reference.
Disconnect this equipment from any AC outlet before cleaning. Use a damp
cloth. Do not use liquid or spray detergents for cleaning.
4. For plug-in equipment, the power outlet socket must be located near the equipment and must be easily accessible.
5. Keep this equipment away from humidity.
6. Put this equipment on a reliable surface during installation. Dropping it or letting
it fall may cause damage.
7. The openings on the enclosure are for air convection. Protect the equipment
from overheating. DO NOT COVER THE OPENINGS.
8. Make sure the voltage of the power source is correct before connecting the
equipment to the power outlet.
9. Position the power cord so that people cannot step on it. Do not place anything
over the power cord.
10. All cautions and warnings on the equipment should be noted.
11. If the equipment is not used for a long time, disconnect it from the power source
to avoid damage by transient overvoltage.
12. Never pour any liquid into an opening. This may cause fire or electrical shock.
13. Never open the equipment. For safety reasons, the equipment should be
opened only by qualified service personnel.
14. If one of the following situations arises, get the equipment checked by service
personnel:
15. The power cord or plug is damaged.
16. Liquid has penetrated into the equipment.
17. The equipment has been exposed to moisture.
18. The equipment does not work well, or you cannot get it to work according to the
user's manual.
19. The equipment has been dropped and damaged.
20. The equipment has obvious signs of breakage.
21. DO NOT LEAVE THIS EQUIPMENT IN AN ENVIRONMENT WHERE THE
STORAGE TEMPERATURE MAY GO BELOW -20° C (-4° F) OR ABOVE 60° C
(140° F). THIS COULD DAMAGE THE EQUIPMENT. THE EQUIPMENT
SHOULD BE IN A CONTROLLED ENVIRONMENT.
22. CAUTION: DANGER OF EXPLOSION IF BATTERY IS INCORRECTLY
REPLACED. REPLACE ONLY WITH THE SAME OR EQUIVALENT TYPE
RECOMMENDED BY THE MANUFACTURER, DISCARD USED BATTERIES
ACCORDING TO THE MANUFACTURER'S INSTRUCTIONS.
23. The sound pressure level at the operator's position according to IEC 704-1:1982
is no more than 70 dB (A).
DISCLAIMER: This set of instructions is given according to IEC 704-1. Advantech
disclaims all responsibility for the accuracy of any statements contained herein.
UNO-1110 User Manual
iv
Safety Precaution - Static Electricity
Follow these simple precautions to protect yourself from harm and the products from
damage.
To avoid electrical shock, always disconnect the power from your PC chassis
before you work on it. Don't touch any components on the CPU card or other
cards while the PC is on.
Disconnect power before making any configuration changes. The sudden rush
of power as you connect a jumper or install a card may damage sensitive electronic components.
v
UNO-1110 User Manual
UNO-1110 User Manual
vi
Chapter
Chapter
1
Overview...............................................1
1.1
1.2
1.3
1.4
Introduction ............................................................................................... 2
Features ................................................................................................... 2
Hardware Specifications .......................................................................... 2
Chassis Dimensions................................................................................. 4
Figure 1.1 UNO-1110 Top View Dimensions............................... 4
Figure 1.2 UNO-1110 Side View Dimensions.............................. 4
2
Installation............................................5
2.1
Overview ................................................................................................... 6
Figure 2.1 UNO-1110 I/O Overview............................................. 6
Table 2.1: UNO-1110 I/O Overview............................................. 7
LED Indicators........................................................................................... 7
Table 2.2: UNO-1110 LED Indicator Definitions.......................... 7
Network Connections ................................................................................ 8
Table 2.3: Ethernet RJ-45 Connector Pin Assigns ...................... 8
Serial Connections .................................................................................... 9
2.4.1 Serial Mode and Terminator Resistor Selection ........................... 9
Table 2.4: COM1 - COM4 Serial Port Setting.............................. 9
Table 2.5: COM1 - COM4 Pin Assignments.............................. 10
Figure 2.2 COM5 RS-485 Pin Assignments .............................. 10
Power Connections ................................................................................. 10
Figure 2.3 Power Pin Assignments ........................10
Table 2.6: Power Pin Assignments............................................ 10
Digital Input/Output ................................................................................. 11
Figure 2.4 Digital I/O Pin Assignments ...................................... 11
Figure 2.5 Digital Input Connection (Dry Contact) ..................... 11
Figure 2.6 Digital Output Connections....................................... 11
Simulation DI........................................................................................... 12
Table 2.7: Simulation DI Setting ................................................ 12
USB Connector ....................................................................................... 12
Table 2.8: USB Connector Pin Assignments............................. 12
VGA......................................................................................................... 12
Table 2.9: VGA Adaptor Cable Pin Assignments ...................... 12
Reset Button ........................................................................................... 13
SD Slots .................................................................................................. 13
Debug Port .............................................................................................. 13
Table 2.10: Debug Port Pin Assignments.................................... 13
Mounting ................................................................................................. 14
2.13.1 Wall Mounting ............................................................................. 14
Figure 2.7 Wallmount Kit Hole Dimensions ............................... 14
2.13.2 DIN-rail Mounting ........................................................................ 14
Figure 2.8 Combine the DIN-rail Mounting Kit ........................... 14
2.2
2.3
2.4
2.5
2.6
2.7
2.8
2.9
2.10
2.11
2.12
2.13
Chapter
3
Advanced Applications .....................15
3.1
Networking ............................................................................................. 16
Figure 3.1 Network and Dial-up Connections ............................ 16
Figure 3.2 Selected Connection ................................................ 16
Figure 3.3 Setting IP Address.................................................... 16
ActiveSync Connection ........................................................................... 17
Figure 3.4 Network and Dial-up Connections ............................ 17
Figure 3.5 Selected Connection ................................................ 17
Figure 3.6 Select a device ......................................................... 18
Figure 3.7 Device properties...................................................... 18
Figure 3.8 Icon of ActiveSync / Mobile Device Center.............. 18
3.2
vii
UNO-1110 User Manual
3.3
3.4
3.5
3.6
3.7
3.8
3.9
UNO-1110 User Manual
Figure 3.9 Selected Connection Settings ................................. 19
Figure 3.10 Allow connections to COM ...................................... 20
Figure 3.11Connect ActiveSync ................................................. 21
Figure 3.12ActiveSync Status .................................................... 21
Figure 3.13Set up a Partnership................................................. 22
Figure 3.14Connected Dialog..................................................... 23
Figure 3.15 Content of UNO-1110.............................................. 24
Remote Access Server Configuration..................................................... 25
Figure 3.16Network and Dial-up Connections............................ 25
Figure 3.17Selected Make New Connection .............................. 25
Figure 3.18Make New Connection ............................................. 25
Figure 3.19Selected a Modem ................................................... 26
Figure 3.20Enter the Telephone Number ................................... 26
Figure 3.21Dial-up Connection................................................... 27
Figure 3.22Dialing Properties ..................................................... 27
Figure 3.23Dialing Patterns ........................................................ 28
Figure 3.24Status of My Connection .......................................... 28
Figure 3.25Selected Control Panel............................................. 29
Figure 3.26Selected RAS Server ............................................... 29
Figure 3.27 Advantech RAS Server Configuration (General)..... 29
Figure 3.28Advantech RAS Devices .......................................... 30
Figure 3.29Advantech RAS Server Configuration (Logon Security)
30
Figure 3.30Advantech RAS Server Configuration (Users) ......... 31
Figure 3.31Save Registry Setting............................................... 31
Auto-run Configuration............................................................................ 32
Figure 3.32Selected Configuration Utility ................................... 32
Figure 3.33 Advantech Configurator (Misc)................................ 32
Figure 3.34Select the Program................................................... 33
Figure 3.35Add Program Success.............................................. 33
Application Development Procedure....................................................... 34
3.5.1 Application Development Procedure .......................................... 34
Figure 3.36New Project of Visual Studio .................................... 34
Figure 3.37Selected SDK of UNO-1110..................................... 35
Figure 3.38Select Build Solution ................................................ 35
3.5.2 Watchdog Timer ......................................................................... 36
3.5.3 Simulation DI, DIO and User Programmable LED...................... 41
Saving Your Settings .............................................................................. 48
Figure 3.39 Select Registry Saver.............................................. 48
Figure 3.40Registry is saved successfully.................................. 48
Create SD Card for booting .................................................................... 49
Updating Image & Bootloader................................................................. 52
Figure 3.41Update MLO/ EBOOTSD.nb0 .................................. 52
Figure 3.42Update NK.nbl .......................................................... 52
Figure 3.43My Device in UNO-1110........................................... 53
Figure 3.44Delete Documents and Settings in HardDisk ........... 54
UNO-1110 Network Administration User Guide...................................... 55
3.9.1 Network Administration............................................................... 55
Figure 3.45 Windows CE Remote Management Tool ................ 55
Figure 3.46Password Properties in Windows CE....................... 56
Figure 3.47 Getway Resetting .................................................... 56
3.9.2 Network Setting .......................................................................... 57
Figure 3.48Remote Admin.......................................................... 57
Figure 3.49System Properties in Windows CE........................... 57
Figure 3.50Windows CE Remote Management ......................... 58
3.9.3 Add/Del Network Adapter ........................................................... 58
Figure 3.51 The Add/Del Network Adapter................................. 58
3.9.4 SMB Server Statistics ................................................................. 58
Figure 3.52The SMB Server Statistics ....................................... 58
3.9.5 Configure FTP Server................................................................. 59
viii
3.9.6
3.9.7
3.9.8
Figure 3.53The FTP Server ........................................................ 59
Figure 3.54 The FTP Server Virtual Roots ................................. 60
Figure 3.55FTP Users ................................................................ 60
Telnet Server .............................................................................. 61
Figure 3.56Telnet Server ............................................................ 61
Security ....................................................................................... 62
Figure 3.57Add/Modify Users ..................................................... 62
Figure 3.58Add/Modify Shares ................................................... 62
Printer ......................................................................................... 62
Figure 3.59 Add/Modify Printer ................................................... 62
ix
UNO-1110 User Manual
UNO-1110 User Manual
x
Chapter
1
1
Overview
This chapter gives background
information on the UNO-1110. It
shows you the UNO-1110 overview and specifications.
Sections include:
Introduction
Features
Hardware Specifications
Safety Precautions
Chassis Dimensions
1.1 Introduction
Advantech’s UNO-1110 is a RISC-grade embedded platform that offers 2 LANs, 5
serial ports and 4 Digital Inputs and 2 Digital Outputs to fulfill user’s I/O device expansion. For data storage, UNO-1110 also provides a two SDs for OS and data storage.
The UNO-1110 series supports Windows CE and Embedded Linux operating systems, the customer could choose required OS version and SD storage device
according to application requirements.
The UNO-1110 could operate well under -10 ~ 70°C, its small size and light weight
could fit in industrial robust environment.
With these advantage, the UNO-1110 is suitable for communication gateway for converting communication protocol, and micro controller.
The UNO-1110 is a perfect embedded ready platform that can shorten your development time and offer a rich networking interface to fulfill your diverse requirements.
1.2
Features
TI Cortex A8 AM3505 600 MHz Processor
256 MB DDR2 on board
1 RS-485, 4 RS-232/422/485 serial ports
Dual 10/100 Mbps Ethernet
2 SD slots for OS and data storage
4 channel digital inputs and 2 channel digital outputs
Four simulation DI dip switch
4 channel user-defined programmable LEDs
Ready platform for WinCE.NET and Embedded Linux
Built-in Advantech DigAnywhere agent for remote management and diagnosis.
(Windows CE OS only)
Fanless design for reliable system
10 ~ 30 VDC Wide Dual Power Inputs with Reserve Power Polarity Protection
Compact size and light weight
-10 ~ 70°C operating temperature range
DIN-rail and wall mounting
1.3
Hardware Specifications
General
Certifications: CE, FCC Class A, CCC, UL
Dimensions (W*H*D): 50 x 154 x 127 mm
Enclosure: Aluminium with solid mounting hardware
Power Input Range: Dual 10 ~ 30 VDC inputs with reserve power polarity
Mounting: DIN35 rail, wall
Power Consumption: 6 W (Typical)
Power Requirement: 10 ~ 30 VDC (e.g. + 24 VDC @ 1 A) (Min. 24 W), AT
Weight: 450g
UNO-1110 User Manual
2
Communication
Serial Ports:
– 1 x RS-485, 4 x RS-232/422/485 (COM1 ~ COM5)
– Automatic RS-485 data flow control
Serial Port Speed:
– RS-232: 300 ~ 115.2 kbps
– RS-422/485: 300 ~ 115.2 kbps
LAN: 2 x 10/100 Base-T RJ-45 ports
Digital I/O (UNO-1110 only)
Digital In:
– 4 Digital Input
– Dry Contact:
Logic level 0: Open
Logic level 1: Close
Digital Out:
– 2 Digital Output
– Open Collect to 30V
– 200mA max Load
– Power Dissipation 450mW
Environment
Operating Temperature: -10 ~ 70°C (14° ~ 158°F)
Safety Cert. Temperature: 60°C
Storage Temperature: -20° ~ 80°C (-4° ~ 176°F)
Operating Humidity: 20 ~ 95% (non-condensing)
Storage Humidity: 0 ~ 95% (non-condensing)
3
UNO-1110 User Manual
Overview
System Software
OS: WinCE .NET 6.0 / Embedded Linux
Remote Display: DiagAnywhere Utility (Windows CE only)
Chapter 1
System Hardware
CPU: TI Cortex A8 AM3505 600 MHz
Memory: 256 MB DDR2
VGA: THS8136 controller, DB-15 VGA Connector
Indicators: Power, Serial (Tx, Rx), SD, 4 x DI, 2 x DO, 4 Programmable LEDs
Storage: 2 SD slots
Others: : Real Time Clock, Watch Dog Timer
1.4
Chassis Dimensions
Figure 1.1 UNO-1110 Top View Dimensions
Figure 1.2 UNO-1110 Side View Dimensions
UNO-1110 User Manual
4
Chapter
2
2
Installation
In this chapter, you will be given
an overview of the UNO-1110
hardware installation procedures.
Sections include:
Overview
LED
Network Connections
Serial Connections
Power Connections
Digital Input/Output
CompactFlash
Mounting
2.1 Overview
Figure 2.1 UNO-1110 I/O Overview
UNO-1110 User Manual
6
Chapter 2
Table 2.1: UNO-1110 I/O Overview
Description
1
LED Indicators
2
VGA
3
Ethernet Ports
4
Serial Ports
5
USB Ports
6
Reset Button
7
Simulation DI
8
Power Inputs
9
Chassis Grounding
10
Digital I/O
11
RS-485
12
SD Slots
13
COM Port Setting DIP Switch
14
Debug Port
Installation
Item
2.2 LED Indicators
LEDs to display the power, SD, Ethernet, Serial, Programmable LED and Digital I/O
status are located on the front panel of UNO-1110, and each of them has its own specific meaning, as shown in the table below.
Table 2.2: UNO-1110 LED Indicator Definitions
LED
Color
Status
Description
PWR
Red
On
System power is on
Off
System power is off
SD
Green
Flash
Data is transmitting/receiving
Tx1 ~ Tx4
Yellow
Flash
Serial port COM1 - COM4 is transmitting data
Rx1 ~ Rx4
Green
Flash
Serial port COM1 - COM4 is receiving data
PL1 ~ PL4
Green
On
User Programmable LED on
Off
User Programmable LED off
DI0 ~ DI3
Green/
Yellow
On
Input High
Off
Input Low
DO0 ~ DO1
Green/
Yellow
On
Set False
Off
Set True
On
Connected to network
Off
Not connected to network
LAN Link
LAN Speed
Green
Yellow
Flash
Data is transmitting / receiving
On
Link to 100 Mbps network
Off
Link to 10 Mbps network
7
UNO-1110 User Manual
2.3 Network Connections
The UNO-1110 is equipped with a SMSC LAN8720AI (LAN1) & a DAVICOM
DM9000BI (LAN2) Ethernet LAN controller that provide standard RJ-45 jack with 10/
100 Mbps.
LED indicators on the front side to show its Link (Green LED) and Active (Yellow
LED) status.
Table 2.3: Ethernet RJ-45 Connector Pin Assigns
Pin
10/100Base-T Signal Name
1
XMT+
2
XMT-
3
RCV+
4
NC
5
NC
6
RCV-
7
NC
8
NC
UNO-1110 User Manual
8
2.4.1 Serial Mode and Terminator Resistor Selection
UNO-1110 provides 5 serial Com ports, COM1 - COM4 provide RS-232/422/485, and
COM5 provides RS-485. The default settings of COM1 - COM4 are RS-232. Users
could change COM1 - COM4 Port serial types to RS-422 or RS-485 by SW3/SW4
DIP switch selection located on rear side of the UNO-1110 system.
Users could change COM1 - COM4 serial port type and RS-422/485 terminator resistor settings by SW3/Serial Port Setting DIP switch located on rear side of the UNO1110 system according to the table below.
Table 2.4: COM1 - COM4 Serial Port Setting
COM1/COM3
DIP Switch
COM2/COM4
DIP Switch
Serial Mode
Receiver Termination Mode
RS-232 Standard Mode
N/A
RS-485 Auto Flow Mode
120 Ohms Terminator Resistor
RS-485 Auto Flow Mode
No Termination
RS-422 Master
120 Ohms Terminator Resistor
RS-422 Master
No Termination
9
UNO-1110 User Manual
Installation
You can enable RS-422/485 terminator resistors if necessary to match impedance.
Especially in fields with electric noise, enabling terminal resistors is helpful to stabilize communications. Make sure that both sides of the RS-422 or RS-485 communication ports are installed on BUS.
Chapter 2
2.4 Serial Connections
Refer to the figure and table below for COM1 - COM4 pin assignment.
Table 2.5: COM1 - COM4 Pin Assignments
Pin
RS-232
RS-422
RS-485
1
DCD
TxD-
Data-
2
RxD
TxD+
Data+
3
TxD
RxD+
-
4
DTR
RxD-
-
5
GND
GND
GND
6
DSR
-
-
7
RTS
-
-
8
CTS
-
-
9
RI
-
-
Refer to figure below for COM5.
Figure 2.2 COM5 RS-485 Pin Assignments
2.5 Power Connections
UNO-1110 supports +10 ~ 30 VDC power inputs. A detailed power pin description is
shown below.
Figure 2.3 Power Pin Assignments
Table 2.6: Power Pin Assignments
Pin
Description
V1+
+ VDC 1
V2+
+ VDC 2
V-
PGND
Chassis Grounding
UNO-1110 User Manual
10
There are four digital inputs and two digital outputs on UNO-1110.
Figures 2.5 shows the digital input connection.
Figure 2.5 Digital Input Connection (Dry Contact)
UNO-1110 also provides two digital outputs connection, please refer below figure
shows how to connect digital output function. (The default DO status is high)
Figure 2.6 Digital Output Connections
11
UNO-1110 User Manual
Installation
Figure 2.4 Digital I/O Pin Assignments
Chapter 2
2.6 Digital Input/Output
2.7 Simulation DI
UNO-1110 provides four simulation DI lines via DIP switch setting located on the top
side of UNO-1110.
Simulation DI is user-friendly design for users to setup different system parameters /
configuration according to DIP switch setting.
Table 2.7: Simulation DI Setting
DIP Switch
Logic
ON
0
OFF
1
2.8 USB Connector
The USB interface supports Plug and Play, which enables you to connect or disconnect a device whenever you want, without turning off the computer.
The UNO-1110 provides four connectors of USB interfaces, which gives complete
Plug & Play and hot swapping for up to 127 external devices. The USB interface
complies with USB EHCI, Rev. 2.0 compliant.
Note!
If use high power USB device, it is better plug-in device before system
turn-ON.
Table 2.8: USB Connector Pin Assignments
Pin
Signal Name
Cable Color
1
VCC
Red
2
DATA-
White
3
DATA+
Green
4
GND
Black
2.9 VGA
The UNO-1110 provides a VGA 16bit converter (THS8136) for a high resolution VGA
interface. CRT Mode: 1024 x 768 @ 60Hz, 800 x 600 @ 60Hz, 640 x 480 @ 60Hz.
Table 2.9: VGA Adaptor Cable Pin Assignments
Pin
Signal Name
Pin
Signal Name
1
RED
9
NC
2
GREEN
10
GND
3
BLUE
11
NC
4
NC
12
NC
5
GND
13
H-SYNC
6
GND
14
V-SYNC
7
GND
15
NC
8
GND
UNO-1110 User Manual
12
Press the “Reset” button to activate the reset function.
2.11 SD Slots
2.12 Debug Port
Debug port is reserved for engineers to proceed hardware debug and / or console
access.
Table 2.10: Debug Port Pin Assignments
Pin
Description
1
TxD
2
RxD
3
GND
13
UNO-1110 User Manual
Installation
UNO-1110 provides two SD slots for OS (SD 1) and data storage (SD 2).
It is fully compliant with SD command / response sets as defined in the SD Memory
Card Specifications, V2.0 including high capacity SDHC cards up to 32GB.
The procedure for installing a SD card into the UNO-1110 is detailed below, please
follow these steps carefully
1. Make sure system power is off.
2. Remove the power cord.
3. Remove SD slot protection cover on the bottom side of UNO-1110.
4. Plug a SD card into a SD card slot.
Chapter 2
2.10 Reset Button
2.13 Mounting
UNO-1110 supports two different mounting methods: Wall & DIN-rail.
2.13.1 Wall Mounting
UNO-1110 can be wall mounted by using appropriate screws according to hole
dimension shown below.
Figure 2.7 Wallmount Kit Hole Dimensions
Then, screw the whole device to the wall.
2.13.2 DIN-rail Mounting
UNO-1110 can be DIN-rail mounted by using the included DIN-rail mounting kit.
First, use the screws included in the package to combine the UNO-1110 and DIN-rail
mounting kit.
Figure 2.8 Combine the DIN-rail Mounting Kit
Then, hang the UNO-1110 to the DIN-rail with angle of inclination.
UNO-1110 User Manual
14
Chapter
3
3
Advanced
Applications
This Chapter will provide detailed
explanations of the UNO-1110’s
Advanced Applications
Sections include:
Networking
ActiveSync Connection
Remote Access Configuration
Autorun Configuration
Application Development Procedure
Saving Your Settings
Create SD Card for booting
Updating Image and Bootloader
Network Administration User
Guide
3.1
Networking
This section shows how to re-configure the IP of the UNO-1110 to meet your network
configuration. The procedure is listed below step by step.
1. Press Start in the task bar of Windows and select “Setting” / “Networking and
Dial-up connections”.
Figure 3.1 Network and Dial-up Connections
2.
A window that shows all available connections will pop up. Double click the icon
that has the connection you want to configure. For example, double click
DM9CE1 icon to configure.
Figure 3.2 Selected Connection
3.
Select the “IP Address” tab.
The default IP address for EMAC1 is: 10.0.0.1 / DM9CE1 is: 10.0.0.2 and the
default Subnet mask is:255.255.255.0. So you can set your computer IP
address to 10.0.0.3 and set the Subnet mask to 255.255.255.0.
Figure 3.3 Setting IP Address
UNO-1110 User Manual
16
Using a null-modem cable connect UNO-1110 COM1 with one of COM port on
your computer
Install Microsoft ActiveSync software on your computer and make the serial port
you want connect with UNO-1110 available for ActiveSync (see ActiveSync help
for details).
Step 1: Setting Up ActiveSync in a Configuration Computer
1. Install Microsoft ActiveSync 4.5 for Windows XP/ Windows Mobile Device Center 6.1 for Windows 7
2. Please connect the ActiveSync cable (Null Modem cable, Advantech part no. :
1703093000) to COM1 of UNO-1110 and the COM port of configuration computer for ActiveSync communication.
Step 2: Configure COM1 of UNO-1110
1. Press Start of task bar of window system and select “Settings” / “Network and
Dial-up Connections”.
Figure 3.4 Network and Dial-up Connections
2.
A window that shows all available connections will pop up. Click the properties
of ActiveSync icon that has the connection you want to configure.
Figure 3.5 Selected Connection
17
UNO-1110 User Manual
Advanced Applications
ActiveSync Connection
The tool is used for the application program on-line programming/debug requirement.
User has to install the Microsoft ActiveSync program in configuration computer first.
For the detail operating procedure of ActiveSync, please follow the steps by steps
operating guide.
Chapter 3
3.2 ActiveSync Connection
3.
Select the com port that you want to connect in UNO-1110.
Figure 3.6 Select a device
4.
Select “Configure” that you can select the connection setting in UNO-1110. The
default of Baud Rate is 57600.
Figure 3.7 Device properties
Step 3: Setting Up the Communication Environment of the Host.
1. Double click the icon of ActiveSync.
Figure 3.8 Icon of ActiveSync / Mobile Device Center
UNO-1110 User Manual
18
Select “Connection Settings”.
Chapter 3
2.
Advanced Applications
Figure 3.9 Selected Connection Settings
19
UNO-1110 User Manual
3.
Configure the connection settings as below.
Figure 3.10 Allow connections to COM
UNO-1110 User Manual
20
2.
If the connection between UNO-1110 and the host has been established, you
will see below message in UNO-1110.
Figure 3.12 ActiveSync Status
21
UNO-1110 User Manual
Advanced Applications
Figure 3.11 Connect ActiveSync
Chapter 3
Step 4: Connect the UNO-1110
1. Press Start of task bar of window system and select “Programs” /“Advantech” /
“ActiveSync” in UNO-1110
3.
If the connection between UNO-1110 and the host has been established, you
will see below message in the Windows XP.
Figure 3.13 Set up a Partnership
Select No, then press Next button.
After the new partnership setting, it will show the below dialog window in the
host.
UNO-1110 User Manual
22
Chapter 3
23
UNO-1110 User Manual
Advanced Applications
4.
Figure 3.14 Connected Dialog
Press “Explore” in Microsoft ActiveSync window in Windows XP or Press “Connect without setting up your device” / “File Management” in Windows 7, it will
pop up the Mobile Device window to display the file resources and information
of UNO-1110 as below:
For example, if you click the icon “Mobile Device’” in Windows XP or “UNO1110” in Windows 7, you will see the content of storage in UNO-1110.
Figure 3.15 Content of UNO-1110
UNO-1110 User Manual
24
UNO-1110 provides “Remote Access Services” which offers the possibilities for
remote network and user to have TCP/IP access local mail servers, access to database, web servers or other Intranet services.
The following description introduces how to set the dial-up and dial-in configuration.
Figure 3.16 Network and Dial-up Connections
2.
Double click “Make New Connection” and then a dialog window will pop out.
Figure 3.17 Selected Make New Connection
3.
Select Dial-Up Connection and press Next >.
Figure 3.18 Make New Connection
25
UNO-1110 User Manual
Advanced Applications
Dial-up Configuration
1. Press start of task bar of window system and select “Settings” / “Networking and
Dial-up Connections”.
Chapter 3
3.3 Remote Access Server Configuration
4.
Setup the device according to the specification of the modem and press Next >.
Figure 3.19 Selected a Modem
5.
Enter the telephone number in the “Phone Number” window. Press Finish button
to complete the dial-up configuration.
Figure 3.20 Enter the Telephone Number
UNO-1110 User Manual
26
Press start of task bar of window system and select “Setting” / “Networking and
Dial-up connections”. Double click the new connection that you made previously
(it is My Connection in this case), and it will pop out the “Dial-Up Connection”
dialog window. Enter your user name / password and then press Dial Properties.
Advanced Applications
Figure 3.21 Dial-up Connection
Figure 3.22 Dialing Properties
27
Chapter 3
6.
UNO-1110 User Manual
7.
Press Dialing Patterns button in the Dialing Properties window.
Edit the dialing pattern for each type of call to change how the phone is dialed.
Note!
Country/Region Code, please enter “E” or “e”
Area Code, please enter “F” or “f”
Number, please enter “G” or “g”
Figure 3.23 Dialing Patterns
8.
Double click My Connection and press Connection button to build a PPP connection.
Figure 3.24 Status of My Connection
UNO-1110 User Manual
28
Advanced Applications
Figure 3.25 Selected Control Panel
2.
Double click the RAS Server icon from Control Panel.
Figure 3.26 Selected RAS Server
3.
Select the “General” tab under “Advantech RAS Server Configuration”. Select
“Enable RAS”, “Use Static IP Address” and enter a specified IP in Static IP
Address blank.
Figure 3.27 Advantech RAS Server Configuration (General)
29
Chapter 3
Dial-in Configuration
1. Press start of task bar of window system and select “Setting” / “Control Panel”.
UNO-1110 User Manual
4.
Select the “Input Lines” tab under “Advantech RAS Server Configuration”. Click
Add button to setup the input line according to the available RAS device.
Figure 3.28 Advantech RAS Devices
5.
Select the “Logon Security” tab under “Advantech RAS Server Configuration”.
Select security protocol if necessary.
Figure 3.29 Advantech RAS Server Configuration (Logon Security)
UNO-1110 User Manual
30
Select the “Users” tab under “to add a new account for remote access services.
7.
After all settings are completed, press OK button and then it will pop up the
RasConfig dialog window. Press Yes button to save registry setting to storage
card.
Figure 3.31 Save Registry Setting
RAS configuration procedure is completed and you can access UNO-1110 via remote
device.
31
UNO-1110 User Manual
Advanced Applications
Figure 3.30 Advantech RAS Server Configuration (Users)
Chapter 3
6.
3.4 Auto-run Configuration
This document introduces how to execute applications automatically when you boot
UNO-1110 up.
Auto-run Configuration Procedure
1. Press start of task bar of window system and select “Programs” / “Advantech” /
“Configuration Utility”.
Figure 3.32 Selected Configuration Utility
2.
Go to the “Misc” page in Configuration Utility.
Figure 3.33 Advantech Configurator (Misc)
UNO-1110 User Manual
32
Click on the “Add” bottom to set the program for Auto-Run action. Click on the
“Program Path” bottom for selecting the program for Auto-Run setting.
Please choose the program then press “OK”.
4.
The program and its path we choose will show the below dialog window.
Figure 3.35 Add Program Success
The Configuration Utility will add the selected program in Auto-Run requirement.
Please press “OK” to finish the configuration.
33
UNO-1110 User Manual
Advanced Applications
Figure 3.34 Select the Program
Chapter 3
3.
3.5 Application Development Procedure
UNO-1110 provides Software Development Kit (SDK) and a built-in runtime library;
you can use your existing Windows-based programming skills to develop applications easily and rapidly through those tools. This document introduces how to
develop custom application step by step.
3.5.1 Application Development Procedure
1.
2.
3.
4.
5.
Install Microsoft Visual Studio 2005 with Service Pack 2
The Microsoft Visual Studio 2005 tool is a desktop development environment for
creating applications and system components for Windows CE .NET-powered
devices. This version features new capabilities such as C++ exception handling,
Run Time Type Information (RTTI), and a plethora of new debugger functionalities. Before you begin to develop your application, you must install Microsoft
Visual Studio 2005 first.
Insert UNO-1110 SD card into the USB slot in the host PC.
Install UNO-1110 Software Development Kit for Visual Studio 2005 from below
path:
C:\Program Files\Windows CE Tools\wce600\
Execute Microsoft Visual Studio 2005
Select “File” / “New” to open a new project. Select your project type and enter
the new project name / location in the window. Please note that CPU type must
select Win32 (WCE ARMV4I).
Figure 3.36 New Project of Visual Studio
UNO-1110 User Manual
34
Select “UNO-1110” in the main window of Visual Studio.
Chapter 3
6.
Advanced Applications
Figure 3.37 Selected SDK of UNO-1110
7.
After you complete above configuration procedure, you can start to develop
your application. Press “Build”/ “Build Solution” to compile your program to .exe
file and download it to UNO-1110.
Figure 3.38 Select Build Solution
35
UNO-1110 User Manual
3.5.2 Watchdog Timer
There is a built-in watchdog timer in UNO-1110. Users can utilize the WDT driver with
standard WIN32 API to implement the watchdog function in their applications. To use
the watchdog driver, firstly user must open it via the name, “WDT1:”, then use DeviceIOControl function to access the watchdog hardware. The introduction below
includes the definition of DeviceIOControl and its parameters as well as an example.
How to Use the Control Code
There are 9 control codes for the operation codes in the WDT driver.
1. IOCTL _WDT_ENABLE:
Enable the Watchdog timer on your application. By default, if the Watchdog timer is
enabled, the WDT driver will automatically reload the timeout counter after a specified period and your application does not need to trigger the strobe periodically for
masking the timeout, unless use IOCTL_WDT_REBOOT timeout to stop this automatic strobe triggering.
lpInBuffer: unused.
nInBufferSize: unused.
lpOutBuffer: unused.
nOutBufferSize: unused.
2. IOCTL _WDT_DISABLE:
Disable the Watchdog timer on your application.
lpInBuffer: unsed.
nInBufferSize: unused.
lpOutBuffer: unused.
nOutBufferSize: unused.
3. IOCTL_WDT_STROBE:
Trigger strobe signal to reload watchdog timeout counter. If your application uses
IOCTL_WDT_ENABLE to enable the Watchdog first and then sends
IOCTL_WDT_REBOOT to the WDT driver, your application must trigger the Watchdog once during the Watchdog timer period. If your application has not triggered at
the specified period, the device will re-boot automatically.
lpInBuffer: unused.
nInBufferSize: unused.
lpOutBuffer: unused.
nOutBufferSize: unused.
4. IOCTL_WDT_GET_TIMEOUT:
Get the Watchdog timeout value.
lpInBuffer: unused.
nInBufferSize: unused.
lpOutBuffer: The DWORD pointer to your Watchdog timeout setting. The Watchdog
timeout setting is just a number. 0 means 2 seconds, 1 means 5 seconds, 2 means
10 seconds, 3 means 15 seconds, 4 means 30 seconds, 5 means 45 seconds, 6
means 60 seconds, 7 means 120 seconds,8 means 300 seconds, 9 means 600 sec-
UNO-1110 User Manual
36
6. IOCTL_WDT_REBOOT:
If you want your application to trigger the Watchdog by itself, please use
IOCTL_WDT_REBOOT to notify the WDT driver. Otherwise, the WDT will trigger
itself automatically.
lpInBuffer: unused.
nInBufferSize: unused.
lpOutBuffer: unused.
nOutBufferSize: unused.
7. IOCTL_WDT_GET_CHIPSET_TYPE:
Get the chip select type in reg.
lpInBuffer: unused.
nInBufferSize: unused.
lpOutBuffer: The DWORD pointer to the ChipsetType value in reg.
nOutBufferSize: unused.
8. IOCTL_WDT_GET_ENABLE_STATUS:
Get the status of the Watchdog timer is enable or not.
lpInBuffer: unused.
nInBufferSize: unused.
lpOutBuffer: The DWORD pointer to the status of your Watchdog timer enable setting.
nOutBufferSize: unused.
9. IOCTL_WDT_GET_REBOOT_STATUS:
Get the status of the Watchdog is triggered by itself or not
lpInBuffer: unused.
nInBufferSize: unused.
lpOutBuffer: The DWORD pointer to the status of your Watchdog re-boot setting.
nOutBufferSize: unused.
37
UNO-1110 User Manual
Advanced Applications
5. IOCTL_WDT_SET_TIMEOUT:
Set the Watchdog timeout value.
lpInBuffer: The DWORD pointer to your Watchdog timeout setting. The Watchdog
timeout setting is just a number. 0 means 2 seconds, 1 means 5 seconds, 2 means
10 seconds, 3 means 15 seconds, 4 means 30 seconds, 5 means 45 seconds, 6
means 60 seconds, 7 means 120 seconds, 8 means, 300 seconds, 9 means 600
seconds, 10 means 900 seconds, others means the maximum 1140 seconds. The
default setting is 5 seconds.
nInBufferSize: unused.
lpOutBuffer: unused.
nOutBufferSize: unused.
Chapter 3
onds, 10 means 900 seconds, others means the maximum 1140 seconds. The
default setting is 5 seconds.
nOutBufferSize: unused.
DeviceIOControl
This function sends a control code directly to a specified device driver, causing the
corresponding device to perform the specified operation.
BOOL DeviceIoControl(
HANDLE hDevice,
DWORD dwIoControlCode,
LPVOID lpInBuffer,
DWORD nInBufferSize,
LPVOID lpOutBuffer,
DWORD nOutBufferSize,
LPDWORD lpBytesReturned,
LPOVERLAPPED lpOverlapped
);
Parameters:
. hDevice
[in] Handle to the device that is to perform the operation. Call the CreateFile function
to obtain a device handle.
. dwIoControlCode
[in] Specifies the control code for the operation. This value identifies the specific
operation to be performed and the type of device on which the operation is to be performed. No specific values are defined for the dwIoControlCode parameter. However,
the writer of a custom device driver can define IOCTL_XXXX control codes, per the
CTL_CODE macro. These control codes can then be advertised, and an application
can use these control codes with DeviceIoControl to perform driver specific functions.
. lpInBuffer
[in] Long pointer to a buffer that contains the data required to perform the operation.
This parameter can be NULL if the dwIoControlCode parameter specifies an operation that does not require input data.
. nInBufferSize
[in] Size, in bytes, of the buffer pointed to by lpInBuffer.
. lpOutBuffer
[out] Long pointer to a buffer that receives the output data for the operation. This
parameter can be NULL if the dwIoControlCode parameter specifies an operation
that does not produce output data.
. nOutBufferSize
[in] Size, in bytes, of the buffer pointed to by lpOutBuffer.
. lpBytesReturned
[out] Long pointer to a variable that receives the size, in bytes, of the data stored into
the buffer pointed to by lpOutBuffer. The lpBytesReturned parameter cannot be
NULL. Even when an operation produces no output data, and lpOutBuffer can be
NULL, the DeviceIoControl function makes use of the variable pointed to bylpBytesReturned. After such an operation, the value of the variable is without meaning.
. lpOverlapped
[in] Ignored; set to NULL.
. Return Values
UNO-1110 User Manual
38
Examples
HANDLE g_hWDT=NULL;
TCHAR szClassName[60];
// assign the WDT driver name
wsprintf(szClassName, TEXT("WDT1:"));
// Open the WDT driver
g_hWDT = CreateFile(szClassName, GENERIC_READ|GENERIC_WRITE,
0, NULL, OPEN_EXISTING, FILE_ATTRIBUTE_NORMAL, NULL);
if ( g_hWDT != INVALID_HANDLE_VALUE ) {
printf("Createfile Success \r\n");
}
DWORD dwTemp;
DWORD m_dwChipsetType;
UINT m_nTimerSpanIndex;
UINT m_nEnableStatus;
int
nIndex;
// get the chip type of watchdog timer.
39
UNO-1110 User Manual
Advanced Applications
#define IOCTL_WDT_ENABLE CTL_CODE(FILE_DEVICE_UNKNOWN, 0x900,
METHOD_BUFFERED, FILE_ANY_ACCESS)
#define IOCTL_WDT_DISABLE CTL_CODE(FILE_DEVICE_UNKNOWN, 0x901,
METHOD_BUFFERED, FILE_ANY_ACCESS)
#define IOCTL_WDT_STROBE CTL_CODE(FILE_DEVICE_UNKNOWN, 0x902,
METHOD_BUFFERED, FILE_ANY_ACCESS)
#define
IOCTL_WDT_GET_TIMEOUT
CTL_CODE(FILE_DEVICE_UNKNOWN,
0x903, METHOD_BUFFERED, FILE_ANY_ACCESS)
#define
IOCTL_WDT_SET_TIMEOUT
CTL_CODE(FILE_DEVICE_UNKNOWN,
0x904, METHOD_BUFFERED, FILE_ANY_ACCESS)
#define IOCTL_WDT_REBOOT
CTL_CODE(FILE_DEVICE_UNKNOWN,
0x905,
METHOD_BUFFERED,
FILE_ANY_ACCESS)
#define IOCTL_WDT_GET_CHIPSET_TYPE
CTL_CODE(FILE_DEVICE_UNKNOWN,
0x906,
METHOD_BUFFERED,
FILE_ANY_ACCESS)
#define IOCTL_WDT_GET_ENABLE_STATUS
CTL_CODE(FILE_DEVICE_UNKNOWN, 0x907,
METHOD_BUFFERED, FILE_ANY_ACCESS)
#define
IOCTL_WDT_GET_REBOOT_STATUS
CTL_CODE(FILE_DEVICE_UNKNOWN, 0x908,
METHOD_BUFFERED, FILE_ANY_ACCESS)
Chapter 3
Nonzero indicates success. Zero indicates failure. To get extended error information,
call GetLastError.
DeviceIoControl(g_hWDT, IOCTL_WDT_GET_CHIPSET_TYPE,
&m_dwChipsetType, 1, &dwTemp, NULL);
NULL,
0,
// get timer span index of watchdog
DeviceIoControl(g_hWDT,IOCTL_WDT_GET_TIMEOUT,NULL,0,
&m_nTimerSpanIndex,1,&dwTemp,NULL);
// get enable status of watchdog
DeviceIoControl(g_hWDT,IOCTL_WDT_GET_ENABLE_STATUS,NULL,0,&m_nEnableStatu
s,1,&dwTemp,NULL);
//Set Watchdog timer span index
DeviceIoControl(g_hWDT, IOCTL_WDT_SET_TIMEOUT,
NULL, 0, NULL, NULL);
&nIndex,
0,
//enable watchdog timer
DeviceIoControl(g_hWDT, IOCTL_WDT_ENABLE, NULL , 0, NULL, 0,
NULL, NULL);
// Activate timeout reboot
DeviceIoControl(g_hWDT, IOCTL_WDT_REBOOT,
NULL, NULL);
//Refresh the watchdog timer
DeviceIoControl(g_hWDT,
IOCTL_WDT_STROBE,
NULL, NULL);
//disable watchdog timer
DeviceIoControl(g_hWDT, IOCTL_WDT_DISABLE,
NULL, NULL);
CloseHandle(g_hWDT);
UNO-1110 User Manual
40
NULL,
0,
NULL,0,
NULL,
0,
NULL,
0,
NULL,0,
NULL,0,
UNO-1110 has 4 Simulation DI (Digital Input), 4 DI, 2 DO (Digital Output) and 4 User
Programmable LEDs. Users can access these resources via the built-in Advantech
IO Service driver named “ADV1:”.The follows are the descriptions and examples of
the usable DeviceIoControl codes in this driver:
How to Use the Control Code
There are 11 control codes for the operation codes in DIO and LED (driver).
2. ADV_IOCTL_WRITE_DO:
Write value out the Digital Output.
lpInBuffer: The BYTE pointer to the DO value that is requesting to write out. BIT0
indicates DO_0 state; BIT1 indicates DO_1 state.
nInBufferSize: User provided input buffer size.
lpOutBuffer: unsed.
nOutBufferSize: unsed.
3. ADV_IOCTL_READ_DO:
Read the written Digital Output value.
lpInBuffer: unsed.
nInBufferSize: unsed.
lpOutBuffer: The BYTE pointer to the current DO value. BIT0 indicates DO_0 state;
BIT1 indicates DO_1 state.
nOutBufferSize: User provided input buffer size.
4. ADV_IOCTL_TURN_ON_LED1:
Turn LED1 on.
lpInBuffer :unused.
nInBufferSize: unused.
lpOutBuffer: unused.
nOutBufferSize: unused.
5. ADV_IOCTL_TURN_OFF_LED1:
Turn LED1 off.
lpInBuffer: unused.
nInBufferSize: unused.
lpOutBuffer: unused.
nOutBufferSize: unused.
41
UNO-1110 User Manual
Advanced Applications
1. ADV_IOCTL_READ_DI:
Read the Digital Input value.
lpInBuffer: unsed.
nInBufferSize: unused.
lpOutBuffer: The BYTE pointer to the current Simulation DI (BIT4~ BIT7) or DI (BIT0~
BIT3) value. BIT0 indicates DI_0 state; BIT1 indicates DI_1 state.
nOutBufferSize: User provided output buffer size.
Chapter 3
3.5.3 Simulation DI, DIO and User Programmable LED
6. ADV_IOCTL_TURN_ON_LED2:
Turn LED2 on.
lpInBuffer :unused.
nInBufferSize: unused.
lpOutBuffer: unused.
nOutBufferSize: unused.
7. ADV_IOCTL_TURN_OFF_LED2:
Turn LED2 off.
lpInBuffer :unused.
nInBufferSize: unused.
lpOutBuffer: unused.
nOutBufferSize: unused.
8. ADV_IOCTL_TURN_ON_LED3:
Turn LED3 on.
lpInBuffer :unused.
nInBufferSize: unused.
lpOutBuffer: unused.
nOutBufferSize: unused.
9. ADV_IOCTL_TURN_OFF_LED3:
Turn LED3 off.
lpInBuffer: unused.
nInBufferSize: unused.
lpOutBuffer: unused.
nOutBufferSize: unused.
10. ADV_IOCTL_TURN_ON_LED4:
Turn LED4 on.
lpInBuffer: unused.
nInBufferSize: unused.
lpOutBuffer: unused.
nOutBufferSize: unused.
11. ADV_IOCTL_TURN_OFF_LED4:
Turn LED4 off.
lpInBuffer: unused.
nInBufferSize: unused.
lpOutBuffer: unused.
nOutBufferSize: unused.
DeviceIOControl
This function sends a control code directly to a specified device driver, causing the
corresponding device to perform the specified operation.
UNO-1110 User Manual
42
Chapter 3
BOOL DeviceIoControl(
HANDLE hDevice,
DWORD dwIoControlCode,
LPVOID lpInBuffer,
DWORD nInBufferSize,
LPVOID lpOutBuffer,
DWORD nOutBufferSize,
LPDWORD lpBytesReturned,
LPOVERLAPPED lpOverlapped
);
Nonzero indicates success. Zero indicates failure. To get extended error information,
call GetLastError.
43
UNO-1110 User Manual
Advanced Applications
Parameters:
. hDevice
[in] Handle to the device that is to perform the operation. Call the CreateFile function
to obtain a device handle.
. dwIoControlCode
[in] Specifies the control code for the operation. This value identifies the specific
operation to be performed and the type of device on which the operation is to be performed. No specific values are defined for the dwIo- ControlCode parameter. However, the writer of a custom device driver can define IOCTL_XXXX control codes, per
the CTL_CODE macro. These control codes can then be advertised, and an application can use these control codes with DeviceIoControl to perform driver specific functions.
. lpInBuffer
[in] Long pointer to a buffer that contains the data required to perform the operation.
This parameter can be NULL if the dwIoControlCode parameter specifies an operation that does not require input data.
. nInBufferSize
[in] Size, in bytes, of the buffer pointed to by lpInBuffer.
. lpOutBuffer
[out] Long pointer to a buffer that receives the output data for the operation. This
parameter can be NULL if the dwIoControlCode parameter specifies an operation
that does not produce output data.
. nOutBufferSize
[in] Size, in bytes, of the buffer pointed to by lpOutBuffer.
. lpBytesReturned
[out] Long pointer to a variable that receives the size, in bytes, of the data stored into
the buffer pointed to by lpOutBuffer. The lpBytesReturned parameter cannot be
NULL. Even when an operation produces no output data, and lpOutBuffer can be
NULL, the DeviceIoControl function makes use of the variable pointed to bylpBytesReturned. After such an operation, the value of the variable is without meaning.
. lpOverlapped
[in] Ignored; set to NULL.
. Return Values
Examples
#define ADV_IOCTL_READ_DI CTL_CODE(FILE_DEVICE_UNKNOWN, 0x00,
METHOD_BUFFERED, FILE_ANY_ACCESS)
#define ADV_IOCTL_WRITE_DO CTL_CODE(FILE_DEVICE_UNKNOWN, 0x01,
METHOD_BUFFERED, FILE_ANY_ACCESS)
#define ADV_IOCTL_READ_DO CTL_CODE(FILE_DEVICE_UNKNOWN, 0x02,
METHOD_BUFFERED, FILE_ANY_ACCESS)
#define ADV_IOCTL_TURN_ON_LED1
CTL_CODE(FILE_DEVICE_UNKNOWN,
0x03,
FILE_ANY_ACCESS)
#define ADV_IOCTL_TURN_OFF_LED1
CTL_CODE(FILE_DEVICE_UNKNOWN,
0x04,
FILE_ANY_ACCESS)
#define ADV_IOCTL_TURN_ON_LED2
CTL_CODE(FILE_DEVICE_UNKNOWN,
0x05,
FILE_ANY_ACCESS)
#define ADV_IOCTL_TURN_OFF_LED2
CTL_CODE(FILE_DEVICE_UNKNOWN,
0x06,
FILE_ANY_ACCESS)
#define ADV_IOCTL_TURN_ON_LED3
CTL_CODE(FILE_DEVICE_UNKNOWN,
0x07,
FILE_ANY_ACCESS)
#define ADV_IOCTL_TURN_OFF_LED3
CTL_CODE(FILE_DEVICE_UNKNOWN,
0x08,
FILE_ANY_ACCESS)
#define ADV_IOCTL_TURN_ON_LED4
CTL_CODE(FILE_DEVICE_UNKNOWN,
0x09,
FILE_ANY_ACCESS)
#define ADV_IOCTL_TURN_OFF_LED4
CTL_CODE(FILE_DEVICE_UNKNOWN, 0x0A,
METHOD_BUFFERED, FILE_ANY_ACCESS)
METHOD_BUFFERED,
METHOD_BUFFERED,
METHOD_BUFFERED,
METHOD_BUFFERED,
METHOD_BUFFERED,
METHOD_BUFFERED,
METHOD_BUFFERED,
HANDLE g_hDIO=NULL, g_hLED=NULL;
DWORD i, dwGot, dwNumReturned;
UCHAR io_value = 0x00;
int index;
IO Test Program (DO_0 for example)
g_hDIO = CreateFile(TEXT("ADV1:"), GENERIC_READ|GENERIC_WRITE,
0, NULL, OPEN_EXISTING, FILE_ATTRIBUTE_NORMAL, NULL);
if (!g_hDIO)
{
printf("Failed to Open handle!\r\n");
UNO-1110 User Manual
44
}
NULL,
0,
Advanced Applications
//Read DI
if(!DeviceIoControl(g_hDIO,
ADV_IOCTL_READ_DI,
&io_value, sizeof(UCHAR), NULL, NULL))
{
printf("Failed to Read DI value!\r\n");
return 0;
}
if(io_value)
{
if(io_value & 0x01) printf("DI_0 ON\r\n");
else printf("DI_0 OFF\r\n");
if(io_value & 0x02) printf("DI_1 ON\r\n");
else printf("DI_1 OFF\r\n");
if(io_value & 0x04) printf("DI_2 ON\r\n");
else printf("DI_2 OFF\r\n");
if(io_value & 0x08) printf("DI_3 ON\r\n");
else printf("DI_3 OFF\r\n");
}
else
{
printf("DI_0 OFF, DI_1 OFF, DI_2 OFF, DI_3 OFF \r\n")
}
index=0; //DO_0 for example
// DO_0 Set true
if(!DeviceIoControl(g_hDIO,
ADV_IOCTL_READ_DO,
&io_value, sizeof(UCHAR), NULL, NULL))
{
printf("Failed to Read DO value! \r\n")
return 0;
}
NULL,
0,
io_value |= (UCHAR)index+1;
if(!DeviceIoControl(g_hDIO,
ADV_IOCTL_WRITE_DO,
sizeof(UCHAR), NULL, 0, NULL, NULL))
{
45
Chapter 3
return 0;
&io_value,
UNO-1110 User Manual
printf("Failed to Write DO value!\r\n")
return 0;
}
//DO_0 Set false
if(!DeviceIoControl(g_hDIO,
ADV_IOCTL_READ_DO,
&io_value, sizeof(UCHAR), NULL, NULL))
{
printf("Failed to Read DO value! \r\n")
return 0;
}
NULL,
0,
io_value &= ~((UCHAR)index+1);
if(!DeviceIoControl(g_hDIO,
ADV_IOCTL_WRITE_DO,
sizeof(UCHAR), NULL, 0, NULL, NULL))
{
printf("Failed to Write DO value!\r\n")
return 0;
}
&io_value,
CloseHandle(g_hDIO);
LED Test Program (LED1 for example)
g_hLED
=
CreateFile(TEXT("ADV1:"),
GENERIC_READ
|
GENERIC_WRITE, 0, NULL, OPEN_EXISTING, FILE_ATTRIBUTE_NORMAL,
NULL);
if(INVALID_HANDLE_VALUE == g_hLED)
{
printf("Failed to Open handle!\r\n")
return 0;
}
nIndex =0;
// LED1 for example
//LED Turn on
switch(nIndex)
{
case 0:
DeviceIoControl(g_hLED, ADV_IOCTL_TURN_ON_LED1, NULL, 0, NULL,
0, NULL, NULL);
break;
case 1:
DeviceIoControl(g_hLED, ADV_IOCTL_TURN_ON_LED2, NULL, 0, NULL,
0, NULL, NULL);
UNO-1110 User Manual
46
ADV_IOCTL_TURN_OFF_LED1,
NULL,
ADV_IOCTL_TURN_OFF_LED2,
NULL,
ADV_IOCTL_TURN_OFF_LED3,
NULL,
ADV_IOCTL_TURN_OFF_LED4,
NULL,
CloseHandle(g_hLED);
47
UNO-1110 User Manual
Advanced Applications
//LED Turn off
switch(nIndex)
{
case 0:
DeviceIoControl(g_hLED,
0, NULL, 0, NULL, NULL);
break;
case 1:
DeviceIoControl(g_hLED,
0, NULL, 0, NULL, NULL);
break;
case 2:
DeviceIoControl(g_hLED,
0, NULL, 0, NULL, NULL);
break;
case 3:
DeviceIoControl(g_hLED,
0, NULL, 0, NULL, NULL);
break;
default:
break;
}
Chapter 3
break;
case 2:
DeviceIoControl(g_hLED, ADV_IOCTL_TURN_ON_LED3, NULL, 0,
NULL, 0, NULL, NULL);
break;
case 3:
DeviceIoControl(g_hLED, ADV_IOCTL_TURN_ON_LED4, NULL, 0, NULL,
0, NULL, NULL);
break;
default:
break;
}
3.6 Saving Your Settings
Once you made changes for UNO-1110, you may need to save Windows CE system
Registry to SD card to keep your settings. See Registry Saving section for detail.
1. Press start of task bar of window system and select “Programs” / “Advantech” /
“Registry Saver”.
Figure 3.39 Select Registry Saver
2.
It will display message to notify you whether the Registry has been successfully
saved.
Figure 3.40 Registry is saved successfully
UNO-1110 User Manual
48
Chapter 3
3.7 Create SD Card for booting
Using “TI SDCard Utility” to create SD Card for booting.
Advanced Applications
There are three steps. First, select SD Card drive which is detected if you inserted
SD Card. Second, select “MLO” file. Third, select “EBOOTSD.nb0” and “NK.nbl”. And
then press Proceed button.
49
UNO-1110 User Manual
If you want to format SD Card, press Start button; otherwise, press Close button.
Press OK button to start format SD Card if you choice to format SD Card.
It will display message to notify you whether SD Card has been format complete if
you choice to format SD Card. Press OK button and then close Format SD Card utility.
Start to copy files to SD Card automatically. It will display message to show you the
debug output. And then Press Quit button
UNO-1110 User Manual
50
Chapter 3
Add new Folder and rename “WINCE”, and then move “NK.nbl” into WINCE folder.
51
UNO-1110 User Manual
Advanced Applications
Three files (MLO, EBOOTSD.nb0, and NK.nbl) were in SD Card already.
3.8 Updating Image & Bootloader
There have two ways to update the image & bootloader.
1. Update the automatically
Insert internal storage and external SD card that includes the image file (path:\MLO,
EBOOTST.nb0, and NK.nbl). Connect the power connector to re-power on the UNO1110.
The window displays as below if updating MLO or EBOOTST.nb0 success. And then
you need to re-power on.
Figure 3.41 Update MLO/ EBOOTSD.nb0
The window displays as below while updating NK.nbl.
Figure 3.42 Update NK.nbl
UNO-1110 User Manual
52
There are three files needed for image and bootloader update (MLO, EBOOTST.nb0,
NK.nbl).You need to copy them to an SD card before updating process.
1. Copy new "MLO" and "EBOOTSD.nb0" files to root directory of HardDisk from
Storage Card.
2.
Copy new "NK.nbl" file to "WINCE" folder under HardDisk from Storage Card.
53
UNO-1110 User Manual
Advanced Applications
Figure 3.43 My Device in UNO-1110
Chapter 3
2. Update by yourself in Windows CE
Click "My Device", you can see HardDisk (Internal storage) and Storage Card (External SD card) inside. Storage Card (External SD Card) is the image file source while
HardDisk (Internal Storage) is destination.
3.
Delete HardDisk\Documents and Settings folder step by step
First, Press start of task bar of window system and select “Settings” / “Control
Panel” / “Storage Manager”. Second, click “Properties” in SD Memory card of
store info. Third, click “Dismount” and then click “Mount”. Finally, you can delete
Documents and Settings directly.
Figure 3.44 Delete Documents and Settings in HardDisk
4.
After a successful file update, reboot the system.
UNO-1110 User Manual
54
3.9.1 Network Administration
Following steps introduces how to connect the UNO-1110 by standard browser, and
configure the field-site UNO-1110’s network setting remotely.
1. Execute standard browser (for instance, Internet Explorer), and enter UNO-1110
(which you would like to connect)’s IP address as below,
IP address/remoteadmin
Instance: 10.0.0.1/remoteadmin
2. System will ask you to enter password when you login UNO-1110 first time.
Figure 3.45 Windows CE Remote Management Tool
55
UNO-1110 User Manual
Advanced Applications
Advantech’s UNO-1110 series is a built-in Windows CE solution offering a pre-configured image with optimized onboard device drivers. WinCE is a compact, high-efficient and hard real-time operating system that is designed for embedded systems
without HDD limitation.
UNO-1110 remote administration is a powerful function, which allow users connect to
filed-site UNO-1110 by standard browser and configure UNO-1110’s network and
system settings remotely.
UNO-1110 remote administration includes two major functions; network administration and system administration.
Network administration with UNO-1110 well-configured, user can connect to local
network or public network (Internet).
Chapter 3
3.9 UNO-1110 Network Administration User Guide
You could set the password in WinCE's "Setting" / "Control Panel" / "Password". You
could see below picture for reference.
3.
Figure 3.46 Password Properties in Windows CE
Connect to the UNO-1110 again, and the system will ask you to enter user name
and password. After authorization, you will enter Windows CE networking setup
page.
Figure 3.47 Getway Resetting
Note!
The default user name is ADMIN.
UNO-1110 User Manual
56
Chapter 3
3.9.2 Network Setting
Change IP information about the UNO-1110.
1. Change device name
Enter proper device name and press Apply button.
Advanced Applications
Figure 3.48 Remote Admin
Note!
You also could find device name in WinCE's “Setting” / “Control Panel” /
"System" 's device name tag. You could see below picture for reference.
Figure 3.49 System Properties in Windows CE
57
UNO-1110 User Manual
2.
Waiting a few minutes until enter Windows CE Remote Management Tool.
Figure 3.50 Windows CE Remote Management
3.9.3 Add/Del Network Adapter
The Add/Del Network Adapter allows the UNO-1110 to add/remove shares.
Figure 3.51 The Add/Del Network Adapter
UNO-1110 User Manual
58
Chapter 3
3.9.4 SMB Server Statistics
The SMB server statistics allows the UNO-1110 to view it.
3.9.5 Configure FTP Server
The FTP server accepts ftp connections and allows the UNO-1110 to be configured
remotely.
Basic Configuration
You can set following items in Basic Configuration field.
FTP Server Enabled- Will the FTP server accept incoming connections?
Require Authentication- Will the FTP server prompt for user name and password?
Allow Anonymous Users- Allow users without an account on the server to login
to the server?
Allow Anonymous Uploads- Allow anonymous users to upload and change
files?
Allow Anonymous User to Virtual Roots- Allow anonymous users to view and
access files in virtual roots?
Default Directory- The default directory that anonymous FTP users will log in to.
59
UNO-1110 User Manual
Advanced Applications
Figure 3.52 The SMB Server Statistics
Figure 3.53 The FTP Server
FTP Server Virtual Roots
You can add/delete virtual roots to the FTP server. Virtual roots allow you map a
physical directory to and directory with a different name.
UNO-1110 User Manual
60
Chapter 3
FTP Users
Use FTP Users section to control access to the FTP server for each user.
You can configure a separate home directory for each user by appending the user’s
name to home directory. Denying read permission to a user, denies complete access
to the FTP server for that user.
Figure 3.55 FTP Users
61
UNO-1110 User Manual
Advanced Applications
Figure 3.54 The FTP Server Virtual Roots
3.9.6 Telnet Server
The telnet server accepts telnet connections and allows the UNO-1110 to be configured remotely.
Telnet Server Configuration
Server Enabled- Will the telnet server accept incoming connections?
Require Authentication- Will the telnet server prompt for user name and password?
Telnet Server Users
Choose which users can access the telnet server.
Figure 3.56 Telnet Server
UNO-1110 User Manual
62
Chapter 3
3.9.7 Security
You can add/delete users and share in security.
Advanced Applications
Figure 3.57 Add/Modify Users
Figure 3.58 Add/Modify Shares
3.9.8 Printer
You can add/delete printer here.
Figure 3.59 Add/Modify Printer
63
UNO-1110 User Manual
www.advantech.com
Please verify specifications before quoting. This guide is intended for reference
purposes only.
All product specifications are subject to change without notice.
No part of this publication may be reproduced in any form or by any means,
electronic, photocopying, recording or otherwise, without prior written permission of the publisher.
All brand and product names are trademarks or registered trademarks of their
respective companies.
© Advantech Co., Ltd. 2013