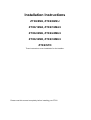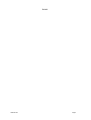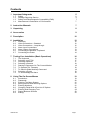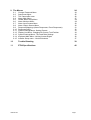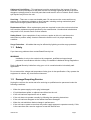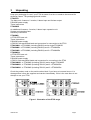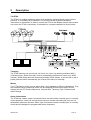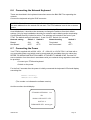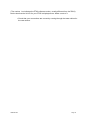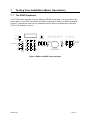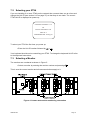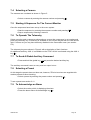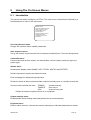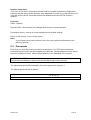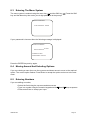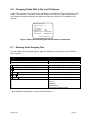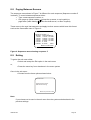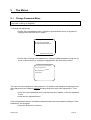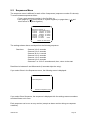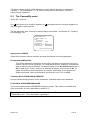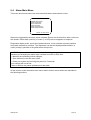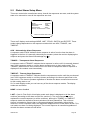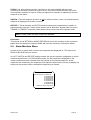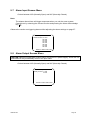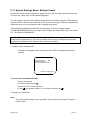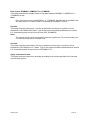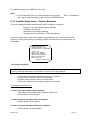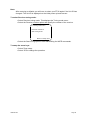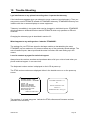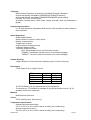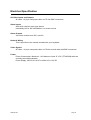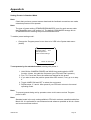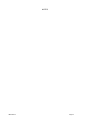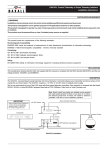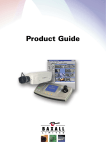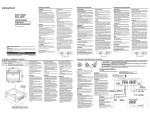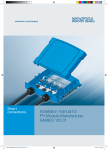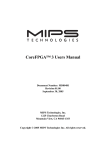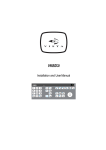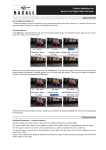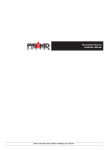Download Baxall ZKX3-K Specifications
Transcript
Installation Instructions ZTX6/8M2, ZTX6/8M2/J ZTX6/16M4, ZTX6/16M4/J ZTX6/24M6, ZTX6/24M6/J ZTX6/32M8, ZTX6/32M8/J ZTX6/STD These instructions cover installation for the Installer. Please read this manual completely before installing your ZTX6 HBZTX6-IN-4 Page 1 BLANK HBZTX6-IN-4 Page 2 Contents 1 Important Safeguards 1.1 1.2 1.3 1.4 Safety Damage Requiring Service Safety and Electromagnetic Compatibility (EMC) Manufacturer’s Declaration of Conformance 5 6 6 7 7 2 Instruction Manuals 7 3 Unpacking 8 4 Accessories 9 5 Description 10 6 Installation 12 6.1 6.2 6.3 6.4 6.5 6.6 6.7 Assembly Video Connections - Standard Video Connections – Loop-through Alarm Input Connections Alarm Output Connections Connecting the Network / Keyboard Connecting the Power 7 Testing Your Installation (Basic Operations) 7.1 7.2 7.3 7.4 7.5 7.6 7.7 7.8 7.9 The Keyboard Selecting your ZTX6 Selecting a Monitor Selecting a Camera Starting A Sequence On The Current Monitor To Operate The Telemetry To Send A Global Auxiliary Command Selecting a Preset To Acknowledge an Alarm 8 Using The On-Screen Menus 8.1 8.2 8.3 8.4 8.5 8.6 8.7 8.8 8.9 HBZTX6-IN-4 Introduction Passwords Entering The Menu System Moving Around And Selecting Options Entering Numbers Changing Fields With A Set List Of Options Entering And Changing Text Paging Between Screens Exiting 12 12 12 13 13 14 14 16 16 17 17 18 18 18 18 18 18 19 19 20 21 21 21 22 22 23 23 Page 3 9 The Menus 9.1 9.2 9.3 9.4 9.5 9.6 9.7 9.8 9.9 9.10 9.11 9.12 9.13 9.14 9.15 24 Change Password Menu Sequences Menu The Camera/Rx menu Alarm Main Menu Global Alarm Setup Menu Alarm Monitors Menu Alarm Input Senses Menu Alarm Output Senses Menu Response Mappings (Alarm Responses, Event Responses) Response Setup System Settings Menu: Setting Presets Display Line Menu: Changing On-Screen Text Position System Settings Menu: Time and Date Settings Keyboard Main Menu: Limiting Access Rights Installer Setup menu - Version Numbers 24 25 26 27 28 29 30 30 31 32 33 34 34 36 37 10 Trouble-Shooting 39 11 ZTX6 Specifications 40 HBZTX6-IN-4 Page 4 1 Important Safeguards This product is exclusively for use in CCTV applications and has no other purpose. Read and Retain the Instructions - All the safety and operating instructions should be read before the unit is operated and should be retained for future reference. Cleaning – Disconnect the power before cleaning. Do not use liquid cleaners or aerosol cleaners. Use a damp cloth for cleaning. Attachments - Do not use attachments which have not been recommended by the product manufacturer as they may cause hazards. Water and Moisture - Do not use this unit near water or in any area that is classified as a wet location. Accessories - Do not place this unit on an unstable stand, tripod, bracket, or mount. The unit may fall, causing serious injury to a person and serious damage to the unit. Any mounting of the unit should follow the manufacturer's instructions, and should use the mounting accessory recommended by the manufacturer. Ventilation - Openings in the enclosure, if any, are provided for ventilation to ensure reliable operation of the unit and to protect it from overheating, these openings must not be blocked or covered. This unit should not be placed in a built-in installation unless proper ventilation is provided. Do not place directly on other hot equipment, because this may increase its operating temperature. Power Sources - This unit should be operated only from the class 2 isolated power supply provided. Plugs – Some equipment in the system may be equipped with a 3-wire grounding-type plug, a plug having a third (grounding) pin. This plug will only fit into a grounding-type power outlet. This is a safety feature. If you are unable to insert the plug into the outlet, contact your electrician to replace your obsolete outlet. Do not defeat the safety purpose of the plug. Power-cord Protection - Power-supply cords should be routed so that they are not likely to be walked on or pinched by items placed upon or against them, paying particular attention to cords at plugs, and the point where they exit from the appliance. Overloading - Do not overload outlets and extension cords as this can result in a risk of fire or electric shock. HBZTX6-IN-4 Page 5 Object and Liquid Entry – This equipment must be protected from the ingress of foreign materials. Never push objects of any kind into this unit through openings as they may touch dangerous voltage points or short-out parts that could result in a fire or electric shock. Never spill liquid of any kind on the unit. Servicing – There are no user-serviceable parts. Do not remove the covers as this may expose you to dangerous voltages or other hazards, including moving mechanical parts. Refer all servicing to qualified service personnel. Replacement Parts - When replacement parts are required, be sure the service technician has used the replacement parts specified by the manufacturer. Unauthorised substitutions may result in fire, electric shock or other hazards. Safety Check - Upon completion of any service or repairs to this unit, ask the service technician to perform safety checks to determine that the unit is in proper operating condition. Surge Protection – All cables that may be affected by lightning must be surge protected. 1.1 Safety If you have any problems then contact Baxall Security Ltd. WARNING Installation is only to be carried out by competent, qualified and experienced personnel in accordance with the country of installation’s National Wiring Regulations Refer to Baxall Security Ltd before using your unit in a medical and/or intrinsically safe application. Do not exceed the voltage and temperature limits given in the specification. Only operate the equipment in a clean, dry, dust-free environment. 1.2 Damage Requiring Service Unplug the unit from the outlet and refer servicing to qualified service personnel under the following conditions: • When the power-supply cord or plug is damaged. • If liquid has been spilled, or objects have fallen into the unit. • If the unit has been exposed to rain or water. • If the unit does not operate normally by following the operating instructions. • If the unit has been dropped or the cabinet has been damaged. • When the unit exhibits a distinct change in performance. • If the unit has no power even when the power supply appears to operate correctly. If this is the case then ask a service engineer to test the internal fuse. HBZTX6-IN-4 Page 6 1.3 Safety and Electromagnetic Compatibility (EMC) Do not operate the unit outside the voltage and temperature limits given in the specification. WARNING To reduce the risk of electrical shock, do not open covers. There are no user serviceable parts inside. Refer servicing to qualified service personnel. This product is intended for use in general-purpose CCTV applications in a residential, commercial or light industrial EMC environment. Refer to your agent before installing or using the product in medical and/or intrinsically safe applications or in an industrial EMC environment. WARNING This is a Class A product. In a domestic environment this product may cause radio interference, in which case, the user may be required to take adequate measures. The product must be installed in accordance with good installation practice, to enable the product to function as intended and to prevent problems. Refer to your agent for installation guidance. Contact your agent to obtain a specification defining the acceptable levels of product degradation with regard to EMC immunity. 1.4 Manufacturer’s Declaration of Conformance The manufacturer declares that the product supplied with this document is compliant with the essential protection requirements of the EMC directive 89/336 and the Low Voltage Directive LVD 73/23 EEC. Conforming to the requirements of standards EN 55022 for emissions, IEC801 parts 2, 3 and 4 for immunity and BS415 superseded by EN60950 for Electrical Equipment safety. 2 Instruction Manuals These instructions are for installing and setting up the ZTX6. Please read them in conjunction with the other instructions included with your system: 1) BaxNet and Keyboard Installation Instructions - These instructions are provided with your Keyboard. 2) The ZTX6/MOD instructions which contain instructions for assembling your ZTX6 HBZTX6-IN-4 Page 7 3 Unpacking Keep your packaging for use if your ZTX6 is stored for a time or needs to be returned for whatever reason. The packaging should contain: ZTX6/STD The base unit, 8 camera, 2 monitor, 8 alarm-input and 2 alarm-output PSU4320 power supply These instructions ZTX6/MOD An additional 8 camera, 2 monitor, 8 alarm-input expansion unit Screws and extension bars Assembly instructions ZTX6/8M2 A ZTX6/STD base unit These Instructions PSU4320 power supply A ZKX2/K with associated leads and connectors for connection to the ZTX6 ZTX6/16M4 - a ZTX6/8M2 (including ZKX2/K) and a single ZTX6/MOD ZTX6/24M6 - a ZTX6/8M2 (including ZKX2/K) and 2 x ZTX6/MODs ZTX6/32M8 - a ZTX6/8M2 (including ZKX2/K) and 3 x ZTX6/MODs ZTX6/8M2/J A ZTX6/STD base unit These Instructions PSU4320 power supply A ZKX2/J with associated leads and connectors for connection to the ZTX6 ZTX6/16M4/J - a ZTX6/8M2 (including ZKX2/J) and a single ZTX6/MOD ZTX6/24M6/J - a ZTX6/8M2 (including ZKX2/J) and 2 x ZTX6/MODs ZTX6/32M8/J - a ZTX6/8M2 (including ZKX2/J) and 3 x ZTX6/MODs Check the product code on the serial number label. If you have an incorrect item or it is damaged then inform the suppliers and carriers immediately. If this is the case then do not attempt to use your ZTX6. Figure 1. Illustration of the ZTX6 range HBZTX6-IN-4 Page 8 4 Accessories ZTX6/MOD This is an additional 8 camera-input, 8 alarm-input, 2 monitor-output module. Adding subsequent ZTX6/MODs to an 8M2 converts it to a 16M4, 24M6 then a 32M8. The maximum configuration for the ZTX6 is 32M8. Do not exceed this. ZTX6/RMA3 The ZTX6/32M8 is 19” 3U standard rack mounting, all the smaller units are not unless fitted to a ZTX6/RMA3 (Rack Mount Accessory, 3U). The ZTX6/RMA3 is a steel plate with countersunk holes and screws to allow the attachment of a ZTX6. The plate is the correct size for rack-mounting. BAX-RKIT Remote keyboard wiring KIT, for connecting a keyboard at a distance greater than 10 metres from the main unit. Can also be used to connect multiple keyboards - includes keyboard power supply, 2 x BAX-NAP (screw terminal to RJ45 adapters) 1 x BAX-NIL1 and 1 x BAXNILA (see below). BAX-NIL1 1 metre lead, RJ45 to 6-pin-mini-din BAX-NIL-2/RJ 2 metre lead, RJ45 to RJ45 BAX-NIL4 4 metre lead, RJ45 to 6-pin-mini-din BAX-NIL9 9 metre lead, RJ45 to 6-pin-mini-din These leads are for connecting your ZKX2 keyboard to the ZTX6, ZMX matrix or ZMX Plus. BAX-NILA 1 metre lead, 2 x 6-pin-mini-din This lead is for connecting local main-units together. It only makes the network connections. ZT-TP1, ZT-TP4, ZT-TP8 The ZT-TPs connects between your transmitter and receiver in your coaxial line. They convert the Coaxial-telemetry into 20mA-current-loop-twisted-pair telemetry (for use with, for example, free-space transmission systems.) Current Baxall receivers accept both 20mA twisted-pair telemetry and coaxial-telemetry. The ZT-TP1 is a single module, the ZT-TP4 is 4 x ZT-TP1s with a single power supply and the ZT-TP8 is 8 x ZT-TP1s with a single power supply. HBZTX6-IN-4 Page 9 5 Description The ZTX6 The ZTX6 is a modular switching matrix which transmits coaxial-telemetry to the camera positions. It is controlled by a keyboard. You should read the keyboard installation instructions for information on how to connect the ZTX6 to the BaxNet network (the network over which the ZTX6 is controlled). A schematic for a simple installation is shown below. Telemetry The ZTX6 telemetry can control pan, tilt, focus, iris, zoom, five latching auxiliaries AUX1 (Camera power), AUX3 (Auto-pan), AUX 4 (activated by the Electronic zoom key), AUX5 (Lamps), AUX6 (Wipe) and one momentary auxiliary AUX2 (Wash). It can also set or call 8 preset positions either automatically (as a result of an alarm) or manually. Menus Your ZTX6 has on-screen menus which allow it to be adapted to different installations. They are accessed using a password (which can be changed) and then they can be used to change the Unit ID, Camera Sequences, Camera titles, Telemetry Type, Password and Alarm settings. Alarm Connections The ZTX6 has 2 alarm output connections which can have either normally-open or normallyclosed operation. It also has a single alarm input per camera input although, they are not dedicated to particular cameras. Alarm input connections can be normally-open or normallyclosed and are assigned to programmable alarm responses. HBZTX6-IN-4 Page 10 Responses Responses define what will happen when an alarm occurs. Many responses can be defined and any alarm input can have any response allocated to it. An event message received over the network can also call a response. A response can broadcast an event message onto the network. In this way, the alarms across several units can operate together. Responses can: switch cameras to monitors selecting a preset on each; sound a keyboard buzzer; set either, none or both of the alarm output relays; and display a message on a monitor. Camera Sequences Your ZTX6 supports 8 separate sequences of 16 cameras with individual dwell-times (from 1 to 255 seconds). A sequence is a pre-defined list of cameras viewed in order (on the monitor) for a pre-defined dwell time. All the sequences are user defined in the menu system. Any sequence can be viewed on any monitor. Future Expansion Your ZTX6 can be expanded by the following methods: 1. Fit an expansion module (ZTX6/MOD) up to a maximum of 32 cameras, 8 monitors. 2. If your current ZTX6 is full (ZTX6/32M8) then you may fit further ZTX6s on the BaxNet network Coaxial Cable Lengths The coaxial telemetry used by your ZTX6 allows for coaxial cable runs of up to 600m on appropriately specified cable. At the longer distances, towards 600m, the video reception starts to degrade. The ZR-minis have a built-in launch amplifier this can be adjusted by turning the gain and lift pots on your ZR-mini (see your ZR-mini instructions). HBZTX6-IN-4 Page 11 6 Installation 6.1 Assembly Assembling the main unit from a combination of ZTX6/MODs and a ZTX6/8M2 is described in the ZTX6/MOD instructions included separately with every ZTX6/MOD. 6.2 Video Connections - Standard All video must be 1 V pk-pk composite via 75 ohm coaxial cable with BNC connectors. • Connect coaxial cable terminated with BNC connectors from your ZTX6 camera inputs to your cameras or receivers (refer to receiver manual). • Connect coaxial cable terminated with BNC connectors from your ZTX6 monitor outputs 6.3 to your monitors and VCRs Video Connections – Loop-through Loop-through allows you to use a camera input for another application such as a dedicated monitor or VCR. To allow you to use the video-signals for other applications the camera inputs have switchable 75 ohm terminations (Hi-Z represents high-impedance). These are mounted on the 8-way dip switch between the 2 monitor outputs and the 8 camera inputs. The numbers on the dip-switch correspond to the camera input numbering. You can use the video line with more than one application although the line must have 75 ohm termination at the end (and nowhere else). So if you are connecting the video to your ZTX6 and then on to, for instance, a monitor or a VCR then switch the relevant switch on the ZTX6 to Hi-Z and ensure the other unit 75-ohm-terminates the line. If the ZTX6 is at the end of the line and the other unit is connected in first then ensure that the termination is switched off on the other unit (refer to the unit instructions) and leave the ZTX6 input 75 ohm terminated. Note: A BNC T-piece is not practical here because of the limited space between the BNCs, a BNC F-piece is preferable. HBZTX6-IN-4 Page 12 6.4 Alarm Input Connections The ZTX6 has the same number of alarm inputs as camera inputs (they are not dedicated to the corresponding camera input). On each module they are numbered on the graphic from 1 to 8 (see Figure 5 on page 17). They are actually numbered in the same way as the cameras, the base unit (ZTX6/8M2) contains inputs 1 to 8, the first additional module (ZTX6/MOD) contains inputs 9 to 16 (but labelled 1 to 8), the second 17 to 24 and the third 25 to 32 (see Figure 5). Electrically the alarms operate from volts-free relay closures (or openings) and the inputs can be individually configured in the on-screen menus to respond to normally-open or normally-closed contacts. • • • Remove the 5-way terminal block Connect from each terminal to your alarm relays (see Figure 2) Group the returns and lead them into the common connection The alarm-input connections are normally-open as a default. If you are connecting normallyclosed alarms do not connect your alarm terminal-blocks yet wait until you have changed the alarm configuration in the on-screen menus. 1 5 2 6 3 7 4 8 C C C is the common or return connection Figure 2. Alarm Input Connections 6.5 Alarm Output Connections The base unit has 2 alarm output contacts as shown below. Each alarm input on your ZTX6 can be set to trigger one or the other, both or neither in the on-screen menus. The output relays can be set to normally-open or normally-closed individually in the on-screen menus. They are normally-open as a default. CAUTION: Normally-closed alarm-output-relays are reliant on a power-supply. When the unit is switched off they immediately revert to the open state. The relays switch a maximum of 30V, 2A each. 1 relay 1 2 relay 2 Figure 3. Alarm Output Relay Connections • Wire your alarm output devices according to Figure 3. HBZTX6-IN-4 Page 13 6.6 Connecting the Network Keyboard These are described in the keyboard instructions as are the BAX-RKIT for expanding the network. Connect the keyboard using the RJ45 connector. CAUTION: Each of the modules on your BaxNet network have an address. If two units share the same address then the network will not work. The ZTX6 address is set in the on-screen menus. The keyboard has built in network termination and/or biasing. For most small to medium sized installations, it should not be necessary to change the switches from their default settings. Only for large installations should your network require biasing and/or terminating. Contact Baxall Security Limited for advice. The switches are located on the front of your ZTX6. The default setting for switches 1, 2 and 3 is OFF. Switch 4 is not used. Network setting Switch 1 Switch 2 Network setting Switch 3 Biased Not Biased* ON OFF* ON OFF* Terminated Not Terminated* ON OFF* 6.7 Connecting the Power Your ZTX6 is supplied with a 230V ±10%, 47 - 63Hz AC to 12V DC PSU. It is fitted with a non-removable power cord which must be terminated with a suitable three pin mains plug. REFER TO WIRING INSTRUCTION LABEL ATTACHED TO MAINS LEAD. Provision for secure isolation from the mains in accordance with your national wiring regulations must also be provided. • Connect your ZTX6 and keyboard • Switch on the power For the first 5 seconds after the power is initially connected the keyboard LCD should display something like: Baxall Security ZKX3/K Vx.x 9600 (The number x.x indicates the software version) And the monitors should display: ZTX6 MKII VERSION : 1.xx BY BAXALL SECURITY LTD UNIT ID 9 FIRMWARE VER : wwxxyyzz HBZTX6-IN-4 Page 14 (The number 1.xx indicates the ZTX6 software version, usually different from the ZKX2) Notice also that the Unit ID for your ZTX6 is displayed here. Make a note of it. • Check that your connections are correct by running through the tests outlined in the next section. HBZTX6-IN-4 Page 15 7 Testing Your Installation (Basic Operations) 7.1 The ZKX2 Keyboard Your ZTX6 can be operated using the ZKX2 and ZKX2/J keyboards. The key functions are shown below. Your ZTX6 will operate with ZKB1 keyboards in addition to ZKX2 keyboards. However, proportional control is only available with the ZKX2/J keyboard when used with ZTX6 v1.04 software or above. Menu Alarm Acknowledge Escape 1 Preset Select Sequence Select 2 3 4 5 6 7 8 9 1 Focus Iris 3 A Telemetry Auxiliaries 4 Unit Select 2 Telemetry Enable 5 6 Zoom Enter F Shift Macro function Select 0 Monitor Select Camera Select Pan and Tilt (Joystick or Control Disk) Figure 2 ZKX2 and ZKX2/J key functions HBZTX6-IN-4 Page 16 7.2 Selecting your ZTX6 If you are installing 2 or more ZTX6s on the network then connect them one at a time and change the Unit ID (see section 9.15 on page 37) so that they do not clash. The current ZTX6 Unit ID is displayed on power-up. ZTX6 MKII VERSION : 1.xx BY BAXALL SECURITY LTD UNIT ID 9 FIRMWARE VER : wwxxyyzz To select your ZTX6 the first time you power up • Enter the Unit ID number followed by + . Your keyboard should now be controlling your ZTX6. To change the keyboard Unit ID refer to the keyboard instructions. 7.3 Selecting a Monitor The monitors are numbered as shown in Figure 5. • Select a monitor by entering the monitor number and pressing This is now the current monitor and all camera selections apply to it. Figure 4. Camera and monitor numbering convention HBZTX6-IN-4 Page 17 7.4 Selecting a Camera The cameras are numbered as shown in Figure 5. • Select a camera by entering the camera number and pressing 7.5 . Starting A Sequence On The Current Monitor Once the sequences have been set up in the menu system. • Start the sequence by entering the sequence number and pressing • Stop a sequence by selecting a camera 7.6 To Operate The Telemetry Select a monitor and a camera as shown above, ensure that a sequence is not running and press any telemetry key. If telemetry is available on the current camera then the LED should light. If it does not you may have telemetry disabled in the Camera/Rx menu (see section 9.3). The telemetry keys are shown in Figure 4 with a description of their functions. An additional auxiliary, AUX 4, is available on the ZTX6. AUX 4 is activated using the AUX 4 key A . 7.7 To Send A Global Auxiliary Command • Press and hold the global key and press the desired auxiliary key The auxiliary command is sent to every receiver output in turn. 7.8 Selecting a Preset At this stage the presets have not been set, however, ZR-mini receivers are supplied with random presets to allow checking. • Select a preset by entering the preset number and pressing To set a preset see section 9.11. 7.9 To Acknowledge an Alarm • Select the monitor which is displaying the alarm • Press the alarm Alarm Acknowledge key . HBZTX6-IN-4 Page 18 8 Using The On-Screen Menus 8.1 Introduction The menus are used to configure your ZTX6. The main menu is shown below followed by a brief description of each of the sub-menus. 0 Main menu Set new password menu Alter sequence menu Camera/Rx menu Alarms menu System settings menu Keyboard menu Installer setup menu Exit menu Set new password menu Change the operator and/or installer passwords. Alter sequence menu Set up the camera sequences with lists of cameras and dwell times. There are 8 sequences. Camera/Rx menu Camera input and receiver enable, set camera titles, receiver options (telemetry type and preset type). Alarms menu Decide alarm display modes (NONE, LAST, STACK, SWITCH and ROTATE), Decide responses to alarms and network events, Enter messages for display during responses, Decide the sense of alarm inputs and alarm outputs (normally-open or normally-closed) and Choose how the alarms are reset: TRANSP. (contact-closure), TIMEOUT (time-out) or ACK (manual reset) and Decide the state the system returns to on completion. System settings menu Enable/disable preset setting mode and position the on-screen displays. Keyboard menu Defines which monitors, cameras and camera telemetry an individual keyboard can access. HBZTX6-IN-4 Page 19 Installer setup menu This menu is only active if you have entered under the installer password. It displays the software and firm-ware version numbers (also displayed on power-up). It also allows you to view and set the Unit ID, store and restore user defaults and set the ZTX6 to factory defaults. Exit menu Offers 3 options: Save and Exit - this saves all your changes and returns to normal operation Exit without saving - returns to normal operations with original settings Return to the menus - returns to the menus Note: If you choose not to save in the exit menu then the system switches back to the previous settings. 8.2 Passwords Each time you enter the menus you require a password. Your ZTX6 has two different passwords (both of which can be changed) one called the ‘installer password’ which allows access to installer functions, and a second called the ‘user password’ for end-users. CAUTION: Your ZTX6 is supplied with the default passwords, we recommend that you change them immediately to prevent this manual becoming a risk to security. The passwords can both be changed in the menu system see section 9.1. The default passwords are as follows: Initial User password: , , , Initial Installer password: 1, 6, 9, 2 HBZTX6-IN-4 Page 20 8.3 Entering The Menu System The menu system is entered using the menu key and the Shift key key and the Menu key then enter your 4 digit password at the prompt: . Press the Shift Password Validation **** Enter Password If your password is incorrect then the following message is displayed. Password Validation Enter Password **** Validation Failed Hit ENTER to continue Press the ENTER key and try again. 8.4 Moving Around And Selecting Options If you are viewing a menu then use the up-arrow and down-arrow to move to the required option. The current option flashes. Press Enter to accept the option and move to the next menu. 8.5 Entering Numbers If you are editing a number, • Select the field using the up-arrow and down-arrow • Type in a number using the numeric keypad and the • Press enter Enter to accept your input HBZTX6-IN-4 and keys as spaces Page 21 8.6 Changing Fields With A Set List Of Options Fields which contain a list of options are capitalised. For example in Figure 6 the fields ‘Input preset’, ‘Rx attached’, ‘Telemetry mode’ and ‘Preset mode’ all have a list of options which are accessed using the left-arrow and right-arrow keys (see section 9.3 for details of the options). 3 Camera/Rx menu Camera number : Title Camera 19 Input present : Rx attached : Telemetry mode : Preset mode : 19 YES YES STANDARD ENHANCED return to main menu Figure 5. Menu demonstrating that option fields are capitalised 8.7 Entering And Changing Text The text editor uses the following keys. Note the ZKX2 has a control disk and the ZKX2/J has a Joystick. Key stroke Action left-arrow, right-arrow (or left/right Joystick) move left, move right up-arrow, down-arrow (or up/down Joystick) previous, next field (finish editing) † and up-arrow (up Joystick) z to a, Z to A, 9 to 0, comma, space etc. and down-arrow (down Joystick) a to z, A to Z, 0 to 9, comma, space etc. and left/right-arrow (left/right Joystick) delete character and delete whole field , <space> and home (move to start of field) Numbers: 0, 7, 8, 9 jump to: zero 0, capital A, lower-case a, the first punctuation-mark ‘ , ’ † ‘and’ indicates hold together, comma indicates either-or HBZTX6-IN-4 Page 22 8.8 Paging Between Screens The sequence menu shown in Figure 7 is different for each sequence (Sequence number 5 is shown). To move between sequences either: • Type a new sequence number, or, • Use, page-up (while holding press the up-arrow, or up Joystick) or press the down-arrow, or down Joystick) page-down (while holding These move to the next/ last sequence and apply to other screens which have this format such as the Camera/Rx menu in Figure 6. 2 Sequences menu Sequence number : 5 -Element : camera/dwell time 1:03/02 7:07/ 05 13:13/05 2:05/02 8:08/ 05 14:14/05 3:32/01 9:09/05 15:15/05 4:02/02 10:10/05 16:16/ 05 5:01/05 11:11/05 6:06/02 12:12/05 Clear Return to main menu Figure 6. Sequence menu showing sequence 5 8.9 Exiting To get to the exit menu either: • Select and accept the Exit option in the main menu or, • Press the menu key from elsewhere in the menu system Once in the exit menu: • Choose from the three options shown below: 10 Exit menu Save and exit menus Exit without saving Return to previous menu Note: If you choose not to save in the exit menu then the system switches back to the previous settings. HBZTX6-IN-4 Page 23 9 The Menus 9.1 Change Password Menu CAUTION: Do not lose or forget your installer password because restoration of your system may entail a visit by an Engineer. To change the passwords: • Select ‘Set new password menu’ using the up-arrow/down-arrow (or joystick) to highlight then the Enter key to select. 1. Change password menu Change user password Change installer password Return to main menu • Select either ‘Change user password’ or ‘Change installer password’ using the up- arrow or down-arrow (or Joystick) to highlight then the Enter key to select. 1.1 Change user password Current password New Password **** Verification The user can only change their own password. The installer can change their password and also change the user password without knowing what the current user password is. To do this: • enter the current password (this is not required of an installer in the user password menu) • enter the new password twice If the new password and the verification password match then the password changes. If the password is not accepted: • Press the Enter key to continue. HBZTX6-IN-4 Page 24 9.2 Sequences Menu The sequence menu is different for each of the 8 sequences (sequence number 5 is shown). To move between sequences either: • Type a new sequence number in the first field, or, • Use, page-up, ( and up arrow or Joystick together) or page-down, ( and down arrow or Joystick together) 2 Sequences menu Sequence number : 5 -Element : camera/dwell time 1:03/02 7:07/05 13:13/05 2:05/02 8:08/05 14:14/05 3:32/01 9:09/05 15:15/05 4:02/02 10:10/ 05 16:16/ 05 5:01/05 11:11/05 6:06/02 12:12/ 05 Clear Return to main menu The settings shown above would perform the following sequence: Start then: - Camera 3 for 2 seconds - Camera 5 for 2 seconds - Camera 32 for 1 second - Camera 2 for 2 seconds - Camera 1 for 5 seconds - Camera 6 for 2 seconds - Cameras 7 to 16 for 5 seconds each, then, return to the start Dwell-time is between 0 and 99 seconds (0 seconds skips the entry). If you select Clear in the Sequences menu, the following menu is displayed: 2.2 Clear Sequence Clear Sequence Return to sequence menu If you select Clear Sequence, the sequence is displayed with the settings camera numbers and dwell times set to zero. Each sequence can be run on any monitor (except an alarm monitor during an response condition). HBZTX6-IN-4 Page 25 The factory default setting is with sequences 1 and 2 defined already as, respectively, cameras 1 – 16 and cameras 17 – 32, all with a dwell time of 5 seconds. The other sequences are undefined. 9.3 The Camera/Rx menu Where Rx = receiver. Use and up-arrow or Joystick (together) or step through the camera inputs. and down-arrow or Joystick (together) to The line below the word Title can be edited using the text editor - see Section 8.7, Entering And Changing Text. 3 Camera/Rx menu Camera number : Title: Camera 19 Input present : Rx attached : Telemetry mode : Preset mode : 19 YES AC STANDARD ENHANCED Return to main menu Input present YES/NO Select NO to prevent camera selection and stop the channel from being displayed. Rx attached NONE/AC/DC This option switches the telemetry on and off for that input, and specifies the type of receiver (AC/DC) if one is present. If it is selected as AC/DC, telemetry is transmitted when a telemetry key is pressed. The default setting for the Rx attached parameter is AC for each input. That is, telemetry is switched on and the receiver type is AC. To obtain the optimum performance from the system, particularly for the operation of Global commands, each input should be correctly set to AC, DC or NONE. Telemetry Mode STANDARD/ALTERNATE See the trouble shooting section for an explanation. Standard suits most installations. Preset Mode STANDARD/ENHANCED The recommended mode is ENHANCED setting of presets. This mode is both faster and more convenient. Its use is described in section 9.11. Note: If you have a receiver manufactured before March 1996 then you must use STANDARD mode. This is described in Appendix A. HBZTX6-IN-4 Page 26 9.4 Alarm Main Menu This menu and its sub-menus are concerned with alarms and network events. 4 Alarm main menu Global alarm setup Alarm responses Event responses Alarm monitors Alarm input senses Alarm output senses Return to main menu Alarms are triggered by the alarm inputs. Network Events are received from other units over the network. Each alarm (max 32) or event (1 to 255) can be mapped to a response. Responses display a title, sound the keyboard buzzer, move cameras to preset positions and switch cameras to monitors. The responses can also be displayed and cleared in a variety of ways, specified in the global alarm setup menu. CAUTION: If you suspect that alarms were active during changes in the alarm menus (this includes your changing the alarm-input contacts from N/O or N/C) then: • Make all the necessary further changes, • Save and exit (in the exit menu) then, • Reset your system by removing the power for 5 seconds. Your settings will not be lost. Failure to do this may cause problems at a later date. All the choices under the alarms main menu lead to further menus which are described in the following sections. HBZTX6-IN-4 Page 27 9.5 Global Alarm Setup Menu This menu controls the overall alarm setup, how all the responses are reset, and the system state to be returned to once all the responses are clear. 4.1 Global alarm setup menu Mode :SWITCH Response mode :ACK End action :NONE Timeout time :020s Transp. mode timeout :005s Return to alarm main menu There are 5 display mode settings NONE, LAST, STACK, SWITCH and ROTATE. These modes change dependent on the response modes which are ACK, TRANSP., and TIMEOUT. ACK - Acknowledge Alarm Responses A response mode of ACK indicates that a response is active from the time the alarm is triggered to the time it is manually cleared by an operator (select the monitor displaying the ). response and press the Alarm Acknowledge key TRANSP. - Transparent Alarm Responses A response mode of TRANSP. indicates that a response is active until it is manually cleared (as in ACK response mode) or until the alarm contacts return to their resting state. The ‘TRANSP. alarm timeout’ is the minimum time for which a transparent alarm’s response is displayed if the contacts reset immediately. TIMEOUT - Timeout Alarm Responses A response mode of TIMEOUT indicates that the responses are active until they are cleared (as in ACK response mode) or until they timeout according to the timeout period set in the same menu. The timeout operates regardless of whether the alarm contacts have returned to their resting state or not. So, for each display mode you can have any of the above response modes. The display modes are as follows: NONE = alarms disabled LAST = (Last In First Out) In this display mode each alarm is displayed on all the alarm monitors (according to the alarm monitor list, section 0). The next response to arrive replaces the current response (on all the monitors), although in TRANSP. or TIMEOUT response mode the respective timeout periods must have passed first. This minimum timeout is intended to ensure that no responses disappear immediately without being observed. In ACK response mode, the responses disappear when a new alarm arrives. This can lead to an alarm not being displayed. The current response is cancelled regardless of whether the alarm contacts are still active. HBZTX6-IN-4 Page 28 STACK = As each response arrives it is shown on the next available alarm-monitor (according to the alarm monitor list, section 9.10). Once all the alarm-monitors are full the next response is placed in a queue. When an response is cleared it is replaced by the next response in the queue. SWITCH = The first response is shown on all the alarm monitors. Once it is cleared the next response is displayed on all alarm monitors. ROTATE = This is the same as SWITCH however subsequent responses are cycled in a sequence which uses the ‘Transp. alarm timeout’ as its dwell-time. Rotate does not work in TRANSP. or TIMEOUT response modes and must be used in the ACK response mode. Note: in rotate mode the alarm outputs are disabled. End action This can be set as RETURN or NONE. RETURN will return the monitors to their pre-alarm states when the alarms are cleared. NONE will leave the monitors in their alarm states. 9.6 Alarm Monitors Menu Use this menu to select which monitors the responses are displayed on. The options are DISPLAY/NO DISPLAY per monitor. In LAST, SWITCH and ROTATE display modes, the current response is displayed on all the monitors selected here. In STACK display mode, the first response is displayed on the lowest numbered monitor selected here, the second on the second lowest etc. As the responses are cleared the next response (next response which had no monitor to display on) drops onto the monitor which contained the response just cleared. 4.5 Alarm monitors menu Monitor number 1: DISPLAY 2: NO DISPLAY 3: NO DISPLAY 4: NO DISPLAY 5: NO DISPLAY 6: NO DISPLAY 7: NO DISPLAY 8: NO DISPLAY Return to alarm main menu HBZTX6-IN-4 Page 29 9.7 Alarm Input Senses Menu • Select between N/O (Normally-Open) and N/C (Normally-Closed). Note: The alarms altered here will trigger responses when you exit the menu system. Cancel them by selecting the relevant monitor and pressing the Alarm Acknowledge key . Observe the caution on triggering alarms whilst adjusting the alarm settings on page 27. 4.6 Alarm input senses menu Alarm number 01: N/O 02: N/O 03: N/O 04: N/O 05: N/O 06: N/O 07: N/O 08: N/O Return to alarm main menu 9.8 Alarm Output Senses Menu CAUTION: Normally-closed alarm-output-relays are reliant on a power-supply. When the unit is switched off they immediately revert to the open state. • Select between N/O (Normally-Open) and N/C (Normally-Closed). 4.7 Alarm output senses menu Relay number 1: N/O 2: N/O Return to alarm main menu HBZTX6-IN-4 Page 30 9.9 Response Mappings (Alarm Responses, Event Responses) Alarms (1 to 32) and network events (1 to 255) are mapped onto the responses in the following menus. There are 32 responses available (see section 9.10). An event is a network message received from another unit. Your ZTX6 can also generate them as part of its response (see section 9.10.). • Use and the up-arrow or Joystick; or step through the alarms/events and the down-arrow or Joystick to or, • type the number in the first field. 4.3 Alarm responses 4.4 Event responses Alarm:Response Event:Response 01:005 02:003 03:032 04:002 05:016 06:018 07:015 08:002 Return to alarm main menu 001:022 002:027 003:031 004:035 005:014 006:002 007:008 008:007 Return to main alarm menu • Use the up-arrow/down-arrow keys or Joystick to select the response you want to change. • Use the left-arrow/right-arrow keys or Joystick to position the cursor then type, 0 (zero for no-response), or 1 to 32 (responses 1 to 32). • Setup the responses according to section 9.10. HBZTX6-IN-4 Page 31 9.10 Response Setup Responses are triggered by alarms or network events (see section 9.9). They display a title; switch a camera to the alarm monitor; move it to a preset position; generate a network event; activate the alarm-output relays; and generate an audible warning at the keyboards. To step through the 32 responses: • Use and the up-arrow key or Joystick; or Joystick. and the down-arrow key or or, • type the number in the first field. 4.2 Response setup Response number Title: Alarm 1 Switch to camera Camera preset Generate event Activate relays Generate sound :01 :01 :00 :255 :1 ONLY :SHORT Return to alarm main menu To change the settings: • Use the left-arrow/right-arrow key or Joystick to select the field you want to change. • Change the title using the text editing described in section 8.7 • Select the camera, the preset and any network events (1-255) in the next 3 fields. Zero represents no action. See section 9.11 for setting presets. • Select the alarm-output relays in the ‘Activate relays’ field (‘1 ONLY’, ‘2 ONLY’, ‘1 AND 2’ and ‘NONE’). • Select the urgency of the keyboard beep in ‘Generate sound’ options are ‘NONE’, ‘SHORT’, ‘MEDIUM’ and ‘LONG’. The beep sounds on all keyboards. To respond to events from other ZTX6s or ZMXs on the network see the Event responses menu in section 9.9. HBZTX6-IN-4 Page 32 9.11 System Settings Menu: Setting Presets Presets are preset camera positions. A typical receiver has 8 of these. Some receivers do not have any, check your receiver before beginning. You can program presets with a different transmitter and call them from the ZTX6 because they are stored in the receiver. Because of this, if you are using the ZTX6 as a replacement transmitter then you do not always need to change the presets. This section describes Enhanced mode preset setting. The type of preset setting (STANDARD/ENHANCED) is set for each camera under the Camera/Rx menu, see section 9.3. The default is ENHANCED. Note: Baxall receivers manufactured before March 1996 are not compatible with Enhanced mode preset programming. If you have an earlier version then try Standard mode preset programming as described in Appendix A or contact your Agent. To enable ‘preset setting mode’: • Change the ‘Program preset’ menu item to be YES in the System data menu (below) 5 System settings menu Program preset : YES Set title positions Time and date settings Return to main menu To set a preset in Enhanced mode: • Select the camera • Press the telemetry key • Adjust Pan, Tilt, Focus and Zoom • Press F , the preset number (1 to 8), then the preset key . The preset is now stored. Note: To prevent presets being set by operators, return to this menu and set ‘Program preset’ to NO. HBZTX6-IN-4 Page 33 9.12 Display Line Menu: Changing On-Screen Text Position From menu 5, System settings menu, selecting ‘Set title positions’ to give the menu shown 5.1 Display line menu Camera title Messages Alarm title Telemetry Time/Date Preview display : : : : : LINE 1 LINE 2 LINE 3 LINE 10 LINE 11 Return to setup menu below: • Select each field using the up/down-arrow keys or Joystick. • Change the values using the left/right-arrow keys or Joystick. • Preview the display position by selecting ‘Preview display of titles’ using the Enter key, which may look like this: Camera title here Messages here Alarm titles here T Time/Date Exit • Select Exit to return to the Display line menu again. The default setting for the Time/Date parameter is OFF. 9.13 System Settings Menu: Time and Date Settings When the Time and date settings option is selected from the System Settings Menu, the Time and date menu is displayed: 5.2 Time and date menu Time format: 12 HRS Date format: DD/MM/YY Set time HH:MM:SS 24HR 02:56:54 Set date DD/MM/YYYY 01/01/2000 Apply new time and date Exit Time format: 12 HRS/24 HRS This option switches the display format for the time from 12 to 24 hour format. Note: Even if this format is set to 12 HRS, the time that is specified in the Set time option in the same menu must always be 24 hour format. HBZTX6-IN-4 Page 34 Date format: DD/MM/YY, MM/DD/YY or YY/MM/DD This option switches the display format for the date between DD/MM/YY, MM/DD/YY or YY/MM/DD format. Note: Even if this format is set to MM/DD/YY or YY/MM/DD, the date that is specified in the Set date option in the same menu must always be DD/MM/YY format. Set time This option sets the system time. Use the up and down arrow keys or joystick to move between the HH, MM and SS fields. Type in the required numbers as described in section 8.5, remembering that the input format is 24 HRS, HH/MM/SS. Note: The internal clock of this unit should be used as a guide only. For total accuracy, the unit must be used with an external clock. Set date This option sets the system date. Use the up and down arrow keys or joystick to move between the DD, MM and YYYY fields. Type in the required numbers as described in section 8.5, remembering that the input format is DD/MM/YYYY. Apply new time and date This option sets the system time and date according to the values specified in the Set time and Set date options. HBZTX6-IN-4 Page 35 9.14 Keyboard Main Menu: Limiting Access Rights Each keyboard can be given access to cameras, monitors and receivers (i.e. camera movement) on an individual basis. 7 Keyboard main menu Keyboard - monitor access Keyboard - camera access Keyboard - receiver access Return to main menu 7.1 Keyboard-Monitor Access 7.2 Keyboard-Camera access Monitor number :1 Keyboard 1 :ALLOWED Keyboard 2 :BARRED Keyboard 3 :BARRED Keyboard 4 :BARRED Keyboard 5 :BARRED Keyboard 6 :BARRED Keyboard 7 :BARRED Keyboard 8 :BARRED Return to previous menu Camera number :01 Keyboard 1 : ALLOWED Keyboard 2 : BARRED Keyboard 3 : BARRED Keyboard 4 : BARRED Keyboard 5 : BARRED Keyboard 6 : BARRED Keyboard 7 : BARRED Keyboard 8 : BARRED Return to previous menu This menu gives access to 3 further menus: 7.3 Keyboard-Rx access Receiver number : 01 Keyboard 1 :ALLOWED Keyboard 2 :BARRED Keyboard 3 :BARRED Keyboard 4 :BARRED Keyboard 5 :BARRED Keyboard 6 :BARRED Keyboard 7 :BARRED Keyboard 8 :BARRED Return to previous menu • and the up-arrow key or Joystick; or and the down-arrow key or Joystick to Use step through the monitors/cameras/receivers or type the number in the first field. • For each keyboard choose between ALLOWED and BARRED for each monitor/camera/receiver. HBZTX6-IN-4 Page 36 The default setting is ALLOWED for every one. Note: If, in the Camera/Rx menu you have selected ‘Input present : NO’ or ‘Rx attached : NO’ then it is not necessary to also set them to BARRED here. 9.15 Installer Setup menu - Version Numbers This menu displays software and firmware version numbers, and allows storage of your own default system settings changes to the Unit ID restoration of the factory defaults swapping of zoom buttons for ZTX5 replacement. Receiver tuning mode is only used in special circumstances. Its function is to leave the telemetry running continuously by sending a WIPE command once per second until it is deactivated. 8 Installer Setup menu Software Version :1234 Firmware Version :56789ABC Unit ID : 09 Save to user defaults Restore user defaults Restore factory defaults Receiver tuning mode Zoom swap :NO Return to main menu To change the Unit ID: CAUTION: if you change the Unit ID you must ‘Save and Exit’ the menus then, reset your ZTX6 by removing the power for 5 seconds. You will not lose any settings. • • • • Select the field using the up/down-arrow keys or joystick Type the new Unit ID on the numeric key-pad Exit the menus using the ‘Save and Exit’ option Reset your system by removing the power for 5 seconds Your settings will not be lost. To store your own default system settings: • First setup all the camera titles, monitors, alarms etc. • Select ‘Save to user defaults’ To restore system settings to the user defaults: • Select ‘Restore user defaults’ To restore system settings to the factory defaults: • Select ‘Restore factory defaults’ HBZTX6-IN-4 Page 37 Note: After restoring to defaults you will have to select your ZTX6 again if the Unit ID has changed. The Unit ID is displayed on the initial power-up/reset screen. To select Receiver tuning mode: • Select Receiver tuning mode. This displays the Tuning mode menu: • Select the Receiver number option and specify the number of the receiver. 8.4 Tuning mode menu Receiver number 01 Start tuning mode Return to setup menu • Select the Start tuning option to start transmitting the WIPE commands. To swap the zoom keys: • Select Zoom swap • Select YES to change the operation. HBZTX6-IN-4 Page 38 10 Trouble-Shooting I get interference on my picture/recording when I operate the telemetry. If the interference appears when you attempt to move a camera (send telemetry). Then you may want to use ALTERNATE instead of STANDARD telemetry. STANDARD telemetry can interfere with the on-screen displays on some equipment. Telemetry is available in two types which can be changed on individual inputs. STANDARD which operates on all Baxall receivers and ALTERNATE which only operates on ZR-mini receivers. Changing the telemetry type is described in section 9.3. What happens to my settings when I attach a ZTX6/MOD? The settings for your ZTX6 are stored in the base module so that attaching the extra ZTX6/MOD (up to a maximum of 3) does not affect any of the previously saved settings. The extra 8 camera inputs, alarm inputs and the extra 2 monitors will need setting up in the menus. I need to contact my agent for technical support Always have the versions numbers and purchase dates of all your units to hand when you phone technical support. It can save time. The Keyboard version number is displayed on the LCD at power-up. The ZTX6 version numbers are displayed either in the Installer menu or on the power-up screen. 8 Installer Setup menu Software Version :1234 Firmware Version :56789ABC Unit ID : 09 Save to user defaults Restore user defaults Restore factory defaults Receiver tuning mode Zoom swap :NO ZTX6 MKII VERSION : 1.xx BY BAXALL SECURITY LTD UNIT ID 9 FIRMWARE VER : wwxxyyzz Return to main menu The numbers ‘1.xx’ and ‘wwyyxxzz’ indicate the ZTX6 software and firmware versions, (different from the ZKB1). HBZTX6-IN-4 Page 39 11 ZTX6 Specifications Product Codes Code ZTX6/8M2 Description 8 camera input, 2 monitor output (base module) ZTX6/16M4 16 camera input, 4 monitor output ZTX6/24M6 24 camera input, 6 monitor output ZTX6/32M8 32 camera input, 8 monitor output ZTX6/STD base module without a ZKB1 Notes: 1. The ZTX6/8M2 module is the base module. Adding subsequent ZTX6/MODs to an 8M2 converts it to a 16M4, 24M6 then a 32M8 2. Each camera input is also a coaxial-telemetry output 3. For each camera input there is an alarm input. They are not necessarily linked. 4. All main units are supplied with a keyboard Features Upgradeable in the field in 8 camera 2 monitor steps Operated by ZKB1, ZKX2/K and ZKX2/J keyboards over the BaxNet Network On-screen setup menus Multi-monitor alarm handling 2 levels of password security for system settings Expandable up to 32 video inputs by 8 video outputs Responds to and sends network events to other BaxNet modules The BaxNet Network This is specified in the manual included with your keyboard Inputs and Outputs Video inputs individual enable/disable 8, 16, 24 or 32 video inputs with switchable termination. 2, 4, 6 or 8 video outputs 2 alarm outputs on the base module (individually N/O or N/C) 8 alarm inputs with each 8 camera inputs (individually N/O or N/C) 9 to 15 V DC power supply input Cables and connectors available as BAX-RKIT HBZTX6-IN-4 Page 40 Telemetry Baxall Coaxial Telemetry as defined by the Baxall Telemetry Standard Outputs individually selectable STANDARD/ALTERNATE telemetry Outputs individually selectable STANDARD/ENHANCED preset setting Pan and Tilt, Focus, Iris and Zoom Auxiliaries: Camera power, Wash, Wipe, Lamps, Auto-pan, AUX 4 (all individual or global) Sequencing Operations 8 x 16 step sequences, adjustable dwell time (0 to 99 seconds) for each camera in each sequence. Alarm Responses Global enable/disable Switch camera to monitor, select preset. Display a response title Trigger alarm outputs Output network message (event) 4 different display modes, 3 different clearance modes ACK, Acknowledge (active until manually cleared) TRANSP, Transparent (contact reset or manual acknowledge) TIMEOUT, Timed-out (active until timed-out or acknowledged) System Security 4-digit Password, 2 levels plus basic operation gives 3-levels of security. Dimensions ZTX6: Depth 50 mm, Height 132 mm ZTX6 model 8M2 16M4 24M6 32M8 Length: 215 mm 304 mm 393 mm 482 mm Weight: 0.9 kg 1.4 kg 1.9 kg 2.4 kg The ZTX6/32M8 is 19” 3U standard rack mount equipment. The Accessory - ZTX6/RMA3 is available to convert the smaller units to 19” 3U standard rack mount equipment. Material Mild-steel and aluminium Colour ZTX6: Graphite-grey, blue lettering Temperature Specification Operational temperature limits:-10°C to +50°C at 10% to 80% relative humidity (non-condensing) Storage temperature limits:-20°C to +60°C at 10% to 95% relative humidity (non-condensing) HBZTX6-IN-4 Page 41 Electrical Specification All Video Inputs and Outputs All video: 1V pk-pk composite video via 75 ohm BNC connectors. Alarm Inputs Work with volts-free-relay type alarms. Individually N/O or N/C switchable in on-screen menus Alarm Outputs Volts-free contacts max 30V, max 2A Network Wiring This is specified in the manual included with your keyboard Video Signals All video 1 V pk-pk composite video via 75ohm coaxial cable with BNC connectors. Power Power Consumption: Maximum 11VA between 9 and 15 V DC (ZTX6/32M8 with two centrally powered keyboards) Power Supply: 230V ±10% at 47 to 63Hz AC to 12V DC HBZTX6-IN-4 Page 42 Appendix A Setting Presets in Standard Mode Note: Check that you have a preset camera head and the feedback connections are made, otherwise presets will not operate. Note: The type of preset setting (STANDARD/ENHANCED) is set for each camera under the Camera/Rx menu, see section 9.3. The default is ENHANCED change this to STANDARD before following the procedure detailed below. To enable ‘preset setting mode’: • Change the ‘Program preset’ menu item to be YES in the System data menu (below) 5 System settings menu Program preset : YES Set title positions Time and date settings Return to main menu To set presets by the standard method, starting with preset 1: 1. Hold ON the CAMERA-POWER and WASH keys and toggle the WIPE function 4 times, this calls the first preset (your ZR4-mini has 8 presets.) 2. Pan, Tilt, Focus and Zoom the camera as desired for this preset. 3. If you want to store the position press either IRIS control, if not, go on to step 4. 4. Toggle LAMPS ON and OFF to select the next preset 5. Repeat steps 2, 3 and 4. After preset 8 your ZR4-mini returns to its normal operating mode. Note: To prevent presets being set by operators return to this menu and set ‘Program preset’ to NO. Note: Standard mode is the only mode available to ZR4-mini receivers manufactured before March ‘96. It is preferable to use Enhanced mode wherever possible as this is a faster and more convenient method. HBZTX6-IN-4 Page 43 NOTES HBZTX6-IN-4 Page 44 %D[DOO/LPLWHG Stockport, England Visit our Web site: http://www.baxall.com Baxall Security Ltd. Reserve the right to make changes to the product and specification of the product without prior notice to the customer. HBZTX6-IN-4 Page 45 11/98