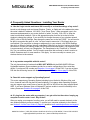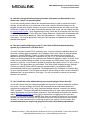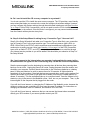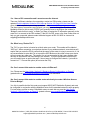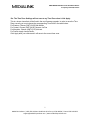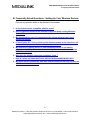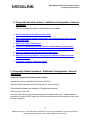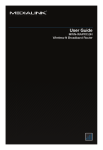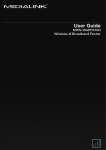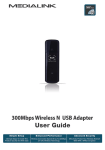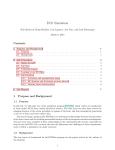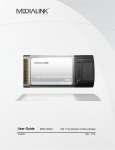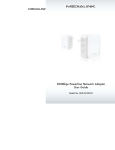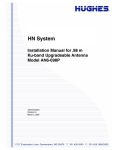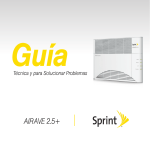Download Medialink MWN-WAPR150N User guide
Transcript
MWN-WAPR150N Wireless-N Broadband Router Frequently Asked Questions Medialink Wireless-N Broadband Router FAQ Click on any text below that looks like this to jump to that section. Frequently Asked Questions For: A. Installing Your Router B. Setting Up Your Wireless Devices C. Additional Configuration / General Questions 1 Medialink Products | 1951 Old Cuthbert Road Suite 301 Cherry Hill NJ 08034 | Phone: 856‐216‐8222 [email protected] | www.medialinkproducts.com MWN-WAPR150N Wireless-N Broadband Router Frequently Asked Questions A. Frequently Asked Questions: Installing Your Router Click on any question below to be directed to the answer. 1. How do I login into the web-based GUI (modify the settings) on my router? 2. Is my modem compatible with this router? 3. Does this router support my operating system? 4. If I plug into the router with my computer, I can get online but then when I unplug my computer from the router I can’t. Why is that? 5. How do I change the default login information (Username and Password) for the router from “admin” to something else? 6. How do I install/configure the router if I don’t have a Windows based operating system (or) if I don’t have a CD Rom drive? 7. Can I install the router without having my computer plugged into it directly? 8. Do I need to install the CD on every computer in my network? 9. Step 2 of the Setup Wizard is asking for my “Connection Type”. How can I tell? 10. I can’t connect to the internet when my computer is plugged into the router (or) An IP Address does not appear on the screen during Step 5 of the EZ Connect Setup Wizard. 11. I have a DSL connection and cannot access the internet. 12. What is my “Device Pin”? 13. Can I connect this router to another router via Ethernet? 14. Can I connect this router to another router wirelessly to create a wireless access point or bridge? 15. The Time Zone Settings will not save to my Time Zone when I click Apply. 2 Medialink Products | 1951 Old Cuthbert Road Suite 301 Cherry Hill NJ 08034 | Phone: 856‐216‐8222 [email protected] | www.medialinkproducts.com MWN-WAPR150N Wireless-N Broadband Router Frequently Asked Questions A. Frequently Asked Questions: Installing Your Router 1a. How do I login into the web-based GUI to modify or review the settings of my router? Launch a web browser such as Internet Explorer, Firefox, or Safari and in the address bar enter the router’s default IP address, 192.168.0.1, then Press “Enter”. When prompted, type in the username and password to your router (default is “admin” for both). Click “OK” to enter the router’s web-based interface. Click on the appropriate option from the list to the left of the window to change the settings. If you would like to change the name of your wireless network (SSID), click on WLAN Settings, then change the name next to the field “SSID”. You will need to be able to recognize this name in a list. You don’t need to memorize it. Click Apply when you are finished. If you would like to change or add security to your network, click WLAN Settings, then click on Security Settings (directly under Basic Settings) from the list of options to the left of the window. Choose your security mode (WPA-Personal is recommended), your algorithm (AES is recommended), and set your Passphrase. The Passphrase is the “Password” or “Network Key” for your wireless network. You DO need to memorize this and keep in mind it must be at least 8 characters and it is case-sensitive. Click Apply. You are now ready to connect your wireless devices to the network. 2a. Is my modem compatible with this router? The only known brand of modems that WILL NOT WORK with the MWN-WAPR150N are HughesNet modems. Some modems provide for an easier configuration of the router than others. If you have a DSL modem see Question 11a on page 6 of this FAQ. If you do not have DSL but are still having issues with the initial setup, see Question 10a on page 5 of this FAQ. 3a. Does this router support my Operating System? This router supports any Operating System including but not limited to Windows, Mac, and Linux, however each OS may have its own limitations. For instance older Operating Systems may not support more recent forms of security like WPA or WPA2 but they may support Mixed WEP. If you have Windows Vista or Windows XP and are unable to connect wirelessly to the router, please see Question 2b on page 9 of this FAQ. 4a. If I plug into the router with my computer, I can get online but then when I unplug my computer from the router I can’t. Why is that? After you unplug your computer from the router, you will still need to connect wirelessly to the new wireless network you have created. To connect your computer wirelessly to the network, see Section 2.4 of the User Guide v3 (Page 51) posted at www.medialinkproducts.com/support. 3 Medialink Products | 1951 Old Cuthbert Road Suite 301 Cherry Hill NJ 08034 | Phone: 856‐216‐8222 [email protected] | www.medialinkproducts.com MWN-WAPR150N Wireless-N Broadband Router Frequently Asked Questions 5a. How do I change the default login information (Username and Password) for the router from “admin” to something else? You do not normally need to change this information because in order to access the router’s settings, one would have to be connected to the router using the Wireless Password or be plugged into the router directly. However if you do not want someone on your network (ie: kids, customers, in-laws, etc) to be able to access the settings of the router, you can change this info by logging into the router. Once logged into the router, locate the list of options to the left of the window, then click System Tools, then click Change Password. Replace the old username with a new one. Enter the old password. Enter the new password. Confirm the new password. Click Apply. You may be prompted to enter the new username and password once the new settings have applied. 6a. How do I install/configure the router if I don’t have a Windows based operating system (or) if I don’t have a CD Rom drive? You don’t need the included CD to install the router. You can complete installation directly on the router’s settings page accessed by the IP address of the router. Open an internet browser window (ie: Internet Explorer, Firefox, or Safari). Click in the address bar and type the IP address of the router (the default IP Address is 192.168.0.1). If you are able to access the router, you will be prompted for the Username and Password (default is “admin” for both). Once inside, click on WLAN Settings and here you can change your SSID (name of your wireless network) if you’d like. You will need to be able to recognize this name in a list. You don’t need to memorize it. Click Apply when you are finished. Then click WLAN Settings>Security Settings. Choose your security mode (WPA-Personal is recommended), your algorithm (AES is recommended), and set your Passphrase. The Passphrase is the “Password” or “Network Key” for your wireless network. You DO need to memorize this and keep in mind it must be at least 8 characters and it is case-sensitive. Click Apply. You are now ready to connect your wireless devices to the network. 7a. Can I install the router without having my computer plugged into it directly? You do not need to have your computer plugged into the router in order to install and configure your router. You can wirelessly connect to the router and use the web-based interface to complete the configuration. First, using a wireless-enabled computer, connect to the default SSID “medialink”. The router automatically broadcasts this as an open network that does not require a password until you so choose to secure it. Once wirelessly connected to the network, refer to Question 1a on Page 3 of this FAQ for instructions on logging into the router and configuring your wireless network. NOTE: Each time you change the settings of your wireless network your wireless connection will drop and you will have to reconnect to the new wireless network you have amended before continuing to adjust your settings. For this reason, it is recommended that you temporarily plug into the router while making adjustments. 4 Medialink Products | 1951 Old Cuthbert Road Suite 301 Cherry Hill NJ 08034 | Phone: 856‐216‐8222 [email protected] | www.medialinkproducts.com MWN-WAPR150N Wireless-N Broadband Router Frequently Asked Questions 8a. Do I need to install the CD on every computer in my network? You do not need the CD to install the router on any computer. The CD provides a user-friendly setup wizard that helps you connect to the router and configure its wireless settings. However, you can configure the wireless settings through the web-based interface as well (see Question 1a on Page 3 of this FAQ) Consequently, you do not need to use the CD for installation on any other computer in the network. Once the router is configured, you may connect and disconnect from the network with any device at any time. 9a. Step 2 of the Setup Wizard is asking for my “Connection Type”. How can I tell? Step 2 of the Setup Wizard will ask what your Connection Type is. Most likely your connection type is Dynamic IP as it is the most common type. The next most common type is DSL (or ADSL Virtual Dial-Up via PPPoE), which sometimes requires additional configuration to your modem prior to setting up your router (see Question 11a on page 6 of this FAQ) Connection types such as Static IP, PPTP, and L2TP are special services that cost an extra fee through your internet service provider so you will be aware if this should be your selection in Step 2 of the Setup Wizard. 10a. I can’t connect to the internet when my computer is plugged into the router (or) An IP Address does not appear on the screen during Step 5 of the EZ Connect Setup Wizard. Start the process again from the beginning by powering down all devices then powering them back up one at a time. Unplug the power from router, unplug the power from the modem, and shutdown your computer. Carefully check the modem to see if there are batteries or a battery panel. If there are batteries, be sure to remove them for 30 seconds. All lights should be completely off on the modem. Once both devices are powered down, power up the modem first. Wait for the modem to fully start up (all lights will be steady or blinking in a steady pattern for atleast 10 seconds). This can sometimes take up to a couple minutes. Once the modem is fully started up, plug in the power to the Medialink router. Next, turn on your computer. Then, try the internet again on the computer that is plugged into the router. If you still don’t have internet, try changing the IP Address of the Medialink router, because the modem or router you are connecting it to may have the same IP address. For instructions on changing the Medialink router’s IP address, see Question 24 of this FAQ. If you still don’t have internet, make sure that you can access the internet when connected directly your ISP’s modem. If you cannot, please contact your ISP. 5 Medialink Products | 1951 Old Cuthbert Road Suite 301 Cherry Hill NJ 08034 | Phone: 856‐216‐8222 [email protected] | www.medialinkproducts.com MWN-WAPR150N Wireless-N Broadband Router Frequently Asked Questions 11a. I have a DSL connection and I cannot access the internet. There are 3 different variations for connecting a router to a DSL modem, please see the updated Quick Installation Guide for DSL Users or Section 2.2, Page 23 of the User Guide for more detailed installation instructions, posted online at www.medialinkproducts.com/support The three types of connections are Dynamic (you may have to change the IP address of the Medialink router for this to work), PPPoE (you generally have to reconfigure the modem to “Bridged” mode for this to work), or Static (you have to assign the IP information manually to the router for it to connect to the DSL modem.) If the QIG for DSL users or the User Guide does not help you get connected, please contact technical support at 856-216-8222 or via email at [email protected]. 12a. What is my “Device Pin”? The “Pin” for your device is located on a label under your router. This number will be labeled “WPS pin”. When connecting your wireless devices to your wireless network, some devices will require that you enter the Pin to confirm that the owner of the router is trying to connect to it. It is not recommended to enter this Pin or to push the WPS Button on the router unless your device will not connect any other way. The reason it is not recommended is that it may alienate other devices on the network from connecting to the network. If you are prompted to enter this pin you will usually have an option that says “I do not want to configure this network, I just want to connect to it” – Choose this option (do not enter the PIN). 13a. Can I connect this router to another router via Ethernet? Yes. Please see the User Guide: Section 2.3 Router to Router Configuration, on Page 47 (posted online at www.medialinkproducts.com/support) for assistance. 14a. Can I connect this router to another router wirelessly to create a Wireless Access Point or Bridge? Yes, this is possible but the first router must support WDS (WiFi Distribution System) and must be configured in conjunction with the Medialink router for the extended network to work properly. For instructions on how to setup 2 Medialink routers to work this way, see the User Guide: Section 6.5 WDS Settings, on Page 81 (posted online at www.medialinkproducts.com/support) 6 Medialink Products | 1951 Old Cuthbert Road Suite 301 Cherry Hill NJ 08034 | Phone: 856‐216‐8222 [email protected] | www.medialinkproducts.com MWN-WAPR150N Wireless-N Broadband Router Frequently Asked Questions 15a. The Time Zone Settings will not save to my Time Zone when I click Apply. This is a known issue that will be fixed in the next firmware upgrade. In order to save the Time Zone correctly you must choose the corresponding Time Zone in the table below: For Eastern: Choose (GMT-02:00) Mid-Atlantic For Central: Choose (GMT-04:00) Caracas, La Paz For Mountain: Choose (GMT-07:00) Arizona For Pacific simply choose Pacific. Click Apply after your choice and it will save to the correct time zone. 7 Medialink Products | 1951 Old Cuthbert Road Suite 301 Cherry Hill NJ 08034 | Phone: 856‐216‐8222 [email protected] | www.medialinkproducts.com MWN-WAPR150N Wireless-N Broadband Router Frequently Asked Questions B. Frequently Asked Questions: Setting Up Your Wireless Devices Click on any question below to be directed to the answer. 1. Is my wireless device compatible with this router? 2. All of my devices connect to the network except one laptop running Windows Vista or XP. 3. My wireless device says it is connected to the internet wirelessly but I can’t access the internet. 4. If I have legacy 802.11b or g clients on the wireless network at the same time, will the speed of my network be affected by the slower clients? 5. My VoIP device, gaming device, or other multimedia device is not working properly or drops from the network occasionally. How do I set the device as the DMZ Host to fix this? 6. Why does my wireless connection sometimes “drop”? 7. How do I setup my Networked Printer with the Medialink MWN-WAPR150N? 8. My Apple devices sporadically drop their internet connection but they say they are still connected to the network. 8 Medialink Products | 1951 Old Cuthbert Road Suite 301 Cherry Hill NJ 08034 | Phone: 856‐216‐8222 [email protected] | www.medialinkproducts.com MWN-WAPR150N Wireless-N Broadband Router Frequently Asked Questions B. Frequently Asked Questions: Setting Up Your Wireless Devices 1b. Is my wireless device compatible with this router? This router can support any wireless devices that can receive a wireless signal via 802.11b/g/n 2.4Ghz wavelengths (which is nearly all wireless devices). This router does not support Dual Band or 5Ghz wavelengths. Also, each wireless device has its own limitations such as supported security modes. For instance, older devices may not support WPA but they may support MixedWEP, which this router can handle also. The security settings must be the same on all devices on your network for them all to be able to connect. However, the speed of the wireless network will adjust accordingly to the maximum allowance of each device. In other words 802.11b devices will connect at up to 11Mbps, 802.11g devices will connect at up to 54Mbps and 802.11n (2.4Ghz) devices will connect at up to 150Mbps. 2b. All of my devices connect to the network except one laptop running Windows Vista or XP. If the only wireless device that is unable to connect to the router is a laptop running Windows Vista or XP, the problem may be that the “Network Settings saved on the computer do not match the network. There are 2 possible solutions. 1. Delete the wireless network” (See Section 2.1, Step 15 “Delete The Wireless Network” on page 18 of the User Guide for assistance Deleting the Wireless Network Settings (posted online at www.medialinkproducst.com/support)). Once the network is deleted, refresh this list of available wireless networks then try to re-connect to your network. 2. The wireless adapter within the laptop is an Atheros AR5000 series wireless adapter. These adapters are known for having issues connecting to wireless networks that use WPA or WPA2 security. The solutions are to either change your security type to MixedWEP or purchase another Wireless Adapter. The Medialink Wireless N USB Adapter is an example of an adapter you could buy as a replacement. To verify you have an Atheros adapter: Start > Right Click on "Computer" > System Properties > (XP Users click Hardware Tab) > Device Manager > Network Adapters Look to see if the wireless card is made by Atheros (AR5XXX series). If so, then it will have a problem connecting to the router using WPA or WPA2 security. You will need to change your router's wireless security to either None or Mixed WEP encryption. To do that: First connect the router to any computer via an ethernet cable 9 Medialink Products | 1951 Old Cuthbert Road Suite 301 Cherry Hill NJ 08034 | Phone: 856‐216‐8222 [email protected] | www.medialinkproducts.com MWN-WAPR150N Wireless-N Broadband Router Frequently Asked Questions Open an internet browser and type the IP address of the router into the address bar (192.168.0.1) Enter the default UN and PW "admin" for both Then click on WLAN Settings>Security Settings Change the Security mode from WPA-Personal to Mixed WEP Make sure default key is set to Key 1 Next to Key 1 change the character type from "Hex" to "ASCII" Enter a password that is exactly 13 characters. (Can be case-sensitive letters, numbers or symbols) Click Apply. Disconnect the ethernet cable and try to connect to your wireless network again. 3b. My wireless device says I am wirelessly connected to the router but I cannot access the internet. First make sure you are able to connect to the internet when you have any device plugged directly into the router via Ethernet. If you cannot access the internet when you are plugged into the router, please see Section 1, Question 10a on page 5 of this FAQ. . If you can access the internet when you are plugged into the router, then make sure your wireless adapter is set to “Obtain an IP Address Automatically via DHCP”. XP Users: Start > Control Panel > Network Connections > Right Click Wireless Network Connection > Properties > Highlight “Internet Protocol TCP/IP > Click Properties > Select “Obtain an IP Address Automatically” and “Obtain DNS Servers Automatically”. Vista Users: Start > Control Panel > Network and Internet > Network and Sharing Center > Manage Network Connections > Right Click Wireless Network Connection > Properties > Highlight “Internet Protocol Version 4” > Click Properties > Select “Obtain an IP Address Automatically” and “Obtain DNS Servers Automatically”. Win 7 Users: Start > Control Panel > Network and Internet > Network and Sharing Center > Change Adapter Settings > Right Click Wireless Network Connection > Properties > Highlight “Internet Protocol Version 4” > Click Properties > Select “Obtain an IP Address Automatically” and “Obtain DNS Servers Automatically”. 10 Medialink Products | 1951 Old Cuthbert Road Suite 301 Cherry Hill NJ 08034 | Phone: 856‐216‐8222 [email protected] | www.medialinkproducts.com MWN-WAPR150N Wireless-N Broadband Router Frequently Asked Questions Mac Users: Apple Menu > System Preferences > Network > Airport > Advanced or Configure > Configure IPv4 > Select “Using DHCP”. 4b. If I have legacy 802.11b or g clients on the wireless network at the same time, will the speed of my network be affected by the slower clients? Each device will connect to this router at its own fastest rate. Your B devices will connect at up to 11Mbps, G devices up to 54Mbps, and your 2.4 Ghz N devices up to 150Mbps. 5b. My VoIP device, gaming device, or other multimedia device is not working properly or drops from the network occasionally. How do I set the device as the DMZ Host to fix this? First you must set up a fixed IP address for the device: Login to the router (Default 192.168.0.1 – admin admin) > Click “DHCP Server > DHCP List&Binding” > Find your Device in the table at the bottom of the screen and copy the IP address and MAC address into the area above. > Click Add > Check the box for “IP MAC Bind” > Click Apply. Then set that IP address as the DMZ Host: Click Virtual Server>DMZ Settings > Type the IP Address that you set for the Device into the Host IP area > Check Enable > Click Apply Then Reboot the Router: Click System Tools > Reboot > Reboot the Router 6b. Why does my wireless connection sometimes “drop”? There are several factors that can contribute to dropped connections including interference, data transmission volume, etc. Dropped connections can be a problem with any wireless network regardless of the equipment used. Here are some things that might help. Changing Channels: Login to the Router > WLAN Settings > Change the “Channel” to any number from 1 to 11 (different from what you are using) > Click Apply. You should be using a channel that is at least 2 away from the highest volume channel in both directions. This is usually accomplished through trial and error if you don’t have a tool to view channels used in the area. Rebooting the Router: 11 Medialink Products | 1951 Old Cuthbert Road Suite 301 Cherry Hill NJ 08034 | Phone: 856‐216‐8222 [email protected] | www.medialinkproducts.com MWN-WAPR150N Wireless-N Broadband Router Frequently Asked Questions Login to the Router > System Tools > Reboot > Reboot the Router Resetting the Router: Hold the recessed Reset pinhole in the back of the router for 8 seconds. You will have to reconfigure your SSID and Password after resetting the router 7b. How do I setup my Networked Printer with the Medialink MWN-WAPR150N? A networked printer must be configured through the printer’s control panel. If you are replacing an existing wireless router with this Medialink Wireless Router, you will need to reconfigure the networked printer with the correct IP Address and Gateway and then reinstall the printer on the client computers that you wish to access it. The default IP Address of this Medialink router is 192.168.0.1. Please see your printer’s manual for further instructions as every printer is different and requires different configuration. 8b. My Apple devices sporadically drop their internet connection but they say they are still connected to the network. This problem is often reported by MacBook users. A fix that was posted on a MacRumors forum that seems to help is the following: Turn off Airport > Go to “Macintosh HD > Library > Preferences > System Configuration Then find the file named “com.airport.preferences.plist”. Drag the file to the desktop to copy it there. Then delete the file from the System Configuration. Once the file is deleted, turn the Airport back on and reconnect to the network. A new file will be created in its place and it should fix the drops. 12 Medialink Products | 1951 Old Cuthbert Road Suite 301 Cherry Hill NJ 08034 | Phone: 856‐216‐8222 [email protected] | www.medialinkproducts.com MWN-WAPR150N Wireless-N Broadband Router Frequently Asked Questions C. Frequently Asked Questions: Additional Configuration / General Questions Click on any question below to be directed to the answer. 1. How do I change the IP address of the router? 2. After I change the IP address of the router, the internet browser says it cannot display the page. 3. What is the range of this router? 4. I have to use Mixed WEP security because of the limitations of some of the devices on my network. What are the dangers of not using WPA or WPA2?5. 5. How can I download the latest firmware for this router? 6. What can I do if the problems I am experiencing do not fall under any of the categories above? 7. I would like to call for Technical Support. C. Frequently Asked Questions: Additional Configuration / General Questions 1. How do I change the IP address of the router? Log into the router via the default IP address, 192.168.0.1 Enter the default Username and Password which is “admin” for both Click Advanced Settings and change the IP address as necessary Click Apply, then Click OK Once the router reboots, your computer may lose connection to the router. Simply restart the computer or renew the DHCP lease and it will reconnect and be able to access the router using the new IP address. 13 Medialink Products | 1951 Old Cuthbert Road Suite 301 Cherry Hill NJ 08034 | Phone: 856‐216‐8222 [email protected] | www.medialinkproducts.com MWN-WAPR150N Wireless-N Broadband Router Frequently Asked Questions 2. After I change the IP address of the router, the internet browser says it cannot display the page. Once the router reboots, your computer may lose connection to the router. Simply restart the computer or renew the DHCP lease and it will reconnect and be able to access the router using the new IP address. To renew the DHCP lease on Windows based Operating Systems, Open a Command Prompt and “Run as Administrator”, type “ipconfig/release”, enter, type “ipconfig/renew”, enter. For Mac Users, go to Apple Menu > System Preferences > Network > Ethernet > ‘Advanced’ or ‘Configure’ > TCP/IP Tab > Select “Using DHCP” > Click Renew DHCP Lease Once the IP address is renewed, you can reopen the internet browser and try logging into the Medialink router again. If the devices dropping are Apple computers, see Question 22. 3. What is the range of this router? The range of the router is affected by many things including building materials and physical objects, neighboring networks, appliances, power tools, Bluetooth devices, etc. However in a normal residential environment, the router should be able to broadcast approximately 150 to 250 feet. 4. I have to use MixedWEP security because of the limitations of some of the devices on my network. What are the dangers of not using WPA or WPA2? MixedWEP will keep the average user from hogging your bandwidth and from looking around your network. However, there is software available for hackers to use to break into your network if it is secured by MixedWEP only. Of course one has to be within the 150-250 foot range of the router to do this but it can be done. 5. How can I download the latest firmware for my router? When there is a firmware upgrade available it will be posted at www.medialinkproducts.com/support. If you do not see a new version posted there, then there are none available at that time. 14 Medialink Products | 1951 Old Cuthbert Road Suite 301 Cherry Hill NJ 08034 | Phone: 856‐216‐8222 [email protected] | www.medialinkproducts.com MWN-WAPR150N Wireless-N Broadband Router Frequently Asked Questions 6. What can I do if the problems I am experiencing do not fall under any of the categories above? When in doubt, reset the router. The reset button is on the back of the router between the WPS button and the first yellow Ethernet port. Use a small object like a paperclip to press in the button and hold it in for 8 seconds. Your name of your network and security settings will go back to default so you will have to reconfigure them. Sometimes one computer can be connected to the router successfully while another computer does not see the network at all. Sometimes, everything can be working perfectly and then all of a sudden it just doesn’t. In cases like these where all of the settings are correct and the router has been successfully configured and yet your network is not behaving correctly, try resetting the router. 7. I would like to call for Technical Support. For Technical Support call 856-216-8222. LIVE technical support is available Tuesday through Saturday 9am-6pm. After hours technical support, email [email protected]. 15 Medialink Products | 1951 Old Cuthbert Road Suite 301 Cherry Hill NJ 08034 | Phone: 856‐216‐8222 [email protected] | www.medialinkproducts.com