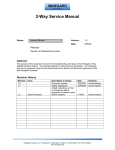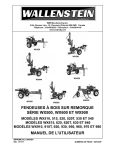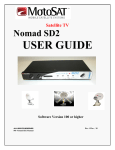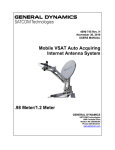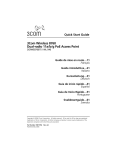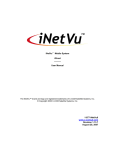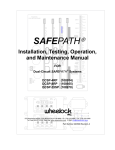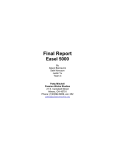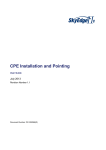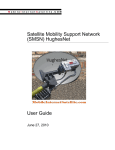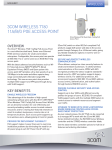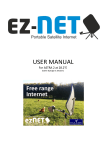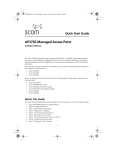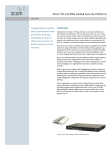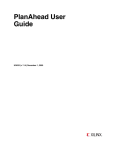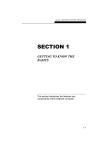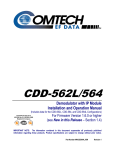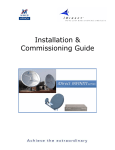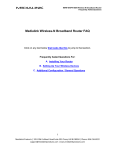Download Winegard WX980 Operation & Service Manual
Transcript
WINEGARD 2-WAY SATELLITE INTERNET SYSTEM PRODUCT MANUAL This Document Contains Confidential & Proprietary Information Winegard Company 3111 Kirkwood St. Burlington, IA 52601 877-704-1112 Printed in USA ©2011 Winegard Company www.winegard.com 7451014 | Rev1 12-13 Legal Notices This document is intended for use by trained service technicians. All companies and service personnel using this document must have a signed non-disclosure agreement on file with Winegard Company. For information on how to obtain a non-disclosure agreement from Winegard Company please contact either [email protected] or call 877-704-1112. Page | 2 1. SCOPE ............................................................................................................ 5 2. WARNINGS AND HAZARDS .......................................................................... 5 2.1. How To .................................................................................................................................................. 9 3. AGENCY CERTIFICATIONS......................................................................... 13 4. GENERAL DESCRIPTION ............................................................................ 15 5. WX SERIES DESCRIPTION & INSTALLATION ........................................... 16 5.1 Antenna Mount - Main Assemblies .....................................................................................................16 5.2 WX Installation Information ...............................................................................................................17 6. CONTROLLER DESCRIPTION & CONFIGURATION .................................. 22 6.1 - Front Panel Connections & Interfaces ..............................................................................................23 6.2 - Rear Panel Connections ......................................................................................................................24 6.3 - Main Menu Interface Screen ..............................................................................................................25 6.4 - Configuration.......................................................................................................................................26 6.6 - Advanced User Data ...........................................................................................................................50 7. OPERATION.................................................................................................. 55 7.1 - Find Satellite ........................................................................................................................................55 7.2 - Stowing .................................................................................................................................................59 8. SERVICE AND TROUBLESHOOTING ......................................................... 61 8.1 - Theory Of Operation ..........................................................................................................................61 8.2 - Global Procedures ...............................................................................................................................63 8.3 - Maintenance Procedures ....................................................................................................................65 8.4 - Calibration ...........................................................................................................................................66 Page | 3 8.5 - Search Routine Flowchart ..................................................................................................................71 8.6 - Troubleshooting...................................................................................................................................72 8.7 - Motor Controls ....................................................................................................................................74 8.8 - Communications ..................................................................................................................................79 9. REFERENCE MATERIALS ........................................................................... 80 9.1 - Upper and Lower case TRK ...............................................................................................................80 9.2 - Null Modem .........................................................................................................................................80 9.3 - On-Screen Keypad (Windows CE) ....................................................................................................80 9.4 - Wiring Diagram ..................................................................................................................................81 10. WX1200 TECHNICAL SPECIFICATIONS .................................................. 82 11. WX980 TECHNICAL SPECIFICATIONS .................................................... 75 12. INDOOR CONTROL UNIT TECHNICAL SPECIFICATIONS ...................... 77 13. CE DECLARATION OF CONFORMITY ...................................................... 78 Page | 4 1. Scope The purpose of this document is to provide Installers, Technicians and End Users with a complete Winegard 2-Way Product manual which fulfills the roles of an Installation Manual, Operation Manual and Service Manual. 2. Warnings and Hazards Automated Machinery – The outdoor antenna system may start moving anytime the indoor controller is powered on. Lockout/tag out procedures should be followed before servicing. Servicing should only be completed by trained, authorized personnel. Caution – Risk of Danger There are no user serviceable parts inside the unit. Warning – Bodily Injury Hazard – The antenna assembly may rotate around the mount base. Keep fingers and other body parts away. Caution – Crush Hazard Page | 5 Warning – Pinch Hazard, Bodily Injury Hazard – Antenna support and lift mechanism. Keep hands and other body parts away. Warning – Pinch Hazard, Bodily Injury Hazard – Rotating feed horn, polarizer mechanism. Keep hands and other body parts away. Page | 6 Warning – Pinch Hazard, Crush from Above, Bodily Injury Hazard – Skew (polarizer) assembly, feed arms and mounting brackets. Keep hands and other body parts away. Warning – Pinch Hazard, Crush from Above, Bodily Injury Hazard – Antenna support brackets. Keep hands and other body parts away. Page | 7 Warning – Pinch Hazard, Crush from Above, Bodily Injury Hazard – Antenna support brackets. Keep hands and other body parts away. Page | 8 2.1. How To 1. Unpack system and remove pallet. 2. Unlatch the lid hold down brackets on either end of the skid as shown below. Page | 9 3. Open lids on both sides as shown below. Page | 10 4. Remove the IDU case from the inside of the skid before making any movements. Open the IDU case, remove the controller, and make the appropriate connections. Use the case to store the latch straps, but do not store the case inside the skid at any time except when stowing the unit for transportation. Page | 11 5. Open the reel door and latch secure as shown below. 6. Disconnect the three cable connectors (red, yellow, and blue) from the side of the drum (as shown below) using the provided wrench prior to unrolling the cables. Reconnect all three cables after cable has been reeled out to a sufficient length. Page | 12 3. Agency Certifications FCC Part 15 Class B The following model(s) have been tested and found to be in compliance with Part 15 of the FCC rules for class B devices. Operation of these devices is subject to the following two conditions: (1) This device may not cause harmful interference, and (2) this device must accept any interference received, including interference that may cause undesired operation. Antenna Systems: WX1200, WX980 Indoor Control Units: 7750188, 7750190 CE Marking The following model(s) have been tested and found to be in compliance with all applicable EC directives including: EMC Directive 2004/108/EC Low Voltage Directive 2006/95/EC (See Declaration of Conformity in Section 13 for more details) Antenna Systems: WX1200, WX980 Indoor Control Units: 7750188, 7750190 Page | 13 IDU In Door Unit ODU Out Door Unit Antenna Winegard 2-Way Antenna System Winegard 2-Way System The Winegard In Door Electronics, or IDU, refers to the 2-Way Controller. The term IDU does not include the user supplied modem or Ethernet distribution system. Interchangeable words in the industry: IDU Controller ACU The Winegard Out Door Electronics, or ODU, refers to the electronics manufactured by Winegard which are located on the antenna itself. It does not include the RF components supplied by the user such as the BUC and LNB. Interchangeable words in the industry: ODU Antenna Electronics Includes all physical components of the system except the IDU. Motors, hardware links, ODU, Reflector and RF Electronics are all components of the antenna. Interchangeable words in the industry: Antenna Mount Includes all components supplied by Winegard. Motors, hardware links, ODU, Reflector, RF Electronics and IDU are all components of the System. Interchangeable words in the industry: System Page | 14 4. General Description Winegard manufactures several 2-Way Satellite Communication systems which can fill different requirements in the satellite communication industry. This manual covers the Winegard antenna models WX1200, WX980, and OPT1038 Skid option. The Winegard WX series antenna is virtually maintenance free. Inspect the unit regularly for physical damage, damaged wires and loose connections. Inspection intervals will vary depending on usage and environment. Do not use the system if damage is observed and contact Winegard for replacement parts. The WX antenna systems are auto deploy, auto stow systems intended to be mounted on the roof of a vehicle or mobile platform. The WX antenna system consist of a high wind resistant mechanical antenna, Out Door Unit (ODU) and all wiring and motors required to point the system using the Winegard 2Way Controller. The model numbers for the appropriate controllers are 7750188 (TNC connector) and 7750190 (F connector). The WX antennas are available in either 0.98 (WX980) or 1.2 (WX1200) meter reflector models. The WX series antenna can accommodate any user supplied BUC in the market up to a weight of 15 Lbs and dimensions of 12.00” L x 7.75” W x 5.5” H on its Universal BUC plate. Warning: Automated machinery, the antenna may start moving at any time. The antenna contains hazardous moving parts. Keep hands and other body parts away. Follow lockout/tagout procedures before servicing equipment. Page | 15 5. WX Series Description & Installation 5.1 Antenna Mount - Main Assemblies 7. Reflector The WX1200 and WX980 antennas use a Prodelin reflector. 8. Elevation Actuator The elevation actuator is attached to the Reflector back plate and Main Drive Mechanism 9. Main Drive Mechanism Houses the AZ motor, AZ ring gear, ODU and wiring. 10. Installation Rails These are used to secure the antenna to the vehicle or mobile structure. Hole patterns for installation are available on the dimension documents at the end of this manual. 11. Feed Arms Houses the Universal BUC mounting plate which can be used to mount the user supplied BUC. The BUC can have a maximum size of 12.00” L x 7.75” W x 5.5” H and maximum weight of 15 lbs. 12. Skew Assembly Houses the Skew drive motor, Feed assembly, user supplied LNB and Flex Wave Guide 13. Wiring Plate The Power/Communication cable (from IDU), Transmit cable and Receive cable (from modem) connect to the Antenna Mount Wiring Plate. 6 1 5 2 3 7 4 Page | 16 5.2 WX Installation Information The Winegard WX antenna should be mounted to a secure platform using the rails provided. The following diagrams show the mounting point dimensions as well as the wiring panel at the base of the antenna. 1. Mounting points All mounting points should be connected to a cross member or secure mounting point on the vehicle roof or mobile platform. Use 8 – 3 /8 inch x 1 inch (10 mm x 25 mm) Grade 8 bolts with washers and appropriate lock nut. 2. Wiring Bulkhead TX and RX cables are F connector terminated and go directly to the modem Satellite In (Rx) and Satellite Out (Tx) ports. The ODU power/communication cable is TNC or F connector terminated and connects the antenna to the Winegard 2-Way Controller ODU port. The picture below shows the wiring plate. The DC symbol is shown on the wiring plate label with 48 volts DC and 3.5 amps. Page | 17 3. Max Clearances The Max Horizontal and Vertical clearances should be considered when deciding where to install the antenna. Page | 18 Page | 19 Elevation Clearances – Due to the different elevation clearances inherent in the design of the OPT1038 skid option, please follow the guidelines in the drawing below to pre-point the skid system prior to deployment depending on the necessary elevation clearance for the location where the system is being deployed. Section A = 0 to ±20 degrees Section B = ±21 to ±120 degrees Section C = ±121 to 180 degrees Page | 20 Examples – If the location where the system is being deployed requires an elevation look angle of 18 degrees, then this would fall in the range of elevation in Section B, which has a range of 240 degrees of azimuth sweep (±120 degrees from the stowed position). Field personnel would have to ensure that the system is stationed within this range of sweep in relation to the satellite for the antenna to point properly. Under the same scenario, if the technician stations the antenna so that the relative location of the satellite to the antenna falls within Section C of the drawing, then the system would be unable to find the satellite since the minimum elevation angle at Section C is 20 degrees. In another example, if the elevation angle is 12 degrees, then the field personnel would need to station the antenna so that the relative location of the satellite falls within Section A of the diagram. If the system is stationed so that the relative location of the satellite falls within Sections B or C, then the system will be unable to find the satellite as the elevation required will not be achievable. Page | 21 6. Controller Description & Configuration The Controller is a state of the art system capable of connecting to and pointing any of Winegard’s auto deploy satellite Internet antennas. The IDU controller is the central decision making center in the Winegard 2-Way Satellite Communications System. The Controller sends commands to the ODU, which in turn moves the motors and keeps records of the motor counts, states etc. The control data is sent to the ODU thru the Power/Communications Cable which carries the control data as well as power for the ODU. Data about the antenna type, state, position and calibration is stored in the ODU. The Winegard 2-Way controller is simple to configure and operate. The system works out of the box with several leading modems in the industry such as iDirect’s Infinity and Evolution modems, HughesNet HX, HN and DW modems, Gilat Skyedge I and Skyedge II modems, Comtech and Comtech ViperSat modems as well as many others. The controller is simple to upgrade using a Flash drive and the built in touch screen. The Indoor Control Unit (IDU) is rack mountable. It fits in a standard 19 inch rack and is 2 units (3.5 inches) tall. If the IDU is mounted in a rack the operating ambient temperature of the rack environment may be greater than the ambient room temperature. Care should be taken not to exceed the max IDU operating temperature of 50˚C. Installation of the IDU controller in a rack should be such that air flow required for safe operation is not compromised. If mounting the IDU in a rack use the rack manufacturers recommended mounting hardware. Ensure the mounting is such that a hazardous condition is not achieved due to uneven loading. Page | 22 6.1 - Front Panel Connections & Interfaces The front panel of the controller contains the following components: 1. Power Button The Power Button is dark when the controller is in stand by and will illuminate bright green when the controller is powered on. This button does not completely shut power off when in stand by mode. The AC power must be disconnected in order to completely power the system down. 2. USB Host Connector The USB host is primarily utilized for firmware updates using a Flash (Thumb) drive but can also host a keyboard or mouse. One additional USB Host Connector is available on the rear panel, which is described in page 14 of this manual. Information about updating the software on the controller can be found on section 2.6.1-7 “Update screen” on page 44. 3. Touch Screen The Touch Screen is the main interface to the controller. It is a fully interactive color screen which provides User Interaction, Configuration and Troubleshooting screens dynamically depending on the current process. Tapping the screen makes selection of functions and decision during configuration a simple and effective process. Power On/Standby Symbol Power On/Standby Button Touch Screen Front Panel USB Port Page | 23 6.2 - Rear Panel Connections 1. Ethernet Ports The controller features a 3 port 10/100 switch. 2. Mini USB Port The USB Mini Port is a client port utilized at the factory. 3. USB Host Port Available to connect USB devices such as a Keyboard or Mouse. 4. Serial RS232 Output Port The Serial port is used for engineering debugging purposes only. 5. ODU Power/Communication Cable (ODU) The Control Cable port is either a TNC or F (male) connector. F connector shown. 6. AC Power Plug The system is supplied with a UL listed 120VAC power cord. See section 4.7 for power cord specifications. The power cord must be connected to a grounded socket-outlet protected by a 20 amp fuse or circuit breaker. The power cord is the disconnecting device. The socket-outlet for the power cord shall be installed near the equipment and be easily accessible. If the IDU is installed in a rack accessibility must be provided to the power cord or to the fuse or circuit breaker for disconnection. 7. Remote - Connection for a remote status indicator. 8. Fuse 5A 32V Fast Acting Type ATF Winegard P/N 2320020 9. Model/Serial Number Label This label contains the model number a serial number of the IDU. This label contains logos for all agency certifications. 9 6 6 1 2 3 7 4 5 8 Page | 24 6.3 - Main Menu Interface Screen The Winegard 2-Way Controller’s Main Menu Interface Screen is the primary means for deploying, re-peaking and stowing the system. It provides links at the top of the screen to the Authorized Installer menu (yellow triangle) for configuration of the system as well as the Advanced User Data section (wrench) to see live data, network configuration and firmware update screen. At the bottom of the screen you can see the Signal Strength as well as the Compass Heading and Mode. The currently running version of the software is listed below the Authorized Installer and Advanced User Data icons. Deployment and Stow buttons are available in the middle section of the screen. Below is a capture of the Main Menu Screen: Page | 25 6.4 - Configuration The Winegard 2-Way Controller is a versatile system that allows connection and operation with a number of different Winegard antenna systems without the need for additional configuration. Also, communication with modems from other manufacturers to provide a fully integrated system is a feature of the 2-Way controller software. 6.4.1 - Network Configuration The first step in the configuration process is setting up the network parameters of the controller. The reason this is a step before the actual configuration is that during the Configuration process the modem type will be selected, at that time the controller will attempt to interface with the modem. If the Network settings are incorrect, the controller will fail this attempt. As mentioned earlier in the Scope of this manual, description of screens not related to the actual process being described will not be undertaken at this stage. How to Configure Network Settings: 1. Tap the Wrench Icon on the Main Menu screen. 2. The controller will enter the Advanced User Data section and the first screen that appears is the POSITION STATISTICS screen. Click “NEXT” to continue. 3. The next screen that appears is the GPS STATISTICS (Live) screen. Click “NEXT” to continue. 4. The next screen that appears is the CALIBRATE THE MOUNT screen. Click “NO” to continue. Page | 26 5. NETWORK SETUP screen At the top of the NETWORK SETUP screen the header section details if the Network Adapter is currently in DHCP or STATIC mode. 6. Versions 8.0.0.0 and later of the firmware allow configuration of the network adapter from here. The Network Adapter can be placed in either DHCP or STATIC mode and input of all network parameters such as IP, Mask, Gateway and DNS address are available when in STATIC mode. 7. The button at the bottom left hand corner of the screen is basically a toggle switch which changes the Network Adapter from DHCP to STATIC, or vice versa. 8. DHCP a) If the modem, with which the controller is being configured, has DHCP enabled then ensure first that the display at the top of this screen states NETWORK SETUP - DHCP. If not, then tap on the “DHCP” button on the bottom left hand corner of the screen. b) IP, Mask, Gateway and DNS information being distributed by the modem should populate the main screen after a few seconds. c) Once DHCP data is present and verified, proceed to step 10. 9. STATIC a) If the modem, with which this controller is being configured, does not have DHCP enabled then ensure first that the display at the top of this screen states NETWORK SETUP - STATIC. If not, then tap on the “STATIC” button on the bottom left hand corner of the screen. b) After the Network Adapter is changed to Static mode, IP data can be entered by tapping on each line of information at a time. c) After the tap a numeric pad screen will appear allowing entry of the IP information with a NEXT button available to exist out of the numeric pad for each entry. Page | 27 d) If an incorrect value is entered, the DEL button will backspace one character per tap. 10. Once all network configuration information has been entered and verified, tap on the “MAIN MENU” button at the bottom of the NETWORK SETUP screen to exit to the main menu. 11. Configuration of the controller can now proceed on section 6.4.2 of this manual. Page | 28 6.4.2 - Configuring the Controller Configuring the Winegard Controller is a rather simple process which is based on two sections of configuration that run concurrently. The first section consists of question screens asking if the user wants to move the antenna or perform calibrations and the second section is primarily centered around the modem and service parameters for the search. How to Configure the Controller 1. Tap the Authorized Installer Menu Icon in the Main Menu. 2. The controller will enter the Installation menu section. The INSTALLATION MENU screen asks if you want to select “AUTHORIZED INSTALLER” for configuration purposes or “MAIN MENU” to back out of the Installation menu. Tap the “AUTHORIZED INSTALLER” button. Page | 29 3. ENTER PASSCODE screen The next screen that appears is a numerical pad requesting input of the Passcode. The Passcode is set from the factory to a default of “1234”. If an incorrect value is entered, the DEL button will allow you to backspace one character per tap. After entry of the pass code “1234”, press the “NEXT” button to continue the configuration. 4. ANTENNA SETUP screen The next screen that appears is the ANTENNA SETUP screen. This step of the configuration asks if you want to perform movement of the antenna for installation purposes. It is not necessary to perform antenna movement to configure the controller. a) If you select “NO” you will be taken to the EMERGENCY screen on item 5. b) If you select “YES” the following screen will appear: Page | 30 The RECEIVE SIGNAL screen allows for manual jogging of the antenna for assembly, wiring and even pointing purposes used in testing. However, if in Generic mode, please note that after movements are accomplished in this screen the only choice available is to tap on the “NEXT” button which will then require that the system is stowed. If the system is already configured on any mode except Generic, the “MAIN” button will be available to exit the manual movement screen back to the main menu without changes to you jogging movements being nulled. The step rates available here are .1, .5, 1, 5, 10, 25 and 45 degrees per button selection. Signal Strength is also displayed here for pointing purposes. 5. EMERGENCY screen If you have selected “NO” on the ANTENNA SETUP screen then you will move forward to the EMERGENCY movement screen. This screen asks if you want to perform emergency movement of the motors for stowing purposes. It is not necessary to perform emergency motor movement to configure the controller. a) If you select “NO” you will be taken to the CALIBRATION screen on item 6. b) If you select “YES” the following screen will appear: Page | 31 i. ii. If you select “No” you will be returned to the Main Menu. If you select “Yes” the following screen will appear: The EMERGENCY screen allows for manual movement of the antenna intended for Emergency stowing if for some reason the system is stowing in the incorrect azimuth location. For this reason the system will allow unsafe movements of the Elevation actuator in order to stow a system in a position where the system considers it unsafe. The step rates available here are .1, .5, 1, 5, 10, 25 and 45 degrees per button selection. Page | 32 6. CALIBRATION screen This screen will state that a calibration is not required and this is usually the case since a calibration was performed at the factory prior to shipping. a) If you select “No” you will be taken to the CALIBRATE COMPASS screen on item 7. b) If you select “Yes” the following screen will appear: i. ii. If “NEXT” is selected, the controller will exit the Calibration without any movement and proceed to the next step in the configuration described on item 7. If you select “GO” then the Calibration will begin. Page | 33 The “GO” button will change to a “STOP” button and the “NEXT” button will become grayed out. The Controller will tell the ODU to move the antenna motors in all axis sequentially, first elevation, then skew and finally azimuth before stowing the antenna. iii. Once all three motors have been processed thru the calibration, the “NEXT” button will become available again. If this happens then the system completed a successful calibration. Tapping the “NEXT” button will move the configuration to the next step on item 7. 7. CALIBRATE COMPASS screen After the CALIBRATION screen the system continues to the HEADING screen and will display one of two screens depending on the currently selected COMPASS MODE. Since a compass Verification and Calibration will be performed after the configuration is complete, it is not necessary to change the compass values at this time. a) If the system is in FIXED mode, the following screen will appear. At this time select “NO” to go to step 8. Page | 34 b) If the system is in Compass mode, then the following screen will appear. Select “SKIP” to move to the COMPASS HEADING screen where you will select “NEXT” to continue to step 8. Page | 35 8. After completing the Compass Heading and Calibration screens on the previous page, the controller will advance to the ADVANCED OP MODE screen. In this screen there are only two modes which are supported for field deployment, Normal Search Mode and Inclined Orbit Search Mode. Both modes handle the acquisition of a satellite in the same manner but perform different functions after the acquisition. Normal Search Mode (Defaults) As the name implies, Normal Search Mode is the default and standard way of searching. In this mode, once the satellite acquisition has finished, the controller will stop all movement and unless Auto Peak is selected, will not move the motors further unless the Auto Stow feature is enabled. Inclined Orbit Search Mode - (iDirect Only) In Inclined Orbit Search Mode, once the satellite acquisition has finished, the controller will go into a re-peaking mode period for 24 hours. During this period, and at the interval set in the Inclined Orbit parameters, the controller will analyze the signal strength and re-peak the antenna if the signal has dropped beyond a specific threshold value. The location of the beginning of the re-peak and the end of the re-peak are logged to a table. After the 24 hour period has elapsed, the system will then re-peak the antenna to the locations logged on the table at the times of day logged. A second routine checks the quality of the peaks while using the table and if the signal level falls below a specific threshold overall resets the system to peak and log the new coordinates over a 24 hour period. For the purposes of this manual, please select “Normal Search Mode” and press the “NEXT” button to advance to the MODEM SELECTION screen. Page | 36 9. The MODEM SELECTION screen allows interfacing with a number of modem manufacturers and models. Each modem selection causes some selection changes in the screens that follow due to different information being required. Some of the selections such as iDirect and Hughes work with the entire line of modems and some selections are specific to each modem type. i.e. - The iDirect selection works with all Infinity and Evolution modems but the Comtech selection does not work with ViperSat. Therefore, there is a specific selection for Comtech and one for Comtech Vipersat. There are three basic modem selections that require different sets of information to configure the controller: 1. Generic - (Primarily used for troubleshooting) Satellite Longitude Carrier Frequency Symbol Rate Rx Polarization 2. HughesNet - Self Configuring 3. Others (iDirect, Nera, Spacenet, Comtech, Comtech Vipersat, LinkStar) Satellite Longitude Rx Polarization For the purpose of this manual the iDirect selection will be made and its associated screens will be described. Select “iDirect” and tap the “NEXT” button, the following screen appears: a. Next choose either Modem or DVB search option. Winegard recommends that you always select “MODEM” if interfaced to a modem which is available on our MODEM SELECTION list but there may be times when “DVB” may be desired. Page | 37 MODEM Search - The controller searches for the target satellite based on feedback from the modem for carrier acquisition and carrier SNR. This mode has a larger search window and moves across the Azimuth plane at a slower rate. Notice that the use of a PLL LNB is required when performing a MODEM search. DVB Search - The controller searches for the target satellite based on feedback from our internal tuner frequency and symbol rate lock. Once the system has acquired the target satellite, the controller will make a request of the modem to ensure that it is also locked onto its corresponding carrier. This search is good for verification of satellite lock if perhaps the modem has the wrong carrier information on it. This search mode has a smaller search window and moves the antenna across the sky at a faster rate. For the purpose of this manual, select “MODEM” and the screens associated with that selection will be described. The SATELLITE SETTINGS screen displays the Longitude, Hemisphere and Rx Polarization of the target satellite. When you enter this screen on the first installation, the data here will be the default longitude and polarization from the factory. The target settings can be changed by tapping on the white section of the screen. Page | 38 b. Once you tap the parameter section of the previous screen you will move to the input screen. On this screen you can tap on each section in white to change the values. Numeric sections will bring up a number pad to input the longitude. After input of the longitude data, the “NEXT” button is selected to back out of the number pad screen to this screen. Alpha values toggle when you tap on them. When the correct Longitude, Hemisphere and Polarization are selected, press the “DONE” button to continue the configuration. c. The SEARCH SETTINGS screen asks if you would like to make changes to the default Search Window settings. The default search window settings for MODEM are: Window Width = 90 Deg Window Height = 10 Deg Elevation Spacing = .5 Deg Azimuth Speed = .5 Deg per second Due to the nature of this condensed course, do not make changes to the default search window at this time. Select “No” to continue the configuration. Page | 39 d. The AUTO PEAK screen asks if you would like to turn on AUTO PEAKING. If Auto Peaking has not been turned on before, then the default is from the factory. Auto Peaking is available on all selections except for HughesNet and Generic, and is at the discretion of the installer. Select “Yes” here. e. After selecting “Yes” at the AUTO PEAK screen, you will get the following screen which allows you to CHANGE Peaking values, STOP the auto peaking process or continue without changes by pressing “OK”. Remember that AUTO PEAKING was originally disabled and pressing YES on the previous screen enabled it so the “OK” button here merely continues with the configuration with Auto Peaking enabled. NOTE: AUTO PEAK DOES NOT TURN OFF THE TRANSMITTER. The goal of Auto Peaking is to examine the SNR changes over time and adjust the antenna pointing to ensure optimal signal at all times. Because we do not want to take the system offline to peak the antenna, the peaking values allow you to set maximum movement of the antenna, maximum speeds and maximum current therefore keeping the peaking process within a window that will not adversely affect adjacent satellites. Page | 40 The default Auto Peak values are: Interval = 60 minutes SNR Threshold = 0.5 dB Axis Movement = AZ 0.3, 2.0, 0.5 EL 0.3, 1.2 Due to the condensed nature of this manual, do not make changes to the Auto Peak values at this time. Select “Ok” here to continue with the configuration. The MODEM SETTINGS screen will allow one final review of the settings for this iDirect modem search. Selecting “YES” here will write the configuration selections to the configuration memory and return the system back to the Main Screen. The Find Satellite button will be available if the system is in the stowed position and ready for deployment. Selecting “NO” here will bring up a screen stating that Satellite configuration has been cancelled. The only option after selecting no is to press “OK” which will return the controller to the INSTALLATION MENU on page 19. Even though the configuration will not be written to persistent memory, the selections made on the previous configuration will be retained making configuration selection easier if one selects “NO” by mistake. Page | 41 10. Final configuration notes The controller is now configured to work with the iDirect modem selected for this install. As stated earlier, prior to deployment, the installer should Verify and Calibrate Compass heading which is covered in the next section. Page | 42 6.5 - Compass Screen & Calibration The Winegard antenna has a built in Compass which may need to be calibrated for optimal performance. In the case of all WX, DS and DT antennas, the Compass Calibration requires a complete 360⁰ to 720⁰ turn of the platform which the antenna is installed. This is usually a motorized or towed platform large enough that making a 360⁰ to 720⁰ turn requires a large parking lot area to perform this calibration. In converse, the Compass Calibration for a SPA or FA style antenna is much simpler as the system is not usually mounted to a large structure. Calibration of these antennas can be accomplished by simply rotating the antenna on its own mounting axis and it is therefore an autonomous process. The Winegard 2-Way Controller offers two modes to operate the system. Compass Mode, which derives its heading from the compass built into the ODU and Fixed Heading Mode, which derives its heading from a user defined input. 6.5.1 - HEADING screen The HEADING screen is the main interface for Compass and Heading information. It displays information about the compass Calibration state (1), MODE (2), True Heading and Rough Heading (3). It also provides buttons for switching the Compass MODE (2), Entering CALIBRATION Mode (4), selecting Fixed Heading Direction (5) and Exiting (6) out of the HEADING screen back to the Main Screen. 1 5 2 3 4 6 Page | 43 The HEADING screen changes some of its information depending on the current Heading mode. 1. HEADING SCREEN (Compass Mode) Notice the CALIB button is enabled and the mode next to the MODE toggle button shows COMPASS. The wording, above the MODE button, states that a Compass Calibration is currently required and the True Heading display shows a very accurate heading. 2. HEADING screen Fixed Heading Mode Notice the CALIB button is NOT enabled and the mode next to the MODE toggle button shows FIXED. The wording, above the MODE button, states that the system is in Fixed Mode and requests to select the direction of the stowed antenna using the compass to the right of this section. Notice the rough heading in the True Heading display. Page | 44 6.5.2 - How to Calibrate the Compass 1. Tap the heading display below the Compass Mode output in the Main Menu. 2. The controller will enter the HEADING screen. Look at the Compass Mode and choose a path below: A. If the controller is currently set to COMPASS mode, proceed to step 3. B. If the controller is currently set to FIXED Heading mode then tap the “MODE” button to switch the controller to Compass Mode then proceed to step 3. 3. As long as the controller is in COMPASS mode, the CALIB button will be available. Tap the “CALIB” button to enter Calibration mode. Page | 45 4. The screen that appears next will depend on the type of antenna the controller is connected to. The way a calibration is performed is handled differently between a WX, DS and DT antenna and a SPA and FA type antenna. On either event, the calibration’s first section shows a live compass heading and states that if the heading is not within 15 degrees of actual magnetic heading, then a calibration will need to be performed. A. WX Models If the controller is connected to a WX antenna, the screen states that a 360 degree rotation of the VEHICLE is required to perform a calibration. Before beginning a calibration, use a handheld compass to determine the direction the reflector faces when in the stowed position. Most of the time that direction will be facing towards the back of the vehicle. i. If the heading displayed is within 15 degrees of the actual heading from your handheld compass, there is no need to calibrate the compass. Press “SKIP” to exit the calibration and move to step 5. ii. If the heading displayed is NOT within 15 degrees of the actual heading from your handheld compass, the antenna will need to be calibrated. To begin the calibration, press the “GO” button. iii. After the GO button is pressed, the buttons will change to a STOP and NEXT buttons as seen in the following screenshot. The two arrows to the right of the screen will rotate showing that a circle needs to be made. Page | 46 Move the vehicle in a 360 to 720 degree circle in a large area and watch the compass live output until it begins to reflect the correct heading compared to your hand held compass. The “STOP” button simply stops the calibration and the moving arrows. The “NEXT” button sets the calibration and exits the calibration screen to the HEADING screen. iv. As long as the HEADING screen reflects a heading within 15 degrees of the value sampled from the handheld compass, then compass calibration is complete. Proceed to step 5. 6.5.3 - FIXED Heading There will be times when using the compass may not be the best choice. Some instances where you may want to override the compass include: If the compass is not calibrated and the resources to calibrate it are not available or time does not permit the full calibration. For troubleshooting purposes. To have the ability to close down the search window by giving the system a more accurate heading. How to Override the Compass 1. Tap the heading display below the Compass Mode output in the Main Menu. Page | 47 2. The controller will enter the HEADING screen. (See page 40) Look at the Compass Mode and choose a path below: A. If the controller is currently set to FIXED heading mode, proceed to step 3. B. If the controller is currently set to COMPASS mode, tap the “MODE” button to switch the controller to FIXED mode then proceed to step 3. 3. As long as the controller is in FIXED mode, the sections of the compass above and to the right of the compass screen will be available to manually set a heading. Tap on the direction the face of the reflector is facing when the system is stowed. This will set the True and Rough headings to the correct heading. Alternately you can also tap on the true heading display and enter an exact heading value. Unlike calibrating the compass, the Fixed heading process works the same for all Winegard antennas. Page | 48 This will tell the system to use the entered value above to make the calculation of the target satellite vector. 4. After the correct direction is set, press the “DONE” button to return to the Main Screen. Compass override is complete. 5. If compass override needs to be disabled, simply return to the HEADING screen and change the MODE from FIXED to COMPASS. Page | 49 6.6 - Advanced User Data The Advanced User menu is denoted by the Wrench Icon on the Main screen. Here the controller displays sensor data, network information, software versions and allows for calibration of the motors and updating of the firmware. In the Advanced User Data screens, pressing the Main Menu will take you out of the Advanced User Data section and return to the Main Screen. 6.6.1 - Accessing the Advanced User Data 1. Tapping the Wrench Icon in the Main Menu enters the display into the Advanced User Data screens. 2. POSITION STATISTICS screen - The POSITION STATISTICS screen is the first screen available in the Advanced User Data section. It displays live Pitch and Roll data from the antenna Tilt Sensors. Select “NEXT” to advance to more data. Page | 50 3. GPS STATISTICS screen - The GPS STATISTICS screen displays GPS data. The heading will display either (Live) or (Saved) depending on the state of the GPS input. If GPS acquisition was not able to complete (indoors, etc) the system would ask at boot time if the user wants to use Saved coordinates. In that case the display here would change to Saved and the Edit button would be available to override coordinates. Select “NEXT” to advance. 4. CALIBRATE THE MOUNT screen - As stated on this screen, Calibration is not required since the system is calibrated at the factory but can be performed any time without any danger of problems. The new calibration data will simply override the older data. Please ensure that the system is capable of moving without interference from obstructions if a calibration is performed. Select “NO” to advance. Page | 51 5. NETWORK SETUP screen - The Network setup is better described in the configuration section on page 16. Select “NEXT” to advance. 6. VERSIONS screen - The VERSIONS screen displays current software for both the Controller (IDU) and Outdoor Electronics (ODU). Please see the Reference section for listing of software versions and System ID information. Select “NEXT” to advance. Page | 52 7. UPDATE screen - The UPDATE screen allows the user to either update the firmware on the Controller and ODU or access the configuration reset screen. The Automatic button is always grayed out and the heading on this screen has the added (Manual) header. Manual is the only option available at this time. a) RESET CONFIG - Selecting to RESET CONFIG button will take the controller into the screen above. The configuration file contains the parameters set during the Configuration section of this manual. RESET will delete all configuration parameters from the configuration file and rebuild it using factory values. REPAIR erases only the parameters that are not absolutely required to point the antenna but retains the critical components of the configuration such as longitude and polarization information. Page | 53 b) UPDATE NOW - Selecting the UPDATE NOW button, from the “UPDATE” screen, displays the screen below. “CANCEL” will return the user to the UPDATE screen. “UPDATE” takes you to the following screen: This screen allows the user to back out of the firmware update by selecting “NEXT”. This takes the controller back to the Main Screen. Selecting “GO” will cause the controller to look for a version of the Firmware on a USB Flash drive connected to the Controller host USB port. If a newer version of the firmware is found on the drive, the controller will automatically copy the new versions and flash all pertinent components as part of the Update process. Do not interrupt power while the firmware flash is in process. Page | 54 7. Operation The Controller’s main functions, such as deployment, re-peaking and stowing are handled at the Main Screen. The controller will display button options dependent on the current state of the antenna and conditions. Find Satellite is only available when the antenna is stowed or the controller has been rebooted but a carrier is not present. The Stow button is only available when the system is not in a stowed position etc. Always ensure that compass heading and mode are accurate before performing a search. 7.1 - Find Satellite 1. When the controller has booted to the Main screen, tap the Find Satellite button to deploy the system and acquire the satellite carrier. 2. Before making any movements, the controller will first make contact with the modem and request to shut off power to the Transmitter. The screen below is what you should see through this period. Page | 55 Page | 56 3. Once power to the transmitter has been verified to be disabled, the antenna will begin rising in elevation. The screen below shows the antenna deploying to the calculated coordinates. The controller will move and test the calculated location for a modem lock. If a lock is found at that location, the controller will begin to peak the carrier. 4. If no lock is detected when at the calculated location, the controller will begin searching the target window. The screen will read “Fast Search”. Page | 57 5. Once the controller sees a lock during the fast search, the screen will display “Testing for modem rx lock”. The controller is moving the antenna back to the location where it received a lock status and is attempting to find the lock again. 6. Once a Lock is found, the Controller will move to the Peaking stage. The controller will first peak the antenna in Azimuth and then in Elevation before stopping all movement. 7. When the antenna is completely peaked, the controller will return to the Main Menu screen. 8. The acquisition process is complete. Page | 58 7.2 - Stowing 1. Stowing the antenna is as simple as tapping the STOW ANTENNA button. 2. The controller will first ask if you wish to stow the antenna in order to verify that your request for stow was not an error in input. To stow the antenna, tap the “YES” button. Page | 59 3. When the “YES” button is selected, the controller first makes a request to the modem to shut off the Transmitter. Once a reply has been received that the Transmitter is offline, the controller will begin moving the antenna back into the stowed position. 4. When the antenna is finished stowing, the screen will return to the Main Menu with the Find Satellite button enabled. 5. The stow process is complete. Page | 60 8. Service and Troubleshooting 8.1 - Theory Of Operation Theory of operation describes the logic and functionality of the Winegard 2-Way Satellite Internet System and is pertinent to all antenna and controller models. 8.1.1 - Antenna Drive Mechanism The Winegard 2-Way Satellite Internet Antenna Systems have been modularly designed. These systems can be accommodated with several different antenna sizes as well as operate in conjunction with different satellite modem makes and models. 8.1.2 - Modem and Power The antenna system requires an internet modem and suitable 110/220 volt AC power source to operate when using Winegard’s controller. The modem is required to power the LNB. 8.1.3 - Cabling and Communication The modem is connected to the Controller (IDU) through an ethernet cable and to the antenna system through 2 RG6 (or equivalent) coaxial cables. The RG6 cables are terminated with environmentally sealed F-connectors. As mentioned above, the modem supplies the DC voltage necessary to power the LNB. The IDU supplies 48 volts DC to the antenna’s OutDoor Unit (ODU) through an RG6 (or equivalent) cable terminated with TNC connectors. Communication between the IDU and the ODU are carried over the antenna’s power cable utilizing Bluetooth Protocol. This cable is terminated with TNC connectors. 8.1.4 - Sensors The system is designed with an onboard GPS receiver to determine antenna location. These coordinates are utilized when calculating initial elevation and skew angles. The pointing angles are also compensated by pitch and roll sensors. For heading information the system has an onboard compass which is used to establish initial azimuth calculation. In some occasions compass calibration may be impractical or magnetic deviation may require an override of the automatic compass information. The software provides for input of manual heading information. This override is called a Fixed Heading input. Page | 61 8.1.5 - Tuner The antenna ODU has an onboard DVB receiver to lock onto a satellite but the preferred method for lock, identification and fine tuning under normal operation is to use information queried and returned from the modem itself. If the system is set to generic mode, the antenna’s lock and fine tuning is completed using the onboard DVB receiver. This second method requires no modem communication to the controller but it still requires a modem to be present in order to power the LNB. Winegard technical support will in times use this mode to troubleshoot issues, but it is not recommended for normal operation. 8.1.6 - Software There are several safety features built into the antenna system. These features automatically stow the antenna if certain criteria are met. These include loss of receive signal lock, detected motion (pitch, roll, velocity) as well as turning the power off to the system by pressing the power button on the IDU. 8.1.7 - Functional Block Diagram GPS Antenna Modem Power Supply Satellite Modem RX RX Outdoor Control Unit TX Indoor Control Unit AZ EL Motors RX Controller Power Supply SK Mechanical Mount DC Power & Communication Antenna Assembly TX Legend Ethernet DC Wiring Harness RF Wiring Harness Power GPS Control Modem Rx Tx Antenna Assembly – Contains the RX LNB, TX BUC and the antenna reflector Motors – The motor block contains the Azimuth motor, Skew motor, and the Elevation actuator. Outdoor Control Unit (ODU) – The ODU contains a DVB/DSS receiver and controls all motor movements. Page | 62 8.2 - Global Procedures The global procedures described below show the end user how to perform functions such as checking version of software, ID information and how to access the tracker (trk>) prompt. These procedures may be referenced to while performing other processes so they are described here to familiarize the user with these operations prior to entering other functional sections of the manual. 8.2.1 - Accessing trk> prompt (Debug mode) The debug prompt allows interaction with the controller using a command line type interface. In the debug prompt you can perform any function you would using the GUI but it is friendlier to technical personnel who may feel more familiar and comfortable with this type of interface. 1. Tap three times on the upper left hand corner of the screen. Tap Here 2. Do this repeatedly until the screen turns white as seen below. Page | 63 8.2.2 - Serial Number There are several serial numbers assigned to all 2-Way antenna systems manufactured by Winegard. The antenna itself has 2 serial numbers on it, one on the Feed Arms to serialize the mechanical antenna itself and one on the ODU. The IDU serial number is located on the back of the main controller housing near the rear panel connections. All serial numbers start with the model number of the system followed by the serial number. 8.2.3 - System Identification The System ID is a software model number flashed onto the ODU to tell the ODU how it should move the motors based on the type of antenna it is controlling. The ID is stored in the Outdoor Control Unit. This System ID is important for troubleshooting purposes and can be viewed on the “VERSIONS” screen in the GUI. The information below describes how to obtain the System ID. 1. 2. 3. 4. 5. Turn the controller on. Allow the controller to boot to the Main Menu screen. Click on the Wrench icon on the upper right hand corner of the screen. Navigate through the screens until you reach the ”Versions” screen. The System ID should be displayed here on the first line along with other information. 8.2.4 - Software Version In addition to the serial number and System ID the Software Version can also be an important piece of information when troubleshooting. The Software version can be obtained at the screens listed below. 1. 2. 3. 4. Software Initialization Screen Main Menu Screen Versions Screen Software “UPDATE” Screen Page | 64 8.3 - Maintenance Procedures The Maintenance Procedures described below should be performed by trained service technicians. If at any time the procedure becomes unclear or you feel continuing on with a procedure could cause damage or corrupt the system software or mechanics, please stop and seek assistance from Winegard Technical Support at either [email protected] or 877-704-1112. 8.3.1 - IDU Software Update The following procedure describe the methods which can be implemented to perform a Software Update. All software updates require that the version you want to load onto the controller is unzipped and copied to a USB drive. Winegard publishes current copies of the software on it’s support web site located at http://www.satellitesupport.net An account is required to log into the site and download software and other related documents, manuals and white papers. If an account is required, please go to the support site and request an account or contact support at 877-704-1112 1 – GUI “UPDATE” Screen The “UPDATE NOW” button can be found on the Winegard controller’s “Update” screen of the Advanced User Data section of the pointing software. This process automatically updates the software on the ODU. The following files must be located in the root directory of the USB memory device used for the update in order for the process to work properly using the “Update Now” button: bootdcmb.hex dcmb.bin DT740.exe DT740.tmp Launcher.exe Launcher.tmp trk_app.bin update.xml Procedure: 1. Turn on the controller. 2. When the “Main Menu” screen is displayed, insert the USB drive into one of the USB ports on the back of the controller. 3. Press the “Wrench” button on the controller’s main menu screen and navigate through the user status screens until the “Update” screen is displayed. Page | 65 4. Press the “Update Now” button to begin the update. NOTE: If the dish is not deployed, the system will automatically search for files on the USB drive instead of the online download area. 5. The system will automatically search the root directory of the attached USB drive and if the software listed above is found, the system will automatically update the software with the version on the USB drive. 6. The software will show a progress bar and indicate when it is finished updating. Do not go to step 7 until this finished status is displayed. 7. Cycle the power on the controller when the system returns to the Main Menu. 8. Check the version of the software using one of the procedures described in page 54 to ensure the correct version has been loaded. 8.4 - Calibration There are several different systems that require calibration. The first group of calibration procedures are factory set calibrations and will only be required if the Outdoor Unit (ODU) or the Azimuth Position Sensor are replaced. These procedures include calibration of the azimuth home position, calibration of the skew position, or calibration of the Vehicle Attitude Board (pitch and roll). The second calibration procedure involves systems that may require periodic calibration. These include setting the antenna system’s home position and calibration of the on-board compass. Both of these procedures can be accomplished using either the USB keyboard or the Indoor Unit (IDU) in normal operation. 8.4.1 - Calibration of the Skew Home Position (zero degree skew) This procedure should be performed if the antenna does not return to the zero degree skew position during motor calibration. This procedure requires a USB keyboard (or alternate method). The system must be in debug mode as described earlier in this document. It is very important that the antenna elevation is high enough that antenna can skew freely. When the skew motor is calibrated, it will rotate the skew all of the way in one direction and then return the skew to zero degrees. If the system does not return to zero degrees, it will be necessary to adjust the maximum skew angle in the ODU memory. 1. The IDU screen should display “trk>”. 2. Hold down the control key (ctrl), press “t”, release both keys and then press enter. a. The IDU screen should change to the capital “TRK>” prompt. 3. At the “TRK>” prompt type “home” and press enter. a. The IDU screen should now display the ‘HOME>” prompt. 4. At the “HOME>” prompt type “h 2” and press enter. a. The command will calibrate the skew motor. b. If the skew does not return to the zero degree position, then the maximum skew angle will need to be changed. Page | 66 c. If the skew returns to the zero degree skew position, no adjustment is necessary. 5. If adjustment is needed, estimate how far off the skew is from zero degrees and continue. 6. Type “NVS” from any capitalized screen prompt (ie: TRK>, HOME>, etc). a. The IDU screen should now display the “NVS>” prompt. 7. At the “NVS>” prompt, type “e 70” and press enter. a. The value displayed is the current maximum value for the skew. b. CAUTION : The system is now ready to enter the new value. If the value doesn’t need to be changed, press enter. Do not save the new values. 8. 9. 10. 11. c. The picture above depicts a typical value for a DT740 (47.5 degrees). d. This value may be different depending on model and skew configuration. e. If the system rotated past the zero degree skew position during skew motor calibration, then this value is too large. f. If the system did not reach the zero degree position during skew motor calibration, then this value is too small. Type the new value into the IDU and press enter. a. Start with small value changes. b. To increase the Skew Max Angle 1 degree type “48.5” and press enter. Press enter again and the system will display the “NVS>” prompt. From the “NVS>” prompt, type “s” and press enter. a. This saves the new value into memory. The system needs to be power cycled in order for the new values to take effect. a. Once the system has been power cycled, start back at step 1 and calibrate the skew motor. 8.4.2 - Calibration of the Azimuth Home Position Page | 67 This procedure should be performed if the LNB arm does not line up with the stow position bracket. This procedure requires a USB keyboard (or alternate method). The system must be in debug mode as described earlier in this document. It is very important that the antenna elevation is high enough that the LNB arm will clear all obstacles. 1. The IDU screen should display “trk>”. 2. Hold down the control key (ctrl), press “t”, release both keys and then press enter. a. The IDU screen should change to the capital “TRK>” prompt. 3. Type “dc” and press enter. a. The IDU prompt should change to “DC>” 4. Type “p 1 1500” and press enter. a. The LNB arm should lift off of the stow tray. b. Verify that the LNB arm will not hit any obstacles when the azimuth motor is engaged. c. If the LNB arm must be raised farther, type “p 1 1600”. Continue increasing the position value until the LNB arm is at a safe elevation. 5. Center the azimuth. a. Visually inspect the front of the antenna assembly to see if the unit is aligned in the middle of the stow tray. b. If the unit is aligned, skip to step 6. c. At the “DC>” prompt, type “p 0 -500” and press enter. This will rotate the azimuth motor clockwise past the magnetic sensor. d. At the “DC>” prompt, enter the command “p 0 +100” and press enter. This will rotate the azimuth counterclockwise back towards the center of the tray. e. Continue to rotate the azimuth towards the center. It may be necessary to decrease the amount of travel by entering values less than 100 in order to stop at exactly the center position. f. The system must be brought to the center position from this direction. If the system overshoots the center position, it will be necessary to start back at step 5c above. 6. Calibrate the center (0) position. a. From the “DC>” prompt, type “calib” and press enter. b. Then type “y” when asked if the azimuth is at 0. c. The azimuth should move in both directions. It may not return to the centered position. 7. From the “DC>” menu, type “home” and press enter. a. The IDU screen should change to the “HOME>” prompt. 8. At the “HOME>” prompt type “h” and press enter. a. The system should go through a motor calibration. b. Verify that when the system stows it is centered on the stow tray. c. If the system is not centered, it will be necessary to return to step 3 and repeat this procedure. d. Page | 68 8.4.3 - Calibrating Pitch and Roll This procedure requires the use of a digital inclinometer that is accurate to at least +/0.1 degrees. The system should be stowed. Enter the debug menu as described above. 1. The IDU screen should display “trk>”. 2. Hold down the control key (ctrl), press “t”, release both keys and then press enter. a. The IDU screen should change to the capital “TRK>” prompt. 3. At the “TRK>” prompt type “tilt” and press enter. a. The IDU screen should now display the “TILT>” prompt. 4. At the “TILT>” prompt type “mount [pitch] [roll]” and press enter. a. [pitch] and [roll] are the values obtained using the inclinometer (see figures below). b. The command for the following example would be “mount -0.5 -0.4” c. The IDU will display the message “Is the antenna stowed with p=[pitch], r=[roll]? y/n” d. Selecting “n” will cancel the calibration. e. Selecting “y” will display the message “Calibration Successful”. 5. The pitch and roll should be verified. Type “att” and press return. a. The IDU should now display the “ATT>” prompt. 6. Type “att” and press return. a. Values for pitch, roll, and heading will now be displayed on the IDU screen. b. Press any key to stop. c. The pitch and roll should be +/- 0.2 degrees from the values entered. Pitch – If the front of the system is higher than the rear, the pitch is a positive value. The front of the system is the antenna dish and the rear is the actuator. Pitch – In this example the front of the system is lower than the rear, so the pitch is -0.5 degrees. Page | 69 Roll – If the left side of the system (looking from the rear) is higher than the right side, the amount of roll is a positive value. Roll – In this example the left side of the dish is lower than the right side. The roll is -0.4 degrees. Page | 70 8.5 - Search Routine Flowchart This example is for a Modem search. DVB searches are similar. Press Find Satellite Button Get stored satellite longitude from the config file. Adjust the center of the search window and skew setting based on pitch and roll. Move to center of search window and initiate search. Get polarization from the config file. Modem Lock? Calculate proper elevation and skew from GPS. NO Increase search window and adjust search speed (slow down). YES Peak antenna on RX signal. Calculate proper azimuth from heading info. Return to Main Menu Page | 71 8.6 - Troubleshooting Symptom Troubleshooting Stow the antenna and navigate back to the main menu. Press the wrench (advanced user menu) and verify the antenna heading. Antenna searches in the wrong part of the sky. Verify the compass mode is set for desired operation. If the compass is set for fixed heading mode verify that the proper heading has been selected. Stow the antenna and check antenna heading, compass setting, GPS and pitch/roll. Verify power to the modem and that it is connected to the Winegard Indoor Control unit. Verify that the cables are securely connected to the back of the modem and are in the proper position. Verify that the cables are securely attached to the base plate of the antenna mount (outside) and are in the proper position. System takes longer than 20 minutes to find satellite. Verify that the receive cable to the LNB is securely fastened. The LNB sticks out from the end of the dish when the antenna is stowed. Disconnect the RX LNB cable. There should be between 11 to 18 volts DC on the cable. Stow the dish and turn the system off. Power cycle the modem. Verify that the system is searching for the correct satellite. During the search, the satellite longitude is displayed. System stops during the GPS portion of the Initializing screen (when power is turned on to the system). “VAB or Tilt sensor not found” error during system initialization. System stops during Comm portion of the Initializing screen. This can also show up as a BT NoConnection Error during operation. It sometimes takes several minutes for the GPS system to acquire the number of satellites it needs for proper positioning. Power cycle the controller. Verify that the TNC cable and connector are properly installed on the back of the Winegard Indoor Control Unit. Verify that the TNC cable and connector are properly installed on the base plate of the antenna. Verify that there is 48 VDC at the TNC connector of the ODU. Page | 72 This happens when the IDU is not communicating with the modem. The IDU doesn’t respond for several seconds. “Homing Sequence Needed” message appears on the IDU screen. OR Dish raises but will not skew or move in azimuth. This may happen when calibrating the motors or normal operation. Verify that the IDU is connected to the proper modem. Turn the entire system off. Turn the modem on and wait several seconds before turning the IDU on. Verify that the IDU is getting the proper DHCP address (or static address). This will happen if the antenna loses power while moving or a possible motor fault. Try and perform a motor calibration first. If a motor calibration does not clear the error, enter the debug menus and try to move the motors individually. See appendix A. Determine if any motor indicates an invalid position command. Verify motor positioning is working through the DC> debug commands. Page | 73 8.7 - Motor Controls There are several motor processes that can be completed using the debug interface. It is sometime necessary to move the system during troubleshooting. The proper precautions must be taken when moving the system through the debug interface. Caution: There are several safety features which are disabled during some commands such as the motor stall timer and azimuth-skew lock out. Make sure the system can move in all axis and unintended movements will not damage the antenna or surrounding structures. Make sure the antenna is raised to a safe elevation before moving the azimuth or skew motors. The MOTOR commands require a minimum elevation before the other axis can be rotated. This is not the case for velocity commands (DC). Stay clear of the system during all system movements. Typing “s” and pressing enter at any time from the debug menus MOTOR>, DC>, and HOME> will stop all motors. There are 3 major types of motor commands. Each is described below. 8.7.1 - Angular Movement The first type of movement is an angular movement command that is done from the “MOTOR>” menu. Movements are given using angular commands. Below is an excerpt of what you will see in the debug screen. The “motor” command was issued from the “TRK” prompt and the “a” command (angle) displays the current motor angles. Important Note: Typing “s” and pressing enter at any time stops all motors. MOTOR>s AZ stopped. EL stopped. SK stopped. MOTOR> TRK>motor MOTOR>a AZ = 355.93° wrap = -4.07° EL = 29.52° SK = 325.64° MOTOR> Each motor is identified by a number. The azimuth is motor 0, the elevation is motor 1, and the skew is motor 2. The format for a motor movement command is “a [motor#] [angle]. Page | 74 Use the command “a 1 35” to raise the actuator to 35 degrees. MOTOR>a 1 35 Angle = 30.00° MOTOR>a AZ = 359.97° wrap = -0.03° EL = 34.91° SK = 0.04° MOTOR> Use the command “a 0 315” to rotate the azimuth counter clockwise from zero 45 degrees. MOTOR>a 0 315 Angle = 315.00° MOTOR>a AZ = 314.96° wrap = -45.04° EL = 29.91° SK = 0.04° MOTOR> Use the command “a 0 45” to rotate the azimuth clockwise from zero 45 degrees. MOTOR>a 0 45 Angle = 45.00° MOTOR>a AZ = 44.99° wrap = 44.99° EL = 29.91° SK = 0.04° MOTOR> The skew motor operates in the same manor. 8.7.2 - Positional Movement The second type of movement command is called positional movement. The position is based on the number of individual steps per revolution (motor pulse counts). This position is reset when the system performs a motor calibration (homing routine). This command is entered from the “DC>” prompt in the debug mode. The format is similar to the motor movement command described above. If a “p” is entered, the system will respond with the current motor position. DC>p AZ = 15193 EL = 2636 SK = 8949 DC> Page | 75 Each motor is identified by a number. The azimuth is motor 0, the elevation is motor 1, and the skew is motor 2. The format for a positional movement command is “p [motor#] [position]. The number of possible positions (steps per revolution) is different for each axis. It also differs for each type of mount. The azimuth is the same for all systems and the number of steps per revolution is 17363. In this case 17363 is the same as 0. Important Note: Typing “s” and pressing enter at any time stops all motors. DC>s AZ stopped. EL stopped. SK stopped. DC> Caution: The system will move in azimuth and skew regardless of what the elevation is. Make sure the system is at a safe elevation before attempting to move the azimuth or skew motors. Stay clear of the entire system during movement commands. Caution: The elevation will raise and lower its full range regardless of the azimuth and skew position. This means it is possible to lower the antenna on either side of the LNB landing ramp possibly causing damage to the antenna mount or surrounding equipment. Use the command “p 0 100” to move the azimuth motor to position 100. DC>p 0 100 DC>p AZ = 98 EL = 2636 SK = 8949 DC> These commands are very useful to test individual motors. They can also be used to test motors that are connected to the system but are not installed for troubleshooting verification. Page | 76 8.7.3 - Velocity Movements Each motor is identified by a number. The azimuth is motor 0, the elevation is motor 1, and the skew is motor 2. The format for a velocity movement command is “v [motor#] [velocity]. The velocity is any number between -255 and 255. Negative numbers move the motors in one direction and positive numbers move the motor in the opposite direction. Important Note: Typing “s” and pressing enter at any time stops all motors. DC>s AZ stopped. EL stopped. SK stopped. DC> Caution: The system will move in azimuth and skew regardless of what the elevation is. Make sure the system is at a safe elevation before attempting to move the azimuth or skew motors. Stay clear of the entire system during movement commands. Caution: The elevation will raise and lower its full range regardless of the azimuth and skew position. This means it is possible to lower the antenna on either side of the LNB landing ramp possibly causing damage to the antenna mount or surrounding equipment. Caution: Once the motor has been given a velocity command, it will continue to rotate until it hits a hard stop or the stop “s” command is given. To start the azimuth rotating counterclockwise, use “v 0 200”. The system will continue rotating until the “s” (stop) command is given. DC>p AZ = 17362 EL = 2636 SK = 8949 DC>v 0 200 DC>s AZ stopped. EL stopped. SK stopped. DC>p AZ = 840 EL = 2636 SK = 8949 DC> Notice the change in position. Page | 77 8.7.4 - Motor Calibration The system can be “homed” from the debug menu. Type “home” from any capitalized debug prompt and press enter. This should display the “HOME>” prompt. The system (or individual axis) will need to be “homed” if an “invalid position” indicator shows up in either the angle or position commands. DC>home HOME> The system can go through a full, 3-axis calibration by typing “h” and pressing enter. The elevation will raise (or lower) to a predetermined elevation. The skew will then rotate all of the way in one direction until it encounters a hard stop and then return to zero degrees. The azimuth will rotate clockwise until it encounters the magnetic position sensor or hits the hard stop. If it hits the hard stop it will rotate counterclockwise until it senses the magnetic sensor. The azimuth will then return to zero degrees. The elevation actuator will then lower the dish until it hits the hard stop. The elevation actuator may clutch several times. This is normal and does not cause any damage. Each axis can be calibrated (homed) individually. In order to calibrate the skew and azimuth motors the system must be at or above a minimum elevation angle (10 degrees). In order to home the elevation motor the azimuth and skew must be at zero degrees. Each motor is identified by a number. The azimuth is motor 0, the elevation is motor 1, and the skew is motor 2. The format for a specific motor calibration command is “h [motor#]. The following command homes the azimuth. Wait for the system to complete moving before attempting to issue another command. HOME>h 0 HOME> Important Note: Typing “s” and pressing enter at any time stops all motors. The calibration may not be complete. Page | 78 8.8 - Communications Communications between the IDU and ODU are established using Bluetooth Protocol over the 48 volt DC power cable. 8.8.1 - Bluetooth (BT) Commands If the IDU and ODU will not communicate, it is possible that the Bluetooth protocol has not been properly established. The Bluetooth initialization is completed from the lower case debug prompt. Type “bt” and press return from any lower case debug prompt. Two commands are necessary in order to set up the BT command structure. These are the inquiry command “inq” and initialization command “i”. The initialization command must be given after a BT connection has been established. The following is the correct process for establishing a BT connection. bt>inq Note: The “inq” command was given twice Releasing Link ... Success because it failed to establish the proper Inquiry (5 Seconds) ... 0 Devices Found connection the first time. Having to do this 2 bt>inq or 3 times is not unusual. Inquiry (5 Seconds) ... 1 Devices Found * 0800172C0D32 WCS (000000) 3111 * Remote Name 0800172C0D32 ... WCS Tracker * Saving Remote Addr 0800172C0D32 ... Success bt>i * Release Link: BT No Connection * Req Establish: Success * Link Indicator * Success bt> 8.8.2 - Changing the iDirect Default Password The iDirect password can be changed in the debug prompt. 1. Enter the debug menus as described in the global procedures section of this manual. 2. At the “trk>” prompt type “cfg” and press enter. a. This will change the prompt to “cfg>”. 3. Type “modempass <new password>” and press enter. This is case sensitive. a. A message will be returned that states “Password = <new password>”. 4. Type “save” and press enter. This saves the change to the configuration file. The system will now use the new password to access the iDirect modem. 5. Cycle power on the IDU. Page | 79 9. Reference Materials 9.1 - Upper and Lower case TRK There are several commands and procedures that may enhance operation and troubleshooting. 1. Pressing ctrl-t and ctrl-i switches between the capitalized debug prompts and the lower case debug prompts. The capital prompts come directly from the ODU and the lower case prompts come from the IDU. 9.2 - Null Modem A null modem cable can be connected between the IDU and a computer’s serial port. The IDU can then be controlled in debug mode using a terminal emulator program. The baud rate should be set to 56000, and the rest of the settings are 8 data bits, No parity, 1 stop bit and no flow control. There is additional debug information that can be captured using this method. Enter debug mode as described earlier after the derail cable is connected. Commands are entered exactly as described in other parts of this document. This replaces the need for a USB keyboard. 9.3 - On-Screen Keypad (Windows CE) The touch screen keypad can be activated and used instead of a USB keyboard. In order to activate the onscreen keypad, the system must be running Windows CE. 1. Turn the system on by pressing the button on the IDU. a. A progress bar will scroll across the bottom of the screen. b. The screen will flash white and then change color. 2. Start tapping the screen when the screen flashes white and continue tapping the screen when it changes color. 3. The Windows operating screen should be displayed. 4. In the lower right hand of the IDU screen is the keypad icon. a. Touching this icon brings up the keypad. b. Leave the keypad on the screen during the following commands. 5. Open the My Device folder (double tap). 6. Open the OnBoard Flash folder (double tap). 7. Run the AUTOEXEC program (double tap). The onboard keypad should now be displayed in front of the antenna program. The debug mode can be entered as described earlier and the touch keypad can be used instead of a USB keyboard. Page | 80 9.4 - Wiring Diagram *User Supplied Device Page | 81 10. WX1200 Technical Specifications General Information Reflector Type Focus BUC Polarization Mount Geometry 1.2 M Prodelin Glass Fiber Reinforced Polyester SMC Offset Feed 15 lbs. 12”L x 7.75”W x 5.5”H Cross Pole Elevation Over Azimuth Dimensions Stowed Dimension Max Deployed Height Mount Rail Width Weight 15”H x 85.75”L x 49”W 84” 13” 150 lbs. Approx Mechanical Range of Motion Azimuth Elevation Polarization Speed Azimuth Elevation Acquisition Time Motors Azimuth Elevation Polarization 375˚ 5˚ to 100˚ ±90˚ 7.5˚ per second 4.6˚ per second <2 min (typical - fixed heading) 24V Brushless DC 24V Linear Actuator 24V Brushless DC RF TX Interface RX Interface Frequency Range RX TX Gain (Midband) RX TX VSWR (RX and TX) Beamwidth RX TX 3ft. Neoprene Jacketed Flexible Waveguide WR75 Flange WR75 Flange 10.95 – 12.75 GHz 13.75 – 14.5 GHz 41.5 dBi 43 dBi 1.3:1 1.4˚(-3 dB) 2.4˚(-10 dB) 1.2˚(-3 dB) 2.1˚(-10 dB) Page | 82 Radiation Pattern Compliance Antenna Noise Temperature On Axis Cross Pole Isolation Isolation (port to port) RX TX FCC Part 25.209 46K (20˚ EL), 43K (30˚ EL) 30 dB Minimum 35 dB 80 dB Environmental Ingress Protection Rating Wind Operational Survival Deployed Survival Stowed Temperature Operational Survival Snow Load IP65 50 MPH 75 MPH 150 MPH -40˚F to 127˚F (-40˚C to 50˚C) -58˚F to 176˚F (-50˚C to 80˚C) 8” deep (8 lbs./cu.ft.) Electrical Outdoor Unit 48VDC 3.5A Use Only Winegard Indoor Controller Model 7750188 or 775019089 11. WX980 Technical Specifications General Information Reflector Type Focus BUC Polarization Mount Geometry 0.98 M Prodelin Glass Fiber Reinforced Polyester SMC Offset Feed 15 lbs. 12”L x 7.75”W x 5.5”H Cross Pole Elevation Over Azimuth Dimensions Stowed Dimension Max Deployed Height Mount Rail Width Weight 15”H x 70.5”L x 39.5”W 71.5” 13” 140 lbs. Approx Mechanical Range of Motion Azimuth Elevation 375˚ 5˚ to 100˚ ±90˚ Page | 75 Speed Azimuth Elevation Acquisition Time Motors Azimuth Elevation Polarization 7.5˚ per second 4.6˚ per second <2 min (typical - fixed heading) 24V Brushless DC 24V Linear Actuator 24V Brushless DC RF TX Interface RX Interface Frequency Range RX TX Gain (Midband) RX TX VSWR (RX and TX) Beamwidth RX TX Radiation Pattern Compliance Antenna Noise Temperature On Axis Cross Pole Isolation Isolation (port to port) RX TX 3ft. Neoprene Jacketed Flexible Waveguide WR75 Flange WR75 Flange 10.95 – 12.75 GHz 13.75 – 14.5 GHz 39.8 dBi 41.3 dBi 1.3:1 1.8˚(-3 dB) 3.3˚(-10 dB) 1.5˚(-3 dB) 2.8˚(-10 dB) FCC Part 25.209 46K (20˚ EL), 43K (30˚ EL) 30 dB Minimum 35 dB 80 dB Environmental Ingress Protection Rating Wind Operational Survival Deployed Survival Stowed Temperature Operational Survival Snow Load IP65 50 MPH 75 MPH 150 MPH -40˚F to 127˚F (-40˚C to 50˚C) -58˚F to 176˚F (-50˚C to 80˚C) 8” deep (8 lbs./cu.ft.) Electrical Outdoor Unit 48VDC 3.5A Use Only Winegard Indoor Controller Model 7750188 or 775019 Page | 76 12. Indoor Control Unit Technical Specifications Model Numbers 7750188 7750190 TNC Type ODU Power/Communications Jack F Type ODU Power/Communications Jack Environmental Installation Category II Pollution Degree 2 Altitude Limit Humidity Duty Cycle Dimensions Temperature Operational Survival Transient Over Voltage Temporary Conductivity Caused by Condensation N/A 90% RH Non-Condensing Continuous 2U Height, x 13.5 inches deep (19in. x 3.5in. x 13.5in.) 7.5lbs. -4˚F to 127˚F (-20˚C to 50˚C) -58˚F to 176˚F (-50˚C to 80˚C) Electrical Power Supply Input Fuse AC Power Cord - US Type Voltage Plug Rating Certification Standard European Power Cord (supplied by installer) 100-240VAC 50-60Hz 5A 5A 32V Fast Acting Type ATF Located on rear panel of IDU Winegard P/N 2320020 Longwell LP-31(NEMA1-15P) 120VAC 60Hz 15A 125VAC UL UL817 Winegard P/N 2320074 Agency Certified and marked by VDE, HAR or equivalent agency. 250VAC 6A, PVC, VW-1 or FV-1 Flame Rating, Type HO5VVF or equivalent 3 x 0.752 Wire Size Must be < 3 meters in length Male Plug Type CEE 7/7 or Agency Certified for other countries. P a g e | 77 13. CE Declaration of Conformity Page | 78