Download myPhone MyTab 7 User manual
Transcript
© 2012 myPhone. All rights reserved. MYTAB ENG MyTab 7 USER MANUAL Thank you for choosing your myPhone. This manual is intended to familiarize you with the service and the device functions. Without prior written permission of myPhone no part of this manual may be reproduced, distributed, translated or transmitted in any form or by any electronic or mechanical means, including photocopying, recording or storing on any storage and information sharing systems. 1 © 2012 myPhone. All rights reserved. MYTAB ENG SAFETY Read these simple guidelines. Not following them may be dangerous or illegal. DO NOT RISK Do not switch the device on where using electronic devices is prohibited or if it may cause interference or danger. ROAD SAFETY Never use the device while driving. Obey the laws which restrict using electronic devices while driving. RESTRICTED AREAS Turn the device off in aircraft, as it may interfere with devices on the plane. The device can interfere with medical equipment in hospitals and health care. It should be applied to all kinds of prohibitions, regulations and warnings provided by medical personnel. QUALIFIED SERVICE Only qualified personnel may install or repair this product. Repairs by unqualified service or by non-authorized service provider can damage your device and lead to a warranty loss. BATTERY AND ACCESSORIES Avoid exposing the battery to very high or very low temperatures (below 0 °C/32 °F and over 40 °C/100 °F). Extreme temperatures may affect capacity and battery life. Avoid contact with liquids and metal objects as this may cause the battery damage. Use the battery only for its intended purpose. Unused charger should be disconnected from the power supply. Overcharging can cause battery damage. Therefore, you should not charge the battery for longer than 3 days. Use only original myPhone accessories which are available with your device. WATERPROOF This device is not waterproof. Protect it from humidity. Important information The device and the screen shots shown in this manual may differ from actual product. Accessories supplied with myTab set may look different than the illustrations in this manual. The latest version of this manual can be found at: http://www.mytab.eu/. This manual describes the options in the Android system. These descriptions may vary, depending on the operating system. 2 © 2012 myPhone. All rights reserved. MYTAB ENG Most applications that can be installed on this device are mobile applications. The operation of these applications may be different from their counterparts dedicated to be installed on a PC. Applications installed on the device may vary depending on country, region, and technical parameters of equipment. myPhone is not responsible for the performance issues caused by third-party software. Using the manual myPhone is not responsible for any irregularities that may occur when editing the registry settings, and modifying the operating system software. Attempts to introduce changes in the operating system may cause malfunction of the device and applications. Trademarks • Logos of: Android, Google™, Google Maps™, Google Mail™, YouTube™, Play™ Store, Google Latitude™ and Google Talk™ are the trademarks of Google, Inc. • All other trademarks and copyrights belong to their respective owners. • Oracle and Java are registered trademarks of Oracle and/or its affiliates. Other names may be trademarks of their respective owners. myTab kit contents................................................................................................................................4 1. Introduction......................................................................................................................................5 myTab tablet appearance.............................................................................................................5 .......................................................................................................................6 Keys............................................................................................................................................6 Battery charging..........................................................................................................................6 Turning on/off.............................................................................................................................7 Using a touch-screen...................................................................................................................7 Screen lock................................................................................................................................10 Start-up screen...........................................................................................................................11 The top display bar..........................................................................................................11 The centre of the display..................................................................................................12 System tray......................................................................................................................12 Icons of the indicators...............................................................................................................12 Removing items from a start-up screen....................................................................................12 2. Text input........................................................................................................................................13 Text input – virtual keypad.......................................................................................................13 Copy and paste the text.............................................................................................................14 3. Internet............................................................................................................................................14 Wi-Fi connection activating......................................................................................................14 It means that the Ethernet connection is active. ................................................................................16 4. Applications access.........................................................................................................................16 3 © 2012 myPhone. All rights reserved. MYTAB ENG Before you can use location services such as map and navigation applications or web services, make sure that the wireless connection is active.......................................................................16 Download applications..............................................................................................................16 Uninstall applications................................................................................................................16 Manage your applications.........................................................................................................17 5. Settings...........................................................................................................................................17 Access option settings...............................................................................................................17 Ordinary and wireless (Wi-Fi) networks...................................................................................17 Your tablet.................................................................................................................................17 Sound...............................................................................................................................17 Display.............................................................................................................................17 Storage.............................................................................................................................18 Battery..............................................................................................................................18 Apps.................................................................................................................................18 At the bottom there is an animation showing the internal memory usage by applications.......18 Personal.....................................................................................................................................18 Accounts and sync...........................................................................................................18 User account information. Changing the settings for automatic synchronization and management of accounts associated with synchronization.............................................18 Location services............................................................................................................18 It is possible to allow applications to use data to determine the approximate location and the possibility of allowing Google to use location data to improve the search results..........18 Security............................................................................................................................18 Language and input..........................................................................................................18 Backup and reset..............................................................................................................18 System.......................................................................................................................................19 Date and time...................................................................................................................19 Accessibility....................................................................................................................19 Developer options............................................................................................................19 About tablet.....................................................................................................................19 6. Care and maintenance.....................................................................................................................19 Memory card support................................................................................................................19 Protection of personal data and important information ............................................................20 Care and maintenance...............................................................................................................20 Safety while driving..................................................................................................................21 Environment safety...................................................................................................................21 Declaration of conformity with EU Directives.........................................................................21 myTab kit contents Check the contents of the box to see if it contains: • myTab tablet; • charger; • OTG cable; • user manual; • warranty card. 4 © 2012 myPhone. All rights reserved. MYTAB ENG 1. Introduction myTab tablet appearance Number 1 2 3 4 5 6 7 Function Touch screen 7" Digital Camera Lens Turn on/off and lock key (power key) Headphone 3,5 mm jack Multifunction microUSB slot Charging slot Volume control key Additionally (under the volume button) there is a place to put in the microSD 5 MYTAB © 2012 myPhone. All rights reserved. ENG card MicroSD card should be placed with gold connectors facing up (inversely as on the graphic presented above). Keys Key Function Volume Volume control Turning on/off Locking • Turning on the device (press and hold for about 3 seconds); • Turning off the device (press and hold for about 3 seconds); • Press to lock the device. Battery charging • The battery should be charged prior to the first turning on the device. • The battery should be charged only with the use of the charger from the myTab kit. • The battery cannot be replaced. • If any problems with the battery occur or if it needs to be replaced, the device should be brought to myPhone service centre. • Use only chargers and cables approved by myPhone. Using unapproved chargers or cables could cause an explosion or damage the battery in other way. ◦ When the battery is low a message ‘low battery’ appears on the screen. Charge the battery to continue using the device • After complete discharging the battery the device cannot be turned on even while charging. 6 © 2012 myPhone. All rights reserved. MYTAB ENG • To turn the device on, the battery needs to be charged for at least few minutes. • USB adapter shape varies by region. 1. Connect the thin end (a pin) of a charger into the appropriate slot in the myTab device. On the back panel, next to the appropriate slot it should be marked: "DC". Improper connection of the USB cable may damage the unit or AC adapter. Any damage resulting from improper handling is not covered by warranty. myTab has a Li - polymer battery with a capacity of 2800 mAh. 2. Connect the charger into an electrical outlet. Tablet may become warm while loading. This is normal and should not affect the durability or performance. If the device is not being loaded properly, it should be taken to myPhone service centre along with a charger. 3. After charging disconnect the charger cable from the charging slot in your tablet and unplug the charger from the electrical outlet. Turning on/off To turn on the device press and hold (for about 3 seconds) the power key. To turn off the device press and hold (for about 3 seconds) the power key. Using a touch-screen The touch-screen makes it easy to select items or perform functions. The following actions enable a touch-screen control: 7 © 2012 myPhone. All rights reserved. MYTAB ENG A tap Tap only once to activate the option, run the application, select or start menu. A shift Quickly scroll up, down, left or right to move the list or change the screen. Double tap Quickly tap the screen twice. 8 © 2012 myPhone. All rights reserved. MYTAB ENG Dragging Touch the item and drag it to a new location. Tap and hold Tap the item (for example an icon) and hold it for about 2 seconds. 9 © 2012 myPhone. All rights reserved. MYTAB ENG The touch screen will be turned off after a certain period of inactivity. To activate the screen, press the power key. You can set the waiting time before switching off the screen. From the list of applications, select: [Settings] → [Display] → [Sleep]. Screen lock To lock the device, briefly press the power button. The screen will become blank. To unlock the screen, briefly press the power button. A screen will become as shown on the picture below: To unlock the device, tap the lock icon and move (drag) it to the right: 10 © 2012 myPhone. All rights reserved. MYTAB ENG There is a following information on the screen in a lock mode: Ad. 1. Current time. Ad. 2. Current date. Ad. 3. If the battery has been loaded, there is an info below the date about the battery status. Ad.4. The camera icon – after moving the lock to the left, it will be possible to take a picture with the use of a digital camera. Ad. 5. An icon showing the display is locked. To unlock the display slide the icon to the left (icon No. 6). Start-up screen The top display bar Ad. 1. Google browser Ad. 2. Voice search. When you press this icon, say what you are looking for (for example, a word from the web page address, etc.) and the browser will 11 MYTAB © 2012 myPhone. All rights reserved. ENG display search results. Ad. 7. Menu icon. After selecting this icon a list of options available in the Menu appears. The centre of the display The device has five desktops. The graphic presented above shows one of them, where, in the centre of the display, there is a clock and the camera icon. System tray Ad. Ad. Ad. Ad. 3. 4. 5. 6. Go back to previous desktop. Go back to start-up screen. Open a list of recently used applications. Open a submenu containing the following options: • Wallpaper • Manage applications • System settings If the user taps the clock, a new window will expand. You will be able to check the Wi-Fi network name, battery status, the exact date. You will be able to go to device settings, with the use of icon: Icons of the indicators Icon Description Battery status Active connection to a Wi-Fi network New email Tablet is connected to a computer Alarm clock Localization functions are active Removing items from a start-up screen Tap the item you want to remove, hold it, and then move toward the top bar equipment in place where the "X" icon is located. 12 © 2012 myPhone. All rights reserved. MYTAB ENG The icon will become red. Release it and it will be removed. 2. Text input Text input – virtual keypad Enter text using a virtual alphanumeric keypad. When the device language is Polish, press and hold the key to enter Polish characters, for example: To enter a letter „ą”, press and hold (for about 2 seconds) the key with letter „a”. Virtual alphanumeric keypad looks as follows: Number 1 2 3 4 5 6 7 8 Function Delete entered text Go to the next line (start new line) Introduce an emoticon. To open emoticons submenu, press and hold this key. Input options, the keyboard language settings and keyboard settings for Android system. Space, the space between the introduced words / characters. Hide the virtual keyboard. Go to digits and symbols panel. Uppercase letters setting. 13 © 2012 myPhone. All rights reserved. MYTAB ENG Copy and paste the text It is possible to copy a text from text field and paste it in another application. Tap the word you want to copy and hold it. 1. The following application appears: 2. To select more than one word use the sliders: 3. Select: [Select all] → [Copy] to copy marked words or characters. 4. In another application, place the cursor where you want to insert the copied text and hold your finger (for about 2 seconds). 5. Select [Paste] to paste the text. 3. Internet Wi-Fi connection activating From the list of applications select [Settings]. Ad. 1. In submenu [Wireless and networks], in [Wi-Fi] position set the status to [On] (turn it on). Ad. 2. If you want to search for available Wi-Fi networks select [Scan]. If you want to add a new Wi-Fi network select [Add network]. Ad. 3. In this field a list of available Wi-Fi connections, connection status 14 © 2012 myPhone. All rights reserved. MYTAB ENG between the device and your network and the icon showing the strength of the Wi-Fi network coverage appears. WiFi networks are password-protected so when you try to connect to your network, you must enter a password. You can enter a password using the virtual alphanumeric keypad. After activating the Wi-Fi connection it is possible to use applications in tablet, such as: • [Play Online] • [Internet] – internet browser • [Gmail] • [Email] – another e-mail account • [Maps] • etc. Cable connection To connect the RJ45 plug into the device, use the OTG cable and a special USB adapter ↔ RJ45. USB ↔ RJ45 adapter is available as a separate accessory, not included in myTab set. In order to use the internet via a cable connection (Ethernet), connect the 15 MYTAB © 2012 myPhone. All rights reserved. ENG OTG cable to the microUSB input, OTG cable connect to the USB ↔ RJ45 adapter and plug the RJ45 in it. Select [Settings] in your tablet, then enter (in [Wireless and networks] submenu), option [More] (No 1 on the picture above). In [Use Ethernet] option (No 2 on the picture above), activate Use Ethernet (No 3 on the picture above). An icon appears on the bottom bar of display, next to a clock: It means that the Ethernet connection is active. 4. Applications access You can take a full advantage of the device by running applications. Select on the start-up screen to the list of applications. To add a shortcut to the start-up screen, tap the application icon in the application list and hold it. When turning the device while using some applications the interface is also rotated. To behave interface orientation while turning the device, select: [Settings] → [Display] → [Auto-rotate the screen]. Before you can use location services such as map and navigation applications or web services, make sure that the wireless connection is active. Download applications To use [Play Store] you must have or create your own Gmail account. Create an account or log in to your Gmail account to take advantage of the [Play Store]. Select from the list of applications: [Play Store]. Search for application (using the magnifying glass icon or by moving the tabs on the [Play Store] option), and then click the [Install] → [Accept and Download]. Selecting this option will begin the process of downloading and installing applications on the device. To run the application after installing it on the tablet, select [Open]. To install applications from other sources, select: [Settings] → [Security] → [Open source] → select option → [OK]. Uninstall applications An application can be uninstalled in several ways. Two of them are listed below. 16 © 2012 myPhone. All rights reserved. MYTAB ENG The first way. Select: [Menu] → [Settings] → [Apps] → from the list of applications select the one you want to uninstall, tap on it and select an option [Uninstall] → [OK]. Press [OK] when finished. The second way. Select: [Menu] → [Google Play] → select magnifying glass icon and enter the name of application you want to uninstall → select it from the list that appears as a result of searching, tap on the application and select option [Uninstall] → [OK]. Manage your applications It is possible to manage several applications using the Task Manager. Select: [Menu] → [Settings] → [Apps]. Task Manager and a list of active applications will start. To check which applications are currently active, select option [Running] from available Menu. To stop application tap it once and select option [Stop]. 5. Settings Access option settings Select option [Settings] from main Menu. Ordinary and wireless (Wi-Fi) networks Option used for Wi-Fi connections (chapter 3. Internet), 3G service (a list of devices supported by your tablet). Additionally in [VPN] option it is possible to configure and manage virtual private networks (VPN). Your tablet Sound Possibility to customize all sounds to your own needs. In this option you can set as follows: • ringtone and notifications; • touch sounds; • screen lock sounds. Display Display and display`s brightness settings. There are the following options to select: • brightness; • wallpaper; • auto-rotate screen; • sleep mode (turning of the display after a certain time); • font size; 17 © 2012 myPhone. All rights reserved. MYTAB ENG • smart backlight; • etc. Storage Display information about internal storage of your tablet and microSD card memory. Battery Display information about the state of battery. Apps A list of all applications available on the device. Available bookmarks illustrate what happens to the applications. Bookmarks are as follows: • Downloaded; • On SD card; • Running; • All; At the bottom there is an animation showing the internal memory usage by applications. Personal Accounts and sync User account information. Changing the settings for automatic synchronization and management of accounts associated with synchronization. Location services It is possible to allow applications to use data to determine the approximate location and the possibility of allowing Google to use location data to improve the search results. Security Ability to change the screen lock, encrypt your tablet, setting options for installing applications from unknown sources. Language and input Submenu concerning language settings, spelling correction option and voice search option. Backup and reset Restore factory settings (delete all data from your tablet – for example all user`s data etc.) , making a backup copy etc. 18 © 2012 myPhone. All rights reserved. MYTAB ENG System Date and time Date and time settings. Accessibility Services to facilitate the availability of the special features for people with mobility disabilities. Changing the settings provide better access to the interface and features of the device. [TalkBack] – voice informing function activation. [Large text] – enable large text option. [Auto rotate the screen] – auto rotation the screen configuration while using the tablet. [Speak out loud your passwords] – configure the device for reading passwords when accessing websites with talkback function. [Tap and hold time] – set the time of recognition after taping an icon on the screen and holding time. [Install web scripts] – set an application for web scripts installing. Developer options Sub option used for changing the settings for your application. • [USB debugging] – enabling this option allows you to connect devices to a computer with the use of USB cable. • [programmer`s device ID] – displays programmer`s ID • [Leave enabled] – display will not shut down while charging the device. •[Pretending location] – allows to simulate the position and send service information to the site Location Manager for testing purposes. • [Check HDCP] – use this option for checking protected contents DMR (Digital Rights Management). • [Backup password] – set the password used for data backup securing. About tablet Displays the following information: • [Model`s number] • [Operation system version] • [Kernel version] • [Compilation number] • etc. 6. Care and maintenance Memory card support • Do not remove the memory card when information is transferred to it or used by the device. This can cause data loss or damage the card or device. • Do not touch the gold contacts of memory card with fingers or metal objects. If dirty, wipe the card with a soft cloth. 19 © 2012 myPhone. All rights reserved. MYTAB ENG Protection of personal data and important information • It is recommended to make regular backups of important data. myPhone is not responsible for any loss of information. • Before disposing of the device, reset it. This way you can protect yourself from unauthorized person access your personal information. • Downloading applications, see the on-screen information. Particular caution should be exercised in applications that access many features or a substantial amount of personal information. • Regularly check your account in case of unauthorized or suspicious use. If you have found traces of misuse of personal information, please contact the service provider to cancel or change your account information. • In the case of lost or stolen device, immediately change the account passwords to protect your personal information. • Try not to use applications from unknown sources. Block device using password or PIN. • Do not distribute copyrighted material. • Do not distribute copyrighted content without the permission of the copyright holder. Failure to do so may result in copyright infringement. The manufacturer is not liable for any legal consequences of the illegal distribution of copyrighted materials by the user. Comments on the proper use of battery 1. The battery in this device may be powered via a charger. If the battery level is low, charge it. To extend battery life, let it be up to land before connecting to the charger. 2. If you are not using a charger, disconnect it from the device. Overcharging will shorten battery life. 3. Battery temperature affects the quality of its load. Before you start charging, the battery can be cooled or heated so that it`s temperature is similar to the standard conditions of peace. If the battery temperature exceeds 40 degrees, the battery cannot be charged! 4. Do not use the battery if it has been damaged. 5. Battery life may be shortened if it is exposed to very low or very high temperatures, this causes interference to the device, even if the battery is charged properly. Care and maintenance To extend the life of your tablet, follow the guidelines: • • • melt Keep the device and its accessories out of reach of children; Avoid contact with liquids, it may cause corrosion of metal parts; Avoid very high temperatures; it could shorten electric components life, plastic parts or destroy your tablet`s battery. • Do not attempt to disassemble the device. Unprofessional interference in the structure of the device can severely damage or destroy it; 20 MYTAB © 2012 myPhone. All rights reserved. ENG • Do not use a high concentration of acidic or alkaline for cleaning the device; • Use only original accessories; violation of this rule may invalidate the warranty. Safety while driving Please take into account the regulations concerning using tablet while driving a car. Environment safety Turn off the device in places where its use is prohibited or where it may cause disruption and danger. Using any devices that use radio waves can cause interference to medical devices (e.g. stethoscope, or pacemaker), if they are not properly secured (if in doubt, consult your physician or medical device producer). Adnotation Statement The manufacturer is not responsible for the consequences of the situation caused by improper use or noncompliance to the above recommendations. Version of the tablet can be upgraded without notice. Declaration of conformity with EU Directives myPhone Sp. z o.o. declares that this product is compatible with the essential requirements and other important recommendations of the European Directive 1999/5/EC – and all other EU directives. On the website: www.myphone.pl/certyfikaty.aspx you can see the declaration of compliance for a given product, choosing its name from the list. Proper disposal of used electrical and electronic equipment The device is marked with the symbol of crossed-bin, in accordance with European Directive 2002/96/EC on waste electrical and electronic equipment (Waste Electrical and Electronic Equipment - WEEE). Products marked with this symbol after a period of use should not be utilized or disposed of with household waste. You must dispose of electrical and electronic equipment, providing these to the designated point at which such hazardous wastes are subjected to a process of recycling. Collecting this type of waste in enclosed 21 © 2012 myPhone. All rights reserved. MYTAB ENG places and the correct process of recovery help to protect natural resources. Proper recycling of waste electrical and electronic equipment has a positive impact on human health and the environment. In order to obtain information about where and how to safely dispose of electrical and electronic equipment waste, users should contact the appropriate authority of the local authorities, waste collection point or point of sale where the equipment has been purchased *Attention: Some of the alerts in your tablet may appear in English. 22 © 2012 myPhone. All rights reserved. MYTAB ENG 23 © 2012 myPhone. All rights reserved. MYTAB ENG 24



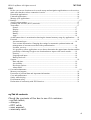
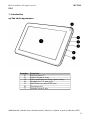

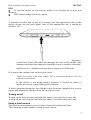
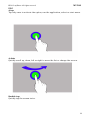
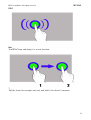


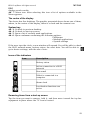

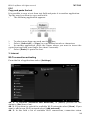



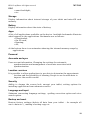



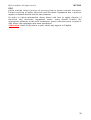
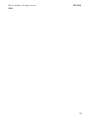
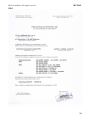

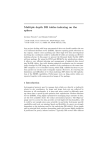
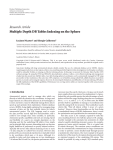
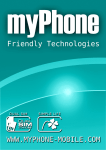

![[ENG] – User Manual – Funky 4GB](http://vs1.manualzilla.com/store/data/005950049_1-7fdb23b8d2bfec8ac348c6046795715b-150x150.png)
![[ENG] – User Manual](http://vs1.manualzilla.com/store/data/005937687_1-f702f1a8e36ebc72a0042f3feab98ee4-150x150.png)

![[ENG] – User Manual – AXE LTE](http://vs1.manualzilla.com/store/data/005806470_1-c5131d47a44fc1c9d2ee8726a08392f2-150x150.png)
![[ENG] – User Manual – Infinity 3G](http://vs1.manualzilla.com/store/data/005684047_1-eeeaf4fee2be19f7818c1d37bfef1f10-150x150.png)