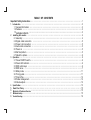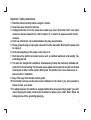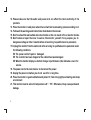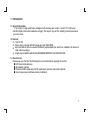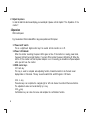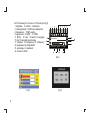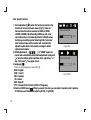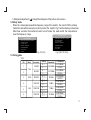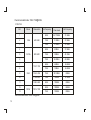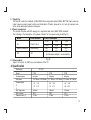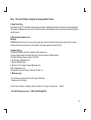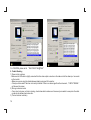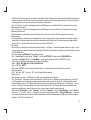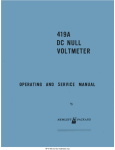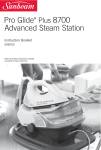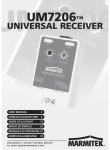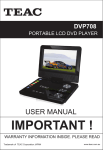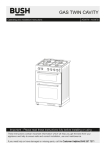Download ViewEra V192 User manual
Transcript
15"/17 " /19" TFT-LCD monitor USER MANUAL www.viewera.com V152/V174/V192 TABLE OF CONTENTS Important Safety Instructions … … … … … … … … … … … … … … … … … … … … … … … … … … … … … … … … 1 1. Introduction … … … … … … … … … … … … … … … … … … … … … … … … … … … … … … … … … … … … … … 3 1.1 General information … … … … … … … … … … … … … … … … … … … … … … … … … … … … … … … … … 3 1.2 Features … … … … … … … … … … … … … … … … … … … … … … … … … … … … … … … … … … … … … … 3 1.3 package contents …………………………………………………………………………………………………… 3 2. Installing the monitor… … … … … … … … … … … … … … … … … … … … … … … … … … … … … … … … … … 4 2.1 Assembly … … … … … … … … … … … … … … … … … … … … … … … … … … … … … … … … … … … … … … 4 2.2 Signal cable connection … … … … … … … … … … … … … … … … … … … … … … … … … … … … … … … 5 2.3 Power cord connection … … … … … … … … … … … … … … … … … … … … … … … … … … … … … … … … 5 2.4 Audio cable connection … … … … … … … … … … … … … … … … … … … … … … … … … … … … … … … … 5 2.5 Power on … … … … … … … … … … … … … … … … … … … … … … … … … … … … … … … … … … … … … … 5 2.6 Self test pattern … … … … … … … … … … … … … … … … … … … … … … … … … … … … … … … … … … … 5 2.7 Adjust the picture … … … … … … … … … … … … … … … … … … … … … … … … … … … … … … … … … … … 6 3. Operation … … … … … … … … … … … … … … … … … … … … … … … … … … … … … … … … … … … … … … … 6 3.1 Power ON/OFF switch … … … … … … … … … … … … … … … … … … … … … … … … … … … … … … … … … 6 3.2 Power LED indicator… … … … … … … … … … … … … … … … … … … … … … … … … … … … … … … … … … 6 3.3 OSD control keys … … … … … … … … … … … … … … … … … … … … … … … … … … … … …… … … … … … 6 3.4 OSD menu … … … … … … …… … … … … … … … … … … … … … … … … … … … … … … … … … …… … … … 7 3.5 Safety mode …… … … … … … …… … … … … … …… …… … … … … … …… … … … … … … … … … … … … 11 3.6 Timing guide … … … … … … … … … … … … … … … … … … … … … … … … … … … … … … … … … … … … … 11 3.7 Plug & Play… … … … … … … … … … … … … … … … … … … … … … … … … … … … … … … … … … … … … 12 3.8 Power management … … … … … … … … … … … … … … … … … … … … … … … … … … … … … … … … … 12 3.9 Volume adjust… … … … … … … … … … … … … … … … … … … … … … … … … … … … … … … … … … … … 12 4. Specification … … … … … … … … … … … … … … … … … … … … … … … … … … … … … … … … … … … … … … 13 5. Dead Pixel Policy … … … … … … … … … … … … … … … … … … … … … … … … … … … … … … … … … 15 6. Warranty & Customer Service … …… …… … … … … … …… …… …… … … … …… …… … … … … … …… …… … 15 7. Windows setup … … … …… …… …… …… …… … …… …… …… …… …… … … … …… …… …… …… … …… … 15 8. Trouble Shooting …… … … … …… …… …… …… … …… …… …… …… …… … … … …… …… …… …… … … … … 16 Important Safety Instructions 1. Read the manual carefully before using the monitor. 2. Save these user manual for later use. 3. Unplug the monitor from the power source when you clean the monitor. Don't use liquid cleaners or aerosol cleaners.Use cloth to clean it. If it doesn't do, please use LCD screen cleaners. 4. Don't use attachment not recommended as they may cause hazards. 5. Please grasp the plug to unplug the connector from the wall outlet. Don't pull the power cord to unplug it. 6. Don't place anything on the power cord or step on it. 7. Don't place the monitor near water source such as bathtub, washbowl, sink, laundry tub, swimming pool etc. 8. The slots are designed for ventilation, simultaneously to keep the machinery workable and protect it from overheating. For the same reason,please do not place the monitor on the bed, sofa,carpets or other similar surface. Don't place the monitor near or over heat source or place in built-in installation. 9. Keep 5 cm away from the wall or other goods. 10.This monitor can only use the power source indicated on the label. If you have questions, please consult your dealer. 11.As safety measure, this monitor is equipped with a three-wire ground style plug.If you can't insert the plug into outlet, contact your electrician to replace your outlet. Don't defeat the safety purpose of the grounding-type plug. 1 12. Please make sure that the outlet and power cord can afford the total electricity of the products. 13. Place the monitor in safe place where the cord will not be abused by persons working on it. 14. Follow all the warnings and instructions illustrated on the manual. 15. Don't overload the wall outlets and extend cords as this can result in fire or electric shocks. 16. Don't remove or open the cover to service this monitor yourself. It may expose you to dangerous voltage or other hazards before all servicing to qualified service personnel. 17.Unplug this monitor from the outlet and refer servicing to qualified service personnel under the following conditions. ● The power cord is frayed or damaged. ● The monitor has been dropped or the cabinet has been damaged. ● When the monitor displays a distinct change in performance ,this indicates a need for service. 18. The power cord is the main device to disconnect the power. 19. Unplug the power cord when you do not use it for a long time.. 20. Place the monitor in good ventilation and protect it from strong light,overheating and damp environment 21. This monitor must be stored in temperature -20 ℃~55 ℃.Otherwise,it may cause permanent damage. 2 1. Introduction 1.1 General Information This monitor is a high-performance intelligent multi-scanning color monitor .It is with TFT LCD screen and MCU digital control without radiation and glary. The shape is tiny and thin adapting to small places,save your more place. ● ● ● ● 1.2 Features Color:16.7M Power saving compliant with EPA energy star and VESA DPMS. Auto color balance .When connected to different graphic adapter,the monitor can calibrates the white and black reference voltage. Plug & play,compatiable with Windows9X&ME&NT&2000&XP and VESA DDC1/2B. 1.3 Check the list Please make sure that all of the following items are included before operating this monitor. ■ LCD monitor(include base) ■ AC adapter( optional) ■ Power cord,VGA signal cable, DVI-D signal cable( optional), audio cable (optional) ■ User's manual,pass certificate,warranty certification 3 If any of above listed items are missing, please contact your dealer for technical support. 2. Installing the monitor Please consider the following advice before you install your monitor. Position Choose a place that reflects less to place your monitor. Generally ,there is a suitable angle with a window. Highness The peak of the monitor should be a little lower than your eyes when you sit down. Inclination You will feel comfortable with the sloping screen. Pow er c ord VGA cab le Aud io ca ble DVI cab le (Optional) Fig.1 2.1 Assembly Take the monitor from the carton, fix bas e an d knight head with screw [Fig .1]. ● VESA Hanging style The clie nt m ay put the m onitor o n the wall . I f you use the style, you need purch ase the han ging subassembly which accords with VE SA standard . O peration as these [ Fig.2]: (1) Take apart t he p lasti c cover of a xis of rotat ion, screw three bolts . (2) Clean up the signal cable , pow er cord and audio cab le. (3) Fix hanging subassemb ly on th e back cover to ha ng up the monitor on t he wall. 4 Fig.2 2.2 Signal cable connection Plug one connector of the signal cable into the VGA or DVI port and lock the two bolts to ensure firm grounding.Then plug the other one into the monitor and lock the two bolts. 2.3 Power cord connection Plug one side of the power cord into the AC adapter and the other side into AC power source outlet, then plug the output side of the AC adapter into the power port at the side of monitor. 2.4 Audio cable connection Plug one side of the audio cable into the PC audio port, then plug the other side into the audio port of the monitor. 2.5 Power on Switch on the power to both the monitor and your computer.After the monitor is power on,the LED lights up green or blue. If the LED becomes red and flashing, please check the video signal cable connection.If the LED is off, please press power switch slightly. 2.6 Self test pattern If there is no horizontal or vertical sync.signal, your monitor will display Fig.3 to Indicate no signal input.After a few seconds, the monitor will come into waiting and saving power mode;if the monitor receives the video signal,it will return to the normal mode. + - Pow e r LED Ind i ca tor AUTO Fig.3 Fig.4 5 2.7 Adjust the picture In order to obtain the best visual display, you need adjust it, please refer to chapter 3 " the Operation of the monitor ". 3.Operation OSD control panel Fig.4 is elevation. Other models differ in key-press position and front panel. 3.1 Power on/off switch This is a slight touch digital control key. It is used to turn the monitor on or off. 3.2 Power LED indicator When the monitor is working, the power LED is green or blue. If the monitor is in saving power mode, the power LED will be red and flashing . If you turn off the monitor, the power LED will be off. When the LED is off , the monitor is off, but the power adapter is on. For security, you should turn off power adpater while you don't use the monitor. 3.3 OSD control keys 3.3.1 Auto key This key is used to complete auto- adjusting function ,it make the monitor to be the best visual display status in VGA mode. This key is used to switch VGA and DVI signal in DVI mode. 3.3.2 +/- key These two keys can complete the navigate right or left and choose the control of the menu function. The adjustment value can be set directly by +/- key. 3.3.3 key Confirmation key can show the menu and complete the confirmation function. 6 3.4 OSD menu 3.4.1 The meaning of the menu in VGA mode [as Fig.5]: 1. auto adjustment 2. brightness 3. contrast 4. H-position 5. V-postion 6. clock 7. phase 8. signal source 9. color adjustment 10. volume (optional) 11. sharpness 12. OSD position/transparence 13. recall 14. language 15. exit 16. selected function name 17. resolution 18. H-frequency 19. V-frequency 20. progressive bar of adjustment 21. percentage of adjustment 22. customer LOGO 23. OSD display time S CONTR AST 10 24X 768 H: 48 .0KH Z V:60.0H Z Fig. 5(DVI MOD EL ) CONTR AST 10 24X 768 H: 48 .0KH Z V:60.0H Z Fig. 5(VGA MO DE L) 7 3.4.2 The meaning of the menu in DVI mode [as Fig.6] 1. brightness 2. contrast 3.sharpness 4. volume(optional) 5.OSD menu display time 6. transparence 7.OSD position 8. signal source 9. 9300k 10. 7800k 11. 6500k 12. User 13. Recall 14. Language 15. Eixt 16.selected function name 17. resolution 18. H-frequency 19. V-frequency 20. progressive bar of adjustment 21. precentage of adjustment 22. customer LOGO 93 00 78 00 BRIG HTN ESS 65 00 USER 1024X768 H:48.3KH Z V:60.0H Z Fig. 6 Fig.7 8 Fig.8 3.4.3 Funct ion table 9 3 00 7 8 00 6 5 00 U S ER W-B Display conten ts Function Auto a djustm ent Bright ness Contra st H-posi tion V-pos ition Clock Phase Sharp ness Color 9300K 7800K 6500K User m ode Auto c olor balance Volum e OSD d isplay time OSD a djustm ent OSD H -position OSD V-posit ion Au tomati cally a djust t o obta in the best se tting Ad just the brigh tness Ad just the contr ast Mo ve the scree n towa rd left or righ t Mo ve the scree n towa rd upw ard or down ward Ad just the frequ ency o f pixe l Ad just the phas e of pi xel clo ck Ad just the sharpness of the picture Ad just the colors of th e pictu re Se t 9300 K colo r temp eratur e Se t 7800 K colo r temp eratur e Se t 6500 K colo r temp eratur e Se t user m ode Au to colo r balance Ad just the volum e Ad just the OSD displa y time Ad just the para meter of OSD Mo ve the menu towar d left o r right Mo ve the menu towar d upwa rd or d ownward OSD t ranspa rency Signa l sourc e Recal l Langu age Exit Se tting O SD tra nspar ency Exc hange signa l mod e betw een VGA and DVI Re set fac tory setting Lan guage selec tion Exit the menu 9 3.4.2 Special function 3.4.4 1. Color adjustment( ): when the function is selected, the monitor will come into the sub-menu [ Fig.7 ], there are OSD H-POSITION five functions that can be selected: a,9300k; b,7800k; c,6500k;d, USER;e,W-B.Selecting USER,you will enter TEXT 3 0% user mode and you can make adjustment to R/G/B values INTERNET to obtain your satisfying color;Selecting W-B,it will enter ENTERTAIN color balance mode,and the monitor will automatically adjust the white-black color reference voltage to obtain Fig.9 VG A optimal color balance. R G B 2. R/G/B adjustment( ): In "USER" mode, the monitor will automatically enter R/G/B adjustment mode,push OSD H-POSITION " " key,the relative options will flash, then adjust it by "+/- " key. Then push " " key again to exit. 30% 3.Language( ). There sele ct[Fig.8] There are are six languages language totoselect [Fig.8]. ENG.: English FRE.: French Fig.10 DVI DEU.: German ITA.: Italian ESP.: Spanish PYC.: Russian(TUR.:Turkish or POR.: Portuguese) 4.Position of OSD menu( ): When you select the item, you can adjust H-position and V-position of OSD menu and transparence [as Fig.9: VGA、Fig10:DVI ]. . 10 5.Sharpness adjustment( ): Adjust the sharpness of the picture on the screen. 3.5 Safety m ode When the video signal exceeds the frequency range of the monitor , the monitor MCU will stop horizontal and vertical scanning in order to protect the monitor. Fig.11 will be display on the screen . After a few seconds, the monitor will enter turn-off mode. You need restart the computer and reset the frequency range. OUT O F R ANG E OUT OF RANGE W O R K IN G F R E Q U E N C Y R A N G E H F :3 0 K H z -8 0 K H z VF :5 5 H z -7 5 H z M a x. R e s :1 2 8 0 X1 02 4 W O R K I NG F R E Q U E N C Y R A N G E HF :3 0 K H z -6 0 K H z V F :5 5H z - 75 H z Ma x .R es : 12 80 X 76 8 C U R R E N T M OD E: H F :9 4. 0K H z V F :8 4 .9 H z CU R R E N T MO D E : HF : 6 9 .0 K H z V F : 85H z Fig. 11( V152 ) F ig.11(B V174 /V192 ) 3.6 Tim ing gui de V152 NO. Mode Resolution 720X400 1 VGA 640 X480 2 3 SVGA 102 4X768 4 5 6 800 X600 XGA 102 4X768 102 4X768 Polarity H: - V: - H: - V: - H: + V: + H: - V: - H: - V: - H: + V: + Bandwidth 28.322 MHz 25.175 MHz 40.0MHz 65MHz 75MHz 78.75MHz H-Frequency H:31.468KHz V:70.0 Hz H:31.469KHz V:60.0 Hz H:37.879KHz V:60.3 Hz H:48.363KHz V:60.0 Hz H:56.476KHz V:70.0 Hz H:60.023KHz V:75.0 Hz 11 Rec ommended mode: 1024× 768@6 0Hz V174/V192 NO . Mo de R esolu tion Pixel clock Hor.frequen cy 60 Hz 25. 175MHz 31.5KHz 72 Hz 3 1.5MH z 37.9KHz 3 75 Hz 3 1.5MH z 37.5KHz 4 60 Hz 40 MHz 37.9KHz 72 Hz 50 MHz 48.1KHz 75 Hz 4 9.5MH z 46.9KHz 60 Hz 65 MHz 48.4KHz 70 Hz 75 MHz 56.5KHz 1024 ×768 75 Hz 78 .75MHz 60KHz 10 1152×8 64 75 Hz 108 MHz 67.5KHz 11 1280× 960 60 Hz 105 MHz 60KHz 60 Hz 108 MHz 64KHz 75 Hz 135 MHz 80KHz 1 2 5 V GA SV GA 640 ×480 800 ×600 6 7 1024 ×768 8 9 XGA 12 SXGA 128 0×10 24 13 Reco mmen ded m ode: 1 280X1 024@ 60Hz 12 Ver.freq uency 3.7 P lug & Play This mo nitor meets the s tanda rd of V ESA DDC. W hen u sing v ideo c ard wi th VESA DDC1/2B ,it will auto- scan vi deo fr equen cy, ou tput p ower, f unctio n and other data t o PC when compu ter is on .It will g o to proper c onnec tion m ode and pr oper re soluti on fre quenc y. 3. 8 P ower mana gemen t T his monitor complies with EPA ener gy sta r requ ireme nt and meet s VESA DPM S sta ndard . T he following is the desc ription of th e power indicator for the pow er sav ing m ode [F ig. 12 ]. MODE P ower indica tor Po wer c onsum ption V1 74 V1 52 V192 On Green or blue <30W <40W <4 5W Stand b y/susp end R ed flashing Off Off <5W <5 W <5W <3W <3 W <3W (includ e pow er ada pter' s cons umpti on) Fi g.12 3.9 Volume adju st Adjust the vo lume by OS D me nu an d soft ware of the PC. 4. Specification Monitor type Model Surf ace disposal Acti ve area View able angle: H V MAX. Brightness MAX. contrast Res ponse time t r /t f TFT LCD V152 V174 An ti glary Anti glary 304. 1 28mm ×228.096mm -75 °/+75 ° -70°/+70° 250cd/m 400: 1 4/12ms 2 V1 92 337.920mm ×270.336mm -80 ° /+80° -70° /+70° 300cd/m 500:1 4/12ms 2 Anti glary 376.32mm ×301.056m m -80 °/+80° -80°/+80° 250cd/m 600:1 2/10m s 2 13 14 Mode l V1 52 Max. resolu tion 1024× 768@75Hz 1280×1024@75Hz 1280×102 4@75Hz Input resistance 75±3 % Ω 7 5±3 % Ω 75 ±3 % Ω H-frequency V-fr equency 30KHz~60KH z 55Hz ~75Hz 30KH z~81KHz 55Hz ~75Hz 30KHz~ 81KHz 55Hz~ 75Hz Power supply for Adapter 100V-240VAC V 174 60H z/50Hz 100V-240VAC V192 60H z/50Hz 100V-240VAC 60Hz/50Hz Power supply for m onitor 12VDC 3.3A 12VDC 4.2A 1 2VDC 4.2 A Rat ed voltage and MAX.Consumption 12VDC 3 0W 12VDC 40W 12V DC 45W Inp ut connector 15 pins D-Sub or D VI-D pins D- Sub or D VI-D (optio nal) pin s D-Sub or DVI-D(optional) Power saving control Yes Yes Yes Comply with EPA energy star standards Yes Yes Yes Comply with European CE Yes Yes Yes Plu g & Play Yes Yes Yes Environment Atmosphere pressure Operating temperature Humidity Storage temperature 86kpa~104kpa 5℃ ~40℃ 20%~80% -20℃ ~55 ℃ Dimension(L× W× H) Unpacking Packing 360×150×3 50mm 3 418×165× 395mm3 393×150× 390mm 3 455 ×165×440mm3 430×150× 420mm 3 490 ×165 ×465mm Weight Net weight Gross weight 3.5kg 5.0kg 5.0kg 7.0kg 6.0kg 8 .0kg 86kpa~104kpa 5℃ ~ 40℃ 20% ~80% -20 ℃ ~55℃ 86kpa~104k pa 5℃ ~ 40℃ 20%~ 80% -20℃ ~55℃ 3 Not e: This spe cifi cati on i s subject to change without not ices. 5. Dead P ixel Policy Dead pixels on the TFT LCD panel are sometimes inevitable. ViewEra g uarantees that the monito r will be replaced if the numb er of d ead pixels on our m onito r is more than 5 pixels. No dead pixel warranty may be pr ovided during the p rom otion period. 6. Warranty & Customer Service Warranty Vie wEra warrants the monit or for one ye ar on p arts, l abor a nd the LCD panel from the date of purchase. For detail warranty information, please refer to our webs ite http://www.viewera.com/warranty.htm Custome r Service Contact y our ViewEra retail er or ViewEra for after sale serv ice. You may contact ViewEra Customer Service for technical s upport or RMA as below: 1.By Mai l: 328 Paseo Tesoro, Walnut, CA 91789 2. By Telephone: (909)595-3624 3. By Fax : (909)595-3 526 4. By E-mail: Tech. Su pport- [email protected] RMA [email protected] The busi ness hours are 9:00 am 6 :00 pm PST, Mon Fri. 7. Windows se tup For the best view, pl ease set the monito r type in Windows. Please select as following: Control Panel > Monitor > Setting > Adv ance > Monitor > Change > Sho w all L ist ...> Stand > For 1280 X10 24, ple ase s et to “ SXGA 1280 X102 4@75H z” 15 For 1024X768, please set to “ XGA 1024 X 768 @75 Hz” 8. Trouble Shooting 1) P ower on but no p icture →M ake sure the VG A cable i s tightly connect ed from the video output c onnecto r on the video ca rd to the video in put con nector on the mo nitor. → M ake sur e you ar e using t he stand ard pow er adapt er comin g with th e monito r. → C heck yo ur video card if the driver is corre ctly insta lled. If th ere is n o video s ignal fro m the vi d eo card , “O INP UT SIG NAL” w ill show on the s creen. 2) Wrong or abnorm al colors → I f any col or (red, g reen, or blue) is missing, check v ideo cab le to ma ke sure i t is secu rely connected. L oose pins in the cable c onnecto r can cau se a bad connec tion. 3) T he text and icon look blur ry 16 → LCD mo nitor has a n ative resolut ion which pix els are produced by cells in fixed pos itions. When a resolution different from the native resolution is chosen, the LCD mo nitor uses va rious interpo lation metho ds to achiev e the pseudo resolution. To achie ve t he optimum viewing quality, ch oose the nat ive resolutio n of the panel is recomme nded. → Use “A uto Tuning” function to a djust image quality on the OSD menu or you can hold button 2 for 3 second s to do auto tuning. 4) Display position is in correct → Use “A uto Tuning” function to a djust image position on t he OSD men u or you can hold button 2 for 3 secon ds to do auto tuning. 5) Speakers have no so und → Make su re the audio cable is tigh tly connecte d from the au dio output jack on the PC to the audio input jack on the monitor. 6) Residue image → If an image remains on the scree n for an exten ded period o f time, it ma y be imprinte d in the scre en and leave a residue im age. It is charact eristic of liqu id crystal and is not malfu nction or deterioration of the liquid crystal. The residue image w ill disappea r after a period o f time. It is re commended to set up the screen sav er for your LC D monitor. 7) Out of Rang → The first thing you need to ch eck is the scr een resoluti on. Usually “ut of Range ” is caused by improper resolution s ettin g. You c an recover the prop er screen resolution as t he following s teps for Win dows: (Assu med that the optimal resolution and fr equency set t ing is 1 280x1024@ 60Hz.) Boo t the comput e r into VGA Mode (F8) [re peatedly] at startup. Go t o “Control Panel” double click on “ Display”, click on the S ETTINGS TAB, and click on the ADVA NCED butto n. Then Click on the Adapter TAB, click “Li st All Modes ” and change the screen resolution t o 1280x1024. (You can sele ct 16 bit or 32 bit color wh ich depends on your vide o card capability.) Sele ct “1280 by 1024, High Color (16 bi t), Default R efresh” Click on“OK ”an d“APPLY” . Afte r clicking “A PPLY” butt on, a message will be dis played “our desktop has been reconf igured. Do y ou want to keep these settings” Click “Yes” and “OK”. Then click “OK ” on the D isplay Proper ties window. Res tart your PC Afte r you restart , go back to “ List All Mod es”to adjus t your screen refresh rate to 60 Hertz. The “Out of Ran ge” may happen if you s witch monitor A to monito r B for your P C. Whenever you chang e the monitor for your PC , your PC may det ect it as a ne w hardware and automat i cally install a proper driv er for the monitor. So, you will have both monitor A and monitor B dr ivers on your PC. Sometimes the two monitor drive rs may conf l ict each othe r and cause “Out of Ran ge”. You ca n reso lve “ut of R ange”by un installing both monitor drivers and reb oot your PC . The Window s will autom atically detec t the new hard ware and install a proper driver for the monitor. Here is a quick way to unins tall the monitor drivers: Right click on “M y Compute r”, select “ Properties” and click o n“Hardwar e”. Click on “ Device Ma nager”, select “Monito r” and click on “+” in front of “ Monitor”. T hen you can see one of t he monitor d rivers called “Plug and Play Monito r ”. A quick w ay is to uninstall all the monitor d rivers and th en let Windows automatically detect t he new hard ware. (Right click on the monitor driv er and select “Uninstall ”). Restart your PC . 17