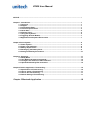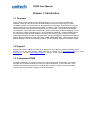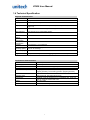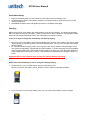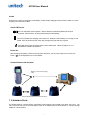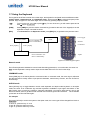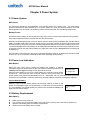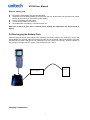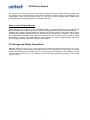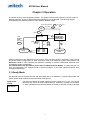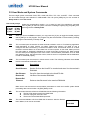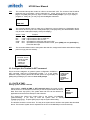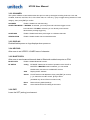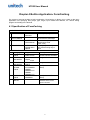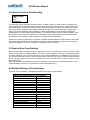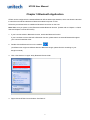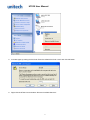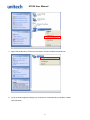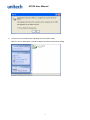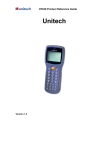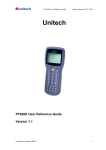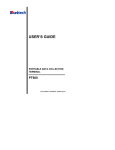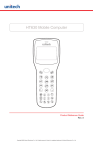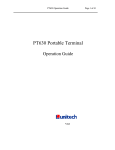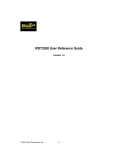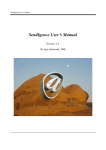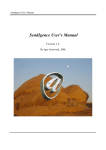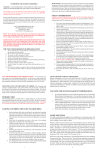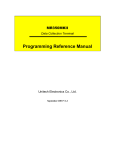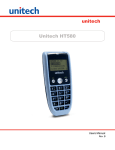Download Unitech HT630 User manual
Transcript
Unitech HT630 User Manual Version 3 HT630 User Manual NOTICE This unit is equipped with a Li-ion battery pack. Battery power might be low due to storage. Recharge the battery when required. For procedures on how to charge the battery, please refer to Chapter 1.5 Quick Start. Please switch on the backup battery and to ensure fully charge the backup battery when you first time to use it. i HT630 User Manual NOTICE .................................................................................................................................................... i Chapter 1: Introduction.......................................................................................................................... 1 1.1 Overview .............................................................................................................................. 1 1.2 Support................................................................................................................................. 1 1.3 Customized HT630 .............................................................................................................. 1 1.4 Technical Specification ...................................................................................................... 3 1.5 Quick Start ........................................................................................................................... 5 1.6 Interface Ports ..................................................................................................................... 5 1.7 Using the Keyboard ............................................................................................................ 6 1.8 Triggering Scanner Module.................................................................................................. 7 1.9 Application Development Environment .............................................................................. 7 Chapter 2 Power System ........................................................................................................................ 8 2.1 Power System...................................................................................................................... 8 2.2 Power Low Indication ......................................................................................................... 8 2.3 Battery Replacement .......................................................................................................... 8 2.4 Recharging the Battery Pack ............................................................................................. 9 2.5 Storage and Safety Precautions ........................................................................................10 Chapter 3: Operation.............................................................................................................................. 11 3.1 Ready Mode ......................................................................................................................... 11 3.2 User Mode and System Commands .................................................................................. 12 3.3 Configure the Terminal in SET command ........................................................................ 13 3.4 Upload/Download by ESC Command ............................................................................... 15 Chapter 4 Built-in Application: FormCaching ..................................................................................... 16 4.1 Specification of FormCaching ........................................................................................... 16 4.2 How to Create a FormCaching........................................................................................... 17 4.3 How to Run FormCaching .................................................................................................. 17 4.4 Default Setting of FormCaching ........................................................................................ 17 Chapter 5 Bluetooth Application ..............................................................................18 HT630 User Manual Chapter 1: Introduction 1.1 Overview Thank you for choosing product from unitech Electronic Co. Ltd. The HT630, Portable Data Collection Terminal, is one of the most versatile handheld computers in the market. It is DOS compatible, capable of running programs, developed under C language. The HT630 has many prebuilt in functions and it is also self-programmable. In addition, it has a bundle Windows application, capable to develop many applications, specifically for your business. The HT630 is light, weights only 230 grams, has a large liquid crystal display (128 pixel X 64 pixel, capable of displaying 16*8 or 8*4 characters,) rugged, and water proof. It is also capable of withstand 1.2 meter multiple drops to the concrete floor. With all these attributes, we believe the HT630 is going to satisfy your needs totally. Depending on the model you had purchased, your terminal might be equipped with 3 different memory (RAM) configuration, range from 512K, 2.5MB, 4.5MB and 8.5MB . HT630 also has offer 3 different optional communication/charging cradles. These are RS232, Ethernet and Modem cradles. 1.2 Support Over here at unitech, making you satisfy is our first priority. If you find any problems regarding to this terminal or any our other product please feel free to contact us at www.unitech-utp.com.tw —Asia, www.ute.com —America, www.unitech-europe.nl —Europe, or www.unitech-adc.com —Global. 1.3 Customized HT630 It is highly likely when you receive this terminal; it has already been customized by the system integrator or the system developer to meet your specific application. If this is the case, many operating procedures, mentioned in this manual, may not apply. Please consult your system provider for more information regarding to the customization. 1 HT630 User Manual 1.4 Technical Specification Physical Characteristics Dimensions: 165mm x 60mm x 35mm Weight: 230g Drop Specification: 1.2M multiple free drop to concrete floor Display: Battery: 128 x 64 pixel; 8 lines, 16 characters per line (small font) or 4 lines, 12 characters (large font). One 3.7V/900mAH Li-ion rechargeable battery; Backup Battery: One 120mAH Li-ion rechargeable battery Environmental Sealing: Operating Temperature: Storage Temperature Humidity: IP54 Electrostatic Discharge (ESD) Back-Lit Display: 4 KV for contact discharge 8 KV for air discharge Yes Keypads: 26 alphanumeric keys + one scan trigger (phosphorescent material) -5C~50。C -20C~70。C 5% to 95% RH, ; not condensed Performance Characteristics CPU: X86 Compatible, 16 bit Operating System: DOS compatible Memory: Flash ROM Application Development: 512KB/2.5MB/4.5MB/8.5MB(option) 256KB C language, Turbo C, Visual C, JobGen plus (a window based program generator), FormCaching (a built in program generator) Communication RS232; Modem, Ethernet serial communication Operating Time Over 12 hours at bar code scan per 5 sec Symbologies Buzzer UPC/EAN, Code 39, Interleave 2 of 5, CODABAR, MSI, Code 128, Code 93, Code 32,China Postal Code Yes, over 70 dB One LED Dual color; Green for good; Red for bad 2 HT630 User Manual 1.5 Quick Start This section is designed to let you quickly get familiar with HT630. If you need detail explanation on some of the functions, please refer to further chapters for detail explanation. HT630 Illustrations Figure 0-1:HT630 front view Figure 0-2 HT630 head view Figure 0-4: HT630 side view Figure 0-3: HT630 tail view Figure 0-6: HT630 charging/communication cradle, features 3 types: RS232, modem and Ethernet communication Figure 0-5: HT630 back view Figure 0-7: Modem or Ethernet cradle back view Figure 0-8: RS232 Cradle Back view 3 HT630 User Manual Install Main Battery 1. Remove the battery door from the HT630 by moving the screw from battery cover. 2. Insert the battery into the main battery chamber by putting the head (2 point sticking out) into the locking position first. 3. Reinstalled the battery door and tighten the screw on the battery door again. Charging Before using HT630, main battery and backup battery must be fully charged. The HT630 is equipped with 3.7V 900m.A.H Lithium-Ion battery. When you first time to use the HT630 for the operation, please ensure to fully charge the backup battery and main battery for at least 12 hours. There are 2 ways to charge the main battery and backup battery: 1. Mount the unit on the cradle; connect power adaptor from the back of the cradle to any power outlet. During charging, LED above power icon will be displayed red. Once it is fully charged, LED will be turned to green. 2. Or, use the standard charging cable, which is packed with one of unitech HT630 packages or you can order them separately, together with the power adaptor. Connect the power plug of the adaptor to the charging cable, then, connect the charging cable to the main unit. Plug the power adaptor to power outlet, the unit should be in charge. The charging is completed when LED light is shown on green. Important Note to be followed step by step for backup battery charging Steps to be followed while you start to charge the backup battery 1. Please use any coin or suitable tool to open the main battery door. Before you put the main battery inside, please be sure to switch on the backup battery. 2. Once you switch on the backup battery, then you can put the main battery to start to charge. 4 HT630 User Manual Cradle There are two ways to charge the main battery via the HT630 charging/communication cradle or a quick charging /communication cable. Cradle LED Icons The icon indicates communication. When HT630 is transmitting data with the host computer, LED will flash, showing that the data is transmitting. The icon indicates the charging of the main unit. When the main battery is in charge on the cradle, LED will be shown red; when fully charged, the light will turn to green. This LED light shows the power status of the cradle itself. When the light is on, it is indicated the cradle is powered on. Power On After charging completely, LED is turned to green and then, you are now ready to turn on the unit. Press ( ☉) on the keypad to turn on the HT630! Communication with the Host RS232 Connection through cable RS232/Modem/Ethernet Communication 1. 6 Interface Ports The HT630 does its’ communication via RS232 communication port located in the back of the unit. You can connect the unit via the communication cable to PC RS232 jack for data transfer or connect through cradle for communication. 5 HT630 User Manual 1.7 Using the Keyboard The keypad of the HT630 consists of 27 rubber keys; the keyboard is configured into three different modes: numeric mode, command mode, and alphabetic mode. All keys except ☉ key make sound (tone) when pressed. Keys of upper four rows have larger size for easier key-pressing to input numbers. [ ☉] To turn on the unit, you need to press ☉ key. To turn off the unit, you will need to press and to hold ☉ key for one second. [CMD] Press [CMD] key and the desire command key (located at the end of the keypad) to set the keyboard to output command functions [ESC] In the Command or the Supervisor mode, press [ESC] key to get back to the pervious menu. Numeric Mode Press [Alpha] Command Mode Press Command + the desire command key Laser trigger Numeric Command Press [Alpha] Alphabetic mode Press Command + the desire command key Alpha Figure 0-9: HT630 Keypad Legend Numeric mode The HT630 keyboard is initialized to normal mode after being powered on. In normal mode, the cursor is a block and the keyboard is mainly used to input numeric data and use F1-F4 four function-keys. COMMAND mode Press [CMD] key to set the keyboard to command mode. In command mode, the cursor sign is still same and the keyboard is mainly used to input special characters, make hot-key function, and use F5-F8 four function-keys. ALPHA mode Press [ALPHA] key to toggle between normal mode keyboard and alpha mode keyboard. In the alpha mode, the cursor is an underscore sign and the keyboard is available to input upper case letters. In the alpha mode, every numeric key contains 3 characters individually. You need to press the key once to get the first character, twice to get the second character and 3 times to get the third character. The characters cycles back to the first character again. For example: First press [ALPHA] to switch the system to the alpha mode, the cursor type will be changed from block to underscore To enter ‘A’, press the key “A” once To get “B”, press the same key twice To get “C”, press the same key 3 times. 6 HT630 User Manual 1.8 Triggering Scanner Module The HT630 can be used with a built-in integrated laser scanner module to input data. The built-in decoder reads most barcode labels. Users should keep laser window clean to prevent low reading rate of distorted bar code input signal. 1.9 Application Development Environment The system of HT630 provides DOS functions and device drivers for application development, including bar code decoding, keypad input, display output, serial input/output communication, real-time-clock access and power management control. The HT630 can be programmed by the high-level Windows-based JobGen Plus program generation software or programmed by commonly used C compilers including Microsoft C, Borland C and Turbo C. An executable program generated by JobGen Plus or created by a compiler is downloaded to the unit and run on the unit. JobGen Plus The JobGen Plus is a Windows-based program generator that gives the user an ease-of-use and comprehensive terminal application development environment. Through use-of-JobGen Plus, user can design an application program for data collection terminal by simply drawing the data collection sequence on paper, and thus, requires minimum programming skills. For more detailed programming information, please refer to HT630 Programming Reference Manual, JobGen Pro User's Manual. 7 HT630 User Manual Chapter 2 Power System 2.1 Power System Main Power The terminal is operated by a rechargeable, 3.7V 900mAH rated Li-Ion, battery pack. The main battery should be sufficient for daily operation up to 12 hours. (Base on 5 scan per second) However, since the actual operation may be varied, it is possible to get the shorter result than our standard operation hours. Backup Power An onboard Lithium battery is used as the secondary power source to back up the data; the RTC (real time clock chip) and RAM memory to prevent data-loss free environment. Normally, the HT630 gets power from main power source to back-up RTC and RAM; also puts the Lithium battery in standby state. When the main power source is removed or below the level to back-up the RAM and RTC properly, the power circuit of the HT630 automatically switches to the Lithium battery for back-up. It is recommended that the main battery can be always placed inside the unit with enough capacity for backup purpose in which case the Lithium battery can supply the power for up to half year before consuming all its capacity up. It is important to know that once the power in the backup battery used up, all data within the terminal will be lost. So it is very important to backup all data when replacing backup battery. 2.2 Power Low Indication Main Battery When the main power source reaches the battery low condition, a warning ! WARNING! message as right icon will be shown on the LCD when the HT630 is powered on or MAIN BATTERY a battery low icon sign will emerge on the right side of the LCD. VOLTAGE LOW When the main battery low occurs, the main battery can continue to supply power for about 20 ~ 40 minutes per scan /5 second; however, the unit may reach the system power cutoff point and automatically turn it off. Meanwhile, the unit continues to back up the data contents in RTC and RAM; it cannot be powered up until the batteries have been recharged or replaced. Lithium Backup Battery When the Lithium backup battery doesn't have enough capacity to back up the system, the message as right icon will be shown on LCD when the unit is powered on. In this situation you should upload your data from the terminal immediately and replace a new Lithium battery. ! WARNING! Backup BATTERY LOW 2.3 Battery Replacement Main Battery z z z z Make sure the unit is turned off. Turn over the unit; unscrew the battery door lock screw by turning the screw left for quarter turn. Slide the main battery pack from battery compartment. Insert the new main battery into the socket. 8 HT630 User Manual Remove battery pack z z z z z Remove the main battery as previously described. Important! Once the backup battery is removed from the unit, all data within the unit will be lost, please backup all files before you remove the backup battery. Insert a new battery into the holder. Put the backup battery cap back on. Re-installed the main battery, cold star the new unit. Make sure to back up your data in terminal before making the replacement the lithium back up battery. 2.4 Recharging the Battery Pack When the terminal shows “Main battery low” message, the battery needs to be recharged. Plug in the power adaptor into a power outlet and connect the other end to the power outlet of the HT630, mount the terminal into the cradle, LED light on the cradle will be in red, means in the charge. When the battery is fully charged, LED light will be in green. This should take 2 to 3 hours. Power Outlet Power Adaptor Charging Consideration 9 HT630 User Manual It is important to consider the surrounding temperature whenever you are charging the Li-Ion battery pack. The process is the most efficient in the normal room temperature or slightly cooler. It is essential for you to charge battery within the stated range of 32°F to 113°F (0°C to 45°C). Charging battery outside of the specified range could damage batteries and shorten its life cycle. Effects of Overcharging Batteries Overcharging may occur when a Li-Ion rechargeable battery is charged in regular or quick charging rate after it has been fully charged, but there is no risk of overcharging while charged in trickle charging rate. A battery left to charge for several weeks may appear to have minimal capacity. This type of failure can be remedied by temporarily depleting the battery of its power and recharging it to rejuvenate it. This condition can be prevented by avoiding overcharging for a long period of time or always using the cradle to charge the batteries of terminal. The cradle starts the charge process in the quick charge rate and switches to trickle charging rate when it detects the battery is fully charged. 2.5 Storage and Safety Precautions Batteries should be stored in an open environment condition and placed where there is no risk of accidental shorting or other damage. Although charged Li-Ion batteries may be left unused for several months, their capacity may be reduced due to back up and internal resistance. If this happens, they will require recharging prior to use. Li-Ion batteries may be stored at temperatures between -4°F and 158°F (-20°C to 70°C). 10 HT630 User Manual Chapter 3 Operation The HT630 is set up several operating modes. The system of terminal may operate in various modes for different purposes. The figure below shows the operating flow of the terminal. The following diagram summarized these operating modes to switch between different modes. press and hold down CMD and then press PWR OFF keys press PWR enter program name then press ENTER APPLICATION mode HT630 V1.00 MEM 512KB > press CMD (for two seconds) RUN command 1.RUN 3.COM 5.ERA 7.CPY press press EXIT 2 <<START MENU>> 1.SUPERVISOR 2.WARM START 3.COLD START press 1 then 2.TER 4.DIR 6.TYP 8.SET Alpha SUPERVISOR mode USER mode System configurations are categorized in two groups, users can select “8.SET” command in User mode to set general system configurations or enter Supervisor mode to set advanced system configurations. The Supervisor mode is also protected with password checking to prevent unauthorized personnel from changing the system configuration. (For HT630 detail setup procedures please refer to HT630 Technical Binder). It is likely that your unit came pre-configure by your software vender or system developer. In this case, please be caution when changing these settings. 3.1 Ready Mode The terminal performs a Power-On-Test and Warm-Start when it is switched on. After the Warm Start, the system enters Ready mode and shows the Ready mode prompt. Ready mode prompt HT630 Vx.xx MEM 4608 KB > The first line indicates the model code and version number (e.g. V1.00). The second line shows the size of the total installed RAM (i.e. 4608 KB). The third line prompts a ">" which indicates that the terminal passed the Power-on-test and is ready to be used. 11 HT630 User Manual 3.2 User Mode and System Commands There are eight system commands: RUN, TER, COM, DIR, ERA, TYP, CPY, and SET. Each command can be invoked through menu-selection in User mode. User can press [CMD] key for two seconds in Ready mode to enter User mode. User mode prompt (1) RUN (3) COM (5) ERA (7) CPY (2) TER (4) DIR (6) TYP (8) SET Select the corresponding number, 1-8, or press [Å] and [Æ] to highlight a command then hit [ENT] to select a system command. Pressing the [EXIT] key (hit [CMD], then [ALPHA]) returns to Ready mode. RUN When you invoke the RUN command, you may press the [Æ] key to toggle the loaded program and hit [ENT] to run the program. The program may also be executed on the terminal by entering the program name directly in Ready mode. TER This command puts the terminal in either terminal emulation mode or FormCaching application mode depending on which function you select. Please see chapter 4 for detail on how to configure and use FormCaching. In terminal emulation mode, the terminal serves as a dumb terminal to transmit data to or receive data from a Host computer. In this mode, data input from bar code reader or keyboard is displayed on screen and output to RS-232 port. Data received from the serial port is displayed on the LCD screen. Communication parameters, such as baud rate, data bits, parity, stop bits and flow control, must be set to be compatible with the destination in order to send data properly. COM This command puts the terminal in Kermit server mode. The following indicates the available Kermit commands at the Host/PC side: Command Description Send filename Send a file from the Host/PC to terminal and store it in the terminal's RAM disk Get filename Get a file from the terminal to the Host/PC disk Remote dir List files of the terminal RAM disk Remote Del filename Delete a data file stored in the terminal RAM disk Make sure to set the terminal communication parameters to match the host/PC system before proceeding data communication. Hit [ESC] Ready mode. DIR This command shows the files in the RAM disk with the following information: z The list of file names stored in the RAM DISK z The size of program execution area z The amount of free RAM DISK space left ERA This command deletes a file from RAM disk of terminal. After the file has been deleted, it can not be recovered. < ERASE FILE > SCAN.EXE 12 HT630 User Manual TYP This command dumps the content of a file on the terminal's LCD. The content of the file will be displayed 128 (16 character x 8 line) characters at a time. Press any key to show the next page or hit [CMD] then [ALPHA] keys to return to User mode prompt. If you try to display a program or binary file, you may only see unintelligible characters. < TYPE FILE > SCAN.DAT CPY This command allows users to make copy of data from a source device to a destination device. The source device may be a file, COM (serial input), CON (keyboard), and the destination device may be a file, COM (serial output), CON (LCD display). Source file1 file1 file1 COM CON SET Dest. file2 COM CON file2 file2 Function copy file1 to file2 output content of file1 to serial port output content of file1 to LCD input data from serial port and store in file2 input data from keyboard and store in file2, press [CMD] and then [ALPHA] key to end the data input This command allows users to set system date and time, assign laser feature and enable to display power-on logo (see next section). <SYSTEM SETUP> 1.DATE & TIME 2.SCANNER 3.DISPLAY 4.KEYPAD 5.BLUETOOTH 6.EXIT 3.3 Configure the Terminal in SET command There are three categories of general system configuration available in SET command. Select the corresponded number, 1-3, to set system date/time, assign scanning feature and enable power-on Logo display. Hit [CMD] then [ALPHA] keys to return to User mode prompt. <SYSTEM SETUP> 1. DATE & TIME 2. SCANNER 3. DISPLAY 4. KEYPAD 5. BLUETOOTH 6. EXIT 3.3.1 DATE & TIME: Setting system clock & calendar When selects “1.DATE & TIME” in SET command menu, the screen as right will be shown on the terminal LCD and let you set the system date and time of Real Time Clock chip (RTC). The system date and time can be retrieved in application and used as time stamp for data collection. DATE-TIME SETUP 1998/01/01 08:00:00 The second line shows the current date in the format YYYY/MM/DD (year/month/day). If you want to reset the system date to January1 1997, then enter [1][9][9][7],[0][1],[0][1]. Or press [ENT] key to skip the system date setting. The third line shows the current time. The way to set system time is similar to set system date described above. The format of system time is expressed in 24 hour of HH:MM:SS (hour:minute:second). 13 HT630 User Manual 3.3.2 SCANNER: The system software of terminal decodes all major bar code symbologies including Code 39, Code 128, Codabar, Code 93, I25, EAN, UPC, China Post code, etc. Use the [→] key to toggle among selection in each category, then press [ENT] to confirm. SCANNER Enable / disable bar code decoding. LASER TRIG MODE If NORMAL is selected, you must press and hold down trigger to scan barcode label. If FLASH is selected, you can directly scan barcode label without pressing trigger key. LASER AIM Enable / disable laser beam point target on a distance barcode. VERIFICATION Enable / disable double check scanned barcode. 3.3.3 DISPLAY: Enable/disable power-on logo displays when power-on. 3.3.4 KEYPAD: Allow user to set UPPER / LOWER case of character. 3.3.5 BLUETOOTH: Allow user to send scanned barcode data to Bluetooth enabled computer or PDA. BLUETOOTH Enable / disable Bluetooth function. BT SETUP Config BT MODE: Determine the mode of operation to be SLAVE or MASTER. If MASTER mode is selected, you can enable /disable auto connection to available BT devices. Addr Display the BT Address. Search Find BT devices and addresses, then press [ENT] to connect, [→] to select the next BT access, [ESC] to leave. (Available only when HT630 in master mode) Reset Restore factory default settings. Exit Leave the BLUETOOTH setting environment. 3.3.6 EXIT: Leave the SET (setting) environment. 14 HT630 User Manual 3.4 Upload/Download by ESC Command The way to upload/download by Kermit server described in section 3.2 will need the operator to set the terminal to Kermit server mode by selecting user command “3.COM” in User mode or calling system function in application program. The hardware and software of terminal is designed that the unit can be woken up (turned on) by input from the serial port. Besides, the terminal can also be instructed to process data communication by remote ESC commands through built-in MULTI communication protocol. (Please refer to HT630 Technical Binder for detail information) After linking the terminal to a PC/host through RS232 interface, a communication program running on host first sends a few of dummy bytes to the terminal and delays for about 500 mini-second to remotely wake up the unit. Then, the program can be sent out a data pack of a remote ESC command that matches the MULTI protocol to the terminal and instruct the terminal for certain process. For instance, the terminal will automatically be executed the system routine to upload a file after receiving the valid “File upload” ESC command. Meanwhile, the program running on the host should follow the control flow of MULTI protocol and process to receive the data. For detailed description of each ESC command and protocol, please see the HT630 Programming Reference Manual. 15 HT630 User Manual Chapter 4 Built-in Application- FormCaching The system of terminal includes a built-in application, FormCaching. It allows you to create a data entry application from specifying field prompt, type, length, input method and delimiter, etc. without writing program and loading to the terminal. 4.1 Specification of FormCaching DATA FIELD DEFINITION: maximum field number=8 Category Range Description 1 FIELD PROMPT max.16 set field prompting characters 2 MIN/MAX 1-32 set minimum field length DATA LENGTH and maximum field length 3 DATA TYPE 1.NUMERIC numeric data (0~9) or 2.ALPHANUM alphanumeric data (20H~FCH) 4 DEVICE TYPE 1.KEY ONLY input by keyboard only, 2.SCAN ONLY bar code scanning only or 3.BOTH both DATA RECORD DEFINITION Category Range Description 5 BETWEEN 1.Append screen specify to clear or append FIELD 2.Clear screen screen between two fields 6 FIELD 1., 2.; assign field delimiter DELIMITER 3.Space 4.Tab 7 RECORD 1.CR 2.LF assign record delimiter DELIMITER 3.CRLF 8 DATE 1:NONE specify format of Date STAMP 2.YYYYMMDD stamp 3.MMDD FIELD 4.MMDDYYYY 5.DDMM 6.DDMMYYYY 9 TIME STAMP 1:NONE 2.HHMM specify format of Time FIELD 3.HHMMSS stamp 10 FIELD 0-6 specify time delay DELAY between each record input in second 16 HT630 User Manual 4.2 How to Create a FormCaching FORMCACHING 1:YES 2:NO OTHER:EXIT You will need to enter Supervisor mode and select “4.FORM” category in order to set the configuration of FormCaching (refer to the HT630 Programming Reference Manual for how to enter the Supervisor mode). After selecting the “4.FORM” in Supervisor mode, the screen will show as above. The system will first ask user to specify four categories of the field specification including field prompt, data length, data type and device type of each data field. After completion to define all data fields, the user should hit [CMD] then [ALPHA] keys to end the setup of field specification. This step also determines the number of fields in each record and you may continue to set the rest six categories of record specification including between field, field delimiter, record delimiter, date stamp field, time stamp field and field delay. When the FormCaching application is executed, a data file named FORM.DAT will be created to store data. The system will not allow the user to redefine FormCaching if the FORM.DAT is existed. It is necessary to delete the FORM.DAT in order to change the configuration of FormCaching. 4.3 How to Run FormCaching When FormCaching is enabled, the built-in application can be run by selecting “2.TER” command in User mode and then select “2.FORMCACHING”. The FormCaching application will follow the setting as defined to display prompting, get input and store data in the file named FORM.DAT. Hit [CMD] then [ALPHA] keys to end FormCaching and return to system Ready mode. User may use [Å] key to browse a previous data record, [Æ] key to step to next record, press [C] key to clear the record and then input new value of every field of this record. After collecting data, the FORM.DAT file can be uploaded to host either by invoking Kermit server in User mode described in section 3.2 or remote ESC command described in 3.4. 4.4 Default Setting of FormCaching In default, the FormCaching is initialized with settings as shown in the table below. DATA FIELD SPECIFICATION: field number=2 Category Setting Field #1 FIELD PROMPT ITEM: DATA LENGTH 32 DATA TYPE ALPHANUM DEVICE TYPE BOTH Field #2 FIELD PROMPT QTY: DATA LENGTH 4 DATA TYPE NUMERIC DEVICE TYPE KEY ONLY DATA RECORD SPECIFICATION Category Setting BETWEEN FIELD FIELD DELIMITER RECORD FELIMITER DATE STAMP FIELD TIME STAMP FIELD FIELD DELAY Append screen , CR NONE NONE 0 17 HT630 User Manual Chapter 5 Bluetooth Application HT630 can be configured to the standard Bluetooth HID as data output interface, which can allow the terminal to send the scanned barcode data to Bluetooth enabled computer or PDA. Follow the procedures below to establish a Bluetooth connection on the host. Note: Make sure you power on the HT630 and enable Bluetooth function. (Please refer to Chapter 1.5 Quick Start and Chapter 3.3.5 BLUETOOTH) 1. If your host has a built in Bluetooth function, enable the Bluetooth function. If your host does not have the built in Bluetooth function, please attach an external Bluetooth dongle at your host and install the driver. 2. Double-click the Bluetooth icon on the taskbar. (As different user might use different brand of Bluetooth dongle, please find this according to your dongle’s manual) 3. Click “View devices in rages” at My Bluetooth Places folder. 4. Right-click the HT630 icon and select “Pair Device”. 18 HT630 User Manual 5. A window pops up asking for PIN Code. Enter the default PIN Code “1234” and click OK button. 6. Right-click the HT630 icon and select “Discover Available Services”. 19 HT630 User Manual 7. Right-click the Dev B on HT630 icon and select “Connect to Bluetooth Serial Port”. 8. A pop-up window appears notifying you a serial port is automatically connected to HT630. Click OK button. 20 HT630 User Manual 9. The icon turns to double arrows indicating the connected is ready. Now you can run application or Windows Hyper Terminal on the host for testing. 21