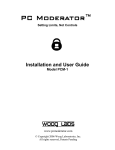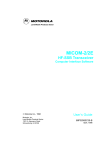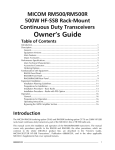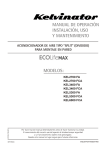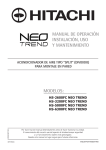Download MICOM Radio Control Application - Mobat-USA
Transcript
MICOM Radio Control Application Part number FVN4841 Option number G424 MOBAT USA 1720 West Paul Dirac Drive, Tallahassee 32310 FL, USA Owner ’ sGui de Cat. No. 6886869J01 Contents Overview ............................................................................................................................. 1 The MICOM-3 Family .................................................................................................. 1 PC Control and Programming Package ....................................................................... 1 MICOM Radio Control Application Features ................................................................ 2 RSS Panel .................................................................................................... 2 RSS ALE Panel ............................................................................................. 3 Computer Interface Panel ............................................................................. 4 MICOM-3 Panel ............................................................................................ 5 Howt o… ...................................................................................................... 6 Installation .......................................................................................................................... 7 Contents of PC Control and Programming Package .................................................... 7 Minimum Computer Requirements .............................................................................. 7 Before you St ar t… ..................................................................................................... 7 Installation Procedure ................................................................................................. 8 Before starting the installation : ...................................................................... 8 To install the MICOM Radio Control application : ........................................... 8 To test for proper installation : ........................................................................ 8 Getting Started ................................................................................................................... 9 Before You Begin Working .......................................................................................... 9 Quick Start .................................................................................................................. 9 Preliminary Steps .......................................................................................... 9 Communication Port Configuration ................................................................ 9 General Procedures .................................................................................................... 10 Menus and Commands ................................................................................. 10 MICOM Radio Control Application Windows ................................................. 12 The Menu Bars .............................................................................................. 13 The Toolbars ................................................................................................. 14 The Status Line ............................................................................................. 15 Other Important Considerations .................................................................... 15 RSS Panel ........................................................................................................................... 16 RSS Panel Menus ....................................................................................................... 16 File Menu ...................................................................................................... 17 View/Change Menu ....................................................................................... 17 Service Menu ................................................................................................ 17 Preferences Menu ......................................................................................... 17 RSS Panel Toolbar Buttons ........................................................................... 18 Radio Configuration Summary Window ....................................................................... 19 Channels Field .............................................................................................. 20 i Groups Field ..................................................................................................20 Options Field ..................................................................................................21 Accessories Field ...........................................................................................22 Radio Wide Information Window ..................................................................................23 Configuration Check Window .......................................................................................24 Preferences Menu ........................................................................................................25 Communication Ports .....................................................................................25 Read Device ................................................................................................................26 Write Device ................................................................................................................26 Radio Configuration Settings ........................................................................................27 Channels Configuration ................................................................................................27 Groups .........................................................................................................................28 Built-in-Test Equipment ................................................................................................29 RSS ALE Panel ....................................................................................................................30 RSS ALE Panel Menus ................................................................................................30 File Menu .......................................................................................................30 View/Change Menu ........................................................................................31 Preferences Menu ..........................................................................................31 RSS ALE Panel Toolbar Buttons ....................................................................31 ALE Configuration Summary Window ..........................................................................33 Net Configuration Field ..................................................................................34 ALE Options Configuration Field ....................................................................35 Directory Configuration Field ..........................................................................35 ALE Configuration Submenu ........................................................................................36 ALE Directory Configuration ...........................................................................36 ALE Messages Configuration .......................................................................................37 Automatic Dial Configuration ........................................................................................38 Radio Wide Information Window ..................................................................................40 ALE Configuration Check Window ...............................................................................41 Computer Interface Panel ...................................................................................................43 Computer Interface Panel Menus .................................................................................43 File Menu .......................................................................................................43 View/Change Menu ........................................................................................44 Commands Menu ................................................................................................ Preferences Menu ................................................................................................ 44 Computer Interface Panel Toolbar Buttons ................................................................ 45 Channels Tab ................................................................................................................................ 46 Clarifier ......................................................................................................... 46 Notch Filter .................................................................................................... 46 Channel Mode Controls ................................................................................ 47 ii ALE Controls .............................................................................................................. 49 Update Link Quality Controls ...................................................................................... 50 Using the Stack ........................................................................................................... 51 Viewing the Stack List ................................................................................... 51 The Stack List Toolbar .................................................................................. 52 Replying to Unanswered Calls ...................................................................... 52 To reply to an unanswered call registered in the Stack list: 52 Log File ....................................................................................................................... 53 Incoming Call Notification ........................................................................................... 53 MICOM Panel ...................................................................................................................... 54 MICOM Panel Menus .................................................................................................. 54 File Menu ...................................................................................................... 54 View/Change Menu ....................................................................................... 55 Preferences Menu ......................................................................................... 55 Toolbar Buttons ............................................................................................ 55 Using the MICOM Panel ............................................................................... 56 Log File ......................................................................................................... 56 iv Overview Overview The MICOM-3 Family MICOM-3F, MICOM-3T and MICOM-3R are part of a family of high-performance, DSP-based, multipurpose HF SSB radios intended for use in voice, data and fax communications, in both mobile and base station configurations. MICOM-3 radios can be integrated into a wide range of advanced communication systems, including data and fax networks, VHF-UHF-microwave and telephone interconnect, high-power (500 W and 1 kW) systems, etc. MICOM-3 support channel scanning, and the advanced Automatic Link Establishment (ALE) feature. ALE provides unique advantages that significantly reduce operational inconveniences caused by the very nature of HF channels. ALE enables the MICOM-3 to automatically test all channels on the system and then use the best working channel available whenever you call a specific station or group of stations operating in a network. Thus, ALE ensures the best link possible and achieve greater efficiency and reliability in communications. The ALE main features are: x Automatic sounding, which provides channel quality testing. x Multiple types of calls (station call, group call, All Call (emergency call) for calling all ALE stations simultaneously, etc.) and support for multiple nets. x Automatic Message Display (AMD), which enables automatic dispatch of preprogrammed messages when establishing a link with another station or stations. x Automatic Dial, which enables automatic dialing to a pre-programmed station, including the automatic dispatch of a preprogrammed message. When using ALE, MICOM-3 HF-SSB radios are interoperable with any other radios supporting FED-STD-1045Aand MIL-STD-188-141B. For more information on the characteristics and operation of MICOM-3 radios, refer to the MICOM3F/ 3T/ 3ROwner ’ sGui de( 6886867J01) . PC Control and Programming Package The PC Control and Programming package includes the MICOM Radio Control (MRC) application, a simple, user-friendly program that can be run on any personal computer with Microsoft Windows® 95 and later versions. To control or configure a radio, you must connect it to a serial communication port of the personal computer (the required cable is supplied in the package). The MRC enables remote operation of MICOM-3 radios via a personal computer, and programming of its features and operational parameters. Programming, or customizing, personalizes a radio for the needs of individual customers, resulting in radios with unique personalities. This manual is targeted for anyone who wants to program features into the MICOM-3 radio, or use a computer to control the radios. 6 M I C O M - 3 PC Cont r ol& Pr ogr ammi ng Owner ’ s Gui de MICOM Radio Control Application Features The MICOM Radio Control application provides an integrated control center that seamlessly combines the following functions: x Radio Service Software Panel (RSS Panel) x Radio Service Software for ALE Panel (RSS ALE Panel) x Computer Interface Panel x MICOM Panel RSS Panel Used to program the features and operational parameters of the radio for operation in the following modes: x Discrete channels x Scan mode (a mode available when ALE is disabled). Also allows displaying the installed features and options. This information, as well as the radio configuration parameters, are retrieved from the radio upon connection (and whenever the user wants to). RSS parameters are stored in files with the *.rss extension. The prepared parameters can be downloaded (written) to the radio whenever necessary. With the RSS Panel, you can perform extensive testing of the radio by means of its built-in test equipment (BITE) function. 7 Overview RSS ALE Panel Used to program the additional features and operational parameters of the radio for operation in the ALE mode. You can also plan and configure ALE networks, define their members, manage the ALE network directories, and create and edit paging (AMD) messages. The RSS ALE panel also allows displaying the installed features and options. ALE parameters are stored in files with the *.ale extension. Other ALE information is stored in files with *.txt extension. 8 M I C O M - 3 PC Cont r ol& Pr ogr ammi ng Owner ’ s Gui de Com pute r I nte r fa c e Pa ne l Used to control the MICOM-3 radio from a remote or local location, using a personal computer. Separate panels are used to control the radio in the following main modes: x Channel mode (shown below) x ALE mode: for convenience, the panel used for regular operation has been separated from the panel used to initiate link quality updates. Stores information on calls sent and received in a log file. The file can be saved, edited and printed as necessary. The Computer Interface Panel also enables performing extensive testing by means of the radio BITE function. Overview MICOM-3 Panel Displays a mimic of the MICOM-3 panel that can be directly controlled by means of the computer mouse and keyboard. Offers a simple, clear way of simulating the most widely used panel operations, as a replacement for the Computer Interface Panel, just as you would operate the radio in accordance with the MICOM-3F/ 3T/ 3ROwner ’ sGui de( 6886867J01) . Stores information on calls sent and received in a log file. The file can be saved, edited and printed as necessary. 1 M I C O M - 3 PC Cont r ol& Pr ogr ammi ng Owner ’ s Gui de How t o… With the MICOM Radio Control application, you can handle two types of tasks: x Conf i gur at i on:“ r ead”( upl oad)ex i st i ngr adi oconf i gur at i on,changer adi oconf i gur at i on,and“ wr i t e” (download) the new/changed configuration to the radio. Any configuration data (whether raw configuration read from the radio, modified configuration data, or a completely new configuration prepared on the computer) can be stored as files on the computer disk, for backup, documentation, planning, and reuse; file contents can also be printed in humanreadable format on a printer connected to the computer. x Operation: operate the radio with the computer mouse and keypad. Log files record the calls handled by the radio; you can delete calls from the log as required; you can also store log files as disk files, and print them. Configuration Tasks Configuration tasks are performed with the RSS Panel and RSS ALE Panel. Reading and writing the radio and ALE parameters databases expedites the configuration of radios used in a common environment. Alternative configurations for different missions can be prepared ahead, and rapidly downloaded to the radios as required. x In a typical (on-line) scenario, you would connect a radio to the computer, read its radio and ALE databases and store them as files. Using these files, you would create files for other radios, or files for use in other circumstances. After the files are ready, you can open the appropriate file, andt hen“ wr i t e:t heparameters to the radio, as required. When working with only one radio, you may leave the radio connected and switch to the Computer Interface Panel or the MICOM Panel, to work with the radio from the computer. Note Group configuration data for use in the SCAN mode must be prepared on the computer, and then written to the radio. x Alternately, you can prepare complete configurations off-line, using the RSS Panel and RSS ALE Panel configuration functions. In this case, you do not need to connect the computer running the MICOM Radio Control application to a radio until you are ready to program it, or want to operate it from the computer. The MICOM Radio Control application automatically performs extensive validity checks that ensure the parameters prepared by you are consistent. Any incorrect or out-of-range entry is therefore immediately detected and reported in clear language in a pop-up information box or in the prompt and help line of the corresponding screen. All the configuration errors are recorded in a special file (the configuration check file), which can be displayed and analyzed to find the causes for inconsistency. You can program a radio only after all the detected errors have been corrected. Operation You can operate the radio with the Computer Interface Panel or the MICOM Panel. With these panels, you can also change the current channel parameters or operating mode, just as you would be able to do when using the radio front panel. 11 I nst al l ati o n Installation Contents of PC Control and Programming Package Check that you have received the following items: 1. MICOM Radio Control (MRC) application software, supplied on a CD. 2. Thi sOwner ’ sGui de. 3. Programming cable (connects 9-pin D-type PC serial communication port to the 44-pin accessories connector of the radio). Minimum Computer Requirements The MICOM Radio Control (MRC) application software requires a personal computer running Microsoft Windows® 95 and later versions up to Windows® XP. Windows must be able to run properly on the computer before the MRC application is installed. Additional minimum requirements include: x Monitor: minimum resolution of 800x600, and at least 256 colors. Note MRC screens are designed to fill the screen at the 800x600 resolution, and wil display properly with 256 colors. However, higher resolutions and color depth can be used. x Free hard disk space of at least 12 Mbytes x One CD drive x One serial communication port (COM1 or COM2; using an USB edge port, which adds 4 serial ports, increases the range of ports that can be used to COM1 to COM6) x A mouse. A printer is also recommended, because it may be used to generate hardcopies of radio configuration data, and other files created by the MICOM Radio Control application. Bef or eyouSt ar t… To install and use the MICOM Radio Control application, you need a basic working knowledge of Microsoft Windows. If you are new to the Windows operating environment, take the opportunity to learn Windows fundamentals –using the mouse, working with windows, and opening and closing documents – before you begin to work with the MICOM Radio Control application. Youmayf i ndt her equi r edi nf or mat i oni nt heWi ndowsUs er ’ sRef er enc eGui def ory ourWi ndows version, available from Microsoft. See also the Getting Started section. 1 M I C O M - 3 PC Cont r ol& Pr ogr ammi ng Owner ’ s Gui de Installation Procedure Before starting the installation: 1. If necessary, turn the computer on and wait until Windows starts. 2. Before starting the installation, make sure to close any other application. To install the MICOM Radio Control application: 1. 2. 3. 4. 5. 6. Insert the CD with the MI COM Radi oCont r olappl i cat i oni nt hecomput er ’ sCDdr i v e. Open the Windows Start menu, and select Run. Click the Browse button, display the files in the CD root directory, and find the file MRCVV_setup.exe (VV is the MICOM Radio Control application version number). Double-click on the file name: the name will be copied to the Open field. Click the OK button in the Run window: the installation program starts. Follow the instructions on the screen to install the MICOM Radio Control application. Accept thedefaultsunlessyouhavespecialreasonstochangeinstallationparameters. Note Make sure to note the instalation location. 7. After the installation is successfully completed, an MRC icon will be placed on your desktop. 9. Before continuing, remove thei ns t al l at i onCDf r om t hec omput er ’ sCDdr i v e.I ti s recommended to restart your computer. This completes MICOM Radio Control application installation. To test for proper installation: Double-click the MRC icon: the MICOM Radio Control application will start. Before the main window is displayed, you will see a logo screen that displays the name and version of the MICOM Radio Control application. Note After being started, the MICOM Radio Control application displays the Computer Interface Panel window, and tries to establish communication with a MICOM-3 radio, which is possible only when a radio is connected, as explained in the Quick Start section on the next page. Therefore, ignore any messages that may be displayed. To end the application, select Exit on the File menu. 13 Getting Started Getting Started Before You Begin Working If you are not familiar with using the mouse or keyboard, or with choosing commands in Windows, first read the information in the General Procedures section. If you are familiar with Windows, use the Quick Start to start working. Quick Start Preliminary Steps Skip Steps 1, 2, 5 if you intend to work off-line (without connecting to a radio). 1. Connect the supplied cable from the 44-pin accessories connector of the radio to a serial communication port of the computer. You may use any free port in the range of COM1 to COM6. 2. Turn the radio on. 3. Start the MICOM Radio Control application, for example, by double-clicking its icon. 4. After application starts, it displays the Computer Interface Panel (page 4), and then attempts to read the radio database. If you are using any port except the default (COM 1), this will fail and you must first configure the required port as explained in the Communication Port Configuration section below. 5. If the connection to the radio is successfully made, wait for its databases to be read. The Computer Interface Panel window is then updated with the current radio state. 6. You may now change the MICOM Radio Control function (panel): open the View/Change menu of the Computer Interface Panel window and click the desired panel name. 7. For the RSS Panel and RSS ALE Panel, you may use the Open item on the File menu to load a desired parameters file from the computer disk. Communication Port Configuration 1. 2. In the Computer Interface Panel window (or any panel you have opened), open the Preferences menu and click the Comm Ports item. Make the required selections in the Communication Ports dialog box, and then click OK to confirm. Selects one out of four baud rates. Click to see the drop-down list and select a communication port. Click to test radio-PC communication using the selected communication port and baud rate. 1 M I C O M - 3 PC Cont r ol& Pr ogr ammi ng Owner ’ s Gui de General Procedures You can use the keyboard or the mouse to carry out any action in the MICOM Radio Control application. If you are not familiar with using the mouse or keyboard, or with choosing commands in Windows, read the following information. Menus and Commands Choosing a command tells the MICOM Radio Control application what to do next: to load parameters from the radio, to program radio parameters, and so on. Commands that carry out similar actions are grouped on a menu. For example, the File menu contains commands you use to load, save and print the radio parameters. The menus are listed on the menu bar at the top of the MICOM Radio Control application window. You can use the mouse or the keyboard to display the commands on each menu. To open the menus and browse through the commands, drag across the menu bar with the mouse, or press the ALT key, and then press the underlined letter in the name of the menu you want to open. The MICOM Radio Control application carries out some commands right away. If more information is needed to complete a command, the MICOM Radio Control application displays a dialog box. You select options in the dialog box to control how the command is carried out. Open the File menu to display these commands. When an ellipsis follows a command name, choosing the command... Select options in the dialog box to specify how the commands are carried out. Figure 1. File Menu and Open Dialog Box 15 Getting Started Move the dialog box by dragging the title bar. If the arrow is attached to the list, select an option. Double-click the box to close the dialog box. Select items from list boxes. Use the scroll bars to view items not visible. Choose a command button to carry out an action. Figure 2. Dialog Box Options 16 M I C O M - 3 PC Cont r ol& Pr ogr ammi ng Owner ’ s Gui de M I C O M R a di o C on t r o l Ap p l i c a t i o n W i n d ow s This section describes the main elements of the MICOM Radio Control application windows and introduces terms used in this documentation. The MICOM Radio Control application has four functions, each displaying a different panel: x Computer Interface Panel (page 4): enables controlling the MICOM-3 radio from a remote or local location, using a personal computer. This is the panel that opens when you start the MICOM Radio Control application. x RSS Panel (page 2): used to program the features and operational parameters of the radio for operation in all the modes except ALE. x RSS ALE Panel (page 3): used to program the features and operational parameters of the radio for operation in the ALE mode. x MICOM Panel (page 5): mimic of the MICOM-3 panel for directly controlling the radio using the computer mouse and keyboard. Panel Elements Each panel has the following elements (from top to bottom): x Header –standard Windows window header, displays the panel name x Menu bar –depends on the open panel x Toolbar –depends on the open panel x Work area –displays various windows (for example, a control panel), and dialog boxes • Status bar. Figure 3. Elements of MICOM Radio Control Application Panels Getting Started The Menu Bars The MICOM Radio Control application commands are listed on menus. The menus are listed on the menu bar along the upper edge of the application window: select (highlight) a menu and then choose a command from that menu. Choosing the command carries out the action. Commands File Read Device Exit RSS Panel RSS ALE Panel 9 Computer Interface MICOM ______ Panel Clarifi er Log File Stack Preferences Squelch on Monitor on Noise Blanker on Attenuator on Clipper on Reset Help Comm. Ports... Remote Control Contents About Figure 4. Computer Interface Panel Menu Bar File View/Change Service New RSS Panel BITE Open Read Device Information Save Write Device Print Exit RSS ALE Panel Computer Interface MICOM Panel Configuration Radio Wide Information Configuration Check Preferences Help 9 Comm. Ports... Remote Control Channels... Groups... Figure 5. RSS Panel Menu Bar New Open Read Device Information Save Write Device Print Exit RSS Panel RSS ALE Panel Computer Interface MICOM Panel Configuration 9 Radio Wide Information Configuration Check Comm. Ports... Remote Control Directory... Messages... Auto Dial Figure 6. RSS ALE Panel Menu Bar RSS Panel RSS ALE Panel Computer Interface 9MICOM Panel ___________Log File Figure 7. MICOM Panel Menu Bar 14 M I C O M - 3 PC Cont r ol& Pr ogr ammi ng Owner ’ s Gui de The Tool ba r s The Toolbar, displayed just below the menu bar, has buttons that provide quick access to commonly used commands. The button background changes when clicked, to indicate the corresponding command is active. When the pointer is located on the bottom edge of each toolbar button, the button name appears underneath it. At the same time, the help prompt in the bottom status line is updated. Figure 8. Computer Interface Panel Toolbar 15 Getting Started The Status Line The status line at the bottom of the application window provides information about the radio and the PC parameters, It also displays a short help item for the item that is currently in focus on the screen. Other Important Considerations Read Device Database upon Starting When starting the MICOM Radio Control application, it displays the Computer Interface Panel window, and then tries to establish communication with a MICOM-3 radio (this is however possible only when a radio is connected). If you start the application without first connecting a MICOM-3 radio, make sure to upload the radio database (using the Read Device function) as soon as you connect a radio to the PC. After uploading the database, the MICOM Radio Control application will use the existing radio parameters as the starting point for any changes you do. This is especially important when making configuration changes, because the Write Device function downloads only the parameters that have been changed during the current session. If the starting point is not the database uploaded from the radio you want to configure, undesirable changes may be introduced in the radio configuration. Using the Radio Keypad while in Session with MICOM Radio Control Application The default with MICOM Radio Control parameters allow using the radio keypad while the radio is connected to the PC. Despite the convenience of this feature, be careful: you may change the operating parameters from the keypad, but the application is not aware of such changes and will not display the new radio state until the Read Device function is used. Therefore, it is your responsibility to update the MICOM Radio Control whenever you change the radio operating mode from its keypad, otherwise conflicts and configuration errors may occur. M I C O M - 3 PC Cont r ol& Pr ogr ammi ng Owner ’ s Gui de RSS Panel RSS Pa n el M en u s File 9 New Open Read Device Information Save Write Device Print Exit 21 View/Change Service RSS Panel BITE RSS ALE Panel Computer Interface MICOM Panel Configuration Radio Wide Information Configuration Check Preferences Comm. Ports... Remote Control Channels... Groups... Help RSS Panel File Menu Item Function New Create a new radio parameter data base, according to the present mode Open Open an existing radio parameter file. The MICOM Radio Control application displays the Open dialog box, where you can locate and open the file you want. Read Device Load parameters from the radio Information Display information on the radio parameter file. Save Save the active radio parameter data base with its current name. If you have not named the data base, the MICOM Radio Control application displays the Save As dialog box for you to do so. Write Device Program the radio parameters. When there are configuration errors, the Write Device button is grayed and the Configuration Check button is highlighted, and vice versa when the configuration is free of errors. Print Print the current loaded radio parameters. Exit End the MICOM Radio Control application View/Change Menu Item Function RSS Panel Open the RSS Panel RSS ALE Panel Open the RSS ALE Panel Computer Interface Open the Computer Interface Panel MICOM Panel Open the MICOM Panel Configuration Display the Configuration submenu used to configure the channel parameters and define scan channel groups Radio Wide Information Displays a summary of the radio hardware and software configuration Configuration Check Display the list of configuration errors. When there are no configuration errors, this item is grayed Service Menu Item BITE Function Perform radio built in tests Preferences Menu Item Function Comm.Por t s… Configure the computer serial port communication parameters Remote Control Enable/disable radio panel keypad 22 M I C O M - 3 PC Cont r ol& Pr ogr ammi ng Owner ’ s Gui de RSS Panel Toolbar Buttons Button Name Function New Create a new radio parameter data base, according to the present mode Open Open an existing radio parameter file. The MICOM Radio Control application displays the Open dialog box, where you can locate and open the *.rss file you want. Information Display information on the radio parameter file. Save Save the active radio parameter data base with its current name. If you have not named the data base, the MICOM Radio Control application displays the Save As dialog box for you to do so. Print Print the current loaded radio parameters. Read Device Load parameters from the radio Write Device Program the radio parameters. When there are configuration errors, the Write Device button is grayed and the Configuration Check button is highlighted, and vice versa when the configuration is free of errors. Channel Configuration Select the channel parameters. The MICOM Radio Control application displays the Channel Configuration dialog box, where you can select the parameters for each radio channel Group Configuration Select the group parameters. The MICOM Radio Control application displays the Group Configuration dialog box, where you can select the scanned channels for each group BITE Perform radio built in test. The MICOM Radio Control application displays the Built-in Test Equipment dialog box, where you can select the type of test you want to perform Communication Select the baud rate and the serial communication port. The MICOM Radio Ports Control application displays the Communication dialog box, where you can make the selection 23 Help Display on-line help Configuration Check Display the errors in the configuration. When there are no configuration errors, this button is grayed RSS Panel RSS ALE Panel Open the RSS ALE Panel MICOM Panel Open the MICOM Panel Computer Interface Panel Open the Computer Interface Panel Exit End the MICOM Radio Control application Radio Configuration Summary Window 24 M I C O M - 3 PC Cont r ol& Pr ogr ammi ng Owner ’ s Gui de Cha nne l s Fie l d Item Parameter No Channel number Tx. Freq Transmit frequency (MHz). Frequency range: 1.6 MHz - 30 MHz. Resolution: 10 Hz Rx. Freq Receive frequency (MHz). Frequency range 100 KHz - 30 MHz. Resolution: 10 Hz Tx. Transmit power level: low, medium, high or maximum. Band Sideband: Upper Side Band or Lower Side Band Mode The carrier reinsertion level: SSB (Single Sideband), PLT (Pilot Mode) and AME (Amplitude Modulation Equivalent). A.G.C Automatic (Receive) Gain Control operation: slow, fast or off. B.W. Channel bandwidth G r oups Fi e l d The following table lists the parameters of the Groups field in the Radio Configuration Summary Window: Item Parameter None Group designation letter Guard The group guard channel Scanned Channels The channels scanned in a particular group. When the channel numbers are followed by an ellipsis (...), there are more scanned channels than the display allows, and you have to open the Groups dialog box to see all the channels in the group 25 RSS Panel O pti ons Fi e l d Parameter Description Priority Channel The channel, 1 to 200, the radio switches to by pressing the priority button on the front panel. Scan Rate The number of channels scanned each second when the radio is in ALE mode can be set to 2 or 5 channels per second. Baud Rate Radio serial communication baud rate (1200, 2400, 4800, 9600 bps). Alert Tone The radio speaker alert tone level: low or high. CW PTT Hold The time which elapses between the moment you release the PTT button until the radio stops the transmission: 150 msec, 500 msec. Alternate Display Select the alternate display time-out, that is, the time after which a keypad sequence is automatically aborted in case no action is taken. In this case, the display returns to the previous screen. The time-out interval can be selected in the range of 1 to 10 seconds. Data Power The transmit data power (non audio). The nominal transmit data power of the radio will not exceed the transmit power level. If the selected data power level is higher than the transmit power level, the radio will automatically cut back the data power Language English, French, Spanish, Bahasa The language used on the MICOM-3 display. The default language is English, however you also select French, Spanish or Bahasa. Beep after keyboard Enables/disables sounding a beep after each keyboard press. Beep after PTT Enables/disables sounding a beep on the remote radio after each PTT release. release Accessory side tone Enable/disable the sidetone when you transmit using an accessory connected through the rear panel. 26 M I C O M - 3 PC Cont r ol& Pr ogr ammi ng Owner ’ s Gui de Microphone side tone Enable/disable the sidetone when you transmit using the microphone. Hide Frequency Disables the radio frequency display. Noise Blanker Enables/disables the noise blanker. Ac cessories Field Parameter Description Amplifier The radio is configured to work with an external power amplifier Tuner The radio is configured to work with tuner 27 RSS Panel Radio Wide Information Window The Radio Wide Information window provides a summary of the radio hardware and software configuration, for view only. It contains four information fields: Radio Model, Radio Options List, ECN List and SP List. Figure 13. Radio Wide Information Window The following table lists the parameters of the Radio Model field in the Radio Wide Information Window: Parameter Description Serial No. The radio serial number. Also appears on the Status line Radio Code The radio specific factory identification code. Also appears on the Status line Software Ver. The radio software version Hardware Ver. The radio hardware version C.H. SW Ver. The radio control head software version C.H. HW Ver. The radio control head hardware version The Radio Options List in the Radio Wide Information Window contains information on the addon options installed in the radio. Only the Enabled options are active and can be configured. The E.C.N. List field in the Radio Wide Information Window, includes a list of engineering changes performed on the radio. The S.P. List field in the Radio Wide Information Window, includes a list of special products installed in the radio. 28 M I C O M - 3 PC Cont r ol& Pr ogr ammi ng Owner ’ s Gui de Configuration Check Window The Configuration Check window displays an updated list of errors in the configuration parameters, for view only. Each time a dialog box is closed, a validation check is made, updating the error list. Figure 14. Configuration Check Window There are three types of errors: x Priority channel is not programmed –the channel selected by pressing the priority button on the front panel is not programmed. To program this channel, select View/ChangelConfigurationlChannels from the Main menu and enter the required data. x Guard channel for group is not programmed –the channel selected as guard channel is not programmed. To program this channel, select View/ChangelConfigurationlChannels from the Main menu and enter the required data. x Channel in group selected but not programmed –the channel selected in a group is not programmed. To program this channel, select View/ChangelConfigurationlChannels from the Main menu and enter the required data. Note You cannot program the radio unless the error list is clear. When there are configuration errors, the Write Device command on the File menu and the Write Device button on the Toolbar are disabled (grayed). This command remains disabled until the errors are corrected and the list is clear. In order to draw your attention to the fact that you cannot load radio parameters while there are configuration errors, the Configuration Check button on the Toolbar is active and the Configuration Check window comes forward, displaying the error list. 29 RSS Panel Preferences Menu Com m uni c a ti on Por ts The Comm Ports command customizes the PC serial communication parameters by selecting the communication port and baud rate. To perform this operation: • From the Preferences menu, choose Comm Ports (ALT, P, C) or x Click the Comm Ports button on the toolbar. Selects one out of four baud rates. Click to see the drop-down list and select a communication port. Click to test radio-PC communication using the selected communication port and baud rate. Figure 15. Communication Ports Dialog Box Note Selecting a baud rate different from the radio's baud rate may cause communication failure. After selecting OK, the baud rate and communication port are updated on the Status line. Note Prior to any communication attempt, make sure the programming cable is firmly connected on both the radio and PC side, and that the radio is on. To verify that the baud rate and communication ports selected enable radio communication, click the Check button on the Communication Ports Dialog Box. If you selected the wrong baud rate or communication port, a communication failure prompt appears on the screen and you have to select new values. 30 M I C O M - 3 PC Cont r ol& Pr ogr ammi ng Owner ’ s Gui de Read Device The Read Device command enables the user to load a radio configuration file directly from the radio, and is similar to the Open command, which enables the user to load a radio configuration file from the disk. Using the Read Device command allows you to load the radio configuration file, perform any required changes, save the configuration and program the radio. It is advisable to save the configuration file loaded from the radio on the computer disk (use the Save command) as a backup file. Write Device The Write Device command enables the user to program the radio using serial communication interface. Note If the radio is disconnected or turned off during the Write Device operation, the operation fails and the programming of the radio database will be incomplete. In such a case, the radio communication operates at a baud rate of 1200 bps. To communicate with the radio, the MICOM Radio Control application must be brought to a baud rate of 1200 bps. When there are configuration errors, the Write Device command on the File menu and the Write Device button on the Toolbar are disabled (grayed). This command remains disabled until the errors are corrected and the list is clear. In order to draw your attention to the fact that you cannot load radio parameters while there are configuration errors, the Configuration Errors button on the Toolbar is active and the Configuration Check window comes forward, displaying the error list. 31 RSS Panel Radio Configuration Settings The View/Change|Configuration menu, provides commands to set channel parameters, scanned channel groups, radio options, and accessories configuration. The functions appearing under the Configuration submenu are as follows: Channels: To configure channels parameters such as frequencies, transmit power level, receive AGC and the carrier insertion level. Groups: To configure the scanned channel groups. Channels Configuration Type the transmit frequency Type the receive frequency Reports wrong frequency Figure 16. Channel Configuration Dialog Box Parameter Definition Channel No. The channel number you want to configure. You may type the number in the box. or click the vertical scroll and choose from the list. Power Transmit power level. Select from the list. Band The type of sideband transmission. Select from the list. Mode The carrier reinsertion level. Select from the list. AGC The Automatic (Receive) Gain Control mode. Select from the list. B.W. The filter bandwidth. Select from the list. Simplex The radio transmits and receives on the same frequencies. When you click this Frequency option, a box appears to type the required frequency (MHz). Frequency range: 1.6 MHz - 30 MHz, Resolution: 10 Hz Half Duplex The radio transmits and receives on different frequencies. When you click this Frequencies option, two boxes appear to type the required transmit (Tx) and receive (Rx) frequency (MHz). Transmit range: 1.6 MHz - 30 MHz Receive range; 0.1 MHz - 30 MHz 32 MICOM-3PCCont r ol&Pr ogr ammi ngOwner ’ sGui de Transmit The radio acts as a transmitter only. When you click this option, a box appears Only to type the required transmit frequency (MHz). Frequency Transmit range: 1.6 MHz - 30 MHz, Resolution: 10 Hz Receive Only The radio acts as a receiver only. Frequency When you click this option, a box appears to type the required receive frequency (MHz). Receive range: 0.1 MHz - 30 MHz, Resolution: 10 Hz The frequency error line is updated while you type the required frequency. You cannot press OK and close the Channel Configuration dialog box, or pass on to another channel while the frequency box is empty (the channel is not programmed), or the typed frequency is faulty. The Radio Configuration Summary window is updated automatically, following the changing or entering of new parameters into the Channel Configuration dialog box. Groups MICOM-3 enables programming and operating of up to 200 channels. The G r o u p s command enables the user to view and edit the configuration of the scanned channel groups. Click to include a(blue) channel in the group. Click again to cancel. Selected Guard Channel (Off - none selected) Click the mouse right button to select Guard Channel. Click again to cancel. Click to cancel current channel selections. All the selected channels in the group will be deselected. 33 RSS Panel The Guard Channel is the channel scanned by the radio at 50% duty cycle with other scanned channels in the group. The Scanned Channels are the channels the radio scans in a current group. If there are no programmed channels, or no channels are selected in a group, the Scanned Channels buttons are rectangular and gray. The following list defines the shape and color of the buttons following channels and group configuration. Since this manual is printed in black and white, please refer to your computer screen while reading the following information. Button Color Configuration Gray with blue number This channel is programmed, but not selected in the current group. Green with blue number This channel is programmed and it is also included in the current group. Yellow with blue number This channel is programmed and selected as guard channel in the current group. Note If you select a guard channel, and then change yourselection without canceling, the first selected guard channel remains included in the group. Built-in-Test Equipment The BITE command enables the user to perform radio built in tests. To start the tests, perform one of the following steps: x From the Service menu, choose BITE (ALT, S, B). x On the toolbar, click the BITE button. Click to select a test option. Click to start selected test Click to close the window Test progress bar Scroll to see BITE test results. A symbol appears near each test: 9 - Pass 8 - Fail ? - Not Performed (test not performed due to failure of a related item, or the tested item did not function in accordance with test conditions) Test summary line Figure 17. BITE Dialog Box If there is no response from the radio, or the communication parameters (baud rate or communication ports) are not compatible, a Communication Failure message appears. 34 MICOM-3PCCont r ol&Pr ogr ammi ngOwner ’ sGui de RSS ALE Panel R S S AL E P a n e l M e n u s File New Open Read Device Information Save Write Device Print Exit View/Change 9 Preferences RSS Panel RSS ALE Panel Comm. Ports... Remote Control Computer Interface MICOM Panel Configuration Radio Wide Information Configuration Check Directory... Messages... Auto Dial... File Menu Item Function New Create a new ALE parameter data base, according to the present mode Open Open an existing ALE parameter file. The MICOM Radio Control application displays the Open dialog box, where you can locate and open the file you want. Read Device Load parameters from the radio 35 RSS ALE Information Display information on the radio parameter file. Save Save the active ALE parameter data base with its current name. If you have not named the data base, the MICOM Radio Control application displays the Save As dialog box for you to do so. Write Device Program the parameters. When there are configuration errors, the Write Device button is grayed and the Configuration Check button is highlighted, and vice versa when the configuration is free of errors. Print Print the current loaded radio parameters. Exit End the MICOM Radio Control application V i ew / C ha n g e M e nu Item Function RSS Panel Open the RSS Panel RSS ALE Panel Open the RSS ALE Panel Computer Interface Open the Computer Interface Panel MICOM Panel Open the MICOM Panel Configuration Display the Configuration submenu used to configure ALE directories and net members, define AMD messages and configure the autodial function Radio Wide Information Displays a summary of the radio hardware and software configuration Configuration Check Display the list of configuration errors. When there are no configuration errors, this item is grayed P r e fe r e n c e s M e nu Item Function Comm.Por t s… Configure the computer serial port communication parameters Remote Control Enable/disable radio panel keypad 36 M I C O M - 3 PC Cont r ol& Pr ogr ammi ng Owner ’ s Gui de Button Name New Create a new ALE parameter data base. Open Open an existing ALE parameter file. The MICOM Radio Control application displays the Open dialog box, where you can locate and open the *.ale file you want. Information Display information on the ALE parameter file. Save Save the active ALE parameter data base with its current name. If you have not named the data base, the MICOM Radio Control application displays the Save As dialog box for you to do so. Print Print the current loaded ALE parameters. Read Device Load ALE parameters from the radio Write Device Program the radio parameters. When there are configuration errors, the Write Device button is grayed and the Configuration Check button is highlighted, and vice versa when the configuration is free of errors. ALE Directory Configuration View and edit the ALE directory configuration. The PC Control and Programming Software displays the ALE Directory Configuration dialog box, where you can view the ALE self addresses and net names and edit the station addresses to which this ALE can call. View and edit messages. The PC Control and Programming Software displays the Message Configuration dialog box, where you can create preprogrammed messages. Message Configuration 37 Function Automatic Dial Configuration View and edit autodial entries. The PC Control and Programming Software displays the Automatic Dial Configuration dialog box. where you can configure messages to be sent to other stations using automatic dialing. Communication Ports Select the baud rate and the serial communication port. The MICOM Radio Control application displays the Communication dialog box, where you can make the selection Help Display on-line help Configuration Check Display the errors in the configuration. When there are no configuration errors, this button is grayed Computer Interface Panel Open the Computer Interface Panel RSS Panel Open the RSS Panel MICOM Panel Open the MICOM Panel Exit End the MICOM Radio Control application RSS ALE ALE Configuration Summary Window The ALE Configuration Summary window provides information about nets, net options, scanned channels and members, ALE options and directory. The ALE Configuration Summary window contains three information areas: Net Configuration (including Net Options, Channels and Members). ALE Options Configuration, and Directory Configuration. A double-click in fields with blue background automatically opens the associated dialog box, where the appropriate parameters can be edited. For example, when you double-click the Member field, the Net Members dialog box appears. Note that you can also access these dialog boxes from the Main menu or using the buttons on the toolbar. The ALE Configuration Summary window is updated after: x Completing a command and pressing the OK button. x Loading an ALE parameter file from the disk (FilelOpen). x Loading an ALE parameter file from the radio (FilelRead Device). x Loading automatically the default parameter file from the disk (FilelNew). 38 M I C O M - 3 PC Cont r ol& Pr ogr ammi ng Owner ’ s Gui de Ne t Confi gur a ti on Fi e l d Parameter Description Net Configuration p Net No. The net number you want to configure. Click the n/ keys to select a different net (1 to 20). Net Name The net identification, i.e., the name used by net members to initiate a net call. The net name contains a string of up to 15 characters. Valid characters are upper case letters A-to-Z and/or numerals 0-to-9. Self Address The ALE identification in the net, i.e., the name used by other stations to address this ALE in this net. The self address contains a string of up to 15 characters. Valid characters are upper case letters A-to-Z and/or numerals 0-to-9. Net Options Scan Rate The number of channels scanned each second (channels/second). Tune Time The maximum time the current ALE waits for the called station to tune (this is the tune-in time of the slowest tuner in the net). The tune time is added to the calculated response time. Master/Slave Defines the ALE as master or slave in the current network. Only a master station can initiate a Net Call. Silent Defines whether the ALE acts in a silent network. A silent network is a network in which the current ALE can initiate calls but is not allowed to respond to an ALE transmission. For a call in the silent mode, the Silent parameter must be checked both in the calling and the called station. Home Ack Home acknowledge defines whether the ALE transmits an end-of-call indication to the remote station. A home acknowledge may be transmitted in a Private call by any ALE in a link. In a Net call or All Call, a home acknowledge may be transmitted only if the current ALE initiated the call. Note: This parameter has no effect when the net is configured as a silent net. Mon Ack Monitor acknowledge defines whether the ALE transmits an accept call indication to the station that initiated the call. A monitor acknowledge may be sent in a Private call. Note: This parameter has no effect when the net is configured as a silent net. Send All Call Def i neswhet hert heALEi sabl et oi ni t i at eanAl l Cal l .An“ Al lCal l ”i sanALE broadcast transmission. All stations receiving an All Call are linked to the sender, even if they do not recognize the sender address. If an All Call channel is not defined, the call will be made on the scanned channel with the best LQA in the net. Receive All Call Defines whether the ALE accepts All Calls. LQA Request Defines whether the ALE will ask the called station for a report on the quality of the communication every time a call is initiated. Sounding Defines the sounding time interval cycle (in minutes or manual) Occupancy Check Defines whether the ALE will use the Speech Detect mechanism to determine whet hert hechannel onwhi chacal l i saboutt obemadei s“ occupi ed”( i naddi t i ont o the ALE signal detection mechanism). In this case, a call cannot be initiated on an “ occupi ed”channel . 35 RSS ALE Channels All Call Channel The channel selected for All Call. Note that the Send All Call parameter in the Net Options dialog box page should be checked to initiate an All Call. If this parameter is left blank, then the All Call will be made on the scanned channel with the best LQA in the net. Scanned Channels The scanned channel list. When there are too many channels to be displayed, an ellipsis will appear at the end of the list. To view the entire channel list, open the Net ConfigurationlScanned Channels 1-200 dialog boxes. Members The members of the current net, i.e., the stations participating in a Net Call. This list contains up to 16 addresses. Scroll to view addresses. ALE Options Configuration Field Parameter Description PTT Timeout The time that elapses from the moment you release the PTT button, until the link is disconnected (in minutes). Min. LQA The minimum LQA score required to establish a link. If the minimum score is not achieved when the ALE attempts to establish a link, the ALE will try to establish a link on the scanned channel with the next best LQA. If the call is made on a specific channel and that channel does not achieve the minimum LQA score, the ALEwi l li ndi cat e“ Li nkFai l ” . External Alarm Disables or enables the radio external alarm switch when a call is received. Alert Generates an alert tone when a call is received. Quick PTT Call Enables initiating a call to the last called address by pressing the PTT button twice while the ALE is not linked. Auto Address Automatically adds an unknown incoming and outgoing call address to the ALE directory each time a Private call is received or transmitted, provided the directory is not full. Accept Link TOT Disconnects the link if the PTT or any other button is not pressed within 30 seconds after a call is received. If Accept Link TOT is not checked, the received call is accepted immediately and automatically. Multinet Enables scanning all the defined ALE nets. This enables the radio to receive, and answer, calls from any of these nets, while working in a specific net. AMD Enables or disables the use of the AMD function, which lets you send messages together with the call setup request. Wildcard Enables or disables the use of wildcards in station names. AnyCall Enables or disables the use of the AnyCall function In_LINK Enables or disables the use of the in-link function, used to automatically notify the last station when all the other stations participating in a call have disconnected. Directory Configuration Field The Directory Configuration field in the ALE Configuration Summary Window lists the station addresses with which the current ALE can establish links. 40 M I C O M - 3 PC Cont r ol& Pr ogr ammi ng Owner ’ s Gui de ALE Configuration Submenu The functions appearing under the C o n f i g u r a t i o n menu are as follows: x To configure the ALE address list (the names of stations the ALE can address). M e s s a g e s To configure messages to be sent with ALE calls. Directory To configure shortcuts for ALE calls to frequently called stations (with or without message). Auto Dial ALE Director y Configura tion 1. 2. 3. 4. Select the desired net name in the Net Names list. Select your self-address in the Self Addresses list. Add a new member by typing a valid address in the edit line and click Add to add it. Delete a member by selecting it in the Directory List and then clicking Delete. Scroll to view all addresses Select desired net Select self address Edit line Prompt line Type a valid address on the edit line and click to add it. Type a valid address on the edit line, or select one from the Directory List and click to delete it. To select more than one address, press CTRL and select from the directory list, then click the Delete button. 41 RSS ALE ALE Messages Configuration 1. 2. 3. Select the desired message in the Message No. list. Type the desired message contents in the editing field, or edit the contents displayed after selecting a message number. Use only permissible characters from the table below. The Messages Status field is automatically updated when messages are added/deleted. Permissible Characters for ALE Messages SP ! 0 1 @ A P Q “ 2 B R # 3 C S $ 4 D T % 5 E U & 6 F V ' 7 G A ( 8 H X ) 9 | Y * : J Z + ; K [ ? < L \ - = M ] . > N ^ / ? 0 _ M I C O M - 3 PC Cont r ol& Pr ogr ammi ng Owner ’ s Gui de Automatic Dial Configuration The Automatic Dial command enables you to call any station in the "Call to address..." list, with or without the message included in the corresponding "With Message..." field. To create and edit the Automatic Dial Configuration, do one of the following: x From the View/Change menu choose Configuration|Auto Dial (ALT V, C, A). x Click the Automatic Dial Configuration button on the toolbar. Select from directory Select one of the messages in the list 43 RSS ALE Parameter Description # Pressing the # key on the radio panel, then selecting a digit from 0-9 and pressing Enter will cause the radio to execute a call to the station in the corresponding "Call to address..." field, with the message specified in the corresponding "With message..." field. For instance, in the example on page 38, if you press the # key on the radio panel and then select the digit 3 and press Enter. the radio will execute a call to the station named T1500, and will automatically send it the message "08 AMD message" to this station. Call to addr ess… Each or the ten fields (0-9) in the "Call to address..." list enables you to select an address from the addresses appearing in the ALE Directory Configuration dialog box. Note: Addresses cannot be edited and new addresses cannot be added. When *EMPTY ADDRESS* is selected, autodial will not be executed when the relevant # key is pressed on the radio panel. Wi t hmessage… Each of the ten fields (0-9)i nt he“ Wi t hmessage…”l i stenabl esy out osel ect one of the messages appearing in the Messages Configuration dialog box and to automatically send it to the address in the corresponding "Call to addr ess…”f i el d. Notes: 1. Messages cannot be edited and new messages cannot be added. 2. When *EMPTY MESSAGE* is selected, no message wil be sent when the call to the station defined in the relevant line is executed with Auto Dial. 3. If the message is longer than the available space in the list, not all of the message wil be displayed. In order to view the entire message, enter the Messages Configuration dialog box. 44 M I C O M - 3 P C C ont r ol& Pr ogr ammi ng Owner ’ s Gui de Radio Wide Information Window The Radio Wide Information window provides a summary of the radio hardware and software configuration, for view only. It contains four information fields: Radio Model, Radio Options List, ECN List and SP List. Figure 18. Radio Wide Information Window The following table lists the parameters of the Radio Model field in the Radio Wide Information Window: Parameter Description Serial No. The radio serial number. Also appears on the Status line Radio Code The radio specific factory identification code. Also appears on the Status line Software Ver. The radio software version Hardware Ver. The radio hardware version C.H. SW Ver. The radio control head software version C.H. HW Ver. The radio control head hardware version The Radio Options List in the Radio Wide Information Window contains information on the addon options installed in the radio. Only the Enabled options are active and can be configured. The E.C.N. List field in the Radio Wide Information Window, includes a list of engineering changes performed on the radio. The S.P. List field in the Radio Wide Information Window, includes a list of special products installed in the radio. 45 RSS ALE ALE Configuration Check Window The ALE Configuration Check window displays a read-only updated list of errors in the ALE configuration parameters. Each time a dialog box is closed, or the ALE parameters are updated by reading from the radio or from a file. a validation check is made, updating the error list. You cannot program the radio (download parameters) unless the error list is clear. t There are several types of errors messages. Note In the following error messages, XX and YY represent decimal numbers, while ZZZ represent a string of characters; for example, net name, self address, directory address or message. x Net No. XX does not have a Self Address –Each valid net must have a self address and at least one scanned channel. Type an address in the Net Configuration/Net Options dialog box. x Net No. XX does not have a Net Name –Each members including net must have a net name. Type a net name in the Net Configuration/Net Options dialog box, or delete any defined members. x Net No. XX does not have Scanned Channels –Each valid net must have a self address and at least one scanned channel. Select channels in the Net Configuration/Scanned Channels dialog box. x NetNo.XXSel fAddr ess( ‘ ZZZ’ ' )def i nedi nt heDi r ect or y–The same string cannot appear in the directory and self address simultaneously. This self address already exists in the ALE directory. Delete this address in the ALE Directory dialog box. or delete/change the self address in the Net Configuration/Net Options dialog box. x NetNo.XXNetNa me( ‘ ZZZ’ ' )def i nedi nt heDi r ect or y–The same string cannot appear in the directory and net name simultaneously. This net name already exists in the ALE directory. Delete this net address in the ALE Directory dialog box, or delete/change the net name in the Net Configuration/Net Options dialog box. x NetNo.XXSel fAddr ess( ‘ ZZZ’ ' )def i nedasNetNo.YYNetName–The same string cannot be used as a self address and as a net name. This self address string is being used for a net name. Type a different net name or self address in the Net Configuration/Net Options dialog box. 46 M I C O M - 3 PC Cont r ol& Pr ogr ammi ng Owner ’ s Gui de x Channel No. XX in Net No. YY selected but not programmed –The channel selected in a net is not programmed. You can either deselect this channel in the Net Configuration/Scanned Channels 1-100 or Scanned Channels 101-200 dialog boxes, or program this channel using the MICOM-3 PC Control and Programming Software. x Dir ect or yAddr ess( ‘ ZZZ’ )i si nval i d–An address can contain a string of up to 15 characters. Valid values are upper case A-to-Z and/or 0-to-9. Retype the address in the Directory Configuration dialog box. x MessageNo.XX( ‘ ZZZ’ )cont ai nsi nval i dchar act er s –A message can contain a string of up to 90 characters. See Messages Configuration dialog box (page 37) for a list of valid characters. Retype the message. When there are configuration errors, the Write Device command on the File menu and the Write Device button on the Toolbar are disabled (grayed). This command remains disabled until the errors are corrected and the list is clear. In order to draw your attention to the fact that you cannot download ALE parameters while there are configuration errors, the Configuration Errors button on the Toolbar remains active as long as there are errors in the error list. Click this button and the Configuration Check window is displayed, listing the errors. 47 Computer Interface Panel Computer Interface Panel Computer Interface Panel Menus File View/Change Read Device Exit RSS Panel RSS ALE Panel 9 Computer Interface MICOM Panel Clarifier Notch Filter Commands Preferences Squelch on Monitor on Noise Blanker on Attenuator on Clipper on Reset Comm. Ports... Remote Control Help Contents About Log File Stack File Menu Item Function Read Device Load parameters from the radio Exit End the MICOM Radio Control application 48 M I C O M - 3 PC Cont r ol& Pr ogr ammi ng Owner ’ s Gui de View/Change Menu Item Function RSS Panel Open the RSS Panel RSS ALE Panel Open the RSS ALE Panel Computer Interface Open the Computer Interface Panel MICOM Panel Open the MICOM Panel Clarifier Enable/disable the display of the clarifier control Notch Filter Enable/disable the display of the notch filter Log File Enable/disable the display of the log file Stack Enable/disable the display of the stack contents Commands Menu Item Function Squelch on Turns the squelch circuit on or off. When squelch is on, the speaker remains muted until the radio detects a valid signal in its input. When squelch is off, the speaker emits all signals, including noise. Monitor on Mutes/enables the speaker during the ALE link setup process. Noise Blanker on Activates/deactivates the noise blanker. Attenuator on Activates/deactivates the attenuator at the receiver input. When on, attenuates the incoming signal by 20dB. Clipper on When on, uses voice processing to boost the output power. Reset Restarts the radio. Preferences Menu Item Function Comm.Por t s… Configure the computer serial port communication parameters Remote Control Enable/disable radio panel keypad 49 Computer Interface Panel Com pute r I nte r fa c e Pa ne l Tool ba r Buttons Button Name Function View/Hide Log File Enable/disable the display of the log file. Read Device Loads parameters from the radio. Communication Ports Selects the baud rate and the computer communication port. BITE Perform radio built in tests. Squelch ON/OFF Turns the squelch circuit on or off. When squelch is on, the speaker remains muted until the radio detects a valid signal in its input. When squelch is off, the speaker emits all signals, including noise. Monitor Mute ON/OFF Mutes/enables the speaker during the ALE link setup process. Noise Blanker ON/OFF Activates/deactivates the noise blanker. Attenuator ON/OFF Activates/deactivates the attenuator at the receiver input. When on, attenuates the incoming signal by 20dB. Clipper ON/OFF When on, uses voice processing to boost the output power. Help Displays on-line help. RSS Panel Open the RSS Panel RSS ALE Panel Open the RSS ALE Panel MICOM Panel Open the MICOM Panel Exit End the MICOM Radio Control application 50 M I C O M - 3 PC Cont r ol& Pr ogr ammi ng Owner ’ s Gui de Channels Tab Displays the notch filter and clarifier controls together with a mimic of the MICOM radio display. The lower section includes control windows for operation in the CHAN mode, ALE mode and for ALE link quality update. Clarifier Drag « for clearest reception Click to decrease frequency Notch Fil ter Move notch to lower frequency 51 Click to increase frequency Computer Interface Panel Channel Mode Controls Buttons Program Channel Click this button to download the selected channel number and its parameters to the radio. Instantaneously changes the current channel to a pre-defined priority channel, overriding the current status and the standard operating procedure. The Start Scan button initiates scanning of channels in the currently selected group. This is considered the Radio Scanning state. The Stop Scan button stops radio scanning. The radio status switches to Channel mode. Priority Start Scan/Stop Scan Parameters Parameter Function Simplex The Receive (Rx) and Transmit (Tx) frequencies are identical. When you type a value in either the Rx or the Tx Frequency fields, the other field will automatically be set to the same frequency. Duplex Indicates that the Receive (Rx) frequency is different from the Transmit (Tx) frequency. When you type a value in either the Rx or the Tx Frequency field, this does not affect the other frequency field. Channel Lists all programmed channels in the radio and displays the selected channel. Tx Frequency The transmit frequency (MHz). Frequency range: 1.6 MHz - 30 MHz. Rx Frequency The receive frequency (MHz). Frequency range: 0.1 MHz - 30 MHz. Band Sideband mode: Upper Sideband (USB) or Lower Sideband (LSB). AGC Automatic (receive) Gain Control: • Slow - used for voice communication • Fast - generally used for data transmission (only when required by the HF data modem). • OFF - no AGC. 52 M I C O M - 3 PC Cont r ol& Pr ogr ammi ng Owner ’ s Gui de Parameter Tx Power Mode Bandwidth 53 Function Transmit Power Level: • Low - 25 Watt • Medium - 60 Watt • High - 100 Watt • Max. - 125 Watt Carrier reinsertion level: • SSB (Single Sideband) -The radio operates on the upper side band with suppressed carrier. • AME (Amplitude Modulation Equivalent) - The radio operates on the upper/lower sideband with the carrier inserted 6 dB below peak envelope power. • PLT (Pilot mode) - The radio operates on the upper/lower side band with the carrier inserted 15 dB below peak envelope power. The bandwidth of the current channel, as follows: Display 2.1 2.7 Range 350 to 2100 Hz 350 to 2700 Hz 3.0 350 to 3000 Hz 3.3 350 to 3300 Hz LSM 1450 to 1950 Hz C.W. 650 to 1150 Hz Computer Interface Panel ALE Controls Usedt o… x Select the net, channel, station and message. x Perform ALE calling. Display unanswered calls. x x Reply unanswered calls. Buttons Send Stack Replace Abort Click this button to initiate ALE Calling. Displays all unanswered calls in ALE mode. Disconnects/aborts the ALE link and initiates ALE calling on a better channel. Disconnects/aborts ALE calling. Parameters Parameter Function Call Type Selects the call type: Station, Net or All Call. Net Displays the current net number and name. Channel Lists all available channels in the current net and displays the Rx frequency of the selected channel. To Lists all station and net names stored in the ALE directory. Clear Msg Clears the message field. Message List Lists all defined messages (up to 100). Messages can be edited. 54 M I C O M - 3 PC Cont r ol& Pr ogr ammi ng Owner ’ s Gui de Update Link Quality Controls In the Update Link Quality tab, you can: x Activate sounding. x Perform bidirectional transmission. Buttons Send Abort Click this button to initiate sounding/bidirectional transmission. Abort sounding/bidirectional transmission. Parameters Parameter Type Function Selects the ULQ transmission type: • Sounding • Bidirectional transmission Net Displays the current net number and name. Channel Lists all available channels in the current net and displays the Rx frequency of the selected channel. To Lists all station and net names stored in the ALE directory. Clear Msg Clears the message field. Message List Lists all defined messages (up to 100). Messages can be edited. 55 Computer Interface Panel Using the Stack Unanswered calls in ALE mode are stored in the Stack, which can save up to 200 calls (depending on the log file size). When at least one unanswered call is registered, the Stack button in the ALE tab is activated. If the stack is empty, i.e., there are no unanswered calls, the Stack button is disabled. Note The contents of the Stack are not necessarily identical to those of the radio cache. The Stack is only updated when the application is running and can store up to 200 unanswered cals. V i ew i n g t h e S t a c k L i s t To display the Stack log file, from the View/Change menu, select Stack. Alternatively, click the Stack button in the ALE tab. Field Indication From The caller's station name To The called station name Date The date on which the call was made Start The starting time of the call End The ending time of the call Message The received/transmitted message. Net number The net number Channel The channel number Call type The call type: Station, Net, or All Call 56 M I C O M - 3 PC Cont r ol& Pr ogr ammi ng Owner ’ s Gui de The Stack List Toolbar The stack list toolbar enables quick access to commonly used commands and dialog boxes. To display or hide the toolbar, select Toolbar from the View/Change menu. The stack list command buttons are: Delete Click this button to delete specific calls that you have marked. To select multiple records, hold down the CTRL button and click the rows in the row selector. Delete All Click this button to delete all unanswered calls. Reply Click this button to reply to an unanswered call that you have marked (one call only). Help Click this button to display on-line help. Close Click this button to close the Stack List window. Replying to Unanswered Calls To reply to an unanswered call registered in the Stack list: 1. Click the listing to which you wish to reply. 2. Click the Reply button in the Stack list toolbar. 3. The application automatically performs the following sequence: x The marked listing is deleted from the Stack list. x The Stack list is closed. x The Station name and all relevant information net and relevant information (net and channel) are automatically loaded into the ALE tab fields. 4. Click the Send button to initiate the call. 57 Computer Interface Panel Log File Delete selected logentry Delete all log entries Help Close log file Incoming Call Notification Whenever ALE is enabled, you will see notification message whenever a call addressed to your radio is received. Any message received with call setup request is displayed in the Message field. Click Accept to accept the call and start communicating or click Abort to reject the call and disconnect the link. 58 MICOM-3 PC Contr ol&Pr ogr ammi ngOwner ’ sGui de MICOM Panel Figure 19. MICOM Panel Menu Bar File Menu Item Exit 59 End the MICOM Radio Control MICOM Panel View/Change Menu Item Function RSS Panel Open the RSS Panel RSS ALE Panel Open the RSS ALE Panel Computer Interface Open the Computer Interface Panel MICOM Panel Open the MICOM Panel Log File Display/hide the Log File Preferences Menu Item Function Comm.Por t s… Configure the computer serial port communication parameters Remote Control Enable/disable radio panel keypad Toolbar Buttons Figure 20. MICOM Panel Toolbar Button Name Function Log File Display/hide the Log File Read Device Load parameters from the radio Communication Ports Configure the computer serial port communication parameters Computer Interface Panel Open the Computer Interface Panel RSS Panel Open the RSS Panel RSS ALE Panel Open the RSS ALE Panel Exit End the MICOM Radio Control application MICOM-3 PC Control & Pr ogr ammi ng Owner ’ s Gui de Using the MICOM Panel Use the mouse to click the keys on the panel, instead of pressing keys on the actual radio panel. If you want to disable the radio panel keypad, select Remote Control on the Preferences menu. Log File Shows records of calls received and transmitted by your radio. x Click Refresh to update the display. x Select a line: the Message Box displays any message transmitted with the selected call. Click Delete to delete the call record from the Log File. x Click Del All to erase all the records from the Log File. 61