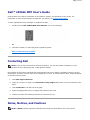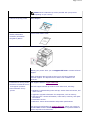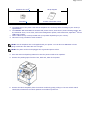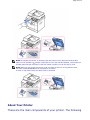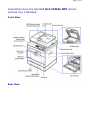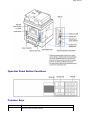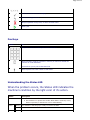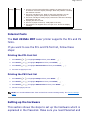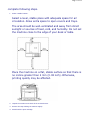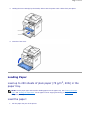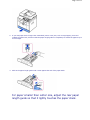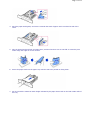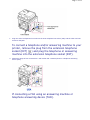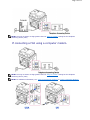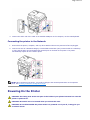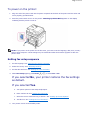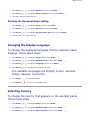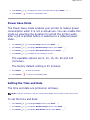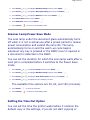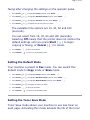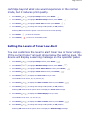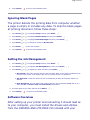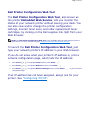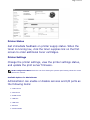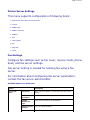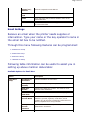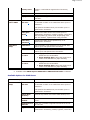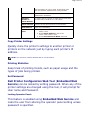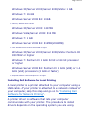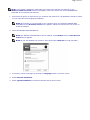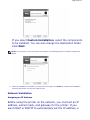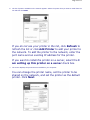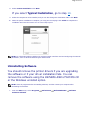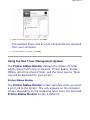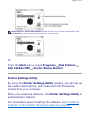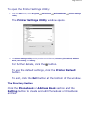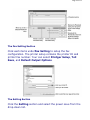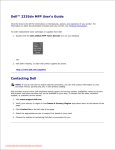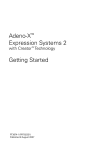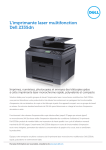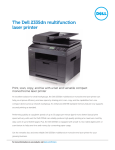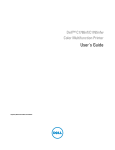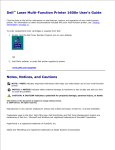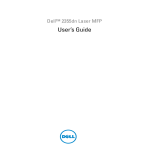Download Dell 2335dn Multifunctional Laser Printer User`s guide
Transcript
Page 1 of 52 Dell™ 2335dn MFP User's Guide Click the links to the left for information on the features, options, and operation of your printer. For information on other documentation included with your printer, see "Finding Information". To order replacement toner cartridges or supplies from Dell: 1. Double-click the Dell 2335dn MFP Toner Reorder icon on your desktop. OR 2. Visit Dell's website, or order Dell printer supplies by phone. http://www.dell.com/supplies Contacting Dell NOTE: If you do not have an active Internet connection, you can find contact information on your purchase invoice, packing slip, bill, or Dell product catalog. Dell provides several online and telephone-based support and service options. Availability varies by country and product, and some services may not be available in your area. To contact Dell for sales, technical support, or customer service issues: 1. Visit www.support.dell.com. 2. Verify your country or region in the Choose A Country/Region drop-down menu at the bottom of the page. 3. Click Contact Us on the left side of the page. 4. Select the appropriate service or support link based on your need. 5. Choose the method of contacting Dell that is convenient for you. Notes, Notices, and Cautions NOTE: A NOTE indicates important information that helps you make better use of your printer. Page 2 of 52 NOTICE: A NOTICE indicates either potential damage to hardware or loss of data and tells you how to avoid the problem. CAUTION: A CAUTION indicates a potential for property damage, personal injury, or death. Information in this document is subject to change without notice. 2008-2010 Dell Inc. All rights reserved. Reproduction of these materials in any manner whatsoever without the written permission of Dell Inc.is strictly forbidden. Trademarks used in this text: Dell and DELL logo are trademarks of Dell Inc.; Microsoft and Windows are registered trademarks of Microsoft Corporation. PaperPort is a registered trademark of ScanSoft, Inc. Adobe® and PhotoShop® are registered trademarks of Adobe Systems Incorporated. Other trademarks and trade names may be used in this document to refer to the entities claiming the marks and names of their products. Dell Inc. disclaims any proprietary interest in trademarks and trade names other than its own. Finding Information What Are You Looking For? • Drivers for my printer • My User's Guide Find It Here DRIVERS AND UTILITIES CD You can use the DRIVERS AND UTILITIES CD to install, uninstall, reinstall drivers and utilities or access your User's Guide. For details, see "Software Overview". Readme files may be included on your DRIVERS AND UTILITIES CD to provide last-minute updates about technical changes to your printer or advanced technical reference material for experienced users or technicians. • How to use my printer Owner's manual CAUTION: Read and follow all safety instructions in your Product Information Guide prior to setting up and operating your printer. Page 3 of 52 NOTE: Owner's Manual may not be provided with your product depending on your country. • How to set up my printer Setup diagram • Safety information • Warranty information Product Information Guide • Regulatory Notice Express Service Code Express Service Code Identify your printer when you use support.dell.com or contact technical support. Enter the Express Service Code to direct your call when contacting technical support. The Express Service Code is not available in all countries. • Latest drivers for my printer Dell Support Website: support.dell.com • Answers to technical service and support questions The Dell Support Website provides several online tools, including: • Documentation for my printer • Solutions- Troubleshooting hints and tips, articles from technicians, and online courses • Upgrades- Upgrade information for components, such as memory • Customer Care- Contact information, order status, warranty, and repair information • Downloads- Drivers • Reference- Printer documentation and product specifications You can access Dell Support at support.dell.com. Select your region on the WELCOME TO DELL SUPPORT page, and fill in the requested details to access help tools and information. Page 4 of 52 Unpacking Your Printer 1. Select a location for your printer. CAUTION: The printer requires at least two people to lift it safely. z Leave enough room to open the printer tray, covers, doors, and options. It is also important to allow enough space around the printer for proper ventilation. z Provide the proper environment: z A firm, level surface z Away from the direct airflow of air conditioners, heaters, or ventilators z Away from sunlight, extreme humidity, or high fluctuations in temperature z A clean, dry, and dust free location z Select a level, stable place with adequate space for air circulation. See "Setting up the hardware". z Do not set the machine close to the edge of your desk or table. NOTE: Leave the printer in the box until you are ready to install it. 2. In addition to the Dell 2335dn MFP, ensure that you have the following items in the box. If there is a missing item, contact Dell: toner cartridge power corda DRIVERS AND UTILITIES CDb owner's manualc Page 5 of 52 telephone line corda setup diagram terminatord Product Information Guide a. The appearance of the power cord and the telephone line cord may differ according to your country's specifications. b. The DRIVERS AND UTILITIES CD contains Dell printer drivers, Scan drivers, Printer Settings Utility, Set IP, Macintosh driver, Linux driver, Dell Toner Management System, Dell ScanCenter, PaperPort® and an HTML User's Guide. c. Owner's Manual may not be provided with your product depending on your country. d. This item is only provided in some countries. NOTE: Use the telephone line cord supplied with your printer. You can also use AWG#26 or lower gauge cord that is less than 250 cms in length. NOTE: The power cord must be plugged into a grounded power socket. 3. Save the carton and packing material in case the printer needs to be repacked. 4. Remove the packing tape from the front, back and, sides of the printer. 5. Remove the label completely from the scanner module by gently pulling it. The scan unlock switch should move forward to the unlock position as the label is pulled out. Page 6 of 52 NOTE: To confirm the scanner is unlocked, open the scanner cover and ensure that the blue latch is in the unlocked ( ) position. If the latch is not in the unlocked position, reach under the operator panel and pull it forward. If the scan switch is locked, you can not copy or scan. NOTE: When you are moving the printer or do not intend to use it for a long period of time, move the switch BACKWARD to the lock position, as shown. To scan or copy a document, the switch must be unlocked. About Your Printer These are the main components of your printer. The following Page 7 of 52 illustrations show the standard Dell 2335dn MFP and an optional tray 2 attached: Front View Rear View Page 8 of 52 Operator Panel Button Functions Common Keys Press: To: Scroll through available options. Page 9 of 52 Confirm the selection on the display. Return to the upper menu. Stop an operation at any time, or return to main menu. Start a job. Fax Keys Press: To: Dial/Enter number or enter alphanumeric characters. Store frequently used fax numbers in memory or search for stored fax numbers or email addresses. It also allows you to print a Phonebook list. Insert a pause into a fax number in edit mode. Understanding the Status LED When the problem occurs, the Status LED indicates the machine's condition by the light color of it's action. Status Description Off z z Green The machine is off-line. The machine is in power save mode. When data is received, or any button is pressed, it switches to on-line automatically. Blinking The machine is warming up or ready to receive the data. On The machine is on-line and can be used. Page 10 of 52 Orange Blinking z z z z z z A minor error has occurred and the machine is waiting the error to be cleared. Check the display message. When the problem is cleared, the machine resumes. The toner cartridge is low. Order a new toner cartridge. You can temporarily improve print quality by redistributing the toner. The toner cartridge is totally empty. Remove the old toner cartridge and install a new one. A paper jam has occurred. There is no paper in the tray. Load paper in the tray. The machine has stopped due to a major error. Check the display message. Internal Fonts The Dell 2335dn MFP Laser printer supports the PCL and PS fonts. If you want to see the PCL and PS font list, follow these steps: Printing the PCL Font list 1. Press Scroll ( or ) to highlight Setup and then press Select ( ). 2. Press Scroll ( or ) to highlight Reports and then press Select ( 3. Press Scroll ( or ) to highlight PCL Font List and then press Select ( ). ). 4. PCL Font list pages print out. Printing the PS3 Font list 1. Press Scroll ( or ) to highlight Setup and then press Select ( ). 2. Press Scroll ( or ) to highlight Reports and then press Select ( 3. Press Scroll ( or ) to highlight PS Font List and then press Select ( ). ). 4. PS Font list pages print out. NOTE: You can add additional PCL fonts and PS fonts in Printer Settings Utility. See "Printer Settings Utility". Setting up the hardware This section shows the steps to set up the hardware which is explained in the Placemat. Make sure you read Placemat and Page 11 of 52 complete following steps. 1. Select a stable location. Select a level, stable place with adequate space for air circulation. Allow extra space to open covers and trays. The area should be well-ventilated and away from direct sunlight or sources of heat, cold, and humidity. Do not set the machine close to the edge of your desk or table. Place the machine on a flat, stable surface so that there is no incline greater than 2 mm (0.08 inch). Otherwise, printing quality may be affected. 2. Unpack the machine and check all the enclosed items. 3. Remove the tape holding the machine tightly. 4. Install both the print cartridge. Page 12 of 52 5. Load paper. See "Loading Paper". 6. Make sure that all the cables are connected to the printer. 7. Turn the printer on. NOTE: When you move the printer, do not tilt or turn it upside down. Otherwise, the inside of the printer may be contaminated by toner, which can cause damage to the printer or bad printing quality. Installing the Toner Cartridge 1. Open the front cover. CAUTION: To prevent damage, do not expose the toner cartridge to light for more than a few minutes. CAUTION: Do not touch the green underside of the toner cartridge. Use the handle on the cartridge to avoid touching this area. 2. Remove the toner cartridge from its bag and thoroughly shake the cartridge from side-to-side to distribute the toner evenly inside the cartridge. NOTE: If toner comes into contact with your clothing, wipe the toner off with a dry cloth and wash your clothing in cold water. Hot water sets toner into fabric. Page 13 of 52 3. Holding the toner cartridge by the handle, slide it into the printer until it locks firmly into place. 4. Close the front cover. Loading Paper Load up to 250 sheets of plain paper (75 g/m2, 20lb) in the paper tray. NOTE: Set the paper type and size after loading paper into the paper tray. See "Setting the Paper Type" and "Setting the Paper Size" for the paper used in copying and faxing, or "Paper Tab" for Computer printing. Load the paper: 1. Pull the paper tray out of the printer. Page 14 of 52 2. If you load paper that is longer than a standard (Letter or A4) size, such as Legal paper, press and unlatch the guide lock, and then slide the paper length guide out completely to extend the paper tray to its full length. 3. Slide in the paper length guide until it rests against the end of the paper stack. For paper smaller than Letter size, adjust the rear paper length guide so that it lightly touches the paper stack. Page 15 of 52 4. Pinch the paper width guide, and move it towards the stack of paper until it touches the side of the stack. 5. Flex the sheets back and forth to loosen them, and then fan them out. Do not fold or crease the print media. Align the edges on a level surface. 6. Insert the paper stack into the paper tray with the side to be printed on facing down. 7. Do not exceed the maximum stack height indicated by the paper limit marks on the both inside walls of the tray. Page 16 of 52 NOTE: Overloading the paper tray may cause paper jams. NOTE: Improper adjustment of paper guides can result in paper jams. 8. Slide the paper tray back into the printer. 9. Set the paper type and size. For more information, see "Setting the Paper Type" and "Setting the Paper Size". Making Connections Connecting the Telephone Line Page 17 of 52 1. Plug one end of a telephone line cord into the RJ11 telephone line socket (FAX) and the other end into an active wall jack. To connect a telephone and/or answering machine to your printer, remove the plug from the extension telephone socket (EXT) ( ) and plug the telephone or answering machine into the extension telephone socket (EXT). 2. Alternative setup of Fax connected to a wall socket and a external phone or Telephone answering device (TAD). If connecting a FAX using an answering machine or telephone answering device (TAD). Page 18 of 52 NOTE: Set rings to answer to digit greater than the "Ring To Answer" setting for the telephone answering device (TAD). If connecting a FAX using a computer modem. NOTE: Set rings to answer to digit greater than the "Ring To Answer" setting for the telephone answering device (TAD). NOTE: For additional information, see "Using an Answering machine" or "Using a Computer Modem". Page 19 of 52 NOTE: Phone adaptor not supplied with unit for UK setup, advice to buy from local market or check with telephone service provider. Terminator plug is provided along the unit. If the phone communication is serial in your country (such as Germany, Sweden, Denmark, Austria, Belgium, Italy, France, and Switzerland), remove the plug from the extension telephone socket (EXT) ( ) and insert the supplied terminator. Connecting the Printer Cable Connecting the printer Locally Local printer refers to a printer connected to your computer using a USB cable. If your printer is attached to a network instead of your computer, skip this step and go on to "Connecting the printer to the Network". NOTE: USB cables are sold separately. Contact Dell to purchase a USB cable. NOTE: Connecting the printer to the USB port of the computer requires a certified USB cable. You will need to buy a USB 2.0 compliant cable that is about 3 m in length. 1. Ensure that the printer, computer, and any other attached devices are powered off and unplugged. 2. Connect a USB cable to the USB port on your printer. Page 20 of 52 3. Connect the other end of the cable to an available USB port on the computer, not the USB keyboard. Connecting the printer to the Network 1. Ensure that the printer, computer, and any other attached devices are powered off and unplugged. 2. Connect one end of a standard category 5 Unshielded Twisted Pair (UTP) network cable to a LAN drop or hub, and the other end to the Ethernet network port on the back of the printer. The printer automatically adjusts for the network speed. NOTE: After connecting the printer, you need to configure the network parameters on the operator panel. See "Printing a Network Configuration Page". Powering On the Printer CAUTION: The fusing area at the rear part of the inside of your printer becomes hot once the printer is powered on. CAUTION: Be careful not to be burned when you access this area. CAUTION: Do not disassemble the printer when it is powered on. If you do, it may give you an electric shock. Page 21 of 52 To power on the printer: 1. Plug one end of the power cord into the power receptacle at the back of the printer and the other end into a properly grounded outlet. 2. Press the power switch to turn on the printer. Warming Up Please Wait appears on the display indicating that the printer is now on. NOTE: If you power on the printer for the first time, you have to set the language, date, time, country and fax setup sequence. These settings may be needed also after the firmware upgrade or after the printer reset. Setting fax setup sequence 1. Set the language. See "Changing the Display Language". 2. Select the country. See "Selecting Country". 3. Set the date and time. See "Setting the Time and Date". 4. When Fax Setup appears, press Scroll ( or ) to select Yes or No. If you selected No, your printer restores the fax settings as default. If you selected Yes. a. Your printer prints out Fax Setup Help Report. b. Enter machine ID. See "Setting the Printer ID". c. Select the receive mode and ring to answer. See "Setting up the Fax System". d. Test fax line. See "Testing Fax line connection". 5. Your printer returns to the Standby mode. Page 22 of 52 Dell 2335dn MFP Menu Functions 1. Scan 2. Copy 3. Fax Email # of copies Enter Number: Redial USB Key Zoom Broadcast Fax Phone Book Fax Server Contrast Priority Fax Send Quality PC Application Original Size Phone Book Search Contrast Scan Defaults Original Type Delay Fax to: Scan Duplex Select Tray Add Pages Allow Toner Low Layout Cancel Job Pending Fax Duplex On Hook Dial Fax Defaults Copy Defaults Fax Line Test 4. Setup 5. USB Paper Setup Email Setup Scan Defaults Print From Tray Behaviour Network Setup Copy Defaults Scan to Directory Machine Setup Fax Defaults Reports Maintenance Job Management Fax Setup Restore Options 1. Press Scroll ( or 2. Press Scroll ( or ) to highlight the desired menu function and then press Select ( ) to highlight the desired menu function and then press Select ( 3. Repeat use of the ( ), ( ), ( ), and ( ) to select the displayed setting. ). ). ) to navigate to the desired setting, then press Select ( Printing the Printer setting and Op-panel Menu setting NOTE: This will be helpful for the users to maneuver through the op-panel setting and tree in changing the defaults. Printing the Printer setting 1. Press Scroll ( or ) to highlight Setup and then press Select ( ). Page 23 of 52 2. Press Scroll ( or ) to highlight Reports and then press Select ( ). 3. Press Scroll ( or ) to highlight Printer Settings and then press Select ( ). 4. The Printer Settings page prints out. Printing the Op-panel Menu setting 1. Press Scroll ( or ) to highlight Setup and then press Select ( ). 2. Press Scroll ( or ) to highlight Reports and then press Select ( 3. Press Scroll ( or ) to highlight Op-panel Menu Tree and then press Select ( ). ). 4. The Op-panel menu page prints out. Changing the Display Language To change the displayed language that the operator panel displays, follow these steps: 1. Press Scroll ( or ) to highlight Setup and then press Select ( ). 2. Press Scroll ( or ) to highlight Machine Setup and then press Select ( 3. Press Scroll ( or ) to highlight Language and then press Select ( 4. Press Scroll ( or ) to display the language you want. ). ). The available languages are English, French, German, Italian, Spanish, and Dutch. 5. Press Select ( ) to save the selection. 6. Press Cancel ( ) to return to the Standby mode. Selecting Country To change the country that appears on the operator panel, follow these steps: 1. Press Scroll ( or ) to highlight Setup and then press Select ( ). 2. Press Scroll ( or ) to highlight Machine Setup and then press Select ( ). 3. Press Scroll ( or ) to highlight Select Country and then press Select ( ). Page 24 of 52 4. Press Scroll ( or 5. Press Cancel ( ) to display the country you want and then press Select ( ). ) to return to the Standby mode. Power Save Mode The Power Save mode enables your printer to reduce power consumption when it is not in actual use. You can enable this mode by selecting the duration for which the printer waits after a job is printed before it switches to a reduced power state. 1. Press Scroll ( or ) to highlight Setup and then press Select ( ). 2. Press Scroll ( or ) to highlight Machine Setup and then press Select ( 3. Press Scroll ( or ) to highlight Print Power Save and press Select ( 4. Press Scroll ( or ) to display the time settings you want. ). ). The available options are 5, 10, 15, 30, 60 and 120 (minutes). The factory default setting is 30 minutes. 5. Press Select ( ) to save the selection. 6. Press Cancel ( ) to return to the Standby mode. Setting the Time and Date The time and date are printed on all faxes. NOTE: It may be necessary to reset the correct time and date if loss of power to the printer occurs. To set the time and date: 1. Press Scroll ( or ) to highlight Setup and then press Select ( ). 2. Press Scroll ( or ) to highlight Machine Setup and then press Select ( 3. Press Scroll ( or ) to highlight Date & Time and then press Select ( ). ). Page 25 of 52 4. Enter the correct time and date using the number keypad. Month = 01 ~ 12 Day = 01 ~ 31 Year = 2000 ~ 2099 Hour = 01 ~ 12 (12-hour mode) 00 ~ 23 (24-hour mode) Minute = 00 ~ 59 You can also use Scroll ( or ) to move the cursor under the digit you want to correct and enter a new number. 5. To select AM or PM for a 12-hour format, press the or the button. When the cursor is not under the AM or PM indicator, pressing the or the button immediately moves the cursor to the indicator. You can change the clock mode to a 24-hour format (e.g. 01:00 PM as 13:00). Press Scroll ( or ) to highlight AM or PM and then press Scroll ( or ). 6. Press Select ( ) when the time and date on the display is correct. NOTE: The printer beeps and does not allow you to proceed to the next step if a wrong number is entered. Setting Daylight Savings Time If your country switches to Daylight Savings Time each year, use this procedure to automatically switch to Daylight Savings Time and to Standard time. 1. Press Scroll ( or ) to highlight Setup and then press Select ( ). Page 26 of 52 2. Press Scroll ( or ) to highlight Machine Setup and then press Select ( 3. Press Scroll ( or ) to highlight Day Light Saving and then press Select ( 4. Press Scroll ( or ) to highlight Manual and then press Select ( 5. Enter Start Date and then press Select ( 6. Enter End Date and then press Select ( 7. Press Cancel ( ). ). ). ). ). ) to return to the Standby mode. Scanner Lamp Power Save Mode The scan lamp under the document glass automatically turns off when it is not in actual use after a preset period to reduce power consumption and extend the lamp life. The lamp automatically turns on and the warm-up cycle begins whenever any key is pressed or the DADF cover is opened or a document is detected in the DADF. You can set the duration for which the scan lamp waits after a scan job is completed before it switches to the Power Save mode. 1. Press Scroll ( or ) to highlight Setup and then press Select ( ). 2. Press Scroll ( or ) to highlight Machine Setup and then press Select ( 3. Press Scroll ( or ) to highlight Scan Power Save and then press Select ( 4. Press Scroll ( or ) to display the time settings you want. ). ). The available time options are 30, 60, and 120 (minutes). 5. Press Select ( ) to save the selection. 6. Press Cancel ( ) to return to the Standby mode. Setting the Time Out Option You can set the time the printer waits before it restores the default copy or fax settings, if you do not start copying or Page 27 of 52 faxing after changing the settings on the operator panel. 1. Press Scroll ( or ) to highlight Setup and then press Select ( ). 2. Press Scroll ( or ) to highlight Machine Setup and then press Select ( 3. Press Scroll ( or ) to highlight Timeout and then press Select ( 4. Press Scroll ( or ) to display the timeout value you want. ). ). The available time options are 15, 30, 60 and 180 (seconds). You can select from 15, 30, 60 and 180 (seconds). Selecting Off means that the printer does not restore the default settings until you press Start ( ) to begin copying or faxing, or Cancel ( ) to cancel. 5. Press Select ( ) to save the selection. 6. Press Cancel ( ) to return to the Standby mode. Setting the Default Mode Your machine is preset to Fax mode. You can switch this default mode to Copy mode or Scan mode. 1. Press Scroll ( or ) to highlight Setup and then press Select ( ). 2. Press Scroll ( or ) to highlight Machine Setup and then press Select ( 3. Press Scroll ( or ) to highlight Default Mode and then press Select ( 4. Press Scroll ( or ). ). ) to display the mode you want. 5. Press Select ( ) to save the selection. 6. Press Cancel ( ) to return to the Standby mode. Setting the Toner Save Mode Toner Save mode allows your machine to use less toner on each page. Activating this mode extends the life of the toner Page 28 of 52 cartridge beyond what one would experience in the normal mode, but it reduces print quality. 1. Press Scroll ( or ) to highlight Setup and then press Select ( ). 2. Press Scroll ( or ) to highlight Machine Setup and then press Select ( 3. Press Scroll ( or ) to highlight Toner Save and then press Select ( 4. Press Scroll ( or ) to change the setting to On (enable) or Off (disable). ). ). Selecting On means that the printer uses less toner than normal printing. 5. Press Select ( ) to save the selection. 6. Press Cancel ( ) to return to the Standby mode. Setting the Levels of Toner Low Alert You can customize the level to alert toner low or toner empty. If the current toner’ amount drops below the setting level, the device will display a warning message on the operator panel. 1. Press Scroll ( or ) to highlight Setup and then press Select ( ). 2. Press Scroll ( or ) to highlight Machine Setup and then press Select ( 3. Press Scroll ( or ) to highlight Toner Status Alert and then press Select ( 4. Press Scroll ( or ) to highlight Toner Low and then press Select ( 5. Press Scroll ( or ) to display the Toner Low level you want. ). ). ). The available levels are 20, 30, 40, and 50 (%). 6. Press Scroll ( or ) to display the Alert on Panel and then press Select ( 7. Press Scroll ( or ) to change the setting to On (enable) or Off (disable). ). Selecting Off means that the printer does not display the Toner Low message. 8. Press Scroll ( or ) to display the Almost Empty level you want. The available levels are 5, 10, and 15 (%). 9. Press Scroll ( or ) to display the Alert on Panel and then press Select ( 10. Press Scroll ( or ) to change the setting to On (enable) or Off (disable). ). Selecting Off means that the printer does not display the Almost Empty message. Page 29 of 52 11. Press Cancel ( ) to return to the Standby mode. Ignoring Blank Pages The printer detects the printing data from computer whether a page is empty or includes any data. To skip the blank pages at printing document, follow these steps: 1. Press Scroll ( or ) to highlight Setup and then press Select ( 2. Press Scroll ( or ) to highlight Machine Setup and then press Select ( 3. Press Scroll ( or ) to highlight Print Blank Pages and then press Select ( 4. Press Scroll ( or ) to change the setting to Do Not Print. 5. Press Select ( ) to save the selection. 6. Press Cancel ( ) to return to the Standby mode. ). ). ). Setting the Job Management 1. Press Scroll ( or ) to highlight Setup and then press Select ( ). 2. Press Scroll ( or ) to highlight Job Management and then press Select ( 3. Press Scroll ( or ) to display the option and then press Select ( ). ). z Stored Jobs: Print jobs currently stored in the hard disk. When a user sends a confidential job from PC to the device, it will hold the job until you release it with your password. z Job Expiration: Limits the amount of time a confidential job stays in the printer before it is deleted. z Clear Stored Job: You can delete jobs currently stored in the hard disk and RAM disk. If you select the ALL, all Secure Jobs and Stored Prints are deleted. 4. Set each option as you want and then press Select ( 5. Press Cancel ( ). ) to return to the Standby mode. Software Overview After setting up your printer and connecting it should read as to your computer, you must install the drivers and utilities from the DRIVERS AND UTILITIES CD included with your Page 30 of 52 printer. If you purchased a Dell™ computer and your printer at the same time, the drivers and utilities are automatically installed. You don't need to install them. The DRIVERS AND UTILITIES CD contains the following: z Dell Printer PCL driver- allows your computer to communicate with your printer. To use your printer as a printer in Windows, you must install the printer driver(s). For information about installing the printer drivers in Windows, see "Installing Software in Microsoft® Windows® Operating System". z Dell Printer Configuration Web Tool- enables you to monitor the status of your network printer without leaving your desk. z Printer Settings Utility- allows you to set up fax phonebook and the printer's other options from your computer desktop. z Dell Toner Management System - displays the status of the printer and the name of the job when you send a job to print. The Dell Toner Management System window also displays the level of toner remaining and allows you to order replacement toner cartridges. z PaperPort - enables you to scan documents, create PDFs, and turn your scanned images into editable Microsoft Word, Excel, or text files. PaperPort provides improved scanning features and supports annotations on all image types. PaperPort's enhanced search feature enables you to find items by specific item properties. z Dell ScanCenter - This is the application that enables you to quickly scan documents into a variety of applications, such as e-mail, photo editors, and text editors. z Scan Driver- TWAIN or Windows Image Acquisition (WIA) drivers are available for scanning documents on your printer. z User's Guide- HTML documentation provides detailed information about using your printer. z Set IP- Use this program to set your printer's TCP/IP addresses. z PS driver- PostScript Printer Description (PPD) file. You can use the PostScript driver to print documents. z Dell Scan Manager- enables you to scan a document on your printer and save it to a network-connected computer. z PC-Fax/Network-Fax- enables you to send a fax from your computer. z Linux driver- enables you to print and scan in a Linux environment. z Macintosh printer driver- enables you to use your printer with a Macintosh computer. z Firmware Update Utility- use this program to update your machine's firmware. See "Firmware Update Utility". z Status Monitor- This program allows you to monitor the printer's status and alerts you when an error occurs during printing. z LDAP- enables you to store e-mail addresses in the certain (LDAP) server. In the Embedded Web Service, you can set the LDAP server attributes. Page 31 of 52 Dell Printer Configuration Web Tool The Dell Printer Configuration Web Tool, also known as the printer Embedded Web Service, lets you monitor the status of your network printer without leaving your desk. You can also view and/or change the printer configuration settings, monitor toner level, and order replacement toner cartridges, by clicking on the Dell supplies link right from your Web browser. NOTE: The Dell Printer Configuration Web Tool is only available when the multi-function printer is connected to a (or the) network. See page "Using the Dell Toner Management System". To launch the Dell Printer Configuration Web Tool, just type your network printer's IP address in your Web browser. If you do not know what your printer's IP address is, print a network configuration page, which lists the IP address: 1. Press Scroll ( or 2. Press Scroll ( or 3. Press Scroll ( or configuration page. ) to highlight Setup and then press Select ( ) to highlight Reports and then press Select ( ). ). ) to highlight Network Settings and then press Select ( ) to print a network If an IP address has not been assigned, assign one for your printer. See "Configuring TCP/IP". Page 32 of 52 Printer Status Get immediate feedback on printer supply status. When the toner is running low, click the toner supplies link on the first screen to order additional toner cartridges. Printer Settings Change the printer settings, view the printer settings status, and update the print server firmware. NOTE: Configuration Menu blocks the user from altering the operator panel setting unless the correct password is entered. Available Options for Administrator Administrator can enable or disable services and I/O ports as the following items: z COPY service z FAX service z SCAN service z USB Port z USB Host z Ethernet z Wireless Radio Page 33 of 52 Printer Server Settings This menu supports configuration of following items: z Basic Information about the administrator z TCP/IP z SNMP Traps z SNMP Community z SNMPv3 z SLP z UPnP (SSDP) z IPP z EtherTalk z Telnet Fax Settings Configure fax settings such as fax cover, receive mode, phone book, and fax server settings. Fax server setting is needed for sending fax using a fax server. For information about configuring fax server parameters, contact the fax server administrator. Available Options for FAX Server Option Fax Server Menu Description Fax Server When you select Enable, you are able to do fax server. setting Default Scan Resolution Select the default scanning resolution. Default Attachment Type Select the file format of an attachment. Default [From:] Address Enter your email address. Page 34 of 52 Default [To:] Address Enter the recipient's email address Customization Field You can customize the from, to or subject field. Prefix Input characters which shall be added in front of the customized field. Suffix Input characters which shall be appended at the end of the customized field. Email Settings Receive an email when the printer needs supplies or intervention. Type your name or the key operator's name in the email list box to be notified. Through this menu following features can be programmed: z SMTP Server Setup z SMTP Client Setup z Email Alert Setup z LDAP Server Setup Following table information can be useful to assist you in setting up above mention deliverable: Available Options for Email Alert Option Email Alert Setup Description IP Address or Host Name Sets the IP address or Host name. Primary SMTP Gateway Sets the primary SMTP gateway. SMTP Port Number Specifies the SMTP port number. This must be 25 or between 5000 and 65535. Enable Primary SMTP Auth Specifies the authentication method for outgoing e-mail. Primary SMTP Account Name Specifies the SMTP login user. Up to 63 alphanumeric characters, periods, hyphens, under bars, and at symbols (@) can be used. If specifying more than one address, separate them using commas. Primary SMTP Account Password Specifies the SMTP account password up to 31 alphanumeric characters. Page 35 of 52 Setup POP3 before SMTP Primary From Sender's e-mail address registered in the Primary server. SMTP Timeout Sets the timeout period from 30 to 120 seconds. Reply Address Designates the reply e-mail address sent with each Email Alert. POP3 Server and Porta Specifies the POP3 server address in IP address format of "aaa.bbb.ccc.ddd" or as a DNS host name up to 63 characters. And specifies the POP3 server port number up to 15 alphanumeric characters. Email Alert Setup POP3 User Namea Specifies the POP3 account user name.Up to 63 alphanumeric characters, periods, hyphens, under bars, and at symbols (@) can be used. If specifying more than one address, separate them using commas. POP3 User Passworda Specifies the POP3 account password up to 31 alphanumeric characters. Email List 1 Sets acceptable e-mail addresses for the E-Mail Alert feature up to 255 alphanumeric characters. Email List 2 Sets acceptable e-mail addresses for the E-Mail Alert feature up to 255 alphanumeric characters. Select Alerts for List 1 z z Select Alerts for List 2 z z Supply Alert: Select the check box to receive an E-Mail Alert for consumables. Paper Handling Alert: Select the check box to receive an E-Mail Alert for paper handling. Supply Alert: Select the check box to receive an E-Mail Alert for consumables. Paper Handling Alert: Select the check box to receive an E-Mail Alert for paper handling. a. Available when SMTP requires POP3 Before SMTP Authentication is selected. Available Options for LDAP Server Option LDAP Server Setup LDAP Server and Port Description Specifies the LDAP server address in IP address format of "aaa.bbb.ccc.ddd" or as a DNS host name up to 63 characters. And specifies the LDAP server port number up to 15 alphanumeric characters. Search Root Directory Enter the top search level of the LDAP directory tree. Authentication method Specifies the authentication method for outgoing LDAP server. Append Root to Base DN Check if it is needed to append base DN at the end of the user DN. Login Name Specifies the LDAP account user name. Up to 63 alphanumeric characters, periods, hyphens, under bars, Page 36 of 52 and at symbols (@) can be used. If specifying more than one address, separate them using commas. Password Specifies the LDAP account password up to 31 alphanumeric characters. Maximum Number of Search Results '0' means that the number of LDAP search results does not have limit. It shall be 5 ~ 100 entries. Search Timeout Sets the timeout period from 5 to 100 seconds. LDAP Referral Check if it is necessary. Search Name Order z z z Choose Common Name if user id has "cn=<user name>" form. Choose Email Address if user id has "mail=<user name>" form. Choose Surname Given Name otherwise. Copy Printer Settings Quickly clone the printer's settings to another printer or printers on the network just by typing each printer's IP address. NOTE: You must be a network administrator to use this feature. Printing Statistics Keep track of printing trends, such as paper usage and the types of jobs being printed. Set Password Dell Printer Configuration Web Tool (Embedded Web Service) can be locked by setting password. When any of the printer settings are changed using this tool, it will prompt for User name and Password. Locking Operator Panel: This feature is enabled using Embedded Web Service and locks the user from altering the operator panel setting unless password is specified. Page 37 of 52 NOTE: You must be a network administrator to use this feature. NOTE: The default user name is admin and the default password is left blank (NULL). NOTE: If you forget the password, please call for service. Wireless Please refer to Wireless Quick Reference Guide for more details on wireless module settings with the printer NOTE: The Wireless menu appears only when you install the wireless network interface card to your machine. Online Help Click Help to visit the Dell website for printer troubleshooting. NOTE: For more information about the All-In-One Main page, View Saved Images page, or the Maintain/Troubleshoot page, click the Help link located in the upper right corner of the screen. Installing Software in Microsoft® Windows® Operating System Before you begin, ensure that your system meets the "Minimum Requirements". NOTE: For Microsoft Windows 2000, Windows XP, Windows Server 2003, Server 2008, Windows Vista®, Windows 7 and Windows Server 2008 R2, the system administrator should install Dell software. Supported Operating Systems z Windows 2000 Professional or Advanced Server z Windows XP Home edition or Professional z Windows Server 2003, Windows Server 2008, Windows Server 2008 R2 z Windows Vista z Windows 7 Minimum Requirements z Disk space: Windows 2000: 300 MB Page 38 of 52 Windows XP/Server 2003/Server 2008/Vista: 1 GB Windows 7: 16 GB Windows Server 2008 R2: 10GB z Memory: Windows 2000: 64 MB Windows XP/Server 2003: 128 MB Windows Vista/Server 2008: 512 MB Windows 7: 1 GB Windows Server 2008 R2: 512MB(2048MB) z CPU: Windows 2000: Pentium II 400 MHZ or higher Windows XP/Server 2003/Server 2008/Vista: Pentium III 933 MHZ or higher Windows 7: Pentium IV 1 GHz 32 bit or 64 bit processor or higher Windows Server 2008 R2: Pentium IV 1 GHz (x86) or 1.4 GHz (x64) processors (2 GHz or faster) z Required software: Internet Explorer 5.0 or higher Installing Dell Software for Local Printing A local printer is a printer attached to your computer using a USB cable. If your printer is attached to a network instead of your computer, skip this step and go on to "Installing Dell Software for Network Printing". A printer driver is software that lets your computer communicate with your printer. The procedure to install drivers depends on the operating system you are using. Page 39 of 52 NOTE: If you attach a USB printer cable while your printer and computer are powered on, the Windows hardware wizard launches immediately. Cancel the screen and use the DRIVERS AND UTILITIES CD to install the Dell software. 1. Ensure that the printer is connected to your computer and powered on. All applications should be closed on your computer before beginning installation. NOTE: If the printer is not connected to your computer when you install the DRIVERS AND UTILITIES CD, the No Printer Found screen appears. Follow the instructions on the screen to install the software. 2. Insert the DRIVERS AND UTILITIES CD. NOTE: For Windows Vista/Windows 7/Server 2008 R2, click Continue when the User Account Control screen appears. NOTE: If user has disabled auto continue. Then please open setup.exe from CD root folder. 3. If necessary, select a language by pressing the Language button on the main screen. 4. Select Personal Installation. 5. Select Typical Installation to install the software and the User's Guide. Page 40 of 52 If you select Custom Installation, select the components to be installed. You can also change the destination folder. Click Next. NOTE: If your printer is not connected to the computer, the following printer not founder windows will appear. 6. When the installation is complete, you may print a test page. Click Finish to complete the installation and close the wizard. You are now ready to print. Network Installation Assigning an IP Address Before using the printer on the network, you must set an IP address, subnet mask, and gateway for the printer. If you want DHCP or BOOTP to automatically set the IP address, a Page 41 of 52 DHCP or BOOTP server must exist on the network. If the network is using DHCP/BOOTP, an IP address is automatically assigned after connecting the network cable to the printer. In case no DHCP or BOOTP the printer will automatically assign a legacy IP address 192.0.0192 or local link address 169.254.xxx.xxx. To configure the IP address manually, you can use the supplied DRIVERS AND UTILITIES CD. Print the Configuration page of the printer to see the current network configuration and MAC address. You will need this information to configure the printer for the network. 1. Ensure that the printer is connected to your network and powered on. Close all programs. 2. Insert the DRIVERS AND UTILITIES CD. NOTE: For Windows Vista/Windows 7/Server 2008 R2, click Continue when the User Account Control screen appears. NOTE: If user has disabled auto continue. Then please open setup.exe from CD root folder. 3. If necessary, select a language by pressing the Language button on the main screen. 4. Select Set IP Address. The list of printers is available on the network displays. Page 42 of 52 5. Select the printer you want to assign an MAC address to. The printer's MAC address can be found on the Configuration page for the printer. 6. When you finish setting the IP address for the printer, exit the program. Installing Dell Software for Network Printing When you connect your printer to the network, you must first configure the TCP/IP settings for the printer. After assigning and verifying the TCP/IP settings, you are ready to install the Dell software on each network printer. You can install the Dell software on the network computers locally or remotely. NOTE: You need administrative access to install printer drivers on the network computers. 1. Ensure that the printer is connected to your network and powered on. All applications should be closed on your computer before beginning installation. For details about connecting on the network, see "Connecting the printer to the Network". 2. Insert the DRIVERS AND UTILITIES CD. NOTE: For Windows Vista/Windows 7/Server 2008 R2, click Continue when the User Account Control screen appears. NOTE: If user has disabled auto continue. Then please open setup.exe from CD root folder. Page 43 of 52 3. If necessary, select a language by pressing the Language button on the main screen. 4. Select Network Installation. 5. If you want to install the drivers on this computer for network operation, select Local Installation, and then click Next. If you want to install the Dell software on remote computers or network servers on the same network, select Remote Installation. The domain administrator's ID and password are required. Select the client computer (s) in the same domain on a network and then click Next. NOTE: Both server computer and client computer should be one of the following OS: Windows XP, Windows 2000, Windows Server 2003, Windows Server 2008, Windows Vista, Windows 7 and Server 2008 R2. NOTE: The server computer should be able to resolve the client computer name into an IP address. Page 44 of 52 6. The list of printers available on the network appears. Select the printer that you want to install from the list and then click Next. If you do not see your printer in the list, click Refresh to refresh the list or click Add Printer to add your printer to the network. To add the printer to the network, enter the port name and an existing IP address for the printer. If you want to install the printer on a server, select the I am setting up this printer on a server check box. 7. The screen displays the printer drivers installed on your computer. You can change the printer name, set the printer to be shared on the network, and set the printer as the default printer. Click Next. Page 45 of 52 8. Select Custom Installation. Click Next. If you select Typical Installation, go to step 10. 9. Select the components to be installed, and you can also change the destination folder. Click Next. 10. When the printer installation is complete, you may print a test page. Click Finish to complete the installation and close the wizard. You are now ready to print. NOTE: For information about installing the wireless network interface card and configuring the network parameters, refer to Wireless Network Quick Install Guide. Uninstalling Software You should remove the printer drivers if you are upgrading the software or if your driver installation fails. You can remove the software using the DRIVERS AND UTILITIES CD or the Windows uninstall option. NOTE: Close all programs before uninstalling software, and then restart your computer after uninstalling the software. 1. From the Start menu, select Programs Software Uninstall. Dell Printers Dell 2335dn MFP Dell MFP Page 46 of 52 2. Select the software you want to remove. Click Next. The selected driver and all of its components are removed from your computer. 3. After the software is removed, click Finish. Using the Dell Toner Management System The Printer Status Monitor displays the status of printer which connect with local or network. Printer Ready, Printer Offline, and Error-Check Printer, and the toner level or Toner Low will be appeared for your printer. Printer Status Monitor The Printer Status Monitor screen launches when you send a print job to the printer. This only appears on the computer screen. Depending on the remaining toner level, the launched Printer Status Monitor screen is different. Page 47 of 52 NOTE: Help me on Printer Status Monitor window will show you the printer troubleshooting guide. Click Help me to show an animation details about the error condition. Or From the Start menu, select Programs Dell Printers Dell 2335dn MFP Printer Status Monitor. Printer Settings Utility By using the Printer Settings Utility window, you can set up fax system data options, and create and edit Phonebook entries from your computer. When you install the software, the Printer Settings Utility is automatically installed. For information about installing the software, see "Installing Software in Microsoft® Windows® Operating System". Page 48 of 52 To open the Printer Settings Utility: 1. From the Start menu, select Programs Utility. Dell Printers Dell 2335dn MFP Printer Settings The Printer Settings Utility window opens. 2. The Printer Settings Utility window provides several features; Directory (Phonebook, Address Book), Fax Setting, and Setting. For further details, click the button. To use the default settings, click the Printer Default button. To exit, click the Exit button at the bottom of the window. The Directory Section Click the Phonebook or Address Book section and the Setting button to create and edit Phonebook or Emailbook entries. Page 49 of 52 The Fax Setting Section Click each items underFax Setting to setup the fax configuration. The printer setup contains the printer ID and printer fax number. Your can select Printger Setup, Toll Save, and Default Output Options. . The Setting Section Click the Setting section and select the power save from the drop-down list. Page 50 of 52 Your can select Power Save and Emulation Type. The Layout Section Click the Layout section and select the orientation from the drop-down list. Your can select Orientation, Duplex, and Duplex Margin. The Paper Option Section Click the Paper Option section and select the basic paper handling specifications from the drop-down list. Your can select Copies, Paper Size, Paper Type, Paper Source, and Tray Linking. The Graphic Section Click the Graphic section and select the degree of darkness from the drop-down list. Your can select Darkness. The Emulation Section Click the Emulation section and select the emulation from the drop-down list. Also you can add additional fonts. Your can select Emulation Setting. If you want additional PCL or PS font, select Store PCL Font and Macro in Emulation Setting. The Network(IPv4) Section Click the Network(IPv4) section and select the network environment from the drop-down list. Page 51 of 52 Your can select Configure Network and Print Network Configuration Page. Firmware Update Utility You can machine firmware update using Firmware Update Utility. 1. From the Start menu, select Programs Update Utility. Dell Printers Dell 2335dn MFP Firmware 2. Download the latest firmware. Click http://support.dell.com. 3. If your printer is connected with an USB cable, click USB Connected Printer. Or if your printer is connected with a network cable, click Network Connected Printer. 4. Click Browse and select downloaded firmware file. Page 52 of 52 5. Click Update Firmware. Set IP Address Utility This program is for the network IP setting using the MAC address which is the hardware serial number of the network printer card or interface. Especially, it is for the network administrator to set several network IPs at the same time. NOTE: You can only use Set IP Address Utility when your printer is connected to a network. 1. Connect the network cable to your machine. 2. Print the Network Configuration page of the printer to see the current network configuration and MAC address. 3. From the Start menu, select Programs Utility. Dell Printers Dell 2335dn MFP Set IP Address 4. Click in the SetIP window to open the TCP/IP configuration window. 5. Enter the network card's MAC address, IP address, subnet mask, default gateway, and then click Apply. NOTE: when you enter the MAC address, enter it without colon(:). 6. Click OK. 7. Click Exit to close the SetIP program.