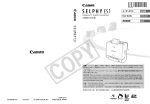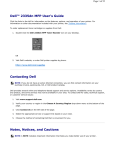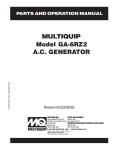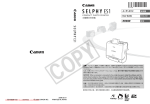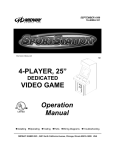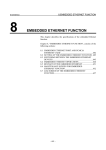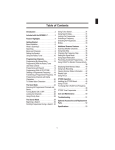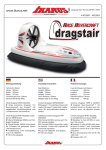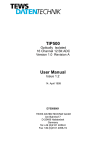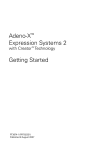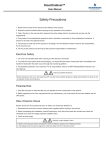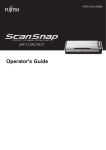Download Fujifilm Pivi MP-300 User's Manual
Transcript
Getting Ready Printing Advanced Printing en: The owner’s manual in English and French is available at “http://home.fujifilm. com/products/dmp.” fr: Le manuel d’utilisation en Anglais et en Français est disponible sur le site “http://home.fujifilm.com/products/dmp.” FPT-608106-FP-01 Error The owner’s manual Features The MP-300 Mobile Printer is a compact portable printer you can take with you anywhere, making it easy for you to print out photos from your digital camera or camera phone. 1. You can print from your digital camera or camera phone anywhere you are. Images from a digital camera or a camera phone can be printed directly without using a computer. Small enough to carry anywhere. PictBridge-compatible (P.28) Easy to print from a PictBridge-compatible digital camera or camera phone using a USB cable. Incorporates FUJIFILM’s own “Image Intelligence™.” digital image processing technology for superior image quality. Image Intelligence™ is digital image software technology that produces superb image quality by automatically analyzing the photographic and subject conditions and then optimizing the image quality for the desired application and medium. The MP-300 incorporates this technology, enabling it to deliver the best image quality for printing. Uses “FUJIFILM Mobile Printer Photo Pack” designed specifically for FUJIFILM mobile printers. FUJIFILM has developed a film specifically for FUJIFILM mobile printers to ensure the best print quality. The card-size of the film also makes it convenient for storage. Supports high-speed infrared communications (P.24) You can send images at high speed directly to the MP-300 from a digital camera or camera phone that supports the high-speed infrared communications standard (IrSimple/FIR). c Also supports the previous infrared communications standard (IrDA/SIR). Uses compact primary batteries (P.18) The MP-300 will print around 100 photos on one set of primary batteries (two CR-2 cells) (using infrared communication). You can also run the printer on AC power using the optional AC-5VX AC power adapter (P.19). 2. Easy printing of beautiful prints Make additional prints. (P.36) The REPRINT button lets you print as many copies as you like of the last image you printed. Put the date on your prints. (P.39) The MP-300 lets you insert the date on your print. Enhance your images to make them even sharper. (P.38) The SHARPEN button gives you a quick and simple way to produce crisper, sharper images. 2 3 Contents zInfrared communication / PictBridge Quick Start Guide - PictBridge - . . . . . . . . . . . . . . . . . . . . . . . . . . 7 Introduction . . . . . . . . . . . . . . . . . . . . . . . . . . . . . . . . . . . . . . . . . . 8 zContents of package zPrinter care / Using USB interface / Using the AC power adapter / Photo pack and print care Notes on Handling Films and Finished Prints . . . . . . . . . . . . . . . 16 zFinishing prints / Caution Restrictions . . . . . . . . . . . . . . . . . . . . . . . . . . . . . . . . . . . . . . . . . 17 Getting Ready Necessary Items . . . . . . . . . . . . . . . . . . . . . . . . . . . . . . . . . . . . . 18 zThe AC power adapter AC-5VX (sold separately) Part Names . . . . . . . . . . . . . . . . . . . . . . . . . . . . . . . . . . . . . . . . . 20 Getting Ready to Print . . . . . . . . . . . . . . . . . . . . . . . . . . . . . . . . . 21 zLoading the batteries / Loading the photo pack / Photo pack confirmation window Printing Advanced Printing REPRINT . . . . . . . . . . . . . . . . . . . . . . . . . . . . . . . . . . . . . . . . . . . 36 zErasing the stored image SHARPEN Mode . . . . . . . . . . . . . . . . . . . . . . . . . . . . . . . . . . . . . 38 DATE Mode . . . . . . . . . . . . . . . . . . . . . . . . . . . . . . . . . . . . . . . . . 39 zWhen via infrared communication and reprint function is used / When PictBridge is used / Date printing position Error ERROR - ERROR lamp - . . . . . . . . . . . . . . . . . . . . . . . . . . . . . . 41 zLit (Approx. 7 sec. → Power off) / Blinking (3 times) ERROR - LOW BATTERY lamp - . . . . . . . . . . . . . . . . . . . . . . . . . . . . . 42 zLit / Blinking Troubleshooting . . . . . . . . . . . . . . . . . . . . . . . . . . . . . . . . . . . 43 zTroubleshooting printer problems / Troubleshooting infrared communication problems / Troubleshooting USB communication problems / Troubleshooting problems with finished prints Glossary . . . . . . . . . . . . . . . . . . . . . . . . . . . . . . . . . . . . . . . . . 49 Specification . . . . . . . . . . . . . . . . . . . . . . . . . . . . . . . . . . . . . . 50 Error PRINTING - Infrared communication - . . . . . . . . . . . . . . . . . . . . 24 zWhen the film runs out while printing Advanced Printing zBatteries / Photo pack Optional AC Power Adapter . . . . . . . . . . . . . . . . . . . . . . . . . . . . 19 zPrintable image sizes and formats / Printing exceptions When the Film Runs Out . . . . . . . . . . . . . . . . . . . . . . . . . . . . . . . 34 Printing About IrSimple™ . . . . . . . . . . . . . . . . . . . . . . . . . . . . . . . . . . . . . . 9 Safety Precautions . . . . . . . . . . . . . . . . . . . . . . . . . . . . . . . . . . . 10 Handling & Care . . . . . . . . . . . . . . . . . . . . . . . . . . . . . . . . . . . . . 13 Additional Information and Notes on Printing . . . . . . . . . . . . . . . 33 Getting Ready Features . . . . . . . . . . . . . . . . . . . . . . . . . . . . . . . . . . . . . . . . . . . . 2 Quick Start Guide - Infrared communication - . . . . . . . . . . . . . . . . 6 zSetting up for infrared transmissions / Printing / Sending images from a camera phone / Examples of camera phone infrared port locations / Guide to image sizes and transmission times PRINTING - PictBridge - . . . . . . . . . . . . . . . . . . . . . . . . . . . . . . . 28 zSetting up for USB transmissions / Printing / If 2 or more prints are set at the camera / PictBridge print specification compatibility table / Guide to image sizes and 4 transmission times 5 Quick Start Guide - Infrared communication - Quick Start Guide - PictBridge - 1 Loading the batteries. 2 Loading the photo pack. 1 Loading the batteries. 2 Loading the photo pack. (P.21) (P.22) (P.21) (P.22) 3 Turning on the power. Turquoise mark inside the printer Turquoise mark inside the printer Turquoise mark on the photo pack Turquoise mark on the photo pack 4 Send the image. (P.24) Lit the printer to the 3 Connect digital camera . (P.28) c 4 Turning on the power. Lit 20cm (7.9 in.) 15˚ 15˚ Hold down for 1 second or more. Hold down for 1 second or more. Slow Blinking (POWER button) the film out when film 5 Take output ends. (P.25) c Before connecting the printer, select PictBridge mode in the camera’s USB setting, if needed. the image from the 5 Send digital camera. (P.29) the film out when film 6 Take output ends. (P.25) Lit (PictBridge lamp) Lit Lit (POWER button) 6 Blinking Lit (POWER button) 7 Introduction About IrSimple™ ■ What is IrSimple™? Contents of package 1, Lithium Batteries (CR2) 2, Owner’s Manualc 3, Mobile Printer MP-300 (P.18) Getting Ready Printing Advanced Printing Error The owner’s manual en: The owner’s manual in English and French is available at “http://home.fujifilm. com/products/dmp.” fr: Le manuel d’utilisation en Anglais et en Français est disponible sur le site “http://home.fujifilm.com/products/dmp.” FPT-608106-FP-01 c The design of the cover page of Owner’s manual may differ depending on the regions. IrSimple™ is a high-speed infrared communication protocol that permits high-speed data transfer. It was adopted in August 2005 as an international standard by the IrDA® (Infrared Data Association®), which is the standardization body for infrared technology. IrSimple uses the same physical interfaces (SIR/FIR) as the existing IrDA standard and has the following 2 communication modes: zUnidirectional In this mode, data is only sent in one direction: from the sending device (primary node). Problems that arise during communication cannot be corrected. zBidirectional This is a bidirectional mode in which the receiving device (secondary node) responds to data sent from the sending device (primary node) by sending the outcome of the data reception or requesting a resend, etc. This allows problems that arise during communication to be corrected. ■ What is IrSimpleShot™ (IrSS™)? This is a generic name given to unidirectional IrSimple™ communication. ■ IrSimple™ compatibility on the MP-300 The MP-300 supports both IrSimpleShot communication mode and bidirectional communication mode. ■ Restrictions on IrSimple™ on the MP-300 zIrSimple™, IrSimpleShot™ and IrSS™ are trademarks of the Infrared Data Association®. z“ ” and Image Intelligence™ are trademarks of Fuji Photo Film Co., Ltd. zAll other company, organization or product names used in this document are 8 trademarks or registered trademarks of their respective holders in Japan or other countries. Note that the ™ and ® symbols may be omitted in some instances in this document. zThe MP-300 can only operate as a receiving device (secondary node). zThe MP-300 will only receive IrSimpleShot communication from a sending device equipped with a high-speed infrared communication function (FIR). (The MP-300 does not support IrSimpleShot communication using SIR.) zWhen a sending device equipped with a high-speed infrared communication function (FIR) uses FIR to make an IrSimpleShot transmission to the MP-300, the MP-300 can only receive data up to 1 MB in size. (It cannot receive files larger than 1 MB.) Note also that, depending on the transmission conditions (transmitted packet size, etc.), the MP-300 may be unable to receive data from a sending device even if it meets the above requirements. ■ IrSimple™ transmission speed zSee “Guide to image sizes and transmission times” on P.27. 9 Safety Precautions This product has been made to be as safe as possible. This product will provide long, safe service when handled correctly. It is important that this product is handled properly and used only to print pictures. For your ease and safety, please follow what is written in this manual. It is also a good idea to keep this manual in a safe, easy to find place where you can refer to it if needed. Faults of this nature could cause the printer to explode or catch fire and cause burns. WARNING This symbol indicates danger, which could result in injury or death. Please follow these instructions. Z Store your printer out of the reach of infants and young children. Z Do not look directly into the infrared port. CAUTION This symbol indicates possible damage, which could result in injury to other people or damage to an object. Please follow these instructions. Please handle the product properly. V WARNING V If the printer (or batteries) becomes hot, emits smoke or a burnt smell or otherwise seems abnormal, immediately remove the batteries and disconnect the AC power adapter. Faults of this nature could start a fire and cause burns. (Take particular care to avoid burns when removing the batteries or disconnecting the AC power adapter.) If the printer is dropped into water or if water or metal or other foreign objects get inside the printer, immediately remove the batteries, disconnect the AC power adapter and unplug the AC power adapter from the power outlet. Faults of this nature could cause the printer to overheat or catch fire. 10 B Do not use this printer in places where there is flammable gas or near open gasoline, benzine, paint thinner or other unstable substances which can give off dangerous vapors. WARNING B V Z V May harm your eyes. Never take apart the batteries. Do not subject them to heat, throw them into an open fire, attempt to recharge them or short-circuit them. Doing so could cause the batteries to explode. Use only the type of batteries specified in your printer’s owner’s manual. Faults of this nature could cause the printer to overheat or catch fire. Make sure batteries are stored in a safe, secure place and well out of the reach of any infants, young children or pets. The batteries could be accidentally swallowed by young children or pets. If this occurs, immediately seek medical treatment. Only use the special AC power adapter designated for use with the printer. The use of other AC power adapters could cause the printer to overheat or catch fire. 11 Handling & Care Safety Precautions X Z Never attempt to take this product apart. If this product is dropped or damaged so that the inside is showing, do not touch it. You may be injured. Do not touch any projecting parts inside the photo pack door. C Never get this product wet or handle it with wet hands. Z V 12 2. 3. 4. 5. 6. You may be injured. 7. Doing so may result in an electric shock. Do not mix new and old batteries or batteries of different types. Also make sure that the battery = and polarities are correct. A damaged battery or electrolyte leakage may cause a fire, injury, and contaminate the environment. If the printer will be left unused for a long period (because you are traveling, etc), remove the batteries, disconnect the AC power adapter and unplug the AC power adapter from the power outlet. Failing to do so could cause a fire. C 1. You may be injured. Z CAUTION ■ Printer care Do not move the printer while the AC power adapter is still connected to it. Doing so could damage the power cord and cause a fire or electric shock. 8. 9. 10. 11. 12. 13. Your printer is a precision instrument. Do not get it wet or drop it. Also, do not expose to sand. If you are not using your printer for a long period, unload the batteries and keep them where they will be safe from heat, dust, and moisture. Do not use solvent such as thinner and alcohol to remove dirt. Keep the printer interior clean as dust or dirt may affect print quality. In hot weather, do not leave your printer in hot places such as in a car or on the beach. Do not leave it in damp places for long periods. Moth repellent gas such as naphthalene may affect your printer and prints. Be careful to keep your printer or prints in a chest or bureau. Because your printer is software-controlled, there is the chance that on rare occasions malfunction. If you experience incorrect operation, reset by removing the batteries and then reloading them. Note that the temperature range within which your printer can be used is +5˚C to +40˚C (+41˚F to +104˚F). Do not dispose of batteries by throwing them in the ordinary garbage as this may start a fire or cause environmental damage. Do not use the printer in aircraft, hospitals or other locations where the use of mobile phones is prohibited. If the printer causes problems with radio or TV reception, move the printer further away from the radio or TV. When using infrared communication to print images, carefully read the owner’s manual for the sending device being used and ensure that the device’s operating requirements are met. Take great care to ensure that printed materials do not violate copyright, image rights, privacy or other personal rights and do not offend public decency. Actions that violate the rights of others, are contrary to public decency or constitute a nuisance may be punishable by law or otherwise legally actionable. 13 Handling & Care ■ Using USB interface ■ Photo pack and print care 1. 2. 1. Use the USB cable suitable for the digital camera or camera phone. Ensure that the USB cable is no more than 3 meters (9.8 ft.) long. ■ Using the AC power adapter Use the FUJIFILM AC Power Adapter AC-5VX (sold separately). The use of an AC Power Adapter other than AC-5VX may result in damage to your printer. 1. 2. 3. 4. 5. 6. 7. 8. 9. 10. 14 Use the AC power adapter indoors only. Plug the power cord securely into the DC input terminal of the printer. Turn off the printer before disconnecting the power cord from the printer’s DC input terminal. To disconnect, pull out the plug gently. Do not pull on the cord. Do not use the AC power adapter with any device other than your printer. During use, the AC power adapter may become warm to the touch. This is normal. Do not disassemble the AC power adapter. Doing so could be dangerous. Do not use the AC power adapter in a hot and humid place. Do not subject the AC power adapter to strong shocks. The AC power adapter may emit a humming. This is normal. If used near a radio, the AC power adapter may cause static. If this happens, move the printer away from the radio. 2. 3. 4. 5. 6. Keep a photo pack in a cool and dry place. Do not leave a photo pack in a place where the temperature is extremely high (e.g. in a closed car) for long periods. When you load a photo pack, use all the films as soon as possible. If a photo pack has been kept in a place where the temperature is extremely high or low, leave it at normal room temperature for a while before starting to print. Be sure to use the photo pack within the validity period. Avoid airport checked luggage inspection and other strong X-ray illumination. The effect of fogging, etc. may appear on unused films. We recommend that you carry the printer onto the aircraft as carry-on luggage (Check with each airport for more information). Avoid strong light, keep the prints in a cool and dry place. 15 Notes on Handling Films and Finished Prints ■ Finishing prints Restrictions 1. zWhile the printer can be used at temperatures between 5˚C and 40˚C (+41 ˚F and +104˚F), to get the best possible print quality it should be used at temperatures between 15˚C and 30˚C (+59˚F and +86˚F). zIn cold conditions, quickly place the print in a warm place such as a roomy jacket pocket for around 30 seconds to warm up the image. zDo not leave the print in extremely hot locations (such as on hot sand or concrete or close to a heating appliance). 2. 3. 4. zAvoid exposing freshly produced prints to direct sunlight before the image has stabilized. Also, do not wave prints around, do not bend, fold or scratch prints and avoid touching the middle of the print surface. 5. 6. ■ Caution 7. The film contains black alkaline fluide. The alkalinity weakens about 10 minutes after printing, but the following precautions should be observed when handling prints: 8. 9. 10. 11. Do not put in the mouth. Do not cut. Do not pull apart. Do not pierce. (Take particular care with young children and pets.) 16 If any of the fluid gets onto skin or clothing, quickly rinse the affected area with plenty of water. If any fluid gets into the eyes or mouth, immediately flush the affected area with large amounts of water and then seek medical treatment. 12. 13. This device was designed and built essentially to print still images that were photographed on the device that is sending the data. (It may not be able to print still images that have been exchanged between sender devices via a media or some form of communication.) Depending on the device security settings, restrictions may apply to the printing of downloaded content and images. Data other than images (address book or schedule entries, etc.) cannot be printed. Restrictions apply to infrared transmissions on some sending devices so it may not be possible to transfer large images. The number of recorded pixels and the number of pixels that can be sent via infrared vary depending on the sending device. Some sending devices may convert images to a smaller size for transmission. Some sending devices may not be able to transmit from a memory card via infrared. The appearance of the finished print (sharpness, resolution, etc.) and the printing time varies depending on the image size. The infrared transmission time depends on the file size and the sending device with camera model. The quality of the finished print (color, image quality, etc.) is affected by the photographic conditions and the sending device used. The finished print may not appear as it does on the sending device’s LCD screen. Depending on the type of device used to send the data, the orientation of the printed image may differ from that of the displayed image. The printer may be unable to communicate with some devices due to differences in protocols (communication standards) or image formats used. This printer does not support Progressive JPEG. 17 Necessary Items Optional AC Power Adapter The AC power adapter AC-5VX (sold separately) (P.14) Two CR2 lithium batteries ! All batteries must be new and be the same ● The AC power adapter AC-5VX size and type. Use following five manufacturers. 1. FUJIFILM 2. PANASONIC 3. SANYO 4. DURACELL 5. Energizer x Recommended for use when sending images from a digital camera via USB cable. CAUTION Risk of explosion if battery is replaced by an incorrect type. Dispose of used batteries according to the instruction. (AC100 to 240V, 50/60Hz) Getting Ready Batteries Connection x With new batteries, the MP-300 will print around 100 photosc when only infrared communication is used and around 70 photosc when only USB communication is used (under FUJIFILM test conditions). c Print numbers may vary depending on image (file) size, operating temperature, etc. Photo pack Purchase the “FUJIFILM Mobile Printer Photo Pack” or the “FUJIFILM instax digital film (pivi)”. ! No other type of photo can be used. ● xEach photo pack contains 10 sheets of film. < Front > < Back > Unused check window 18 19 Part Names Getting Ready to Print 1 Open the battery cover. DC IN 5V socket DATE button (P.39) SHARPEN button (P.38) USB socket Getting Ready Loading the batteries PictBridge lamp DATE lamp ERROR lamp (P.41) 2 Loading the batteries. SHARPEN lamp REPRINT button (P.36) Match the = and - on the batteries to the markings in the battery case. Insert the batteries - end first. Infrared port Film counter POWER button Low Battery lamp (P.42) Battery cover Photo pack door 3 Close the battery cover. Photo pack confirmation window (P.23) When closing the battery cover, press the door until click shut. Release button for the photo pack door knob Print eject slot Photo pack door knob 20 21 Getting Ready to Print 1 2 Photo pack confirmation window 1 This window allows you to check whether there is a photo pack loaded into the printer. Open the photo pack door. While holding down button 1, slide knob 2 in the direction of the arrow. Photo pack loaded Getting Ready Loading the photo pack No photo pack Turquoise mark inside the printer Turquoise mark on the photo pack 2 Loading the photo pack. Hold the pack by the sides and drop it straight in. Never press on the 2 rectangular holes in the back. 3 Close the photo pack door. When closing the photo pack door, press the door until click shut. 4 Lit (POWER button) Blinking (5 sec.) Turn off (11 sec.) 22 ◆ Photo pack care ◆ The film is sensitive to light and dust. Light inside the photo pack may expose the film, causing incorrect printing of images. Also, any dust inside the photo pack or printer may scratch the film. Always observe the following precautions when using photo packs. Turning on the power. Hold down the POWER button (one second or more) to turn the printer on. x The first time the printer is turned on after photo pack is loaded, the printer performs internal printing preparations. The printer receives data while the motor is running and printing starts when preparation is completed. x When the POWER button lights and “10” appears on the film counter, the printer is ready to print. ! Avoid exposure to light. ● zAvoid exposure to direct sunlight when loading the photo pack. zNever press on the 2 rectangular holes in the back. zStopping midway or re-opening the door before it is fully closed risks exposing the photos. ! Avoid exposure to dust. ● zAvoid exposure to dust when loading the photo pack. zDo not remove the photo pack’s inner packaging until just before loading it directly into the printer. 23 PRINTING - Infrared communication - 3 Setting up for infrared transmissions On the sending device, select the image to be printed. (P.26) Slow Blinking (POWER button) Printing 1 The film is fed out roughly 20 seconds after the printer receives the image. Hold down the POWER button (one second or more) to turn the printer on. x The POWER button lights. x If you leave the printer on, it automatically turns off (after 3 minutes when using batteries and after 10 minutes when using the AC power adapter). Check the film counter to ensure that a film remains in the printer. 20cm (7.9 in.) 15° 15° 2 z Do not place objects between the sending device and the printer. z Leaving the printer in direct sunlight or directly under fluorescent lighting may prevent data transfer. z The sending device and printer may be unable to communicate successfully if they are close to equipment that generates interference or close to other infrared communications devices such as remote controls for TVs or VCRs. z Do not move the sending devise’s infrared port or the printers infrared receptor until data transfer ends. x The POWER button blinks rapidly during printing. x Printing of a VGA-size (FUJIFILM standard) image takes 20 seconds once the infrared signal is received. x Printing may take longer for images larger than VGA-size. 4 Point the infrared port on the sending device directly at the printer’s infrared port. (P.27) 2 Precautions during data transfer 24 Rapid Blinking (POWER button) Align the infrared ports. x Images can be transmitted up to 20 cm (7.9 in.) at an angle of up to 15˚ up, down, left or right. x The POWER button blinks slowly during image transfer. x See P.26 for information on infrared transmission from a mobile phone. Printing Lit Turning on the power. Send the image from the sending device using infrared communication. Take the film out when film output ends. Take the print out when the POWER button stops blinking and stays lit. Lit (POWER button) x When the POWER button stops blinking and stays lit, the next image can be transferred. When the printer is connected to a digital camera (when the PictBridge lamp is lit), images cannot be printed using infrared communication. To use infrared communication to print, first disconnect the USB cable. 4 Notes on taking out film z Never pull the film out before the printer has finished feeding the film out. z Grip the leading edge of the film and pull it straight out, taking care not to bend the film. z Always take the print out when printing is complete. 25 PRINTING - Infrared communication - Sending images from a camera phone 1 Select the image on the mobile phone. Select infrared transmission. Rotate image Infrared transmission Delete image 3 Send infrared transmission? Guide to image sizes and transmission times The MP-300 supports IrDA high-speed communication (IrSimple/FIR). This provides faster connection speeds and shorter transmission times when the image is sent from a compatible device. Confirm the transmission (YES) to begin sending the image. Se nd ing Y E S/ N O Main image sizes (pixels) High-speed infrared communication (IrSimple/FIR) Unidirectional Bidirectional VGA (640×480) Approx. 0.3 sec. Approx. 0.3 sec. 1M (1280×960) Approx. 1.3 sec. Approx. 1.4 sec. Approx. 75 sec. 3M (2048×1536) Approx. 1.7 sec. Approx. 1.8 sec. Approx. 100 sec. 5M (2592×1944) - (c) Approx. 4.7 sec. Approx. 160 sec. Printing x On some models, the image cannot be sent if it is displayed at full size. If so, return to the thumbnail or list mode and then select infrared transmission. 2 Examples of camera phone infrared port locations Infrared communication (IrDA / SIR) Approx. 19 sec. c The MP-300 cannot print ordinary images with a file size larger than 1 MB. x The times given here are purely a guide. Actual times differ depending on the performance of the sending device (primary node). x Transmission times vary depending on the file size and the type of sending device used. x The transmission time will be longer if an image with a large file size is sent. ◆ Recommended image sizes for transmission ◆ c Sample mobile phone screens. 26 x The location of the mobile phone’s infrared port, its operation procedure and the text displayed on the screens all differ depending on the particular model used. Refer to the owner’s manual for your phone. x Refer to the owner’s manual for your mobile phone for information on how to send images from the mobile phone. For the best balance between data transmission times and image quality, images should be photographed at VGA-size (640 × 480). x Depending on the model of the sending device, it may not be possible to shoot images at VGA-size and then send the images via infrared. x For information on the location of the infrared port on the sending device (digital camera, PC, PDA, etc.) and on the image transmission procedure, refer to the owner’s manual for the sending device. 27 PRINTING - PictBridge Setting up for USB transmissions PICTBRIDGE 1 2 3 ENGLISH SET Select PictBridge in the digital camera’s USB setting. x For information on using your digital camera, refer to the owner’s manual supplied with the camera. NTSC OK On some digital camera models, the digital camera should be turned on at this point. Check the owner’s manual for your digital camera. Lit 2 Blinking The film is fed out roughly 20 seconds after the printer receives the image. Lit (PictBridge lamp) On some digital camera models, the digital camera should be turned off at this point. Because the transmission method varies depending on the model used, check the owner’s manual for your digital camera. Rapid Blinking (POWER button) Printing 1 Lit Turning on the power. Hold down the POWER button (one second or more) to turn the printer on. x The POWER button lights. x If you leave the printer on, it automatically turns off (after 3 minutes when using batteries and after 10 minutes when using the AC power adapter). 28 Check the film counter to ensure that there is still film in the printer. Printing x The POWER button blinks slowly during image transfer. x For information on using your digital camera, refer to the owner’s manual supplied with the camera. x If multiple prints have been specified, refer to P.31. Connect the digital camera to the printer. x When the printer and the digital camera are correctly connected, the PictBridge lamp will light after MP-300 power on. x Use the USB cable supplied with the digital camera. Do not use an extension cable or USB hub. x The location of the USB socket varies depending on the digital camera used. Select the image on the digital camera and then print the image. Lit (PictBridge lamp) x The POWER button blinks rapidly during printing. x Printing of a VGA-size (FUJIFILM standard) image takes 20 seconds once the infrared signal is received. x Printing may take longer for images larger than VGA-size. 3 Take the film out when film output ends. Take the print out when the POWER button stops blinking and stays lit. Lit (POWER button) x When the POWER button stops blinking and stays lit, the next image can be transferred. x See “Notes on taking out film”. (P.25) 29 PRINTING - PictBridge - 4 Turn the digital camera off and then disconnect the USB cable. If 2 or more prints are set at the camera If 2 or more prints have been specified, take the film out after the first image has been printed and then proceed as described below. Blinking 5 1 2 Turn the printer off. Check that the POWER button is lit and that the PictBridge lamp is blinking. Press the REPRINT button. x When the PictBridge lamp is blinking, pressing the REPRINT button prints the next selected image. x If you are using the AC power adapter, turn the printer off before disconnecting the adapter. 3 ◆ Recommended ◆ The use of an AC power adapter (optional AC-5VX) is recommended for printing via USB communication. (P.19) Lit (POWER button) Printing Turn off Lit Take the film out when film output ends. x If the film counter decrements to “0” while the specified images are being printed, see “When the film runs out while printing”. (P.35) Repeat steps 1 to 3 until all the images have been printed. Lit 30 x Do not disconnect the USB cable or AC power adapter or turn the power off until printing has finished. x The location of the digital camera’s USB socket, its image transmission procedures and operation procedures all differ depending on the camera model used. Refer to the owner’s manual for your camera. Lit When all the specified images have been printed, the PictBridge lamp stops blinking and stays lit. x Do not disconnect the USB cable or AC power adapter or turn the digital camera off until all the images have been printed. 31 Additional Information and Notes on Printing PRINTING - PictBridge - PictBridge print specification compatibility table Printable image sizes and formats Supported print specifications Multiple copies for multiple images If one or more of the selected images cannot be processed, printing ends at that point. Printing cannot be resumed mid-way through. Date and file name printing Supports up to 12 alphanumeric characters and symbols. If the USB cable is disconnected before printing of the last of the specified number of images is completed, printing ends at that point. Printing cannot be resumed mid-way through. Printing of trimmed images The specified portion of the image is printed. Index prints Prints 4 frames on 1 sheet of film. If any of the specified images are incompatible or damaged, the index print will not be printed correctly. Layout printing Single-frame, 2-frame and 4-frame layouts are supported. If any of the specified images are incompatible or damaged, the layout print will not be printed correctly. ! Do not cut ● prints. x Different digital camera models are equipped with different print setting functions. Guide to image sizes and transmission times 32 Main image sizes (pixels) USB transmission time VGA (640 × 480) Approx. 7 sec. 1M (1280 × 960) Approx. 13 sec. 3M (2048 × 1536) Approx. 23 sec. 5M (2592 × 1944) Approx. 32 sec. Format JPEG ! When images with a large file size are sent, there may be a delay before ● printing starts. Printing exceptions With some image sizes, white margins may appear on the print. Printing Automatic printing of images with DPOF settings Image size 60 × 60 to 6400 × 6400 (pixels) Example 120 × 120 (pixels) Depending on the aspect ratio, parts of some images may not be printed. Example 288 × 352 (pixels) ◆ Precautions during printing ◆ USB transmission times differ depending on the image size. x Transmission times vary depending on the file size and the type of sending device used. x The transmission time will be longer if an image with a large file size is sent. ! ● ! ● ! ● ! ● Never touch the print while it is being fed out of the printer. Do not shake, strike or vibrate the printer during printing. Ensure that your fingers or other objects do not block the print eject slot. Ensure that there are no obstructions within 10 cm (3.9 in.) of the print eject slot. 33 When the Film Runs Out 1 Check for “0”! Check that the film counter shows “0”. When the printer runs out of film, the POWER button goes dark and “0” appears on the film counter. When the film runs out while printing 1 Check for “0”! If the printer runs out of film while it is printing a specified number of images, the POWER button and the PictBridge lamp blink rapidly and “0” appears on the film counter. 1 2 Remove the photo pack. Load a new photo pack. Printing x Each time a new image is sent to the printer, or each time the POWER or REPRINT button is pressed, the film counter blinks (5 times) to indicate that the printer is out of film. 2 Check that the film counter shows “0”. (P.22) 2 x Leave the printer turned on. 1 2 3 4 ◆ Notes on reloading photo pack ◆ Unused Used On an unused photo pack, the unused check window is closed all the way to the “■” mark. On a used photo pack, the unused check window is open to the “▲” mark. ! Do not take out a photo pack until using up all 10 films. ● zThe films will be exposed. zThe film counter is reset when a photo pack is removed and may not show the correct number of remaining films. Lit Lit 3 Restart printing of the specified images. When the POWER button and PictBridge lamp stays lit, press the REPRINT button. ! Take care not to load a used photo pack. ● zAlways check the unused check window on the photo pack before replacing the film. zIf you mistakenly load a used photo pack, the printer will run normally but will not print images. 34 x When you replace the film while printing a specified number of prints, leave the printer turned on. Turning the printer off while replacing the film will delete the digital camera print settings. 35 REPRINT Simply by pressing the REPRINT button, you can print as many copies as you like of the last image printed. Erasing the stored image When the printer is turned off, hold down the REPRINT button as you turn the printer on. This erases the stored image. x If the power is cut, the last image is stored. x Transferring a new image overwrites the stored image. x This function cannot be used with USB communication. 1 Lit Check that the printer is turned on. that the printer is 1 Check turned off. x If the printer is turned off, turn it on. Turn off 2 Press the REPRINT button. 1 + 2 down the REPRINT button 2 Hold as you press the POWER button. Take the film out when film output ends. Lit (POWER button) Blinking Lit Advanced Printing x If there is no image stored in the printer’s memory, the ERROR lamp blinks 3 times. (P.41) 3 x If the printer is turned on, turn it off. x When the printer is turned off, all the lamps are off. When the POWER button lights and the ERROR lamp blinks once, erasing is completed. x When the printer is connected to a digital camera (when the PictBridge lamp is lit), you cannot use the reprint function. Disconnect the USB cable and wait until the PictBridge lamp is off before using this function. 36 x Color tones may change slightly in continuous printing. 37 SHARPEN Mode DATE Mode 1 Lit Turning on the power. This mode inserts the date on printed images. 2006.06.06 x This can be used with the infrared communication, USB communication and reprint functions. 2006.06.06 This mode prints images sharper and crisper. x This can be used with the infrared communication and reprint functions. When via infrared communication and reprint function is used x The POWER button lights. x During USB communication, the PictBridge lamp also lights. 1 Lit 2 Press the SHARPEN button. x The SHARPEN lamp lights. x Pressing the SHARPEN button alternately turns sharpen mode on and off. x Sharpen processing is only applied with the SHARPEN lamp is lit. Lit 2 Lit Send the image. To use reprint funciton, press the REPRINT button. x Sharpen processing starts when the image is received (approx. 10 seconds). 4 3 Send the image. To use reprint funciton, press the REPRINT button. Take the film out when film output ends. 4 x Turning the printer off cancels sharpen mode. x The effects of sharpen mode may not be suited to some transmitted images. (E.g. The printed image may appear jagged or artificial.) Take the film out when film output ends. x Turning the printer off cancels date mode. Lit (POWER button) 38 Press the DATE button. x The DATE lamp lights. x Pressing the DATE button alternately turns date mode on and off. x The date is only printed on images when the DATE lamp is lit. Advanced Printing 3 Turning on the power. x The POWER button lights. Lit (POWER button) 39 ERROR - ERROR lamp - DATE Mode Lit (Approx. 7 sec. → Power off) When PictBridge is used Set date mode on the digital camera. Operating temperature too high or too low. Only use between +5°C and +40°C (+41°F and +104°F). x For information on setting date mode on your digital camera, refer to the owner’s manual for the camera. Lit ◆ When the ERROR lamp lights ◆ Take the measures described below to restore printer operation. <Operating temperature too low> Use the printer at +5°C (+41°F) or higher or warm the printer at body temperature for around 10 minutes. <Operating temperature too high> Use the printer at +40°C (+104°F) or lower or move the printer to a cool location. Date printing position 2006.06.06 2006.06.06 2006.06.06 Blinking (3 times) Case 1. Cannot print transferred data. 2006.06.06 Blinking (3 times) ◆ When an image with no date information is sent ◆ Blinking (7 times) Blinking (3 times) If date mode is selected and the image sent has no date information or has date information that is not EXIF data, the ERROR lamp blinks 3 times, the DATE lamp blinks 7 times at the same time and the image cannot be printed. Cancel date mode and then resend the image or send a different image. Check image size/format. (P.9, 33) x If a Progressive JPEG image is sent, the POWER button may blink. Case 2. No stored image for “Reprint”. Blinking (7 times) Blinking (3 times) Transfer an image. Date mode error See “When an image with no date information is sent”. (P.40) Error 40 x The date printed is the date included in the transmitted data. x If the image has been edited (such as by adding a frame after the picture was taken), the image’s recorded date may be overwritten. x Date mode supports EXIF-format data. x The printed date may be difficult to see against some backgrounds. The date color cannot be changed. x Date information that was added by a sending device may not be printed correctly. Blinking (3 times) PictBridge communication error See “Troubleshooting USB communication problems”. (P.46) Lit 41 ERROR - LOW BATTERY lamp - ■ Troubleshooting printer problems Lit The batteries are about to run out. Lit Lit Have new batteries ready. (P.18) Case 1. Battery low. Lit Load new batteries. (P.21) ! When replacing the batteries, turn the printer ● off beforehand. ! Do not reload batteries while the printer ● (motor) is running as this could cause printer malfunctions. Case 2. You are using the wrong AC power adapter. Only use the FUJIFILM AC-5VX AC Power Adapter. (P.14, 19) Case 3. The AC power adapter may be faulty. Refer to the owner’s manual of the AC power adapter. Blinking The printer may be faulty. Blinking 42 Troubleshooting Complete the enclosed service card and contact your nearest FUJIFILM authorized distributor. Problems Possible Causes Solutions The photo pack 1 The photo pack is not 1 Use the “FUJIFILM Mobile Printer for your printer. won’t load into your Photo Pack” or the printer, or won’t load “FUJIFILM instax into your printer digital film (pivi)” (No smoothly. other photo pack can be used). (P.18) 2 Align the turquoise 2 The photo pack is mark on the photo loaded incorrectly. pack with the locating mark (turquoise) on the printer when loading the pack. POWER button was pressed but nothing happened. 1 The batteries are dead. 2 The batteries are loaded incorrectly. 3 You released the POWER button too soon. 4 The AC power adapter is not connected correctly. 1 Load new batteries. (P.18) 2 Load the batteries correctly. (P.21) 3 Hold the POWER button down until the POWER button lights (one second or more). 4-1 Ensure that the AC power adapter is connected to the printer correctly. 4-2 Ensure that the AC power adapter is plugged into the mains power outlet correctly. 43 Troubleshooting Problems The sending device sent the image, but it won’t communicate with the printer (also, the POWER button is not lit). Data transfer ended and nothing was printed. The ERROR lamp blinked (for about 7 seconds) and then the printer turned off. 44 Possible Causes Solutions 1 You left the printer on for some time without using it at all (3 minutes when using batteries and 10 minutes when using the AC power adapter). 2 The film counter shows “0”. 1 Press the POWER button to turn the printer back on. 1 No photo pack is loaded. 2 A used photo pack was loaded by mistake. 3 The image or text data sent is not compatible with the printer. 1 Load a new photo pack. (P.22) 2 Load a new photo pack. (P.22) The ambient air temperature is either very low or very high and the printer became too cold or too hot (outside the printer’s operating range of 5°C to 40°C (+41°F to +104° F)). Use your body heat to warm the printer or place it in a cool location. Once the printer’s temperature is back inside its operating range, the error will clear and the printer will be ready to use. (P.41) 2 Remove the photo pack and load a new pack. (P.34) 3 Send a printable image format. (P.33) ■ Troubleshooting infrared communication problems Problems Possible Causes Solutions Data was sent from 1 Send the data from a 1 The sending device compatible device. is not compatible with your mobile phone the printer. but it can’t contact the printer (The 2 Check the location of 2 The infrared port on POWER button does the infrared port on the sending device not blink). the sending device is not pointed at the and then send the infrared port on the data again from printer. within the effective image transmission range. (P.27) 3 Check the image 3 Communication transfer conditions was prevented by and try again. (P.24) a problem with the angle, distance or intervening obstacles. 4 Try turning the printer 4 There is a problem off and on again. with the infrared communication. The POWER button changed from blinking to lit during data transfer and nothing was printed. 1 Check the image 1 Communication with transfer conditions the sending device and try again. (P.24) timed out (due to a problem with the angle, distance or intervening obstacles). 2 Try again in a location 2 Data transfer away from other was affected by infrared devices. interference from another appliance or signals from another infrared device (TV or video remote, etc.). 45 Troubleshooting Problems The POWER button changed from blinking to lit during data transfer and nothing was printed. Possible Causes Solutions 3 Send the data from a 3 The sending device compatible device. is not compatible with the printer. ■ Troubleshooting USB communication problems Problems Possible Causes The print menu does 1 The digital camera is not a PictBridge not appear on the supported model. digital camera. 46 Solutions Problems Error sign appears on the camera. 2 Change the digital camera’s USB setting to PictBridge mode. The PictBridge lamp does not light. The USB cable is not connected correctly. Check the USB cable connections. The printer won’t start printing. (The POWER button doesn’t start blinking rapidly.) Data reception from the digital camera takes some time because the image is large. To shorten data transfer times, use small image sizes (around 640 × 480 pixels) for your shots. (P.32) The POWER button changed from blinking to lit during data transfer and nothing was printed. The device sending the data is not compatible with the printer. Send the data from a compatible device. 3 Check the USB cable connections. 4 Power on MP-300. 1 There was a fault of some kind during USB communication. 2 The printer is not turned on. 3 The printer is out of film. The ERROR lamp blinks (3 times). 1 Use a PictBridge supported digital camera. 2 PictBridge is not selected in the digital camera’s USB setting. 3 The USB cable is not connected correctly. 4 The power of MP-300 is off. Possible Causes When I send multiple images one at a time, the second and subsequent images are not printed. (The PictBridge lamp is blinking.) Solutions 1 Turn the digital camera and the printer off and then back on again. 2 Turn the printer on. 3 Load a new photo pack. 1 An error occurred during data transfer. 2 The image sent exceeds the maximum number of pixels supported by the printer. 1 Resend the images. The interval between transmissions is 5 seconds or less. 1 Press the REPRINT button. 2 When sending images one at a time, leave an interval of at least 5 seconds between images. 2 The maximum number of pixels (image size) supported by the printer is [6400 × 6400 pixels]. 47 Glossary Troubleshooting ■ Troubleshooting problems with finished prints Problems Possible Causes 48 DPOF stands for Digital Print Order Format and refers to a format that is used for recording printing specifications for images shot using a digital camera on media such as an xD-Picture Card. The recorded specifications include information on which frames are to be printed. Exif: Exif (abbreviation of Exchangeable image file format) is a specification for the image file format used by digital cameras and camera phones. It was created by the Japan Electronic Industry Development Association (JEIDA). The metadata tags defined in the Exif file cover a broad spectrum such as date and time, camera settings. JPEG: Joint Photographic Experts Group. A file format used for compressing and saving color images. The higher the compression rate, the greater the loss of quality in the decompressed (restored) image. PictBridge: PictBridge is an industrial standard for connecting digital cameras to printers. It allows easy direct printing regardless of brands of cameras and printers. Solutions The corners of the finished print are dark. The photo pack door was opened before the film was used and the film was exposed to the light. Use a new photo pack. (P.22) There are smudges on the image. 1 Pressure was applied to the print immediately after it was fed out. 1 Do not wave prints around and do not bend, fold or apply pressure to prints. (P.16) 2 Do not block the print eject slot. (P.33) 2 The print was not fed out smoothly. DPOF: 49 Specification Photo pack used FUJIFILM Mobile Printer Photo Pack FUJIFILM instax digital film (pivi) Image enhancement functions Image Intelligence™ SHARPEN Mode Image size 61 × 46 mm (2.4 × 1.8 in.) (Film size: 86 × 54 mm (3.4 × 2.1in.)) Printing time Image recording - photo output (fed out): Approx. 20 sec. Possible number of prints Display Film counter (shows remaining shots) Power supply (POWER button) ERROR lamp LOW BATTERY lamp SHARPEN lamp DATE lamp PictBridge lamp Using infrared communication only: Approx. 100 prints (under FUJIFILM test conditions) Using PictBridge communication only: Approx. 70 prints (under FUJIFILM test conditions) Power supply Two CR2 lithium batteries AC power adaper (optional: AC-5VX) Power consumption 3.0 W (writing/feeding) Auto Power Off delay Using batteries as the power supply: 3 minutes Using the AC power adapter as the power supply: 10 minutes Operating temperature +5°C to +40°C (no condensation) (+41°F to +104°F) Dimensions 146 × 102 × 29 mm (5.7 × 4.0 × 1.1 in.) Weight (without batteries and photo pack) 225 g Control buttons Interface 50 POWER button (power supply) REPRINT button (reprints the last image) SHARPEN button (SHARPEN Mode/Image editing) DATE button (DATE Mode/Date printing) IrDA (IrSimple/FIR, SIR) USB (PictBridge) Recording method 3-color (RGB) LED exposure with liquidcrystal shutter Printing levels 256 levels per color (RGB) Supported image format JPEG Printable image sizes 60 × 60 to 6400 × 6400 pixels Max. supported file size IrDA (FIR, SIR/IrSimple bidirectional mode) and USB: Unrestricted IrDA (FIR IrSimpleShot): Up to 1 MB (c) c SIR IrSimpleShot is not supported. x Specifications are subject to change without notice. FUJIFILM shall not be held liable for damages resulting from errors in this owner’s manual. 51 Specification – About Mobile Printing Ready Products – This “Mobile Printing Ready” product is designed to provide easy printing from mobile phones. This product follows Mobile Imaging and Printing Consortium (MIPC) Implementation Guitelines for Printing with Mobile Terminals Version 2.0 for (Select) About MIPC (Mobile Imaging and Printing Consortium) The MIPC is a non-profit industry association founded in 2004 by leading companies in photo printing and the mobile phone industry. Its mission is to promote and support the development of interoperability guidelines enabling printing of images and other content between mobile phones and printing devices. The guidelines are promoted for use internationally to ensure a broad spectrum of products and services for mobile phone consumers. www.mobileprinting.org 52 53