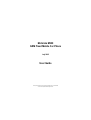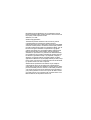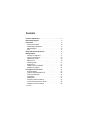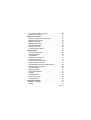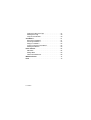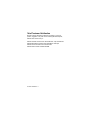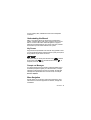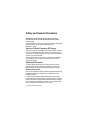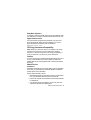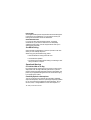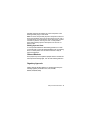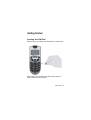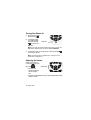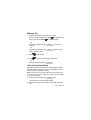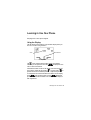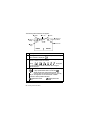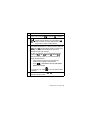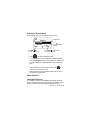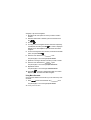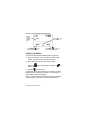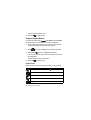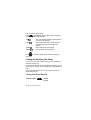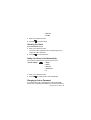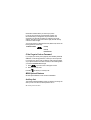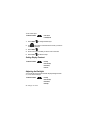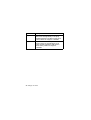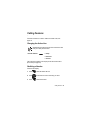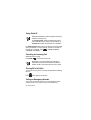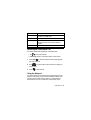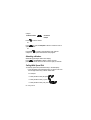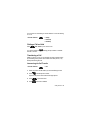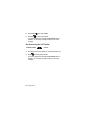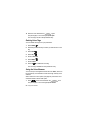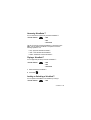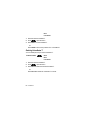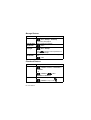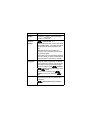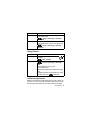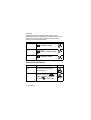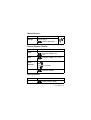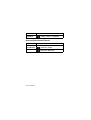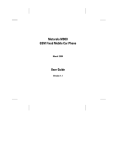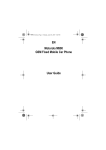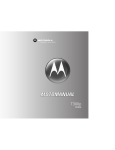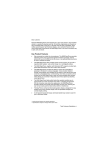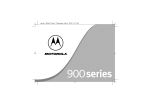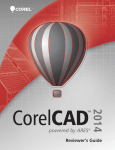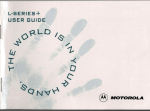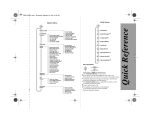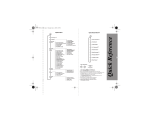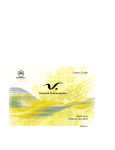Download Motorola M900 User guide
Transcript
Motorola M900
GSM Fixed Mobile Car Phone
July 2005
User Guide
Various phone features, service support & languages may only be available
if local cellular operator/retailer supports them.
MOTOROLA and the Stylized M Logo are registered in the US
Patent & Trademark Office. All other product or service names are
the property of their respective owners.
©Motorola, Inc. 2005
Software Copyright Notice
The Motorola products described in this manual may include
copyrighted Motorola and third party software stored in
semiconductor memories or other media. Laws in the United States
and other countries preserve for Motorola and third party software
providers certain exclusive rights for copyrighted software, such as
the exclusive rights to distribute or reproduce the copyrighted
software. Accordingly, any copyrighted software contained in the
Motorola products may not be modified, reverse-engineered,
distributed, or reproduced in any manner to the extent allowed by
law. Furthermore, the purchase of the Motorola products shall not
be deemed to grant either directly or by implication, estoppel, or
otherwise, any license under the copyrights, patents, or patent
applications of Motorola or any third party software provider, except
for the normal, non-exclusive, royalty-free license to use that arises
by operation of law in the sale of a product.
While Products specifications and features may be subject to
change without notice, we are making every possible effort to
ensure that user manuals are updated on a regular basis to reflect
product functionality revisions. However, in the unlikely event that
your manual version does not fully reflect the core functionality of
your product, please let us know. You may also be able to access
up-to-date versions of our manuals in the consumer section of our
Motorola web site, at http://www.motorola.com.
About This Guide
This user guide describes how to use your Motorola M900 fixed
mobile car phone, and contains the following sections:
• Basic Phone Diagram, page 8, provides a labeled diagram of
the M900.
• Introduction, page 9, describes the key features and
navigation of the M900.
• Safety and General Information, page 13, contains safety
information related to Motorola mobile phones.
• Getting Started, page 17, provides basic information about
starting to use your M900.
• Learning to Use Your Phone, page 23, describes the display,
menus and buttons on your M900.
• Setting Up Your Phone, page 42, describes how to configure
your M900.
• Calling Features, page 46, provides a list of all the features
on your M900.
• Using Voice Activation, page 56, describes the voice
activation feature of the M900.
• VoiceNotes™, page 61, describes how to record notes and
save messages on the M900.
• Phone Features, page 64, provides a list of all the features on
your M900.
• M900 Accessories, page 74, describes the original Motorola
accessories that are available for the M900.
About This Guide - 3
Contents
Customer Satisfaction . . . . . . . . . . . . . . . . . . . . . . . . . . . . . . . .7
Basic Phone Diagram . . . . . . . . . . . . . . . . . . . . . . . . . . . . . . . . .8
Introduction . . . . . . . . . . . . . . . . . . . . . . . . . . . . . . . . . . . . . . . . .9
Key Product Features . . . . . . . . . . . . . . . . . . . . . . . . . . . . . . .10
Understanding this Manual . . . . . . . . . . . . . . . . . . . . . . . . . . .10
Menu Navigation . . . . . . . . . . . . . . . . . . . . . . . . . . . . . . . . . . .10
Icons . . . . . . . . . . . . . . . . . . . . . . . . . . . . . . . . . . . . . . . . . . . .12
Safety and General Information . . . . . . . . . . . . . . . . . . . . . . . .13
Getting Started. . . . . . . . . . . . . . . . . . . . . . . . . . . . . . . . . . . . . .17
Inserting Your SIM Card . . . . . . . . . . . . . . . . . . . . . . . . . . . . .17
Turning Your Phone On. . . . . . . . . . . . . . . . . . . . . . . . . . . . . .18
Adjusting the Volume. . . . . . . . . . . . . . . . . . . . . . . . . . . . . . . .18
Making a Call. . . . . . . . . . . . . . . . . . . . . . . . . . . . . . . . . . . . . .19
Answering a Call . . . . . . . . . . . . . . . . . . . . . . . . . . . . . . . . . . .21
Ending a Call . . . . . . . . . . . . . . . . . . . . . . . . . . . . . . . . . . . . . .21
Viewing Your Phone Number . . . . . . . . . . . . . . . . . . . . . . . . .22
Selecting a Language . . . . . . . . . . . . . . . . . . . . . . . . . . . . . . .22
Learning to Use Your Phone . . . . . . . . . . . . . . . . . . . . . . . . . .23
Using the Display. . . . . . . . . . . . . . . . . . . . . . . . . . . . . . . . . . .24
Using the 4-Way Navigation Key. . . . . . . . . . . . . . . . . . . . . . .26
Using Voice Activation. . . . . . . . . . . . . . . . . . . . . . . . . . . . . . .26
Using Menus . . . . . . . . . . . . . . . . . . . . . . . . . . . . . . . . . . . . . .27
Entering Text . . . . . . . . . . . . . . . . . . . . . . . . . . . . . . . . . . . . . .31
Choosing a Text Entry Method . . . . . . . . . . . . . . . . . . . . . . . .37
Locking and Unlocking Your Phone. . . . . . . . . . . . . . . . . . . . .38
Changing a Code or Password . . . . . . . . . . . . . . . . . . . . . . . .39
4 - Contents
If You Forget a Code or Password . . . . . . . . . . . . . . . . . . . . .40
M900 Optional Features . . . . . . . . . . . . . . . . . . . . . . . . . . . . .40
Setting Up Your Phone . . . . . . . . . . . . . . . . . . . . . . . . . . . . . . .42
Storing Your Name and Phone Number . . . . . . . . . . . . . . . . .42
Setting the Time and Date . . . . . . . . . . . . . . . . . . . . . . . . . . . .42
Setting an Alert Style . . . . . . . . . . . . . . . . . . . . . . . . . . . . . . . .42
Setting Display Contrast . . . . . . . . . . . . . . . . . . . . . . . . . . . . .43
Adjusting the Backlight . . . . . . . . . . . . . . . . . . . . . . . . . . . . . .43
Zooming In and Out. . . . . . . . . . . . . . . . . . . . . . . . . . . . . . . . .44
Copying Phonebook Entries . . . . . . . . . . . . . . . . . . . . . . . . . .44
Calling Features. . . . . . . . . . . . . . . . . . . . . . . . . . . . . . . . . . . . .46
Changing the Active Line. . . . . . . . . . . . . . . . . . . . . . . . . . . . .46
Redialing a Number . . . . . . . . . . . . . . . . . . . . . . . . . . . . . . . . .46
Using Caller ID. . . . . . . . . . . . . . . . . . . . . . . . . . . . . . . . . . . . .47
Canceling an Incoming Call . . . . . . . . . . . . . . . . . . . . . . . . . . .47
Turning Off a Call Alert . . . . . . . . . . . . . . . . . . . . . . . . . . . . . .47
Calling an Emergency Number . . . . . . . . . . . . . . . . . . . . . . . .47
Dialing International Numbers . . . . . . . . . . . . . . . . . . . . . . . . .48
Viewing the Received Calls or Dialed Calls List . . . . . . . . . . .48
Returning an Unanswered Call . . . . . . . . . . . . . . . . . . . . . . . .50
Using the Notepad. . . . . . . . . . . . . . . . . . . . . . . . . . . . . . . . . .50
Attaching a Number . . . . . . . . . . . . . . . . . . . . . . . . . . . . . . . . .51
Calling With Speed Dial . . . . . . . . . . . . . . . . . . . . . . . . . . . . . .51
Voicemail . . . . . . . . . . . . . . . . . . . . . . . . . . . . . . . . . . . . . . . . .52
Using Call Waiting . . . . . . . . . . . . . . . . . . . . . . . . . . . . . . . . . .53
Putting a Call on Hold . . . . . . . . . . . . . . . . . . . . . . . . . . . . . . .54
Transferring a Call . . . . . . . . . . . . . . . . . . . . . . . . . . . . . . . . . .54
Using Voice Activation . . . . . . . . . . . . . . . . . . . . . . . . . . . . . . .56
Selecting a Language . . . . . . . . . . . . . . . . . . . . . . . . . . . . . . .57
Training . . . . . . . . . . . . . . . . . . . . . . . . . . . . . . . . . . . . . . . . . .57
Contents - 5
Creating or Editing Voice Tags . . . . . . . . . . . . . . . . . . . . . . . .57
Deleting Voice Tags. . . . . . . . . . . . . . . . . . . . . . . . . . . . . . . . .59
Using the Voice Browser . . . . . . . . . . . . . . . . . . . . . . . . . . . . .59
VoiceNotes™ . . . . . . . . . . . . . . . . . . . . . . . . . . . . . . . . . . . . . . .61
Recording a VoiceNote™ . . . . . . . . . . . . . . . . . . . . . . . . . . . .61
Accessing VoiceNotes™ . . . . . . . . . . . . . . . . . . . . . . . . . . . . .62
Playing a VoiceNote™ . . . . . . . . . . . . . . . . . . . . . . . . . . . . . .62
Locking or Unlocking a VoiceNote™ . . . . . . . . . . . . . . . . . . . .62
Deleting VoiceNotes™. . . . . . . . . . . . . . . . . . . . . . . . . . . . . . .63
Phone Features . . . . . . . . . . . . . . . . . . . . . . . . . . . . . . . . . . . . .64
Main Menu. . . . . . . . . . . . . . . . . . . . . . . . . . . . . . . . . . . . . . . .64
Settings Menu . . . . . . . . . . . . . . . . . . . . . . . . . . . . . . . . . . . . .65
Feature Quick Reference. . . . . . . . . . . . . . . . . . . . . . . . . . . . .66
M900 Accessories . . . . . . . . . . . . . . . . . . . . . . . . . . . . . . . . . . .74
Index . . . . . . . . . . . . . . . . . . . . . . . . . . . . . . . . . . . . . . . . . . . . . .75
6 - Contents
Total Customer Satisfaction
Absolute customer satisfaction is Motorola’s top priority. If you have a
question, suggestion or any other issue concerning the Motorola phone,
Motorola wants to hear from you.
Motorola Australia Customer Care 1300138 823 8am - 6pm Australia EST
Motorola New Zealand Customer Care 0508 668-676 10am-8pm
Motorola Canada Customer Care 1-800-461-4575
Motorola USA Customer Care 866-289-6686
Customer Satisfaction - 7
Basic Phone Diagram
Voice Activation
Key
Left Soft Key
WAP Features
Menu Key
Right Soft Key
UBS Port
Volume Keys
Start Key
Voice Mail Key
End Key
SIM Card
4-Way Navigation
Key
Power Key
Headset/Handset
Jack
Basic Phone Diagram - 8
Introduction
Motorola M900 is an ergonomically designed fixed mobile car
phone, uniquely designed for the vehicle environment. With its
voice activation feature, enhanced display screen and all round
hands-free environment, the M900 is the more convenient way to
talk and drive.
Key Product Features
The M900 provides the ability for you to access its functionality by
speaking to the phone. The M900 recognizes two spoken
languages: English US and Spanish.
Voice activation features include: name dialing, which enables you
to speak a voice tag that you have saved for a phonebook entry;
number dialing, which lets you speak a phone number for the M900
to dial; and voice activated menu access, which allows you to
browse to frequently used menu options by attaching voice tags to
them.
High quality hands-free operation enables you to communicate in
more convenient way while in the vehicle environment. The M900's
enhanced illuminated graphic display is designed for easy reading
using 8 mm character height, with an adjustable backlight and
contrast display setting.
A well-spaced keypad with large, illuminated tactile keys makes it
easier for you to dial when mobile.
GPRS connectivity enables you to transfer high-speed data such
as e-mails, faxes and files, using Mobile Phone Tools® software
support.
Enjoy the luxury of installing a single fixed mount unit that includes
a display, keypad and radio, making the installation process easier
and faster. During installation, you can choose optional features
9 - Introduction
such as auxiliary alert, entertainment mute and a loudspeaker
connection.
Understanding this Manual
Many of your phone options are accessed by a simple menu
system. A full description of the menus and how to move around
them is covered in the section “Menu Navigation” on page 10.
When the manual describes the use of each menu item, it will be
assumed that you are familiar with the menu system.
Key Presses
Key presses are represented in this manual using symbols so that
you may locate and use the required sequence quickly. A sequence
of key presses may be shown as follows:
This means that you should press the menu key (
) followed
by the right soft key ( ) key and then the left soft key ( ), in
sequence, not simultaneously.
Prompts and Messages
Your phone responds to key presses by displaying either easy to
understand prompts that guide you to the next action, or simple
messages confirming that your action is complete. Prompts and
messages are represented in this manual in bold, for example:
Enter PIN or Completed.
Menu Navigation
A large number of your phone's options are accessed by using
menus that use a common approach for selection, change and
cancellation.
Introduction - 10
Please read this section carefully before attempting to access a
menu option. When you understand the common approach to
menu navigation and how the menus are shown on the page, you
will be able to access and change options with ease.
Entering the Menus
Access the menus by pressing
.
Once entered, use
up and down to access individual options.
Use the right soft key ( ) to answer on-screen prompts. Use the
left soft key ( ) to return to the previous menu.
Leaving the Menus
To exit the menus, press the end key (
).
Menus and Sub-menus
A menu is a simple list of options. Some of these options provide
access to a further list of options called a sub-menu. When
navigating through the menus you may find it is helpful to think in
terms of menu levels - the ‘parent’ menu being on one level and its
sub-menus being on a lower level.
Moving To and Selecting a Menu Option
To move from one option to another on the same level, use the
key; press the bottom half to scroll forwards and press the top
half to scroll backwards. When you find the option you want, press
to select it.
Depending on the option you select, one of three things will
happen:
11 - Introduction
• Either a brief message will be displayed confirming an action,
for example Completed.
• A prompt will be displayed requesting you to enter information,
for example Enter PIN or Enter Name.
• The first option of a sub-menu will be displayed. You can
select this option using the
key or browse through the
other options using the scroll keys.
To leave an option or sub-menu, press the
you back to the parent menu item.
key. This will take
Menu Options with Security Codes
Some options are protected from misuse by requiring you to enter
one of the security codes. To use these options, you must enter the
requested code before proceeding.
Icons
There are two special reference icons used in this manual:
Icon
Feature
This icon identifies an optional network or
subscription-dependent feature that may be
contingent upon payment. Possibly not all service
providers offer these features in all geographical
areas. Contact your service provider for more
information about the availability of these features.
This icon identifies a feature that requires an
optional Motorola Original™ original accessory
available for purchase separately. Please contact
your service provider for information about the
availability and purchase of these devices.
Introduction - 12
Safety and General Information
IMPORTANT INFORMATION ON SAFE AND EFFICIENT
OPERATION. READ THIS INFORMATION BEFORE USING
YOUR PHONE.
The information provided in this document supersedes the general
safety information in user guides published prior to
December 1, 2002.
Exposure To Radio Frequency (RF) Energy
Your phone contains a transmitter and a receiver. When it is ON, it
receives and transmits RF energy. When you communicate with
your phone, the system handling your call controls the power level
at which your phone transmits.
Your Motorola phone is designed to comply with local regulatory
requirements in your country concerning exposure of human
beings to RF energy.
Operational Precautions
To assure optimal phone performance and make sure human
exposure to RF energy is within the guidelines set forth in the
relevant standards, always adhere to the following procedures.
External Antenna Care
Use only the supplied or Motorola-approved replacement antenna.
Unauthorised antennas, modifications, or attachments could
damage the phone.
Do NOT hold the external antenna when the phone is IN USE.
Holding the external antenna affects call quality and may cause the
phone to operate at a higher power level than needed. In addition,
use of unauthorised antennas may result in non-compliance with
the local regulatory requirements in your country.
13 - Safety and General Information
Body-Worn Operation
To maintain compliance with RF energy exposure guidelines make
sure that there is a distance of 20cm from the antenna to the user.
Approved Accessories
Use of accessories not approved by Motorola, may cause your
phone to exceed RF energy exposure guidelines. For a list of
approved Motorola accessories, visit our website at
www.Motorola.com.
RF Energy Interference/Compatibility
Note: Nearly every electronic device is susceptible to RF energy
interference from external sources if inadequately shielded,
designed, or otherwise configured for RF energy compatibility. In
some circumstances your phone may cause interference.
Facilities
Turn off your phone in any facility where posted notices instruct you
to do so. These facilities may include hospitals or health care
facilities that may be using equipment that is sensitive to external
RF energy.
Medical Devices
Pacemakers
Pacemaker manufacturers recommend that a minimum separation
of 6 inches (15 centimetres) be maintained between a handheld
wireless phone and a pacemaker.
Persons with pacemakers should:
• ALWAYS keep the phone more than 6 inches (15 centimetres)
from your pacemaker when the phone is turned ON.
• Use the ear opposite the pacemaker to minimise the potential
for interference.
• Turn OFF the phone immediately if you have any reason to
suspect that interference is taking place.
Safety and General Information - 14
Hearing Aids
Some digital wireless phones may interfere with some hearing aids.
In the event of such interference, you may want to consult your
hearing aid manufacturer to discuss alternatives.
Other Medical Devices
If you use any other personal medical device, consult the
manufacturer of your device to determine if it is adequately
shielded from RF energy. Your GP may be able to assist you in
obtaining this information.
Use While Driving
Check the laws and regulations on the use of phones in the area
where you drive. Always obey them.
When using your phone while driving, please:
• Give full attention to driving and to the road.
• Use hands-free operation.
• Pull off the road and park before making or answering a call if
driving conditions so require.
Operational Warnings
For Vehicles With an Air Bag
Do not place a phone in the area over an air bag or in the air bag
deployment area. Air bags inflate with great force. If a phone is
placed in the air bag deployment area and the air bag inflates, the
phone may be propelled with great force and cause serious injury
to occupants of the vehicle.
Potentially Explosive Atmospheres
Turn off your phone prior to entering any area with a potentially
explosive atmosphere, unless it is a phone type especially qualified
for use in such areas and certified as “Intrinsically Safe.” Do not
remove, install, or charge batteries in such areas. Sparks in a
15 - Safety and General Information
potentially explosive atmosphere can cause an explosion or fire
resulting in bodily injury or even death.
Note: The areas with potentially explosive atmospheres referred to
above include fuelling areas such as below decks on boats, fuel or
chemical transfer or storage facilities, areas where the air contains
chemicals or particles, such as grain, dust, or metal powders.
Areas with potentially explosive atmospheres are often but not
always posted.
Blasting Caps and Areas
To avoid possible interference with blasting operations, turn OFF
your phone when you are near electrical blasting caps, in a blasting
area, or in areas posted “Turn off electronic devices.” Obey all
signs and instructions.
Seizures/Blackouts
Some people may be susceptible to epileptic seizures or blackouts
when exposed to blinking lights, such as when watching television.
Regulatory Approvals
Hereby, Motorola declares that this is a product approved by the
following regulatory authorities: FCC, DOC, PTCRB,
R&TTE,GCF,EMC,Safety
Safety and General Information - 16
Getting Started
Inserting Your SIM Card
Before turning on your M900, insert the SIM card as shown below:
After insertion, press the edge of the SIM card firmly with your
finger to make sure it locks in place.
Getting Started - 17
Turning Your Phone On
1 Press and hold down
the Power key ( ).
2 If necessary, enter
your SIM card PIN
code and press OK
( ) to unlock your
SIM card.
Power Key
Note: If you enter an incorrect PIN code 3 times in a row, your
SIM card is disabled and your phone displays SIM Blocked.
3 If necessary, enter your 4-digit unlock code and press OK (
to unlock your phone.
)
Note: The unlock code is originally set to 1234. (For more
information, see page 37.)
Adjusting the Volume
Press up and down on
volume keys or right and
left on the
to:
Volume Keys
• Increase and
decrease earpiece
volume during a
call.
• Increase and decrease the ringer volume setting when the idle
display is visible.
18 - Getting Started
Making a Call
1 Press the keypad keys to dial the phone number.
Tip: If you make a mistake, press DELETE ( ) to delete the last
digit, or press and hold DELETE ( ) to delete all digits.
or
Press the Voice Activation key (
voice tag.
) once and say a
or
Press the Voice Activation key (
digits of a phone number.
) twice and say the
2 Press
to make the call.
3 Press
to end the call and “hang up” the phone.
or
Press the Voice Activation key (
).
Voice-Activated Name Dialing
The M900 supports voice activation of voice tags that have been
previously stored in the phone's memory. It is possible to store up
to 20 voice tags in the phone's memory.
Note: Voice tags must be stored in the phonebook a single user's
voice only (see page 57 for instructions on how to train your M900
to recognize your voice).
1 Press the Voice Activation key (
) once.
The phone plays a voice message: Say name.
2 Speak the voice tag for the phonebook entry that you want to
call.
Getting Started - 19
The phone repeats the voice tag and plays a voice message:
Calling. The M900 then dials the number that was stored with the
voice tag.
Voice-Activated Number Dialing
You can initiate phone calls by speaking numbers to the M900,
including the *, & and # characters, which will then dial the call
1 Press the Voice Activation key (
) twice.
The phone plays a voice message: Say number.
2 Speak the digits of the phone number that you want to call.
The phone plays a voice message: Calling and repeats the digits
that you spoke. The M900 then dials the number that you
spoke.
Voice-Activated Speed Dialing
Each entry in your phonebook is assigned a unique speed dial
number that identifies where the entry is stored in phone memory
or on the SIM card. You can initiate phone calls by speaking this
number to the M900, which will then dial the call.
Note: Voice-activated speed dialing uses M900 phonebook
memory locations 2 through 500. You can access additional
phonebook entries from your SIM card starting at memory location
501, to the limit of your SIM card (usually memory location 660 ).
1 Press the Voice Activation key (
) twice.
The phone plays a voice message: Say number.
2 Say the word "hash" and then speak the digits of the phonebook
entry that you want to call.
For example:
• To dial phonebook entry 99, say "hash, nine, nine".
20 - Getting Started
• To dial phonebook entry 7, say "hash, seven".
• To dial phonebook entry 103, say "hash, one, zero, three".
Answering a Call
When you receive a call, your phone rings and displays an
incoming call message.
1 Press
to answer the call
or
Press ANSWER (
).
or
Press the Voice Activation key (
2 Press
).
to hang up when the call is done.
or
Press the Voice Activation key (
) again.
Note: If the phone is locked, you must unlock it to answer the call.
Ending a Call
Press
to "hang up" and end a call.
or
Press the Voice Activation key (
).
Getting Started - 21
Viewing Your Phone Number
To view your phone number from the idle display, press
While you are on a call, press
Number.
.
> Settings > Phone Status > My Tel.
Note: You must store your phone number on your SIM card to use
this feature. To store your phone number on your SIM card, see
page 42. If you do not know your phone number, contact your
service provider.
Selecting a Language
The M900 recognizes two spoken languages: English US and
Spanish. Select the required language (if it is different from the
default) before using any of the voice activation features. The M900
will then recognize the numbers that you speak (when using
number dialing).
Training must be done and voice activation commands must be
spoken in the selected language (for more details, refer to
page 56).
Find the Feature
> Settings
> Voice Activation
> Language
22 - Getting Started
Learning to Use Your Phone
See page 8 for a basic phone diagram.
Using the Display
The idle display (shown below) is the standard display when you
are not on a call or using the menu.
Clock
Menu Indicator
PH.BOOK
MESSAGE
Soft Key Labels
The
(menu) indicator at the bottom center of the display
indicates you can press the menu key (
) to display the main
menu to see more features.
Labels at the bottom corners of the display show the current soft
key functions. Press the left soft key ( ) or right soft key ( ) to
perform the function indicated by the left or right soft key label.
To enlarge the font of the characters and numbers on the display,
press
briefly and then press and hold
. Repeat this
procedure to return the characters and numbers on the display to
their original size.
Learning to Use Your Phone - 23
The following status indicators can appear:
p GPRS
q In Use
r Roam
o Signal
s Message or
n Alert
t Active Line
Entry Method
Strength
Style
PH.BOOK
MESSAGE
Description
n Alert Style Indicator: Shows the alert style. The following
status indicator is displayed:
.
o Signal Strength Indicator: Indicates the strength of your
phone’s connection with the network.
Strong
No Signal
You cannot make or answer calls when the “no signal”
indicator displays.
p
GPRS Indicator: Indicates that your phone is using
a high-speed GPRS network connection ( ).
GPRS allows faster data transfer speeds. The
indicator does not mean that you are in a call; only
that you are registered on the network with a GPRS
connection. Other possible indicators:
GPRS PDP context
active
24 - Learning to Use Your Phone
GPRS packet data
available
Description
q In Use Indicator: Indicates when you are on a call, and
when you have a secure ( ) or insecure ( ) connection.
r
Roam Indicator: Indicates when your phone uses
another network outside your home network ( ).
When you leave your home network area, your
phone roams or seeks another network.
s Message or Entry Method Indicator: Indicates when you
have an active Chat session, or when you have a new voice
( ) or text ( ) message waiting. When you enter a text
message, a number here indicates how many more
characters can fit in the message.
Any time you enter text, an icon here indicates the entry
method: Tap ( ), iTAP ( ), Symbol ( ) or Numeric ( ).
While in a text entry screen, do one of the following to
change the entry method:
• Press and hold any numeric key to switch only
between Tap and Numeric entry methods.
• Press
> Entry Method to select Tap, iTAP, Symbol or
Numeric entry methods.
To change the case, press
is selected.
t Active Line Indicator: Shows
currently active phone line.
up or down while the letter
or
to indicate the
Learning to Use Your Phone - 25
Using the 4-Way Navigation Key
Use the 4-way navigation
key like a joystick to
navigate the menu
system and change
feature settings.
When the phone is
switched on and is in idle
4-Way
Navigation Key
mode, pressing
up
displays the list of received calls (the most recent call appears at
the top of the list).
When the phone is switched on and is in idle mode, pressing
down displays the list of dialed calls (the most recent call appears
at the top of the list).
Tip: Down and up are the primary movements within menus. Move
left and right to change feature settings, navigate the datebook, and
edit text.
Using Voice Activation
Use the Voice Activation key (
) to answer incoming calls,
make or end calls, speak numbers to the M900 for it to dial, use
voice tags to make calls or access menu options and record
VoiceNotes™.
See page 56 for detailed information about voice activation.
26 - Learning to Use Your Phone
Using Menus
From the idle display, press
to display the main menu.
Voice Activation
Key
Name dialing
Number dialing
Voice browser
VoiceNotes™
Answering and
ending a call
Menu Key
Left Soft Key
Right Soft Key
4-Way Navigation
Key
Selecting a Menu Feature
From the idle display, select a menu feature as follows:
Find the Feature
> Recent Calls
> Dialed Calls
Learning to Use Your Phone - 27
This example shows that from the idle display, you must press
, scroll to and select Recent Calls, then scroll to and select Dialed
Calls to display the dialed calls list. Use
up and down to scroll,
and the left/right soft keys to perform the functions in the bottom left
and right corners of the display.
Search Name
Description
Press
To search a name in the telephone directory:
Access the telephone directory using the Select
softkey or the Main Menu.
n
Press the soft key on the right to enter the search
menu.
o
Enter one or more charachters of the name and
press OK (softkey on the right).
p
To view details of the contact person, press Menu.
q
r
To view the details press OK (softkey on the right).
28 - Learning to Use Your Phone
Selecting a Feature Option
Some features require you to select an item from a list:
Highlighted item
Dialed Calls
10) John Smith
9) Mary Smith
BACK
Press BACK (
) to
show the previous screen
• Press
VIEW
Press
to open the
sub-menu
Press VIEW ( ) to show details
for the highlighted items
up or down to highlight an item.
• In a numbered list, press a number key to highlight the item.
• In an alphabetized list, press a key repeatedly to cycle through
the letters on the key and highlight the closest matching list
item.
• When an item has a list of possible values, press
down to scroll and select a value.
up or
• When an item has a list of possible numeric values, press a
number key to set the value.
Menu Shortcuts
Adding Menu Shortcuts
You can add a shortcut to many M900 menu features. Shortcuts
give you the ability to quickly access frequently used menu options
either by voice activation (by saying the voice tag you have
Learning to Use Your Phone - 29
assigned) or by manual navigation.
1 Navigate to the menu option for which you want to create a
shortcut.
2 When the desired item is selected, press and hold the menu
key (
).
3 Click YES (
).
4 To assign a manual navigation shortcut, enter the required key
in the Key field, and then press DONE ( ). A screen is displayed
that tells you to which MyMenu option the shortcut has been
assigned.
5 To add a voice tag to the menu shortcut, scroll down to the Voice
option, and press RECORD ( ).
6 Press the Voice Activation key (
) once.
The phone plays a voice message: Say voice shortcut.
7 Speak the voice tag for the menu shortcut you want to create.
8 Press the Voice Activation key (
) again.
The phone plays a voice message: Repeat voice shortcut.
9 Repeat the shortcut.
The phone plays a voice message: Trained voice shortcut.
10 Press DONE ( ). A screen is displayed that tells you to which
MyMenu option the shortcut has been assigned.
Using Menu Shortcuts
Once you have created a menu shortcut, you can access it by voice
as follows:
1 Press
and the Voice Activation key (
The phone plays a voice message: Say voice shortcut.
30 - Learning to Use Your Phone
) once.
2 Speak the voice tag for the menu option that you want to
access.
The M900 then accesses the menu option that was stored with
the voice tag.
You can access a shortcut manually as follows:
Find the Feature
> More
> My Menu
Scroll to the shortcut that you want to use and press GO TO (
).
Entering Text
Some features require you to enter information.
Press
to
scroll down
to additional
items
Highlighted item
Entry Details
Name:
No. :
CANCEL
) to exit
Press CANCEL (
without making changes.
DONE ( ) displays when you
enter or edit information
CHANGE
Press CANCEL(
) or number keys
to edit the information
The message center lets you compose and send text messages. A
Learning to Use Your Phone - 31
flashing cursor shows where text will appear:
Flashing
cursor
indicates
insertion
point
Msg:
CANCEL
Press CANCEL (
) to exit
without making changes.
Press
to open
the sub-menu
INSERT
Press INSERT (
) to view and
insert stored text or objects
Using the Tap Method
This is the standard method for entering text on your phone.
1 Press a number key (one or more times) to select a letter,
number, or symbol shown in the chart on page 33.
2 Press number keys to enter remaining characters.
Tip: Press
right to accept a word completion, or
insert a space.
3 Press OK (
to
) to store the text.
In a text entry screen, press and hold any numeric key to switch
between text and numeric entry methods. An indicator tells you
which method is active (see page 25).
When you enter text using the standard tap method, the flashing
cursor changes to a block cursor, and the soft key functions
32 - Learning to Use Your Phone
change:
Flashing cursor
indicates
insertion point
Msg:
DELETE
Press DELETE (
) to delete the
character to the left of the
insertion point
OK
Press OK (
) to accept and
store the text
Character Chart
Use this chart as a guide for entering characters with the Tap
method.
Key
Characters
.1?!,@_&~:;"-()'¿¡%£$¥
€
abc2äåáàâãæβç
def3δöëéèêεφ
ghi4 ïíîγη
jkl5κλ
mno6ñöøóòôõνω
pqrs7πß σ
tuv8θüúùûτ
Learning to Use Your Phone - 33
wxyz9ρξψ
Press up and down to change text case;
press right and left to move within the text
Enter a space
Note: This chart may not reflect the exact character set available
on your phone.
Tap Method Text Entry Rules
• Press a number key repeatedly to cycle through its characters.
See the chart on page 33.
• If you do not press a key for 2 seconds, the character in the
block cursor is accepted, and the cursor moves to the next
position.
• Press
left or right to move the flashing cursor to the left or
right in a text message.
• The first character of every sentence is capitalized. Press
down to force the character to lowercase while it is highlighted
by the block cursor.
• Your phone may support multiple languages. The current
language setting determines whether a new message begins
on the left or right side of the display.
• If you enter or edit information and do not want to save the
changes, press
to exit without saving.
Using the iTAP™ Method
iTAP™ software provides a predictive text entry method that lets
34 - Learning to Use Your Phone
you enter a word using one key press per letter. This can be faster
than the Tap Method, because your phone combines the key presses
into common words.
For example, if you press
when iTAP is turned
on, letter combinations that match your key presses appear:
Press
right
to highlight
another option
Prog
Prog Proh Spoi Proi
DELETE
Press DELETE (
) to clear
the last letter entered
SELECT
Press SELECT (
) to insert
the highlighted word and a
space
If you want a different word, such as progress, continue pressing
number keys to enter the remaining characters.
Entering Words
In a text entry screen, you can press
> Entry Method and
select iTAP. An indicator tells you which method is active (see
page 25).
1 Press number keys (one press per letter) to show possible
letter combinations at the bottom of the display.
2 Press
right or left to highlight the combination you want.
3 Press SELECT (
) to insert a highlighted combination.
You can press number keys to add more letters to the end of
the combination.
Learning to Use Your Phone - 35
A space appears after the word.
4 Press OK (
) to store the text.
Using the Symbol Method
In a text-entry screen, press
> Entry Method and select Symbol.
An indicator tells you which method is active (see page 25).
1 Press number keys (one press per symbol) to show possible
symbol combinations at the bottom of the display.
2 Press
right or left to highlight the combination you want.
3 Press SELECT (
) to insert a highlighted combination.
You can press number keys to add more symbols to the end of
the combination
A space appears after the combination.
4 Press OK (
) to store the text.
Symbol Chart
Use this chart as a guide for entering symbols in symbol method.
Key
Characters
.?!,@_&~:;"-()'¿¡%£$¥
@_\
/:;
"&'
()[]{}
36 - Learning to Use Your Phone
€
¿¡~
<>=
$£¥
€
#%*
+-x*/\[]=><#§
Enter a space
Using the Numeric Method
In a text entry screen, press and hold any numeric key to switch
between text and numeric entry methods, or press
> Entry
Method and select Numeric. An indicator tells you which method is
active (see page 25).
1 Press keypad keys to enter the numbers you want.
2 Press OK (
) to store the text.
Deleting Letters and Words
Place the cursor to the right of the text you want to delete, and then:
Do This
Press DELETE (
Hold DELETE (
)
)
To
Delete one letter at a time.
Delete the entire message.
Choosing a Text Entry Method
Multiple text entry methods make it easy for you to enter names,
numbers, and messages. The method you select remains active
Learning to Use Your Phone - 37
until you select another method.
Press
> Entry Method in any text entry screen to change to
one of the following entry methods:
Symbol ( )
This is the standard method for entering text on
your phone (see page 32).
Use a predictive text entry method to enter a
word using one key press per letter (see
page 34).
Enter symbols only (see page 36).
Numeric ( )
Enter numbers only (see page 37.
Tap (
ITAP (
)
)
Press
up or down in any text entry screen to change your
entry case.
Locking and Unlocking Your Phone
You can lock your phone manually or set it to lock automatically
whenever you turn it off.
A locked phone still rings for incoming calls or messages, but you
must unlock it to answer. To use a locked phone, enter the unlock
code.
You can make emergency calls on your phone even when it is
locked. See page 47.
Locking Your Phone Manually
Find the Feature
38 - Learning to Use Your Phone
> Settings
> Security
> Phone Lock
> Lock Now
1 Enter your 4-digit unlock code.
2 Press OK (
) to lock the phone.
Unlocking Your Phone
At the Enter Unlock Code prompt:
1 Enter your 4-digit unlock code.
The unlock code is originally set to 1234. See page 40 if you
forget your code or password.
2 Press OK (
) to unlock the phone.
Setting Your Phone to Lock Automatically
You can set your phone to lock every time you turn it off.
Find the Feature
> Settings
> Security
> Phone Lock
> Automatic Lock
> On
1 Enter your 4-digit unlock code.
2 Press OK (
) to set the phone to lock automatically.
Changing a Code or Password
Your 4-digit unlock code is originally set to 1234,and the 6-digit
security code is originally set to 000000. Your service provider may
Learning to Use Your Phone - 39
reset these numbers before you receive your phone.
If your service provider has not reset these numbers, we
recommend that you change them to prevent others from
accessing your personal information or modifying your phone
settings. The unlock code must contain 4 digits, and the security
code must contain 6 digits.
You can also reset your SIM card PIN code, PIN2 code, and/or call
barring password if necessary.
Find the Feature
> Settings
> Security
> New Passwords
If You Forget a Code or Password
If you forget your security code (originally set to 000000), SIM PIN,
SIM PIN2, or call barring password, contact your service provider.
If you forget your unlock code, try entering 1234 or the last 4 digits
of your phone number. If that does not work, do the following when
you see the Enter Unlock Code message:
1 Press
to go to the unlock code bypass screen.
2 Enter your security code.
Press OK (
) to submit your security code.
M900 Optional Features
Several optional features can be chosen at installation:
Auxiliary Alert
This feature enables the M900 to signal you about an incoming call
when you are out of the car, but the phone is still on.
40 - Learning to Use Your Phone
Depending on whether the power cable is connected to the lights or
to the horn, the car lights will flash or the horn will sound as the
signal.
Find the Feature
> Settings
> In-Call Setup
> Aux Alert
Note: The shortcut for this feature is
>
.
Entertainment Mute
This feature automatically mutes the volume of the car
entertainment system during any of the following situations:
• During a call
• When an incoming call arrives
• When initiating a call
• Voice Activation Dialing (VAD)
• When a key is pressed for longer than 3 seconds
• When using voice activation features
The car radio must have a dedicated port in order for this feature to
be installed.
Once installed, the feature is always activated.
Loudspeaker Connection
This feature provides voice and sound connections through the car
loudspeaker, instead of the built-in M900 speaker.
The loudspeaker that is used for this feature must have an output of
4 ohms or greater.
Once installed, the feature is always activated.
Learning to Use Your Phone - 41
Setting Up Your Phone
Storing Your Name and Phone Number
To store or edit your name and phone number information on your
SIM card:
Find the Feature
> Settings
> Phone Status
> My Tel. Number
If you do not know your phone number, contact your service
provider. To view your phone number from the idle display or during
a call, see page 22.
Setting the Time and Date
To use the datebook, you must set the time and date.
Find the Feature
> Settings
> Other Settings
> Initial Setup
> Time and Date
Setting an Alert Style
Your phone can ring differently when you receive a call, message,
or other event. This is called an alert. An alert style indicator is
shown in the display:
Setting Up Your Phone - 42
To set an alert style:
Find the Feature
1 Press CHANGE (
> Alert Styles
> Loud Ring Detail
) to change the alert style.
up and down to select the item for which you want to
2 Use
change the alert style.
3 Press CHANGE (
).
4 Scroll to the ring sound that you want to use for the alert.
5 Press SELECT (
) to select the style.
Setting Display Contrast
Find the Feature
> Settings
> Other Settings
> Initial Setup
> Contrast
Adjusting the Backlight
You can set the amount of time that the display backlight remains
on, or turn off the backlight.
Find the Feature
43 - Setting Up Your Phone
> Settings
> Other Settings
> Initial Setup
> Backlight
Zooming In and Out
Find the Feature
> Settings
> Other Settings
> Initial Setup
> Zoom
Copying Phonebook Entries
Phonebook entries are stored in the phone's memory or the SIM
card according to the selections made when they were entered into
the phonebook. These entries can be copied from the phonebook
to the phone's memory or to the SIM card. The following explains
how to copy a single entry, numerous entries or all entries.
1 Press
2 Press
Option
Copy Entry
Copy Entries
to enter the phonebook.
to display the following options:
Description
Copies the currently selected entry in the
phonebook to the SIM or phone memory
according to your selection.
Requests the number of the first phonebook
entry to be copied and then the number of the
last phonebook entry to be copied. These
entries are copied to the SIM card or the
phone's memory according to your selection.
Setting Up Your Phone - 44
Option
Copy All to SIM
Copy All to Phone
Description
Copies all the entries in the phonebook to the
SIM card. A message allows you to specify
whether duplicates in the SIM card and phone
memory entries are merged or overwritten.
Copies all the entries in the phonebook to the
phone's memory. A message allows you to
specify whether duplicates in SIM card and
phone memory entries are merged or
overwritten.
45 - Setting Up Your Phone
Calling Features
For basic instructions on how to make and answer calls, see
page 19.
Changing the Active Line
Change the active phone line to make and receive calls
from your other phone number.
Find the Feature
> Settings
> Phone Status
> Active Line
The active line indicator in the display shows the current active
phone line (see page 23).
Redialing a Number
From the idle display:
1 Press
to view the dialed calls list.
2 Press
up and down to scroll to the entry you want.
3 Press
to redial the number.
Calling Features - 46
Using Caller ID
Calling line identification (caller ID) displays the phone
number for incoming calls.
For Incoming Calls: The phone displays the caller’s
name when the name is stored in your phonebook, or
Incoming Call when caller ID information is not available.
For Outgoing Calls: Other phones can display your phone number
when you call them or send a message. To hide your number for
the next call or message, press
> Settings > In-Call Setup
> My Caller ID > Next Call Only.
Canceling an Incoming Call
While the phone is ringing:
Press IGNORE (
) to cancel the incoming call.
Depending on your phone settings and the type of
subscription you have, the call may be forwarded to
another number, or the caller may hear a busy signal.
Turning Off a Call Alert
You can turn off your phone’s incoming call alert before answering
the call:
Press
left or right turn off the alert.
Calling an Emergency Number
Your service provider programs one or more emergency phone
numbers (such as 112 or 911) that you can call under any
47 - Calling Features
circumstances, even when your phone is locked.
Note: Emergency numbers vary by country. Your phone’s
emergency number(s) may not work in all locations, and sometimes
an emergency call cannot be placed due to network,
environmental, or interference issues.
1 Press keypad keys dial the emergency number.
2 Press
to call the emergency number.
Dialing International Numbers
To dial the local international access code:
for 2 seconds to insert the international access code (+)
Press
for the country from which you are dialing.
Viewing the Received Calls or Dialed Calls List
Your phone keeps lists of the calls you recently received and
dialed, even if the calls did not connect. The lists are sorted from
newest to oldest, and contain up to 10 entries. The oldest entries
are deleted as new ones are added.
Shortcut: From the idle display, press
calls list.
Find the Feature
1 Press
> Recent Calls
up or down to scroll to Received Calls or Dialed Calls.
2 Press SELECT (
3 Press
to display the dialed
) to select the list.
to scroll to an entry.
Calling Features - 48
Note: 9 means the call connected.
4 Press
to call the entry’s number.
Note: Press and hold
for 2 seconds to send the number as
DTMF tones during a call.
or
Press
.
• If VIEW appears above the
key—view the entry’s details.
• If STORE appears above the
in the phonebook.
key—store the entry’s details
or
From the idle display, press
to display the dialed calls list,
and then press
to open the Last Calls Menu and perform
other procedures in the following list:
Option
Store
Delete
Delete All
Hide ID/Show ID
49 - Calling Features
Description
Create a phonebook entry with the selected
number in the No. field. (This option does not
appear if STORE appears above the
key, or if
the number is already stored as a phonebook
entry.)
Delete the entry. (This option does not appear
key.)
if DELETE appears above the
Delete all entries in the current list.
Hide (or show) your caller ID for the next call.
Option
Send Message
Add Digits
Attach Number
Talk then Fax
Description
Create a new text message, with the selected
number in the Tel No. field.
Add digits to the end of the selected number.
Attach another number from the phonebook or
recent calls list to the end of the selected
number.
Send a fax when the conversation is finished.
Returning an Unanswered Call
Your phone displays the following for unanswered calls:
• The
(missed call) indicator
• X Missed Calls, where X is the total number of missed calls
1 Press VIEW ( ) to see the received calls list, beginning with
the most recent call.
to scroll through the list and select a call that you
2 Press
want to return.
3 Press
to make the call.
Using the Notepad
Your phone stores the most recent string of digits entered on the
keypad in a temporary memory location called the notepad. This
can be a phone number that you called, or a number that you
entered but did not call. To retrieve the number stored in the
Calling Features - 50
notepad:
Find the Feature
Press
> Recent Calls
> Notepad
to call the number.
or
Press
to open the Dialing Menu to attach a number or insert a
special character.
or
Press STORE ( ) to create a new phonebook entry, with the
notepad number copied into the No. field. See page 67.
Attaching a Number
While dialing (with digits visible in the display):
Press
> Attach Number to attach a number from the
phonebook or recent calls list to the end of the digits you entered.
Calling With Speed Dial
To manually speed dial a phonebook entry, in the idle display:
• Press the digits of the phonebook entry you want to call. Hold
the last digit continuously until the number dials.
For example:
• To dial phonebook entry 99, press
• To dial phonebook entry 7, press
• To dial phonebook entry 103, press
51 - Calling Features
.
.
.
You must hold down the last digit of the phonebook entry for this
feature to work, even if it is just a single digit.
Voicemail
You can listen to your voicemail messages by calling
your network voicemail phone number. Voicemail
messages are stored on the network—not on your
phone.
You can check your voicemail messages by pressing and holding
down
.
Receiving a New Voicemail Message
When you receive a voicemail message, your phone displays
(voice message waiting) and New Voicemail. Some networks only
indicate when you have messages, whether they are new or not.
Press CALL ( ) to call the voicemail phone number you stored and
listen to the message.
or
Press and hold
.
Calling Features - 52
Listening to a Voicemail Message
Find the Feature
> More
> Messages
> Voicemail
Your phone calls your voicemail number. If no voicemail number is
stored, the phone prompts you to store one.
Using Call Waiting
When you are on a call, an alert tone sounds to
indicate that you have received a second call.
1 Press
to answer the new call.
or
Press the Voice Activation key (
2 Press SWITCH (
).
) to switch back to the first call.
Note: You can press SWITCH (
calls.
) at any time to switch between
or
Press LINK (
53 - Calling Features
) to connect the two calls.
You must turn on call waiting to use this feature. To turn call waiting
on or off:
Find the Feature
> Settings
> In-Call Setup
> Call Waiting
Putting a Call on Hold
Press
>Hold >SELECT to put a call on hold.
Your phone displays a
the call is on hold.
(flashing phone) indicator to indicate
Transferring a Call
While you are on a call, you can transfer the call to another phone
by first talking to the person who answers the other phone, or by
directly transferring the call.
Announcing the Call Transfer
Find the Feature
> Hold
1 Enter the phone number where you are transferring the call.
2 Press
to dial the phone number.
Speak to the person who answers the target phone.
3 Press
to open the menu.
4 Press
and scroll to Transfer.
Calling Features - 54
5 Press SELECT (
6 Press OK (
) and select Transfer.
) to confirm the transfer.
Your phone displays the message Transfer: Complete when it
transfers. You can hang up the phone when you see this
message.
Not Announcing the Call Transfer
Find the Feature
> Transfer
1 Enter the phone number where you are transferring the call.
2 Press
to dial the phone number.
Your phone displays the message Transfer: Complete when it
transfers. You can hang up the phone when you see this
message.
55 - Calling Features
Using Voice Activation
You can enable the Voice Activation feature by pressing the Voice
Activation key (
), located on the top of the M900. There
are four voice activation options:
• Name dialing
Press the Voice Activation key once to enable the use of voice
tags, or to answer or end a call while driving. Name dialing is
user-dependent, and the M900 must be "trained" to recognize
your voice (see page 57).
You can assign voice tags to call any of the phonebook
numbers that are saved in your phone's memory. You cannot
assign voice tags to call any of the numbers that are saved in
your SIM card's memory.
• Number dialing
Press the Voice Activation key twice to say a phone number
for the M900 to call. Number dialing is user-independent, but
numbers must be said in the language that has been chosen
for voice activation (see page 57).
• Voice browser
Press
and then the Voice Activation key once to say a
voice tag that will take you directly to a menu option for which
you have defined a shortcut. As with name dialing, the voice
browser is user-dependant.
• VoiceNotes™
Press the Voice Activation key for a few seconds to begin
recording personal messages and phone calls (see page 61).
Using Voice Activation - 56
Selecting a Language
The M900 recognizes two spoken languages: English US and
Spanish. Select the required language (if it is different from the
default) before using any of the voice activation features. The M900
will then recognize the numbers that you speak (when using
number dialing).
For details on how to select a language for voice activation, refer to
page 22.
Training
Training enables the M900 to provide maximum compatibility
between your voice and the voice recognition feature.
Find the Feature
> Settings
> Voice Activation
> Training
> Start
Follow the system instructions. The character or digit that you must
pronounce will appear on the display. Say the character or digit
after the instruction. Repeat the characters or digits, as required, in
accordance with their appearance on the display.
With characters, the word that you should say will also appear
written out, in parentheses. For example, when an * appears on the
display, the word "star" appears and you should say "star". When
digits appear, such as "580-643", say "five, eight, zero, six, four,
three".
Creating or Editing Voice Tags
Voice tags are spoken words or names that can be added at any
time to entries in your phonebook. These tags are used during
57 - Using Voice Activation
name dialing, when you make a call by pressing the Voice
Activation key (
) once and speaking the voice tag (see
page 19).
You can also create a voice tag as a shortcut to a menu option,
which can then be used to quickly access that option (see
page 59).
Note: If you want to add a voice tag to a phonebook entry, that
entry must be saved in the M900's memory and not on the SIM
card.
When you are recording a voice tag, you cannot make or receive
any calls.
For best results, when you record a voice tag, make sure there is
no wind or background noise and speak in a clear, natural voice.
Your phone allows you about two seconds for each voice tag.
1 Press PH.BOOK (
).
2 Select the phonebook entry for which you want to add or edit a
voice tag.
3 Press VIEW (
).
4 Press EDIT (
).
5 Scroll to Voice Name.
6 Press CHANGE (
).
7 Scroll to Record.
8 Press SELECT (
).
9 Press the Voice Activation key (
).
The phone plays a voice message: Say name.
10 Speak the desired voice tag.
Using Voice Activation - 58
11 Press the Voice Activation key (
) again.
The phone plays a voice message: Say name again.
The voice tag is saved in the phonebook entry.
Deleting Voice Tags
You can delete voice tags from your phonebook.
1 Press PH.BOOK (
).
2 Select the phonebook entry for which you want to add a voice
tag.
3 Press VIEW (
).
4 Press EDIT (
).
5 Scroll to Voice Name.
6 Press CHANGE (
).
7 Scroll to Delete.
8 Press YES (
) to delete the voice tag.
The voice tag is deleted from the phonebook entry.
Using the Voice Browser
You can add up to 9 navigational shortcuts to the M900, which can
be accessed by voice activation as well as through ordinary menu
selection.
Add a shortcut to a menu option (see page 29) and use the voice
activation feature to access that option.
1 Press
and the Voice Activation key (
The phone plays a voice message: Say voice shortcut.
59 - Using Voice Activation
) once.
2 Speak the voice tag for the menu option that you want to
access.
The M900 then scrolls to the menu option that was stored with
the voice tag.
Using Voice Activation - 60
VoiceNotes™
VoiceNotes™ are recorded messages up to one minute long that
you can create either while the phone is idle or during a phone call.
Recording a VoiceNote™
You can either record a VoiceNote™ while the phone is idle, or
record the voice of a person to whom you are speaking during a
call. Your phone plays an alert tone to notify the other party that the
call is being recorded.
Note: Recording phone calls is subject to varying laws in different
states regarding privacy and recording of conversations.
1 Press and hold the Voice Activation key (
two seconds) .
) for at least
or
Press
> More > Voice Records > New.
The phone sounds an alert tone and begins recording.
2 Speak your VoiceNote™ or let the other party speak.
The phone records the VoiceNote™.
3 Press the Voice Activation key (
) once to stop the
recording. (The recording will stop automatically after one
minute.)
The phone displays the VoiceNote™ number and total
recording time.
61 - VoiceNotes™
Accessing VoiceNotes™
You can view the list of previously recorded VoiceNotes™.
Find the Feature
> Menu
> More
> Voice Records
The list of previously recorded VoiceNotes™ is displayed on the
M900. You can select a VoiceNote™ and perform one of the
following operations on it:
• Play – plays the selected VoiceNote™.
• Save – saves the selected VoiceNote™.
• Delete – deletes the se.ected VoiceNote™.
Playing a VoiceNote™
You can play back previously recorded VoiceNotes™.
Find the Feature
> Menu
> More
> Voice Records
1 Select the desired VoiceNote™.
2 Press PLAY (
).
Locking or Unlocking a VoiceNote™
You can protect a VoiceNote™ from deletion by locking it.
Find the Feature
> Menu
VoiceNotes™ - 62
> More
> Voice Records
1 Select the desired VoiceNote™.
2 Press
to open the menu.
3 Select LOCK to lock the VoiceNote™.
or
Select UNLOCK to remove the protection from a VoiceNote™.
Deleting VoiceNotes™
You can delete previously recorded VoiceNotes™.
Find the Feature
> Menu
> More
> Voice Records
1 Select the desired VoiceNote™.
2 Press
to open the menu.
3 Select DELETE to delete the selected VoiceNote™.
or
Select DELETE ALL to delete all VoiceNotes™ in the list.
63 - VoiceNotes™
Phone Features
Main Menu
This is the standard main menu layout. Menu organization and
feature names may vary on your phone. Not all features may be
available for all users.
Phonebook
• Search
• Copy
Recent Calls
• Received Calls
• Dialed Calls
• Notepad
• Call Times
• Call Cost
• Data Times
• Data Volumes
Alert Styles
• Loud Ring Detail
Settings (see page 65)
More
•
•
•
WebAccess
• Browser
• Web Shortcuts
• Stored Pages
• History
• Go to URL
• Web Sessions
• Browser Setup
•
•
Office Tools
• Datebook
• Calculator
•
•
MyMenu
Messages *
• New Message
• Voicemail
• Message Inbox
• Browser Msgs
• Info Services
• Outbox
• Drafts
SIM Service
• Menu
• Orange Promo
Fixed Dial
Service Dial
• Emergency
• Police
• Ambulance
• Fire Dept.
• Service
• Finance
• Roaming
Quick Dial
Voice Records
*optional network, SIM card, or subscription-dependent features
Note: Select More when it appears in the menu to see more menu
items.
Phone Features - 64
Settings Menu
Call Divert *
• Voice Calls
• Fax Calls
• Data Calls
• Cancel All
• Divert Status
Phone Status
• My Tel. Number *
• Credit Available
• Active Line
• Other Information
In-Call Setup
• In-Call Timer
• Call Cost Setup
• My Caller ID
• Talk and Fax *
• Answer Options
• Call Waiting *
• Aux Alert
Security
•
•
•
•
•
•
Phone Lock
Lock Application
Fixed Dial
Call Barring *
SIM PIN
New Passwords
Other Settings
• Personalize
• Main Menu
• Keys
• Quick Dial
• Initial Setup
• Time and Date
• 1-Touch Dial
• Backlight
• Zoom
• Scroll
• Animation
• Language
• Contrast
• DTMF
• Master Reset
• Master Clear
• Network
• New Network
• Network Setup
• Available Networks
• My Network List
• Service Tone
• Call Drop Tone
• Car Settings
• Auto Answer
• Power-off Delay
Voice Activation
• Language
• Voice comments
• Training
*optional network, SIM card, or subscription-dependent features
Note: This is the standard phone menu layout. Menu organization
and feature names may vary on your phone. Not all features may
be available for all users.
65 - Phone Features
Feature Quick Reference
You can do more with your phone than make and receive phone
calls! For example, you can:
• Store frequently called numbers in the phonebook for easy
dialing.
• Organize your meetings and other events in the datebook.
• Browse the Web.
• Download applications.
• Send messages.
This section provides information to help you use features on your
phone that are not described in this user guide. For more detailed
information, see the reference guide.
Calling Features
Option
Conference
Call
Call
Forwarding
Call Barring
Description
During a call:
> Hold, dial next number,
press SELECT ( ), press LINK ( ).
Set up or cancel call forwarding:
> Settings > Call Divert.
Restrict outgoing or incoming calls:
> Settings > Security
> Call Barring.
Phone Features - 66
Message Features
Option
Description
Send Message Send a text message:
> More > Messages > New Message
To enter text, see page 29.
Insert Pictures While composing a message:
and Sounds
> Insert
Received
Read received messages:
Messages
> More > Messages
Store Pictures
and Sounds
Press
to perform various operations on
the selected message.
Highlight a picture or sound in a message,
then:
> Store
Phonebook Features
Option
Create Entry
Description
Create a new phonebook entry:
> Phonebook > New Entry > Phone Number or
Email Address
or
> Phonebook >
> New >
Phone Number or Email Address
Dial Number
Call a number in the phonebook:
> Phonebook > entry to call
67 - Phone Features
Option
Voice Dial
Number
Store a PIN
Code in a
Number
Description
Voice dial a number in the phonebook:
Double-click
, and say the entry’s
number (in 2 seconds)
While entering the number:
> Insert Pause, Wait, or ‘n’
Pause: Waits for the call to connect, then sends
the remaining digit(s). If your network does not
recognize the first pause character, try two
(pp).
Wait: Waits for the call to connect, then
prompts you for confirmation before it sends
the remaining digit(s).
Phonebook
Categories
‘n’: Prompts you for a number before dialing the
call. The number you enter is inserted into the
dialing sequence in place of the n character.
You can put phonebook entries into
categories. When you get a call or message
from someone in a category, your phone uses
the category’s special ring or flashing lights.
To set up a category, press
> Phonebook >
> Categories. Scroll to the category, then
press
> SELECT.
1-Touch Dial
To set an entry’s category, press
>
Phonebook > entry to edit, then press
>
Edit.
Set 1-touch dial to call entries stored in your
phone memory phonebook or the SIM card
phonebook:
> Settings >Other Settings > Initial Setup >
1-Touch Dial
Phone Features - 68
Personalizing Features
Option
Event Alert
Ring Volume
Keypad
Volume
Main Menu
Soft Keys
Shortcuts
Description
Change an event alert:
> Alert Styles > Loud Ring Detail > event
name
Adjust ringer volume:
> Alert Styles > Loud Ring Detail > Ring Volume
Adjust keypad key press volume:
> Alert Styles > Loud Ring Detail > Key Volume
Reorder your phone’s main menu:
> Settings > Other Settings > Personalize
> Main Menu
Change soft key labels in the idle display:
> Settings > Other Settings > Personalize
> Keys
Create a shortcut to a menu item:
Highlight the menu item, then press and hold
.
Select a shortcut:
> More > MyMenu > shortcut name
Menu Features
Option
Language
69 - Phone Features
Description
Set menu language:
> Settings > Other Settings > Initial Setup
> Language
Option
Master Reset
Master Clear
Description
Reset all options except unlock code, security
code, lifetime timer:
> Settings > Other Settings > Initial Setup >
Master Reset
Reset all options except unlock code, security
code, lifetime timer, clear all user settings and
entries:
> Settings > Other Settings > Initial Setup >
Master Clear
Dialing Features
Option
Quick Dial
Description
Dial pre-programmed phone
numbers:
> More > Quick Dial
DTMF Tones
Activate DTMF tones:
> Settings > Other Settings > Initial Setup >
DTMF
Send DTMF tones during a call:
Press number keys
Send stored numbers as DTMF tones during a
call:
Highlight a number in the phonebook or recent
call lists, then press
> Send Tones
Call Monitoring Features
Network connection time is the elapsed time from the moment you
connect to your service provider's network to the moment you end
the call by pressing the end key. This time includes busy signals
Phone Features - 70
and ringing.
The amount of network connection time you track on your
resettable timer may not equal the amount of time for which you are
billed by your service provider. For billing information, please
contact your service provider directly.
Option
Call Times
Description
View call timers:
> Recent Calls >Call Times
In-Call Timer
Display time or cost information
during a call:
> Settings > In-Call Setup > In-Call
Timer
View call cost trackers:
> Recent Calls > Call Cost
Call Cost
Data and Fax Call Features
Option
Send Data or
Fax
Description
Connect your phone to the device,
then place the call through the
device application.
Talk Then Fax
Connect your phone to the device,
enter the number, press
>
Settings > In-Call Setup > Talk Then Fax,
then press
71 - Phone Features
to make the call.
Network Features
Option
Network
Settings
Description
View network information and adjust
network settings:
> Settings > Other Settings >
Network
Personal Organizer Features
Option
Add Datebook
Event
Description
Add an event to the datebook:
> Office Tools > Datebook > day
> New
View Datebook View or edit event details:
Event
> Office Tools > Datebook > day > event
name
Respond to
View event when reminder appears:
Event
VIEW ( )
Reminder
Dismiss event reminder:
EXIT ( )
Calculator
Calculate numbers:
> Office Tools > Calculator
Security Features
Option
SIM PIN
Description
Enter or verify a SIM PIN:
> Settings > Security > SIM PIN
Phone Features - 72
Option
Lock
Application
Description
Lock phone applications:
> Settings > Security > Lock Application
News and Entertainment Features
Option
Description
Launch
Start a micro-browser session:
Micro-Browser
> Web Access > Browser
Web Sessions Select or create a Web session:
> Web Access > Web Sessions
73 - Phone Features
M900 Accessories
Motorola advises use of original accessories of its manufacture. It
is emphasized that the warranty provided for the phone is invalid in
cases where the fault was caused by connection to equipment and/
or devices that are not original or approved by Motorola for
distribution (paragraph 6 of the warranty). Original accessories are
at your disposal and available for purchase from authorized outlets.
Please contact your network service provider for information on the
availability or accessories and their purchase.
Data connection
cable (USB)
Personal headset
Personal handset
When connecting a personal headset or handset, ring tones are not
heard in the loudspeaker.
M900 Accessories - 74
Index
1
1-touch
dialing 68
A
accessories 74
active line
indicator 25
alert styles
indicator 24
setting 42, 69
applications
locking 73
B
backlight
adjusting 43
C
calculator 72
call alerts
turning off 47
call lists
viewing 48
call monitoring
call cost 71
call times 71
75 - Index
in-call timer 71
call waiting 53
caller ID 47
calls
announcing transfers 54
answering 21
barring 66
canceling 47
conference 66
dialing 19
dialing from phonebook 67
emergency 47
ending 21
forwarding 66
international 48
name dialing 19
not announcing transfers 55
number dialing 20
speed dialing 20
transferring 54
voice dialing from phonebook
68
categories 68
codes
changing 39
forgetting 40
contrast
setting 43
D
F
data
sending 71
date
setting 42
datebook
adding events 72
editing events 72
viewing events 72
dialed calls 48
dialing
1-touch 68
quick dial 70
display 23
display contrast
setting 43
fax
after talking 71
sending 71
features 9
auxiliary alert 40
entertainment mute 41
loudspeaker connection 41
optional 40
E
emergency numbers
calling 47
entering
text 31
entry method
indicator 25
events 72
editing 72
responding to reminders 72
viewing 72
G
GPRS
indicator 24
H
hold 54
I
indicators
active line 25
alert style 24
entry method 25
GPRS 24
in-use 25
message 25
roam 25
signal strength 24
international numbers
calling 48
Index - 76
in-use
indicator 25
iTAP method
entering words 35
indicator 25, 38
selecting 38
K
key volume
adjusting 69
L
language
setting 69
voice activation 22, 57
locking
applications 73
M
M900
diagram 8
main menu
reordering options 69
menu options
selecting 11, 29
with security codes 12
menus 11
entering 11
leaving 11
navigating 10
using 27
77 - Index
messages
indicator 25
reading 67
sending 67
monitoring
call cost 71
call times 71
in-call timer 71
MyMenu 69
accessing options 31
adding to 30
N
name dialing 19, 56, 57
names
storing 42
navigation key 26
network settings 72
notepad 50
number dialing 20, 56
numbers
attaching 51
deleting 37
entering 37
Numeric method
indicator 25, 38
selecting 38
O
optional features
auxiliary alert 40
entertainment mute 41
loudspeaker connection 41
pictures
inserting in message 67
storing 67
PIN code
storing 68
P
R
passwords
changing 39
retrieving 40
phone
clearing settings 70
locking 38
locking automatically 39
locking manually 38
resetting options 70
turning on 18
unlocking 38, 39
phone numbers
redialing 46
storing 42
viewing 22
phone options
reordering 69
phonebook
categories 68
copying entries 44
creating entries 67
dialing numbers from 67
voice dialing numbers 68
received calls 48
redialing 46
ring volume
adjusting 67
roam
indicator 25
S
shortcuts
adding 30
creating 69
using 31
signal strength
indicator 24
SIM card
inserting 17
PIN 72
soft keys 23
changing labels 69
sounds
inserting in message 67
storing 67
speed dialing 20, 51
Index - 78
storing
PIN code 68
sub-menus 11
Symbol method
indicator 25, 38
selecting 38
symbol chart 36
T
Tap method
character chart 32
indicator 25, 38
selecting 38
text entry rules 34
text
deleting 37
entering 34
text entry methods 31
iTAP method 34
Numeric method 37
selecting 37
Symbol method 36
Tap method 32
time
setting 42
training 57
U
unanswered calls
returning 50
79 - Index
V
voice activation 26, 56
language 22, 57
name dialing 20
number dialing 20
quick access 31
speed dialing 20
training 57
using voice tags 19
voice browser 59
voice browser 56, 59
voice tags 19
creating 57
deleting 59
editing 57
voicemail 52
listening to messages 53
receiving messages 52
VoiceNotes™ 56, 61
accessing 62
deleting 63
locking 62
playing 62
recording 61
unlocking 62
volume
adjusting 18, 69
W
Web browser
launching 73
Web sessions 73
words
entering 35
Z
zooming 44
Index - 80