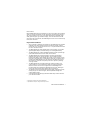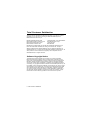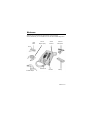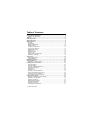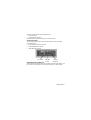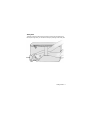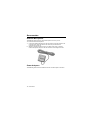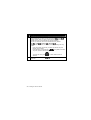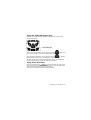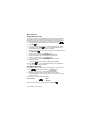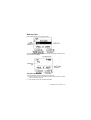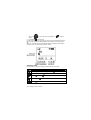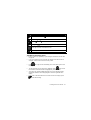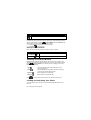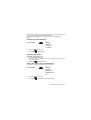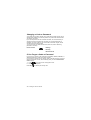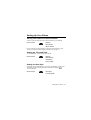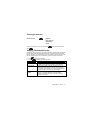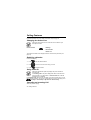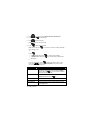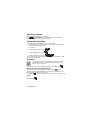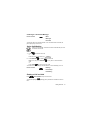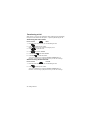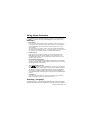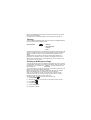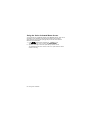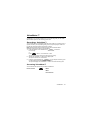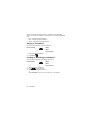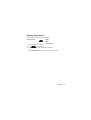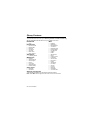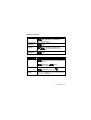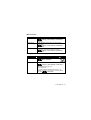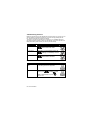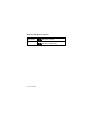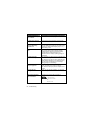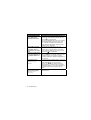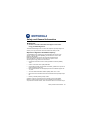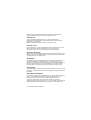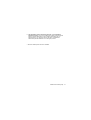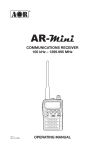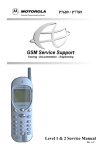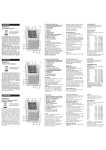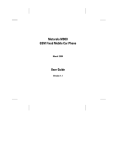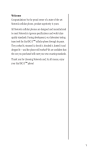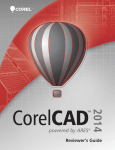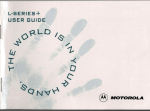Download Motorola M900 Specifications
Transcript
Dear customer,
Motorola M900 Bag Phone was designed as a carry-case solution, which enables
clients in a variety of industries such as: Oil and Gas, Agriculture and Forestry to
stay connected while on the job or in the field. With its ease of portability, large,
widely spaced keypad, high resolution display, voice activation feature and all
round hands-free environments, the M900 Bag Phone is the more convenient way
to talk, work and travel.
Key Product Features
•
Stay connected no matter the circumstances. The M900 Bag Phone provides
extended power output support for high-level network coverage, internal
antenna for use in an office and on the move, or an optional external antenna
for use in vehicles and boats.
•
The M900 Bag Phone offers multiple power sources support, for use with a
cigarette lighter adaptor, wall socket charger or a rechargeable battery.
•
The M900 Bag Phone, together with Motorola’s MPT program provides highspeed data transmission such as E-mails, faxes and files.
•
The M900 Bag Phone provides the ability to access its functionality by
speaking to the phone in various languages. Voice activation features
include: name dialing, which enables you to speak a voice tag that you have
saved for a phonebook entry; number dialing, which lets you speak a phone
number for the M900 Bag Phone to dial; and voice activated menu access,
which allows you to browse to frequently used menu options by attaching
voice tags to them.
•
The M900 Bag Phone high quality hands-free operation enables you to
communicate in a more convenient way while in a traveling environment.
With its innovative noise and echo suppression, the M900 Bag Phone
provides natural sound quality and eliminates intrusive noise, allowing the
user to hear clearly and be heard without effort or interference.
•
The Bag Phone’s enhanced illuminated graphic display is designed for easy
reading using 8 mm character height, with an adjustable backlight and
contrast display setting.
•
A well-spaced keypad with large, illuminated tactile keys makes it easier for
you to dial when mobile.
* Various phone features are network dependant.
** Specifications subject to change without prior notice.
Total Customer Satisfaction - i
Total Customer Satisfaction
Absolute customer satisfaction is Motorola’s top priority. If you have a question,
suggestion or any other issue concerning the Motorola M900 Bag Phone,
Motorola wants to hear from you.
Motorola Australia Customer Care
Motorola New Zealand Customer Care
Motorola Canada Customer Care
Motorola USA Customer Care
1300138 823 8am – 6pm Australia EST
0508 668-676 10am - 8pm
1-800-461-4575
866-289-6866
MOTOROLA, the Stylized M Logo and all other trademarks indicated as such
herein are trademarks of Motorola,Inc.® Reg.U.S. Pat.&Tm.Off. TrueSync,
Sidekick, Starfish and the Stylized Starfish Logo are registered trademarks of
Starfish Software,Inc., a wholly owned independent subsidiary of Motorola,Inc. All
other product or service names are the property of their respective owners.
©2005 Motorola,Inc. All rights reserved.
Software Copyright Notice
The Motorola products described in this manual, may include copyrighted
Motorola and third party software stored in semiconductor memories or other
media. Laws in the United States and other countries preserve for Motorola and
third party software providers certain exclusive rights for copyrighted software,
such as the exclusive rights to distribute or reproduce the copyrighted software.
Accordingly, any copyrighted software contained in the Motorola products may not
be modified, reverse-engineered, distributed, or reproduced in any manner to the
extent allowed by law. Furthermore, the purchase of the Motorola products shall
not be deemed to grant either directly or by implication, estoppel, or otherwise,
any license under the copyrights, patents, or patent applications of Motorola or
any third party software provider, except for the normal, non-exclusive, royaltyfree license to use that arises by operation of law in the sale of a product.
ii - Total Customer Satisfaction
Welcome
Welcome to the world of Motorola digital wireless Communications!
We are pleased that you have decided to choose the Motorola M900 Bag Phone.
USB
Cable
DC Car
Adapter (CLA)
M900 Phone
Swivel
Antenna
Handset
External
Microphone
Battery
AC Wall adapter
Welcome - iii
Table of Contents
Total Customer Satisfaction ................................................................................ii
Software Copyright Notice.................................................................................. ii
Welcome...............................................................................................................iii
Table of Contents ................................................................................................iv
About This Guide..................................................................................................6
Getting Started .....................................................................................................6
The Bag .............................................................................................................6
The Handset ....................................................................................................10
Battery Compartment .......................................................................................10
Swivel Antenna ................................................................................................12
Inserting Your SIM Card...................................................................................13
Turning Your Phone On ...................................................................................13
Adjusting the Volume .......................................................................................14
Making a Call ...................................................................................................14
Answering a Call ..............................................................................................16
Ending a Call....................................................................................................16
Viewing Your Phone Number ...........................................................................16
Selecting a Language.......................................................................................16
Accessories ........................................................................................................18
External Microphone ........................................................................................18
Power Adaptors................................................................................................18
Optional Accessories.........................................................................................20
Using The Phone ................................................................................................21
Navigating To a Menu Feature .........................................................................22
Learning to Use Your Phone .............................................................................23
Advanced Search.............................................................................................23
Using the Display .............................................................................................24
Using the 4-Way Navigation Key......................................................................27
Using Voice Activation......................................................................................27
Using Menus ....................................................................................................28
Entering Text....................................................................................................31
Choosing a Text Entry Method .........................................................................36
Locking and Unlocking Your Phone..................................................................36
Changing a Code or Password.........................................................................38
If You Forget a Code or Password ...................................................................38
Setting Up Your Phone.......................................................................................39
Storing Your Name and Phone Number ...........................................................39
Setting the Time and Date................................................................................39
Setting an Alert Style........................................................................................39
Setting Display Contrast...................................................................................40
Adjusting the Backlight .....................................................................................40
Zooming In and Out .........................................................................................41
Copying Phonebook Entries .............................................................................41
iv - Table of Contents
Calling Features..................................................................................................42
Changing the Active Line .................................................................................42
Redialing a Number .........................................................................................42
Using Caller ID .................................................................................................42
Canceling an Incoming Call..............................................................................42
Turning Off a Call Alert.....................................................................................43
Calling an Emergency Number.........................................................................43
Dialing International Numbers ..........................................................................43
Viewing the Received Calls or Dialed Calls List ...............................................43
Returning an Unanswered Call.........................................................................45
Using the Notepad ...........................................................................................45
Attaching a Number .........................................................................................46
Calling with Speed Dial ....................................................................................46
Voicemail .........................................................................................................46
Using Call Waiting............................................................................................47
Putting a Call on Hold.......................................................................................47
Transferring a Call............................................................................................48
Using Voice Activation.......................................................................................49
Selecting a Language.......................................................................................49
Training ............................................................................................................50
Creating or Editing Voice Tags.........................................................................50
Deleting Voice Tags .........................................................................................51
Using the Voice Activated Menu Access ..........................................................52
VoiceNotes™ ......................................................................................................53
Recording a VoiceNote™.................................................................................53
Accessing VoiceNotes™ ..................................................................................53
Playing a VoiceNote™ .....................................................................................54
Locking or Unlocking a VoiceNote™ ................................................................54
Deleting VoiceNotes™ .....................................................................................55
Phone Features...................................................................................................56
Main Menu .......................................................................................................56
Settings Menu ..................................................................................................57
Feature Quick Reference .................................................................................58
Troubleshooting .................................................................................................65
Safety and General Information.........................................................................69
Wireless Phone Safety Tips ...............................................................................72
Table of Contents - v
About This Guide
This user guide introduces you to the components and features of your Bag
Phone.
Getting Started
The Bag
The Motorola M900 Bag Phone bag contains the bag phone set in a portable,
easy to carry manner.
6 - About This Guide
The bag’s chassis contains the following elements:
•
Connector panel
•
LED and buzzer indicators
Also attached to the bottom of the bag is an accessory pauch.
Connector Panel
The connector panel is used to connect various elements to the Phone Bag.
These elements are:
•
External DC power source connector
•
External Microphone connector
•
MINI USB cable connector
DC Socket DCMINI USB
Connector
Socket
LED and Buzzer Indicators
External
Microphone
The LED and buzzer indicators are used to indicate the status of the battery, and
the connection or disconnection of the external microphone or power supply.
Getting Started - 7
LED status
Description
Steady Green
Blinking Orange
and Green
Blinking Red
Blinking Green
Working from CLA or AC power supply and not charging.
Charging
Low battery
Supply voltage from back up battery
Buzzer
Beep type
Description
High pitch beep
Medium pitch beep
Low pitch beep
Low battery
External Microphone connected or disconnected
External DC supply connected or disconnected
8 - Getting Started
Safety Belt
To Mount and firmly locate the bag when driving, the bag has two optional seat
belt loops through which you can slide and lock your passenger’s seat safety belt.
Getting Started - 9
The Handset
The Motorola personal handset enables you to conduct private conversations and
use the voice activation dialing features. Pressing the PTT button on the handset
invokes the VAD name and number dialing features.
To use the handset:
1
Pick up the handset.
2
Press the PTT twice for number dialing and once for name dialing.
3
End conversations via the PTT button on the handset.
Note: If the handset is not hooked to the cradle, an incoming call will not be heard.
Battery Compartment
The Motorola M900 Bag Phone contains a Battery compartment for the backup
battery.
10 - Getting Started
To replace a battery:
1
Unzip the battery compartment zipper.
2
Pull the battery out of its compartment and then out of its box.
3
Disconnect the battery from its connector.
Connect the new battery to the connector and replace it in its box and
4
compartment.
5
Zip the battery compartment zipper.
Getting Started - 11
Swivel Antenna
The Motorola M900 Bag Phone contains a swivel antenna.
Before placing a call, or when unit is expecting a call:
1
Open the bag’s cover.
2
Straighten the antenna.
12 - Getting Started
Inserting Your SIM Card
Before turning on your M900 Bag Phone, insert the SIM card as shown below:
After insertion, press the edge of the SIM card firmly with your finger to make sure
it locks in place.
Turning Your Phone On
Getting Started - 13
).
1
Press and hold down the Power key (
2
If necessary, enter your SIM card PIN code and press OK (
) to unlock
your SIM card.
Note: If you enter an incorrect PIN code 3 times in a row, your SIM card
is disabled and your phone displays SIM Blocked.
3
If necessary, enter your 4-digit unlock code and press OK (
) to unlock
your phone.
Note: The unlock code is originally set to 1234. (For more information,
see page 36.)
Adjusting the Volume
Press up and down on volume keys or right and left on the
to:
•
Increase and decrease earpiece volume during a call.
•
Increase and decrease the ringer volume setting when the idle display is
visible.
Making a Call
1
Press the keypad keys to dial the phone number.
Tip: If you make a mistake, press DELETE (
) to delete the last digit,
or press and hold DELETE (
) to delete all digits.
or
Press the Voice Activation key (
) once and say a voice tag.
or
Press the Voice Activation key (
) twice and say the digits of
a phone number.
2
Press
to make the call.
14 - Getting Started
3
Press
to end the call and “hang up” the phone.
or
).
Press the Voice Activation key (
Voice-Activated Name Dialing
The M900 Bag Phone supports voice activation of voice tags that have been
previously stored in the phone's memory. It is possible to store up to 20 voice tags
in the phone's memory.
Note: Voice tags must be stored in the phonebook a single user's voice only (see
page 50 for instructions on how to train your M900 Bag Phone to recognize your
voice).
) once.
1
Press the Voice Activation key (
The phone plays a voice message: Say name.
2
Speak the voice tag for the phonebook entry that you want to call.
The phone repeats the voice tag and plays a voice message: Calling.
The M900 Bag Phone then dials the number that was stored with the
voice tag.
Voice-Activated Number Dialing
You can initiate phone calls by speaking numbers to the M900 Bag Phone,
including the *, & and # characters, which will then dial the call.
) twice.
1
Press the Voice Activation key (
The phone plays a voice message: Say number.
2
Speak the digits of the phone number that you want to call.
The phone plays a voice message: Calling and repeats the digits that
you spoke. The M900 Bag Phone then dials the number that you spoke.
Voice-Activated Speed Dialing
Each entry in your phonebook is assigned a unique speed dial number that
identifies where the entry is stored in phone memory or on the SIM card. You can
initiate phone calls by speaking this number to the M900 Bag Phone, which will
then dial the call.
Note: Voice-activated speed dialing uses M900 Bag Phone phonebook memory
locations 2 through 500. You can access additional phonebook entries from your
SIM card starting at memory location 501, to the limit of your SIM card (usually
memory location 660 ).
1
Press the Voice Activation key (
) twice.
The phone plays a voice message: Say number.
2
Say the word "pound" and then speak the digits of the phonebook entry that
you want to call.
Getting Started - 15
For example:
• To dial phonebook entry 99, say "pound, nine, nine".
• To dial phonebook entry 7, say "pound, seven".
•
To dial phonebook entry 103, say "pound, one, zero, three".
Answering a Call
When you receive a call, your phone rings and displays an incoming call
message.
1
Press
or
to answer the call
).
Press ANSWER (
or
Press the Voice Activation key (
).
to hang up when the call is done.
Press
or
Press the Voice Activation key (
) again.
Note: If the phone is locked, you must unlock it to answer the call.
2
Ending a Call
Press
to "hang up" and end a call.
or
Press the Voice Activation key (
).
Viewing Your Phone Number
To view your phone number from the idle display, press
.
While you are on a call, press
> Settings > Phone Status > My Tel.
Number.
Note: You must store your phone number on your SIM card to use this feature. To
store your phone number on your SIM card, see page 39. If you do not know your
phone number, contact your service provider.
Selecting a Language
The M900 Bag Phone recognizes several languages. Select the required
language (if it is different from the default) before using any of the voice activation
16 - Getting Started
features. The M900 Bag Phone will then recognize the numbers that you speak
(when using number dialing).
Training must be done and voice activation commands must be spoken in the
selected language (for more details, refer to page 49).
Find the Feature
> Settings
> Voice Activation
> Language
Getting Started - 17
Accessories
External Microphone
The M900 Bag Phone offers an external microphone for use in your car.
To connect the external microphone:
1
Connect the external microphone to the microphone connector located on the
connector panel. Place the cable in the Velcro loop to make sure the
connector won’t come out.
2
Slide the external microphone clip on your driver seat’s visor. Locate the
external microphone away from the car window to avoid background noise.
Power Adaptors
The M900 Bag Phone offers two different manners of external power connection.
18 - Accessories
CLA Power Adaptor
The CLA power adaptor allows you to connect the M900 Bag Phone to your car’s
cigarette lighter adaptor.
To use the M900 Bag Phone with your car’s cigarette lighter adaptor, connect the
adaptor to the DC socket in the Connector panel. Place the cable in the Velcro
loop to make sure the connector DC jack won’t come out.
Wall Socket Power Adaptor
The wall socket power adaptor allows you to connect the M900 Bag Phone to your
wall socket adaptor.
To use the M900 Bag Phone with your Wall Socket Power Adaptor, connect the
adaptor to the DC socket in the Connector panel. Place the cable in the Velcro
loop to make sure the connector DC jack won’t come out.
Accessories - 19
Optional Accessories
Motorola advises use of original accessories of its manufacture. It is emphasized
that the warranty provided for the phone is invalid in cases where the fault was
caused by connection to equipment and/or devices that are not original or
approved by Motorola for distribution (paragraph 6 of the warranty). Original
accessories are at your disposal and available for purchase from authorized
outlets. Please contact your network service provider for information on the
availability or accessories and their purchase.
MINI USB cable
•
The MINI USB Cable is used to send and receive data and fax calls to your
portable computer.
20 - Optional Accessories
Using The Phone
This section introduces you to the many features of your Bag Phone’s M900
mobile phone.
Voice Activation Key
Name dialing, number dialing,
Voice Activated Menu Access,
VoiceNotesTM, answering and
ending a call
Menu Key
Left Soft Key
Right Soft Key
Perform functions identified
by left display prompt.
Perform functions identified
by right display prompt.
Send Key
Send and answer calls,
view recently dialed calls
list.
End Key
End phone calls, exit menu
system.
Volume Keys
4-Way Navigation Key
Adjust earpiece and
ringer volume.
Scroll through menus and lists.
Press up and hold to open
browser.
Voicemail
Press and hold the key for
direct access to voicemail.
Power On/Off Key
Handset connector port
Using The Phone - 21
Navigating To a Menu Feature
Use the menu system to access your phone’s features. This guide shows you how
to select a menu feature as follows:
> Messages
Find The Feature
> New Message
In this example, you must press ,
scroll using
to Messages
(Select), and subsequently scroll to the New
features and select it using
Message option and select it.
Optional Features
This label identifies an optional network or subscription-dependent
feature that may be contingent upon payment. Possibly not all
service providers offer these features in all geographical areas.
Contact your service provider for more information about the
availability of these features.
Optional Accessories
This label identifies a feature that requires an optional Motorola OriginalTM
accessory available for purchase separately. Please contact your
service provider for information about the availability and purchase of
these devices.
22 - Using The Phone
Learning to Use Your Phone
See page 21 for a basic phone diagram.
Advanced Search
To improve your user experience, Motorola is pleased to introduce a fast and
easy-to-use search mechanism for the phonebook in your unit.
To search for names:
On the main screen, select the Phonebook menu (press Select or use the Main
1
menu screen).
2
Press Select again to access the Search menu. A new screen opens with the
message Name.
3
Enter one or several characters of the name you are trying to find.
4
Press OK (using the softkey on the right) to activate the search mechanism. If there
is no name with the selected character, the screen displays the name with the next
character in the alphabet. You can search for names in Hebrew, English and
Russian.
5
To view the details of the contact, press Menu and then the Select softkey.
Press
1
2
3
4
5
Description
To search for a name in the telephone directory:
Access the telephone directory using the Select
softkey or the Main menu.
Press the softkey on the right to enter the Search
menu.
Enter one or more characters of the name and
press OK (softkey on the right)
To view details of the contact person, press Menu.
To view the details press OK (softkey on the right).
Learning to Use Your Phone - 23
Using the Display
The idle display (shown below) is the standard display when you are not on a call
or using the menu.
(menu) indicator at the bottom center of the display indicates you can
The
press the menu key (
) to display the main menu to see more features.
Labels at the bottom corners of the display show the current soft key functions.
Press the left soft key (
) or right soft key (
) to perform the function
indicated by the left or right soft key label.
To enlarge the font of the characters and numbers on the display, press
briefly and then press and hold
. Repeat this procedure to return the
characters and numbers on the display to their original size.
24 - Learning to Use Your Phone
The following status indicators can appear:
Description
n
Alert Style Indicator: Shows the alert style. The following status
.
indicator is displayed:
o
Signal Strength Indicator: Indicates the strength of your phone’s
connection with the network.
No Signal
Strong
You cannot make or answer calls when the “no signal” indicator displays.
p
GPRS Indicator: Indicates that your phone is using a highspeed GPRS network connection ( ). GPRS allows faster
data transfer speeds. The indicator does not mean that you are
in a call; only that you are registered on the network with a GPRS
connection. Other possible indicators:
GPRS PDP context active
q
r
GPRS packet data available
In Use Indicator: Indicates when you are on a call, and when you have a
) or insecure (
) connection.
secure (
Roam Indicator: Indicates when your phone uses another
network outside your home network ( ). When you leave your
home network area, your phone roams or seeks another
network.
Learning to Use Your Phone - 25
Description
s
t
Message or Entry Method Indicator: Indicates when you have an
active Chat session, or when you have a new voice (
) or text ( )
message waiting. When you enter a text message, a number here
indicates how many more characters can fit in the message.
Any time you enter text, an icon here indicates the entry method:
), iTAP (
), Symbol ( ) or Numeric ( ).
Tap (
While in a text entry screen, do one of the following to change the entry
method:
•
Press and hold any numeric key to switch only between Tap and
Numeric entry methods.
•
Press Message> create massage >
> Entry Method to select
Tap, iTAP, Symbol or Numeric entry methods.
•
To change the case, press
selected.
Active Line Indicator: Shows
phone line.
26 - Learning to Use Your Phone
up or down while the letter is
or
to indicate the currently active
Using the 4-Way Navigation Key
Use the 4-way navigation key like a joystick to navigate the menu system and
change feature settings.
up displays the
When the phone is switched on and is in idle mode, pressing
list of received calls (the most recent call appears at the top of the list).
When the phone is switched on and is in idle mode, pressing
down displays
the list of dialed calls (the most recent call appears at the top of the list).
Tip: Down and up are the primary movements within menus. Move left and right
to change feature settings, navigate the datebook, and edit text.
Using Voice Activation
Use the Voice Activation key (
) to answer incoming calls, make or end
calls, speak numbers to the M900 Bag Phone for it to dial, use voice tags to make
calls or access menu options and record VoiceNotes™.
See page 49 for detailed information about voice activation.
Learning to Use Your Phone - 27
Using Menus
From the idle display, press
to display the main menu.
Selecting a Menu Feature
From the idle display, select a menu feature as follows:
Find the Feature
> Recent Calls
> Dialed Calls
28 - Learning to Use Your Phone
This example shows that from the idle display, you must press
, scroll to
and select Recent Calls, then scroll to and select Dialed Calls to display the
dialed calls list. Use
up and down to scroll, and the left/right soft keys to
perform the functions in the bottom left and right corners of the display.
Selecting a Feature Option
Some features require you to select an item from a list:
•
Press
•
In a numbered list, press a number key to highlight the item.
•
In an alphabetized list, press a key repeatedly to cycle through the letters on
the key and highlight the closest matching list item.
•
When an item has a list of possible values, press
and select a value.
•
When an item has a list of possible numeric values, press a number key to
set the value.
up or down to highlight an item.
up or down to scroll
Learning to Use Your Phone - 29
Menu Shortcuts
Adding Menu Shortcuts
You can add a shortcut to many M900 Bag Phone menu features. Shortcuts give
you the ability to quickly access frequently used menu options either by voice
activation (by saying the voice tag you have assigned) or by manual navigation.
1
Navigate to the menu option for which you want to create a shortcut.
).
2
When the desired item is selected, press and hold the menu key (
3
4
Click YES (
).
To assign a manual navigation shortcut, enter the required key in the Key
5
). A screen is displayed that tells you to
field, and then press DONE (
which MyMenu option the shortcut has been assigned.
To add a voice tag to the menu shortcut, scroll down to the Voice option, and
6
7
8
9
press RECORD (
).
) once.
Press the Voice Activation key (
The phone plays a voice message: Say voice shortcut.
Speak the voice tag for the menu shortcut you want to create.
) again.
Press the Voice Activation key (
The phone plays a voice message: Repeat voice shortcut.
Repeat the shortcut.
The phone plays a voice message: Trained voice shortcut.
10 Press DONE (
). A screen is displayed that tells you to which MyMenu
option the shortcut has been assigned.
Using Menu Shortcuts
Once you have created a menu shortcut, you can access it by voice as follows:
and the Voice Activation key (
) once.
Press
The phone plays a voice message: Say voice shortcut.
2
Speak the voice tag for the menu option that you want to access.
The M900 Bag Phone then accesses the menu option that was stored
with the voice tag.
You can access a shortcut manually as follows:
1
Find the Feature
> More
> My Menu
Scroll to the shortcut that you want to use and press GO TO (
30 - Learning to Use Your Phone
).
Entering Text
Some features require you to enter information.
The message center lets you compose and send text messages. A flashing cursor
shows where text will appear:
Using the Tap Method
This is the standard method for entering text on your phone.
1
Press a number key (one or more times) to select a letter, number, or symbol
shown in the chart on page 32.
2
Press number keys to enter remaining characters.
Learning to Use Your Phone - 31
Tip: Press
space.
right to accept a word completion, or
to insert a
3
Press OK (
) to store the text.
In a text entry screen, press and hold any numeric key to switch between text and
numeric entry methods. An indicator tells you which method is active (see page
26).
When you enter text using the standard tap method, the flashing cursor changes
to a block cursor, and the soft key functions change:
Character Chart
Use this chart as a guide for entering characters with the Tap method.
Key
Characters
. 1 ? ! , @ _ & ~ : ; " - ( ) ' ¿ ¡ % £ $ ¥
a b c 2 ä å á à â ã æ β ç
d e f 3 δ ö ë é è ê ε φ
g h i 4 ğ ï í î γ η
j k l 5 κ λ
32 - Learning to Use Your Phone
€
Key
Characters
m n o 6 ñ ö ø ó ò ô õ ν ω
p q r s 7 π ß ş σ
t u v 8 θ ü ú ù û τ
w x yz 9 ρ ξ ψ
Press up and down to change text case;
press right and left to move within the text
Enter a space
Note: This chart may not reflect the exact character set available on your phone.
Tap Method Text Entry Rules
•
Press a number key repeatedly to cycle through its characters. See the chart
on page 32.
•
If you do not press a key for 2 seconds, the character in the block cursor is
accepted, and the cursor moves to the next position.
•
Press
message.
•
The first character of every sentence is capitalized. Press
down to force
the character to lowercase while it is highlighted by the block cursor.
•
Your phone may support multiple languages. The current language setting
determines whether a new message begins on the left or right side of the
display.
•
If you enter or edit information and do not want to save the changes, press
left or right to move the flashing cursor to the left or right in a text
to exit without saving.
Learning to Use Your Phone - 33
Using the iTAP™ Method
iTAP™ software provides a predictive text entry method that lets you enter a word
using one key press per letter. This can be faster than the Tap Method, because
your phone combines the key presses into common words.
For example, if you press
when iTAP is turned on, letter
combinations that match your key presses appear:
If you want a different word, such as progress, continue pressing number keys to
enter the remaining characters.
Entering Words
In a text entry screen, you can press
> Entry Method > Entry Setup >
Primary Setup and select iTAP. An indicator tells you which method is active (see
page 26).
1
Press number keys (one press per letter) to show possible letter
combinations at the bottom of the display.
right or left to highlight the combination you want.
2
Press
3
) to insert a highlighted combination.
Press SELECT (
You can press number keys to add more letters to the end of the
combination.
A space appears after the word.
4
Press OK (
) to store the text.
34 - Learning to Use Your Phone
Using the Symbol Method
In a text-entry screen, press
> Entry Method > Entry Mode > and select
Symbol. An indicator tells you which method is active (see page 26).
1
Press number keys (one press per symbol) to show possible symbol
combinations at the bottom of the display.
right or left to highlight the combination you want.
2
Press
3
Press SELECT (
) to insert a highlighted combination.
You can press number keys to add more symbols to the end of the
combination
A space appears after the combination.
4
Press OK (
) to store the text.
Symbol Chart
Use this chart as a guide for entering symbols in symbol method.
Key
Characters
. ? ! , @ _ & ~ : ; " - ( ) ' ¿ ¡ %£ $ ¥
€
@ _ \
/ : ;
" & '
( ) [ ] { }
¿ ¡ ~
< > =
$ £ ¥
€
# %*
+ - x * / \ [ ] = > < # §
Learning to Use Your Phone - 35
Key
Characters
Enter a space
Using the Numeric Method
In a text entry screen, press and hold any numeric key to switch between text and
numeric entry methods, or press
> Entry Method and select Numeric. An
indicator tells you which method is active (see page 26).
1
Press keypad keys to enter the numbers you want.
2
Press OK (
) to store the text.
Deleting Letters and Words
Place the cursor to the right of the text you want to delete, and then:
Do This
To
Press DELETE (
Hold DELETE (
)
)
Delete one letter at a time.
Delete the entire message.
Choosing a Text Entry Method
Multiple text entry methods make it easy for you to enter names, numbers, and
messages. The method you select remains active until you select another method.
Press
> Entry Method in any text entry screen to change to one of the
following entry methods:
Tap (
ITAP (
Symbol (
Numeric (
Press
This is the standard method for entering text on your
phone (see page 31).
)
Use a predictive text entry method to enter a word using
one key press per letter (see page 34).
)
Enter symbols only (see page 35).
)
)
Enter numbers only (see page 36).
up or down in any text entry screen to change your entry case.
Locking and Unlocking Your Phone
You can lock your phone manually or set it to lock automatically whenever you
turn it off.
36 - Learning to Use Your Phone
A locked phone still rings for incoming calls or messages, but you must unlock it to
answer. To use a locked phone, enter the unlock code.
You can make emergency calls on your phone even when it is locked. See
page 43.
Locking Your Phone Manually
Find the Feature
> Settings
> Security
> Phone Lock
> Lock Now
1
Enter your 4-digit unlock code.
2
Press OK (
) to lock the phone.
Unlocking Your Phone
At the Enter Unlock Code prompt:
1
Enter your 4-digit unlock code.
The unlock code is originally set to 1234. See page 38 if you forget your
code or password.
2
Press OK (
) to unlock the phone.
Setting Your Phone to Lock Automatically
You can set your phone to lock every time you turn it off.
Find the Feature
> Settings
> Security
> Phone Lock
> Automatic Lock
> On
1
Enter your 4-digit unlock code.
2
Press OK (
) to set the phone to lock automatically.
Learning to Use Your Phone - 37
Changing a Code or Password
Your 4-digit unlock code is originally set to 1234,and the 6-digit security code is
originally set to 000000. Your service provider may reset these numbers before
you receive your phone.
If your service provider has not reset these numbers, we recommend that you
change them to prevent others from accessing your personal information or
modifying your phone settings. The unlock code must contain 4 digits, and the
security code must contain 6 digits.
You can also reset your SIM card PIN code, PIN2 code, and/or call barring
password if necessary.
Find the Feature
> Settings
> Security
> New Passwords
If You Forget a Code or Password
If you forget your security code (originally set to 000000), SIM PIN, SIM PIN2, or
call barring password, contact your service provider.
If you forget your unlock code, try entering 1234 or the last 4 digits of your phone
number. If that does not work, do the following when you see the Enter Unlock
Code message:
1
Press
to go to the unlock code bypass screen.
2
Enter your security code.
Press OK (
) to submit your security code.
38 - Learning to Use Your Phone
Setting Up Your Phone
Storing Your Name and Phone Number
To store or edit your name and phone number information on your SIM card:
Find the Feature
> Settings
> Phone Status
> My Tel. Number
If you do not know your phone number, contact your service provider. To view
your phone number from the idle display or during a call, see page 16.
Setting the Time and Date
To use the datebook, you must set the time and date.
Find the Feature
> Settings
> Other Settings
> Initial Setup
> Time and Date
Setting an Alert Style
Your phone can ring differently when you receive a call, message, or other event.
This is called an alert. An alert style indicator is shown in the display:
To set an alert style:
Find the Feature
> Alert Styles
> Loud Ring Detail
Setting Up Your Phone - 39
1
Press CHANGE (
2
Use
up and down to select the item for which you want to change the
alert style.
3
4
Press CHANGE (
).
Scroll to the ring sound that you want to use for the alert.
5
Press SELECT (
) to change the alert style.
) to select the style.
Setting Display Contrast
Find the Feature
> Settings
> Other Settings
> Initial Setup
> Contrast
Adjusting the Backlight
You can set the amount of time that the display backlight remains on, or turn off
the backlight.
Find the Feature
> Settings
> Other Settings
> Initial Setup
> Backlight
40 - Setting Up Your Phone
Zooming In and Out
Find the Feature
> Settings
> Other Settings
> Initial Setup
> Zoom
To Zoon in and Zoom out you can also press
hold
.
briefly and then press and
Copying Phonebook Entries
Phonebook entries are stored in the phone's memory or the SIM card according to
the selections made when they were entered into the phonebook. These entries
can be copied from the phonebook to the phone's memory or to the SIM card. The
following explains how to copy a single entry, numerous entries or all entries.
1
2
Press
Press
to enter the phonebook.
to display the following options:
Option
Description
Copy Entry
Copies the currently selected entry in the phonebook to
the SIM or phone memory according to your selection.
Copy Entries
Requests the number of the first phonebook entry to be
copied and then the number of the last phonebook entry
to be copied. These entries are copied to the SIM card or
the phone's memory according to your selection.
Copy All to
Phone
Copies all the entries in the phonebook to the phone's
memory. A message allows you to specify whether
duplicates in SIM card and phone memory entries are
merged or overwritten.
Setting Up Your Phone - 41
Calling Features
For basic instructions on how to make and answer calls, see page 14.
Changing the Active Line
Change the active phone line to make and receive calls from your
other phone number.
Find the Feature
> Settings
> Phone Status
> Active Line
The active line indicator in the display shows the current active phone line (see
page 24).
Redialing a Number
From the idle display:
1
Press
2
Press
3
Press
to view the dialed calls list.
up and down to scroll to the entry you want.
to redial the number.
Using Caller ID
Calling line identification (caller ID) displays the phone number for
incoming calls.
For Incoming Calls: The phone displays the caller’s name when the
name is stored in your phonebook, or Incoming Call when caller ID
information is not available.
For Outgoing Calls: Other phones can display your phone number when you call
them or send a message. To hide your number for the next call or message, press
> Settings > In-Call Setup > My Caller ID > Next Call Only.
Canceling an Incoming Call
While the phone is ringing:
42 - Calling Features
Press IGNORE (
) to cancel the incoming call.
Depending on your phone settings and the type of subscription you
have, the call may be forwarded to another number, or the caller may
hear a busy signal.
Turning Off a Call Alert
You can turn off your phone’s incoming call alert before answering the call:
Press
left or right turn off the alert.
Calling an Emergency Number
Your service provider programs one or more emergency phone numbers (such as
112 or 911) that you can call under any circumstances, even when your phone is
locked.
Note: Emergency numbers vary by country. Your phone’s emergency number(s)
may not work in all locations, and sometimes an emergency call cannot be placed
due to network, environmental, or interference issues.
1
Press keypad keys dial the emergency number.
2
Press
to call the emergency number.
Dialing International Numbers
To dial the local international access code:
Press
for 2 seconds to insert the international access code (+) for the
country from which you are dialing.
Viewing the Received Calls or Dialed Calls List
Your phone keeps lists of the calls you recently received and dialed, even if the
calls did not connect. The lists are sorted from newest to oldest, and contain up to
10 entries. The oldest entries are deleted as new ones are added.
Shortcut: From the idle display, press
Find the Feature
to display the dialed calls list.
> Recent Calls
Calling Features - 43
1
Press
2
Press SELECT (
3
Press
to scroll to an entry.
Note: 9 means the call connected.
4
Press
up or down to scroll to Received Calls or Dialed Calls.
) to select the list.
to call the entry’s number.
Note: Press and hold
tones during a call.
or
Press
for 2 seconds to send the number as DTMF
.
•
If VIEW appears above the
•
If STORE appears above the
phonebook.
key—view the entry’s details.
key—store the entry’s details in the
or
From the idle display, press
to display the dialed calls list, and
then press
to open the Last Calls Menu and perform other
procedures in the following list:
Option
Store
Description
Create a phonebook entry with the selected number in
the No. field. (This option does not appear if STORE
appears above the
key, or if the number is already
stored as a phonebook entry.)
Delete
Delete the entry. (This option does not appear if
DELETE appears above the
key.)
Delete All
Delete all entries in the current list.
Hide ID/Show ID
Hide (or show) your caller ID for the next call.
Send Message
Create a new text message, with the selected number
in the Tel No. field.
44 - Calling Features
Option
Description
Add Digits
Add digits to the end of the selected number.
Attach Number
Attach another number from the phonebook or recent
calls list to the end of the selected number.
Talk then Fax
Send a fax when the conversation is finished.
Returning an Unanswered Call
Your phone displays the following for unanswered calls:
•
The
•
X Missed Calls, where X is the total number of missed calls
1
Press VIEW (
recent call.
2
Press
to scroll through the list and select a call that you want to return.
3
Press
to make the call.
(missed call) indicator
) to see the received calls list, beginning with the most
Using the Notepad
Your phone stores the most recent string of digits entered on the keypad in a
temporary memory location called the notepad. This can be a phone number that
you called, or a number that you entered but did not call. To retrieve the number
stored in the notepad:
Find the Feature
> Recent Calls
> Notepad
to call the number.
Press
or
Press
to open the Dialing Menu to attach a number or insert a special
character.
or
Press STORE (
) to create a new phonebook entry, with the notepad number
copied into the No. field. See page 59.
Calling Features - 45
Attaching a Number
While dialing (with digits visible in the display):
Press
> Attach Number to attach a number from the phonebook or
recent calls list to the end of the digits you entered.
Calling with Speed Dial
To manually speed dial a phonebook entry, in the idle display:
•
Press the digits of the phonebook entry you want to call. Hold the last digit
continuously until the number dials.
For example:
•
To dial phonebook entry 99, press
•
To dial phonebook entry 7, press
.
.
•
To dial phonebook entry 103, press
.
You must hold down the last digit of the phonebook entry for this feature to work,
even if it is just a single digit.
Voicemail
You can listen to your voicemail messages by calling your network
voicemail phone number. Voicemail messages are stored on the
network—not on your phone.
You can check your voicemail messages by pressing and holding down
.
Receiving a New Voicemail Message
When you receive a voicemail message, your phone displays
(voice
message waiting) and New Voicemail. Some networks only indicate when you
have messages, whether they are new or not.
Press CALL (
message.
or
Press and hold
) to call the voicemail phone number you stored and listen to the
.
46 - Calling Features
Listening to a Voicemail Message
Find the Feature
> More
> Messages
> Voicemail
Your phone calls your voicemail number. If no voicemail number is stored, the
phone prompts you to store one.
Using Call Waiting
When you are on a call, an alert tone sounds to indicate that you have
received a second call.
1
to answer the new call.
Press
or
Press the Voice Activation key (
2
Press SWITCH (
).
) to switch back to the first call.
Note: You can press SWITCH (
calls.
or
) at any time to switch between
Press LINK (
) to connect the two calls.
You must turn on call waiting to use this feature. To turn call waiting on or off:
Find the Feature
> Settings
> In-Call Setup
> Call Waiting
Putting a Call on Hold
Press
>Hold >SELECT to put a call on hold.
Your phone displays a
hold.
(flashing phone) indicator to indicate the call is on
Calling Features - 47
Transferring a Call
While you are on a call, you can transfer the call to another phone by first talking
to the person who answers the other phone, or by directly transferring the call.
Announcing the Call Transfer
Find the Feature
> Hold
1
Enter the phone number where you are transferring the call.
2
3
Press
to dial the phone number.
Speak to the person who answers the target phone.
Press
to open the menu.
4
Press
and scroll to Transfer.
5
Press SELECT (
6
) to confirm the transfer.
Press OK (
Your phone displays the message Transfer: Complete when it
transfers. You can hang up the phone when you see this message.
) and select Transfer.
Not Announcing the Call Transfer
Find the Feature
> Transfer
1
Enter the phone number where you are transferring the call.
2
to dial the phone number.
Press
Your phone displays the message Transfer: Complete when it
transfers. You can hang up the phone when you see this message.
48 - Calling Features
Using Voice Activation
You can enable the Voice Activation feature by pressing the Voice Activation key
), located on the top of the M900 Bag Phone. There are four voice
(
activation options:
•
Name dialing
Press the Voice Activation key once to enable the use of voice tags, or
to answer or end a call while driving. Name dialing is user-dependent,
and the M900 Bag Phone must be "trained" to recognize your voice
(see page 50).
You can assign voice tags to call any of the phonebook numbers that
are saved in your phone's memory. You cannot assign voice tags to call
any of the numbers that are saved in your SIM card's memory.
•
Number dialing
Press the Voice Activation key twice to say a phone number for the
M900 Bag Phone to call. Number dialing is user-independent, but
numbers must be said in the language that has been chosen for voice
activation (see page 49).
•
Voice-Activated Speed Dialing
You can use Voice Activated speed dialling by pressing the Voice Activation
key twice, saying the word “pound” and then say the phone entry’s number as
was assigned in the phone memory.
•
Voice Activated Menu Access
Press
and then the Voice Activation key once to say a voice tag that
will take you directly to a menu option for which you have defined a shortcut.
As with name dialing, the Voice Activated Menu Access is user-dependant
(see page 50 – Creating or Editing Voice Tags). For further information on
Voice Activated Menu Access see page 52 – Using the Voice Activated Menu
Access.
•
VoiceNotes™
Press the Voice Activation key for a few seconds to begin recording
personal messages and phone calls (see page 53).
Selecting a Language
The M900 Bag Phone recognizes several spoken languages. Select the required
language (if it is different from the default) before using any of the voice activation
Using Voice Activation - 49
features. The M900 Bag Phone will then recognize the numbers that you speak
(when using number dialing).
For details on how to select a language for voice activation, refer to page 16.
Training
Training enables the M900 Bag Phone to provide maximum compatibility between
your voice and the voice recognition feature.
Find the Feature
> Settings
> Voice Activation
> Training
> Start
Follow the system instructions. The character or digit that you must pronounce will
appear on the display. Say the character or digit after the instruction. Repeat the
characters or digits, as required, in accordance with their appearance on the
display.
With characters, the word that you should say will also appear written out, in
parentheses. For example, when an * appears on the display, the word "star"
appears and you should say "star". When digits appear, such as "580-643", say
"five, eight, zero, six, four, three".
Creating or Editing Voice Tags
Voice tags are spoken words or names that can be added at any time to entries in
your phonebook. These tags are used during name dialing, when you make a call
by pressing the Voice Activation key (
) once and speaking the voice
tag (see page 14).
You can also create a voice tag as a shortcut to a menu option, which can then be
used to quickly access that option (see page 52).
Note: If you want to add a voice tag to a phonebook entry, that entry must be
saved in the M900 Bag Phone 's memory and not on the SIM card.
When you are recording a voice tag, you cannot make or receive any calls.
For best results, when you record a voice tag, make sure there is no wind or
background noise and speak in a clear, natural voice.
Your phone allows you about two seconds for each voice tag.
1
2
Press PH.BOOK (
).
Select the phonebook entry for which you want to add or edit a voice tag.
3
Press VIEW (
4
5
Press EDIT (
).
Scroll to Voice Name.
).
50 - Using Voice Activation
6
7
Press CHANGE (
Scroll to Record.
).
).
Press SELECT (
Press the Voice Activation key (
).
The phone plays a voice message: Say name.
10 Speak the desired voice tag.
) again.
11 Press the Voice Activation key (
The phone plays a voice message: Say name again.
The voice tag is saved in the phonebook entry.
8
9
Deleting Voice Tags
You can delete voice tags from your phonebook.
1
2
).
Press PH.BOOK (
Select the phonebook entry for which you want to add a voice tag.
3
Press VIEW (
4
5
Press EDIT (
).
Scroll to Voice Name.
6
7
Press CHANGE (
Scroll to Delete.
8
) to delete the voice tag.
Press YES (
The voice tag is deleted from the phonebook entry.
).
).
Using Voice Activation - 51
Using the Voice Activated Menu Access
You can add up to 9 navigational shortcuts to the M900 Bag Phone, which can be
accessed by voice activation as well as through ordinary menu selection.
Add a shortcut to a menu option (see page 30) and use the voice activation
feature to access that option.
and the Voice Activation key (
) once.
1
Press
The phone plays a voice message: Say voice shortcut.
2
Speak the voice tag for the menu option that you want to access.
The M900 Bag Phone then scrolls to the menu option that was stored
with the voice tag.
52 - Using Voice Activation
VoiceNotes™
VoiceNotes™ are recorded messages up to one minute long that you can create
either while the phone is idle or during a phone call.
Recording a VoiceNote™
You can either record a VoiceNote™ while the phone is idle, or record the voice of
a person to whom you are speaking during a call. Your phone plays an alert tone
to notify the other party that the call is being recorded.
Note: Recording phone calls is subject to varying laws in different states
regarding privacy and recording of conversations.
1
Press and hold the Voice Activation key (
) for at least
two seconds) .
or
2
3
Press
> More > Voice Records > New.
The phone sounds an alert tone and begins recording.
Speak your VoiceNote™ or let the other party speak.
The phone records the VoiceNote™.
) once to stop the recording. (The
Press the Voice Activation key (
recording will stop automatically after one minute.)
The phone displays the VoiceNote™ number and total recording time.
Accessing VoiceNotes™
You can view the list of previously recorded VoiceNotes™.
Find the Feature
> Menu
> More
> Voice Records
VoiceNotes™ - 53
The list of previously recorded VoiceNotes™ is displayed on the M900 Bag
Phone. You can select a VoiceNote™ and perform one of the following operations
on it:
•
Play – plays the selected VoiceNote™.
•
Save – saves the selected VoiceNote™.
•
Delete – deletes the se.ected VoiceNote™.
Playing a VoiceNote™
You can play back previously recorded VoiceNotes™.
Find the Feature
> Menu
> More
> Voice Records
1
Select the desired VoiceNote™.
2
Press PLAY (
).
Locking or Unlocking a VoiceNote™
You can protect a VoiceNote™ from deletion by locking it.
Find the Feature
> Menu
> More
> Voice Records
1
2
3
Select the desired VoiceNote™.
to open the menu.
Press
Select LOCK to lock the VoiceNote™.
or
Select UNLOCK to remove the protection from a VoiceNote™.
54 - VoiceNotes™
Deleting VoiceNotes™
You can delete previously recorded VoiceNotes™.
Find the Feature
> Menu
> More
> Voice Records
1
2
3
Select the desired VoiceNote™.
to open the menu.
Press
Select DELETE to delete the selected VoiceNote™.
or
Select DELETE ALL to delete all VoiceNotes™ in the list.
VoiceNotes™ - 55
Phone Features
Main Menu
This is the standard main menu layout. Menu organization and feature names may
vary on your phone. Not all features may be available for all users.
Phonebook
More
•
•
•
•
•
•
•
•
•
•
•
•
•
•
•
•
•
•
•
•
•
•
•
•
Copy
Recent Calls
•
•
•
•
•
•
•
Received Calls
Dialed Calls
Notepad
Call Times
Call Cost
Data Times
Data Volumes
Alert Styles
•
Loud Ring Detail
WebAccess
•
•
•
•
•
•
•
Browser
Web Shortcuts
Stored Pages
History
Go to URL
Web Sessions
Browser Setup
Office Tools
•
•
Datebook
Calculator
Settings (see page 57)
MyMenu
Messages *
New Message
Voicemail
Message Inbox
Browser Msgs
Info Services
Outbox
Drafts
SIM Service
Menu
Orange Promo
Fixed Dial
Service Dial
Emergency
Police
Ambulance
Fire Dept.
Service
Finance
Roaming
Quick Dial
Voice Records
*optional network, SIM card, or subscription-dependent features
Note: Select More when it appears in the menu to see more menu items.
56 - Phone Features
Settings Menu
Call Divert *
•
•
•
•
•
Voice Calls
Fax Calls
Data Calls
Cancel All
Divert Status
Phone Status
•
•
•
•
My Tel. Number *
Credit Available
Active Line
Other Information
In-Call Setup
•
•
•
•
•
•
In-Call Timer
Call Cost Setup
My Caller ID
Talk and Fax *
Answer Options
Call Waiting *
Security
•
•
•
•
•
•
Phone Lock
Lock Application
Fixed Dial
Call Barring *
SIM PIN
New Passwords
Voice Activation
•
•
Voice comments
Training
Other Settings
•
•
•
•
•
•
•
•
•
•
•
•
•
•
•
•
•
•
•
•
•
•
•
•
•
Personalize
Main Menu
Keys
Quick Dial
Initial Setup
Time and Date
Backlight
Zoom
Scroll
Animation
Language
Contrast
DTMF
Master Reset
Master Clear
Network
New Network
Network Setup
Available Networks
My Network List
Service Tone
Call Drop Tone
Car Settings
Auto Answer
Power-off Delay
•
Language
*optional network, SIM card, or subscription-dependent features
Note: This is the standard phone menu layout. Menu organization and feature
names may vary on your phone. Not all features may be available for all users.
Phone Features - 57
Feature Quick Reference
You can do more with your phone than make and receive phone calls! For
example, you can:
•
Store frequently called numbers in the phonebook for easy dialing.
•
Organize your meetings and other events in the datebook.
•
Browse the Web.
•
Download applications.
•
Send messages.
This section provides information to help you use features on your phone that are
not described in this user guide. For more detailed information, see the reference
guide.
Calling Features
Option
Description
Conference Call
During a call:
>Hold, dial next number, press
SELECT (
), press LINK (
).
Call Forwarding
Set up or cancel call forwarding:
> Settings > Call Forward.
Call Barring
Restrict outgoing or incoming calls:
> Settings >Security > Call Barring.
58 - Phone Features
Message Features
Option
Description
Send Message
Send a text message:
> More > Messages > Create Message
To enter text, see page 31.
Insert Pictures
and Sounds
While composing a message:
> Insert
Received
Messages
Read received messages:
> More > Messages > Message Inbox
to perform various operations on the
Press
selected message.
Store Pictures
and Sounds
Highlight a picture or sound in a message, then:
> Store
Phonebook Features
Option
Description
Create Entry
Create a new phonebook entry:
> Phonebook > New Entry > Phone Number or
Email Address
or
> Phonebook >
> New >
Phone Number or Email Address
Dial Number
Call a number in the phonebook:
Voice Dial
Number
Voice dial a number in the phonebook:
, and say the entry’s number (in
Double-click
2 seconds)
> Phonebook > entry to call
Phone Features - 59
Option
Description
Store a PIN
Code in a
Number
While entering the number:
> Insert Pause, Wait, or ‘n’
Pause: Waits for the call to connect, then sends the
remaining digit(s). If your network does not recognize the
first pause character, try two (pp).
Wait: Waits for the call to connect, then prompts you for
confirmation before it sends the remaining digit(s).
‘n’: Prompts you for a number before dialing the call. The
number you enter is inserted into the dialing sequence in
place of the n character.
Personalizing Features
Option
Description
Event Alert
Change an event alert:
> Alert Styles > Loud Ring Detail > event name
Ring Volume
Adjust ringer volume:
> Alert Styles > Loud Ring Detail >
Ring Volume
Keypad Volume
Adjust keypad key press volume:
> Alert Styles > Loud Ring Detail >
Key Volume
Main Menu
Reorder your phone’s main menu:
> Settings > Other Settings > Personalize
>Main Menu
Soft Keys
Change soft key labels in the idle display:
> Settings > Other Settings > Personalize
>Keys
Shortcuts
Create a shortcut to a menu item:
Highlight the menu item, then press and hold
Select a shortcut:
> More > MyMenu > shortcut name
60 - Phone Features
.
Menu Features
Option
Description
Language
Set menu language:
> Settings > Other Settings > Initial Setup >
Language
Master Reset
Reset all options except unlock code, security code,
lifetime timer:
> Settings > Other Settings > Initial Setup >
Master Reset
Master Clear
Reset all options except unlock code, security code,
lifetime timer, clear all user settings and entries:
> Settings > Other Settings > Initial Setup >
Master Clear
Dialing Features
Option
Description
Quick Dial
Dial pre-programmed phone numbers:
> More > Quick Dial
DTMF Tones
Activate DTMF tones:
> Settings > Other Settings > Initial Setup >
DTMF
Send DTMF tones during a call:
Press number keys
Send stored numbers as DTMF tones during a call:
Highlight a number in the phonebook or recent call lists,
then press
> Send Tones
Phone Features - 61
Call Monitoring Features
Network connection time is the elapsed time from the moment you connect to your
service provider's network to the moment you end the call by pressing the end
key. This time includes busy signals and ringing.
The amount of network connection time you track on your resettable timer may
not equal the amount of time for which you are billed by your service provider. For
billing information, please contact your service provider directly.
Option
Description
Call Times
View call timers:
> Recent Calls >Call Times
In-Call Timer
Display time or cost information during a call:
> Settings > In-Call Setup > In-Call
Timer
Call Cost
View call cost trackers:
> Recent Calls > Call Cost
Data and Fax Call Features
Option
Description
Send Data or
Fax
Connect your phone to the device, then place
the call through the device application.
Talk Then Fax
Connect your phone to the device, enter the
number, press
> Settings > In-Call
Setup > Talk and Fax, then press
make the call.
62 - Phone Features
to
Network Features
Option
Description
Network
Settings
View network information and adjust network
settings:
> Settings > Other Settings >
Network
Personal Organizer Features
Option
Description
Add Datebook
Event
Add an event to the datebook:
> Office Tools > Datebook > day
> New
View Datebook
Event
View or edit event details:
> Office Tools > Datebook > day > event name
Respond to
Event Reminder
View event when reminder appears:
VIEW (
)
Dismiss event reminder:
EXIT (
Calculator
)
Calculate numbers:
> Office Tools > Calculator
Security Features
Option
Description
SIM PIN
Enter or verify a SIM PIN:
> Settings > Security > SIM PIN
Lock
Application
Lock phone applications:
> Settings > Security > Lock Application
Phone Features - 63
News and Entertainment Features
Option
Description
Launch
Micro-Browser
Start a micro-browser session:
> Web Access > Browser
Web Sessions
Select or create a Web session:
> Web Access > Web Sessions
64 - Phone Features
Troubleshooting
Check these questions first if you have problems with your phone. If you need
additional help, contact the Motorola Customer Call Center.
Problem
Is your phone set up
correctly?
Solution
Press
. If you do not see your
phone number, contact your service provider
Does the handset have a
Make sure that your antenna is fully extended. The
signal strength indicator should have at least one
signal? Do you see in
segment showing ( ). If it does not, move to an
the display?
area with a stronger signal to use your phone.
Is the earpiece volume too While on a call, press the upper volume key on the
low?
side of your phone.
Make sure that your antenna is fully extended and
Is the other party unable
to hear you?
that your phone is not muted. Press UNMUTE ( )
to cancel the mute.
Also, make sure that your phone’s carrying case or
a sticker is not blocking its microphone.
The following refer to specific problems:
Problem
My phone was stolen. To
whom should I report
this?
Solution
Report a stolen phone to the police and to your
service provider (the company that sends you your
monthly wireless service bill).
I forgot my password.
See page 38.
I pressed the power key,
but nothing happened.
(the power key)
Be sure to press and hold
until the display appears and you hear an alert.
This could take several seconds.
The display says: Enter
Unlock Code. How do I
unlock my phone?
Enter the factory-preset unlock code (1234), or the
last four digits of your phone number. If this fails,
call your service provider (the company that sends
you your monthly wireless service bill).
Troubleshooting - 65
Problem
My phone asks for an
unlock code when I try to
open a feature.
Solution
The application you want is locked. If you do not
know the unlock code, see page 38.
My phone does not ring.
The ringer is set to low. Raise the volume using
the VOL UP DOWN keys.
I tried to place a call and
heard an alternating
high/low tone.
Your call did not reach the wireless system. You
may have dialed the number too soon after turning
the phone on. Wait until the display says Ready
before making a call.
I cannot send/receive
calls.
Make sure that your antenna is fully extended and
that you have a phone signal (see the “Signal
Strength indicator” item in the relevant section).
Avoid electrical or radio interference, and
obstructions such as bridges, parking garages, or
tall buildings.
My phone has poor
Make sure that your antenna is fully extended and
reception and drops calls. is not bent or damaged.
Also, make sure you have a phone signal (see the
“Signal Strength Indicator” in the relevant section).
Stay clear of any obstructions such as bridges,
parking garages, or tall buildings.
I cannot hear the other
party on my phone.
While on a call, press the upper volume key. The
display should show the volume increasing.
Also, make sure that your phone’s earpiece is not
blocked.
I cannot open my
message inbox.
Before you can use text messages, you must set
up the message inbox. See the relevant section.
How do I see the calls I
sent or received?
To see the most recent calls you dialed or
received:
> Recent Calls
> Received Calls
or
Dialed Calls
66 - Troubleshooting
Problem
My phone will not send
voicemail commands,
passwords, or other
codes.
Solution
Your phone sends commands and passwords as
DTMF tones. You can set your phone’s DTMF
tones to be Long, Short, or Off. If you have trouble
sending numbers, try changing the DTMF setting:
1
From the idle display, press:
> Settings
> Other Settings
> Initial Setup > DTMF
2
Press
to scroll to Long or Short
(some analog networks may not
recognize short tones).
3
Press SELECT (
desired feature.
) to select the
My phone’s display is too
dark.
Use the Contrast feature to change the level of
contrast in your display. See the relevant section.
The background lighting
is too high/low.
Use the Backlight display feature to change the
level of the backlight.
The phone won’t turn off.
Make sure that the Power Off Delay is set to zero.
I can not turn the phone
off with the POWER OFF
key and switching the
power switch to OFF.
Press and hold the Voice Activation key and the
volume down key for one second.
I am unable to record a
VoiceNoteTM, voice name,
or voice shortcut.
Try moving to a quieter location to make your voice
recording. Speak directly into the phone in a
normal tone of voice.
I plugged the data cable
into my phone but my
phone did not beep. How
do I know if the data cable
is ready to go?
The beep indicates that you are set up correctly. If
you did not hear a beep, make sure that both ends
of the data cable are connected - the smaller end
to your phone and the larger end to your computer.
Also, your computer may have deactivated the port
to save power. Try opening an application that
uses the port, like a fax or dial-up application, to
automatically activate the port.
Troubleshooting - 67
Problem
My phone beeped when I
attached the data cable,
but my data and fax
applications don’t work.
Solution
You must be in an area with digital coverage.
Check your phone’s display for the digital signal
indicator ( ). Some wireless networks may not
support data or fax transmission.
If you see the digital indicator, but you are roaming
on an unfamiliar network, this may be the case.
Also, remember that data and fax transmission
usually requires a subscription. Call your service
provider for more information.
When sending data with
the data cable, why does
the computer show a
connection rate of 19,200
Kbps?
19,200 Kbps is the data transfer rate of the
connection between your computer and the phone.
The rate of the connection between your phone
and the network is displayed on your phone, and
will be either 14400 or 9600 Kbps.
I can’t end my data call by Try pressing
. Or try disconnecting the cable or
closing the application on
my computer. What can I turning off the phone. If possible, always close the
connection through your computer, as these
do?
alternative methods may disrupt the application on
your computer.
I launched the microbrowser but the display
says: Service Not
Available.
You may be in an area without service. If you have
wireless service, look in the display for the digital
signal indicator ( ). If you do not see the
indicator, you may be in an area that has only
analog service or no service at all. If you see the
digital signal indicator, you may be connected to a
digital network that does not support Internet
access.
I launched the microbrowser but the display
says: Data Server
Unavailable.
Try again in a few minutes. The servers may be
temporarily busy.
68 - Troubleshooting
Safety and General Information
) Important
Be sure to read the information that appears here before
using your M900 Bag Phone.
The Motorola M900 Bag Phone is a hands-free telephone specially designed to
enable you to enjoy its features with minimal distraction while you talk.
Exposure to Signals in the Radio Frequency
Your M900 Bag Phone operates as a radio transmitter and receiver at low
capacity. When the device is operating, it broadcasts and receives radio
frequency (RF) signals.
National and international sources have determined standards and
recommendations for protection of the public from exposure to RF
electromagnetic energy. Below are a few of them:
•
International Commission of Non-Ionizing Radiation Protection (ICNIRP)
1998.
•
German Technicians Union (VDE) DIN-0848.
•
United States Federal Communication Committee; guidelines for exposure to
radio frequencies (1996) FCC.
•
National Administration for radiological protection of the British kingdom GS
11, 1988.
•
American National Standards Institute (ANSI), IEEE. C95. 1-1992.
•
National Council on Radiation Protection and Measurements (NCRP) Report
86.
•
Ministry of Health (Canada), Safety Code 6.
Scientists, engineers, and doctors from universities, governmental Health
Ministries, and the industry based the recommendations and standards on
comprehensive scientific reviews, which reviewed the effect on the human body in
Safety and General Information - 69
order to develop the protective standards. The planning of your telephone
complies with these standards under normal conditions of use.
Antenna Care
Use only the original supplied antenna, or an approved replacement.
Unauthorized or modified antenna could damage the phone and contravene
instructions of local resources.
Note: Ensure that the antenna is at least 20 cm from your body.
Antenna to use
In all configurations, use of the supplied swivel antenna complies with FCC and
Industry Canada RF exposure requirements. If an external antenna is
used, please refer to the accessory manufacturer for user guidelines.
Electronic Standards
Most modern electronic equipment is protected from disturbances arising from RF
signals. However, certain parts of electronic equipment are not shielded from RF
signals produced by your cellular phone.
Pacemakers
The Medical Accessories Manufacturers Association recommends people with
pacemakers to maintain a minimal distance of 15 centimeters between the
antenna of a cellular phone and a pacemaker to prevent a possible disturbance to
the action of the pacemaker. These recommendations are consistent with the
recommendations of independent research and cellular technology research.
Hearing Aids
Some digital wireless devices may interfere with hearing aids. In the event of such
interference, consult the manufacturer of the hearing device regarding alternative
possibilities.
Other Medical Standards
If you tend to use other personal medical devices, consult the manufacturer of the
device in order to determine if it is protected from external RF energy. Your
physician may also be able to assist you in obtaining this information.
Turn off your cellular device when you enter a medical site according to
instructions posted there that instruct you to do so. In hospitals or in other medical
facilities equipment is often used that may be sensitive to external RF energy.
70 - Safety and General Information
Vehicles
RF signals are liable to influence improperly installed electronic systems or
systems in motorized vehicles that are inadequately protected. Consult your
vehicle manufacturer or its representative. Make sure to always confer with the
manufacturer of any item of equipment that you add to your vehicle.
Facilities with Warning Signs
Make sure to turn off your phone in any facility that posts warning signs requiring
you to do so.
Explosive Atmospheres
To prevent involvement in explosions, turn off your phone in “explosive” areas or
in areas with “Turn off your radio device” signs. Ensure compliance with all signs
and instructions.
Potentially Explosive Areas
When you are in an area where the atmosphere is explosive (potentially
explosive), turn off your phone device.
These areas are often indicated (though not always). Included are fuelling areas
for vehicles, (gas stations), below decks on boats, fuel or chemical transfer or
storage facilities, areas where the air contains chemical substances (or particles,
granules, dust or metal powders), and any other area where you would be advised
to turn off your vehicle engine.
For Vehicles with an Installed Air Bag
An air bag inflates with great force. Do not place objects, including parts of
installed equipment or portable equipment in the area of the air bag, or in its
deployment area. Portable equipment for the vehicle that is installed defectively in
close proximity to an air bag that inflates is liable to cause severe injuries.
Operating temperature
When operating from external DC power supply: -20oC to +60oC.
In any mode of operation, the charging Temp range is -5oC to +45oC.
Safety and General Information - 71
Wireless Phone Safety Tips
Your Motorola M900 Bag Phone gives you the powerful ability to communicate
almost anywhere, anytime, wherever wireless phone service is available and
safety conditions allow. But an important responsibility accompanies the benefits
of wireless phones, one that every user must uphold while using them.
If you find it necessary to use your M900 Bag Phone while behind the wheel of a
car, practice good common sense and remember the following tips:
1. Get to know your Motorola M900 Bag Phone and its features such as
speed dial and redial. If available, these features help you to place your
call without taking your attention off the road.
2. Let the person you are speaking with know you are driving; if
necessary, suspend the call in heavy traffic or hazardous weather
conditions. Rain, sleet, snow, ice, and even heavy traffic can be
hazardous.
3. If you receive an incoming call at an inconvenient time do not take
notes or look up phone numbers while driving. Jotting down a “to do”
list or going through your address book takes attention away from your
primary responsibility - driving safely.
4. Dial sensibly and assess the traffic; if possible, place calls when you
are not moving or before pulling into traffic. Try to plan calls when your
car will be stationary. If you need to make a call while moving, dial only a
few numbers, check the road and your mirrors, then continue.
5. Do not engage in stressful or emotional conversations that may distract
your attention. Make people you are talking with aware you are driving
and suspend conversations which have the potential to divert your
attention away from the road.
6. Use your M900 Bag Phone to call for help. Dial the appropriate
emergency number in the case of fire, traffic accident or medical
emergency.*
7. Use your M900 Bag Phone to help others in emergencies. If you see
an auto accident, crime in progress or other serious emergency where
lives are in danger, call the emergency number, as you would want others
to do for you.*
72 - Wireless Phone Safety Tips
8. Call assistance services, like towing services, or non-emergency
assistance services. If you see a broken-down vehicle posing no serious
hazard, a broken traffic signal, a minor traffic accident where no one
appears injured, or a vehicle you know to be stolen, call assistance
services that provide assistance in non-emergency events.
* Wherever wireless phone service is available.
Wireless Phone Safety Tips - 73