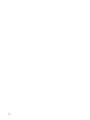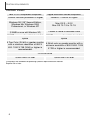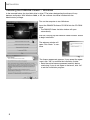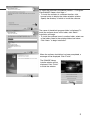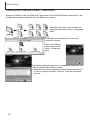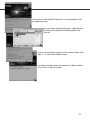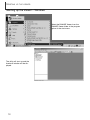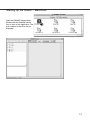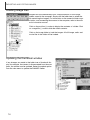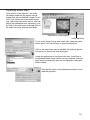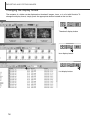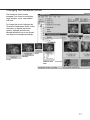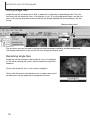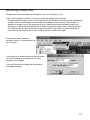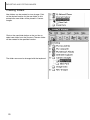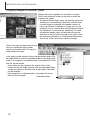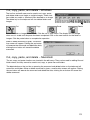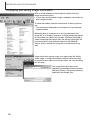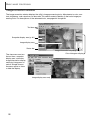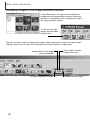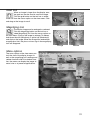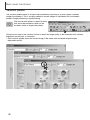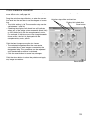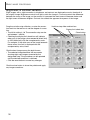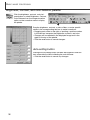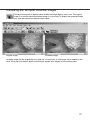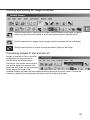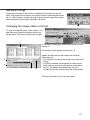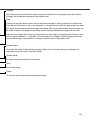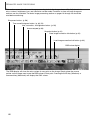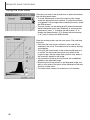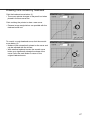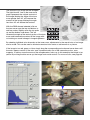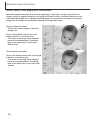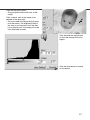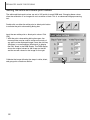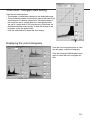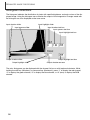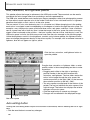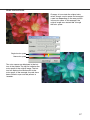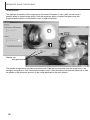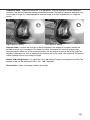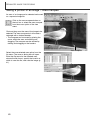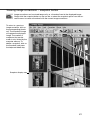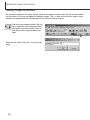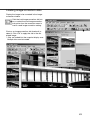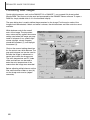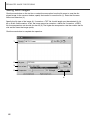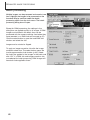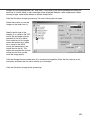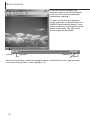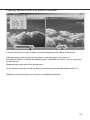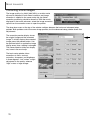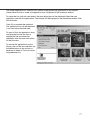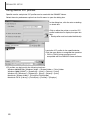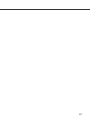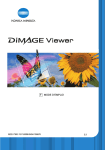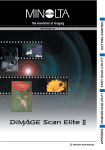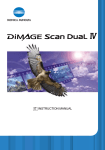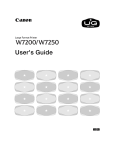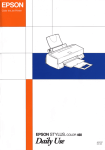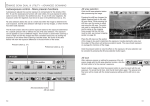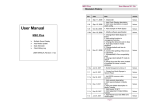Download Minolta DIMAGE VIEWER 2.1 Instruction manual
Transcript
E INSTRUCTION MANUAL 9222-7300-11 MM-A209 2 BEFORE YOU BEGIN Before installing the DiMAGE Viewer software, read the data-transfer section in the camera manual. This section details how to connect the camera to a computer using the supplied USB cable. The examples in this manual assume the camera is connected to the computer with a USB cable as described in the camera manual. This instruction manual does not provide instruction in the basic operation of personal computers, or the basic operation of Windows or Macintosh operating systems; refer to the manuals supplied with the computer. The examples in this manual use Windows software. The appearance of the screens may differ from the examples when using Macintosh or other Windows operating systems. Every precaution has been taken to ensure the accuracy of this material. Contact Minolta if you have any questions. Minolta is not responsible for any loss or damage caused by the use of this software. This instruction manual may not be copied either in part or in its entirety without the prior permission of Minolta. 3 TABLE OF CONTENTS System requirements .............................................................................................................................6 DiMAGE Viewer .........................................................................................................................6 QuickTime system requirements ...............................................................................................7 Before installing the DiMAGE Viewer ........................................................................................7 Installation ......................................................................................................................................8 Installing the DiMAGE Viewer – Windows .................................................................................8 Installing the DiMAGE Viewer – Macintosh .............................................................................10 Starting up the Viewer ..........................................................................................................................12 Starting up the Viewer – Windows...........................................................................................12 Starting up the Viewer – Macintosh.........................................................................................13 Importing and editing images...............................................................................................................14 Loading image files..................................................................................................................14 Updating the thumbnail window ..............................................................................................14 Opening audio files..................................................................................................................15 Changing the display format....................................................................................................16 Changing the thumbnail format ...............................................................................................17 Sorting image files...................................................................................................................18 Renaming single files ..............................................................................................................18 Renaming multiple files ...........................................................................................................19 Creating folders .......................................................................................................................20 Moving images to another folder .............................................................................................21 Copying images to another folder............................................................................................22 Cut, copy, paste, and delete – Windows .................................................................................23 Cut, copy, paste, and delete – Macintosh ...............................................................................23 Displaying and saving image information ................................................................................24 Image information setup ..........................................................................................................25 Basic image processing .......................................................................................................................26 Image-correction window.........................................................................................................26 Tool bars .....................................................................................................................27 Displaying images in the image-correction window.................................................................28 Flip and rotate images.............................................................................................................29 Controlling the image display ..................................................................................................30 Fit-to-window button....................................................................................................30 Resizing the viewer window........................................................................................30 Grab tool .....................................................................................................................31 Magnifying tool............................................................................................................31 Menu options ..............................................................................................................31 Variation palette.......................................................................................................................32 Color-balance variation ...............................................................................................33 Brightness & contrast variation ...................................................................................34 Saturation variation .....................................................................................................35 Brightness, contrast, and color-balance palette ......................................................................36 Auto-setting button......................................................................................................36 Comparing pre- and post correction images ...........................................................................37 An introduction to color............................................................................................................38 Undoing and redoing an image correction ..............................................................................39 Processing images of text and line art ...................................................................................39 4 Saving images ....................................................................................................................................40 Resizing an image to be saved ...............................................................................................40 Saving an image......................................................................................................................41 Changing the image name or format.......................................................................................41 Printing ....................................................................................................................................42 Printing images........................................................................................................................42 Advanced image processing ................................................................................................................44 The tone curve / histogram palette..........................................................................................45 Using the tone curve ...............................................................................................................46 Drawing tone curves by freehand............................................................................................47 A short guide to tone-curve corrections ..................................................................................48 White, black, and gray-point corrections .................................................................................50 Setting the white and black-point values .................................................................................52 Tone-curve / histogram auto setting ........................................................................................53 Displaying the color histograms...............................................................................................53 Histogram corrections..............................................................................................................54 Hue, saturation, and lightness palette .....................................................................................56 Auto-setting button......................................................................................................56 Hue corrections .......................................................................................................................57 Sharpness ...............................................................................................................................58 Saving a portion of an image – area marquee........................................................................60 Tracking image corrections – snapshot button ........................................................................61 Saving image corrections ........................................................................................................62 Loading image-correction Jobs ...............................................................................................63 Processing RAW images .........................................................................................................64 Saving RAW images................................................................................................................66 Saving RAW Jobs....................................................................................................................67 Loading RAW Jobs ..................................................................................................................67 Batch processing .....................................................................................................................68 Movie Enhancer ...................................................................................................................................70 Flicker correction .....................................................................................................................71 Editing movie files....................................................................................................................72 Splicing two movie clips..............................................................................................72 Copying sections from one movie to another .............................................................73 Correcting movie images.........................................................................................................74 Advanced setup....................................................................................................................................76 Customizing the viewer – Preferences ....................................................................................76 Color matching – Color preferences........................................................................................78 Using device ICC profiles ........................................................................................................80 Embedded camera color profiles.............................................................................................82 Note on color measurement ....................................................................................................82 5 SYSTEM REQUIREMENTS DiMAGE Viewer IBM PC/AT compatible computers Apple Macintosh series computers 133MHz Pentium processor or higher PowerPC 100MHz or higher Windows 98 / 98* Second Edition, Windows Me, Windows 2000 Professional, or Windows XP. Mac OS 9 – 9.2.2 Mac OS 10.1.3 to 10.1.5 64MB or more of RAM (128MB or more with Windows XP) 128MB or more of available RAM 200MB or more of available hard-disk space 200MB or more of available hard-disk space A True Color (24 bit) or greater monitor A 24-bit color or greater monitor with a with a minimum resolution of 800 X minimum resolution of 800 X 600. 1024 600. 1024 X 768 (XGA) or higher is X 768 or higher is recommended. recommended. CD-ROM drive QuickTime 5 or later QuickTime 4 or later *Computers with Windows 98 operating systems require Microsoft Internet Explorer 5.0 or later. 6 QuickTime system requirements IBM PC / AT Compatible Pentium-based computer Windows 95, 98, 98SE, NT, Me, 2000 Professional, or XP. To install QuickTime, follow the instructions in the installer. Macintosh users can download the latest version of QuickTime free of charge from the Apple Computer web site: http://www.apple.com. 32MB or more of RAM Sound Blaster or compatible sound card DirectX 3.0 or later recommended Before installing the DiMAGE Viewer RAM-stationed programs such as anti-virus or installation-monitoring software may cause the installer to fail. Remove or disable these programs before installing the DiMAGE Viewer. Reinstall or enable the software when the installation is complete. 7 INSTALLATION Installing the DiMAGE Viewer – Windows In the example below, the hard disk drive is drive F. The letters designating the drives will vary between computers. With Windows 2000, or XP, the software should be installed with the Administrator privilege. Turn on the computer to start Windows. Insert the DiMAGE Software CD-ROM into the CD-ROM drive. • The DiMAGE Viewer Installer window will open automatically. Click the “Starting up the DiMAGE Viewer installer” button to begin installation. The welcome window will open. Click “Next>” to continue. The license agreement appears. If you accept the agreement, click “Yes” to continue the installation routine. • Read the entire license agreement carefully before continuing. If you do not agree to the terms, click “No” to exit the installation program. 8 To install the software in the default location – F:\Program Files\DiMAGE Viewer, click “Next >.” • To install the software in a different location, click browse button to display the folder selection window. Specify the directory in which to install the software. The name of the default program folder is displayed. To install the software icons in this folder, click “Next>.” Installation will begin. • To install the software icons in another folder, select one of the folders listed in the existing-folders box below. Click “Next>” to begin installation. When the software installation has been completed, a message will be displayed. Click “Finish.” The DiMAGE Viewer installer window will be displayed. Click “Finish” to close the window. 9 INSTALLATION Installing the DiMAGE Viewer – Macintosh Turn on the computer to start the operating system. When the desktop appears, insert the DiMAGE Software CD-ROM into the CD-ROM drive. The contents of the CD-ROM appear automatically. If the contents do not appear, double-click the CD-ROM icon to open it. Open the utility folder, and then open the appropriate operating system and language folder. Double-click on the installer icon to start the Installation program. When the installation screen appears click “Next>” to begin the setup. The license agreement appears. If you accept the agreement, click “Yes” to continue the installation routine. • Read the entire license agreement carefully before continuing. If you do not agree to the terms, click “No” to exit the installation program. 10 The location for the DiMAGE Viewer files must be specified. Click the reference button. Using the folder-selection dialog box, select the location where the software should be installed. Click “Choose.” Confirm the installation location on the installer screen. Click “Next >>” to install the DiMAGE Viewer. A window will appear when the software has been installed. Click “Finish” to exit the installer. 11 STARTING UP THE VIEWER Starting up the Viewer – Windows Select the DiMAGE Viewer from the DiMAGE Viewer folder in the program option of the start menu. The utility will start up and the thumbnail window will be displayed. 12 Starting up the Viewer – Macintosh Open the DiMAGE Viewer folder. Double-click the DiMAGE Viewer icon to start up the application. The main window of the utility will be displayed. 13 IMPORTING AND EDITING IMAGES Loading image files Images can be loaded directly from a digital camera or from image folders saved in the computer. Simply use the folder tree to select the file containing the images. For information on the camera’s folder organization, and connecting the camera to the computer, refer to the camera’s instruction manual. Click on the positive (+) nodes to display the contents of a folder. Click on a negative (–) node to hide the folder contents. Click on the image folder to load the images. All still-image, audio and movie files in the folder will be loaded. Updating the thumbnail window If any changes are made to the folder tree of thumbnail display, for example, the camera is disconnected from the computer, the window can be updated. Select the update option from the view menu to update the DiMAGE Viewer. 14 Opening audio files Voice memos, audio captions, and audio recordings made with the camera can be played back with the DiMAGE Viewer. To confirm if your camera can make audio recordings, refer to the instruction manual. After setting up the preferences box (see below), simply click on the note button or double click on the audio file to play back the recordings. Voice memo / Audio caption Audio recording To set up the Viewer to play back audio files, select the preferences option from the file menu to open the dialog box. Click on the view button next to the WAV file playback application text box to display the open dialog box. Locate the application to play back audio files; QuickTime or the Windows Media Player can be used for playback. Click the open button; the execution path will be displayed in the preferences window. Click the OK button in the preferences window to complete the operation. 15 IMPORTING AND EDITING IMAGES Changing the display format The contents of a folder can be displayed as thumbnail images, icons, or in a list with file data. To change the display format, simply press the appropriate button located on the tool bar. Thumbnail display button Icon display button List display button 16 Changing the thumbnail format The thumbnail format can be changed. Four format are available: large, medium, small, and medium with data. To change the format, highlight the Thumbnail Preferences option on the view menu to display the format options. Highlight and click the desired thumbnail format; the thumbnail display will change accordingly. Small Medium Large Medium with data 17 IMPORTING AND EDITING IMAGES Sorting image files Image files can be sorted by name, date, or extension in ascending or descending order. This function works with the thumbnail, icon, or list displays (p. 16). To sort the displayed images, use the sort menu or the sort-by drop-down menu on the tool bar. Simply highlight the sorting category with the mouse. Reverse-order button The sort menu can also be used to change the display between ascending and descending order. The reverse-order button on the tool bar will also change the display order. Renaming single files Single files can be renamed in the thumbnail, icon, or list displays (p. 16). When rewriting file names, always include the original file extension. Click on the thumbnail, icon, or file name to highlight it. Click on the file name to activate the cursor or select rename from the edit menu. Use the keyboard to change the file name. 18 Renaming multiple files Multiple files can be renamed in the thumbnail, icon, or list displays (p. 16). Click on the thumbnail borders or file icon to select the images to be renamed. • To select multiple images, press and hold the control key (Windows) or command key (Macintosh) and then click on each image to be renamed; the selected frames will have a dark border. To deselect an image, click on the thumbnail or icon a second time while holding the control key (Windows) or command key (Macintosh). To select consecutive images, press and hold the shift key and then click on the first and last image of the series. Press the control key (Windows) or command key (Macintosh) and “A” key at the same time to select all images. From the tool menu, select the rename-all option. The rename-all window will open. In the rename-all window, enter the new file name up to ten characters, and enter the first serial number up to five digits. Click the OK button to change the file names of the selected images. 19 IMPORTING AND EDITING IMAGES Creating folders New folders can be created to store images. Click on the desired location for the new folder. In this example the new folder will be placed in Camera Images. Click on the new-folder button on the tool bar or select new folder from the file menu.The new folder will be created in the specified location. The folder name can be changed with the keyboard. 20 Moving images to another folder Multiple files can be moved from one folder to another. Click on the thumbnail borders or file icon to select the images to be moved. • To select multiple images, press and hold the control key (Windows) or command key (Macintosh) and then click on each image to be moved; the selected frames will have a dark border. To deselect an image, click on the thumbnail or icon a second time while holding the control key (Windows) or command key (Macintosh). To select consecutive images, press and hold the shift key and then click on the first and last image of the series. Press the control key (Windows) or command key (Macintosh) and “A” key at the same time to select all images. Click on the move-to-folder button on the tool bar or select the move-to-folder option from the edit menu. The move-to-folder window will open. In the move-to-folder window, click on the destination folder. Click the select button to move the specified images to the designated folder. If an image has an attached audio, or thumbnail file, those files will also be copied. • A new folder can be created in this window. Click on the location for the new folder and click the new-folder button; a folder will appear in the folder tree in the window. The folder can be renamed. • If the image has an attached audio, or thumbnail file, those files will also be copied. New-folder button 21 IMPORTING AND EDITING IMAGES Copying images to another folder Multiple files can be copied from one folder to another. Click on the thumbnail borders or file icon to select the images to be copied. • To select multiple images, press and hold the control key (Windows) or command key (Macintosh) and then click on each image to be copied; the selected frames will have a dark border. To deselect an image, click on the thumbnail or icon a second time while holding the control key (Windows) or command key (Macintosh). To select consecutive images, press and hold the shift key and then click on the first and last image of the series. Press the control key (Windows) or command key (Macintosh) and “A” key at the same time to select all images. Click on the copy-to-folder button on the tool bar or select the copy-to-folder option from the edit menu. The copy-tofolder window will open. In the copy-to-folder window, click on the destination folder. Click the select button to copy the specified images to the designated folder. If an image has an attached audio, or thumbnail file, those files will also be copied. • A new folder can be created in this window. Click on the location for the new folder and then click the new-folder button; a folder will appear in the folder tree in the window. The folder can be renamed. • If the image has an attached audio, or thumbnail file, those files will also be copied. New-folder button 22 Cut, copy, paste, and delete – Windows The tool bar and edit menu can be used to cut, copy, paste, and delete folders and single or multiple images. These functions affect any audio or thumbnail files attached to an image. The delete key on the keyboard will also delete folders and images. Cut Copy Paste Delete Select the folder or images to be moved. Click the cut or copy button. The display will not change when a cut is made until the paste has been completed. Click on the new location for the folder or images. Click the paste button to complete the operation. When a delete command is given, a confirmation screen will appear. Clicking the yes button will execute the command and delete the data, clicking the no button will cancel the delete command. Cut, copy, paste, and delete – Macintosh The cut, copy, and paste functions are located in the edit menu. They can be used for editing file and folder names, but they cannot be used to cut, copy, or paste files and folders. The delete button on the tool bar or pressing the command and delete button on the keyboard will erase files and folders. When a delete command is given, a confirmation screen will appear. Clicking the yes button will execute the command and delete the data, clicking the no button will cancel the delete command. 23 IMPORTING AND EDITING IMAGES Displaying and saving image information With an image selected in the thumbnail window, click the image-information button. • If more than one thumbnail image is selected, one window for each image will open. To close the window, click the close button in the top right corner. • The information displayed in the window may vary between camera models. Recording data is contained in an exif tag attached to the image file. If an image is opened in a image-processing application that does not support exif tag data, and then the image is saved overwriting the original data, the exif tag information will be erased. When using software other than the DiMAGE Viewer, always rename the image file to protect the exif tag data. Image information can be saved as a special text file. Simply select single or multiple thumbnails and then select the saveimage-information option from the file menu; the save-as dialog box will open. The image-information file can be opened in spreadsheet software such as Microsoft Excel or with word processing application like Simple Text. 24 Image information setup The Exif information displayed in the image information window can be edited. Select the image-information-setup option from the file menu to open the setup window. Click on the item to be added to or removed from the image information display and click the appropriate move button. >>: to move to the show list. <<: to move to the hide list. The show-all and hide-all buttons adds or removes all Exif information in the image information display. Click “OK” to save the setup. 25 BASIC IMAGE PROCESSING Image-correction window The image-correction window displays the utility’s image-processing tools. Adjustments to color, contrast, brightness, and saturation can be made. This section contains details on the basic image-processing tools. For descriptions of the advanced tools, see pages 44 though 69. Tool bars Snapshot display area (p. 61) Image display area Status bar Image information display (p. 24) Color histogram display The view menu can turn the tool bars, snapshot display area, status bar, image information display, and color histograms on and off. Simple choose the menu option to show or hide the display. Image display area only 26 Tool bars Index-display button (p. 28) Magnifying button (p. 31) Grab button (p. 31) Rotate-left button (p. 29) Rotate-right button (p. 29) Flip-horizontal button (p. 29) Flip-vertical button (p. 29) Image number display (p. 28) Fit-to-window button (p. 30) Comparison-display button (p. 37) Reset-all button (p. 39) Redo button (p. 39) Undo button (p. 39) Variation button (p. 32) Brightness, contrast, and color-balance button (p. 36) 27 BASIC IMAGE PROCESSING Displaying images in the image-correction window In the index display, an image can automatically be loaded into the image-correction window. Simply double-click on a thumbnail or icon to display the image in the image-correction window. To return to the index display, click the indexdisplay button. The color-correction window will display the image number and the total number of images loaded. Clicking on the arrows on each side of the display will load the previous or next image. Image number of the image currently displayed To display the previous image. 28 Total number of images loaded in the utility To display the next image. Flip and rotate images The orientation of the displayed image can be changed with the flip and rotate buttons on the tool bar or with the tool menu. Any changes to image orientation will be applied to the thumbnail image in the index display. Rotate – the rotate-right button rotates the thumbnail 90° clockwise and the rotate-left button rotates the thumbnail 90° counterclockwise each time the buttons are clicked. Original image Flip – when an image is flipped, it will create a mirror image. 29 BASIC IMAGE PROCESSING Controlling the image display Fit-to-window button Normally, an image is displayed based on its size and resolution. When the image is too large for the display area, clicking the fit-to-window button will automatically resize the image to fit the display area. Clicking the button again displays the image at its original size. The grab and zoom tool cannot be used with the fit-to-window function. Resizing the viewer window The utility window can be resized by clicking and dragging the bottom right corner. If the fit-to-window function is active, the displayed image will automatically adjust to fit the display area. 30 Grab tool When an image is larger than the display area, the grab tool can be used to scroll the image. Click the grab button on the tool bar or select Grab Tool from the cursor option on the view menu. Click and drag on the image to scroll. Magnifying tool The display image can be enlarged or reduced. Click the magnifying button on the tool bar or select Magnifying Tool from the cursor option on the view menu. Click on the image to enlarge. To reduce, hold down the shift (Windows) or option key (Macintosh) and click on the image. When the image has reached the magnification limit, the plus or minus sign in the magnifying icon will disappear. Enlarge Reduce Menu options The zoom option on the view menu controls the size of the display image. As well as the magnifying tool’s enlarge and reduce functions and fit-to-window function, the menu can display the image at actual size or at preset magnifications. 31 BASIC IMAGE PROCESSING Variation palette The variation palette allows an image to be corrected by comparing it to other slightly corrected images surrounding it. This is an easy method to correct images for individuals who are inexperienced in image processing or photofinishing. Click the variation button or select Variation from the image-correction option on the correction menu to display the palette. Click the arrow next to the variation list box to select the image quality to be corrected: color balance, brightness and contrast, or saturation. • Each variation palette shows the current image in the center with corrected sample images displayed around it. 32 Color-balance variation Six images with a slight color correction are displayed around a thumbnail of the original image. For more about color, see page 38. Drag the variation-step slide bar, or enter the correction level into the text box to set the degree of correction. • The initial setting is 10. The correction step can be set between 1 and 20. • Checking the display-limit check box will indicate when any of the image values exceed 0 (black limit) or 255 (white limit) with the complementary color. For example, if the blue area of the image exceeds those values, the limit is displayed with the complementary color, yellow. Variation-step slider and text box Display-limit check box Close button Click the best image among the six frames. • The selected image becomes the new center surrounded by six new images corrected by the designated step. This procedure can be repeated until the desired correction is obtained. • Click the reset button to cancel any changes. Click the close button to close the palette and apply any image corrections. Reset button 33 BASIC IMAGE PROCESSING Brightness & contrast variation Eight images with a slight correction to brightness and contrast are displayed around a thumbnail of the original image. Brightness controls how light or dark the image is. Contrast controls the difference between the tones of the image; as the contrast is increased the dark tones will become darker and the light tones will become brighter. Contrast also affects the apparent sharpness of the image. Drag the variation-step slide bar, or enter the correction level into the text box to set the degree of correction. • The initial setting is 10. The correction step can be set between 1 and 20. • Checking the display-limit check box will indicate when any of the image values exceed 0 (black limit) or 255 (white limit) with the complementary color. For example, if the white area of the image exceeds those values, the limit is displayed with the complementary color, black. Variation-step slider and text box Display-limit check box Close button Click the best image among the eight frames. • The selected image becomes the new center showing eight new images corrected by the designated step. This procedure can be repeated until the desired correction is obtained. • Click the reset button to cancel any changes. Click the close button to close the palette and apply any image corrections. 34 Reset button Saturation variation Two images with a slight saturation correction are displayed on each side of a thumbnail of the original image. Saturation affects the vividness of the colors Drag the variation-step slide bar, or enter the correction level into the text box to set the degree of correction. • The initial setting is 10. The correction step can be set between 1 and 20. • Checking the display-limit check box will indicate when any of the image values exceed 0 (black limit) or 255 (white limit) with the complementary color. Variation-step slider bar and text box Display-limit check box Close button Click the best image between the two frames. • The selected image becomes the new center showing two new images corrected by the designated step. This procedure can be repeated until the desired correction is obtained. • Click the reset button to cancel any changes. Click the close button to close the palette and apply any image corrections. Reset button 35 BASIC IMAGE PROCESSING Brightness, contrast, and color-balance palette Click the brightness, contrast, color-balance button or select Brightness, Contrast, Color Balance from the image-correction option on the correction menu to display the palette. Drag the brightness, contrast, or color sliders, or enter specific values in the corresponding text box to make corrections. • Dragging each slider to the right or inputting a positive number in the text box increases the brightness, contrast, and color. • Changes will be reflected in the displayed image and in the graph at the top of the palette. • Click the reset button to cancel changes. Auto-setting button Clicking the auto-setting button corrects the brightness and contrast automatically without affecting the color balance. • Click the reset button to cancel any changes. 36 Comparing pre- and post correction images Clicking the comparison display button divides the image display area in two. The original image is on the left and the corrected image is on the right. To display the corrected image only, click the comparison display button again. Original image Corrected image Changes made with the magnifying tool, grab tool, or scroll bars on one image will be applied to the other. Using the fit-to-window button automatically resizes both images to fit the display area. 37 BASIC IMAGE PROCESSING An introduction to color In photography, red, green, and blue are the primary colors. The secondary colors, cyan, magenta, and yellow, are made from combining the primary colors: cyan = blue + green, magenta = blue + red, and yellow = red + green. The primary and secondary colors are grouped in complementary pairs: red and cyan, green and magenta, and blue and yellow. Knowing the complementary colors is very important in color balancing. If the image has a specific color cast, either subtracting the color or adding its complementary color will create a natural looking image. RED GREEN If the image is too Decrease the amount of red. Decrease the amount of green. BLUE Decrease the amount of blue. CYAN Increase the amount of red. MAGENTA YELLOW Increase the amount of green. Increase the amount of blue. Adding or subtracting equal parts of red, green, and blue will have no affect on the color balance. However, it can change the overall image brightness and contrast. Usually, no more than two color channels are needed to color balance an image. Color balancing is a skill that develops with practice. While the human eye is extremely sensitive in making comparative judgements, it is a poor tool when making absolute measurements of color. Initially, it can be very difficult to distinguish between blue and cyan, and red and magenta. However, adjusting the wrong color channel never improves an image; subtracting blue from an image that is too cyan will give a green cast to the image. 38 Undoing and redoing an image correction Click the undo button to cancel the last image correction applied to the image. Image corrections can continue to be undone as far as the computer memory capacity allows. Click the redo button to reapply the last image correction canceled with the undo button. Click the reset-all button to cancel all image corrections applied to the image. Processing images of text and line art Images of black text or line art on white backgrounds can be processed to sharpen detail and reduce uneven illumination. Only images with horizontal and vertical dimensions between 240 pixels and 3072 pixels can be processed. Simply display the image in the correction window and select the text-image-processing option from the plug-in menu. To reset the correction, select the text-image-processing option again from the plug-in menu. 39 SAVING IMAGES Resizing an image to be saved To resize the displayed image, click the image-size button. The image size window will open. Enter the new width or height value in the text boxes. • Only one value needs to be entered, the other value will adjust automatically to keep the image proportions unchanged. • The dimensions cannot exceed 5120 X 3840 pixels. Select bilinear or bicubic interpolation. Click the OK button to set the new dimensions. • The image is resized when it is saved or printed. 40 Saving an image Click the save button on the tool bar or select the save option on the file menu. The image will be saved in its original location overwriting the current file. If a JPEG image is saved, the save-as dialog box will open; the location and compression rate must be specified, see below. Changing the image name or format To save an image file under a new name or in a new file format, select the save-as option from the file menu. The save-as dialog box will open. 1 In the save-as dialog box, specify the location to save the file (1). Enter the file name without an extension (2). 2 4 3 5 Specify the file format of the image from the dropdown menu (3). • The file does not need to be saved in the original file format. • If JPEG is selected, the compression rate must be fixed using the slide bar at the bottom of the dialog box (4). The higher the compression rate, the smaller the file size, and the lower the image quality. Click the save button (5) to save the image. 41 PRINTING Printing images With the image to be printed displayed in the correction window, click the print button or select the print option from the file menu to open the print setup window. 42 Position The image can be positioned within the printing area. Simply click on the appropriate radio buttons. Changes are immediately displayed in the preview area. Size Clicking the top radio button allows manual adjustments based on printing resolution or dimensions. Enter the print resolution or one of the dimensions in the text box and click the apply button; the other two values and the preview display change accordingly. With manual adjustments the print image can be made to bleed to the edge of the printing area by setting the dimensions larger than the area. Click the size-to-page radio button to automatically size the image to the printing area. The print size can be adjusted between 1% and 100% of the printing area in integers. Click the apply button each time the percentage of reproduction is change to see the result in the preview area. Preview area To preview the affect of the printing parameters. When any of the size settings are changed, the apply button must be used to view the change. Printer setup To access the setup dialog box of the printer. Print To print the image. Close To close the print window without printing the image. 43 ADVANCED IMAGE PROCESSING This section covers the advanced image-processing tools in the image viewer utility. Adjustments to color, contrast, brightness, hue, and saturation can be made. Functions to view and save image corrections are also available. The basic image-processing section on pages 16 through 25 should be read before continuing. Sharpness button (p. 58) Tone curve/histogram button (p. 46, 54) Hue, saturation, and lightness button (p. 56) Area-marquee (p. 60) Snapshot button (p. 61) Save image-correction Job button (p. 62) Load image-correction Job button (p. 63) RGB value display The RGB display will show the color values for any point on the image. Simply place the mouse pointer on the image area to see the RGB values of that point. Pressing the shift key (Windows) or command key (Macintosh) will display the CMY values. 44 The tone curve / histogram palette Click the tone-curve/histogram button to display the palette. Channel list box Color-histogram button Smooth curve button Freehand curve button Tone curve White, gray, and blackpoint buttons Apply button Histogram Input shadow, gamma, and highlight text boxes Input shadow, gamma, and highlight sliders Output shadow and highlight sliders Output shadow and highlight text boxes Auto-setting button Reset button 45 ADVANCED IMAGE PROCESSING Using the tone curve Click the arrow next to the channel box to select the channel from the drop-down menu. • To make adjustments to the color balance of the image, select the appropriate color channel. To adjust the contrast or brightness of the image without affecting the color, select the RGB channel. • The tone curves can be displayed with keyboard shortcuts. While holding the control key (Windows) or command key (Macintosh), press “1” to display the red channel, “2” to display the green channel, “3” to display the blue channel, or “0” (zero) to display the RGB channel. Place the mouse pointer over the tone curve. Click and drag the curve. • Each time the tone curve is clicked, a new node will be attached to the curve. The nodes can be moved by clicking and dragging. • The input and output levels of the node are displayed as it is moved. The input level (horizontal axis) refers to the original image, and the output level (vertical axis) refers to the correction applied to the image. • Any corrections made on the tone curve are immediately applied to the displayed image. • By placing the mouse pointer on the displayed image, the grey or color level of that point will be indicated on the tone curve by a white circle. • The reset button cancels all corrections in all channels. 46 Drawing tone curves by freehand Click the freehand-curve button (1). • The mouse pointer changes to the pencil tool when placed in the tone-curve box. Click and drag the pointer to draw a new curve. • Extreme image manipulations are possible with the freehand curve tool. To smooth a rough freehand curve, click the smoothcurve button (2). • Nodes will be automatically placed on the curve and can be adjusted with the mouse. • With extreme freehand curves, the smooth curve button may significantly change the shape of the curve. Press the undo button to return to the original freehand curve. 1 2 47 ADVANCED IMAGE PROCESSING A short guide to tone-curve corrections Highlights Output Mid-tones Shadows The tone curve is a graphic representation of the brightness and color levels of the image. The bottom axis is the 256 levels of the original image (input data) from black to white. The vertical axis is the corrected image (output data) with the same scale from top to bottom. The bottom left portion of the graph represents the dark colors and shadow areas of the image. The middle section represents the midtones: skin, grass, blue sky. The top right section is the highlights: clouds, lights. Changing the tone curve can affect the brightness, contrast, and color of the image. Input This is a simple technique to make a subject hidden in the shadows brighter. Unlike the brightness level control (page 36), this method of correction will not lose details in the highlight areas of the image. With the RGB channel selected, place the smooth-curve cursor on the center of the curve. Click and drag the curve up. Look at the displayed image to judge the result. The adjustment can be very small and still have a significant impact on the image. Moving the tone curve down will make the image darker. 48 The contrast of an image can be changed. The light blue 45° line on the tone-curve graph represents the original contrast of the image. Making the angle of the tone curve greater than 45° will increase the contrast of the image. Making the angle less than 45° will reduce the contrast. With the RGB channel selected, click on the tone curve near the top and bottom to add two nodes. Slightly move the top node up and the bottom node down. This will increase the angle of the central portion of the tone curve and increase the contrast of the image without making an overall change in image brightness. By selecting individual color channels on the tone curve, adjustments to the overall color of an image can be made. This can be used to eliminate unnatural color casts or add warmth to a picture. If the image is too red, green, or blue, simply drag the corresponding color-channel curve down until the color appears natural. If the color cast is predominantly one of the secondary colors, cyan, magenta, or yellow, move the curve of the complementary color up. In this example, the image is too yellow. By moving the blue curve up, the image looks more neutral. For more on color, see page 38. 49 ADVANCED IMAGE PROCESSING White, black, and gray-point corrections Advanced image corrections can be made by specifying a white, black, and gray point within the image. Locating an appropriate neutral area within the image is critical to correctly calibrate the software. When the dropper tool is selected, the RGB display is active and can be used to evaluate the image area. All changes are immediately reflected in the displayed image. Click the white-point button. • The mouse pointer changes to the white dropper tool. Click on the brightest neutral area of the image to define it as the white point. • The values of the image will be adjusted based on the selected point. The default level for the white point is 255 for each RGB channel. Click the black-point button. Click on the darkest neutral area of the image to define it as the black point. • The values of the image will be adjusted based on the selected point. The default level for the black point is 0 for each RGB channel. 50 Click the gray-point button. • The gray point controls the color of the image. Click a neutral area of the image to be defined as the gray point. • The area used to calibrate the gray point must be neutral. The brightness level of the area is not important, but if the area has a definite color, the image will not be color balanced correctly. Click and hold the apply button to show the change on the histogram. Click the reset button to cancel all corrections. 51 ADVANCED IMAGE PROCESSING Setting the white and black-point values The white and black-point values are set to 255 and 0 for each RGB level. Changing these values allow the calibration of an image with no true white or black. This is an advanced image-processing tool. Double-click on either the white-point or black-point button to activate the point-value-setting dialog box. Input the new white-point or black-point values. Click [OK]. • With the point-value-setting dialog box open, the mouse pointer can be used to measure the color of any point on the displayed image. Press the shift key (Windows) or command key (Macintosh) to display the CMY levels in the RGB display. The RGB display shows the original values for the image on the left and the current values for the image on the right. Calibrate the image following the steps in white, black, and gray point corrections section. 52 Tone curve / histogram auto setting Click the auto-setting button. • The change is immediately reflected in the displayed image. • The auto-setting function automatically adjusts the tone curve and histogram to optimise image data. The darkest pixels in the image are set to a black level of 0, the brightest pixels are set to a white level of 255, and the rest of the pixels are distributed between them equally. To view the change in the histogram, press the apply button. • Click the reset button to cancel the auto setting. Displaying the color histograms Click the color-histogram button to view the red, green, and blue histograms. Click the histogram RGB display button again to close the color histogram display. 53 ADVANCED IMAGE PROCESSING Histogram corrections The histogram indicates the distribution of pixels with specific brightness and color values of the displayed image. Using the histogram can maximise the output of the image data. Changes made with the histogram are also displayed on the tone curve. Input shadow slider Input gamma slider Input highlight slider Input shadow text box Input gamma text box Input highlight text box Output shadow slider Output highlight slider Output highlight text box Output shadow text box The color histograms can be displayed with the channel list box or with keyboard shortcuts. While holding the shift key (Windows) or command key (Macintosh), press “1” to display the red channel, “2” to display the green channel, “3” to display the blue channel, or “0” (zero) to display the RGB channel. 54 The highlight level, shadow level, and gamma can be set manually. The histogram can be used to maximise the distribution of the pixels in the image. All the levels on the histogram are displayed numerically to the right of the sliders. These numbers can be changed with the keyboard. The gamma slider defines the mid-tones of the image. Dragging the gamma slider to the right will darken the image, and dragging it to the left will brighten it. Similar to the tone-curve correction described on page 48, the gamma slider allows the brightness of the image to be adjusted without losing image information. The input highlight slider sets the white level. As the slider is moved to the left, an apparent increase in contrast can be seen in the displayed image. All pixels to the right of the slider are set to 255 and any image detail they may contain will be lost. This can be an important tool for improving copy images of text on a white background. Uneven illumination, or faded or stained paper can be distracting when copying text or line art. By adjusting the white level, the imperfections of the white background can be eliminated leaving only the darker text visible. The input shadow slider sets the black level. As the slider is moved to the right, an apparent increase in contrast can be seen in the displayed image. All pixels to the left of the slider are set to 0 and any image detail they may contain will be lost. The black and white output levels can be adjusted. By moving the output highlight and shadow sliders, the contrast of the image can be reduced. 55 ADVANCED IMAGE PROCESSING Hue, saturation, and lightness palette This palette adjusts the image in reference to the HSB color model. These controls can be used to manipulate the color image rather than producing a realistic representation. The HSB color model defines color based upon human perception rather than photographic processes. Hue refers to each separate color in the model. Saturation is how vivid each colors is. Lightness describes how bright or dark a color is in the color space. The hue control is not a color balancing tool. It is a creative tool. When changing hue in the palette, each colour is assigned a new hue depending on the degree of rotation through the color space. For example, a very simple color space could have three colors: red, green, and blue. I have a red barn next to a green tree with a blue sky. Now I rotate the image in the color space; the colors are reassigned a new hue based on the position – the barn is green, the tree is blue, and the sky is red. The HSB color space is similar, but with many more hues; see the color example on the following page. Unlike the brightness control in the brightness, contrast, color balance palette, the lightness control does not change the apparent density of the colors equally. For example, with an extreme increase in lightness, blue will not appear as light as yellow. Click the hue, saturation, and lightness button to open the palette. Drag the hue, saturation, or lightness slider, or enter specific values in the corresponding text box to make corrections. • Dragging each slider to the right or inputting a positive number in the text box increases the saturation, and lightness. The hue slider rotates the colors in the image through the color space; the maximum position to the right (180°) is the same as the maximum position to the left (–180°). • Two color spaces are displayed at the bottom of the palette. The top bar indicates the color space of the original image. The bottom bar displays the relative changes to the color space. • Click the reset button to cancel any changes. • Changes will be reflected in the displayed image. Original color space New color space Auto-setting button Clicking the auto-setting button adjusts the saturation automatically without affecting the hue or lightness. • Click the reset button to cancel any changes. 56 Hue corrections Changes in hue rotate the original color values though a color space and reassigns a new hue depending on the new position in the color space. In this example, the original image was rotated 180° through the color space. Original color space New color space Two color spaces are displayed at the bottom of the palette. The top bar indicates the color space of the original image. The bottom bar displays the relative shift to the color space. In the example, the reds have been shifted to cyan and the yellows to lavender. 57 ADVANCED IMAGE PROCESSING Sharpness The apparent sharpness of the image can be increased. Sharpness is very subtle, but can have a powerful effect on overall image quality. Click the sharpness button or select Sharpness from the image-correction option in the correction menu to open the palette. Reduce and enlarge buttons The preview image can be scrolled using the mouse. Place the mouse pointer over the image area; it will change to the grab tool. Click and drag the image to scroll. Click the display-area-preview check box to view the effects of the sharpness controls on the image displayed in the main window. 58 Frequency slider – affects the sharpness of image details. The high frequency setting maximizes resolution, and the low-frequency setting maximizes acutance. The optimal frequency setting will vary from image to image. It is recommended to view the image at various magnifications to judge the results. High-frequency setting Low-frequency setting Contrast slider – controls the contrast of the set frequency. The degree of sharpness can be set between 0 and 2 in 0.1 increments. The higher the value, the greater the contrast; compare the examples above, which are at the maximum setting, with the original image on the facing page. The degree of sharpness can also be entered in the text box next to the slider. Like frequency, the optimal contrast setting will vary from image to image. Reduce and enlarge button – to adjust the size of the preview image in the sharpness window. The preview image can be displayed at 25%, 50%, 100% and 200%. Reset button – resets all changes made to the image. 59 ADVANCED IMAGE PROCESSING Saving a portion of an image – Area marquee An area of an image can be selected and saved as a separate image file. Click on the area-marquee button on the tool bar or select the area marquee from the cursor option of the view menu. Click and drag over the area of the image to be selected. The area-marquee tool will create a rectangle with a dashed boarder. • The marquee can be moved by placing the cursor within the area and clicking and dragging. The marquee can be resized by clicking and dragging on the borders. Area marquee Select the save-selected-area option from the file menu. The save-as dialog box will open. Enter the file name for the selected area, choose the file format, specify the location to which to save the file, and save the image (p. 41). 60 Tracking image corrections – snapshot button Image corrections can be stored temporarily as a thumbnail next to the displayed image. Simply click the snapshot button on the tool bar or select the snapshot option from the correction menu to create a thumbnail with the current image corrections. To return to a previous image correction, click on the corresponding thumbnail. The thumbnail image will replace the displayed image. The number of snapshots that can be made is only limited by the computer memory. To delete a snapshot, click on the thumbnail and press the keyboard delete key. Snapshot display area 61 ADVANCED IMAGE PROCESSING Saving image corrections All corrections applied to an image can be saved as an image-correction Job. The Job can be loaded into the utility at any time and applied to different images. This is a time-saving function when a large number of images need too be processed with the same correction settings. Click the save image-correction Job button or select the save-image-correctionJob option from the correction menu to save the current image-correction settings. Enter the Job name. Click “OK” to save the settings. 62 Loading image-correction Jobs Display the image to be corrected in the imagecorrection window. Click the load image-correction Job button or select the load-image-correctionJob option from the correction menu to load a saved image-correction setting. Click on an image-correction Job thumbnail to select it. Click “OK” to apply the Job to the displayed image. • Jobs are loaded into the snapshot display area. Multiple Jobs can be loaded. 63 ADVANCED IMAGE PROCESSING Processing RAW images Certain digital cameras, such as the DiMAGE 7Hi or DiMAGE 7, use a special file format called Minolta-RAW. This file can only be read and processed by the DiMAGE Viewer software. To open a RAW file, simply double click on it in the thumbnail display The open dialog box is used to define the parameters for the image. First the color mode of the image should be selected; if black and white is chosen, the white-balance and filter controls are not available. White balance controls the overall color of the image. The drop-down menu automatically applies the camera setting used when the image was captured or balances it to a specific light source: daylight, cloudy, tungsten, standard fluorescent (1), and daylight fluorescent (2). Click on the manual-setting check box for fine control over white balance. The grey-point dropper tool can be used to balance the image in reference to a neutral point within the image area. The color-temperature and CC index slider and text box can be used to enter the color temperature of the scene when the image was recorded. Before adjusting white balance, set the filter and saturation sliders to zero (0) so that image color can be judged accurately. 64 b a c Click on the gray-point button (a) to calibrate the white balance to a point within the image; the cursor will change to the gray-point dropper tool. When the dropper is placed in the image area, the RGB values of that point are displayed at the top of the window (b). Click on a neutral point within the image to make the calibration (c). The point chosen can be at any brightness level, but it must have no definite color. Although the filter and saturation setting in the dialog box will not affect the calibration, the sliders should be set to zero so that the results can be judged. A Minolta color meter can be used to measure the approximate color temperature of a scene when the RAW image is captured. The recorded color temperature and CC index value from the meter can be entered in the text boxes to set the white balance. A green CC value should be entered as a negative integer and a magenta value as a positive integer. When making the reading, both the the color temperature and the CC value must be recorded. See page 82 for information on color measurement. If the camera’s filter, saturation, contrast, or sharpness controls were used when the picture was taken, the settings will be displayed in the dialog box. Changes to these settings are reflected in the preview image. The cursor can be used to measure the RGB values of any point within the image. When a Vivid color image is opened, the saturation level will be set to zero (0), but the high saturation level of the color mode will be applied to the image. If color matching is on (p. 78), except when using the original color space, any changes to the contrast will not be applied when the file is opened. The reset button returns all setting to their initial position. The close button cancels any settings made and closes the window without processing the RAW image. To apply the settings to the image data and open the file, click the OK button. 65 ADVANCED IMAGE PROCESSING Saving RAW images Click the save button on the tool bar or select the save option from the file menu to save the displayed image. In the save-as window, specify the location to save the file (1). Enter the file name without an extension (2). Specify the file type of the image (3). If saved as a TIFF file, the bit length must be selected (4): 24 bit or 48 bit. Once saved as 24 bit, the image cannot be saved as a 48-bit file. If saved as a JPEG file, the compression rate should also be set (5). The higher the compression rate the smaller the file size and the lower the image quality. Click the save button to complete the operation. 1 2 3 5 4 66 Saving RAW Jobs RAW processing settings can be saved and applied to other images. After all setting have been made on the openMinolta-RAW-file dialog box, click the save-RAW-Job button. Enter the name of the Job in the save-RAWJob window and click save. Loading RAW Jobs To apply a RAW Job to another image, click on the load-RAW-Job button in the open-Minolta-RAW-file dialog box. Select the Job in the load-RAW-Job window and click the load button to apply the settings to the image. 67 ADVANCED IMAGE PROCESSING Batch processing Multiple images can be processed and saved at one time. Highlight the images to be processed on the thumbnail display and then select the batchprocessing option from the tools menu. The batchprocessing dialog box will open. Except for RAW processing, the settings in the dialog box are applied equally to all images. If RAW images are included in the batch, they can be processed with the camera settings used when they were recorded, or a RAW Job can be used (p. 67). Click the select button to open the load-RAW Job window and select the Job. Images can be rotated or flipped. To apply an image-correction Job click the imagecorrection check box. The select button opens the load-image-correction-Job window (p. 63). Select the Job to be applied to the images in the batch and click “OK.” If a RAW Job and image-correction Job are selected for batch processing, RAW images will have both Jobs applied to them. 68 Images can be resized between 10% and 200%. If the result of the resizing exceeds the maximum pixel size of 5120 X 3840, an alert message will be displayed. Reenter a new magnification. When resizing images, select either bilinear or bicubic interpolation. Click the OK button to begin processing. The save-in dialog box will open. Select the location to save the images on the folder tree (1) 2 3 Specify the file type of the images (2). If saved in the TIFF format, the bit length must be selected (3): 24 bit or 48 bit. Once saved as 24 bit, images cannot be resaved as a 48-bit file. If saved in the JPEG format, the compression rate should also be set (4). The higher the compression rate the smaller the file size and the lower the image quality. 4 5 1 Click the change-file-name check box (5) to rename the image files. Enter the file name up to ten characters and enter the first serial number up to five digits. Click the OK button to begin batch processing. 69 MOVIE ENHANCER QuickTime must be installed on the computer system for the Movie Enhancer to be used. For QuickTime and system requirements, see page 7. To open a movie file in this application, simply double click on the thumbnail in the DiMAGE Viewer thumbnail display. To play the movie clip back, use the controls at the bottom of the screen. Only MOV or AVI format images can be opened. Volume Jog slider Play / Pause Reverse Forward Resize When the resize button is clicked and dragged, there is a maximum limit to how large the screen area can be. The jog slider is used in editing (p. 72). 70 Flicker correction The Movie Enhancer can minimize flicker in 640 X 480 (VGA) or smaller movie files. General flicker effects the overall image area evenly. Localized flicker is isolated to only a portion of the image area; a scene with natural light and fluorescent lighting may only show flicker in the area illuminated by the fluorescent lights. With the movie displayed in the main window, select the flickercorrection option from the correction menu. Choose the type of flicker to be corrected on the drop-down menu in the flicker-correction window. Click the OK button to process the movie file. The save dialog box will open; enter a new file name and specify the location to save the file. The file can only be saved in the MOV format. 71 MOVIE ENHANCER Editing movie files The Movie Enhancer can join movie clips together, cut sections from a clip, or copy sections from one clip to another with the edit menu. Open the necessary movie file in the main window with the file menu. Splicing two movie clips 1 2 Click on the first movie clip to select it; the slider bar should be dark (1). If not, choose the select-all option from the edit menu to darken the bar and indicate the selection. Select the copy-frame option from the edit menu. Click on the second clip. Position the jog slider all the way to the left to attach the first clip to the beginning of the second or all the way to the right to attach it to the end (2). Select the paste-frame option from the edit menu to complete the operation. 72 Copying sections from one movie to another 1 2 In the first movie file, use the jog slider to locate the beginning of the section to be pasted. While pressing the shift key, drag the jog slider to mark the frames in the section (1); the slider bar darkens to indicate the selected section. To deselect the section, click on a gray area on the slider bar. Select the copy-frame option from the edit menu. On the second movie clip, use the jog slider to locate the point to paste the copied section (2). Select the paste-frame option from the menu to complete the operation. 73 MOVIE ENHANCER Correcting movie images The image quality of a 640 X 480 (VGA) or smaller movie clip can be adjusted. If both flicker correction and image correction is applied to the same movie clip, the flicker correction processing should be done first. With the movie displayed in the movie enhancer, select the image-correction option from the correction menu to open the palette. The drop-down menu at the top of the window switches between the basic and advanced setup palettes. Both palettes control the same image qualities, but the advanced setup palette allows finer adjustments. The correction-preview display shows the original image and the corrected image. To initially display the corrected image, press the preview button. Use the preview button to update the image display every time a setting is changed. The frame-selection slider can display any frame in the movie clip. The basic setup palette allows corrections to color, contrast, saturation, sharpness, and brightness in three degrees. “Low” makes a slight adjustment to the quality, whereas “High” makes a large change. 74 Color corrects the overall color cast of an image. The higher the level, the greater the color balance is shifted toward neutral. Contrast controls the relative brightness levels. The higher the level, the brighter the highlights and the darker the shadows. Saturation controls the vividness of colors. Sharpness controls the sharpness of image details. Brightness controls how bright the image is. The advanced setup palette has five correction settings for color, contrast, saturation, sharpness, and brightness. Selected with the drop-down menu for each of the five image qualities, low, standard, and high are preset levels, manual setup activates the slider for manual adjustments, and no correction turns off the correction function. When all settings have been made, press the preview button to confirm the effect on the image. Click the OK button to begin processing. The save dialog box will open; rename the file and specify the location to save it. The file can only be saved in the MOV format. To save the current settings. Only one set of setting can be saved. Each time the function is used, the previous setting are replaced with the new ones. To apply the last set of settings saved. 75 ADVANCED SETUP Customizing the Viewer – Preferences The application software to open still images, movie clips, and audio files can be specified in the preferences dialog box. To open the dialog box, select the preferences option from the file menu. The default application setup specifies the software used to open certain files. When a thumbnail is double clicked in the DiMAGE Viewer, it will be opened in the specified application. The radio button indicates the application used to open still images and movie clips. To link a new application, click the other radio button and then the view button; the open dialog box will be displayed. Select the new application and click the open button. The file path will be displayed in the preference window. Click OK to complete the setup. 76 The create-application-link function links another image-processing application to the DiMAGE Viewer. When the link is made, the application icon is displayed in the thumbnail window. To create the link, click the view button; the open dialog box will be displayed. Select the new application and click the open button. The file path will be displayed in the preference window. Click the link button. Click OK to complete the operation. The application icon will be displayed in an area below the folder tree. To open a file in the application, drag and drop the file onto the icon or highlight the file and select the application from the open-with option on the file menu. To remove the application from the display, click on the icon and then use the delete button on the tool bar or keyboard to delete it. This also resets the preference box. 77 ADVANCED SETUP Color matching – Color preferences Each output device (monitor or printer) defines color and contrast differently. To ensure accurate reproduction, the output color space must be defined. Color matching is used for professional color management. It is not needed for normal personal use. Select the color-preferences option from the file menu to open the dialog box. In the dialog box, click the color-matchingon check box. Select a color space from the drop-down list. • The following color spaces are available: Original Color Space (sRGB) – the color space of the camera image is not converted to a standard color space. This color space is recommended for images captured with a Minolta DiMAGE digital camera. The DiMAGE Viewer, monitor, and printer interprets the color as sRGB for reproduction purposes, but does not convert the original camera color space. Original Color Space (Adobe RGB) – Adobe-RGB color-mode images captured with a Minolta digital camera such as the DiMAGE 7Hi must be opened with this color space unless the color profile has been embedded; see the embedded camera profiles section on page 82. As with Original Color Space (sRGB), the color space of the camera image is not converted to a standard color space. The DiMAGE Viewer, monitor, and printer interprets the color as Adobe RGB for reproduction purposes, but does not convert the original camera color space. sRGB – the color space promoted by Hewlett Packard and Microsoft. Since it reflects the average PC monitor characteristics, it is widely used around the world, and is considered to be the standard for multi-media and Internet usage. sRGB is not suitable for professional prepress applications because of its narrow reproduction range. 78 Apple RGB – widely used in DTP. It is the standard color space in many common graphic arts and design applications: Adobe Illustrator, Photoshop, etc. SMPTE-C – the current television broadcasting standard used in the United States. PAL/SECAM – the current television broadcasting standard used in Europe. ColorMatch RGB – this standard has a wide color space and is ideal for use with Radius Press View monitors, which are commonly used in prepress production. Adobe RGB – this color space is wider than ColorMatch RGB. The extensive color range makes it ideal for prepress use. However, the range is so great that it includes many colors that cannot be reproduced with a four-color printing process. Wide-gamut RGB – utilizing the color coordinates of the spectrum, this standard offers an extreme range of colors. Many of the colors that can be generated cannot be reproduced on standard computer monitors or by printing technology. NTSC – the current television broadcasting standard used in Japan. CIE RGB – this color space is defined by the CIE. Use ICC Profile - to employ a specific ICC profile. To use a specific profile, select the use-ICC-profile option. Click the load button and use the open window to open the profile; the profile name will appear in the color-preferences window. Click the OK button to set the color space and close the color-preferences window. 79 ADVANCED SETUP Using device ICC profiles Specific monitor and printer ICC profiles can be used with the DiMAGE Viewer. Select the color-preferences option from the file menu to open the dialog box. In the dialog box, click the color-matchingon check box. Click on either the printer or monitor ICC profile load button to display the open window. • Each profile must be loaded individually. Locate the ICC profile for the specific device. Click the open button to complete the operation. • CMY or CMYK printer profiles are not compatible with the DiMAGE Viewer software. ICC profiles can be found in the following locations: Windows 98/98SE/Me: [Windows] folder > [System] folder > [Color] folder. Windows 2000: [WINNT] > [System32] > [spool] > [drivers] > [color] Windows XP: [Windows] > [System32] > [spool] > [drivers] > [color] Macintosh: [System folder] > [ColorSync Profile folder] Macintosh OS X: [Library] > [ColorSync] > [Profiles] > [Displays] 80 When loaded correctly, the ICC profiles will be displayed in the color preference window. The profiles can be temporarily disabled by clicking on the monitor or printer ICC profile check boxes. ICC profiles for specific monitors or printers are available from the manufacturer. These may be downloaded from the manufacturer’s web site. See the instruction manual of the specific device on how to install the ICC profile. Generic monitor and printer profiles are supplied with the DiMAGE Viewer. In Windows, the profiles folder is located in the DiMAGE Viewer application folder. The profiles are in the following location in a Macintosh: [System]>[Preferences]>[7300]>[Profiles] or for Mac OS X: [Library]>[Preferences]>[7300]>[Profiles]. Monitor profiles Std_Monitor.icc For average monitors. sRGB_Monitor.icc For Windows sRGB monitors. Apple_Monitor.icc For Apple monitors. Printer profiles Std_ColorLBP.icc Std_DyeSublimation.icc Std_InkJet.icc Std_SilverHalide.icc sRGB_Printer.icc For color laser printers. For dye-sublimation printers. For inkjet printers. For silver-halide dye-transfer printers. For printers which use sRGB color space. 81 ADVANCED SETUP Embedded camera color profiles Certain Minolta digital cameras, such as the DiMAGE 7Hi, can embed the camera’s color profile into the image data for color matching. The color mode on the camera determines the profile: sRGB, used with Natural and Vivid Color, or Adobe RGB. By setting the color space to either Original Color Space (sRGB) or Original Color Space (Adobe RGB) in the color preference window, the DiMAGE Viewer can determine the color space embedded in the image and adjust accordingly. If the color space is not embedded in the image, the color space must be set manually for both color spaces, see color matching on page 78. Notes on color measurement When opening a Minolta-RAW image (p. 64), color information recorded on location with a Minolta color meter can be used to set the white balance of the image. If the image is captured under a continuous source like the sun or tungsten lighting, the corresponding measurement can be very effective in balancing the color of the image. However, because the spectral response of the camera’s CCD and the color meter are not the same, if images are captured under lighting with a discontinuous line spectrum like fluorescent or mercury vapor, the values recorded with the color meter may not result in an accurate reproduction. Microsoft and Windows are registered trademarks in the United States and other countries of Microsoft Corporation. The official name of Windows is Microsoft Windows Operating System. Pentium is a registered trademark of Intel Corporation. Apple, the Apple logo, Macintosh, Power Macintosh, Mac OS and the Mac OS logo are registered trademarks of Apple Computer, Inc. Other company and product names are the trademarks or registered trademarks of their respective owners. 82 83 ©2002 Minolta Co., Ltd. under the Berne Convention and the Universal Copyright Convention. Printed in Germany 9222-7300-11 MM-A209