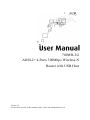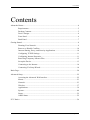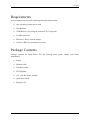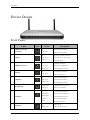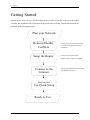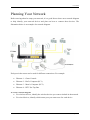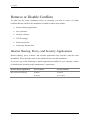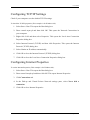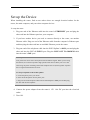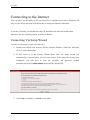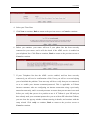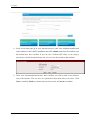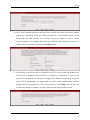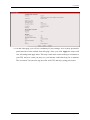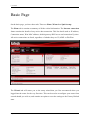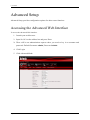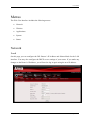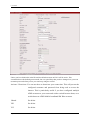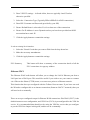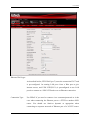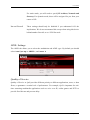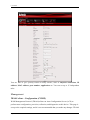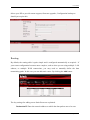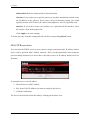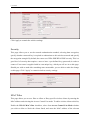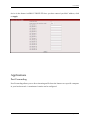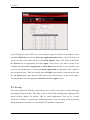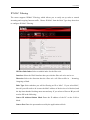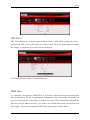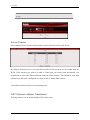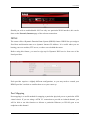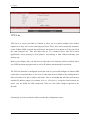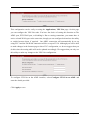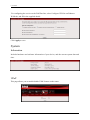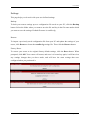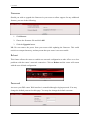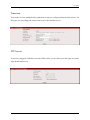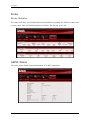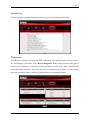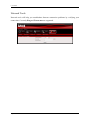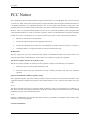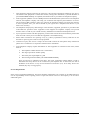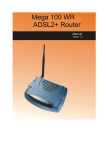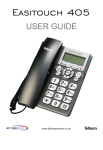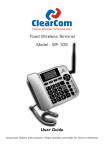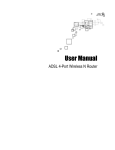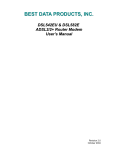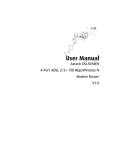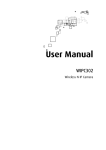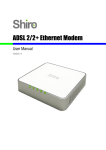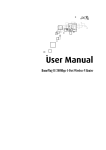Download Aztech ADSL2+ Ethernet Router User manual
Transcript
700WR-3G ADSL2+ 4-Ports 300Mbps Wireless-N Router with USB Host Version 1.0 For the latest version of this manual, please visit www.telkomphones.co.za User Manual © Copyright 2014 All rights reserved. No part of this document may be reproduced, republished, or retransmitted in any form or by any means whatsoever, whether electronically or mechanically, including, but not limited to, by way of photocopying, recording, information recording, or through retrieval systems without the express written permission. We reserve the right to revise this document at any time without the obligation to notify any person and/or entity. All other company or product names mentioned are used for identification purposes only and may be trademarks of their respective owners. LIMITATION OF LIABILITY AND DAMAGES THE PRODUCT AND THE SOFTWARES WITHIN ARE PROVIDED "AS IS," BASIS. THE MANUFACTURER AND MANUFACTURER’S RESELLERS (COLLECTIVELY REFERRED TO AS “THE SELLERS”) DISCLAIM ALL WARRANTIES, EXPRESS, IMPLIED OR STATUTORY, INCLUDING WITHOUT LIMITATION THE IMPLIED WARRANTIES OF NON-INFRINGEMENT, MERCHANTABILITY OR FITNESS FOR A PARTICULAR PURPOSE, OR ANY WARRANTIES ARISING FROM COURSE OF DEALING, COURSE OF PERFORMANCE, OR USAGE OF TRADE. IN NO EVENT WILL THE SELLERS BE LIABLE FOR DAMAGES OR LOSS, INCLUDING BUT NOT LIMITED TO DIRECT, INDIRECT, SPECIAL WILLFUL, PUNITIVE, INCIDENTAL, EXEMPLARY, OR CONSEQUENTIAL, DAMAGES, DAMAGES FOR LOSS OF BUSINESS PROFITS, OR DAMAGES FOR LOSS OF BUSINESS OF ANY CUSTOMER OR ANY THIRD PARTY ARISING OUT OF THE USE OR THE INABILITY TO USE THE PRODUCT OR THE SOFTWARES, INCLUDING BUT NOT LIMITED TO THOSE RESULTING FROM DEFECTS IN THE PRODUCT OR SOFTWARE OR DOCUMENTATION, OR LOSS OR INACCURACY OF DATA OF ANY KIND, WHETHER BASED ON CONTRACT, TORT OR ANY OTHER LEGAL THEORY, EVEN IF THE PARTIES HAVE BEEN ADVISED OF THE POSSIBILITY OF SUCH DAMAGES. THE ENTIRE RISK AS TO THE RESULTS AND PERFORMANCE OF THE PRODUCT OR ITS SOFTWARE IS ASSUMED BY CUSTOMER. BECAUSE SOME STATES DO NOT ALLOW THE EXCLUSION OR LIMITATION OF LIABLITY FOR DAMAGES, THE ABOVE LIMITATION MAY NOT APPLY TO THE PARTIES. IN NO EVENT WILL THE SELLERS’ TOTAL CUMULATIVE LIABILITY OF EACH AND EVERY KIND IN RELATION TO THE PRODUCT OR ITS SOFTWARE EXCEED THE AMOUNT PAID BY CUSTOMER FOR THE PRODUCT. Page 2 of 57 User Manual Contents About the Router ........................................................................................................................ 4 Requirements ............................................................................................................. 5 Package Contents ...................................................................................................... 5 Device Design ........................................................................................................... 6 Front Panel ................................................................................................................ 6 Back Panel ................................................................................................................. 7 Getting Started ........................................................................................................................... 8 Planning Your Network ............................................................................................ 9 Remove or Disable Conflicts .................................................................................. 10 Internet Sharing, Proxy, and Security Applications ................................................ 10 Configuring TCP/IP Settings .................................................................................. 11 Configuring Internet Properties ............................................................................... 11 Removing Temporary Internet Files ....................................................................... 12 Set up the Device..................................................................................................... 13 Connecting to the Internet ....................................................................................... 14 Connecting Via Setup Wizard ................................................................................. 14 Basic Page ................................................................................................................................ 20 Advanced Setup ....................................................................................................................... 22 Accessing the Advanced Web Interface.................................................................. 22 Menus ...................................................................................................................... 23 Network ................................................................................................................... 23 Wireless ................................................................................................................... 37 Applications ............................................................................................................ 39 System ..................................................................................................................... 48 Status ....................................................................................................................... 52 ADSL Status ............................................................................................................ 52 FCC Notice .............................................................................................................................. 56 Page 3 of 57 User Manual About the Router The 700WR-3G ADSL2+ 4-port 300Mbps Wireless-N Modem Router with USB Host uses complete Ralink chipset solution that fully complies with ADSL2/ADSL2+ standard. The 700WR-3G supports 2T2R Wi-Fi up to a speed of 300Mbps. Targeted at the residential and SOHO users that desires high quality triple play services, it is the ideal solution to provide a 6 in 1 device for both Wired and Wireless connectivity via a ADSL2+ built in modem, Routing functionality for multi-user sharing, double-layer NAT/SPI firewall, 4 port 10/100 AutoMDI/MDIx Managed Switch for video application QoS, high speed IEEE802.11b/g/n Wireless LAN Access point and two USB host ports for network printing, NAS and 3G failover. The 700WR-3G is TR-069 compliant. TR-069 is a DSL forum technical specification report that defines the remote control/configuration of CPE from ACS (Auto Configuration Server), TR-069 is also well-known as "CPE WAN Management Protocol". The benefits of TR-069 include, remote management, auto-configuration, dynamic service activation, as well as saving cost on customer support and logistics. Security is provided via a double Stateful Packet Inspection and NAT based firewall. Hardware accelerated AES/WEP/WPA/WPA2 based encryption/MAC Address Filtering for Wireless links. Multiple session VPN Pass-through and DMZ support provide additional security support for telecommuters as well as allow flexibility while maintaining security against malicious hackers. Dynamic DNS give users the flexibility of hosting a web or an FTP server with various domain names. With Universal Plug and Play support, home networking becomes a breeze for everyone in the family. Multi Port Range/Popular Application Forwarding makes it even easier to select which application you want your network to allow while ensuring your security at the same time. Page 4 of 57 User Manual Requirements Your computer must meet the following minimum requirements. Any operating system can be used Web Browser CDROM drive (For using the included CD, If required) 233MHz processor Ethernet or Wi-Fi network adapter An active DSL line and Internet account Package Contents Package contents are listed below. For any missing items, please contact your dealer immediately. Router Ethernet cable Telephone cable POTS Splitter 12V 1.0A DC Power Adapter Quick Start Guide Resource CD Page 5 of 57 User Manual Device Design Front Panel Label 1 Icon Action Description WIRELESS ON/OFF Off Wireless interface disabled button/LED Steady green Wireless interface enabled Off No power is supplied to the device Steady green Connected to an AC power supply Steady red Error on the device Off No Ethernet connection Steady green Connected to an Ethernet port Blinking green Transmitting/Receiving data Off No USB device connected Steady green USB device connected Off Wireless interface disabled Steady green Wireless Interface enabled Blinking green Transmitting/Receiving data Blinking green Establishing or No DSL signal Steady green DSL signal is established Off No connection to the Internet Steady green Internet connection established Blinking green Transmitting/Receiving data Steady red PPP authentication failed Orange 3G Connection Active Off WPS off or idle Blinking green WPS association on going 2 POWER 3 ETHERNET LAN 1-4 4 USB Host 5 WIRELESS 6 BROADBAND 7 INTERNET 8 WPS button Page 6 of 57 User Manual Back Panel Label Description 9 POWER Power ON/OFF button 10 DC In 12V 1.0A DC Input 11 RESET To reset the modem to the factory default configuration 12 USB For USB devices such as printers and USB external hard drives 13 ETHERNET 1 – 4 Connecting computers and other Ethernet LAN devices Note: Port 4 can also be used as a WAN port, if configured as such 14 DSL Connecting the modem to an ADSL line Page 7 of 57 User Manual Getting Started Setting up the device is easy. The flowchart below provides an outline of the steps needed to complete the installation. Brief descriptions appear beside each step. Detailed instructions are provided in the subsequent pages. Plan your Network Remove/Disable Conflicts You may need to check some setting Setup the Router Connect the telephone cables, or disable some application before installation. Ethernet cables, and power adaptor. Connect to the Internet Web Interface Use Quick Setup Ready to Use Page 8 of 57 Use the Quick Start Web GUI to setup your PPPoE connection. User Manual Planning Your Network Before moving ahead to setup your network, it is a good idea to draw out a network diagram to help identify your network devices and plan out how to connect these devices. The illustration below is an example of a network diagram. Each port in the router can be used for different connections. For example: Ethernet 1 – Game Console Ethernet 2 – Dad’s Computer (PC1) Ethernet 3 – Mom’s Computer (PC2) Ethernet 4 – IPTV Set Top Box To create a network diagram: For wireless devices, identify the wireless devices you want to include in the network For wired devices, identify which router port you want to use for each device. Page 9 of 57 User Manual Remove or Disable Conflicts To make sure the router installation moves on smoothly, you need to remove or disable conflicts that may interfere the installation. Probable conflicts may include: Internet sharing applications Proxy software Security software TCP/IP settings Internet properties Temporary Internet files Internet Sharing, Proxy, and Security Applications Internet sharing, proxy software, and firewall applications may interfere with the router installation. These should be removed or disabled before start the installation. If you have any of the following or similar applications installed on your computer, remove or disable them according to the manufacturer’s instructions. Internet Sharing Applications Proxy Software Security Software Microsoft Internet Sharing WinGate Symantec WinProxy Zone Alarm Page 10 of 57 User Manual Configuring TCP/IP Settings Check if your computer uses the default TCP/IP settings. To check the TCP/IP properties (This example is for Windows OS): 1. Select Start > Run. This opens the Run dialog box. 2. Enter control ncpa.cpl and then click OK. This opens the Network Connections in your computer. 3. Right-click LAN and then select Properties. This opens the Local Area Connection Properties dialog box. 4. Select Internet Protocol (TCP/IP) and then click Properties. This opens the Internet Protocol (TCP/IP) dialog box. 5. Select Obtain an IP address automatically. 6. Click OK to close the Internet Protocol (TCP/IP) dialog box. 7. Click OK to close the Local Area Connection Properties dialog box. Configuring Internet Properties To set the Internet Properties (This example is for Windows OS): 1. Select Start > Run. This opens the Run dialog box. 2. Enter control inetcpl.cpl and then click OK. This opens Internet Properties. 3. Click Connections tab. 4. In the Dial-up and Virtual Private Network settings pane, select Never dial a connection. 5. Click OK to close Internet Properties. Page 11 of 57 User Manual Removing Temporary Internet Files Temporary Internet files are files from Web sites that are stored in your computer. Delete these files to clean the cache and remove footprints left by the Web pages you visited. This may be necessary to prevent cache conflicts if you had a previous router on the same IP address as your 700WR-3G To remove temporary Internet files: 1. Select Start > Run. This opens the Run dialog box. 2. Enter control and then click OK. This opens Control Panel. 3. Double-click Internet Options. This opens Internet Options. 4. In the Temporary Internet Files pane, click Delete Cookies. 5. Click Delete Files. 6. Click OK to close Internet Properties. Page 12 of 57 User Manual Set up the Device When installing the router, find an area where there are enough electrical outlets for the router, the main computer, and your other computer devices. To setup the router: 1. Plug one end of the Ethernet cable into the router’s ETHERNET port and plug the other end into the Ethernet port into your computer. 2. If you have another device you need to connect directly to the router, use another Ethernet cable. Plug one end of the Ethernet cable from the computer’s Ethernet port and then plug the other end into an available Ethernet port in the router. 3. Plug one end of the telephone cable into the POTS Splitter’s ADSL port and plug the other end into the PSU’s LINE IN port. Plug the LINE OUT TO MODEM cable into the router’s DSL port. POTS Splitter Your phone line carries with it both phone calls and Internet signals. When you are using the Internet, the connection produces high-pitched tones that can affect your voice calls when using the phone. Installing a Plain Old Telephone Service (POTS) splitter separates the two signals and eliminates the noise. To setup a telephone on the POTS Splitter: a. Locate the phone jack in your house. b. Insert the POTS Splitter into the phone jack. c. Plug one end of the telephone cable from the POTS Splitter’s TEL port and then plug the other end into the telephone. 4. Connect the power adapter from the router’s 12V 1.0A DC port into the electrical outlet. 5. Turn ON. Page 13 of 57 User Manual Connecting to the Internet You can either use the utility on the provided CD to configure your router (Windows OS only) or you can use the built in Web Interface to setup your Internet connection. To use the CD utility, you should insert the CD, and follow the click the install button. Otherwise, for any operating system, continue as follows: Connecting Via Setup Wizard To connect to the Internet via the User mode GUI: 1. Launch your chosen web browser (Firefox, Internet Explorer, Safari etc) and input 10.0.0.2 on the address bar. 2. If your router is in the Factory Default Reset state, the Setup wizard will automatically be opened when you access the router. If the router has already been configured, you will need to enter the username and password (default username/password is admin/admin) and select the Wizard Tab. 3. Click Next to continue, or Cancel to exit utility. Page 14 of 57 User Manual 4. Select your Time Zone 5. Click Next to continue, Back to return to the previous screen or Cancel to continue. 6. Before you continue, your router will test if your phone line has been correctly connected to your router, and it will also check if the ADSL service is enabled on your telephone line. Click Test to continue, Back to return to the previous screen or Cancel to continue. 7. If your Telephone line has the ADSL service enabled, and has been correctly connected, you will receive confirmation of this. If not, you will see a screen helping you to fault-find the problem. Your next step will be to verify that you are connected, so as to enable your internet username/password. This is applicable to Telkom internet customers who are configuring an internet connection using a previously unused account only, and is a security measure to ensure that your account is not used before you verify that you are in a position to use it. If Telkom is your ISP and you have already used your username/password or you are with an ISP other than Telkom, you can close the pop-up window without entering in details, and continue with the setup wizard. Click verify to continue, Back to return to the previous screen or Cancel to continue. Page 15 of 57 User Manual 8. In the screen that pops up in your internet browser, enter your telephone number and order number for this ADSL installation and click submit, and close the window once the details have been verified. If you are not a Telkom ISP client, or are using a previously verified username/Password, you can close this window and continue. 9. Once your username/password have been verified, you will be able to use them to access the internet. You are now in a position to enter them into your router. Click Next to continue, Back to return to the previous screen or Cancel to continue. Page 16 of 57 User Manual 10. Once your username and password have been entered, the router will test to confirm that they are functional. If not, you will be prompted to re-enter them correctly, if you did not the first time around. You will now be given a chance to enter a second accounts details, or to configure this router as a VPN lite node should you wish to. If neither option is required, please press the Skip button. 11. On this page you will be able to configure your Wi-Fi access point. By default your access point is enabled, and protected by a unique key (password). If you are not going to be using the Wi-Fi function, we suggest you disable it on this page. If you do require Wi-Fi functionality, we suggest that you select a more suitable name, and key (password) for your connection, as a security measure. Click Skip if you do not wish to make any changes, or Next if you have altered some setting on this screen. Page 17 of 57 User Manual 12. You can now configure the WAN failover function. This is applicable if you have a supported 3G dongle installed in addition to your ADSL line, and wish the router to automatically fail over to the alternative connection when your primary connection fails. You can select either 3g or ADSL as the primary connection, or you can disable the connection entirely. Click Skip if you do not wish to make any changes, or Next if you have altered some setting on this screen. 13. As a security measure, we suggest that you change the routers default password. Please remember your password, because without it you will not be able to access your router configuration to make any changes. If you forget your username/ password, you will need to configure your router from scratch again should you need to modify any settings. Click Skip if you do not wish to make any changes (not recommended), or Next if you have altered some setting on this screen. Page 18 of 57 User Manual 14. On this final page, you will see a summary of your settings. As a security precaution, passwords have been omitted from this page. Once you click Apply the router will save all settings and apply them. This may result in the router needing to reconnect to your ISP, and as a result you may see your internet connection drop for a moment. This is normal. You can now log out of the web GUI, and enjoy using your router. Page 19 of 57 User Manual Basic Page On the basic page, you have three tabs. These are Home, Wizard and Quick setup. The Home tab is contains a summary of all the critical information. The Internet connection frame contains the details of any active data connection. This list details such as IP address, Connection status, Wan MAC address, default gateway DNS server and connection Up-time. All active connections are listed, regardless of whether they are 3G,ADSL or Eth Wan. The Wizard tab will return you to the setup wizard that you first encountered when you logged into the router for the very first time. This can be used to reconfigure your router from scratch should you wish to, and contains an option to reset the settings to the Factory Default state. Page 20 of 57 User Manual The Quick Setup tab shows a summery of your primary internet connections, and can be used as a quick way to change key parameters. This will affect PVC8,PVC0 and PVC7 which are the primary connections for 3G,ADSL and Eth WAN respectively. Page 21 of 57 User Manual Advanced Setup Advanced Setup provides configuration options for other router functions. Accessing the Advanced Web Interface To access the Advanced Web Interface: 1. Launch your web browser. 2. Input 10.0.0.2 on the address bar and press Enter. 3. There will be an authentication request where you need to key in a username and password. Default Username: admin | Password: admin 4. Click Login 5. Click Advanced Mode Page 22 of 57 User Manual Menus The Web User Interface includes the following menus: Network Wireless Applications System Status Network Local On this page you can configure the DSL Router’s IP Address and Subnet Mask for the LAN interface. You may also configure the DHCP server settings of your router. If you make any changes to the Router’s IP address, you will need to log in again using the new IP address. Page 23 of 57 User Manual Internet The initial page will show all the settings of your existing WAN connection configured on your router. You have an option to Add and Edit WAN interface configurations. There are three different WAN connection methods that your router can use to connect to the internet. 1. Mobile Broadband 2. ADSL 3. Ethernet WAN (Eth WAN) Each connection required PVC number (0 – 8). By default, the ADSL internet connection is PVC0 and the Ethernet WAN is on PVC7. If Eth Wan mode is not enabled, PVC7 can also be used to configure an ADSL account. PVC1 and PVC6 are reserved for VPN lite (on ADSL and Eth WAN respectively) if this function is enabled. If Eth WAN access is not configured, you can use PVC0-PVC7 for different ADSL accounts. PVC8 is reserved for Mobile broadband and is not usable for ADSL or Eth WAN. The following describes the configuration of each of these 3 WAN connection modes. Mobile Broadband This access mode is to connect using the mobile broadband network. This includes technologies such as 3G and LTE. In order to use this mode, you will need one of the supported Mobile Broadband dongles. A up-to-date list of the currently supported dongles is available for download from www.telkomphones.co.za Once you have places a SIM card into your supported dongle, you can plug it into either of the USB sockets on the rear of the router. The router is set to automatically configure the connection with the network supplied configuration. You will be able to see this configuration if you click on the Mobile Broadband radio button. Page 24 of 57 User Manual If the default settings are not suitable for your configuration, they can be easily changed by selecting the Manual radio button. You should note that if you are using this router to connect using mobile broadband only (no ADSL or Eth WAN connection, it is a good idea to disable the Auto WAN fail over function. This is accessed by way of the Auto Wan Fail over tab on the Network page ADSL Your router is configured by default to connect using the Telkom Guest account. This is set up on PVC0, and will allow the basic connectivity required to test your connection. This allows access to most parts of the Telkom website. In order to have full internet access, you will need to enter your own Username and Password. This is typically done using the Wizard as described above, but can also be changed by selecting the ADSL radio button on the Internet tab on the Network page. Page 25 of 57 User Manual Unless you have disabled it in the Wizard, the default account on PVC0 will be active. This screenshot shows the default guest account, but it is quite likely that you have changed it to your own username/password when you set your router up using the wizard. Activate / Deactivate: You can use these to deactivate your connection. This will prevent the configured username and password from being used to access the internet. This is particularly useful if you have configured multiple ADSl accounts on your router and wish to switch between them, or to switch between ADSL/Mobile broadband/Eth Wan accounts. Shared See below VPI See below VCI See below Page 26 of 57 User Manual Connection type See below PPP encapsulation. See below The above five items define how the connection to your ISP is configured. As a result of this, it is not recommended that you alter these settings unless directed to by your ISP for a particular purpose. Shared is to allow more than one connection on a VPI/VCI channel. The VPI/VCI settings are used to define the “communication channel” that your ISP uses to communicate with your router. By default, these should be 8 and 25 respectively, and are set to this by default. If you change these settings, you may be unable to connect to your ISP. Some specific services may require you to set up a connection with different VPI/VCI settings, but your ISP will directly inform you if this is the case. PPP pass-through. This setting is to allow you to connect another device on the LAN network that uses its own internet account to connect. This could be another router, or even your PC that has been configured with a PPP “dial up” connection. This is set to ON by default. Connection This is where you set the timeout for your ADSL connection. When there has been no activity on the ADSL line for the pre-defined time, the connection will be dropped. The connection will automatically reconnect once it is needed. The default setting is for the connection to never drop, and to remain connected even when there is no ADSL traffic. Interface status This is an indication of whether the ADSL line is ready to route traffic using this Username and password. It will indicate if the connection is UP or DOWN. Default route This option is enabled by default for the first ADSL PPP account. If enabled, the router will route all internet traffic that is not otherwise configured in the routing table over this connection. If disabled, only the traffic defined to use this connection will be routed over it. Unless Page 27 of 57 User Manual you have configured a highly complex routing list, it is recommended that at least one of your internet connections is listed as Default Route. Get IP Address In most cases your ISP will automatically assign and IP address for your ADSL connection. In the rare case where you are provided with a static address, you are able to configure it here. NAT If you wish to disable to Network Address Translation mode of the firewall, it can be done on this drop-down menu. We do not recommend that you do this unless absolutely needed. An example of where you would need to do this is if you are using the VPN Lite service, in which case you would disable this function for the VPN lite interface. Firewall This can be disabled if desired, however we strongly recommend not doing so unless you are absolutely sure of the need for it. As is the case with NAT, a typical example of this would be when using the VPN lite function. You can add more than one internet connection on the ADSL interface. You may however experience difficulty with packet routing when doing this if you select both as the default connection, so it should be used with care. Typically, this sort of setup would be done to either allow for quick switching between internet accounts using the Activated/Deactivated radio button, or by adding an entry for a specific IP address range into the routing table. To add a WAN interface: 1. Select an available Virtual Circuit from the drop-down box NOTE: PVC0 is the default first ADSL connection. PVC1 is automatically used if you configure the VPN lite function, and should be avoided for general use. PVC6 and PVC7 will not be available to the ADSL connection if Eth WAN is enabled. Page 28 of 57 User Manual 2. Enter VPI/VCI settings – in South Africa, these are typically 8 and 35 unless otherwise specified. 3. Select the Connection Type (Typically PPPoA/PPPoE for ADSL connections) 4. Enter PPP Username and Password (provided by your ISP) 5. Ensure Default Route is selected as Yes for at least one of the connections 6. Ensure Get IP Address is set to Dynamic unless you have been provided an ADSL account that has a static IP. 7. Click the Apply button to commit the settings To edit an existing WAN interface: 1. Select the Virtual Circuit that you want to Edit from the drop down box. 2. Make the necessary amendments. 3. Click the Apply button to commit the settings. PVC Summery This button will show a summary of the connection details of all the PVC connections in a pop-up window. Ethernet WAN The Ethernet WAN radio button will allow you to change the LAN 4 Ethernet part from a LAN port into a WAN port. This would be useful if you wish to use your router to connect via a Fiber-to-the-Home (FTTH) router, or as an access point on a Ethernet network. This function has been pre-configured with the Telkom Guest account. If you have not used the Wizard to configure this as an internet connection (firmware 246.70.7 onwards), then you will need to do so manually. There are two pre-configured setups for Ethernet WAN connections. Eth-WAN (PVC7) is the default internet access configuration, and VPN-Lite (PVC6) is preconfigured for the VPN lite service. It is recommended that should you be using the VPN lite service that you configure as per the VPN Lite chapter in this guide, and do not do so manually. Page 29 of 57 User Manual Configuration of the Eth-WAN (PVC7) connection is as follows : Set LAN4 as WAN port This is a vital part of the configuration process. By default, the physical Ethernet port 4 is part of the LAN network, and is on the “inside” of the firewall. Any device connected to it will be supplied with a 10.0.0.x IP address from the internal DHCP server, and will be able to connect to any device on the local network. Obviously this will not allow for it to be used as a WAN port to give the router internet access. It is a vital part of setting up the Ethernet WAN connection to make sure that this block is selected to change Port 4 into a WAN port. This will be done automatically the first time you enable the WAN configuration, and it is important to ensure that this setting is in tune with your physical Ethernet wiring – for instance, should you wish to use Port 4 temporarily as a LAN port again, you will need to not only deactivate the connection, but also deselect this block to return the port to the LAN. Page 30 of 57 User Manual Ethernet WAN type As described before, ETH WAN (pvc7) users the connection PVC7 and is pre-configured for turning LAN port 4 into a Wan port to give internet access, and VPN LITE(PVC6) is preconfigured to use LAN port 4 to connect as a VPN LITE node over an Ethernet connection. Connection Type Use PPPoE if you need to connect via a username/password as is the case when connecting the Ethernet port to a FTTH or another xDSL router. You should use Static/or dynamic as appropriate when connecting to corporate network of Ethernet port of a 3G/LTE router. Page 31 of 57 User Manual Bridge mode is used to pass a PPP connection from a device on the LAN side across to the WAN port. The following settings will be present and/or change order depending on the connection type settings shown above. We have listed them all here, but some will only be applicable in certain cases. Username/password These are provided by your ISP for use when a PPPoE connection is required. PPP pass-though This is enabled by default, and is a way to allow bridge mode connections from devices on the LAN network at the same time as the router is connecting using an independently selected method. Connection By default the connection is set to remain active even when there is no traffic over it. In some cases it might be beneficial to select Connect on Demand and set an Idle Time. In this case, the connection will be dropped once no traffic has passed for the length of time specified. Interface status This is an indication as to whether the selected connection type has successfully connected or not. UP or DOWN will be shown. Default Route If this is enabled, all traffic not set up to route via an alternative interface in the routing table (see the chapter on this below) will be routed over this interface. It is recommended that only one interface be selected as the default route. Get IP address Depending on your connection type, you may be able to configure your IP address manually. PPPoE connections typically use dynamic IP addresses, though on some high-end ISP accounts you may get a static address. If you select Static IP on the Connection type, you will not have the option to change this setting, and if you select Dynamic IP, on the Connection type, you will not be able to have your IP dynamically assigned. Page 32 of 57 User Manual For static mode, you will need to specify IP Address, Netmask and Gateway. For dynamic mode, these will be assigned for you from your router or ISP. Nat and Firewall These settings should only be disabled if you understand ALL the implications. We do not recommend this except when using this device behind another firewall, or as a VPN lite node. ADSL Settings The ADSL tab allows you to select the modulation and ADSL type. By default you should select Auto Sync-up or ADSL2+, and Annex A Quality of Service Quality of Service or QoS provides different priority to different applications, users, or data flows, to guarantee a certain level of performance. For example, QoS is important for realtime streaming multimedia applications such as voice over IP, online games and IPTV to provide fixed bit rate and prevent delay. Page 33 of 57 User Manual You are able to give priority based on many factors, such as Physical connection, IP address, MAC address, port number, application etc. You can set up to 15 independent rules. Management TR-069 client – Configuration (CWMP) WAN Management Protocol (TR-069) allows an Auto-Configuration Server (ACS) to perform auto-configuration, provision, collection, and diagnostics to this device. This page is set up to the required settings, and it is not recommended that you make any changes. TR-069 Page 34 of 57 User Manual allows your ISP to provide remote support, firmware upgrades, Configuration backup etc should you require this. Routing By default, the routing table is quite simple and is configured automatically as required. If your router configuration becomes more complex, such as when you are using multiple LAN subnets, or multiple WAN connections, you may need to manually define the data transmitting paths. In this case you can add static routes. By clicking the Add button. The key settings for adding a new Static Route are explained: Destination IP Enter the network address to which the data packets are to be sent. Page 35 of 57 User Manual Subnet Mask Enter the subnet mask for this destination. Gateway If you wish to use a specific gateway to reach the destination network, enter the IP address of the gateway. If not, enter 0.0.0.0 for Internet routing, you would typically need to add a Gateway IP, and for local addresses, 0.0.0.0 is typically used. Interface If you wish to route your packets over a particular WAN interface, select the interface from the dropdown list. Click Apply to save the settings. To delete the entry from the routing table list, click its corresponding Delete button. MAC-IP Reservation You can force the DHCP server on your router to assign a particular static IP address when a device with a specified MAC address connects. This is useful particularly when using the port forwarding function for a device that is not able to have its IP address defined on in its firmware. To manually reserve a LAN IP address: 1. Enter the devices MAC address. 2. Key in the LAN IP Address you want to assign to this device. 3. Click the Add button. The device can be deleted from the table by clicking on the delete icon Page 36 of 57 User Manual Auto Wan Failover You can configure your router to provide internet connection backup. You are able to select your 3G or ADSL connection as the primary connection mode, and in the event that this connection fails, your internet access will automatically be transferred to the alternative connection. Obviously, in order to use this mode, you will need a 3G dongle, with a valid SIM card inserted, connected to one of your USB sockets. You will also need to ensure network coverage. Wireless Settings This page allows you to configure basic features of the wireless LAN interface. By default, the Wi-Fi is enabled, with the SSID “MyNetworkName” and its own unique password (key). You will be able to securely make use of a Wi-Fi connection right away. Should you wish to make any changes, you can enable or disable the wireless LAN interface, hide the network from active scans, set the wireless network name (also known as SSID), restrict the channel set based on country requirements, and all other configurations relating to the wireless LAN interface. Page 37 of 57 User Manual Click Apply to commit the wireless settings. Security This page allows you to set the network authentication method, selecting data encryption, specify whether a network key is required to authenticate to this wireless network and specify the encryption strength. By default, the router uses WPA-PSK/WPA2-PSK security. This is a good level of security that requires a user to have a pre-defined key (password) in order to connect. Your router is supplied with its own unique key, which you will see in on this page. Should you wish to make this something more memorable, you are able to make the change on this page. Click "Apply" to commit wireless security settings. MAC Filter This page allows you to set a filter to Allow or Deny specific wireless clients by entering the MAC address and selecting the Access Control List mode. To add a wireless client to this list, Enable the WLAN MAC filter checkbox, select from Access Control List Mode whether you wish to allow or block the clients listed, and enter the MAC address of the relevant Page 38 of 57 User Manual device in the format AA:BB:CC:DD:EE:FF Once you have entered you MAC address, click on Apply Applications Port Forwarding Port Forwarding allows you to direct incoming traffic from the Internet to a specific computer in your local network. A maximum 9 entries can be configured. Page 39 of 57 User Manual As an example, to setup a FTP server on a computer using 10.0.0.88 as its IP Address, select a suitable Rule Index, Select the Select an Application radio button, select FTP Server as Service and enter 10.0.0.88 as the Server Local IP Address. Select TCP. UDP or Both from the Protocol list as appropriate, and click Apply. If the service you want to setup is not available from the Select a Application or Game Rules drop-down list, you can define your own Port Forwarding rule by selecting Custom Application and giving the rule a name in the provided text box. Then you should enter the Public (ports that are accessed on the Wan IP) and Private port (ports that the WAN ports will be forwarded to on the LAN) ranges. You should then select the appropriate Protocol and click Apply to save. IP Filtering The router supports IP Filtering, which allows you to easily set up rules to control incoming and outgoing Internet traffic. This filter is able to block both incoming and outgoing traffic based on MAC address, IP address, URL or certain applications. This can be a useful function for instance to prevent your children/employees from accessing social networking during homework/work time, or restricting FTP downloads to after hours. Page 40 of 57 User Manual IP/MAC Filtering The router supports IP/MAC Filtering, which allows you to easily set up rules to control incoming and outgoing Internet traffic. Choose IP/MAC from the Rule Type drop down box to configure IP/MAC Filtering. IP Filter Rule Index Select a suitable index for the filter rule. Interface Select the WAN interface that you wish the filter rule to be active on. Direction Select the direction that the filter rule will filter traffic in – Incoming, Outgoing or Both. Rule Type Select whether you will be filtering on IP or MAC. If you select MAC, then all you will need to do is enter the MAC address of the device to be blocked, and the day/time that the blocking must start and stop. If you select to filter on IP you will need to fill in the following: Source IP Address/Subnet Mask Enter the IP address of the PC on the LAN to block. Source Port Enter the port number used by the application to block. Page 41 of 57 User Manual Destination IP Address/Subnet Mask Enter the IP address of the remote server to which connection should be blocked. Destination Port Enter the destination port number used by the application to block. Protocol Select the IP protocol to block. You can also select a time schedule should you wish this to be a time –conditional rule. Day Click to select the days on which to apply the restriction. Time Start (Blocking Time) (hh:mm) Enter the time when the restriction will be enabled (00:00 to 23:59). Time End (Blocking Time) (hh:mm) Enter the time when the restriction will be disabled (00:00 to 23:59). Click Add Rule to save the settings. The new rule will then be displayed in the Outgoing IP Filtering table list. Click Delete button to delete a corresponding rule. Application Filter Application Filter provides control on popular applications to be allowed or denied access to local clients. Check the box of applications that you want to allow to be accessed by local clients and uncheck those that you want to deny. Page 42 of 57 User Manual URL Filter URL Filter enables you to block certain websites. Select a URL Index, activate the service, and enter the URL of the website that you want to block. Click the Apply button to commit the settings. A maximum of 16 entries can be configured. Click Delete button to delete a corresponding rule. DMZ Host If a computer is assigned as a DMZ Host, it will receive all the data from the Internet that does not belong to the list of applications configured in Port Forwarding. Essentially all requests to any port that is not otherwise used by the router will be forwarded to the DMZ IP. Enter the LAN IP address of the PC you wish to set as DMZ Host in the provided box and click Apply. If you need to disable the DMZ Host, just click the remove button. Page 43 of 57 User Manual Note: DMZ exposes your computer to the Internet and will be vulnerable to malicious attacks. Access Control Select which Services to allow and whether to allow from the LAN or the WAN. By default, all listed services are accessible from the LAN, and none are accessible from the WAN. If for instance you wish to be able to Telnet into your router from the Internet, you would need to select the Telnet checkbox under the WAN column. This should be used with caution since the router configuration is then at risk of attack from hackers. Click Delete button to delete a corresponding rule. NAT (Network Address Translation) This page allows you to enable/disable NAT on the router. Page 44 of 57 User Manual Should you wish to enable/disable NAT on only one particular WAN interface, this can be done on the Network, Internet page of the relevant connection. DDNS The router offers a Dynamic Domain Name System (DDNS) feature. DDNS lets you assign a fixed host and domain name to a dynamic Internet IP Address. It is useful when you are hosting your own website, FTP server, or other server behind the router. Before using this feature, you need to sign up for Dynamic DNS service from one of the listed providers. Each provider requires a slightly different configuration, so you may need to consult your DDNS provider’s website to confirm how to set your router up. Port Mapping Port mapping is a useful method for mapping a particular physical port to a particular ATM virtual circuit. If you are using a ATM VC connection to provide an isolated channel, you will be able to use this function to allocate a particular Ethernet (or WLAN) port as an endpoint to this channel. Page 45 of 57 User Manual VPN Lite VPN lite is a service provided by Telkom to allow you to connect multiple sites (nodes) together as if they were on the same physical LAN. These sites can be physically anywhere on the Telkom ADSL network, but will from a data point of view appear as if they are all on the same physical site. This will allow the use of a common server and server based applications, direct printing to local printers, and sharing of data without affecting your internet cap. Before you configure this, you will need to subscribe to the function, and be provided with a set of PPP username and password as well as IP address and netmask for each node. The VPN lite function is configured exactly the same as you would configure an internet PPP connection, except that there is also a set of rules that must be added to the routing table to allow all nodes to be able to talk to each other. This is essentially that all of the non-internet routable IP address ranges (for example 10.x.x.x, 192.168.x.x), except the local network are router over the WPN lite PPP connection. There are also some changes required to the firewall. Fortunately, we have provided a utility to make this configuration easier. Page 46 of 57 User Manual This configuration can be easily set using the Applications, VPN Lite page. On this page you can configure the VPN Lite node. You have the choice of setting this function on The ADSL port, ETH WAN port, or disabling it. Due to routing constraints, you cannot have it active on both WAN types at the same time, though you can configure both and use the utility to switch between them, if required. Our ADSL connection will automatically be set up using PVC1 and the Eth WAN connection will be set up on PVC6. Although you will be able to make changes in the Internet page to these PVC configuration, we do not suggest that you do this since the routing table will not be updated accordingly. We suggest that you only use this utility to make any changes to the VPN Lite configuration. To configure VPN lite on the ADSL interface, select Configure VPN Lite on ADSL and enter the details provided. Click Apply to save Page 47 of 57 User Manual For configuring the service on the Eth Wan line, select Configure VPN lite on Ethernet WAN tab, and fill in the supplied details Click Apply to save System Information Includes hardware and software information of your device, and the current system date and time. UPnP This page allows you to enable/disable UPnP feature on the router. Page 48 of 57 User Manual Settings This page helps you do work with your user defined settings. Backup: To back your routers settings up as a configuration file saved on your PC, click the Backup button. Select the folder where you want to save the file and key in the file name under which you want to save the settings. Default file name is romfile.cfg. Restore: To import a previously saved configuration file from your PC and update the settings of your router, click Browse to locate the romfile.cfg settings file. Then click the Restore button. Factory Reset: To restore your router to its original factory default settings, click the Reset button. When prompted, click OK. Your router will restart, and once it is booted up again, it will have lost any settings changes that you have made, and will have the same settings that were configured when you purchased it. Page 49 of 57 User Manual Firmware Should you wish to upgrade the firmware in your router to allow support for any additional features, you can do the following. 1. Click Browse 2. Choose the firmware file and click OK 3. Click the Upgrade button NB: Do not remove the power from your router while updating the firmware. This could result in a corrupted memory, and may mean that your router is not recoverable. Reboot This feature allows the router to enable new network configuration to take effect or to clear problems with the router’s network connection. Click on Reboot and the router will restart with the user defined configuration. Password Access to your DSL router Web interface is controlled through a login password. You may change the default password on this page. You may also change the default username. Page 50 of 57 User Manual Timezone Your router is set to automatically synchronize to the pre-configured internet time servers. On this page you can change the routers time zone or the default servers. FTPAccess If you have plugged a USB drive into the USB socket, you are able to use this page to control login details and access. Page 51 of 57 User Manual Status Device Statistics The router will show you detailed statistical information regarding the different connections on your router. This will include statistics for ADSL, WLAN and your LAN ADSL Status The router shows detailed status information of its DSL connection. Page 52 of 57 User Manual System Log System log shows detailed information about the processes running on the router. Diagnostics Your Router is capable of testing your DSL connection. The individual tests are listed below. If a test displays a fail status, click "Re-run Diagnostic Tests" at the bottom of this page to make sure the fail status is consistent. If the test continues to fail, click "Help" and follow the troubleshooting procedures. Note: Not all tests are supported by all ISPs, so please ensure that your particular failure is actually a problem before investigating further. Page 53 of 57 User Manual Network Tools Network tools will help you troubleshoot Internet connection problems by verifying your connection. Currently Ping and Traceroute are supported. Page 54 of 57 User Manual Safety Precautions Do not open, service, or change any component. Only qualified technical specialists are allowed to service the equipment. Observe safety precautions to avoid electric shock Check voltage before connecting to the power supply. Connecting to the wrong voltage will damage the equipment. Page 55 of 57 User Manual FCC Notice This equipment has been tested and found to comply with the limits for a Class B digital device, pursuant to Part 15 of the FCC Rules. These limits are designed to provide reasonable protection against harmful interference in a residential installation. This equipment generates, uses, and can radiate radio frequency energy and, if not installed and used in accordance with the instructions, may cause harmful interference to radio communications. However, there is no guarantee that interference will not occur in a particular installation. If this equipment does cause harmful interference to radio or television reception, which can be determined by turning the equipment off and on, the user is encouraged to try to correct the interference by one or more of the following measures: Reorient or relocate the receiving antenna. Increase the separation between the equipment and receiver. Connect the equipment into an outlet on a circuit different from that to which the receiver is connected. Consult the dealer or an experienced radio or television technician for help. Modifications The FCC requires the user to be notified that any changes or modifications made to this device that are not expressly approved by the manufacturer could void the user’s authority to operate the equipment. This device complies with Part 15 of the FCC rules. This device complies with Part 15 of the FCC rules. Operation is subject to the following two conditions: 1. This device may not cause harmful interference, and 2. This device must accept any interference received, including interference that may cause undesired operation. Exposure Information to Radio Frequency Energy This equipment complies with FCC radiation exposure limits set forth for an uncontrolled environment. This equipment should be installed and operated with minimum distance of 20 cm between the radiator and your body. 15.19: This device complies with part 15 of the FCC Rules. Operation is subject to the following two conditions: (1) this device does not cause harmful interference.(2)this device must accept any Interference received, including interference that may cause undesired operation. 15.21: Changes or modifications not expressly approved by the party responsible for compliance could void the user's authority to operate the equipment. Customer Information Page 56 of 57 User Manual 1. This equipment complies with Part 68 of the FCC rules and the requirements adopted by the ACTA. On bottom of this equipment is a label that contains, among other information, a product identifier of [US:4J2DL01BDSL5085EN]. If requested, this number must be provided to the telephone company. 2. If this equipment [ADSL2+ 4-Ports 300Mbps Wireless-N Modem Router] causes harm to the telephone network, the telephone company will notify you in advance that temporary discontinuance of service may be required. But if advance notice isn’t practical, the telephone company will notify the customer as soon as possible. Also, you will be advised of your right to file a complaint with the FCC if you believe it is necessary. 3. The telephone company may make changes in this facilities, equipment, operations or procedures that could affect the operation of the equipment. If this happens the telephone company will provide advance notice in order for you to make necessary modification to maintain uninterrupted service. 4. If you experience trouble with this equipment, you disconnect it from the network until the problem has been corrected or until you are sure that the equipment is not malfunctioning. 5. Please follow instructions for repairing if any (e.g. battery replacement section); otherwise do not alternate or repair any parts of device except specified. 6. Connection to party line service is subject to state tariffs. Contact the state public utility commission public service commission or corporation commission for information. 7. If the telephone company requests information on what equipment is connected to their lines, inform them of: a. The telephone number that this unit is connected to, b. The ringer equivalence number [0.1B] c. The USOC jack required [RJ11C], and d. The FCC Registration Number [US:4J2DL01BDSL5008EN] Items (b) and (d) are indicated on the label. The ringer equivalence number (REN) is used to determine how many devices can be connected to your telephone line. In most areas, the sum of the RENs of all devices on any one line should not exceed five (5.0). If too many devices are attached, they may not ring properly. Service Requirements In the event of equipment malfunction, all repairs should be performed by our Company or an authorized agent. It is the responsibility of users requiring service to report the need for service to our Company or to one of our authorized agents. Page 57 of 57