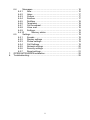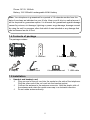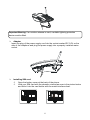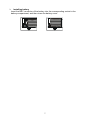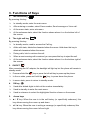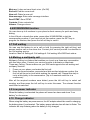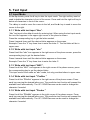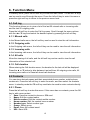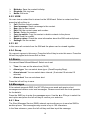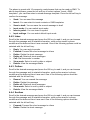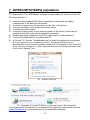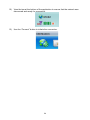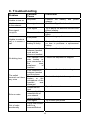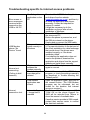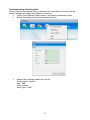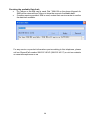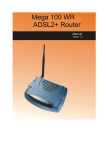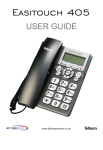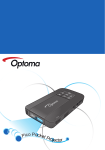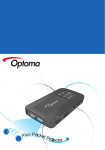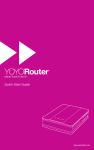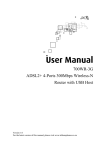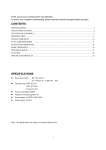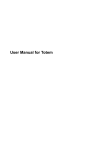Download ClearCom WF-205 User guide
Transcript
Fixed Wireless Terminal Model : WF-105 User Guide Important Safety Instructions: Read carefully and keep for future reference Contents 1. 2. 3. 4. 5. 6. Introduction............................................................................................ 3 1.1 Safety instructions.................................................................. 3 1.2 Cleaning and Maintenance .................................................... 4 1.3 Technical parameters and Service conditions ....................... 4 1.4 Contents of package .............................................................. 5 1.5 Installation .............................................................................. 5 Getting to know your phone .................................................................. 8 Functions of Keys.................................................................................. 9 Basic Functions ................................................................................... 11 4.1 On/Off................................................................................... 11 4.2 Making a call ........................................................................ 11 4.3 Receiving a call .................................................................... 11 4.4 Redialing .............................................................................. 11 4.5 Calls menu ........................................................................... 11 4.6 M1/M2/M3/M4 function ........................................................ 12 4.7 Call waiting........................................................................... 12 4.8 Making a multiparty call ....................................................... 12 4.9 Low-power indicator ............................................................. 12 4.10 Charge indicator................................................................... 12 Text Input............................................................................................. 13 5.1 Input Mode ........................................................................... 13 5.1.1 Write with text input “Abc”. ........................................... 13 5.1.2 Write with text input "abc"............................................. 13 5.1.3 Write with text input “ABC”. .......................................... 13 5.1.4 Write with text input " PreAbc "..................................... 13 5.1.5 Write with text input "Preabc " ...................................... 13 5.1.6 Write with text input "PreABC " .................................... 14 5.1.7 Insert number 123 ........................................................ 14 5.2 Character list ........................................................................ 14 Function Menu..................................................................................... 15 6.1 Call log ................................................................................. 15 6.1.1 Missed calls .................................................................. 15 6.1.2 Outgoing calls............................................................... 15 6.1.3 Incoming calls............................................................... 15 6.1.4 All calls ......................................................................... 15 6.1.5 Call duration ................................................................. 15 6.2 Contacts ............................................................................... 15 6.2.1 Phone ........................................................................... 15 6.2.2 USIM............................................................................. 16 6.2.3 All.................................................................................. 16 6.2.4 Group............................................................................ 16 6.3 Alarm.................................................................................... 16 1 6.4 7. 8. Messages............................................................................. 16 6.4.1 New .............................................................................. 16 6.4.2 Inbox............................................................................. 17 6.4.3 Outbox .......................................................................... 17 6.4.4 Sentbox ........................................................................ 17 6.4.5 Draftbox ........................................................................ 18 6.4.6 Templates ..................................................................... 18 6.4.7 Cell broadcast............................................................... 18 6.4.8 Voice mail ..................................................................... 18 6.4.9 Settings......................................................................... 18 6.4.10 Memory status ...................................................... 18 6.5 Settings ................................................................................ 19 6.5.1 Sounds ......................................................................... 19 6.5.2 Display settings ............................................................ 19 6.5.3 Phone settings.............................................................. 19 6.5.4 Call Settings ................................................................. 19 6.5.5 Network settings ........................................................... 20 6.5.6 Security settings ........................................................... 21 6.5.7 Reset settings............................................................... 21 GPRS/UMTS/HSDPA installation........................................................ 22 Troubleshooting................................................................................... 25 2 1. Introduction Thank you for using the GSM Fixed Wireless Terminal (FWT). To guarantee that your phone is always in its best condition, please read this manual carefully. Since the pictures, symbols and contents in this manual are just for your reference, they might not be completely identical with your phone. FWT is designed mainly for office use and rural area use. Its wireless feature makes it possible to be used in some occasional places (such as large gatherings or temporary offices) when needed, or installed in vehicles or ships as office phones and commercial phones. FWT has some practical features as follows: 1. Speaker phone 2. Signal strength indicator 3. Redial 4. Volume control 5. Battery power backup 6. Speed dial 7. M1/M2/M3/M4 8. Alarm/Time & Date setting 9. Short message service, message template 10. Call log 11. Call barring/Call waiting/Call divert 12. Sounds 13. Multiparty call 14. GPRS/UMTS/HSDPA 1.1 Safety instructions ¾ Some electronic devices are susceptible to electromagnetic interference sent by the FWT if inappropriately shielded; Try to use the phone at least 20 cm away from ordinary telephones, TV sets, radios and other automated office equipment so as to avoid electromagnetic interference. ¾ Since operation of the FWT may interfere with medical devices like hearing aids and pacemakers, it is advised to consult a physician or the manufacturer of the medical device before using the FWT. ¾ Be aware of the usage limitation when using the FWT at places such as oil warehouses or chemical factories, where there are explosive gases or explosive products. Even if your phone is in idle state, it still can transmit radio frequency (RF) energy. ¾ Do not touch the antenna while calling. ¾ Keep the antenna free from obstructions and position the antenna straight up. This will ensure best call quality. ¾ Please put the phone in safe places. The phone may cause injury if used as a toy by children. 3 ¾ Please use original or authorized accessories only. Using any unauthorized accessories may affect your FWT’s performance and damage your phone. ¾ As your FWT can produce electromagnetic field, do not place it near magnetic items such as computer disks. ¾ Do not expose your FWT to direct sunlight or store it in hot areas. High temperatures can shorten the life of electronic devices. ¾ Prevent liquid from leaking into your phone. ¾ Do not attempt to disassemble the FWT by yourself. Non-expert handling of the devices may damage them. ¾ Unplug the external power adapter and remove the battery before you put the phone out of use for a long period of time. ¾ It is highly recommended to charge the battery before initial use. The battery might have been discharged during storage and delivery. Please charge the battery for 12 hours or more before its first use. Fully-charged batteries could maintain more than 3 hours communication time, or more than 48 hours standby time. ¾ Do not unplug the connector of the data cable from the phone when the power is on. 1.2 Cleaning and Maintenance ¾ ¾ ¾ The phone is not water-resistant, so do not use it in high humidity places such as bathrooms. Only use a damp cloth to clean the phone. Turn your phone off before cleaning it. Do not use harsh chemical cleaning solvents or strong detergents, such as alcohol, dilution agent or benzene, to clean your phone. 1.3 Technical parameters and Service conditions ¾ ¾ Technical parameters Work frequency: GSM 850/900/1800/1900MHz WCDMA 850/2100MHz Delivered power: MAX: 2W (850/900MHz-GSM), 1W (1800/1900MHz-GSM) GSM Channel interval: 200KHz HSDPA data rate: download up to 3.6Mbps, upload up to 384kps WCDMA Channel interval: 100KHz Applicable conditions Environmental temperature: -10 ~+40 Ambient noise: ≤60db (A) Relative humidity: 10%~95% Atmospheric pressure: 86~106KPa Power adapter: 100V~240V AC, 50Hz/60Hz 4 Phone: DC 5V 1000mA Battery: 3.6V 800mAH rechargeable Ni-MH battery Note: Your telephone is guaranteed for a period of 12 calendar months from the date of purchase as indicated on your till slip. Keep your till slip in a safe place as it will be required for guarantee repairs. It is however not guaranteed against damage caused by misuse, riot damage, lightning or power surge damage, damage caused by using the unit for purposes other that which it was intended or any damage that can be deemed an act of God. 1.4 Contents of package The package contains: 1. The phone 4. Adapter 2. Handset 5.Handset cord 3. Antenna and battery 6.Instruction Manual 7. USB cable 1.5 Installation ¾ Handset and handset cord Plug one end of the coil cord into the socket on the side of the telephone. Plug the other end of the coil cord into the handset socket. Connect the antenna to the antenna connector. Hold the plastic stick of the antenna and rotate the metal screw cap in a clockwise direction. Do not rotate antenna directly. 5 Important Warning: If an outdoor antenna is used, a suitable lightning protection device must be fitted. ¾ Adapter Insert the plug of the power supply cord into the socket marked DC 5.0V on the side of the telephone and plug the power supply into a properly installed mains socket. DC 5.0 ¾ V Installing SIM card Open the battery cover at the back of the phone. Hold your SIM card with the chamfer oriented as seen in the picture below and slide it into the card holder with the metal interface down. 6 ¾ Installing battery Insert the BNC connector of the battery into the corresponding socket in the battery compartment, and then close the battery cover. 7 2. Getting to know your phone DC 5. Data port 0V External power port 8 3. Functions of Keys 1. The left soft key By pressing this key: ¾ In standby mode, enter the main menu. ¾ After entering a number, select Save number, Send message or Voice call. ¾ At the menu state, enter sub-menu. ¾ At the submenu state, select the function shown above it on the bottom left of the screen. 2. The right soft key By pressing this key: ¾ In standby mode, used to access the Call log. ¾ At the edit state, delete the character before the cursor. Hold down this key to delete all characters before the cursor. ¾ During calls, hold or retrieve the call. ¾ When a new incoming call is received, you can press this key to reject the call. ¾ At the submenu state, select the function shown above it on the bottom right of the screen. 3. ON/OFF After connecting the AC adapter, the backlight will light up but the phone will remain in standby mode. ¾ Press and hold the ¾ In the on state, press and hold the ¾ In menu state, press to return to standby mode. 4. OK key ¾ Used after dialed digits to dial out the number immediately. ¾ Used in standby to enter the main menu. ¾ Used in submenu to select the highlighted function shown on the screen. 5. Arrow keys key or press the left soft key to power up the phone. key, to power down the phone. ¾ ▲ / ▼ key: When the user is in the call history (or specifically submenu), this key allows moving the cursor up and down. ¾ ◄ / ► key: When the user is writing a message (or specifically submenu) this key allows moving the cursor left and right. 9 ¾ During a call, you can press the◄ / ► key to adjust the volume. ¾ In standby mode, press the ▲ / ▼ key to enter the call log. 6. SMS In standby mode, press this key to enter the message menu. 7. SET SET In standby mode, press this key to enter the M1/M2/M3/M4 settings menu. 8. Redial Press to redial the last dialed number. 9. Hands-free In standby mode, press this key and dial the number. Hands-free allows you to have a conversation without lifting the handset. (The ◄ / ► keys are used in hands-free to adjust the volume during the call.) Press this key again to end the call. 10. M1/M2/M3/M4 keys In the off-hook or hands-free state, press either M1/M2/M3/M4 to dial the corresponding number. (Must set the M1/M2/M3/M4 number before using it) 11. Digit keys [0-9] ¾ In the off-hook or hands-free state, enter the calling number using these keys. ¾ Enter corresponding characters in all input modes and select the character you want to input. In the English input state, “1” can be used to input special characters. (except 123 state) ¾ In the off-hook or hands-free state, press and hold the “1” key to startup voice mail server. (You must set the number in Menu→ Messages→ Voice mail before using it) ¾ Press and hold any [2-9] key to dial the associated speed dial number in the off-hook or hands-free state. (You can set speed dial numbers in: Menu→ Contacts→ Select anyone menu→ Select a contact→ Settings→ Speed dial.) 12. * key ¾ Used in standby mode, to get “*”/“+”/“P”/“W” respectively. ¾ In the edit state, press this key to switch to the Symbol Input Interface. 13. # key ¾ In the on-hook state, it is equivalent to a number key when you enter a number. ¾ In the edit state, press this key to switch between different input modes. 10 4. Basic Functions 4.1 On/Off Firstly, please ensure the battery and SIM card has been inserted properly into the key to power the phone, and then wait until the telephone. Press the On/Off name of the network provider appears on the display before use. If the phone is powered without a SIM card, the phone will display a message to insert a USIM card. Press the key for 3 seconds to turn the phone off. 4.2 Making a call ¾ Number editing In the off-hook or hands-free state, enter the number to be dialed, and then press the ◄ / ► key to move your cursor, press the right soft key to delete the number before the cursor. Press and hold the right soft key to delete all the numbers before the cursor. ¾ Calling In the off-hook or hands-free state, enter the number to be dialed and press OK. Replace the handset or press the hands-free key to end the call. ¾ Speed dial In the off-hook or hands-free state, press and hold any key (2-9) to dial that number preset in the Speed dial submenu. ¾ Dial saved "Contacts" In standby mode, press the “PB” (phone book) soft key. Press the ▲or ▼ keys to select the location where the number is saved, then press OK. Search for the name, and then press the left soft key to view the number options. Press this key again to dial this number. The desired name can also be located by just pressing the first letter of the corresponding name in the Contacts list menu. 4.3 Receiving a call When a call is received, answer the call by lifting the handset or pressing the hands-free key. Replace the handset or press the hands-free key to end the call. When a call is received the right soft key can be used to reject the incoming call. 4.4 Redialing In the off-hook or hands-free state, press the Redial key to make a call to the last dialed number. 4.5 Calls menu During a call, press the left soft key for one of the following operations in the call menu: 11 Mute on: It does not send local voice. (On/Off) End call: End the current call. New call: Dialed a new call. New message: Enter write message interface. Send DTMF: Send DTMF. Contacts: Enter contacts list. Volume: Change volume. 4.6 M1/M2/M3/M4 function You can store up to 4 numbers in your phone’s direct memory for quick and easy dialing. In the off-hook or hands-free state, press either M1/M2/M3/M4 to dial the corresponding number. If you have not set the number, press the SET key to program the number, then press the left soft key to save it. 4.7 Call waiting You can use this feature to put a call on hold (by pressing the right soft key) and answer another call on the same line. Contact your service provider to subscribe to the Call waiting service. Location: MenuÆ SettingsÆ Call settingsÆ Call waitingÆOn/Off/Check status. 4.8 Making a multiparty call Multiparty Calling is a feature that enables you to set up a three-way conversation with two other users. Contact your service provider to activate or deactivate Three-way Calling. Please make sure your SIM card supports the call waiting and multiparty function. 1. Power on your phone, and make the first call. 2. Keep the communication connected and dial another telephone number (the first call will be put on hold while making the second call). Repeat this step to invite a third party to the conversation. (Up to 6 members could be in a conference). After all the required numbers were dialed, press the left soft key to select call meeting, and then press the left soft key to enter this menu. The relevant function could then be selected. 4.9 Low-power indicator When the battery is exhausted the phone will sound an alarm and show "Low battery" on the screen. 4.10 Charge indicator When using the battery as power source, the AC adapter should be used for charging the battery when it’s exhausted. The battery power indicator bar will start to flicker. The indicator will stop flickering when the battery is fully charged. 12 5. Text Input 5.1 Input Mode At the input state, press the # key to alter the input mode. The right soft key can be used to delete the character in front of the cursor. Press and hold the right soft key to delete all characters in front of the cursor. The ◄ key is used to move the cursor to the left, and the ► key is used to move the cursor to the right. 5.1.1 Write with text input “Abc”. “Abc” text input is the default mode for entering text. When using the text input mode, the icon Abc appears in the upper right corner of the phone’s screen. Press the corresponding key to get the letter needed. Press it several times until the desired letter appears on the screen. Example: Press the “2” key three time to enter the letter C. The first letter will be in upper case. 5.1.2 Write with text input "abc" Press # until the "abc" icon appears in the right corner of the phone screen, press the corresponding key to get the desired letter. Press it several times until the desired letter appears on the screen. Example: Press the “2” key three time to enter the letter C. 5.1.3 Write with text input “ABC”. Press # until the "ABC" icon appears in the right corner of the phone screen, press the corresponding key to get the desired letter. This input mode is the same as "abc" mode, but only provides letters in upper case. 5.1.4 Write with text input " PreAbc " Press # until the “PreAbc” appears in the right corner of the phone screen. Press each key carrying the desired letter once. The predictive text function will present the available word automatically. The UP / DOWN arrows can be used to change the character if needed. 5.1.5 Write with text input "Preabc " Press # until the “Preabc” appears in the right corner of the phone screen. Press each key carrying the desired letter once. The predictive text function will present the available word automatically. The UP / DOWN arrows can be used to change the character if needed. 13 5.1.6 Write with text input "PreABC " Press # until the “PreABC” appears in the right corner of the phone screen. Press each key carrying the desired letter once. The predictive text function will present the available word automatically. The UP / DOWN arrows can be used to change the character if needed. 5.1.7 Insert number 123 Press # until the "123" appears on the right corner of the screen and then enter the desired digits. Press 0 key to get a blank space. (Except 123 input mode) 5.2 Character list In the English input state, press ‘1’ to get a particular character. Press ‘1’ repeatedly to select the character to be used. (1.,?!:/@-_~) In all input states, press * to get other characters, and then use the ▲/▼/◄ / ► keys to select the character to be used. 14 6. Function Menu In standby mode, press the left soft key to enter the main menu. The ▲ and ▼ keys can be used to scroll through the menu. Press the left soft key to enter this menu or press the right soft key to return to the previous menu level. 6.1 Call log This function allows you to view a list of the last 20 missed calls or incoming calls and the last 20 outgoing calls. Press the left soft key to enter the Call log menu. Scroll through the menu options with the ▲or ▼ keys and select the desired option by pressing the left soft key. 6.1.1 Missed calls In the Missed calls menu, the left soft key can be used to view the call information. 6.1.2 Outgoing calls In the Outgoing calls menu, the left soft key can be used to view the call information. 6.1.3 Incoming calls In the Incoming calls menu, the left soft key can be used to view the call information. 6.1.4 All calls Allow the viewing of all calls, and the left soft key can be used to view the call information of the selected call. 6.1.5 Call duration When entering the Call duration menu, the duration for the last call will be displayed. Press the ▲ or ▼ button to alter between Last call time, All outgoing voice calls, All incoming voice calls or to Reset all stored call durations. 6.2 Contacts You can store desired names and their associated phone number, mobile phone number etc. Press the left soft key to enter the menu, and then select the contacts menu. In standby mode the PB soft key could also be used to enter contacts directly. 6.2.1 Phone Press the left soft key to enter this menu. If this menu has no contacts, press the OK key to add a new contact. ¾ Save: Save the contact to phone or SIM card. ¾ Name: Edit the contact name. ¾ Mobile number: Edit the contact mobile number. ¾ Home number: Edit the contact home number. ¾ Number type: Select number type. ¾ Group: Select group. ¾ Email: Save the contact email. ¾ URL: Save URL. 15 ¾ ¾ ¾ Birthday: Save the contact birthday. Ringtone: Set ring tone. Notes: Edit note. 6.2.2 USIM You can view a contact that is stored on the USIM card. Select a contact and then press the left soft key to: ¾ Call: Dial the contact number. ¾ Send message: Send a message to the contact. ¾ New: Add a new contact. ¾ Edit: Edit the contact name and number. ¾ Delete: Delete the contact. ¾ Copy to mobile: Copy the contact or batch contacts to the phone. ¾ Send: Send the contact. ¾ Memory status: Check the store information about the SIM card and phone. ¾ Settings: Set the contact. 6.2.3 All In this menu all contacts from the SIM and the phone can be viewed together. 6.2.4 Group You can set a group in this menu. Press the left soft key to enter this menu. Press the left soft key again and choose Edit or New. 6.3 Alarm You can set Alarm1/Alarm2/Alarm3. Select one to set: ¾ Time: You can set the alarm time (00:00) ¾ Alarm type: You can select alarm type. (Once/Everyday/Days) ¾ Alarm interval: You can select alarm interval. (5 minutes/10 minutes/15 minutes) ¾ Alarm alert: You can set alarm alert. Press the left soft key to save. 6.4 Messages If the network supports SMS, the WF105 phone can send and receive short messages and receive voice mail messages. Please consult with the local operator for the details. Press the SMS key to enter the messages menu. Use the ▲or ▼ keys to select the next option and press the left soft key to confirm your selection. 6.4.1 New The Short Message Service (SMS) network service allows you to send an SMS to another phone. Text messages may consist of up to 160 characters. In the New submenu, press the left soft key and then input the message. 16 The phone is preset with 10 commonly used phrases that can be used on SMS. To add a stored phrase, press the left soft key to select options “Insert→SMS templates”, you can then select a stored message template. Press the left soft key to confirm the message. ¾ Send: You can send this message ¾ Insert: You can select to insert contacts or SMS templates ¾ Save to draft: You can save the current message to draft ¾ ¾ ¾ Input mode: You can switch input mode Insert symbol: You can insert a symbol Input settings: You can select default input mode 6.4.2 Inbox Scroll to the desired message and press the OK key to read it, and you can browse through the message and its related information, such as the sender’s phone number and the date and time it was received. One of the following options could be selected with the left soft key: ¾ ¾ ¾ ¾ ¾ ¾ ¾ Reply: You can reply to sender Forward: Forward the short message to others Delete: Delete the short message Delete all: Delete all short messages Call: Dial the sender’s number View mode: Select to sort by date or subject Details: View the message details 6.4.3 Outbox Scroll to the desired message and press the OK key to read it, and you can browse through the message and its related information, such as the receiver’s phone number and the date and time it was sent. One of the following options could be selected with the left soft key: ¾ ¾ ¾ ¾ ¾ Resend: You can resend the message Delete: Delete this message Delete all: Delete all short messages View mode: Select to sort by date or subject Details: View the message details 6.4.4 Sentbox Scroll to the desired message and press the OK key to read it, and you can browse through the message and its related information, such as the receiver’s phone number and the date and time it was sent. One of the following options could be selected with the left soft key: ¾ ¾ Forward: Forward the short message to others Delete: Delete the short message 17 ¾ ¾ ¾ ¾ Delete all: Delete all short messages Call: Dial the receiver’s number View mode: Select to sort by date or subject Details: View the message details 6.4.5 Draftbox Scroll to the desired message and press the OK key to read it. One of the following options could be selected with the left soft key: ¾ ¾ ¾ ¾ ¾ Send: can send this message Delete: Delete the short message Delete all: Delete all short messages View mode: Select to sort by date or subject Details: View the message details 6.4.6 Templates Press the left soft key to enter the Templates menu. This menu has 10 templates. Press the left soft key to select Send, Delete or Delete all. A template can be edited by pressing the OK button. 6.4.7 Cell broadcast This function only works if it is supported by the service provider’s network. Press the left soft key to enter this menu. 6.4.8 Voice mail ¾ This function only works if it is supported by the service provider’s network. Press the left soft key to enter this menu. Input voice mail number, then press the left soft key to save it. Note: This function needs the support of the service provider. 6.4.9 Settings In the Settings menu, you can select: ¾ Text message Press the left soft key to enter the submenu, then select Setting, Send settings, Default storage or Optimization. ¾ Broadcast settings Press the left soft key to enter the submenu, then select Receive, Channel or Language. 6.4.10 Memory status The memory status indicates the amount of used and available storage space on the phone and SIM card. The phone memory could accommodate up to 255 records and the storage capacity of the SIM card is dependent on the card type. 18 6.5 Settings This menu offers you a convenient setting to your preference. Press the left soft key to obtain the submenu as below: 6.5.1 Sounds In this submenu, you can set the tone. ¾ Voice call ring: You can set the voice call ring tone ¾ Volume: You can adjust the ring volume ¾ Message alert: Set the sound for message alerts ¾ Key tone: You can enable or disable the keypad tone ¾ Warning tone: You can set the warning tone 6.5.2 Display settings In this submenu, you can set the screen display. ¾ Idle screen: Select to set Clock display or Date display ¾ Backlight time: Press the left soft key to select the backlight display time. You can select 5 sec, 10 sec, 20 sec or always. 6.5.3 Phone settings In this submenu the following options can be selected: ¾ Language: Press the left soft key to select the desired language ¾ Time and date: You can set the Time, Date, Time format, Date format or summer time 6.5.4 Call Settings In this submenu, you can set these options: ¾ Phone number You can select Network control, Display or Hide. ¾ Call waiting During a call, use Call waiting to answer a second incoming call while putting the first call on hold. The user can alternate between the two calls. Note: This function only works if it is supported by the service provider’s network. Please consult with the network service provider to get the corresponding service application. z On: Activate Call waiting function. z Off: Cancel Call waiting function. z Check status: Check whether Call waiting is activated or not. Select “On” to activate the Call waiting function. The network will notify you of an incoming call while you have a call in progress. You can press the left soft key to get through the waiting call and select option to alternate between the calls. 19 ¾ Answer mode Selection can be made to answer an incoming call with “Any key” or “Send” key. When “Any key” is selected, the call is answered by pressing any key (except for the right soft key or the On/Off key). By selecting the “Send” key, calls can be answered by the OK key, the left soft key or the hands-free key. ¾ Auto redial You can set the auto redial On/Off. ¾ Minute prompt You can set the minute prompt On/Off. ¾ Answer prompt You can set the answer prompt On/Off. ¾ Call divert This network service is used to forward some of the incoming calls to another assigned telephone number. Please contact to your service provider and get the function activated. Select call divert menu and then press the left soft key. The divert modes are available as follows: z z z z z All calls: Divert all calls If busy: Divert the incoming call when busy If not answered: Divert the incoming call when not answered If not available: Divert not available calls Cancel all: All diverts are off ¾ Call barring This network service is used to bar outgoing calls or incoming calls. Please contact your service provider and get the function activated. Select call barring menu and then press the left soft key. The barring modes are available as follows: z z z z z z All outgoing: Barring all outgoing calls International: Barring international calls Int’l but home: Barring int’l but home calls All incoming: Barring all incoming calls Abroad incoming: Barring abroad incoming calls Cancel all: All barring are off 6.5.5 Network settings You can select Network mode/Search mode/Preferred network. (need local network support) 20 6.5.6 Security settings Your phone is equipped with a versatile security system to prevent unauthorized use of the phone or the SIM card. (Need local network support) ¾ Automatic keylock You can set the automatic keylock On/Off. ¾ Phone lock Phone lock can prevent your phone from illegal use. Select On/Off to enable or disable handset lock protection. When “On” is selected, you will be prompted to enter the password before you could log on to the GSM network. ¾ PIN lock PIN lock can prevent illegal usage on your SIM card. Select On/Off to enable or disable SIM password protection. If you select “On”, you will be prompted to enter the PIN code when the phone is powering up. ¾ Change phone code You can change the phone code in this submenu. ¾ Change PIN You can change the PIN code in this submenu. ¾ Change PIN2 You can change PIN2 code in this submenu. 6.5.7 Reset settings You can restore specific or restore all settings. The phone will restore to original factory setting. The default password is 0000. Note: Please be careful to use this function because some user defined settings will be erased. 21 7. GPRS/UMTS/HSDPA installation This section explains how to use the WF105 Phone to access the internet from a PC. PC Requirement: The USB Modem software is supported by all versions of Win XP, Win Vista and Win 7. 1) 2) 3) 4) 5) 6) 7) 8) Insert the data-enabled SIM in the compartment underneath the battery compartment in the bottom of the phone. Connect the antenna to the connector on the side of the phone. Connect the battery, and replace the battery cover. Connect the power supply. Press the Power button on the phone to power up the phone. (Enter the pin number of the SIM on the phone keypad if requested) Disable Anti-Virus software on the PC for the duration of the installation. Connect the USB cable to the phone and PC A) On the PC, Run the “ShowModem.exe” to install the application and drivers. B) If the “autorun” is not enabled on the PC, the popup would not occur automatically. In this case the installer needs to run it manually for the virtual CD drive. Use the “Computer” or “My Computer shortcut to view the new drive, then click on the “Modem” icon A) Autorun Pop-Up B) Example of Virtual CD (Drive J:) drive as seen in “My Computer” If this step cannot be executed, try to download the application and drivers from the www.telkomphones.co.za website and do the installation manually. 22 9) 10) 11) Follow the installation instructions and restart the PC when prompted. Restart the phone. (And enter the SIM card’s PIN on the phone if requested) Use the “USB Modem” shortcut on the desktop (Or the “Showmodem” popup) to open the application. 23 12) View the bar at the bottom of the application to ensure that the network was discovered and ready for connection. 13) Use the “Connect” button to initiate the connection. 24 8. Troubleshooting Problem Unable to turn on Unable to connect to the network Poor signal reception Possible Cause Correction No power Connect the battery and power adapter. See “Poor Signal” solutions below. Poor signal Poor signal Poor connection Low power Unable to make a call or to answer a call No dialing tone The called terminal can’t hear any voice Echo or noise Out of order accidentally Try to adjust the antenna direction and phone location. Try to tweak the antenna contra rotate tightly. Please charge up first. Rechargeable battery is faulty Contact the helpdesk for information on how to purchase a replacement battery. Poor connection between handset cord and the phone or handset The handset cord was broken or poor connection to the inner earphone of handset Poor connection between handset and the phone The coil was broken or the microphone of the handset was damaged Volume set too loud Poor quality of the network trunk of your network service provider Poor signal Re-connect the handset cord again. Contact the helpdesk for support. Re-connect the handset cord again. Contact the helpdesk for support. Try to decrease volume. Try to move your phone Try to turn off and wait for a moment/Reboot 25 Troubleshooting specific to internet access problems Blue screen or error messages received when connecting the USB to the PC Conflicting driver or application on the PC USB not connected USB Modem shows “No Device” found Internet not connecting. (Failing to dial / connect) Driver could not install correctly in Windows Windows cannot address the modem correctly The default profile was changed or deleted USB Modem application was closed Internet connection lost. Internet is Capped – Usage limit is reached Download the “USB Modem” application and drivers from the website (www.telkomphones.co.za), and then try to install the application and drivers manually. Contact the helpdesk for support if needed. It might be necessary to do the installation on the pc after a fresh installation of Windows. Ensure the USB cable is connected to the phone and PC. Ensure the phone is powered on, and the SIM pin entered on the phone. Unplug and re-connect the USB cable. Un-install “USB Modem”, then re-install it. Pay special attention to the last part of the driver installation for a brief message that would show if the drivers were installed correctly, or if the driver installation failed. If re-installing the application does not resolve the problem, download the application and drivers from the support website and install them manually. Restart the PC and phone, and then try again to connect. Uninstall then re-install the USB Modem program, or check the settings manually as described in Trouble shooting the “Default profile”. Open the application again, and click on the connect button. (The USB Modem program can be minimized, but not closed for the duration that internet access is required.) If a Telkom or 8ta SIM card is used, Dial *188# OK on the phone Keypad. An SMS will be returned from Telkom to show the amount of available data. If another service provider’s SIM is used, contact their service center to confirm the data limit available. 26 Troubleshooting: Default profile. If any connection problems (Dial-up failures) are experienced, ensure that the correct settings are used in the default connection: • Click on the Settings (Gear) button, and select connection profile. • Select the default connection (named Internet) • Ensure the following details are correct: Profile name: Internet Dial: *99# APN: Internet Auth Type: CHAP 27 Checking the available Data limit: • If a Telkom or 8ta SIM card is used, Dial *188# OK on the phone Keypad. An SMS will be returned from Telkom to show the amount of available data. • If another service provider’s SIM is used, contact their service center to confirm the data limit available. For any service or product information queries relating to this telephone, please call our SharedCall number 0860 2C HELP (0860 22 43 57) or visit our website on www.telkomphones.co.za 28