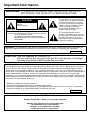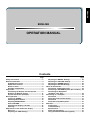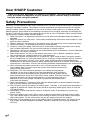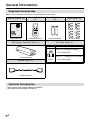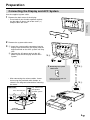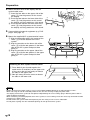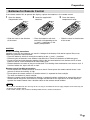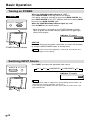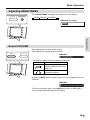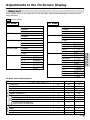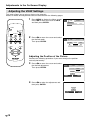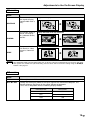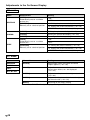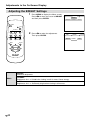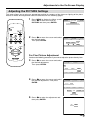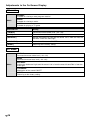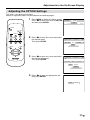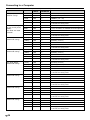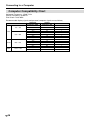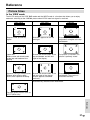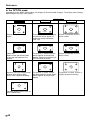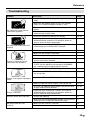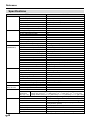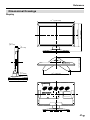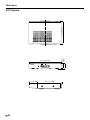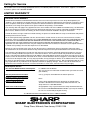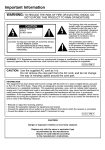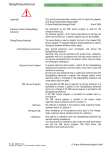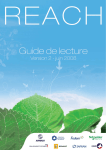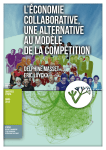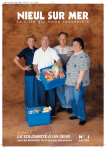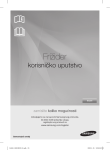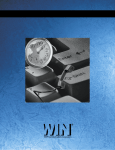Download Sharp LC-28HM2S Specifications
Transcript
Printed on post-consumer recycled paper. Imprimé sur du papier recyclé. TINS-7335CEZZ 1 Printed in Japan Imprimé au Japon ESPAÑOL MONITOR AV LCD MONITOR AV DE TELA DE CRISTAL LÍQUIDO PORTUGUÊS LC-28HM2 MANUAL DE MANEJO MANUAL DE OPERAÇÃO OPERATION MANUAL MODE D’EMPLOI FRANÇAIS LCD AV MONITOR MONITEUR AV À CRISTAUX LIQUIDES LC-28HM2 ENGLISH LC-28HM2 Impreso en papel reciclado. Impresso em papel reciclado pós utilização. Impreso en Japón Impresso no Japão TINS-7335CEZZ 1 Important Information WARNING: TO REDUCE THE RISK OF FIRE OR ELECTRIC SHOCK, DO NOT EXPOSE THIS PRODUCT TO RAIN OR MOISTURE. The lightning flash with arrowhead symbol, within an equilateral triangle, is intended to alert the user to the presence of uninsulated “dangerous voltage” within the product’s enclosure that may be of sufficient magnitude to constitute a risk of electric shock to persons. CAUTION RISK OF ELECTRIC SHOCK DO NOT OPEN CAUTION: TO REDUCE THE RISK OF ELECTRIC SHOCK, DO NOT REMOVE COVER. NO USER-SERVICEABLE PARTS INSIDE. REFER SERVICING TO QUALIFIED SERVICE PERSONNEL. The exclamation point within a triangle is intended to alert the user to the presence of important operating and maintenance (servicing) instructions in the literature accompanying the product. WARNING: FCC Regulations state that any unauthorized changes or modifications to this equipment not expressly approved by the manufacturer could void the user’s authority to operate this equipment. U.S.A. ONLY CAUTION: Use the supplied AC cord as it is. Do not remove the core part from the AC cord, and do not change the way of winding cables around the core part. INFORMATION This equipment has been tested and found to comply with the limits for a Class A digital device, pursuant to Part 15 of the FCC Rules. These limits are designed to provide reasonable protection against harmful interference in a residential installation. This equipment generates, uses, and can radiate radio frequency energy and, if not installed and used in accordance with the instructions, may cause harmful interference to radio communications. However, there is no guarantee that interference will not occur in a particular installation. If this equipment does cause harmful interference to radio or television reception, which can be determined by turning the equipment off and on, the user is encouraged to try to correct the interference by one or more of the following measures: • • • • Relocate or adjust the receiving antenna. Increase the separation between the equipment and receiver. Connect the equipment into an outlet on a circuit different from that to which the receiver is connected. Consult the dealer or an experienced radio/TV technician for help. U.S.A. ONLY CAUTION Danger of explosion if battery is incorrectly replaced. Replace only with the same or equivalent type recommended by the manufacturer. Dispose of used batteries according to the manufacturer’s instructions. ENGLISH ENGLISH OPERATION MANUAL Contents Page Safety Precautions ........................................................ 2 General Information ...................................................... 4 Supplied Accessories ............................................... 4 Optional Accessories ............................................... 4 Names of Parts .......................................................... 5 Example of Application ............................................ 8 Preparation ..................................................................... 9 Connecting the Display and AVC System............... 9 Batteries for Remote Control ................................. 11 System Connection (Example) .............................. 12 Basic Operation ........................................................... 14 Turning on POWER ................................................. 14 Switching INPUT Source ........................................ 14 Adjusting BRIGHTNESS ......................................... 15 Sound VOLUME ...................................................... 15 Adjusting the Display’s Position ........................... 16 Cleaning ................................................................... 16 Adjustments to the On-Screen Display .................... 17 Menu List ................................................................. 17 Adjusting the VIEW Settings .................................. 18 Page Adjusting the BRIGHT Settings ............................. 22 Adjusting the PICTURE Settings ........................... 23 Adjusting the SOUND Settings .............................. 25 Adjusting the OPTION Settings ............................. 27 Notes for Connection .................................................. 29 Connecting a DVD Video Player ............................ 29 Connecting a VCR/GAME System (AV-1 and AV-2)... 29 Connecting AV Equipment (AV INPUT 3/ AV OUT) ............................................. 29 Connecting to a Computer ......................................... 30 Connection .............................................................. 30 Computer Control of the Display ........................... 31 Commands .............................................................. 32 Computer Compatibility Chart ............................... 36 Reference ..................................................................... 37 Picture Sizes ............................................................ 37 Troubleshooting ...................................................... 39 Specifications .......................................................... 40 Dimensional Drawings ........................................... 41 Using the Wall Mount Bracket (Option) ................ 43 Dear SHARP Customer Thank you for your purchase of a SHARP LCD product. To ensure safety and many years of trouble-free operation of your product, please read the Safety Precautions carefully before using this product. Safety Precautions Electricity is used to perform many useful functions, but it can also cause personal injuries and property damage if improperly handled. This product has been engineered and manufactured with the highest priority on safety. However, improper use can result in electric shock and/or fire. In order to prevent potential danger, please observe the following instructions when installing, operating and cleaning the product. To ensure your safety and prolong the service life of your LCD product, please read the following precautions carefully before using the product. 1. Read instructions—All operating instructions must be read and understood before the product is operated. 2. Keep this manual in a safe place—These safety and operating instructions must be kept in a safe place for future reference. 3. Observe warnings—All warnings on the product and in the instructions must be observed closely. 4. Follow instructions—All operating instructions must be followed. 5. Cleaning—Unplug the power cord from the AC outlet before cleaning the product. Use a damp cloth to clean the product. Do not use liquid cleaners or aerosol cleaners. 6. Attachments—Do not use attachments not recommended by the manufacturer. Use of inadequate attachments can result in accidents. 7. Water and moisture—Do not use the product near water, such as bathtub, washbasin, kitchen sink and laundry tub, swimming pool and in a wet basement. 8. Stand—Do not place the product on an unstable cart, stand, tripod or table. Placing the product on an unstable base can cause the product to fall, resulting in serious personal injuries as well as damage to the product. Use only a cart, stand, tripod, bracket or table recommended by the manufacturer or sold with the product. When mounting the product on a wall, be sure to follow the manufacturer’s instructions. Use only the mounting hardware recommended by the manufacturer. 9. When relocating the product placed on a cart, it must be moved with utmost care. Sudden stops, excessive force and uneven floor surface can cause the product to fall from the cart. 10. Ventilation—The vents and other openings in the cabinet are designed for ventilation. Do not cover or block these vents and openings since insufficient ventilation can cause overheating and/or shorten the life of the product. Do not place the product on a bed, sofa, rug or other similar surface, since they can block ventilation openings. Do not place the product in an enclosed place such as a bookcase or rack, unless proper ventilation is provided or the manufacturer’s instructions are followed. 11. Power cord protection—The power cords must be routed properly to prevent people from stepping on them or objects from resting on them. 12. The LCD panel used in this product is made of glass. Therefore, it can break when the product is dropped or applied with impact. Be careful not to be injured by broken glass pieces in case the LCD panel breaks. 13. Overloading—Do not overload AC outlets or extension cords. Overloading can cause fire or electric shock. 14. Entering of objects and liquids—Never insert an object into the product through vents or openings. High voltage flows in the product, and inserting an object can cause electric shock and/or short internal parts. For the same reason, do not spill water or liquid on the product. 15. Servicing—Do not attempt to service the product yourself. Removing covers can expose you to high voltage and other dangerous conditions. Request a qualified service person to perform servicing. US 2 General Information Preparation 16. Repair—If any of the following conditions occurs, unplug the power cord from the AC outlet, and request a qualified service person to perform repairs. a.When the power cord or plug is damaged. b.When a liquid was spilled on the product or when objects have fallen into the product. c. When the product has been exposed to rain or water. d.When the product does not operate properly as described in the operating instructions. Do not touch the controls other than those described in the operating instructions. Improper adjustment of controls not described in the instructions can cause damage, which often requires extensive adjustment work by a qualified technician. e.When the product has been dropped or damaged. f. When the product displays an abnormal condition. Any noticeable abnormality in the product indicates that the product needs servicing. 17. Replacement parts—In case the product needs replacement parts, make sure that the service person uses replacement parts specified by the manufacturer, or those with the same characteristics and performance as the original parts. Use of unauthorized parts can result in fire, electric shock and/or other danger. 18. Safety checks—Upon completion of service or repair work, request the service technician to perform safety checks to ensure that the product is in proper operating condition. 19. Wall or ceiling mounting—When mounting the product on a wall or ceiling, be sure to install the product according to the method recommended by the manufacturer. 20. Heat sources—Keep the product away from heat sources such as radiators, heaters, stoves and other heat-generating products (including amplifiers). 21. Power source—This product must operate on a power source specified on the specification label. If you are not sure of the type of power supply used in your home, consult your dealer or local power company. For units designed to operate on batteries or another power source, refer to the operating instructions. Basic Operation Adjustments to the On-Screen Display The LCD panel is a very high technology product with 2,949,120 thin film transistors, giving you fine picture details. Occasionally, a few non-active pixels may appear on the screen as a fixed point of blue, green or red. Please note that this does not affect the performance of your product. Precautions when transporting the display Notes for Connection When transporting the display, never carry it by holding onto the speakers. Be sure to always carry the display by holding it with two hands-one hand on each side of the display. Connecting to a Computer OPTIONAL speaker system Reference 3 US General Information Supplied Accessories Make sure the following accessories are provided with the product. Operation Manual (×1) Remote Control (×1) Cable Clamp (×4) UBATU0243GEZZ LHLDW1224CEZZ ENGLISH Size AA Dry Battery (×2) LC-28HM2 POWER FRANÇAIS INPUT 1 LCD AV MONITOR MONITEUR AV À CRISTAUX LIQUIDES AV INPUT 2 COMPONENT 1 2 MUTE OPERATION MANUAL MODE D’EMPLOI 3 PC VOL MENU ENTER LCD MONITOR Printed on post-consumer recycled paper. Imprimé sur du papier recyclé. Printed in Japan Imprimé au Japon TINS-XXXXCEZZ TINS-7335CEZZ RRMCG1619CESA AVC System Terminal Cover (×1) AC Power Cord (×2) Plug form Cord length 12ft.5-39/64" [3.8m] (for Display) QACCD5023CEZZ 5ft.10-55/64" [1.8m] (for AVC system) GCOVA1860CE02 System Cable (×1) QCNW-5948CEZZ Optional Accessories • Bose System Side Speaker (Model: AN-28SP2) • Wall Mount Bracket (Model: AN-28AG1) US 4 3 pins QACCD5024CEZZ Names of Parts Display For details on the use of each control, refer to the page number indicated in the brackets. Top view – VOL + INPUT BRIGHTNESS MAIN POWER INPUT button [p.14] VOL (+)/(–) button [p.15] MAIN POWER switch [p.14] BRIGHTNESS button [p.15] Front view OPTIONAL speaker system Table stand Remote sensor window [p.7] POWER/Standby indicator [p.14] Rear view AC power input terminal [p.9] System cable cover [p.9] Display input terminal [p.9] Speaker cable connection terminals for the optional speaker system Back cover [p.9] 5 US General Information General Information General Information AVC System Front view AV INPUT 2 S-VIDEO VIDEO L- AUDIO -R 1 2 1 S-VIDEO input terminal (AV INPUT 2) [p.12] 2 VIDEO input terminal (AV INPUT 2) [p.12] 3 AUDIO input terminal (AV INPUT 2) [p.12] 4 HEAD PHONE jack [p.8] HEAD PHONE 3 4 AV INPUT 2 S-VIDEO VIDEO L- AUDIO -R AVC SYSTEM HEAD PHONE POWER Rear view 2 110-120V / 220-240V~ 5 RS-232C DISPLAY OUTPUT PC INPUT 8 6 9 VIDEO COMPONENT 1 (INPUT) NTSC / PAL / SECAM AV INPUT 1 R-AUDIO-L Y PB(CB) PR(CR) R-AUDIO-L Y PB(CB) PR(CR) VIDEO COMPONENT 2 (INPUT) S-VIDEO AUDIO VIDEO R-AUDIO-L AV INPUT 3 / AV OUT VIDEO RGB 1 3 4 7 110-120V / 220-240V~ RS-232C DISPLAY OUTPUT 0 VIDEO COMPONENT 1 (INPUT) NTSC / PAL / SECAM AV INPUT 1 R-AUDIO-L PC INPUT AUDIO RGB 1 AC Power input terminal [p.9] 2 RS-232C input terminal [p.31] 3 PC RGB input terminal [p.30] 4 PC AUDIO input terminal [p.30] 5 DISPLAY output terminal [p.9] Note US 6 R-AUDIO-L Y PB(CB) PR(CR) COMPONENT 2 (INPUT) S-VIDEO R-AUDIO-L Y PB(CB) PR(CR) VIDEO VIDEO R-AUDIO-L AV INPUT 3 / AV OUT VIDEO R-AUDIO-L 6 AUDIO/VIDEO input terminal (COMPONENT1) [p.12] 7 AUDIO/VIDEO input terminal (COMPONENT2) [p.12] 8 S-VIDEO input terminal (AV INPUT 1) [p.12] 9 VIDEO/AUDIO input terminal (AV INPUT 1) [p.12] 0 VIDEO/AUDIO input terminal (AV INPUT 3/AV OUT) [pp.12, 29] * 0 can also be used as video/audio output terminals. If video input and S-video input are both connected to the AV-1 input and/or AV-2 input, S-video input has priority. General Information Remote Control 1 Infrared transmitter window 1 2 POWER button [p.14] • To switch on the power, press this button. The POWER/Standby indicator lights up green. • To switch off the power, press this button. The POWER/Standby indicator lights up red. POWER 2 INPUT 3 AV INPUT 1 2 COMPONENT 1 2 5 MUTE 3 4 PC 6 VOL 7 8 MENU ENTER 9 0 3 INPUT button [p.14] Use this button to select an input source. AV-1 AV-2 COMPONENT1 PC COMPONENT2 • The input source mode is skipped if the corresponding input terminal is not connected with external equipment (except “PC”). • If you change the AV INPUT 3/AV OUT select, you can select “AV-3”. See page 29 for details. 4 AV INPUT buttons Use these buttons to select an AV input terminal directly. • You can not select an input source to which external equipment is not connected. 5 COMPONENT buttons Use these buttons to select a COMPONENT terminal directly. • You can not select an input source to which external equipment is not connected. 6 PC button Use this button to select the PC mode. q LCD MONITOR 7 MUTE button Use this button to temporarily turn off the sound. Press the button again to turn the sound back to the previous level. 8 VOL (+)/(–) buttons [p.15] Use these buttons to increase/decrease sound volume. The sound volume can be adjusted in the range 0~60. 9 MENU button [p.17] Use this button to turn on/off the MENU screen. Display 0 ENTER button [p.18] Use this button to execute a command. Remote sensor window q Cursor buttons [p.18] Use these buttons to select a desired item on the setting screen. LCD MON ITOR Remote Control 7 US General Information Example of Application Using Headphones You can use any pair of headphones (9/64" [3.5mm] diameter mini-plug) to listen to the sound. AV INPUT 2 S-VIDEO VIDEO L- AUDIO -R HEAD PHONE AV INPUT 2 S-VIDEO VIDEO L- AUDIO -R AVC SYSTEM POWER Commercially available (9/64" [3.5mm] diameter mini-jack, 16 ohms) Indicator Note • When connecting headphones, the sound from the display speakers is muted. • “ ” indicator appears when a pair of headphones is connected. US 8 HEAD PHONE Preparation Connecting the Display and AVC System Use the supplied system cable. Remove the back cover of the display. • Press both of your thumbs upwards against the two tabs on lower side of the cover (✩) and pull down the cover. 2 3 Remove the system cable cover. Preparation 1 1 Insert the system cable connectors into the display input terminal on the display and the output terminal on the AVC system until they click. 2 Connect the AC power cords to the AC power inputs on the display and the AVC system. 3-2 2 • After connecting the various cables, fasten them using the provided cable clamps as shown in the diagram below before mounting the cover. Rear view Pass over the pins 3-1 Removing the system cable cover Hold this tab and slide the cover downward. 3-1 e.g. Cables from the optional speaker system 3-2 6 Supplied cable clamp 9 US Preparation 4 Mount the back cover of the display and the system cable cover. 1 Insert the four tabs on the upper side of the cover (1) into the grooves on the rear of the display. 2 Press the two tabs on the lower side of the cover (2) into the grooves on the rear of the display until they produce a click sound. 3 Press the two tabs on the lower side of the cover (3) into the grooves on the rear of the display until they produce a click sound. 5 Connect desired external equipment (e.g. DVD player: See page 12). 6 Mount the supplied AVC system terminal cover. 1 Align the protruding part in the center of the cover (1) with the outside of the AVC system. 2 Align the two tabs on the lower side of the cover (2) with the two grooves in the lower side of the AVC system and push them gently in. 3 Align the two tabs on the upper side of the cover (3) with the two grooves in the upper side of the AVC system and push them gently in. 1 1 2 1 1 3 2 1 3 2 3 2 1 3 2 3 Removing the AVC system terminal cover 1 Press both of your thumbs against the arrow marks (2 locations) on the upper side of the cover and pull out gently to release the tabs on the upper side. 2 Now pull away the entire cover to release the tabs on the lower side. Note • Before connecting the power cord, be sure to set the MAIN POWER button on the top-of display to “OFF”. • When not using the unit for extended periods of time, be sure to always unplug the power cord. • The display and the AVC system do not operate independently. Be sure to always plug-in both AC power cords in order to operate the display. • When connecting external equipment to the AVC system, be sure to always make the necessary connections before plugging in the power cords. • Do not remove the system cable while operating the unit. Doing so can cause a malfunction. • Do not place anything over the ventilation openings on the top of the AVC system. US 10 Preparation Batteries for Remote Control If the remote control fails to operate the display, replace the batteries in the remote control. 1 Open the battery compartment cover. • Slide the cover in the direction of the arrow. 2 Load the supplied AA batteries. • Place the batteries with their terminals corresponding to the (+) and (–) indications in the battery compartment. 3 Close the battery compartment cover. • Slide the cover in the direction of the arrow. CAUTION Battery handling precautions Improper use of the dry batteries can result in leakage of the battery fluid and/or rupture. Be sure to follow the guidelines outlined below. • Place the batteries with their terminals according to the (+) and (–) locations. • Different types of batteries have different characteristics. Do not mix batteries of different types. • Do not use old and new batteries together. Mixing old and new batteries can shorten the life of new batteries and/or cause old batteries to leak battery fluid. • Remove batteries as soon as they are exhausted. Fluid leaking from the batteries can cause a rash. If fluid has leaked out, wipe it off with a cloth. Remote control handling precautions • Do not expose the remote control to excessive shock. Do not place the remote control where it can get wet or where the humidity is high. • Do not place the remote control in a location where it is exposed to direct sunlight. The heat can deform its plastic exterior. • When the remote sensor window of the display is exposed to direct sunlight or to strong light source, remote control may prove to be difficult. Change the direction of the light source or of the display or operate the remote control from a location closer to the remote sensor window. Note • The batteries included with the unit may not last as long as new batteries due to aging. Replace them when they fail to operate the remote control. • If the remote control is not used for extended periods of time, remove the batteries. 11 US Preparation System Connection (Example) The following diagram shows an example of system connection, on which this Operation Manual is based. Display Optional speaker system (*1) Computer AC Power cord Cable Clamp RO TI N OM DC System cable L Remote Control 15-pin D-sub cable (*2) AC Power cord 12ft.5-39/64" [3.8m] AVC System 110-120V / 220-240V~ RS-232C DISPLAY OUTPUT PC INPUT AUDIO RGB DVD Player VIDEO COMPONENT 1 (INPUT) NTSC / PAL / SECAM AV INPUT 1 R-AUDIO-L Y PB(CB) PR(CR) R-AUDIO-L Y PB(CB) PR(CR) VIDEO COMPONENT 2 (INPUT) S-VIDEO R-AUDIO-L AV INPUT 3 / AV OUT VIDEO R-AUDIO-L Component Video cable (*3) AC Power cord 5ft.10-55/64" [1.8m] AC Power cord Audio Cable (*3) To power outlet (*1) For the best sound quality, we recommend you purchase the optional speaker system with built-in amplifier. The optional speakers are connected to the rear cabinet of the display. (*2) (*3) These cables are sold separately. To enjoy the beautiful sound with optional Bose System side speakers 1 Make sure that the AV-3 setting of the OPTION mode in “OUTPUT” to “FIX” position. Note 2 US If it is set to “VARIABLE” position, the sound does not come out from the speakers. Change the setting to “FIX” position so that you will be able to hear the sound. The setting procedures are shown on page 27. You can control the sound volume with VOLUME (+)/(–) on the remote control or the top of the display. 12 Preparation If you connect your audio amplifier or system speakers to the unit, please refer to the system example below. Speaker Display Speaker Sold separately Amplifier AC Power cord Cable Clamp Audio Cable (Sold separately) System cable AVC System 110-120V / 220-240V~ RS-232C DISPLAY OUTPUT PC INPUT AUDIO DVD Player VIDEO COMPONENT 1 (INPUT) NTSC / PAL / SECAM AV INPUT 1 R-AUDIO-L Y PB(CB) PR(CR) R-AUDIO-L Y PB(CB) PR(CR) VIDEO COMPONENT 2 (INPUT) S-VIDEO R-AUDIO-L AV INPUT 3 / AV OUT VIDEO RGB R-AUDIO-L Component Video cable AC Power cord Audio cable AC Power cord To power outlet Using an external speaker system POWER INPUT 1 AV INPUT 2 COMPONENT 1 2 MUTE Connect an audio cable from the audio input terminal (LINE-IN) of the amplifier to the AV INPUT 3/AV OUT terminal on the rear of the AVC system. 2 Set the AV-3 setting of the OPTION mode in “OUTPUT” (VARIABLE). See page 27 for the setting procedure. 3 Press VOLUME (+) on the top of the display or the remote control to increase sound volume. 4 5 Set the maximum volume for the connected amplifier. 3 PC VOL MENU 1 Check the volume level of the connected DVD player or VCR, then adjust VOLUME (–) on the remote control to set the appropriate volume. ENTER LCD MONITOR 13 US Basic Operation Turning on POWER Top view BRIGHTNESS MAIN POWER When the POWER/Standby indicator is “OFF”: Press MAIN POWER on the top panel of the display. If the power cannot be switched on by pressing MAIN POWER, first press MAIN POWER in the “OFF” position, then while keeping INPUT pressed, press MAIN POWER again. When the POWER/Standby indicator lights up “red”: Press POWER on the remote control. • When the power is switched on, the POWER/Standby indicator lights up green and a mode indicator appears on the upper right corner of the display. Indicator (Example) COMPO-1 POWER/Standby indicator CAUTION Never pull the plug of the power cord before you switch off the power by using the MAIN POWER button on the top panel. Note Unless external AV equipment is connected, the indicator “AV-1” appears on the display. Switching INPUT Source Press INPUT and select the applicable input source. INPUT BRIGHTNESS AV-1 AV-2 COMPONENT1 COMPONENT2 PC Indicator (Example) AV-1 Note • The input source mode is skipped if the corresponding input terminal is not connected with external equipment (except “PC”). • If you change the AV INPUT 3/AV OUT select, you can select “AV-3”. See page 29 for details. US 14 Basic Operation Adjusting BRIGHTNESS Press BRIGHTNESS and adjust the brightness of the display. INPUT BRIGHTNESS DARK BRIGHT NORMAL Indicator (Example) DARK Basic Operation Sound VOLUME Press VOL (+) to increase sound volume. Press VOL (–) to decrease sound volume. – VOL + INPUT Indicator * No sound is output under the following conditions. Mark Meaning Set to “Line output” with an external amplifier connected (page 13) When headphones are connected (page 8) By pressing MUTE on the remote control, you can temporarily turn the sound off. Indicator To turn the sound on again, press MUTE once more, or VOL (+)/(–) on the remote control or on top of the display. 15 US Basic Operation Adjusting the display’s position The display can be inclined between 10° to the front and 8° to the back. In addition it can be rotated from left to right and vice versa within a range of 20°. 8° 10° 10° 10° Cleaning Make sure to always switch the MAIN POWER button at the top of the display “OFF”, and then remove the AC power cord. If the screen becomes dirty, wipe it off with a damp cloth. Taking care of the screen of your LCD display • Never spray liquid directly on the display. • When dust has accumulated on the screen, use a commercially available cleaning brush (anti-static brush). • To protect the screen, do not wipe with a dry cloth or a chemically treated cloth. Taking care of the cabinet • Wipe dirt off using a soft cloth made of flannel, for example. • Never use volatile agents such as benzene or thinner as they will deteriorate the exterior and the coating. • Never apply other volatile chemicals such as insecticides. Never let the exterior stay in contact with rubber or vinyl surfaces for long periods of time. This could cause the cabinet to deteriorate or the coating to peel off. US 16 Adjustments to the On-Screen Display Menu List The list below shows all the items you can set and adjust. See the following pages for details on each setup procedure. :Factory setting AV Mode VIEW (p.18) BRIGHT. (p.22) PC Mode SIDE BAR VIEW (p.18) SIDE BAR CINEMA CINEMA WIDE FULL BRIGHT DOT BY DOT BRIGHT. (p.22) NORMAL NORMAL DARK PICTURE (p.23) DARK NORMAL PICTURE (p.23) MOVIE GAME SOUND (p.25) NORMAL MOVIE CONTRAST +30 BRIGHT 0 RED 0 BLUE 0 RESET TREBLE 0 IMAGE NORMAL BASS 0 WIDE VIEW FULL BALANCE AV-3 OUTPUT LOUDNESS C-SYSTEM AUTO DISPLAY SOUND (p.25) ON Adjustments to the On-Screen Display GAME OPTION (p.27) BRIGHT 0 OFF RESET OPTION (p.27) NORMAL IMAGE AUTO SYNC RESET OUTPUT AV-3 SIGNAL INFO DISPLAY ON RESET NORMAL MOVIE GAME CONTRAST 60 50 45 TINT 0 0 0 COLOR 0 0 0 BRIGHT. (Black level) 0 –5 0 SHARP (SHARPness) 0 0 –20 BLACK (Black stretching: sense of depth) OFF OFF OFF VDE (Vertical Detail Enhancement) *Only for N358 OFF OFF OFF F-TONE (Flesh Tone) ON ON OFF 0 0 0 TREBLE 0 0 0 BASS 0 0 0 PRO. PICTURE AV Mode Factory Setting Details SOUND C-TEMP (Color TEMPerature) *Only for PAL/PAL-60/PAL-M BALANCE LOUDNESS 0 0 0 OFF OFF OFF 17 US Adjustments to the On-Screen Display Adjusting the VIEW Settings This menu allows you to select a picture size manually. Details of modes and adjustment items are described on the following pages. 1 Press MENU to display the Menu screen. Press \| to move the cursor to VIEW and then press ENTER. NU BRIGHT VIEW SIDE BAR CINEMA SIDE BAR WIDE POWER INPUT 1 AV INPUT 2 COMPONENT 1 2 MUTE 3 PC 2 VOL MENU Press \| to move the cursor and select the desired mode. Then press ENTER. NU VIEW BRIGHT SIDE BAR CINEMA WIDE V-POSI. H-POSI. RESET ENTER Adjusting the Position of the Picture LCD MONITOR Continue the following procedure if you want to adjust the position vertically/horizontally. 3 Press \| to move the cursor and select the desired adjustment. Then press ENTER. MENU VIEW BRIGHT SIDE BAR CINEMA WID V-POSI. H-POSI. RESET 0 +30 –30 4 Press \| to make the adjustment and then press ENTER. V-POSI. +1 –30 US 18 +30 Adjustments to the On-Screen Display AV mode Mode SIDE BAR The screen shows the regular display (height:width ratio is 4:3). Regular TV display 9:00 9:00 ;; ;; CINEMA WIDE ➜ The screen shows a movie size display for (software-driven) movies. Display with bands at the top and bottom Compressed to the 4:3 format, a video image is shown full size. Display with subtitles at the bottom ➜ ➜ Hello, How are you? Note ;; ;; Hello, How are you? The SIDE BAR mode and the WIDE mode has an AUTO setting that automatically sets pictures with letter box signals to a suitable size (for NTSC only). Please select “ON” in the AUTO setting using the '"\ | buttons. See page 37. PC mode Mode FULL Widened picture to full-screen size DOT BY DOT Picking out the display mode of the input signal of the connected computer, this function displays the picture in the center without enlargement. • This unit is compatible with the following display modes. Horizontal dot Vertical dot 640 480 800 600 1024 768 19 US Adjustments to the On-Screen Display AV mode Mode SIDE BAR Selected item Setting [AUTO] Automatically sets to a suitable picture size “ON” [POSITION] Manually set to a desired position “V” Shifting the picture vertically (–10~+10) “OFF” “H” Shifting the picture horizontally (–30~+30) “RESET” Returning to the factory setting CINEMA WIDE [V-POSI.] Shifting the picture vertically (–30~+30) [H-POSI.] Shifting the picture horizontally (–30~+30) [RESET] Returning to the factory setting [AUTO] Automatically sets to a suitable picture size “ON” [POSITION] Manually set to a desired position “V” Shifting the picture vertically (–15~+15) “OFF” “H” Shifting the picture horizontally (–30~+30) “RESET” Returning to the factory setting PC mode Mode Selected item Setting SIDE BAR [CLOCK] Adjust when flicker in the form of vertical stripes appears. (–90~+90) [PHASE] Adjust if contrast can not be obtained or flicker occurs when letters, etc. are displayed. (–20~+20) [V-POSI.] Adjust when the picture is too high or too low. (–60~+60) [H-POSI.] Adjust when the picture is too far to the right or too far to the left. (–90~+90) [RESET] Returning to the factory setting CINEMA FULL DOT BY DOT * “Clock” and “PHASE” will only be displayed during the PC mode. US 20 Adjustments to the On-Screen Display Note • The screen size is slightly different when receiving 1080i signals and other type of signals. • When the AUTO setting is “ON”, the picture may become larger and smaller, but this is only because the AUTO setting is automatically selecting the most appropriate image for the incoming video signal and does not indicate a malfunction. If it is disturbing, please set the AUTO setting to “OFF” and select the appropriate picture size. • Depending on the picture you are watching the time it takes for the selection to take place may differ. • For wide picture signals (cinema size, etc.), black bands at the top and bottom of the screen may remain. • When watching special playback functions (video search, slow playback, etc.) on the VCR, the AUTO setting may stop operating. • This unit is equipped with functions, which select appropriate picture mode for all types. Note that if a size mode is selected that differs from the video display ratio of the software, the view will be different from the original picture. • When watching a 4:3 format (SIDE BAR) picture adjusted to a full size using the VIEW mode, the peripheral picture may be invisible or partly deformed. In order to watch the original picture as intended by the copyright holder; please watch using the SIDE BAR mode. • Depending on the signal received or the movie software, correct operation cannot be obtained with the AUTO setting. In this case, after setting the AUTO setting of the VIEW mode to “OFF”, select the appropriate picture size. • When displaying with the CINEMA mode during the PC mode, the picture will be shown with the top and bottom of the parts cut off. • When displaying a wide movie from the DVD with the PC mode, use the CINEMA mode. • Depending on the type of commercial software, parts of subtitles, etc. may disappear. In this case, please select an appropriate picture mode using the VIEW mode and adjust the vertical position using position adjustment. Noise and bending of the picture may occur at the top or the edges of the picture but this does not indicate a malfunction. • Depending on the picture displayed, the display position may not change even though the value of the adjustment changes. 21 US Adjustments to the On-Screen Display Adjusting the BRIGHT Settings 1 Press MENU to display the Menu screen. Press \| to move the cursor to BRIGHT and then press ENTER. VIEW BRIGHT PICTUR BRIGHT BRIGHT NORMAL DARK POWER INPUT 1 AV INPUT 2 COMPONENT 1 2 MUTE 3 PC 2 Press \| to make the adjustment. Then press ENTER. VIEW BRIGHT MENU ENTER LCD MONITOR BRIGHT Maximum brightness Mode NORMAL Brightness 60% ➞ Suitable for viewing in well-lit areas. Saves energy. DARK Brightness 20% ➞ Sufficiently bright when viewing in dim areas. US 22 BRIGHT PICTUR VOL NORMAL DARK Adjustments to the On-Screen Display Adjusting the PICTURE Settings This menu allows you to select an appropriate position for contents of the picture or lighting of the place. Details of modes and adjustment items are described on the following pages. 1 Press MENU to display the Menu screen. Press \| to move the cursor to PICTURE and then press ENTER. BRIGHT PICTURE SOUND NORMAL NORMAL GAME MOVIE POWER INPUT 1 AV INPUT 2 COMPONENT 1 2 MUTE 3 PC 2 VOL Press \| to move the cursor and select the desired mode. Then press ENTER. BRIGHT PICTURE NORMAL NT MENU GAME MOVIE COLOR SOUND BRIGHT. SHARP ENTER For Fine Picture Adjustment Continue the following procedure if you want to adjust the picture item by item. LCD MONITOR 3 Press \| to move the cursor and select the desired adjustment. Then press ENTER. SOUND OPTION AME SHARP VDE 4 Press \| to move the cursor and select the desired adjustment. Then press ENTER. RESET F-TONE PICTURE AL UR MOVIE PRO. C-TEMP RESET SOUND OPTIO GAME BRIGHT. SHARP BLACK VDE RESET F-TONE C-T ON 5 ON OFF ON OFF Press \| to make the adjustment and then press ENTER. 23 US Adjustments to the On-Screen Display AV mode NORMAL Suitable for viewing a most program material Mode MOVIE Suitable for viewing a movie GAME Suitable for playing a TV game Selected item Setting [CONTRAST] Decrease/Increase contrast (0~+60) [TINT] Toward purple/Toward green (–30~+30) [COLOR] Lower/Higher color intensity (–30~+30) [BRIGHT] Adjusting the black level (–30~+30) [SHARP] Adjusting the sharpness (–30~+30) [RESET] Returning to the factory setting [PRO.] “BLACK” Adjusts the degree of dark portions of the picture and changes the depth. (OFF/HIGH/LOW) “VDE” Switches on/off the degree of emphasis on the contours of the picture in the vertical direction. (ON/OFF) Please use when picture is soft. *Only for N358 regular video signal “F-TONE” Changes the degree of emphasis on the skin color. (ON/ OFF) “C-TEMP” Decrease/Increase color temperature (–5~+5) *Only for PAL/PAL-60/PAL-M regular video signal “RESET” Returning to the factory setting PC mode CONTRAST Adjusting the contrast of the picture BRIGHT Adjusting the black level of the picture Mode RED Adjusting the red level of the picture BLUE Adjusting the blue level of the picture RESET Returning to the factory setting Selected item Setting [CONTRAST] Decrease/Increase contrast (0~+60) [BRIGHT] Less/More bright (–30~+30) [RED] Less/More red level (–30~+30) [BLUE] Less/More blue level (–30~+30) [RESET] Returning to the factory setting US 24 Adjustments to the On-Screen Display Adjusting the SOUND Settings This menu allows you to select an appropriate position for contents of the picture. Details of modes and adjustment items are described on the following pages. 1 Press MENU to display the Menu screen. Press \| to move the cursor to SOUND and then press ENTER. PICTURE SOUND OPTION NORMAL NORMAL MOVIE GAME POWER INPUT 1 AV INPUT 2 COMPONENT 1 2 MUTE 3 PC 2 VOL Press \| to move the cursor and select the desired mode. Then press ENTER. PICTURE SOUND NORMAL MENU TREBLE ENTER MOVIE BASS OPTION GAME BALANCE LOUD For Fine Sound Adjustment LCD MONITOR Continue the following procedure if you want to adjust the sound item by item. 3 Press \| to move the cursor and select the desired adjustment. Then press ENTER. SOUND MOVIE S OPTION GAME BALANCE LOUDNESS RESET OFF OFF 4 ON Press \| to make the adjustment and then press ENTER. OFF ON 25 US Adjustments to the On-Screen Display AV mode NORMAL Suitable for viewing a most program material Mode MOVIE Suitable for viewing a movie GAME Suitable for playing a TV game Selected item Setting [TREBLE] Decrease/Increase treble level (–30~+30) [BASS] Decrease/Increase bass level (–30~+30) [BALANCE] Adjusts the balance of right and left sound. L30 is from the most left and R30 is from the most right. [LOUDNESS] Modulation of the sound ON/OFF [RESET] Returning to the factory setting PC mode TREBLE Decrease/Increase treble level (–30~+30) BASS Decrease/Increase bass level (–30~+30) Mode BALANCE Adjusts the balance of right and left sound. L30 is from the most left and R30 is from the most right. LOUDNESS Modulation of the sound ON/OFF RESET Returning to the factory setting US 26 Adjustments to the On-Screen Display Adjusting the OPTION Settings This menu is for advanced functions. Details of adjustment items are described on the following pages. 1 Press MENU to display the Menu screen. Press \| to move the cursor to OPTION and then press ENTER. SOUND V- 3 OPTION C-SYSTEM DISPLAY RESET POWER INPUT 1 AV INPUT 2 COMPONENT 1 2 MUTE 3 PC 2 VOL Press \| to move the cursor and select the desired mode. Then press ENTER. PICTURE SOUND WIDE VIEW OPT C-SYSTEM AV- 3 DI INPUT MENU INPUT ENTER 3 LCD MONITOR Press \| to move the cursor and select the desired adjustment. Then press ENTER. OUTPUT PICTURE SOUND WIDE VIEW C-SYSTEM AV- 3 INPUT OPT DI OUTPUT FIXED FIXED 4 VARIABLE Press \| to make the adjustment and then press ENTER. FIXED VARIABLE 27 US Adjustments to the On-Screen Display AV mode Mode Selected item IMAGE [NORMAL] Normal horizontal picture orientation [MIRROR] Mirror image ➞ To display mirror picture for special uses. WIDEVIEW (See page 38.) [FULL] This mode displays the full screen of the video signal received. (The picture is displayed slightly stretched vertically.) [STRETCH] This mode displays pictures based on the width of the screen. Bands are present at the top and bottom. (Aspect ratio is 16:9) AV-3 [INPUT] AV INPUT 3 put in input mode [OUTPUT] The current image and sound are output from AV INPUT 3/AV OUT terminal, when switching to “OUTPUT”. “FIXED”: The sound level is fixed. ➞ Adjust it from the connected AV device (e.g. an amplifier) “VARIABLE”: The sound level is not fixed. (The maximum level is as much as in the FIXED setting) * No sound from side speakers C-SYSTEM [AUTO]/[N358]/[N443]/[PAL]/[PAL-60]/[PAL-M]/[SECAM] * The settings are stored per connection terminal (AV-1/2/3). Even if the power to the unit is cut off, the settings will remain in the memory. DISPLAY Turns [ON] or [OFF] the channel indicators which are displayed when changing channels. RESET Returning to the factory setting PC mode Mode Selected item AUTO SYNC Using this function, a stable computer screen without flicker in the display can be obtained. Press ENTER for adjustment. * Depending on the signal, the AUTO SYNC function may not provide enough adjustment. In this case, perform fine adjustment manually. Even if the output setting is the same at the computer side (e.g. XGA), slight discrepancies may occur in the adjustment of the hardware. * Canceling the AUTO SYNC function: Press ENTER to cancel the above function, when “Adjusting the image” is being displayed. SIGNAL INFO This measures and sets the frequency when the display is used as a computer monitor. US 28 Notes for Connection Connecting a DVD Video Player When connecting a DVD player, always connect it directly to this unit. If the signals is input via a video deck, the picture may not be displayed properly. Connecting a VCR/GAME System (AV-1 and AV-2) When connecting game system: “Shooting games” played with a pistol cannot be used. Connecting AV Equipment (AV INPUT 3/ AV OUT) • You can output the video and audio signals of AV-1/2 from the AV INPUT 3/AV OUT terminal. • Set AV-3 setting to “OUTPUT”, and connect the AV INPUT 3/OUT terminal to an input terminal of a video equipment, and you can record the received video and audio signal on the video equipment. Note • Component input signals and PC input signals are disabled for monitor output (recording). • When using AV-1 or AV-2 with S-video input signal and the AV INPUT 3/AV OUT terminal is set to “OUTPUT”, the signal is converted to a regular video signal output from AV OUT. Switching the AV INPUT/OUTPUT Changing “OUTPUT” to “INPUT” 1 Set the AV-3 setting in the OPTION mode to “INPUT”. For the operation, refer to “Adjusting the OPTION Settings” (page 27). 2 Select “AV-3” for the input source by using either the INPUT button or the AV INPUT buttons. POWER AV-1 AV-2 AV-3 COMPONENT1 COMPONENT2 PC INPUT MUTE Indicator AV INPUT 2 COMPONENT 1 2 3 AV-3 PC VOL MENU Notes for Connection 1 Changing “INPUT” to “OUTPUT” * Select the input source other than “AV-3” before going to the OPTION mode to perform Step 1. ENTER LCD MONITOR 1 Set the AV-3 setting in the OPTION mode to “OUTPUT”. For the operation, refer to “Adjusting the OPTION Settings” (page 27). 2 Select “FIXED” (for the optional side speakers) or “VARIABLE” (for a commercially available speaker system). Note • FIXED: The sound level of the AV OUT is fixed and you can not adjust the volume using the VOLUME buttons of the unit. Adjust the volume from the AV equipment that is connected to the unit. • VARIABLE: The sound level of the AV OUT is variable so that you can use the VOLUME buttons of the unit to adjust the volume. Note that the sound from the optional side speakers connected to the unit is muted. • The default setting is “VARIABLE”. 29 US Connecting to a Computer Connection This display can be used as the monitor of personal computer. Check the following system requirements in advance. Display mode Computer (Horizontal dots × Vertical lines) IBM PC(DOS/V, PC/V, PC/AT) and compatible computers Vertical frequency 640×480 800×600 60-85 Hz 1024×768 RS-232C Clock frequency Note Approx.30 MHz VGA Approx.50 MHz SVGA Approx.80 MHz XGA DISPLAY OUTPUT PC INPUT AUDIO 110-120V / 220-240V~ RS-232C DISPLAY OUTPUT VIDEO COMPONENT 1 (INPUT) NTSC / PAL / SECAM AV INPUT 1 R-AUDIO-L PC INPUT AUDIO Computer AVC system (Rear) RGB Y PB(CB) PR(CR) COMPONENT 2 (INPUT) S-VIDEO R-AUDIO-L Y PB(CB) PR(CR) VIDEO VIDEO R-AUDIO-L AV INPUT 3 / AV OUT VIDEO RGB R-AUDIO-L To PC AUDIO INPUT terminal To AUDIO OUTPUT terminal To RGB INPUT terminal To RGB OUTPUT terminal Handling of the RGB Connection Cable Align the pins of this unit and those of the RGB connection cable used to connect the computer and insert, then securely fasten with the screws located at both ends. RGB input terminal pin layout Computer Input/Analog 5 10 15 US 30 1 6 11 1. Video input (red) 2. Video input (green/sync on green) 3. Video input (blue) 4. Reserve input 1 5. Composite sync 6. Earth (red) 7. Earth (green/sync on green) 8. Earth (blue) 9. Not connected 10. GND 11. GND 12. Bi-directional data 13. Horizontal sync signal 14. Vertical sync signal 15. Data clock Connecting to a Computer Computer Control of the Display • When a program is set, the display can be controlled from the computer using the RS-232C terminal. The input signal (computer/video) can be selected, the volume can be adjusted and various other adjustments and settings can be made, enabling automatic programmed playing. • Attach an RS-232C cable cross-type (commercially available) to the supplied Din-D/sub RS-232C for the connections. Note This operation system should be used by a person who is accustomed to using computers. Communication conditions Set the RS-232C communications settings on the computer to match the display’s communications conditions. The display’s communications settings are as follows: Baud rate 9,600 bps Data length 8 bits Parity bit None Stop bit 1 bit Flow control None Communication procedure Send the control commands from the computer via the RS-232C connector. The display operates according to the received command and sends a response message to the computer. Do not send multiple commands at the same time. Wait until the computer receives the OK response before sending the next command. Command format C1 C2 C3 C4 P1 P2 P3 P4 Command 4-digits Parameter 4-digits Return code (0DH) Response code format Normal response O K Return code (0DH) Connecting to a Computer Problem response (communication error or incorrect command) E R R Return code (0DH) 31 US Connecting to a Computer Commands If an asterisk (*) appears, enter a value in the range indicated under CONTROL CONTENTS. CONTROL ITEM COMMAND READ/ WRITE WRITE PARAMETER POWER SETTING POWR RW * INPUT MODE IMOD R INPUT CHECK ICHK /SYSE W 0 DISPLAY (CH CALL) CHCL RW * 0: Display (CH call) off 1: Display (CH call) on INPUT SELECTION IRGB RW 1 Inputs RGB (PC) IVED RW * Inputs VIDEO (*) (* = 1-3) ICED RW * COLOR SYSTEM SELECTION MESY RW * 1: 2: 1: 2: 3: 4: 5: 6: 7: 8: AV mode (NORMAL) PICTURE settings VAPI RW *** CONTRAST (0-+60) VABR RW *** BRIGHT (–30-+30) VACO RW *** COLOR (–30-+30) VATI RW *** TINT (–30-+30) VASH VARE RW W *** * SHARP (–30-+30) 0: Displays the setting value on OSD (except PRO. settings) 1: Resets the setting value (except PRO. Settings) VABK RW * BLACK 0: OFF 1: LOW 2:HIGH VAVE RW * VDE VAPK RW * F-TONE 0: OFF 1: ON VACT VBPI RW RW ** *** C-TEMP (–5-+5) (Only for PAL/PAL-60/PAL-M) CONTRAST (0-+60) VBBR RW *** BRIGHT (–30-+30) VBCO RW *** COLOR (–30-+30) VBTI RW *** TINT (–30-+30) VBSH VBRE RW W *** * SHARP (–30-+30) 0: Displays the setting value on OSD (except PRO. settings) 1: Resets the setting value (except PRO. Settings) VBBK RW * BLACK 0: OFF 1: LOW 2:HIGH VBVE RW * VDE VBPK RW * F-TONE 0: OFF 1: ON VBCT RW ** C-TEMP (–5-+5) (Only for PAL/PAL-60/PAL-M) AV mode (MOVIE) PICTURE settings CONTROL CONTENTS 0: Sets the unit to the standby status Responds to current input source (Read only) 1: RGB (PC) input 2: video input 3: component input Inputs confirmation Displays the input source as a CH call Input COMPONENT1 Input COMPONENT2 AUTO PAL SECAM NTSC 443 NTSC 358 PAL-M (reserve) PAL-60 0: OFF 1: ON 0: OFF 1: ON Note: The unit cannot be controlled from a computer, when it is in Standby mode. US 32 Connecting to a Computer CONTROL ITEM VCPI READ/ WRITE RW WRITE PARAMETER *** CONTRAST (0-+60) VCBR RW *** BRIGHT (–30-+30) VCCO RW *** COLOR (–30-+30) VCTI VCSH RW RW *** *** TINT (–30-+30) SHARP (–30-+30) VCRE W * 0: Displays the setting value on OSD (except PRO. settings) 1: Resets the setting value (except PRO. Settings) VCBK RW * BLACK 0: OFF 1: LOW 2:HIGH VCVE RW * VDE VCPK VCCT RW RW * ** F-TONE 0: OFF 1: ON C-TEMP (–5-+5) (Only for PAL/PAL-60/PAL-M) RAPI RW *** CONTRAST (0-+60) RABR RW *** BRIGHT (–30-+30) RARD RW *** RED(–30-+30) RABE RARE RW W *** * BLUE(–30-+30) 0: Displays the setting value on OSD 1: Resets the setting value VOLA RW ** Controls the current volume VSPV RW ** Controls the volume of AV speakers /headphones RSPV RW ** Controls AV line volume VLNV RLNV RW RW ** ** Controls the volume of PC speakers/headphones Controls PC line volume MUTE MUTE RW * 0: MUTE OFF 1: MUTE ON SOUND settings (in the current picture mode) AABL RW *** BALANCE (–30-+30) AABA RW *** BASS (–30-+30) AATE RW *** TREBLE(–30-+30) AALD AARE RW W * * 0: LOUDNESS OFF 1: LOUDNESS ON 0: Displays the setting value on OSD 1: Resets the setting value VABL RW *** BALANCE (–30-+30) VABA RW *** BASS (–30-+30) VATE RW *** TREBLE(–30-+30) VALD VAAR RW W * * 0: LOUDNESS OFF 1: LOUDNESS ON 0: Displays the setting value on OSD 1: Resets the setting value VBBL RW *** BALANCE (–30-+30) VBBA RW *** BASS (–30-+30) VBTE RW *** TREBLE(–30-+30) VBLD VBAR RW W * * 0: LOUDNESS OFF 1: LOUDNESS ON 0: Displays the setting value on OSD 1: Resets the setting value VCBL RW *** BALANCE (–30-+30) VCBA RW *** BASS (–30-+30) VCTE RW *** TREBLE(–30-+30) VCLD VCAR RW W * * 0: LOUDNESS OFF 1: LOUDNESS ON 0: Displays the setting value on OSD 1: Resets the setting value AV mode (GAME) PICTURE settings RGB (PC) mode PICTURE settings VOLUME AV mode (NORMAL) SOUND settings AV mode (MOVIE) SOUND settings AV mode (GAME) SOUND settings COMMAND CONTROL CONTENTS 0: OFF 1: ON 33 US Connecting to a Computer CONTROL ITEM VRBL READ/ WRITE RW WRITE PARAMETER *** BALANCE (–30-+30) VRBA RW *** BASS (–30-+30) VRTE RW *** TREBLE (–30~+30) VRLD VRAR RW W * * 0: LOUDNESS OFF 1: LOUDNESS ON 0: Displays the setting value on OSD 1: Resets the setting value POSITION settings (in the current picture mode) AV mode/ PC mode common INCL RW *** *In the AV mode, the CLOCK cannot be adjusted. INPH RW *** *In the AV mode, the PHASE cannot be adjusted. IAHP RW *** H-POSI. IAVP IARE RW W *** * V-POSI. 0: Displays the setting value on OSD 1: Resets the setting value AV mode (SIDE BAR) POSITION settings (VACL) RW *** (CLOCK) (reserve) (VAPH) RW *** (PHASE) (reserve) VAHP RW *** H-POSI. VAVP VAFR RW W *** * V-POSI. 0: Displays the setting value on OSD 1: Resets the setting value (VBCL) RW *** (CLOCK) (reserve) (VBPH) RW *** (PHASE) (reserve) VBHP RW *** H-POSI. VBVP VBFR RW W *** * (VCCL) RW *** V-POSI. 0: Displays the setting value on OSD 1: Resets the setting value (CLOCK) (reserve) (VCPH) RW *** (PHASE) (reserve) VCHP RW *** H-POSI. VCVP RW *** V-POSI. VCFR W * RACL RW *** 0: Displays the setting value on OSD 1: Resets the setting value CLOCK RAPH RW *** PHASE RAHP RW *** H-POSI. RAVP RW *** V-POSI. RAFR W * RBCL RW *** 0: Displays the setting value on OSD 1: Resets the setting value CLOCK RBPH RW *** PHASE RBHP RW *** H-POSI. RBVP RW *** V-POSI. RBFR W * RCCL RW *** 0: Displays the setting value on OSD 1: Resets the setting value CLOCK RCPH RW *** PHASE RCHP RW *** H-POSI. RCVP RW *** V-POSI. RCFR W * 0: Displays the setting value on OSD 1: Resets the setting value RGB (PC) mode SOUND settings AV mode (CINEMA) POSITION settings AV mode (WIDE) POSITION settings PC mode (SIDE BAR) POSITION settings PC mode (CINEMA) POSITION settings PC mode (FULL) POSITION settings US 34 COMMAND CONTROL CONTENTS Connecting to a Computer CONTROL ITEM COMMAND READ/ WRITE WRITE PARAMETER RDCL RW *** CLOCK RDPH RW *** PHASE RDHP RW *** H-POSI. RDVP RDFR RW W *** * V-POSI. 0: Displays the setting value on OSD 1: Resets the setting value PC Picture size RASR RW * 1: 2: 3: 4: 5: SIDE BAR FULL DOT BY DOT (DOT BY DOT-WIDE) (reserve) CINEMA AV Picture size RASV RW * 1: 2: 3: 4: 5: SIDE BAR WIDE (/STRETCH) (reserve) (reserve) CINEMA WIDE VIEW setting (Fit to screen) RFSV /IMFS RW * 1: (reserve) 2: STRETCH 3: FULL INPUT DISPLAY IMDI RW * MIRROR image IMRE RW * Presence/absence of CH call when selecting input source using command 0: OFF 1: ON 0: OFF 1: ON ADJS RW * 0: AUTO SYNC STOP 1: AUTO SYNC START During AUTO SYNC operation, only the ADJS command is valid. IMAS RW * 0: No AUTO SYNC OSD 1: Displays AUTO SYNC OSD VLMP RW * Brightness (AV) 1: DARK 2: NORMAL 3: BRIGHT PC mode (DOT BY DOT) AUTO SYNC setting BRIGHTNESS setting CONTROL CONTENTS RLMP RW * Brightness (PC) 1: DARK 2: NORMAL 3: BRIGHT PICTURE mode SOUND mode IMPI IMAU RW RW * * 1: NORMAL 2: MOVIE 3: GAME 1: NORMAL 2: MOVIE 3: GAME AV-3 setting IMV3 RW * 1: INPUT 2: OUTPUT (FIXED) 3: OUTPUT (VARIABLE) AUTO setting IMAW RW * 0: OFF 1: ON Communication Example: Switching to the AV mode, and muting the sound Computer I M V U The display E T D E _ _ _ _ _ _ 1 O K O K Switching to the AV mode 1 Setting MUTE 35 US Connecting to a Computer Computer Compatibility Chart Horizontal Frequency: 15-68.7 kHz Vertical Frequency: 60-85 Hz Pixel Clock: 12-80 MHz Recommended display signals and personal computer signals are as follows; Resolution 720 × 400 VGA 640 × 480 SVGA 800 × 600 XGA 1,024 × 768 US 36 Horizontal Frequency (kHz) 27.0 31.5 37.9 31.5 34.7 37.9 37.5 43.5 37.9 44.5 48.1 46.9 53.7 56.5 58.1 Vertical Frequency (Hz) 60 70 85 60 70 72 75 85 60 70 72 75 85 70 72 VESA Standard × × × × × × × × × × × Reference Picture Sizes In the VIEW mode The AUTO setting of the SIDE BAR mode and the WIDE mode is a function that allows you to enjoy automatic switching to the CINEMA picture when NTSC letter box signal is received. Input signal SIDE BAR CINEMA 9:00 9:00 9:00 Subtitles Subtitles Subtitles Regular video (broadcast) signal Side Bars appear on the left and right. Picture is perfectly round with projections enlarged at the top and bottom. Letter Box Wide screen with black bands at the top and bottom of the display Screen with black bands at the top and bottom and left and right of the display. Full picture is included. The picture is perfectly round. Squeeze (left-right compression) Picture when playing back DVD's with squeeze recording Screen with black bands at the left and right of the display. Picture appears stretched vertically. Picture is projected at the top and bottom. The picture is stretched vertically. Automatically switches to the wide mode. For high-grade pictures such as HDTV (Wide size) Reference 37 US Reference In the OPTION mode Depending on the WIDE VIEW setting, the display of the wide mode changes. The display also changes depending on the input video signal. WIDE VIEW Input signal 9:00 STRETCH 9:00 9:00 Subtitles FULL Subtitles Subtitles Regular video (broadcast) signal Picture is stretched horizontally while black bands appear to make the vertical-horizontal ratio 16:9. Picture is stretched over the entire screen. Letter Box Wide screen with black bands at the top and bottom of the display Full picture is visible but black bands appear at the top and bottom. (Maximum stretching in the horizontal direction) Picture is stretched over the entire screen. Squeeze (left-right compression) Picture when playing back DVD's with squeeze recording Full picture is visible. Picture becomes perfectly round. Black bands appear at the top and bottom. Full picture is visible. Picture is slightly stretched vertically. For high-grade pictures such as HDTV (Wide size) US 38 Reference Troubleshooting Problem Check item Page • Insert the AC power cord plug securely in AC power outlet. 9 • Make sure the remote control is not in the standby mode (The POWER/Standby indicator is red.) 7 • Turn on the MAIN POWER button on the top of the display. 14 • Make sure the display and the AVC system is securely connected with system cable. 9 • Check the brightness setting of the display. 15, 22 • Lamp may have malfunction. Contact your nearest Authorized Sharp Industrial LCD products dealer or service center for lamp replacement. – • Make sure a cable with no VIDEO input signal is connected to the S-VIDEO INPUT terminal. 6 • Check the sound setting. 7, 15 • Make sure the sound is not muted. 7 • Make sure a pair of headphones is not connected. 8 • Make sure the connectors of the optional speaker system are securely inserted. 9 • Make sure the setting of AV OUTPUT terminal is “FIXED” (for the optional side speakers)/“VARIABLE” (for a commercially available speaker system). 28 • Make sure COLOR and TINT settings. 24 • Make sure CONTRAST and BLACK level settings are not set too high. 24 • Check that RED and BLUE settings are near the center. 24 • Make sure BRIGHTNESS setting is not set too low. 15, 22 • Check to see if BRIGHTNESS mode is not set to DARK. Change to MEDIUM or BRIGHT. 15, 22 • Lamp may have malfunction. Contact your nearest Authorized Sharp Industrial LCD products dealer or service center for lamp replacement. – Picture is too dark. Remote control does not work. • Change the batteries. 11 • Make sure the infrared transmitter window is not receiving strong light such as light from fluorescent lamps. 11 • Make sure AV-3 INPUT is not set. 29 • Make sure the input source other than AV-1~3. 29 ...... No picture on screen and no sound from speakers No picture/No picture from AV1 terminal Picture is displayed, but no sound from the speakers. Picture is too light or improperly tinted. No picture from AV OUT terminal. 39 US Reference Specifications ITEM LCD LC-28HM2 28" WIDE XGA LCD 2,949,120 (1280 dots × 3 RGB × 768 lines) Low reflection coating 400 cd/m2 (at normally white) Left to right 160° Up to down 150° Life of backlight 60,000 hours (at normal mode) VIDEO Multi system capability PAL/PAL-M/PAL-60/NTSC(N358/N443)/SECAM Digital comb filter for PAL/SECAM Yes 3D Y/C separator for NTSC Yes Wide-band chroma IC Yes Gamma correction circuit Yes Line scanning for PAL/SECAM Yes AUDIO Separate speaker system – Recommendable optional speaker Bose System side speakers; 25 W (12.5 W+12.5 W) INTERFACES Display: Display input 26 pins System link (TERMINALS) Speaker terminals For Bose System side speaker Power Inlet for AC power cord AVC system: Display output 26 pins System link AV input1 S-video, Video, Audio; R/L AV input2 S-video, Video, Audio; R/L AV input3/AV OUTPUT Video, Audio; R/L COMPONENT1 Audio; R/L, Video; Y, PB (CB), PR(C R) COMPONENT2 Audio; R/L, Video; Y, PB (CB), PR(C R) PC RGB input, Audio input, RS-232C control Headphones jack 9/ 64" [3.5 mm] diameter mini-jack, 16 ohms Power Inlet for AC power cord FUNCTIONS OSD Language English Reverse/Invert Mirror image only Brightness NORMAL/BRIGHT/DARK Component capability 480i/480p/1080i/720p PC capability VGA/SVGA/XGA WIDE view mode STRETCH/FULL AUTO wide view (NTSC picture only) Automatically changing to CINEMA mode. POWER SUPPLY AC auto power voltage capability AC 110 V-240 V, 50/60 Hz Power consumption AVC system; AC 32 W Display; AC 140 W RATED Left terminal out put for speakers DC 13.65 V max. INDICATORS RS-232C input terminal DC 15 V max. APPEARANCE Exterior color Silver Outside AVC system; 14- 11/64" [360 mm] × 2- 9/ 16" [65 mm] × 14- 3/8 " [365 mm] dimensions Display with stand; 27-13/64" [690.8 mm] × 20-7 /16" [519 mm] × 10- 29/ 32" [277 mm] (W) × (H) × (D) Display without stand; 27-13/64" [690.8 mm] × 17-41/ 64" [448 mm] × 2-11/32" [59.7 mm] Net weight Display; 29.3 lbs [13.3 kg] AVC system; 7.7 lbs [3.5 kg] ACCESSORIES Remote control Infrared wireless type Batteries for R/C Size AA×2 AC power cord Type A ×2 (12ft.5- 39/ 64" [3.8 m] for Display, 5ft.10- 55/ 64" [1.8 m] for AVC system) System cable 26 pins plug (male to male) Cable clamp 4 pcs AVC system terminal cover 1 pc Operation manual language: English/French/Spanish/Portuguese US 40 Size (Diagonal) Number of pixel Low reflection Brightness Viewable angle Reference Dimensional Drawings Display 2-11/32" [59.7 mm] 20-7/16" [519 mm] 17-41/64" [448 mm] 27-13/64" [690.8 mm] POWER 7 10-29/32" [277 mm] /8" [22.2 mm] 4-7/16" [112.8 mm] 19-3/32" [485 mm] 10-29/32" [277 mm] 41 US Reference 14-11/64" [360 mm] AV INPUT 2 S-VIDEO VIDEO L-AUDIO-R AVC SYSTEM HEAD PHONE POWER 3-47/64" [95 mm] US 42 10-5/8" [270 mm] 2-1/4" [57 mm] 2-9/16" [65 mm] 10-5/8" [270 mm] AVC System Reference Using the Wall Mount Bracket (Option) The wall mount bracket (Model: AN-28AG1) is specially designed for the 28" display. Note • Consult with your dealer and leave the installation up to a specified person at Sharp dealer or authorized service shop. • Make sure that the wall or place where the display is mounted should be made of plywood or real wood of 5/ 8" [15 mm] or over in thickness, otherwise the wall would be necessary a reinforcement work for the safety. • The screws to fix the base bracket on the wall are not included in the product and in the optional bracket. Use the commercially available screws, however, make sure the dimensions shown as follows. (7 to 11 pieces) /64" ~ 15/64" [5 mm ~ 6 mm] 13 /64" ~ 33/64" [9 mm ~ 13 mm] 23 / " ~ 13/64" [4 mm ~ 5 mm] 5 32 Optional speaker system / " or longer [20 mm ~ ] 25 32 (Wall) Based bracket 43 US Calling for Service For location of the nearest Sharp Authorized Service, or to obtain product literature, accessories, supplies, or customer assistance, please call 1-800-BE-SHARP. LIMITED WARRANTY END-USER LIMITED WARRANTY SHARP ELECTRONICS CORPORATION warrants to the first end user purchaser that this Sharp brand product (the “Product”), when shipped in its original container, will be free from defective workmanship and materials, and agrees that it will, at its option, either repair the defect or replace the defective Product or part thereof with a new or remanufactured equivalent at no charge to the purchaser for parts or labor for the period(s) set forth below. This warranty does not apply to any appearance items of the Product nor to the additional excluded item(s) set forth below nor to any Product the exterior of which has been damaged or defaced, which has been subjected to improper voltage or other misuse, abnormal service or handling, or which has been altered or modified in design or construction. In order to enforce the rights under this limited warranty, the purchaser should follow the steps set forth below and provide proof of purchase to the servicer. To the extent permitted by applicable state law, the warranties set forth herein are in lieu of, and exclusive of, all other warranties, express or implied. Specifically, ALL OTHER WARRANTIES OTHER THAN THOSE SET FORTH ABOVE ARE EXCLUDED. ALL EXPRESS AND IMPLIED WARRANTIES INCLUDING THE WARRANTIES OF MERCHANTABILITY, FITNESS FOR USE, AND FITNESS FOR A PARTICULAR PURPOSE ARE SPECIFICALLY EXCLUDED. If, under applicable state law, implied warranties may not validly be disclaimed or excluded, the duration of such implied warranties is limited to the period(s) from the date of purchase set forth below. Neither the sales personnel of the seller nor any other person is authorized to make any warranties other than those described herein, or to extend the duration of any warranties beyond the time period described herein on behalf of Sharp. The warranties described herein shall be the sole and exclusive warranties granted by Sharp and shall be the sole and exclusive remedy available to the purchaser. Correction of defects, in the manner and for the period of time described herein, shall constitute complete fulfillment of all liabilities and responsibilities of Sharp to the purchaser with respect to the Product, and shall constitute full satisfaction of all claims, whether based on contract, negligence, strict liability or otherwise. In no event shall Sharp be liable, or in any way responsible, for any damages or defects in the Product which were caused by repairs or attempted repairs performed by anyone other than an authorized servicer. Nor shall Sharp be liable or in any way responsible for any incidental or consequential economic or property damage. Some states do not allow limits on warranties or on remedies for breach in certain transactions; in such states, the limits herein may not apply. Model Specific Section Your Product Model Number & Description: LC-28HM2 LCD AV Monitor (Be sure to have this information available when you need service for your Product.) Warranty Period for this Product: One (1) year parts and labor from the date of purchase. Additional Item(s) Excluded from Warranty Coverage (if any): None Where to Obtain Service: From a Sharp Authorized Servicer located in the United States. To find the location of the nearest Sharp Authorized Servicer, call Sharp toll free at 1-800-BE-SHARP. What to do to Obtain Service: Ship prepaid or carry in your Product to a Sharp Authorized Servicer. Be sure to have Proof of Purchase available. If you ship the Product, be sure it is insured and packaged securely. TO OBTAIN PRODUCT INFORMATION, CALL 1-888-GO-SHARP. SHARP ELECTRONICS CORPORATION Sharp Plaza, Mahwah, New Jersey 07430-2135