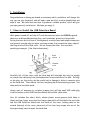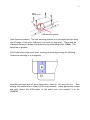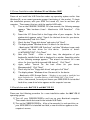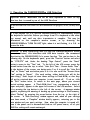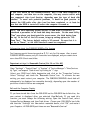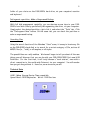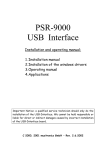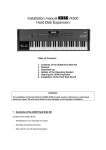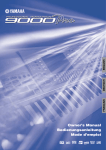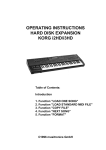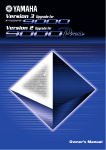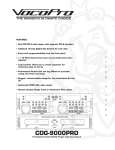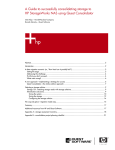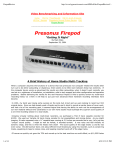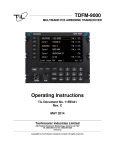Download Yamaha 9000 Pro Installation manual
Transcript
9000 Pro USB Interface Installation and Operating Manual 1. Installation Manual 2. Installation of the Windows Drivers 3. Operating Manual 4. Applications Important Notice: Only a qualified service technician should install the USB Interface. We cannot be held responsible or liable for direct or indirect damage caused by incorrect installation of the USB Interface board. ©2001 musitronics GmbH – Ver. 05.25.02 2 1. Installation Congratulations on having purchased an accessory which, we believe, will change the way you use your keyboard, and will open a new world of creative possibilities and ease of use. We have done our best to produce a reliable product, which will give you many years of satisfaction. We hope you enjoy it. 1.1 How to Install the USB Interface Board With power turned off and the A/C cord disconnected, place the 9000Pro upside down on a stable padded work surface, such as blanket spread on a large table. Facing the rear vertical face of the keyboard, on which input and output connectors are located, unscrew only the eight retaining screws from around the outer edge of the Plug-in board/Hard disk cover. Do not remove the other four hard disk mounting screws yet. (See illustration below.) Black screws Harddisk cover Carefully lift off the cover, with the hard disk still attached, but only far enough to remove the cable plug from the keyboard’s flat wire bundle to the disk. Pull only on the plug, not the wiring, and be careful not to damage or distort connector pins on the hard disk. Then remove the four remaining hard disk mounting screws. Set them and the hard disk aside. Using a pair of tweezers or a similar grasping tool, pull the small USB cable plug from its socket on the USB Interface board and set this cable aside. Your kit includes four short, black, tubular plastic screw spacers (with holes in them) and four longer ones, plus four long screws which will hold both the hard disk and the USB Interface board onto the inside of the cover. Looking down at the outside (bottom) of the cover, place each of the four long screws into one of the holes previously used to mount the hard disk. 3 The process of keeping small parts in alignment will be much easier if you now place a small piece of masking tape over the head of each screw and press it in place against the cover, to prevent the screws from falling out during assembly. Turn the plate over and slip one of the short, black plastic spacers over each of the four threaded screws and down against the cover. Orient the USB Interface board so that the multi-pin connector will face the rear of the keyboard (toward you, during assembly) when installed. The USB Interface board has six holes. Using the four holes which match your hard disk’s mounting pattern, slip the board, electronic components facing up toward you, onto the four screws and down against the spacers, which will support it slightly above the inside face of the cover. Now slip the four longer spacers over the screws and down against the USB Interface board. Only about 1mm (1/16 inch) of each screw will extend above each spacer. With its mounting screw holes facing downward and roughly aligned with the threaded screw ends, but not yet attached, press the hard disk’s connector pins into the short female connector plug attached to the USB Interface board (See illustration below.). Now, working with one screw at a time, remove the masking tape and attach the screws to the hard disk, evenly and firmly. Do not tighten any until all have been started in the threaded holes, and then do not over-tighten them. Next take the USB cable, which you previously set aside, and again plug it into the USB Interface board socket from which it was removed earlier, being careful that the pins are correctly oriented; they are closer to one flat side of the plug than the other. If you have assembled everything correctly so far, when held in position over the open plug-in board/hard disk compartment, the USB cable will extend from the board’s socket toward the keyboard’s SIMM mounting compartment. The USB Interface’s male connector pins will face the rear of the keyboard, or toward where you are standing during assembly, when the keyboard is upside down. 4 Figure: USB Board assembly: Metal cover HD-cable 9000PRO Flat cable Harddisk If you look into the open plug-in board/hard disk compartment, you will see a thick bundle of wires running along the forward inside edge, held in place by a black retainer band, bent around them. To assure clearance of your new parts, it might be advantageous to bend the retainer open and free the wiring bundle slightly, so it can be moved a bit, if necessary, to make room for the new components. Next, look carefully at the connector pins on your USB Interface and the female plug end on the flat connector wiring bundle coming from the keyboard. Note that one pin position, called the Key Pin, has been left blank on both. At this point on the female plug, there is no hole, and on the USB Interface connector, there is no pin. Attach the plug firmly to the hard disk, being absolutely certain that these Key Pin positions match. Note: When only the hard disk was installed in your keyboard, the keyboard’s plug may have been connected with the hard disk’s pins facing toward the keyboard’s keys. But now, the keyboard’s plug connector attaches to the USB Interface board near the rear inside (back) edge of the keyboard, i.e. facing the opposite direction. This is correct. What is important is that everything must be oriented so that wiring and new components can be installed without using force, which could cause component damage. At this point, it might be useful to make a trial fit, to see that everything goes into the compartment easily, and that cover plate holes align with keyboard holes, without compressing anything. It is easiest to tilt the rear keyboard connector side of the USB Interface downward, slipping it under the rear edge of the open compartment, and then lowering the front edge of the assembly into place. 5 Remove the six retaining screws from the SIMM Cover, where optional RAM memory chips may be mounted (See illustration below.) and set the cover aside. Feed the socket end of the USB cable from the new Interface through the space between the two open compartments and out through the opening of the SIMM compartment. If your kit includes a new SIMM cover, with mounting holes for the USB plug, you may set aside or discard the old cover. Using hardware included with the kit, mount the USB socket onto the inside of the new SIMM cover and reattach the cover to the keyboard with six screws. Replace also the eight screws which attach the plug-in board/hard disk cover to the keyboard. This completes the physical installation of your new Musitronics 9000Pro USB Interface. At this point, before attaching it to a computer, you may want to test your keyboard system for function, to be sure that everything is correctly installed so far: 1.) Switch on the 9000Pro. You should hear the hard disk running. Then check several standard functions, such as DISK DIRECT, to verify that you have access to the internal hard disk. If not, check all connections again. 2.) Using the standard USB cable included in the kit, and if you are ready to proceed to driver installation, you would now be able to connect a running computer to the 9000 Pro’s new USB Interface socket. However, things may be less complicated if you first turn off both the 9000 Pro and your computer, review instructions, and then proceed to the section “Installation of the Windows Drivers”. 1.2 How to Install the USB Socket: If you ordered your kit included a new SIMM cover with mounting holes for the USB socket, you may skip over this section. If not, you can modify the standard cover, which came with your keyboard, according to the following instructions and dimensions. 6 Simm cover USB connector position (See illustration above.) The best mounting position is on the angled surface along the left edge of the cover, looking at it as above (circled area). There must be adequate clearance between the socket and any mounted optional SIMMs. This should be no problem. Drill three holes in the metal cover, marking locations by printing the following illustration and using it as a template: Carefully mark and drill all three holes with a 3mm (or 1/8 inch) drill bit. Then enlarge the middle hole to 10mm (13/32 inch) diameter. Using appropriate screws and nuts, attach the USB socket to the metal cover and reinstall it on the 9000PRO. 7 2. Driver Installation under Windows 2.1 Driver Installation under Windows XP Turn on the computer, turn off your 9000 Pro, and connect both with the included USB cable. If you need more length, take the included cable along to your neighbourhood computer store and be sure you purchase a new one with the same plug connections on each end. Now turn on the keyboard. Automatic hardware detection and driver installation will begin. Pop-up windows will appear, such as “New Hardware Found”. Using the Classic View, single left click the “Start” button, hover on “Settings”, single left click “Control Panel”, and left double click the “System” folder or icon. Single left click the “Hardware” tab and single left click “Device Manager”. Single left click on the “+” sign in front of “Disk drives” to expand it, and single right click the drive representing the hard disk installed in your 9000 Pro. Single right click it, and on the menu which appears, single left click “Properties”. Single left click the “Policies” tab and select this option by single left clicking the circle: Click “O.K.” and close all open windows. . 2.2 Driver Installation under Windows Millenium and Windows 2000 Windows 2000 and Windows Millenium have the USB-Mass Storage Device Class drivers integrated. These drivers are installed automatically when your USB Interface cable has been connected. 1.) 2.) 3.) 4.) Switch on the computer, switch off the keyboard and connect both with the USB cable. Now turn on the PSR9000/9000Pro. After awhile, the pop-up message “New Hardware Found – USB Mass Storage Device” appears, then “New Hardware Found – (Your Hard disk) Type USB Device”. After this, for each partition of your PSR9000/ 9000PRO, a window appears. In the right lower corner of your monitor you will see a symbol in your Task Bar. If you want to uninstall the USB Interface, right single click on the mouse and single left click on “Stop USB disk –Drive (:)”. Click on this message and confirm the message box: “The ‘USB Disk :’ device can now be safely removed from the system” by left single clicking “OK”. Now you can switch off the keyboard or disconnect the USB cable. 8 2.3 Driver Installation under Windows 98 and Windows 98SE Please do not install the USB Interface under any operating system earlier than Windows 98, as we cannot guarantee proper functioning of the product. To begin the installation process, with your 9000 Pro turned off, turn on and boot your computer. Then connect the two, with the supplied USB cable. 1.) Turn on the PSR9000/ 9000PRO. In a few seconds, the following message appears: “New hardware found – Musitronics USB Interface“. Click “Next”. 2.) Insert the 3.5” Driver Disk in the floppy drive of your computer. In the window which appears, select “Search for the best driver for your device. (Recommended)” and click “Next”. 3.) Check the box “Floppy disk drives“ and again click “Next“. 4.) The display shows “Windows driver file search for the device: - Musitronics PSR 9000 USB Interface”, and then “Windows is now ready to install the best driver for this device. Location of driver: A:\MTUSBINT.INF”. Click “Next”. 5.) Now click “Finish“. After a short time, the designation of your keyboard’s installed hard disk is displayed in a window. Something similar to the following message appears: “This wizard can search for a new driver for (your hard disk type and USB device)”. Click “Next“. 6.) Again, select “Search for the best driver for your device. (Recommended).” Click “Next“. 7.) Check only the box “Floppy disk drives“ and again click “Next“. 8.) The display shows: “Windows driver file search for the device: - Musitronics USB Storage Device - Windows is now ready to install the best driver for this device. Location of driver: A:\MTNTMAP.INF”. Click “Next”. 9.) After a few seconds, for each partition on your 9000/9000 Pro’s installed hard drive, a new drive letter appears on the computer’s screen. 2.4 Installation under MAC OS X and MAC OS 9.2 Please use the following procedure for a new installation under the MAC OS X operating system: 1.) Turn off your PSR9000/9000Pro and turn on your Macintosh computer. Then connect both devices with the included USB Cable. 2.) Turn on the PSR9000/9000Pro. After a few seconds, for each partition on your 9000/9000 Pro’s installed hard disk, a new drive letter appears on the computer’s screen. 9 3. Operating the PSR9000/9000Pro USB Interface Important Notice: Musitronics can not be held responsible or liable for any data loss that is caused by use of the USB Interface Do not disconnect the USB cable if a USB transmission is in progress, or else you may loose data! It is not possible for a PC and the PSR9000/9000Pro to simultaneously access the keyboard’s hard disk. Before you change from PC to keyboard or the other way around, wait until any data transmission is complete. This may be determined on the computer’s monitor screen, or by observing the PSR9000/9000Pro’s “DISK IN USE” light; when it is not flashing, it is O.K. to access the disk. Attention: If while transferring data via USB the PSR9000/9000Pro’s screen saver is activated, this interferes with USB data transfer. We recommend deactivating the PSR9000/9000 Pro’s screen function. This can be done in the following way: On the keyboard’s panel, press the “Function” button and select the “UTILITY” tab. Under the heading “Page Control”, press the “Next” button to move to the “Time” tab. To the left of the LCD screen, press the second button from the top to select “Auto Exit Time – Screen Saver Time”. At the bottom of the screen, use button pairs 3 or 4 to scroll the “Auto Exit Time” to “Never” and use button pairs 5 or 6 to also scroll the “Screen Saver Time” setting to “Never”. (For each setting, either button pair will do the same thing.) Don’t forget to store these settings in Flash-ROM, or else they will not be retained when your computer is next turned off. To do so, click the “Exit” button twice, to return to the main page, where your current musical settings appear. A “Flash-ROM Save” icon, representing a sheet of paper and pencil, appears in the upper left corner of the LCD mscreen. Select it by pressing the top button to the left of the screen. A message window appears, explaining the meaning of backing up system settings in Flash memory. Select “Backup” by pressing the second button from the top, to the right of the screen. A “Now Executing” window appears and, when all your settings have been saved, a “Complete” window briefly appears, returning you to the main window and your music settings. Now, when the computer is turned off, even if the power cord is disconnected from an A/C power source, all of your 9000 Pro settings will remain unchanged. 10 If you first switch on the PSR9000/9000Pro, with a USB cable connected to your computer, and then turn on the computer, this may create conflict with your computer’s Auto Load function, depending upon the type of hard disk installed. To avoid such potential problems, it would be good practice to connect the USB cable after Auto Load has been completed, or at least be sure that the 9000 is turned off before the computer is turned on. NOTE: PSR 9000 operating system Version 3.0 and 9000 Pro Version 2.0 introduced a parameter to set hard disk sleep time mode. On the same Utility “Time” page where you deactivated the screen saver, the third button from the top, to the left of the LCD screen, brings up setting options for “HD Sleep Time”. The factory default setting is 30 seconds. Be sure that it is not set to “Never”, or the USB Interface cannot be recognized. Information about the PSR9000/9000Pro File System Don’t use any special characters such as Ö, Å, ć etc for file names. Also, in most PSR9000/9000Pro menus, only 10 characters are displayed, and you cannot store more than 250 files in one folder. Important settings for Removable Device (Win 98 and Win ME) Open “Settings” > “Control Panel” Æ “System” Æ “Device Manager” >”View Devices by Type”, and expand “Disk drives” by clicking its “+” sign. Select your 9000 hard disk’s designation and click on the “Properties” button. Select “Settings” and check the “Removable Device” box. To activate the new setting, you must restart your computer. The PSR9000/9000PRO’s hard disk will subsequently be displayed as removable device(s), depending upon the number of partitions to which letters were assigned. Refresh the Computer Display If you have stored data from the PSR-9000 on the PSR-9000 hard disk drive, the new content is displayed after you selected View/Refresh. If you need this function, you must change the following setting: Open the Control Panel, select System/Device Manager and then Disk drives. Choose your PSR-9000’s hard disk and then the “Settings” tab. Now select removable device, click “OK”, and restart your Computer. All PSR-9000 partitions are now “Removable Devices” 11 Refresh the PSR-9000 Displays After you have transferred data from the PC to the PSR-9000, you must refresh the display of your PSR-9000 to make the new data on the hard disk visible: 1) In all file menus, changing from one partition to another, or between a partition and the floppy disk, will refresh the display. 2) In the Song menu, just switching between two song displays, such as SONGII and SONGV, will also refresh the display. Attention: Particularly after you have transferred many data files, the PSR-9000 system sometimes displays the “Disk I/O Error” warning. This does not mean there has been a faulty data transfer, but only that some internal system pointers must be reset. In such case, go to the disk menu and perform the “Check Disk“ function for the corresponding partition. After that, you can directly play the downloaded data. 4. Applications Backup of your PSR-9000 Partitions on a Computer Create a new folder on your PC, such as “PSR9000HD-01”. Select and expand the assigned drive letter of the PSR-9000 partition which you want to backup. Now choose “Edit”, select “All”, Then “Edit”, “Copy”, and right click on your new folder. Select “Edit” and “Paste”. Backup of the entire PSR-9000 internal hard drive begins. This may take a few minutes, depending upon how much information it contains. If you have a CD Writer, you can similarly make a backup directly onto a blank CD. Working with files on the hard disk With the USB Interface, you can easy transfer data between your PC and your keyboard and visa versa. You can Copy, Rename, Delete and sort files from your computer onto your PSR-9000’s hard disk. From your computer’s keyboard, using its monitor and familiar software, you have virtually complete file management control over the 9000’s hard disk. Slow, tedious, and confusing PSR-9000 proprietary software procedures are circumvented. 12 Directly download MIDI music, styles, and data from the Internet to your PSR9000 Hard Disk It’s easy with the USB Interface! After you select a MIDI file or a sample from the Internet, right click on your mouse button and select “Save Target as”. Now directly select the appropriate PSR-9000 hard disk partition and its desired target folder. By saving it to that target folder, it is possible to save a MIDI song directly from Rio De Janeiro to your PSR-9000 Pro’s hard disk for replay anytime. In fact, you may download an entire directory of songs to the 9000’s hard disk in seconds. There are no more floppy or ZIP disks to insert and remove, no more proprietary software to navigate, and no more endless confusion and uncertainty. Data exchange between two or more PSR-9000s Do you want quick and easy data exchange among your musical colleagues? No problem. You can simultaneously network up to 10 keyboards via one computer, using that computer’s keyboard and monitor to quickly and effortlessly transfer files directly from one PSR-9000’s directory structure to that of another. Working with Sequencers (i.e., XG Works) or Sample editors (i.e., TW-Edit): With the USB interface, you can directly edit a MIDI file or a sample created and stored on the PSR-9000’s hard disk. Load the MIDI file or sample into the computer’s editing program. After you have made changes, save the modified MIDI file or sample back to the PSR-9000’s hard drive, in its original location or another (if you want to preserve the original file). Run the MIDI file on the 9000’s Song Player and listen to your result. Use commercially available editing applications There are various programs on the market, such as “Registration Edit” and “Musical Data Base Edit”, with which you can directly access and edit the MDB/REG/STYLES data stored on your PRS-9000 Pro’s hard disk. Without the USB Interface, the process would be much more tedious and complex. Transfer the content of a Sample CD Save yourself the cost of an expensive SCSI CD-ROM drive. Use the ordinary CDROM drive of your Computer to directly transfer .WAV samples from a CD to the 13 folder of your choice on the PSR-9000’s hard drive, via your computer’s monitor and keyboard. Defragment a partition ; Make a Compressed Backup: With full disk management capability, you can shorten access time to your PSR9000’s hard disk files by periodically defragmenting the drive, via your computer. Simply select the desired partition, right click it, and select the “Tools” tab. Click the “Defragment Now” button. On the same tab, you can check the partition or make a compressed backup. Searching files Using the search function of the Windows “Start” menu, it is easy to locate any file on the PSR-9000’s hard disk, or to search for a certain category of file, such as all MIDI files (i.e., *.mid), or all samples, or all styles. The possibilities are really endless. We haven’t begun to tell you about all the new things you will discover that you can do with your PSR-9000/9000 Pro’s new USB Interface. For the first time, it will truly become a “work station”, even with a direct connection to the world-wide Internet, via your computer! You will wonder how you got along without it. Have fun, as we are sure you will. Technical Data USB 1.1 Mass Storage Device Class compatible Speed: Read – 1000 Kbytes/sec Write - 1000 Sec/sec