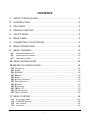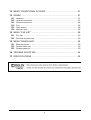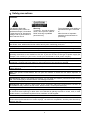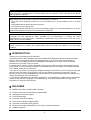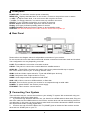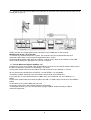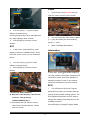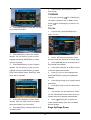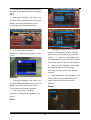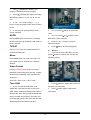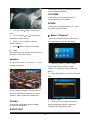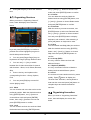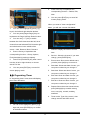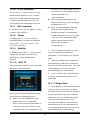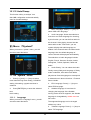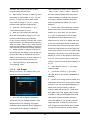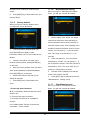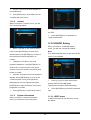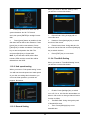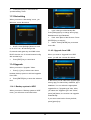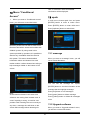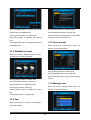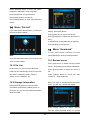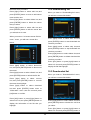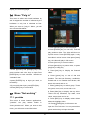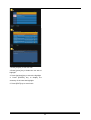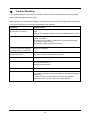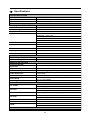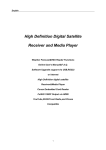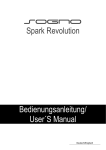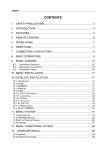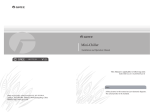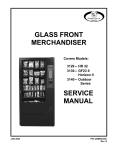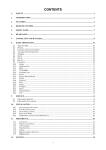Download Amiko SHD-8900 Alien User`s manual
Transcript
User’s manual Amiko SHD-8900 Alien User’s Manual High Definition Digital Satellite Receiver Model ID: ST HD 1 CONTENTS 1 SAFETY PRECAUTIONS ..................................................................... 3 2 INTRODUCTION ................................................................................... 4 3 FEATURES ........................................................................................... 4 4 REMOTE CONTROL ............................................................................ 6 5 FRONT PANEL ..................................................................................... 8 6 REAR PANEL........................................................................................ 8 7 CONNECTING YOUR SYSTEM ........................................................... 8 8 BASIC OPERATIONS ......................................................................... 10 9 MENU “CHANNEL” ............................................................................. 15 9.1 9.2 9.3 ORGANIZING SERVICES ........................................................................................ 16 ORGANIZING FAVOURITES .................................................................................... 16 ORGANIZING TIMER ............................................................................................. 17 10 MENU “INSTALLATION” ..................................................................... 18 10.1SATELLITE INSTALLATION............................................................... 18 10.1.1 SATELLITE........................................................................................................... 18 10.1.2 LNB ................................................................................................................... 18 10.1.3 DISEQC ............................................................................................................. 18 10.1.4 MOTOR ............................................................................................................... 18 10.1.5 22K .................................................................................................................... 18 10.1.6 0/12V (OPTIONAL) .............................................................................................. 19 10.1.7 MY LONGITUDE ................................................................................................... 19 10.1.8 POWER ............................................................................................................... 19 10.1.9 SATELLITE........................................................................................................... 19 10.1.10 EDIT TP ........................................................................................................... 19 10.1.11 SINGLE SCAN ................................................................................................... 19 10.1.12 AUTO DISEQC ................................................................................................... 20 11 MENU “SYSTEM”................................................................................ 20 11.1 11.2 11.3 11.4 IN “SYSTEM” MENU: .............................................................................................. 20 PVR/HDD SETTING ............................................................................................ 24 NET SETTING ....................................................................................................... 26 UPGRADE ........................................................................................................... 26 1 12 MENU “CONDITIONAL ACCESS” ...................................................... 27 13 SPARK ................................................................................................ 27 13.1 13.2 13.3 13.4 13.5 13.6 MESSAGE ............................................................................................................ 27 UPGRADE SOFTWARE .......................................................................................... 27 WEATHER FORECAST ........................................................................................... 28 FAQ .................................................................................................................... 28 USER MANUAL ..................................................................................................... 28 MANAGE USER .................................................................................................... 28 14 MENU “FILE LIST” .............................................................................. 29 14.1 14.2 FILE LIST ............................................................................................................ 29 STORAGE INFORMATION ....................................................................................... 29 15 MENU "DOWNLOAD" ......................................................................... 29 15.1 15.2 15.3 BROWSE SERVER ................................................................................................ 29 DOWNLOADING LIST ............................................................................................. 30 DOWNLOADED LIST .............................................................................................. 30 16 TROUBLE SHOOTING ....................................................................... 34 17 SPECIFICATIONS .............................................................................. 35 2 1 Safety precautions CAUTION: The lightning flash with arrowhead symbol, within an equilateral triangle, is intended to alert the user to "dangerous voltage" and to prevent from a risk of electric shock. Warning: To reduce the risk of electric shock, don't open the cabinet. Refer servicing to qualified personnel only. The exclamation point within an equilateral triangle is intended to alert the user to important operating and maintenance (servicing). WARNING: Do not use this STB where contact with or immersion in water is a possibility. Do not use near flower vase, washbowls, kitchen sinks, laundry tubs, swimming pools, etc. WARNING: Do not put the candle or lamp stand on the cabinet; otherwise, there is the danger of fire. WARNING: The unit should be connected to a power supply only of the type described in the operating instructions or as marked on the unit. If you are not sure of the type of power supply (for example, 120 or 230 V) to your home, consult your local dealer or local power company. WARNING: This product install diodes. Do not open the cabinet or touch any parts in the inner mechanism. Consult your local dealer for technical service if the opening is required. Note: To ensure proper use of this product, please read this User manual carefully and retain for further reference. Note: This product install diodes. Do not open the cabinet to avoid the unit direct exposure to radiation. Unit Cleaning: After the unit power is turned off, you can clean the cabinet, panel and remote control with a soft cloth lightly moistened with a mild detergent solution. Attachments: Never add any attachments and/or equipment without the manufacturer consent; as such additions may result in the risk of fire, electric shock, or other personal injury. Locating: Slots and openings in the cabinet are provided for ventilation to protect it from overheating. Do not block these openings or allow them to be blocked by placing the STB on a bed, sofa, or other similar surface, nor should it be placed over a radiator or heat register. Power-Cord Protection: Place the power-supply cord out of the way, where it will not be walked on. Please take special attentions to cords at plugs, convenience receptacles, and the point where they exit from the unit. 3 Object and Liquid Entry: Never put objects of any kind into this STB through openings, as they may touch dangerous voltage points or short-out parts that could result in a fire or electric shock. Never spill any liquid on the STB. Note: Moisture may be formed on the lens In the following conditions: − when the unit is suddenly moved from a cold environment or an air-condition room to a warm place. − immediately after a heater has been turned on. − in a steamy or very humid room. If the moisture forms inside the unit, it may not operate properly. To correct this problem, turn on the power and wait about two hours for the moisture to evaporate. Parts Replacement: When the unit parts need to be replaced, user should make sure the service technician use the replacement parts specified by the manufacturer or having the same characteristics as the original part. Unauthorized replacement may put the unit In the risk of fire, electric shock or other hazards. Safety Check: After all the maintenances and repairs are done, user is required to request the service technician to conduct the overall safety check to ensure the machine is In the proper condition. 2 INTRODUCTION Thank you for purchasing the HD Receiver. This HD Receiver is fully compliant with the international DVB standard and thus transmits digital images, sounds, information guides and teletext directly to your TV through the broadcasting. Now you can comfortably see and receive digitally transmitted music, news, movie and sports broadcasts in your office or at your home. In service search section, both the automatic service search method and the manual search mode are provided. You can save up to Endless TV and Radio services and work around with the favorite, Lock, Delete, Move and Sort functions. The menu is very modern and supports multiple languages. All functions can be carried out using the remote control and some of the functions can also be carried out using the front panel. The HD Receiver is easy to use and adaptable for future advances. Please be aware that new software may change the functions of the HD Receiver. If you have any difficulties concerning the operation of your HD Receiver, please refer to the relevant section of this manual, including the ‘Troubleshooting’. This Manual will provide you with useful information on using the HD Receiver. 3 FEATURES MPEG-Fully DVB-S / DVB-S2 HD compliant Endless channels (TV and Radio) programmable Multilingual menu text support Channel list editing Favourite channel list editing True-color On-Screen Display (OSD) Full Picture In Graphic (PIG) function Electronic Program Guide (EPG) for on screen channel information Subtitle supported 4 Teletext supported by software emulation Parental lock facility by channel and program event Program and Channel information transfer from receiver to receiver S/PDIF for digital audio or Dolby digital bitstream output DiSEqC 1.0, 1.1, 1.2 and USALS HDMI HD Video/Audio Output USB 2.0 Host LED Display for service information RTC (Real-Time-Clock) Time Shift Video Recording Recording one channel and Time Shifting another channel (optional) Conax Embedded Card Reader FullHD 1080p output via HDMI AVI, MKV, MPG, TS, WMA, WMV, M2TS, FLV, DAT, ASF, MP3 playback YouTube, SHOUTcast Radio, and Picasa Compatible Weather forecast & Rss Reader Functions Software Upgrade support via USB, RS232 or Internet Endless possibilitier with Plug-In support Message, FAQ and User Manual support Download files from FTP server Base on LINUX 5 4 Remote Control You can power on/off the receiver, operate on screen menu, and use a variety of hot key function. POWER To switch your receiver on from standby or standby to on. TV/SAT Receiver switches between TV and receive mode. V. FORMAT Press P/N button to switch the display mode among "By source", "By native TV ", "480i", "480P”,”576i”,”576p",”720P” and "1080i". SLEEP Press the key you can setup up the Standby time. MUTE Used to enable or disable the audio PICASA Display picasa menu. SHOUTCAST The shortcut for shortcast menu. YOUTUBE To show youtube menu. SPARK Press the key to enter the spark menu. NUMERIC KEYS Used to select channels or enter programming parameters TV / RADIO Receiver switches between TV and Radio mode. ZOOM Press the key select zoom times, from X1 to X16. RECALL Return to the previous menu or status. SAT Display the satellite list at normal picture. FAV(FAVORITE) To set receiver to the favorite server mode, display the favorite channel. +,-VOL KEY To adjust volume level, or to move cursor left or right in the menu. +,-PAGE KEY To move up the cursor to the next or previous page in the menu or channel list. INFO(INFORMATION) To display channel status or various program information of current service. EPG(Electronic Program Guide) Display the Programs guide on screen when available. MENU Displays the Main Menu on the screen, or return to the previous menu or status. FIND Use to prompt find channels sort by character. <,>KEY To adjust volume level, or to move cursor left or right in the menu. ^,V KEY To change channels, or to move cursor up or down in the menu. 6 ENTER To select menu option, or to updated on entry. EXIT Cancel the user selection and return to the viewing mode from a menu. REC To start recording. AUDIO( Red Key) Audio channels setup, to select audio mode; Left, Right , Stereo, Mono. OPTION (Green Key) Shows NVOD information of the current channel supports. TXT(Yellow Key) Shows teletext information of the current channel supports. SUBTITLE(Yellow Key) Subtitle Display. TMS(Blue Key) Press this button to display Time Shift info bar. FR To start Fast Backward function. FF To start Fast Forward function. Play To play the MP3, JPEG, or Record files. PAUSE Used to select the freeze function. Press once to freeze the screen picture. FILELIST Press this button to enter the filelist menu directly. PLAY MODE Select the play mode in MP3 or JPEG player. USB Used to uninstall the USB. Stop To stop the Time Shift, recording, or MP3/JPEG player. FI Press the key to display quickbar menu. F2 F3 F4 7 5 Front panel POWER KEY: To switch the receiver power on/stand by MENU KEY: Displays the Main Menu on the screen, or return to the previous menu or status. <,> KEY: To adjust volume level, or to move cursor left or right in the menu. ^, v KEY : To change channels, or to move cursor up or down in the menu OK KEY: To see TV/Radio channel list, or to confirm in the menu. Remote Sensor: Detects infrared signal from remote control unit Display: (LED type) Indicates operating status of receiver POWER Indicator: while the receiver is power on and at standby mode. Card Slot: One slot CA Interface for Conax, Insert the smart card chip side up! 6 Rear Panel Please refer to the diagram above for all possible connections of your receiver Do not connect the unit to the mains socket until all other connections have been made and checked. Your configuration can vary depending on model LOOP: This enables the connection of another receiver. LNB IN : This port is to connect the coaxial cable from satellite antenna. AUDIO R/L : These RCA connectors are used to connect any external audio amp or system. TV: This is used to connect your TV through SCART cable. HDMI: Audio and Video output socket for TV set with HDMI Input Jack only. CVBS: Component video output socket for TV set. S/PDIF: Audio output socket for speaker set with PDIF. USB: USB 2.0 Host, connect to USB hard disk, or flash disk RS 232C: This is used to connect your receiver to a computer through a serial cable. POWER: To switch ON/OFF the receiver power supply. ETHERENT: This is used to connect internet. 7 Connecting Your System There are three ways to connect the receiver to your existing TV system. We recommend using one of the following cases for the best result: 1. If you have a high definition television set, you should use a HDMI cable for best result, Plug one end of the cable into the HDMI socket on the receiver, and the other end into the matching socket on your television. In this case, you do not have to make audio connections because the HDMI connector can output stereo audio or Dolby digital audio. 2. Connect one end of SCART cable to the TV (SCART) jack on the back of the receiver and the other end to a SCART jack on your TV. 8 3. Connect one end of RCA cable to the RCA jack on the back of the receiver and the other end to a RCA jack on your TV. Finally connect the coaxial cable from the operator to the CVBS jack on the receiver. With External Audio / Hi-Fi System To connect any external Audio Hi-Fi system, the receiver has been provided with two RCA connectors at the back of the receiver marked with Audio L and R. Connect an RCA stereo cable from the AUDIO L, R jacks on the back of the receiver to the LINE, AUX, SPARE OR EXTRA input jacks on your Hi-Fi System. 7.1 TV with Motorized System (DiSEqC 1.2) Connect one end of your coaxial cable to the LNB IN connector on the receiver and the other end to the REC or Receiver connector on the DiSEqC 1.2 motor. Connect the coaxial cable from the LNB to the LNB connector on the DiSEqC 1.2 motor. All our receivers are designed to be DiSEqC 1.0 and DiSEqC 1.2 compatible. This allows multiple antennas to be connected to the receiver at the same time. If you have two or more fixed antennas or LNBs, then we recommend you use a DiSEqC 1.0 switch. Connect the coaxial cable from the first LNB to the LNB 1 or LNB A input connector of the DiSEqC switch. Do the same for any other LNBs that you have. connect the other end to the LNB IN socket on the receiver. To the digital receiver, you can connect either a single satellite antenna directly or LNB of multi-feed equipment. 9 8 Basic operations Number Turn on STB In full screen, use number key and press [ENTER] on the Remote Control Unit to First, press the [ POWER] to turn on the change channel. unit. Mute When the STB is first used, there will play the first channel from the default Channel List. If 1. Press [ MUTE] key to mute the sound the STB is not first used, STB will play the and the screen will show up mute OSD. same channel as last time before turning off. 2. Press [ MUTE] key again to restore sound. Pause ? Frequently Asked Question Q: The power of my STB has been turned on and not in Standby mode, but the TV screen showed nothing: A: Make sure the TV set has been set to the correct video input (not the TV channels). For example, if you have connected the unit with the Video1 input of the TV set, the TV set has to be switched to Video1. Q: The power of my STB has been turn on 1. In playing mode, press [ PAUSE] key, and not in Standby mode, but the TV the picture will be paused, but the sound of screen showed nothing except popup the channel will still continues. window with “No Signal” information. 2. A: That means the channel, which you select, Press [PLAY] key , the screen’s picture will skip over to the current playing picture, is no signal. Check connection of signal and the sound of the channel will cable or contact operator. corresponding playing. Power Recall 1. Press [ RECALL] key will directly switch to Press [ POWER] Key can enter the Standby state the previous channel that you played before 2. current channel. In Standby state, press [ POWER] Key again can call back the unit and go on play Favourite the previous channel 3. 1. User can also disconnect the device’s In full screen, press [FAV(FAVORITE)] key, it will display a window of “Favorite main power to end the Standby state. Group” on the left of the screen, which you Channel Up/Channel Down can watch like below: In full screen, press [↑/↓] to change channel. Volume Up/Volume Down In full screen, press [←/→] or [ vol+/vol-] to adjust volume. 10 Audio 1. In full screen, press [AUDIO] key can open the “Audio” window on the screen. 2. You can press [←/→] keys to select different “Favorite Group”. Pressing [Page+/Page-] keys can implement 2. the “Page up/Page down” function 3. [←/→] key and modify the audio mode by Press [Exit] key to exit the current press [←/→] key. window. 3. SAT 1. You can modify the audio track by press In full screen, press [SAT] key, it will Mode: Left/Right/Stereo/Mono Information display a window of “satellite Group” on the left of the screen, which you can watch like below: 2. You can press [↑/↓] keys to select different “Favorite Group”. 3. Press [Exit] key to exit the current window. In full screen, press [ (INFORMATION)] key can open infobar ,press again to display EPG information screen, then press [red] key to display information screen, in the window shows the parameters of current channel. EPG 1. The STB has an Electronic Program Guide (EPG) to help you navigate channels ? Frequently Asked Question through all the possible viewing options. The Q: Why the screen displays “No Favorite EPG supplies information such as channel Channel”, after pressing listings and starting and ending times for all [FAV(FAVORITE)] key? available channels. A: It is because that you haven’t set any Press [EPG] key to display Program Guide. channels as “favorite channel”. Please refer to Favorite 11 7. In EPG menu, press [EXIT] to close EPG screen. TV/RADIO In TV mode, pressing [ (TV / RADIO)] key can switch to Radio mode. In Radio mode, press [ 2. (TV / RADIO)] key to switch to TV mode. Press [ENTER] key in each item can see TV List more detail information. 1. In full screen, press [ENTER] key to enter “TV List”. 3. Press [RED] key to open the “Group” window. You can press [↑/↓] key to move 2. highlight and press [ENTER] key to select window. There are five kinds of sorting ways. group of channels. 3. 4. EPG actual event details. Press [GREEN] key to open “Options” Press [BLUE] key to open the “Sort” Press [GREEN] key to recall shortcut to window. You can press [↑/↓] key to move 4. Press [YELLOW] key to enable shortcut highlight and press [ENTER] key to select to channel parameters edition. EPG events display mode: Now EPG, Next 5. EPG, More, Schedule. press [ENTER] key to play the highlighted Press [↑/↓] key to move highlight and channel. 6. Press [Page+/Page-] key to page up and page down. 7. Press [EXIT] key to exit the channel list. Sleep 1. This function can set sleep timer. When you set a sleep timer and the time arrive, the system will enter to standby automatically. 5. Press [YELLOW] key to open “Timer” 2. Press [ (SLEEP)] key to switch the window. User can save a timer as he want. mode between Sleep Timer Off /10 /30/60/ More about timers You can read in 90/120 minutes. 6. Page Up/Page Down Press [REC] key to directly add timer for recording event. 12 1. In Channel list, press [Page+/Page-] key can page up and page down the channel list. TXT 1. Press [YELLOW] key in full screen, you can open teletext &subtitle menu and choose teletext, then press [ENTER] key on the channel which has teletext information. 2. 1. If the channel has no teletext Press[ (FIND)] key in full screen can open the "Channel Find” window. You can information, it will show “No Teletext ” on the presrd then press number keys to input the screen. seles [←,→,↑,↓] keys to move highlight and press [ENTER] key or press [F1] key to swich keyboacted symbol or letter into the dialogue. 2. After input each character, the program list on the left will search the channel according your input, and list the matched channel. 3. Subtitle 1. Press [red] button ,Move highlight to you select channel and press [ENTER] key to switch chiannel from the channels list Press [YELLOW] key in full screen, you can open teletext &subtitle menu and choose fdirectly . subtitle, then press [ENTER] key on the Zoom channel which has subtitle information. 2. If the channel has no subtitle information, it will show “No subtitle” on the screen. Find 13 1. The [ (ZOOM)] key allows you to magnify a certain area on the images 2. Press [ (ZOOM)] key again, the image will enlarge rotate as x1, x2, x4, x6, x8, x12, x16. 3. In “x2 ~ x16” mode, using [←,→,↑,↓] keys to move the image center area you want to see. 4. In zoom mode, press [EXIT] to close 2. You can press [ ] button to pause the “Zoom” Window. video NVOD 3. Press [GREEN] key in full screen, it display Backward or Fast Forward. NVOD menu if it has NVOD.Or it will show"no 4. option channal". different position TV/SAT 5. Press [ ] button to exit the playback. Press [TV/SAT] key can switch between TV a) 1. Record If you connect the USB HDD, You can mode and STB mode You can press [ ]or [ ] button to Fast Press [←] or [→] button to jump to press [ ] button to start record function, as Menu following picture: Press [MENU] key can open the menu, exit the current menu to last menu or close the window. Video Format Press [V.FORMAT] key under Full Screen playback continuously press this key, system will switch its outputting video resolution by sequence “ Auto N/P-> 480-> 576-> 720-> 1080”. Time Shift 2. 1. bar when you recording. If you connect the USB HDD, and Press [ ] button to display the record info enable the Time Shift function in the menu 3. "Main Menu/ USB/ PVR Setting/Time Shift", it record time. will start the Time Shift function automatically after you switch the program, and when you press the [play] button the Time Shift info bar will displayed as the following picture: 14 Press [ ] button again to pause the In full screen press [shoutcast] button to enter shortcast menu immediate. YOUTUBE In full screen press [youtube] button to show youtube menu immediate. SPARK In full screen press [spark] button to the spark menu immediate. 4. enter You can press [ ] button to pause the video. 5. 9 Menu “Channel” You can press [ ] or [ ] button to Fast Backward or Fast Forward. 6. When you press [Menu] key to enter menu, Press [←] or [→] button to jump to there will display the picture like below: different position. 7. Press [ ] button to stop the recording. b) Exit Press [EXIT] key can exit the current menu to last menu or close the window quickbar In full screen press [F1] button to enter 1. quickbar, like below: Press [↑/↓] and [←/→]key to select menu pages among channel, Install,, System, CA, Spark, file list,donwload and plug in. 2. Press [ENTER] key to enter the selected item. It show weather message, time and state of NET and USB, and has shortcut to enter to "weather" menu. It also has message box. In “channel” menu: PICASA 1. In full screen press [picasa] key to display picasa menu immediate. among Organizing channel ,Organizing Press [↑/↓] key to select menu items Favourites and Organizing Timer. SHOUTCAST 15 2. Press [ENTER] key to enter the selected use [→] and [↑/↓] item. button to choose Lock mode and press [ENTER] button to confirm. 9.1.3. Delete You can delete the services. Mark the 9.1 Organizing Services desired services using [ENTER] button, use When you enter to “Organizing Channel” [→] and [↑/↓] button to choose Delete mode menu, there will display the screen like and press [ENTER] button to confirm. below. 9.1.4. Rename Mark the service you want to rename, use [ENTER] button to select one Rename item, use [→] and [↑/↓] button to choose rename icon and press [ENTER] button to display keyboard, and rename it. After renaming it press [red] button on keyboard to save. 1. 9.1.5. Skip You can restrain and Skip (hide) the services. You can move highlight by press [↑/↓] Mark the desired services using [ENTER] keys and press [ENTER] key to confirm to button, use [→] and [↑/↓] button to choose preview the current highlighted program in the left side preview window. Skip mode and press [ENTER] button to 2. confirm. You can press [Page+/Page-] keys to 9.1.6. Group (RED) It is very useful to select services with implement the Page Up/Page Down function. 3. You can use [←/→] key to switch different Groups. between list of channels and list of channel edit functions – Move, Lock, Delete, Rename, 9.1.7 Options (GREEN) It is very convenient function to Mark the Skip. desired services with different options. 4. 9.1.8 Find It is an item to locate certain service by name Press color key can implement the corresponding function – Group, Options, Find. quickly. Press [ ] button to display the 5. “Channel Find” submenu, use keyboard to You can press [Exit] key to enter full enter service name and press [red] button to screen playing mode. complete input and select the desired 9.1.1. Move You can reorder and move the service to the services. preferred position. Mark the desired services 9.2 Organizing favourites using [ENTER] button, use [→] button to When you enter to “Organizing favourites” choose Move mode and press [ENTER] menu, there will display the screen like button, then use[↑/↓] buttons to move and below. press [ENTER] button to confirm. 9.1.2. Lock You can restrain and lock the services. Mark the desired services using [ENTER] button, 16 2. Press color key to implement the corresponding function –-Delete, Edit, New. 3. You can press [EXIT] key to enter full screen playing mode. When you enter to "timer configuration" 1. Menu, you will see a screen like below: You can move highlight by press [↑/↓] keys in the left and right side list window. 2. You can press [Page+/Page-] keys to implement the Page Up/Page Down function. 3. You can use [←/→] key to switch between list of all channels at the left, list of channel in actual selected FAV list at the right and edit functions in the middle of the screen – Add, Remove, Move, Rename. 4. 1. Press color key to implement the item. corresponding function – Group, Options, 2. Find (described in previous chapter). 5. Service : Show the channel, if you want change, press [ENTER] key. Press FAV(FAVORITE) key when cursor 3. is active in left or right window, to choose Event name: Show event default name, you also press [red] key to rename it. actual FAV list. 6. Number: Display the order of current 4. You can press [EXIT] key to enter full Start date: Show start date of event, you can press number keys to change it. screen playing mode. 5. Start time: Show start time of event, you can press number keys to change it. 9.3 Organizing Timer 6. In "Organizing timer" menu,there will display End date: Show end date of event, you can press number keys to change it. the screen like below. 7. End time: Show end time of event, you can press number keys to change it. 8. Repeat: Show the event transact times, press [left/right] key to switch among once, everyday, a week, workday, weekend. 9. Timer mode: Type of the event, it has change service and HDD record. 1. You can move highlight by press [↑/↓]] keys and press [ENTER] key to confirm to the desired items. 17 10 Menu “Installation” When you enter to “Installation” menu, there will display the screen like below: 10.1.3 DiSEqC DiSEqC: You can use [←/→] key to switch options. There are several options for your selection: 10.1Satellite Installation 10.1.1 Satellite 1. • OFF: without DiSEqC. • 1/4, 2/4, 3/4, 4/4: 4 ports DiSEqC • 1/16, 2/16….16/16: 16 ports DiSEqC 10.1.4 Motor Satellite: Press [ENTER] key to enter the Motor: In “motor” item, you can press [←/→] Satellite list. key to switch “OFF/ DiSEqC 1.2 / USALS” Functions. 2. Press [↑/↓] key to select satellite. Press [Page+/Page-] key to page up or page down. 10.1.5 22K 10.1.2 LNB You can use [←/→] key to switch “ON / Off”. In this item, press [←/→] to switch among When this item is switched to “ON”, receiver “C-Band(5150)”, “KU Band(11300)” "One will receive TV and radio input signal from Cable L", ''One Cable 22K port. If the item is switched to “Off”, the H","Uni(9750/10600)" ,"Uni(9750/10750)","Lo receiver will receive all signal from 0K port. w Band(9750)",and "High Band(10600)" Note: When you choose LNB type “Universal”, you mode. cannot modify 22K. 18 10.1.6 0/12V (Optional) Frequency” and “Symbol Rate” can set by number keys. The available range are You can use [←/→] key to switch “0V / 12V”. “3000~13450 MHz” and When this item switches to “12V”, receiver “1000~45000Ks/s”. will receive TV and radio input signal from 12V port. If the item switches to “0V”, the display Edit TP menu,you could rejigger receiver will receive all signals from 0V port. 10.1.7 When you press [yellow] key, it will the parameters of TP My Longitude When you press [blue] key, there will In “Toneburst” item, you can press [←/→] key show up a warning message for to switch “E/W” functions. reminding whether you will delete the 10.1.8 current transponder or not. If you select Power In “Polarity” item, [←/→] key to switch or “Yes”, the current transponder will be press [ENTER] key to enter list for selection deleted, and the total account of among "OFF" , "13", "18", "13/18", "13.5", transponder will reduce 1 "18.5" and "13.5/18.5". correspondingly. 10.1.9 Satellite 2. In “Satellite” item, press [←/→] key to switch can use number keys to modify the satellite that you want to scan or press parameters of “TP Frequency” and “Symbol [ENTER] key to enter satellite list for Rate”. selection. 10.1.10 For the existed transponder, you also 3. Edit TP When you complete your modification, Press [RED] key, it will show up a dialog to When you enter to “Edit TP” menu, there will ask you scan mode, program type, scan type display the screen like below: and NIT Search on/off. After you set up, press [ENTER] key to start scanning. 4. In the “TP Scan” item, press [EXIT] key to exit the scanning and save the current parameters. 10.1.11 Single Scan 1. 1. to ask you scan mode (means you want to In “Transponder” menu, you not only can scan all channels or only scan free channels), use [↑/↓] key to select transponder but also program type (means you want to scan all can use [Add] and [Delete] functions. Press [RED] key, it will show up a dialog channels or only scan TV/Radio channels), When you press [GREEN] key, it will scan type (means preset scan, that is display “New TP” in “Transponder” searching the existed TP. Automatic Scan menu; You should set the parameters of means blind scan. It is no need existed TP “Frequency” and “Symbol Rate” for this info) and NIT Search on/off. After you set up, new transponder. The parameters of “TP press [ENTER] key to start scanning. 19 10.1.12 Auto Diseqc This function will try to analyze Your dish/LNB configuration and automatically scan for founded settings. 1. Menu Language: Press [←/→] keys to select OSD menu language. 2. Audio Language: Some channels have more than one audio language for choosing; by this function you can set the first audio for this channel. If the playing channel has the same audio as the “First Audio” you set, 11 Menu “System” system will play this audio language as When you enter to “system” menu, you will default. If the channel hasn’t the suited audio see the screen like below: language, then the default language of current channel will be played automatically. The selections of audio languages include: English, French, German, Russian, Arabic, Portuguese, Turkish, Spanish, Polish and Italian. 3. Audio Priority: You can select the Audio Priority among Dolby and Language. If Dolby mode is selected, AC3 audio track will be 11.1 In “system” menu: 1. played even if track language not correspond to selected one in above functions – First and Press [↑/↓] and [←/→] keys to select menu items among basic setting, PVR/HDD Second Audio. setting, Net setting, upgrade and them's 4. submenu select EPG language. 2. 5. Press [ENTER] key to enter the selected EDV Language: Press [←/→] keys to Subtitle Language: It is an item for item. changing the language of the Subtitle. basic setting As long as the services support it, the Subtitle 11.1.1. language is changeable by subtitle menu on Language When you enter to “Language” menu, you will full screen. see the screen like below: The supported language can be changed without any notice. 6. Teletext Language: Press [←/→] keys to select TXT language. 20 As long as the services support it, the have to key in password, set “No” means Teletext language is changeable by teletext unlock. menu on full screen. 3. The supported language can be changed determining that when user wish to lock without any notice. channels, If the setting is “view all”, play 7. channels not need password. If it setting Subtitle display:Press [←/→] keys to Censorship Classification Lock select subtitle display model.if set "auto",it "lock all", play channels with will automatically display subtitle in has password.Setting 7,12,15,18,these are subtitle stream,or it need press [yellow] key determining that different stream,whether and select subtitle to display. have to input password. 8. 4. You can press [EXIT] key to enter full Time control is "off",it not need password to play channel.if it setting screen playing mode. "on",channels are not need input password in 11.1.2. Parental Control allow time,or all channel are need input You can set a password for anyone who password to watch. wishes to operate in the “Installation” menu. 5. And you can also set the password for the password; you can input the new password in lock channels. (How to set the lock channel this item by using number keys directly. After please refer to LOCK) Here will show you you filled in 4 digital numbers, the highlight how to setting and how to revising the will auto skip to Confirm Password and ask password. 1. New Password is used for revising you to input the new password again. If the In “Parental Control” function,if "Parental password is correct, the screen will show up Lock"is ON, press [ENTER] key, there will a message of “Change password pop an dialogue for you to input the successfully”. password. When you input the correct 6. password, you will see a screen like below: You can press [EXIT] key to enter full screen playing mode. 11.1.3. Time setting When you enter to “Time Setting” menu, you will see the screen like below: 2. Parental Lock determining that when user wish to enter menu, whether have to input Password or not. If the setting of “Parental Lock” is “Yes” which means user 1. Auto update:this item is use setting date and time of STB.if it setting "on",the time as 21 the same with current channel.or it need video resolution circularly by the sequence manual setting date and time. “ 480<-> 576<-> 720<-> 1080<-> Auto N/P”. 2. Auto N/P means system will set the video GMT Offset: This item is valid only when the setting of “auto update” is “On”. You can output resolution according to the program press [←/→] keys to switch “GMT Offset” it’s playing, different resolution programs value, and the range is “-12:00 ~ +12:00”, switching perhaps will makes TV screen increase each half hour progressively. flickering. 3. 2. Summer: You can press [←/→] to Screen ratio is for switching the screen control Summer time on or off. aspect ratio mode. Now we provide below 4. options: 4:3 / 16:9/ Auto. You can press Date and Time: items are valid only when the "auto update" setting is "off". You [←/→] key to select each mode circularly. can use number keys to input directly. 16:9 will provide user pillar box mode it If the current channel provides the correct time information, you will see the current time while you enter “Time” menu. If the channel doesn’t provide time information, you have to input the date and time information manually. 5. Wake up/sleep: Config the STB turn on means user use 16:9 TV to display but need to see a 4:3 full display picture. System will force press wide screen picture to be narrow and there’re black band on left and right site. Auto means system won’t do any aspect ratio and off.If these are setting on,the stb will turn translation, 16:9 picture source will be good on/off at the wake up time/sleep time.if set display on a 16:9 TV but will be too narrow on wake up channel,it turn on at the channel, or a 4:3 TV, and 4:3 picture source will be too it at the last channel before stb turn off. 6. wide in a 16:9 TV but will be good display in a Press [EXIT] key to draw back from 4:3 TV. “Time Setting” menu. 11.1.4. 3. Video Output: Press [←/→] to select CVBS or RGB. A/V Output When you enter to “A/V Output” menu, you 4. will see the screen like below: LETTER_BOX, PAN_SCAN, COMBINED or Conversion :Press [←/→] to select IGNORE. 5. SPDIF is for setting the both SPDIF and PCM audio output mode, it has options PCM and Auto. You can press [Left/Right] Key to select each mode circularity. PCM Out means system will decode no PCM audio track data to be PCM, digital audio decoder or HDMI TV will get PCM digital audio data. 1. Auto means system will detect which the User can switch display resolution in view mode using [V.FORMAT] button. Also connected HDMI TV can decode and then Display Mode is for switching the system output that data. If HDMI TV can decode outputting video resolution. Move highlight on AC3, system just output RAW data, if HDMI it and press left or right key, it will switch TV can decode PCM only, system will just 22 decode AC3 or PCM to be PCM and then 11.1.6. output. When you input to “Miscellaneous Setting” 6. menu, you will see a screen like below: Press [EXIT] key to draw back from “A/V Miscellaneous setting Control” Menu. 11.1.5. factory default When you input to "factory default" menu, you will see a screen like below: 1. Banner diplay Time: When you switch channels in full screen, there will show up some information about current channel on the lower of the screen. And regarding to the duration of these information show up on the 1. Load from factory default: When you screen, you can press [←/→] key to set the press [ENTER] key,it diplay a warn time. The range of the duration is 1 – 20 information,select "yes" to come back factory seconds. default . 2. 2. Factory reset: When you want come transparency of OSD. You can press [←/→] back the factory default, press [ENTER] key key to select the values. There are 4 levels of on this item. 3. transparency, 25%, 75%, and 100% and “0” Save As Factory default: when you want (means no transparency function). save current datebase as default datebase, 3. press [ENTER] key on this item. 4. Remote mode: Enables to set remote mode is RC1,RC2 or RC1$2. Delete All Channel: This item to use 4. delete all channels. 5. OSD Transparency: You can set the Press [EXIT] key to draw back from the “Miscellaneous Press [EXIT] key to draw back main menu. 11.1.7. Setting” menu. Conditional Access When you enter to "Conditional Access" ? Frequently Asked Question Menu, you will see a screen like below: Q: IF I incautiously delete all channels, what should I do? A: There are two ways to restore: To re-search all channels in “Installation” function. Use “Default Value” function to restore all channels in “Tools” function 23 1. Conax: Control conax block whether or not useableness. 2. Press [EXIT] key to draw back from the "conditional access" menu. 11.1.8. contact When you enter to "contact" menu, you will see a screen like below: 1. This menu to show prarameters about the STB. 2. Press [ENTER] key to draw back to "system information" 11.2 PVR/HDD Setting When you enter to “PVR/HDD Setting ” 1. menu, you will see a screen like below: Name: This item to use note provider's name. Press [ENTER] key to enter to the Note: selected item.Press [ENTER] key to enter to If no USB Hard Disk insert to the receiver this the selected item.press [red] button to menu is not available. confirm. 2. Telephone: This item to use note provider's telephone. Press [ENTER] key to enter to the "contact rename" menu,press numeric keys input number, then press [red] button to confirm. 3. Website: This item to use note provider's website. Press [ENTER] key to enter to the "contact rename" menu,press [up/down] 1. [left/right] key to move highlight and press among HDD Format,USB Speed [ENTER] key to input characters, then press Testing,Record Setting,Timeshift Setting. [red] button to confirm. 4. 2. Press [EXIT] key to come back contact. 11.1.9. Press [↑/↓] key to select menu items Press [ENTER] key to enter the selected item. System information 11.2.1. HDD Format When you enter to "system information" In HDD Format menu,you will see a screen menu, you will see a screen lick below: like below: 24 When you enter to "Record Setting" menu, you will see a screen like below: 1. Press [red] button and select the file system between win 95 FAT 32 and ext3 ,then press [ENTER] to straight format 1. disk. record file save. 2. Press [green] button to partition for the 2. Record Path: Using change path of Duration: Press [left/right] key to switch disk then format disk.In this submenu. Press the time of the record. [green] key to add a new subarea. Press 3. [yellow] key to delete a subarea. Press [red] the record at the fist and end.Press [left/right] key to save and partiton the disk. The key to switch the time. end,press [blue] key to format disk. 4. Extend record time: Using add time for Press [EXIT] key to come back. Note: If you format the HDD, all the files 11.2.4. TimeShift Setting include JPEG and the record files will be deleted from the HDD. When you enter to "TimeShift Setting" menu, you will see a screen like below: 11.2.2. Usb speed testing When you enter to "Usb speed testing" menu. You will see the write speed and read speed of you disk, according this information you can know what operation your disk can support. like below: 1. Enable: Press [left/right] key to switch on or off. If it on, this function automatism run when in full screen or change channel.Or this function is fofbid. 2. TimeShift Path: Using change the path of timeshift file save. 11.2.3. Record Setting 3. Time: Press [left/right] key to set timeshift time. 25 Press [EXIT] key to come back the 4. "pvr/hdd setting" menu. 11.3 Net setting When you enter to “Net setting” menu, you will see a screen like below: 1. type: It the type of the backup file. Press [left/right] key to change among App, Datebase and App+Database. 2. Path: It the place of the file save. Press [ENTER] key to switch it. 3. 1. Name: Press [ENTER] key to rename for the file. DHCP: Press [left/right] button to set it on or off. If it on, stb will auto get the IP,network mask,gate way and DNS in has 11.4.2. Upgrade from USB DHCP function net. Or it need manual config When you enter to “Upgrade from USB” with number keys. menu, you will see a screen like below: 2. Press [EXIT] key to come back. 11.4 Upgrade When you enter to “Upgrade ” Menu. 1. Press [↑/↓] key to select menu items between backup system to hdd and upgrade from USB . 2. Press [ENTER] key to enter the selected In this menu you can select the Upgrade type item. among app (no channel list), database, app + database. You can select the appropriate 11.4.1. Backup system to HDD upgrade file on "Upgrade type" item. After When you enter to “Backup system to HDD” you select the "Upgrade type" and "folder", menu, you will see a screen like below: press [red] button, the receiver can upgrade automatically. If you want come back to factory default, press [green] key. 26 card, in "card info" menu all available information will be displayed. 12 Menu “Conditional Access” 1. 13 spark When you enter to “Conditional Access” In main menu,choose spark icon and press menu, you will see a screen like below: [ENTER] button to enter to online menu. Press [ENTER] button to enter child menu. Press [up/down] button to switch item. Receiver provide one CA slot for user to use. Receiver has build in smart card module with CONAX system. By using cards in this 13.1 message system provided by operators, it is possible to watch many scrambled channels coded in this system. This menu shows detailed When you enter to “message” menu, you will information about card inserted into card see a screen like below: reader module. It allows inserted according to help messages visible on the bottom of the screen. You can see the message list. Ppress [ENTER] button to see the infromation of the message that the highlight message. Press [red] button to sort messages. Note: All information showed in this menu and Press [green] button to delete message. submenu are coming from inserted card. In Press [yellow] button to delete all messages case if anything is wrong, it could be card in list. problem. After inserting the card correctly at 13.2 Upgrade software any time, a message-box will show on the When you enter to “Upgrade software” menu, screen with message about detecting the you will see a screen like below: 27 Press [left/right] button to switch the type in Press [left/right] button to switch frame. software list and database list. Press [up/dowm] button to change item. Press [up/down] button to choose item. Press [ENTER] or [play] button to download Press [red] button to upgrade with choose and play video at has video item. item. Press [ENTER] button to display information 13.5 User manual of highlight item. When you enter to “User manual” menu, you will see a screen like below: 13.3 Weather forecast When you enter to “Weather forecast” menu, you will see a screen like below: Press [left/right] button to switch item. Press [up/dowm] button to change item. Press [ENTER] button to play picture at right column. Press [left/right] button to switch date. Press [up/down] button to change city. 13.6 Manage user Press [red] button to update the data Press [green] button to add city. When you enter to “Manage user” menu, you Press [yellow] button to delete the current will see a screen like below: city. Press [blue] button to change units. 13.4 Faq When you enter to “Faq” menu, you will see a screen like below: 28 Press [ENTER] button to enter edit name, telephone, addresser, email, language. Press [red] button to login and save. Press [green] button to setup sth. Press [yellow] button to clear online data and reboot. 14 Menu “file list” If you want to change the type of the file list If you enter to the "file list" Menu, you will see display. press [red] button. the picture like the below: Press [green] key to sort for the file list. Press [yellow] key to delete the files that you want. In software file, press [blue] key to upgrade. Press [find] key to find the file. 15 Menu "download" In main menu,choose download icon and press [ENTER] to enter to download menu. Note: If no USB Hard Disk insert to the receiver this 15.1 Browse server menu is not available. Press [red] button to switch among browse 14.1 File List server, downloading list and downloaded list. In this menu you can check the files and Press [green] button to select the server or folders of the USB storage, and you can view file. files from 6 categories: Music, Record, Press [yellow] button to config the max picture, movie, Software, All. number of 14.2 Storage Information When you enter to “browse server /server list” Press [ENTER] button to enter the HDD menu, you will see a screen like below: allow download. Information menu like the below picture, in this menu you can see the details information about the HDD. Press [right] button to select connect icon,and press [ENTER] button to connect 29 15.2 Downloading list the server that you select. Press [right] button to select add icon,and When you enter to “Downloading list” menu, press [ENTER] button to enter to add server you will see a screen like below: menu.and do next Press [right] button to select delete icon,and press [ENTER] button to delete the server that you select Press [right] button to select edit icon,and press [ENTER] button to edit the server that you select,then do next. When you enter to “In browse server /file list Press [right] button to select start icon,and menu ” menu, you will see a screen like press [ENTER] button to start download the below: role that you select Press [right] button to select stop icon,and press [ENTER] button to stop download the role that you select Press [right] button to select delete icon,and press [ENTER] button to delete download the role that you select Press [info] button or press [right] button to select info icon,and press [ENTER] button to Press [right] button to select disconnect display the file that highlight. icon,and press [ENTER] button to disconnect the server. 15.3 Downloaded list Press [right] button to select refresh icon,and When you enter to “Downloaded list” menu, press [ENTER] button to refresh the file list. Press [right] button to select you will see a screen like below: connect icon,and press [ENTER] button to connect the server that highlight. Press [right] button to select download icon,and press [ENTER] button enter to "information" menu ,then do next and press [red] button to confirm. Press [info] button or press [right] button to select info icon,and press [ENTER] button to Press [right] button to select delete icon,and display the information of the file that you press [ENTER] button to delete the role that highlight you select Press [info] button or press [right] button to select info icon,and press [ENTER] button to 30 display the file that highlight. 16 Menu "Pulg in" This menu is allow user install software by self. It support the number of software by the hardware. It only has a calculate at first. When you enter to "pulg in" Menu, you will see a screen like below: 1.Press [up/down] key to move highlight. 2.Press [ENTER] key on one item, it will be play pertinent video. The video will show on top left cormer. Press [ENTER] again, it only has video in mid of screen. Now press [zoom] key, the video will play in full screen. 3.Press [vol+/vol-] to control volume. 4.Press [pause] key to pause video, or press [stop] key to stop play. 1.Press [up/down] and [left/right] keys then 5. Press [red] key to display the featured press number and color keys to input Pree video. [ENTER] key to enter calculate 6. Press [green] key to sort of site and interface at "calculate" Item. duration. The site has Germany, worldwide, 2.press [ENTER] key to input you need, or Poland and so on. Duration has all time, this immediacy. week, this month and so on. 3.If you need clear input, press [EPG] key. 7. Press [yellow] key to switch group. These 4.Press [EXIT] key to come back. are game, news, tech, move and so on. 8. Press [blue] key to display the top video. 17 Menu "Net working" These are top favourites, top rated, most 17.1. youtube views, most recent and so on. 9. Press [REC] key to display relate videos This menu is some internet applications. "youtube" can play stream media about the highlight video. in 10. Press[ (FIND)] key in full screen can "www.youtube.com". When you enter to this open the "Find” window. You can presrd then menu, you will see a screen like below: press number keys to input the seles 31 screen like below: [←,→,↑,↓]keys to move highlight and press[ENTER]key or press [F1] key to swich keyboacted symbol or letter into the dialogue.Then press [red] key to find. 17.2. Shoutcast This menu is radio in "www.shoutcast.com", when you enter to this menu, you will see a screen like below: 1. Press [up/down] key to move highlight. 2. Press [ENTER] key to show the picture in full screen. 3. Press [left/rifght] key to switch picture. 4. Press [EXIT] key to come back. 5. Press [red] key to show the featured pictures. 6. Press [green] key to show the user's album of the highlight picture. 1. Press [up/down] key to move highlight. 7. Press [yellow] key to display the album of 2. Press [ENTER] key to play the audio. the highlight picture. 3.Press [vol+/vol-] to control volume. 8. Press [find] key to find picture. 4. Press [stop] or [EXIT] key to stop radio. 5. Press [red] key to switch class. 17.4. Rss 6. Press [yellow] key to add highlight item to favourite. This menu is display rss web. When you 7. Press [green] key to show favourite radio. enter to this menu, you will sea a screen like 8. Press [yellow] key in favorites menu to below: delete the higtlight favourit radio. 8. Press [find] key to find radio. 17.3. Picasa This menu is picture in "www.picasa.com", when you enter to this menu, you will see a 32 1.Press [red] key to add rss web. 2.Press [green] key to delete the rss web of highlight. 3. Press [up/down] key to move the highlight. 4. Press [ENTER] key to display the summary of the new that highlight. 5. Press [EXIT] key to come back. 33 18 Trouble Shooting If you suspect there is a fault with your receiver, please check the following trouble shooting guide before calling authorized service agent. Warning! Under no circumstances attempt to repair the receiver yourself. Tampering with the receiver may result in fatal electric shock and will invalidate your warranty. Symptom Possible cause Settings you made in the menu have not change The receiver lost power before being able to enter into standby mode Some of the Settings saved by user can be deleted partly or fully No signal The level of signal is weak LNB is out of order The cable from the LNB or Terrestrial is incorrectly Connected (short circuit or open circuit) The position of dish is aligned incorrectly Receiver is on but no picture or sound except the following messages (NO TV program) Receiver not responding to remote control unit Channel is not available Channel is scramble Poor picture Quality The level of Signal strength is low No sound The cable is connected incorrectly The Volume level is low Muting function is active No display on the LED Display The power cord is not plugged in correctly. No picture on the screen Receiver is in Standby mode RCA Jack or cable is not connected firmly to the video output port of television Incorrect channel or video output is selected on television Brightness level of your TV set is incorrectly defined RCU batteries are dead or inserted incorrectly The RCU is pointing toward wrong direction 34 19 Specifications SYSTEM RESOURCES Main Processor Flash Memory DDR SDRAM Tuner/Front-end(Optional) Tuner Type Input Connector Loop Through Signal Level LNB Power & Polarization 450M Hz based CPU Nor flash:8MB X 1 ; Nand flash:512MB X 1 DDR2 128MB x 2 22KHz Tone DiSEqC Control DVB-S / DVB-S2 F-type, Connector, Female F-type, Connector, Female -65 to -25 dBm Vertical: +13V/+14V Horizontal: +18V/+19V Current: Max. 500mA Overload Protection Frequency: 22±1KHz Amplitude: 0.6±0.2V Demodulation Input Symbol Rate Version 1.0, 1.1 1.2, USALS Available QPSK, 8PSK 2-45 Mbps, Convolution Code Rate 1/2, 2/3, 3/4, 5/6,7/8,1/4,1/3,2/5,3/5,4/5,8/9,9/10 and Auto POWER SUPPLY Input Voltage Power Consumption MPEG TS A/V Decoding Transport Stream Input Rate Aspect Radio Video Decoding Video Resolution Audio Decoding Audio Mode Sampling Rate A/V & DATA INPUT/OUTPUT TV-SCART RCA A/V S/PDIF RS-232C RJ-45 USB HDMI Free Voltage (100~240V AC, 50/60Hz) 20W MAX MPEG-2, H.264 Max.120Mbit/s 4:3, 16:9, Letter Box MPEG-2, MP@ML, MPEG-4 part 10/H264 720*480P/I, 720*576P/I, 1280*720p,1920*1080i, 1920*1080p MEPG-1 layer I/II, Mpeg2 layerII, Dolby digital Left / Right / Stereo/ Mono 32, 44.1 and 48KHz Video CVBS/RGB output Audio L/R output Video CVBS output Audio L/R output Coaxial, Digital Audio or Dolby Digital Bit Stream Output Transfer rate 115.2Kbps 9 pin D-sub Type 10M/100M One USB 2.0 slot Compatible for Host VER1.2 Type A PHYSICAL SPECIFICATION 35 Size[W*H*D] Net Weight Operation Temperature 220mm*46mm*169mm 1.0KG 0℃~+45℃ Storage Temperature Storage Humidity -10℃~+70℃ 5%~95% RH (Non-Condensing) 36