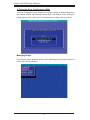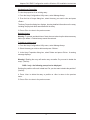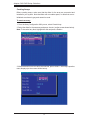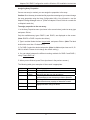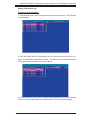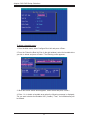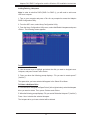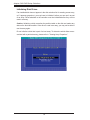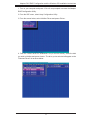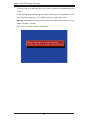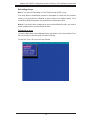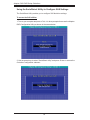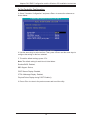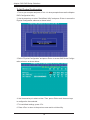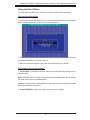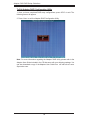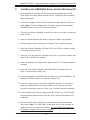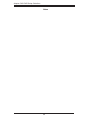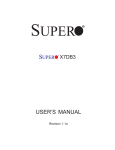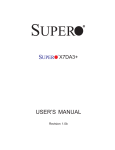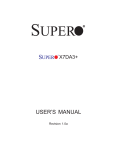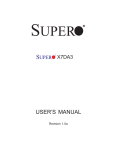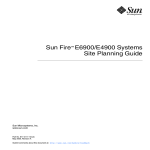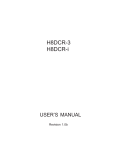Download Adaptec 4000SAS User`s guide
Transcript
Adaptec SAS RAID Configuration and the Windows OS Installation Instructions Adaptec SAS RAID Configuration and the Windows OS Installation Instructions After all the hardware has been installed, you must first configure the SAS RAID before you install the Windows Operating System and other software drivers. 1 The Adaptec SAS RAID Controller Driver If you do not wish to configure Adaptec SAS RAID functions, please go directly to Section 2 for the Windows OS Installation instructions. Introduction to SAS (Serial Attached SCSI) In addition to SATA (Serial ATA) which is supported by the Intel ESB2 South Bridge, your motherboard has an Adaptec SAS (Serial Attached SCSI) 9410W Controller built in. SAS supports serial link data transfer rates up to 3Gbps. With the dynamic SAS infrastructure built in, your motherboard supports both SATA and SAS, providing the user with unparalleled data storage expansion and inter-connectivity capability. Using the Adaptec RAID Configuration Utility The onboard SAS Controller is enabled by default. To disable it, please set the SAS Enable Jumper to Pins 2-3 (See the Jumper Section in Chapter 2 of your motherboard manual for details.) When the system is detecting the SAS Controller BIOS, make sure that the 16-digit Adapter WWN address displays. If this number is not shown, you will not be able to use the controller. *Once the WWN address appears, press the <Ctrl> and <A> keys simultaneously when prompted to access the Adaptec SAS RAID BIOS. (Note: Use the arrow keys to highlight an item and then press <Enter> to select an option. To return to the previous menu, press <ESC>.) 1 Adaptec SAS RAID Setup Guidelines A. Using the Array Configuration Utility The Array Configuration Utility enables you to create, manage, and delete arrays from the controller’s BIOS, add and delete spare drives, and initialize drives. During the system startup, press <Ctrl> and <A> simultaneously to display the main menu. Managing Arrays From the main menu (as shown above), select "Managing Arrays" and hit <Enter> to access the following submenu: 2 Adaptec SAS RAID Configuration and the Windows OS Installation Instructions Viewing Array Properties To view the properties of an existing array: 1. From the Array Configuration Utility menu, select Manage Arrays. 2. From the List of Arrays dialog box, select the array you want to view and press <Enter>. The Array Properties dialog box displays, showing detailed information on the array, including the physical disks associated with the array. 3. Press <Esc> to return to the previous menu. Deleting Arrays Warning: To prevent accidental loss of data, be sure to back up the data on an array before you delete it. Deleted arrays cannot be restored. To delete an existing array: 1. From the Array Configuration Utility menu, select Manage Arrays. 2. Select the array you wish to delete and press <Delete>. 3. In the Array Properties dialog box, select Delete and press <Enter>. A warning message displays: Warning!! Deleting the array will render array unusable. Do you want to delete the array? (Yes/No): RAID 1 only—the following prompt is also displayed: Deleting the partition will result in data loss! Do you also want to delete the partition? (Yes/No): 4. Press <Yes> to delete the array or partition or <No> to return to the previous menu. 5. Press <Esc> to return to the previous menu. 3 Adaptec SAS RAID Setup Guidelines Creating Arrays Before creating arrays, make sure that the disks for the array are connected and installed in your system. Note that disks with no usable space, or disks that are uninitialized are shown in gray and cannot be used. To create an array: 1. From the Array Configuration Utility menu, select Create Array. 2. Select the disks for the new array and press <Insert> (as the screen shown below). Note: To de-select any disk, highlight the disk and press <Delete>. 3. After both disks for the new array are selected, press <Enter>. The Array Properties menu displays (as the screen shown below). 4 Adaptec SAS RAID Configuration and the Windows OS Installation Instructions Assigning Array Properties Once a new array is created, you can assign the properties to the array. Caution: Once the array is created and its properties are assigned, you cannot change the array properties using the Array Configuration Utility. You will need to use the Adaptec Storage Manager to do so. (Refer to Adaptec's User's Guide in our web site or Adaptec's web site.) To assign properties to the new array: 1. In the Array Properties menu (as shown in the screen below), select an array type and press <Enter>. Only the available array types: RAID 0, and RAID1, are displayed on the screen. (Note: RAID 0 or RAID 1 requires two drives.) 2. Type in an label Under the item Arrays Label, and press <Enter>. (Note: The label shall not be more than 15 characters.) 3. For RAID 0, select the desired stripe size. (Note: Available stripe sizes are 16, 32. 64LK is default. Please do not change the default setting.) 4. You can select between the different creating methods for RAID 0 and RAID 1, using "Create RAID via" . 5. When you are finished, press Done (as shown in the previous screen ). The following table gives examples of when each is appropriate. Raid Level RAID 0 RAID 0 RAID 1 Create Via No Init Migrate (*Note) Build1 RAID 1 Clear RAID 1 Quick RAID 1 Init When Appropriate Creating a RAID 0 on new drives Creating a RAID 0 from one new drive and one drive with data you wish to preserve Any time you wish to create a RAID 1, but especially if you have data on one drive that you wish to preserve Creating a RAID 1 on new drives, or when you want to ensure that the array contains no data after creation. Fastest way to create a RAID 1. Appropriate when using new drives 5 Adaptec SAS RAID Setup Guidelines Notes: 1. Before adding a new drive to an array, back up any data contained on the new drive to prevent data loss. 2. If you stop the Build or Clear process on a RAID 1 from Array Configuration Utility, you can restart it by pressing Ctrl+R. 3. If you have used Quick Init to create a RAID 1, you might find some data incompatible after running a consistency check. This is normal. 4. You can use drives of different sizes in a RAID. However, during a build process, only the smaller drive can be selected as the source or first drive. 5. When migrating from single volume to RAID 0, migrating from a larger drive to a smaller drive is allowed. However, the destination drive must be at least half the capacity of the source drive. 6. It is not recommended that you migrate or build an array on Windows dynamic disks (volumes), as it will result in data loss. Warning: Do not interrupt the creation of a RAID 0 using the Migrate option. If you do, you will not be able to restart, or to recover the data that was on the source drive. 6 Adaptec SAS RAID Configuration and the Windows OS Installation Instructions Adding a Bootable Array To make an array bootable: 1. From the Main menu, select Configure Boot Unit and press <Enter>. The following screen displays. 2. From the "Select Drive to Create Boot Unit" list, select the drive you wish to configure as a bootable unit and press <Insert>. The Drive you have selected appears in the right window as shown in the screen below: 3. Select the disk drive you wish to configure as a bootable drive from the "Selected Drives" List (in the right window) and press <Enter>. The next screen appears. 7 Adaptec SAS RAID Setup Guidelines To delete a bootable array: 1. From the Main menu, select Configure Boot Unit and press <Enter>. 2. From the "Select the Boot Unit" list (in the right window), select the bootable drive you wish to delete and press <Delete>. The following screen appears: 3. When the screen shown above appears, select Delete and press <Enter>. 4. Enter <Y> to delete a bootable array when the following message is displayed: "Do you want to delete the Bootable Unit? (Yes/No):" Then, the bootable array will be deleted. 8 Adaptec SAS RAID Configuration and the Windows OS Installation Instructions Adding/Deleting Hotspares Note: In order to rebuild a RAID (RAID 0 or RAID 1), you will need to add a new HDD as a hotspare. 1. Turn on your computer and press <Ctrl><A> as prompted to access the Adaptec RAID Configuration Utility. 2. From the ARC menu, select Array Configuration Utility. 3. From the Array Configuration Utility menu, select Add/Delete Hotspares and press <Enter>. The following screen appears: To Add a HotSpare Drive 4. Use the arrow keys to highlight and select the disk you want to designate as a Hotspare, and press <Insert> and <Enter>. 5. Press yes when the following prompt displays : "Do you want to create spare?" (Yes/No?) The spare drive you have selected will appear in the Select Drive Menu. To Delete a HotSpare Drive 4. From the List of "Assigned HotSpare Drives" (in the right window), select the hotspare drive you want to delete. Then, press <Delete> and <Enter>. 5. When the following prompt displays: "Do you want to Delete the Hotspare?" (Yes/No?) Press <Yes> to delete the selected hotspare. The hotspare drive you have selected will be deleted. 9 Adaptec SAS RAID Setup Guidelines Initializing Disk Drives If an installed disk does not appear in the disk selection list for creating a new array, or if it appears grayed out, you may have to initialize it before you can use it as part of an array. Drives attached to the controller must be initialized before they can be used in an array. Caution: Initializing a disk overwrites the partition table on the disk and makes any data on the disk inaccessible. If the drive is used in an array, you may not be able to use the array again. Do not initialize a disk that is part of a boot array. To determine which disks are associated with a particular array, please refer to "Viewing Array Properties." 10 Adaptec SAS RAID Configuration and the Windows OS Installation Instructions 1. Turn on your computer and press <Ctrl><A> as prompted to access the Adaptec RAID Configuration Utility. 2. From the ARC menu, select Array Configuration Utility. 3. From the screen below, select Initialize Drives and press <Enter>. 4. From the "Select drives for initialization" list (on the left screen), select the disk you wish to initialize and press <Insert>. The drive you've selected will appear on the "Selected Drives" list as show below: 11 Adaptec SAS RAID Setup Guidelines 5. Repeat Step 4 so that both drives you want to initialize are selected and press <Enter>. 6. When the following message appears, make sure that you have selected the correct drive to initialize and press <Y> to initialize the drive or press <N> to quit. Warning: Initialization will configure the drive(s) as simple volume disk(s). Do you want to continue? (Yes/No): Press <Yes> to continue with the Initialization. 12 Adaptec SAS RAID Configuration and the Windows OS Installation Instructions Rebuilding Arrays Note 1: You can use Rebuilding on Fault Tolerant array (RAID 1) only. If an array Build or Initialization process is interrupted or critical with one member missing, you must perform a Rebuild to get the array to the Optimal status. For a critical array Rebuild operation, the optimal drive is the source drive. Note 2: If you do not have a spare array, and your hard disk drive fails, you need to create a spare before you can rebuild an array. To Rebuild an array: 1 From the Main Menu, select Manage Arrays (as shown in the screen below). From the List of Arrays, select the array you want to rebuild. 2 Press the <Ctrl> <R> keys for Array Rebuild. 13 Adaptec SAS RAID Setup Guidelines Using the SerialSelect Utility to Configure SAS Settings The SerialSelect Utility enables you to configure SAS disk drive settings. To access the SAS utilities: 1. Turn on your computer and press <Ctrl> <A> when prompted to access the Adaptec RAID Configuration Utility as shown in the screen below. 2. Use the arrow keys to select "SerialSelect Utility" and press <Enter> to access the Controller Configuration submenu: 14 Adaptec SAS RAID Configuration and the Windows OS Installation Instructions To Set Controller Configuration: 3. Select "Controller Configuration" and press <Enter> to access the submenu as shown below: 4. Use the arrow keys to select an item. Then, press <Enter> and the arrow keys to configure the setting for the item selected. 5. To load the default settings, press <F6>. Note: The default setting for each item is listed below: Runtime BIOS: Enabled, BBS Support: Device, POST Banner Display: Enabled, CTRL-A Message Display: Enabled, Physical Drives Display during POST: Enabled,) 6. Press <Esc> to return to the previous menu and to exit the utility. 15 Adaptec SAS RAID Setup Guidelines To Set Physical Configuration: 1. Turn on your computer and press <Ctrl> <A> when prompted to access the Adaptec RAID Configuration Utility. 2. Use the arrow keys to select "SerialSelect Utility" and press <Enter> to access the Physical Configuration submenu as shown below: 3. Select "Physical Configuration" and press <Enter> to access SAS Device Configuration submenu as shown below: 4. Use the arrow keys to select an item. Then, press <Enter> and the arrow keys to configure the item selected. 5. To load default settings, press <F6>. 6. Press <Esc> to return to the previous menu and to exit the utility. 16 Adaptec SAS RAID Configuration and the Windows OS Installation Instructions Using the Disk Utilities The Disk Utilities enable you to format or verify the media of your hard disks. To access the disk utilities: 1. Turn on your computer and press <Ctrl> <A> when prompted to access the Adaptec RAID Configuration Utility (as shown in the screen below.) 2. From the Adaptec RAID Configuration Utility menu, select Disk Utilities from the screen as shown above and press <Enter>. 3. When the submenu appears, select the desired disk and press <Enter>. The following options are available: 1. Format Disk—Simulates a low-level format of the hard drive by writing zeros to the entire disk. Note: Serial link (SATA or SAS) drives are low-level formatted at the factory and do not need to be low-level formatted again.) Caution: Formatting disk erases all data on the drive. Be sure to back up your data before performing this operation. 2. Verify Disk Media—Scans the media of a disk drive for defects. 17 Adaptec SAS RAID Setup Guidelines To Exit Adaptec RAID Configuration Utility 1. Once you have completed RAID array configurations, press <ESC> to exit. The following screen will appear. 2. Press <Yes> to exit the Adaptec RAID Configuration Utility. Note: For more information regarding the Adaptec RAID Utility, please refer to the Adaptec User Guide included in the CD that came with your shipping package. You can also download a copy of the Adaptec User Guide from our web site at: www. Supermicro.com. 18 Adaptec SAS RAID Configuration and the Windows OS Installation Instructions 2 Installing the ESB2/SAS Driver and the Windows OS 1. Insert Supermicro's bootable CD that came with the package into the CD Drive during the system reboot, and the screen: "Supermicro Driver Diskette Maker" will appear. 2. From the list displayed on the screen, choose the option that best suits your need: (Note: To use the Adaptec SAS Controller, select the item-"Adaptec SAS/SATA Driver" from the CD, and press <Enter>.) 3. From the next screen displayed, choose the OS driver you want to install and press <Enter>. 4. Insert a formatted diskette into drive A: and press <Enter> as prompted. 5. Exit the program after the process is completed. Then, reboot the system. 6. Insert the Microsoft Windows OS Setup CD in the CD Driver, and the system will start to boot up from CD. 7. Press the <F6> key when the message-"Press F6 if you need to install a third party SCSI or RAID driver" displays. 8. When the Windows OS Setup screen appears, press "S" to specify additional device(s). 9. Insert the driver diskette-"Adaptec SAS/SATA RAID Controller Driver" into Drive A: and press the <Enter> key. 10. Choose the Adaptec SAS/SATA RAID Controller from the list indicated in the Windows OS Setup Screen, and press the <Enter> key. 11. Press the <Enter> key to continue the installation process. (If you need to specify any additional devices to be installed, do it at this time.) Once all devices are specified, press the <Enter> key to continue with the installation. 12. From the Windows OS Setup screen, press the <Enter> key. The OS Setup will automatically load all device files, and, then, continue the Windows OS installation. 13. After the Windows OS Installation is completed, the system will automatically reboot. (Note: The Intel RAID Configuration Utility is only available for systems with two or more drives installed. The Intel RAID Utility screen will not display in systems with one drive installed.) 19 Adaptec SAS RAID Setup Guidelines Notes 20