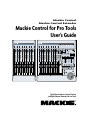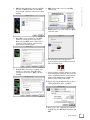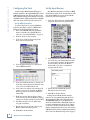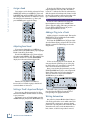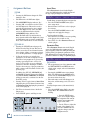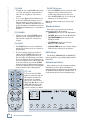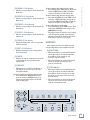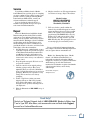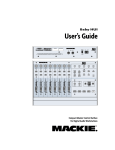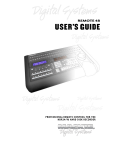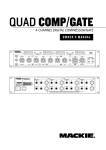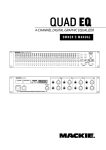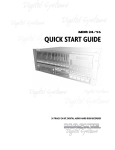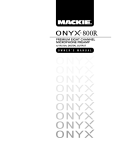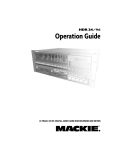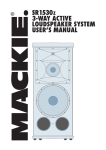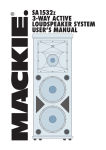Download ConnectPRO Master-IT PRO PR-28 User`s guide
Transcript
Mackie Control Mackie Control Extender Mackie Control for Pro Tools User’s Guide CONTROL EXTENDER CONTROL MACKIE FADER PACK VERSION 1.0 HOURS MINUTES SECONDS FRAMES BARS BEATS SUB DIVISION TICKS RUDE SMPTE MACKIE FADER PACK VERSION 2.0 BEATS SOLO ASSIGNMENT DISPLAY METERS ASSIGNMENT VIEW I/O PAN SENDS PLUG-IN NAME METERS REC REC REC REC REC REC REC REC REC REC REC REC REC REC REC REC SIGNAL SIGNAL SIGNAL SIGNAL SIGNAL SIGNAL SIGNAL SIGNAL SIGNAL SIGNAL SIGNAL SIGNAL SIGNAL SIGNAL SIGNAL SIGNAL SOLO SOLO SOLO SOLO SOLO SOLO SOLO SOLO SOLO SOLO SOLO SOLO SOLO SOLO SOLO SOLO MUTE MUTE MUTE MUTE MUTE MUTE MUTE MUTE MUTE MUTE MUTE MUTE MUTE MUTE MUTE MUTE PAN ASSIGN PLUG-INS SEND EQ INPUT DYN OUTPUT F1 EIGHT CHANNEL MASTER CONTROL SMPTE CLEAR PEAKS BEATS VALUE EDIT MIX F2 TRANSPORT F3 MEM LOC F4 F5 ALT VIEW FADER BANKS F6 CUT PLUG-IN ASSIGN SEPERATE F7 COMPARE PASTE F8 BYPASS BANK BANK READ F9 WRITE F10 SEND A SEND B TOUCH LATCH F11 F12 SEND C SEND D TRIM F13 SEND E OFF F14 SHIFT AUTO F15 SND MUTE DEFAULT F16 CHANNEL CHANNEL SELECT SELECT SELECT SELECT SELECT SELECT SELECT SELECT SELECT SELECT SELECT SELECT SELECT SELECT SELECT SELECT 1 2 3 4 5 6 7 8 1 2 3 4 5 6 7 8 MODIFIERS MODIFIERS FLIP V-SEL 10 dB + 10 dB + 10 dB + 10 dB + 10 dB + 10 dB + 10 dB + 10 + dB dB dB dB dB dB dB dB 10 10 10 10 10 10 10 10 10 + + + + + + + CTRL/CLUTCH CONTROL 5 5 5 5 5 5 5 5 5 5 5 5 5 5 5 5 5 U U U U U U U U U U U U U U U U U 5 5 10 5 10 0 5 10 0 5 10 0 5 10 0 5 10 0 5 10 0 5 10 0 5 10 0 5 10 0 5 10 0 5 10 0 5 10 0 5 10 0 5 10 0 5 10 0 20 20 20 20 20 20 20 20 20 20 20 20 20 20 20 20 30 30 30 30 30 30 30 30 30 30 30 30 30 30 30 30 40 40 40 40 40 40 40 40 40 40 40 40 40 40 40 40 50 50 50 50 50 50 50 50 50 50 50 50 50 50 50 50 60 60 60 60 60 60 60 60 60 60 60 60 60 60 60 60 – – – – – – – – – – – – – IN FRM RTZ /ALT ALT OUT FRM END REWIND 30 – FADER ON MUTE REC/RDY PLUG-IN UNDO SAVE CANCEL UNDO ENTER PAN SNAPSHOT SEND TOUCH SEND MUTE REDO ESC/CANCEL MARKER ENTER MIXER ONLINE PI POST TRANSPORT PO FUNCTION CUE MGR HOME SUSPEND END LOOP LOOP PRE 10 0 20 – OPTION/ALL OPTION MASTER dB + FUNCTIONS UTILITIES EDIT INSERT SHIFT/ADD SHIFT dB AUTOMATION AUTO ENABLE FAST FWD STOP PLAY RECORD 40 50 60 SCRUB – ZOOM Eight Channel Master Control Surface and Eight Channel Extender for Pro Tools Mackie Control CAUTION AVIS RISK OF ELECTRIC SHOCK DO NOT OPEN RISQUE DE CHOC ELECTRIQUE NE PAS OUVRIR CAUTION: TO REDUCE THE RISK OF ELECTRIC SHOCK DO NOT REMOVE COVER (OR BACK) NO USER-SERVICEABLE PARTS INSIDE REFER SERVICING TO QUALIFIED PERSONNEL ATTENTION: POUR EVITER LES RISQUES DE CHOC ELECTRIQUE, NE PAS ENLEVER LE COUVERCLE. AUCUN ENTRETIEN DE PIECES INTERIEURES PAR L’USAGER. CONFIER L’ENTRETIEN AU PERSONNEL QUALIFIE. AVIS: POUR EVITER LES RISQUES D’INCENDIE OU D’ELECTROCUTION, N’EXPOSEZ PAS CET ARTICLE A LA PLUIE OU A L’HUMIDITE The lightning flash with arrowhead symbol within an equilateral triangle is intended to alert the user to the presence of uninsulated "dangerous voltage" within the product’s enclosure, that may be of sufficient magnitude to constitute a risk of electric shock to persons. Le symbole clair avec point de fl che l’int rieur d’un triangle quilat ral est utilis pour alerter l’utilisateur de la pr sence l’int rieur du coffret de "voltage dangereux" non isol d’ampleur suffisante pour constituer un risque d’ l ctrocution. The exclamation point within an equilateral triangle is intended to alert the user of the presence of important operating and maintenance (servicing) instructions in the literature accompanying the appliance. Le point d’exclamation l’int rieur d’un triangle quilat ral est employ pour alerter les utilisateurs de la pr sence d’instructions importantes pour le fonctionnement et l’entretien (service) dans le livret d’instruction accompagnant l’appareil. Important Safety Instructions 1. Read instuctions — Read, understand and follow all safety and operating instructions before using this Mackie product. 2. Retain Instructions — Keep these safety and operating instructions for future reference. D. The unit does not appear to operate normally or exhibits a marked change in performance; or E. The unit has been dropped, or its chassis damaged. 12. Servicing — Do not attempt to service this Mackie product. All servicing should be referred to the Mackie Service Department. 13. Lightning — Unplug the product during lightning storms or when unused for long periods of time. Note that this Mackie product is not completely disconnected from the AC mains service when the power switch is in the OFF position. 14. Grounding and Polarization — To prevent electric shock, do not use the polarized plug with an extension cord, receptacle or other outlet unless the blades can be fully inserted to prevent blade exposure. Do not defeat the grounding by plugging into an ungrounded receptacle or ground lift adapter. This apparatus does not exceed the Class A/Class B (whichever is applicable) limits for radio noise emissions from digital apparatus as set out in the radio interference regulations of the Canadian Department of Communications. ATTENTION — Le présent appareil numérique n’émet pas de bruits radioélectriques dépassant las limites applicables aux appareils numériques de class A/de class B (selon le cas) prescrites dans le réglement sur le brouillage radioélectrique édicté par les ministere des communications du Canada. 3. Heed Warnings — Follow all warnings on this Mackie product and in these operating instructions. FCC Information 4. Water and Moisture — Do not use this Mackie product near water – for example, near a bathtub, kitchen sink, garden hose, incontinent poodle, sweaty drummer, etc. – or when condensation has formed on the unit. NOTE: This equipment has been tested and found to comply with the limits for Class B digital devices, pursuant to Part 15 of the FCC Rules. These limits are designed to provide reasonable protection against harmful interference when the equipment is operated in a commercial installation. This equipment generates, uses, and can radiate radio frequency energy and, if not installed and used in accordance with the instruction manual, may cause harmful interference to radio communications. Operation of this equipment in a residential area is likely to cause harmful interference in which case the user will be required to correct the interference at his own expense. 5. Cleaning — Clean only with a dry cloth. 6. Heat and Ventilation — Locate this Mackie product away from heat sources such as radiators, campfires, compost pits, heliarc welders, magma flows, etc. Do not block the ventilation openings or install in spaces that prevent adequate air circulation to the unit. 7. Power Sources — Connect this Mackie product only to a power source of the type described in these operating instructions or as marked on the product. 8. Power Cord Protection — Route power supply cords so that they are not likely to be walked upon, tripped over, or abraded by items placed upon or against them. Pay particular attention to cords at plugs, convenience receptacles, and the point where they exit the product. 9. Object and Liquid Entry — Do not drop objects or spill liquids into this Mackie product. Clean only with a damp cloth; do not clean with liquid or aerosol cleaners. 10. Attachments — Use this Mackie product with only the accessories specified in this manual. 11. Damage Requiring Service — This Mackie product should be serviced only by qualified service personnel when: This product has been tested and complies with the following standards and directives as set forth by the European Union: * EN 55022 Radiated and Conducted Emissions * EN 55024 Electromagnetic Immunity * EN 61000-4-2 Electrostatic Discharge Immunity * EN 61000-4-3 RF Electromagnetic Fields Immunity * EN 61000-4-4 Electrical Fast Transient/Burst Immunity * EN 60950/IEC 950 Electrical Safety Requirements WARNING — To reduce the risk of fire or electric shock, do not expose this appliance to rain or moisture. A. The power supply cord or the plug has been damaged; or B. Objects have fallen onto, or liquid has spilled into the unit; or C. The unit has been exposed to rain or water; or 2 Mackie Control HUI Mode Part No. SW0063 Rev. A 04/03 © 2003 Mackie Designs Inc. All Rights Reserved. User’s Guide Note: If you purchased a Mackie Control on or after March 1, 2003 that has not yet been upgraded, you can receive a free upgrade kit by going to our website at http://www.mackie.com/products/ mackiecontrol/upgrade_kit.html (or you can call Mackie Tech Support at 1-800-258-6883). If you prefer, you can send the unit to the Mackie Woodinville Service Center for the upgrade (a labor charge will apply). You will need to provide a copy of your sales receipt with the purchase date for the free upgrade kit. If you purchased a Mackie Control before March 1, 2003, you can either request an upgrade kit from Mackie at a nominal cost, or send the unit to the Mackie Woodinville Service Center to have the upgrade performed for the cost of the upgrade kit and a labor charge. Introduction Thank you for choosing Mackie Designs for your Pro Tools control solution. Mackie Control and Mackie Control Extender provide the familiar feel of analog-style mixing to your Digital Audio Workstation (DAW) environment. It will improve your efficiency and unleash your creativity so you can focus on the music, and not the interface. Here are a few tips to get you started using Mackie Control with Pro Tools: • Make sure HUI Mode is selected (see “Selecting HUI Mode” on page 7). • Make sure the overlay (included with the upgrade kit or with the Version 2 Mackie Control) is placed over the right-hand side of the Mackie Control. • When using a Mackie Control Extender with Mackie Control, be sure to assign the Mackie Control to Peripheral Slot 1 in Pro Tools. This will give you the ability to edit plug-ins by banking channels over to the eight channel strips on the Mackie Control. • The Mackie Control Extender only supports the Pan function with its V-Pots. Plug-in parameters can only be edited on the Mackie Control (via Peripheral Slot 1). • Place the Mackie Control to the left of the Extender(s), so the channels are correctly oriented with the channels on-screen in Pro Tools, starting with channel 1 on the Mackie Control. • The Master Fader on the Mackie Control is not supported in Pro Tools, so it is disabled. • Mackie Control will work with Pro Tools v4.1 and higher, on either the PC or Macintosh platforms. • Refer to the HUI section in Digidesign’s “MIDI Control Surfaces Guide” for more information on setting up and using Mackie Control HUI mode with Pro Tools, available on their website at: How HUI Mode Works In order to best understand how to use the Mackie Control HUI mode with Pro Tools, it is helpful to know exactly how Pro Tools and HUI mode work together. The Mackie Control emulates the MIDI protocol of the original Mackie HUI (Human User Interface), acting as a hardware “shell” of the mixer in Pro Tools by becoming the physical embodiment of the faders, knobs, and buttons found in the software. This effectively eliminates the ordeal of having to mix using a computer mouse, allowing you to work faster and concentrate more on the mix than on the technology. The audio processing in the Pro Tools mixer, however, is always performed by the mixing engine in the Pro Tools software/hardware (for TDM/HD systems). In order to stay in perfect synchronization with the software, Mackie Control receives information from Pro Tools telling it which lights should be lit, what text to display on the LCD, and where the faders should be at a given time. Likewise, Mackie Control relays information to Pro Tools regarding which buttons are being pressed, the direction that knobs are being turned, etc. This is all done via the MIDI connection using a proprietary MIDI protocol, meaning that the Mackie Control will always reflect the current state of the Pro Tools mixing engine. It also means that any feature additions, new plug-ins, or changes to the Pro Tools software will be reflected in the Mackie Control without the need for any software updates to the control surface. All of this adds up to one thing — the Mackie Control HUI Mode works as a seamless extension of the Pro Tools DAW environment, enabling you to work faster and easier, and truly get the most out of your Pro Tools workstation. http://www.digidesign.com Custom lexan overlays are available for other supported DAWs (see the Overlay Request Card included in the box). These overlays fit over the right-hand side of the control surface and correctly label the buttons for the functionality supported by the DAW you are using. User’s Guide 3 Mackie Control Connection and Setup Set Up OMS Connecting a single Mackie Control: • Connect the Mackie Control to your MIDI interface. The MIDI Output of your interface should connect to the MIDI Input of the Mackie Control. Likewise, the MIDI output of the Mackie Control should be connected to a corresponding MIDI Input of your interface. • (Macintosh OS 9.x or lower only) Mac users will need to set up a device for their Mackie Control under OMS. 1. From Pro Tools, open the OMS Studio Setup so you can configure your MIDI devices. Connect one end of the external power supply to the Mackie Control, and the other end to an AC power source (between 90 and 264 VAC, 50–60 Hz). Connecting a Mackie Control Extender: • Connect the Mackie Control to the first available port of your MIDI interface using the steps described above. • Connect the Mackie Control Extender to the next available port on the MIDI interface, again following the steps described above for the Mackie Control. 2. From the File menu, select New Studio Setup. (If you already have a Setup you would like to edit, skip to step 7.) Connecting multiple Mackie Controls and Mackie Control Extenders: When connecting multiple Mackie Controls/ Extenders, each unit must be connected to its own MIDI port on the computer’s MIDI interface; i.e., the first Mackie Control would connect to Port 1 Input/ Output of the MIDI interface, the second Mackie Control/Extender would connect to Port 2 Input/ Output, and so forth. CONTROL EXTENDER THE FOLLOWING ARE TRADEMARKS OR REGISTERED TRADEMARKS OF MACKIE DESIGNS INC "MACKIE" AND THE "RUNNING MAN" FIGURE SERIAL NUMBER Mackie Control Mackie Control Extender Mackie Control Extender CONTROL EXTENDER THE FOLLOWING ARE TRADEMARKS OR REGISTERED TRADEMARKS OF MACKIE DESIGNS INC "MACKIE" AND THE "RUNNING MAN" FIGURE MANUFACTURING DATE IN LISTED INFORMATION TECHNOLOGY EQUIPMENT 59BJ MIDI OUT EXTERNAL POWER – POWER SERIAL NUMBER MANUFACTURING DATE CONTROL EXTENDER MIDI OUT EXTERNAL POWER – POWER + MANUFACTURING DATE SERIAL THENUMBER FOLLOWING ARE TRADEMARKS OR REGISTERED TRADEMARKS OF MACKIE DESIGNS INC "MACKIE" AND THE "RUNNING MAN" FIGURE WARNING: RISK OF ELECTRIC SHOCK DO NOT OPEN REPLACE WITH THE SAME TYPE FUSE AND RATING. DISCONNECT SUPPLY CORD BEFORE CHANGING FUSE CONCEIVED, DESIGNED, AND MANUFACTURED BY MACKIE DESIGNS INC. • WOODINVILLE • WA • USA • MADE IN USA • FABRIQUE AU USA • COPYRIGHT ©2001 MIDI IN MIDI IN SERIAL NUMBER TO REDUCE THE RISK OF FIRE OR ELECTRIC SHOCK, DO NOTLISTED INFORMATION EXPOSE THIS EQUIPMENT TO RAIN OR MOISTURE. DO NOT REMOVE COVER. TECHNOLOGY EQUIPMENT NO USER SERVICEABLE PARTS INSIDE. REFER SERVICING TO QUALIFIED PERSONNEL. 59BJ UTILISE UN FUSIBLE DE RECHANGE DE MÊME TYPE. DEBRANCHER AVANT DE REMPLACER LE FUSIBLE MIDI OUT Digital Audio Workstation Multiport MIDI Interface 4 Computer Serial or USB Connection Mackie Control HUI Mode IN MIDI MANUFACTURING DATE AVIS: RISQUE DE CHOC ELECTRIQUE — NE PAS OUVRIR OUT EXTERNAL POWER – POWER USER SWITCH EXTERNAL CONTROL IN MIDI OUT EXTERNAL POWER – + POWER + LISTED INFORMATION TECHNOLOGY EQUIPMENT 59BJ CONCEIVED, DESIGNED, AND MANUFACTURED BY MACKIE DESIGNS INC. • WOODINVILLE • WA • USA • MADE IN USA • FABRIQUE AU USA • COPYRIGHT ©2001 CONCEIVED, DESIGNED, AND MANUFACTURED BY MACKIE DESIGNS INC. • WOODINVILLE • WA • USA • MADE IN USA • FABRIQUE AU USA • COPYRIGHT ©2001 CONCEIVED, DESIGNED, AND MANUFACTURED BY MACKIE DESIGNS INC. • WOODINVILLE • WA • USA • MADE IN USA • FABRIQUE AU USA • COPYRIGHT ©2001 MIDI OUT EIGHT CHANNEL MASTER CONTROL THE FOLLOWING ARE TRADEMARKS OR REGISTERED TRADEMARKS OF MACKIE DESIGNS INC "MACKIE" AND THE "RUNNING MAN" FIGURE IN LISTED INFORMATION TECHNOLOGY EQUIPMENT 59BJ + MIDI IN MIDI OUT 6. OMS will now ask you to save your OMS Studio Setup. User’s Guide 3. OMS will then ask which ports you would like to search for MIDI interfaces. If your MIDI device is USB or PCI you do not need to check anything. 7. Now that you have configured OMS for your MIDI interface, you need to setup your MIDI controller device. 4. Once OMS is done searching for your MIDI interfaces, you will see the screen below. Make sure your MIDI device is listed. If it is not listed, double check its connection and power and try searching again. 8. The Controller device may appear as a keyboard with a question mark in it the first time you run this setup. 5. Click OK. When the search is complete, you should see a new device listed. Check the box(es) next to the device’s MIDI ports and click OK. 9. Double-click the controller device icon (or the keyboard/question mark icon). This opens the device configuration window. In this window, make sure the Manufacturer is Mackie, the Model is other, and the name is HUI. 10. Repeat step 9 for any Extenders that are in use, naming them HUI 2, HUI 3, and HUI 4. 11. Once you are done configuring the controller, click OK. Save the OMS Studio Setup and quit OMS. User’s Guide 5 Mackie Control Configuring Pro Tools Set Up Input Devices As stated earlier, Mackie Control HUI mode is a hardware emulation of the original Mackie HUI, created by Mackie Designs in 1997. As far as Pro Tools (or any HUI-compatible software for that matter) is concerned, the Mackie Control is a HUI, meaning that it is compatible with every version of Pro Tools from version 4.1 on. Once Mackie Control has been added as a MIDI Control Surface in Pro Tools, it is important to make sure that the MIDI port connected to the Mackie Control is selected as an input port. Set Up MIDI Controllers 1. In the Pro Tools main view, click the MIDI drop-down menu and select Input Devices. In order for Pro Tools to connect with Mackie Control, it must first be added as a MIDI Control Surface in the Pro Tools Peripherals menu. 1. Turn on the POWER switch on the Mackie Control, and make sure that HUI Mode is active (see “Selecting HUI Mode” on page 7). 2. Start Pro Tools on your computer. 3. In Pro Tools, click the Setups drop-down menu and select Peripherals. 4. In the Peripherals dialog box, click the tab labeled MIDI Controllers. 2. In the Input Devices dialog, be sure that the box next to the port that the Mackie Control is connected to is checked (in this example it’s named HUI), otherwise the Mackie Control will not be able to communicate properly with Pro Tools. 5. In the row marked Controller 1, click the box in the Type column (it should contain the text “none”), and select HUI from the list. 6. In the same row, click the box in the Send To column, and select the port that the Mackie Control is connected to (in this example it’s named HUI). 3. Check any ports with Mackie Control Extenders connected as well. 7. Click the box in the Receive From column, and select the port that the Mackie Control is connected to (in this example it’s named HUI). At this point, the Mackie Control should be connected to and communicating with Pro Tools. The decimal point LED on the lower-right of the ASSIGNMENT display above the Master Fader should be lit. This indicates that Mackie Control is receiving communication from Pro Tools. If this is not the case, check your connections and confirm that the settings described above have all been made. If Mackie Control is still not communicating with Pro Tools, refer to the Troubleshooting section on page 7. 8. The #Ch’s should be set to 8 (which is the only option available). 9. Repeat steps 5-8 on the next row(s) for any Mackie Control Extenders present. 10. Click OK to exit the window. 6 Mackie Control HUI Mode 4. Click OK to exit the window. • Move a fader or knob on your Mackie Control and the corresponding on-screen control should move. If it doesn’t, first check all the MIDI connections. Try using different cables to make the connections. • Move an on-screen fader and see if the corresponding Mackie Control fader moves. If it doesn’t, make sure the settings are correct as described above and in Digidesign’s MIDI Control Surfaces Guide. • Try using a different set of MIDI ports. Repeat the “Set Up MIDI Controllers” instructions on page 6 using the new MIDI ports. • Check the status of the MIDI interface and drivers that you are using. Tutorial: Using HUI Mode Navigating Around the Mixer When Mackie Control connects to Pro Tools, the software assigns eight channels of the Pro Tools mixer to be represented on the Mackie Control channel strips. These channels are highlighted in the Pro Tools mixer window. Pressing the BANK and BANK buttons [14] shifts this block of channel strips left or right by 8 channels in the Pro Tools mixer. Pressing the CHANNEL and CHANNEL buttons [15] does the same, only the Mackie Control is shifted by a single channel strip. In this manner, the Mackie Control can access as many tracks as exist in the Pro Tools mixer. User’s Guide Troubleshooting FADER BANKS Selecting HUI Mode • When the Mackie Control first boots up out of the box (or after the HUI Mode upgrade), it will prompt you to select either “Mackie Ctrl” mode (press Ch. 1 V-Pot) or “HUI” mode (press Ch. 4 V-Pot). • Another way to get to the mode select dialog is to hold down the SELECT buttons on Channels 1 and 2 on boot-up. • Once set, the Mackie Control version 2 firmware will “remember” the selected mode on subsequent boot-ups until the mode select dialog is changed again as described above. BANK BANK CHANNEL CHANNEL FLIP V-SEL EDIT INSERT Adjusting Channel Pan Suppose you want to adjust the pan on Track 1 (a mono track) in the Pro Tools mixer. Use the BANK buttons [14] to highlight tracks 1-8 in the Pro Tools mixer, and make sure the LED next to the PAN button [8] is lit (if it isn’t, then just press the PAN button). Now rotate the V-Pot on channel strip 1 to pan the signal left or right in the mix. If Track 1 were a stereo track, you would also want to pan the right channel of the track. To do this, press the PAN button a second time. The PAN LED now flashes, and rotating the V-Pot on Track 1 adjusts the right channel pan in the mix. ASSIGNMENT VIEW I/O PAN SENDS PLUG-IN PAN ASSIGN PLUG-INS SEND EQ INPUT DYN OUTPUT User’s Guide 7 Mackie Control Assign a Send Let’s assign a send to Send A on channel 8. Press ASSIGN [10] and then press SEND [13]. Press and hold SEND again and press SEND A [28]. Notice the LCD changes. Turn the V-Pot on channel 8 to choose the desired Send A destination (e.g., Bus 1) and press ASSIGN again to apply the change. DISP MET ASSIGNMENT VIEW I/O PAN SENDS PLUG-IN NAME METERS VALUE PAN ASSIGN PLUG-INS SEND EQ INPUT DYN OUTPUT F1 EDIT Notice that the LCD has changed to indicate the Input assignments on its lower line. The number before the “/” indicates the ID of the audio interface, while the number after indicates the channel on that interface. These numbers will vary depending on the type of I/O hardware in your Pro Tools system. ••••• ••••• ••••• ••••• ••••• ••••• ••••• ••••• >#1/1 | >#1/2 | >#1/1 | >#1/1 | >#1/1 | >#1/1 | >#1/1 | >#1/1 Rotate the V-Pot on Channel 2 to change the input assignment, and press the ASSIGN button again to apply the change. This same procedure can be used with the OUTPUT button [12] to set a track’s output destination as well. Adding a Plug-in to a Track FADER BANKS BANK BANK READ F9 SEND A CHANNEL CHANNEL Adjusting Send Level Adding a plug-in to a track is simple. First use the BANK buttons [14] to highlight the track in which you want to insert the plug-in. Hold down the INSERT button [16] (located just above the Master Fader), and press the V-Pot on the channel you want. The LCD changes to show the Plug-Ins view. FADER BANKS If you want to adjust the level of SEND A on Track 8, first use the BANK buttons [14] to highlight Tracks 1-8 in the Pro Tools mixer. Now hold the SEND button [13] down and press the button marked SEND A [28]. This sets the V-Pot function to Send A level, and the ASSIGNMENT display above the master fader indicates “SA”. DISP MET ASSIGNMENT VIEW I/O PAN SENDS PLUG-IN NAME METERS VALUE PAN ASSIGN PLUG-INS SEND EQ INPUT DYN OUTPUT F1 EDIT FADER BANKS BANK BANK BANK BANK CHANNEL CHANNEL FLIP V-SEL EDIT INSERT If there are already plug-ins on the channel, the view may show the parameters of one of the plugins. If this is the case, press V-Pot 5 to change the view to show the inserts of that channel. Once you are viewing the four inserts, press the PLUG-IN ASSIGN button [25] to enter assign mode. Rotate V-Pots 1 thru 4 to select the plug-in to be added on each insert, and press the PLUG-IN ASSIGN when you are finished. READ F9 SEND A DISPLAY METERS ASSIGNMENT VIEW EIGHT CHANNEL MASTER CONTROL CHANNEL CHANNEL I/O PAN Turn the V-Pot on Channel 8 clockwise to increase the level of Track 8 going to Send A and counter-clockwise to decrease it. SENDS PLUG-IN NAME METERS SMPTE CLEAR PEAKS BEATS VALUE PAN ASSIGN PLUG-INS SEND EQ INPUT DYN OUTPUT F1 EDIT F2 MIX TRANSPORT F3 MEM LOC F4 FADER BANKS Setting a Track’s Input and Output You can set up a Track’s input in the Pro Tools mixer from the Mackie Control without ever having to use your mouse. For example, to set up Track 2’s input, press the ASSIGN button [10], then press the INPUT button [11]. ASSIGNMENT VIEW 8 I/O PAN SENDS PLUG-IN PAN ASSIGN PLUG-INS SEND EQ INPUT DYN OUTPUT Mackie Control HUI Mode F5 ALT VIEW F6 CUT PLUG-IN ASSIGN SEPERATE F7 COMPARE F8 PASTE BYPASS When this is done, you may edit the plug-in you just added from the LCD by pressing the V-Pot corresponding to the plug-in’s insert slot. Writing Automation One of the key features Mackie Control brings to a Pro Tools system is the ease in which a mix can be automated. The easiest way to automate channel parameters is by using Auto-touch automation. This automation mode only records automation when a knob, button, or fader is being touched or moved. User’s Guide To set up a channel for auto-touch automation, hold down the button in the automation section of Mackie Control labeled TOUCH [30], and press the V-Pot on the channel you want to automate. This step can also apply to the other automation modes (READ, WRITE, LATCH, TRIM, and OFF). HUI MODE CONTROLS Channel Strips [1] REC FADER BANKS BANK BANK READ F9 WRITE SEND A F10 SEND B TOUCH F11 SEND C LATCH F12 SEND D TRIM F13 SEND E OFF F14 SHIFT AUTO F15 SND MUTE F CHANNEL CHANNEL Next, press the button in the AUTO ENABLE section of Mackie Control corresponding to the type of parameter you want to automate to enable it for writing (i.e., if you want to automate faders, make sure the LED above FADER [40] is lit; likewise for the other functions). AUTOMATION AUTO ENABLE FU FADER ON MUTE REC/RDY PLUG-IN UNDO PAN SNAPSHOT SEND TOUCH SEND MUTE REDO Press PLAY to start Pro Tools’ transport, and move the fader, V-Pot, knob, or button on the channel that you want to automate. Press STOP when you are finished. Rewind and play back the section you made your changes to and watch the faders and lights move to the values you just wrote. For more information about the different automation modes, consult your Pro Tools manual. Becoming a Power User It takes a little time to get to know your way around ANY new mixer or control surface, so spend some time mixing with your Mackie Control. You will undoubtedly find yourself working much faster in Pro Tools as a result of being free from using a mouse. You may even find yourself doing things creatively in your mix that you may not have thought of previously as a direct result of working with the Mackie Control. In addition to the basic controls outlined here, there are many more shortcuts and combos — too numerous to cover here — that can be applied from the Mackie Control to accomplish common tasks in mixing, grouping, and editing. These can be found in the HUI section of the Pro Tools MIDI Control Surfaces Guide available from Digidesign’s website (www.digidesign.com). Although this document was originally created as a reference for the original Mackie HUI, all of the information it contains applies just as much to HUI mode in Mackie Control, and can indeed be a powerful guide to unlocking even more potential of your Mackie Control with Pro Tools. This button arms or disables the corresponding Pro Tools track for recording. The REC LED flashes when engaged and in Record-Ready mode, and lights continuously when Pro Tools begins recording. REC [2] SIGNAL LED SIGNAL This LED illuminates when a signal is present in the corresponding Pro Tools channel. SOLO [3] SOLO Pushing a SOLO button isolates that channel’s output signal to the mix bus in Pro Tools. The selected channel’s SOLO button LED lights and the MUTE buttons on all the other channels lights. MUTE SELECT [4] MUTE The MUTE button turns off the corresponding Pro Tools channel’s output signal. 1 dB 10 + [5] SELECT 5 This button selects the corresponding Pro Tools channel for channel-based editing or assignment commands. [6] V-Pot: Press The V-Pots serve a dual function on the Mackie Control, acting as a push-button and a rotary control. When a V-Pot is pressed, it displays the automation mode on that channel. Its function can be modified using the modifier buttons in the assignment section. [6] V-Pot: Rotate The function of the V-Pots is assigned in the VIEW section. Depending on its function, the V-Pot is used to adjust a channel’s pan, send level, or plug-in parameters. U 5 10 0 20 30 40 50 60 – [7] Touch-Sensitive Faders These 100 mm optical, touch-sensitive, motorized faders are used to control the channel’s levels, aux returns, MIDI tracks, and master fader levels. The eight faders move relative to the activity of the currently selected bank of on-screen faders. Pro Tools highlights the eight channels currently being controlled by the Mackie Control. Note: The Master Fader on the Mackie Control is not used in HUI Mode. User’s Guide 9 Mackie Control Insert View: Assignment Buttons When Insert view is selected in the Plug-In screen, the LCD displays the available inserts and the type of plug-in assigned to each insert. [8] PAN • Pressing the PAN button changes the V-Pot function to Pan. • The LED next to the PAN button lights. • The ASSIGNMENT display indicates “Pn.” • Pressing PAN a second time sets the V-Pots into Pan Right mode. This mode is used to pan only the right channel on stereo tracks. When Pan Right mode is active, the LED next to the PAN button flashes and the ASSIGNMENT display indicates “Pr.” Track 1: StComprssr Insert 2 • Rotate Channel 1-4 V-Pots to select a plug-in for an insert. • Press the PLUG-IN ASSIGN button to exit assign mode and apply the changes. To select a plug-in for editing: Press the V-Pot on channel 1-4 corresponding to the plug-in slot you wish to edit. • • Press V-Pot 5 to enter Parameter View and edit the plug-in. [9] PLUG-IN Parameter View: • Pressing the PLUG-IN button changes the LCD to show the Plug-In view. This view is used to access the selected channel’s inserts (for selecting, adding, or removing a plug-in), or to edit the parameters of a single plug-in. • In Plug-in view, there are typically four parameters or less that are displayed on the LCD. These four parameters are accessed by rotating or pressing V-Pots 1-4. V-Pot 5 is used as a “Page” knob to access additional parameters or inserts. Rotating it clockwise scrolls to the next page of plug-in parameters, while rotating counter-clockwise scrolls to the previous page. When Parameter View is active in the Plug-In screen, the LCD displays the parameters for the plug-in currently selected for editing. Rotating and pressing V-Pots 1-4 adjusts the parameters on the LCD. Rotating V-Pot 5 scrolls through the pages of parameters available for editing on a particular plug-in. Inv Off Type Peak Gain 0.0 Pressing V-Pot 5 toggles between Insert View (displaying the selected channel’s insert slots) and Parameter View (displaying the parameters of the selected plug-in). • The V-Pots for channels 6-8 are disabled in Plug-in view. • Press PLUG-IN again to exit Plug-in view. DISPLAY METERS ASSIGNMENT VIEW I/O PAN SENDS PLUG-IN NAME METERS PAN ASSIGN PLUG-INS SEND EQ INPUT DYN OUTPUT F1 EDIT 10 The assign button is used in conjunction with the INPUT, OUTPUT, and SEND buttons to edit the input, output, and send destinations of channels. • Pressing the ASSIGN button enters Assign Mode. The LED next to the ASSIGN button flashes and the ASSIGNMENT display above the master fader shows “As.” • The track names on the LCD disappear. At this point, an I/O routing can be selected to assign. To assign the input sources of the current bank of channels: • Press the ASSIGN button [10] to enter into Assign Mode. The ASSIGN LED should be flashing. EIGHT CHANNEL MASTER CONTROL F2 MIX FADER BANKS Mackie Control HUI Mode TRANSPORT F3 MEM LOC F4 F5 ALT VIEW Q • SMPTE CLEAR PEAKS BEATS VALUE Freq 1.00k [10] ASSIGN In addition, the CUT [25], SEPERATE [26], and PASTE [27] buttons change their function to PLUG-IN ASSIGN, COMPARE, and BYPASS in Plug-in view mode, as indicated on the Pro Tools HUI overlay. • Insert 4 To add, change, or remove the plug-in on an insert slot: Press the PLUG-IN ASSIGN button [25] to enter assign mode. • Note: The PAN control doesn’t function on mono channels while in Pan Right mode. Press the PAN button again to return to normal PAN mode, and to Pan Left mode on stereo channels. Insert 3 F6 CUT PLUG-IN ASSIGN SEPERATE F7 COMPARE F8 PASTE BYPASS • Press the INPUT button [11] to select channel inputs for assignment. The current channel input settings will appear on the LCD. • Use the V-Pots to adjust the inputs of the channels and press the ASSIGN button to apply the changes and exit assignment mode. 1.0 To assign the outputs of the current bank of channels: Press the ASSIGN button [10] to enter Assign Mode. The ASSIGN LED should be flashing. • Press the OUTPUT button [12] to select channel outputs for assignment. The current channel output settings will appear on the LCD. • Use the V-Pots to adjust the outputs of the channels and press the ASSIGN button to apply the changes and exit assignment mode. • • • To assign a send destination: Select the send whose destination you want to edit (see SEND button for further details). • The SEND button is used in combination with the Automation/Send buttons to set the V-Pot function to a particular Send level. While the SEND button is pressed and held, the Automation/Send buttons change to the alternate functions labeled below the buttons. Hold down the SEND button and press one of these buttons to access the function: • SEND A [28]: Changes the V-Pot function to Send A level. The ASSIGNMENT display changes to show “SA” to denote that Send A is active. • Press the ASSIGN button [10] to enter Assign Mode. The ASSIGN LED should flash and the destination of the selected send on the current channels appears on the LCD. SEND B [29]: Changes the V-Pot function to Send B level. The ASSIGNMENT display changes to show “SB” to denote that Send B is active. • Use the V-Pots to adjust the send destinations of the channels and press the ASSIGN button to apply the changes and exit assignment mode. SEND C [30]: Changes the V-Pot function to Send C level. The ASSIGNMENT display changes to show “SC” to denote that Send C is active. • SEND D [31]: Changes the V-Pot function to Send D level. The ASSIGNMENT display changes to show “SD” to denote that Send D is active. • SEND E [32]: Changes the V-Pot function to Send E level. The ASSIGNMENT display changes to show “SE” to denote that Send E is active. • SHIFT [33]: Swaps the V-Pot and fader functions. Faders control the send level, while the V-Pots control the Send Pan (if available). The ASSIGNMENT display changes to show “FP” to indicate the flipped status. To exit SHIFT mode, simply press the SEND + SHIFT combo again and the previous status will be restored. • SND MUTE [34]: Activates Send Mute Mode for the V-Pots. When Send Mute Mode is active, the LED next to the SEND button flashes, and the ASSIGNMENT display indicates the current send. Pressing V-SEL and a channel’s V-Pot mutes the active send on that channel when Send Mute Mode is active. Press one of the key combos described EIGHT MASTER CONTROL above toCHANNEL select a different send to operate on. To exit Send Mute mode, simply press the SEND + SND MUTE combo again, and the previous status will be restored. [11] INPUT • [13] SEND Pressing the INPUT button causes the channel strips’ input sources to be displayed on the LCD while the button is held down. When used in combination with the ASSIGN button [10], the Input sources can be modified from the LCD (see ASSIGN). [12] OUTPUT • Pressing the OUTPUT button causes the channel strips’ output settings to be displayed on the LCD while the button is held down. • When used in combination with the ASSIGN button [10], the Output settings can be modified from the LCD (see ASSIGN). DISPLAY METERS ASSIGNMENT VIEW I/O PAN SENDS PLUG-IN NAME METERS SMPTE CLEAR PEAKS BEATS VALUE PAN ASSIGN PLUG-INS SEND EQ INPUT DYN OUTPUT F1 EDIT MIX F2 TRANSPORT F3 MEM LOC F4 F5 ALT VIEW FADER BANKS F6 CUT PLUG-IN ASSIGN SEPERATE F7 PASTE F8 COMPARE User’s Guide • BYPASS BANK BANK READ F9 SEND A WRITE F10 SEND B TOUCH F11 SEND C LATCH F12 SEND D TRIM F13 SEND E OFF F14 SHIFT AUTO F15 DEFAULT SND MUTE F16 CHANNEL CHANNEL User’s Guide 11 Mackie Control [14] BANK [18] METERS buttons • Pressing the left or right BANK button jumps over to the next adjacent eight channels on either the left or right side of the current location. • If one or more Mackie Control Extenders are present, the BANK buttons jump over by 8 times the number of devices present. For example, if two Mackie Control Extenders are present in addition to the Mackie Control, the BANK buttons will jump 8 x 3 or 24 channels at a time. [15] CHANNEL • Pressing the left or right CHANNEL button jumps over to the next adjacent channel on either the left or right side of the current location. • Press the METERS button to change the LCD display to indicate channel meters and scribble-strip names from any other view. • Press CLEAR PEAKS [19] to clear the peak indicators on all channel meters. Note: In the LCD, asterisks (*) are used as peak indicators. Window buttons These buttons open and close the associated windows in Pro Tools. These include: • [20] EDIT: Opens and closes the Edit window. • [21] MIX: Opens and closes the Mix window. • [22] TRANSPORT: Opens and closes the Transport window. • [23] MEM LOC: Opens and closes the Memory Locations window. [24] ALT VIEW: Opens and closes the floating window for the currently selected plug-in. [16] INSERT • The INSERT button is used in combination with the V-Pot buttons to select a channel for plug-in editing. • • To select a channel for plug-in and insert editing, hold the INSERT button down and press the V-pot on that channel. Once you have done this, the LCD changes to the PlugIn view, in which the inserts and plug-ins on the selected channel can be edited. If the LCD is already in Plug-In view, and the INSERT button is pressed, the LCD temporarily changes to show the channel names for easy navigation between channels when editing plug-ins. Edit buttons ASSIGNMENT VIEW I/O PAN SENDS PLUG-IN PAN ASSIGN PLUG-INS SEND EQ INPUT DYN OUTPUT [17] V-SEL • Press and hold the V-SEL button in combination with the V-Pot buttons to switch the current send on a channel between Pre- and Post-fader. When Send Mute Mode is active (SEND LED is flashing), this key combo causes the active send on a channel to be muted. The CUT [25], SEPARATE [26], and PASTE [27] buttons perform the corresponding editing functions in Pro Tools. Automation buttons These buttons are used in combination with the V-Pot buttons to arm or disable automation for individual channels or channel groups. Press and hold an automation button and press a channel’s V-Pot to put the channel into the selected automation mode. FADER BANKS DISPLAY METERS EIGHT CHANNEL MASTER CONTROL BANK BANK NAME METERS SMPTE CLEAR PEAKS BEATS VALUE CHANNEL CHANNEL FLIP V-SEL 12 EDIT INSERT F1 EDIT Mackie Control HUI Mode F2 MIX TRANSPORT F3 MEM LOC F4 F5 ALT VIEW F6 CUT PLUG-IN ASSIGN SEPERATE F7 COMPARE F8 PASTE BYPASS • To return a channel strip’s Pan to its default setting: • Press PAN [8] in the VIEW section. Press and hold the DEFAULT and V-SEL [17] buttons, and press the channel’s V-Pot button [6]. Puts the corresponding Pro Tools channel into Read mode. To return a channel strip’s Send to its default setting: • Press and hold SEND [13] in the VIEW section and select a SEND A-E button [28-32]. Press and hold the DEFAULT and V-SEL [17] buttons, and press the channel’s V-Pot button [6]. [29] WRITE + V-Pot Button • Puts the corresponding Pro Tools channel into Write mode. [30] TOUCH + V-Pot Button • To return a Plug-in to its default setting: • Press PLUG-IN [9] in the VIEW section. Press and hold the DEFAULT button and press the COMPARE button [26]. Puts the corresponding Pro Tools channel into Touch mode. [31] LATCH + V-Pot Button • User’s Guide [28] READ + V-Pot Button The plug-in returns to either the factory setting or the User Setting default, depending upon which is selected in the “Settings Preference” in the Plug-in Librarian pop-up menu. Puts the corresponding Pro Tools channel into Latch mode. [32] TRIM + V-Pot Button • MODIFIERS Toggles the Trim status of the corresponding Pro Tools channel. These buttons serve the same functions as the corresponding buttons on the computer keyboard. [33] OFF + V-Pot Button • [36] SHIFT/ADD Disables automation for the corresponding Pro Tools channel. • When used with the left and right Navigation arrows (Zoom mode off, indicated when the Zoom LED is off), it extends the edit selection’s region boundary. • When used with the up and down Navigation arrows, it extends the selection to the previous or next track. [34] AUTO • Displays the current automation mode for the corresponding Pro Tools channels in the current bank. [35] DEFAULT • [37] OPTION/ALL This button is not related to automation. It just happens to be in the same row as the automation buttons. To return a channel strip’s fader to its default setting: • Press and hold the DEFAULT button and press the channel’s SELECT button [5] to return a channel strip’s fader to its default position (unity gain). • When used with the left and right Navigation arrows (Zoom mode off, indicated when the Zoom LED is off), it centers the left or right side of the on-screen waveform selection in the Edit window. • When used with the up and down Navigation arrows, it removes the selection from the topmost or bottommost track. BANK BANK READ F9 SEND A WRITE F10 SEND B TOUCH F11 SEND C LATCH F12 SEND D TRIM F13 SEND E OFF F14 SHIFT AUTO F15 DEFAULT SND MUTE F16 CHANNEL CHANNEL MODIFIERS MODIFIERS FLIP V-SEL AUTOMATION AUTO ENABLE FUNCTIONS UTILITIES EDIT INSERT SHIFT/ADD SHIFT OPTION/ALL OPTION FADER ON MUTE REC/RDY PLUG-IN UNDO SAVE CANCEL UNDO ENTER User’s Guide 13 Mackie Control UTILITIES [38] CTRL/CLUTCH • Press this button to temporarily disengage a fader from any Mix group. Release the button and the fader obeys group behavior again. This can be used to offset a fader’s level within a group. [46] SAVE • The LED in the SAVE button lights if the session has changed from its currently saved state. Press the SAVE button twice to save the Pro Tools session. [39] COMMAND/ALT • • When used with the left and right Navigation arrows, it scrolls the frontmost window to the left or right. [47] UNDO • This button will undo the last edit operation in Pro Tools. The UNDO LED lights when Undo is available. Press Alt+Shift+Undo to redo a command, if available. When used with the up and down Navigation arrows, it scrolls the frontmost window upward or downward. [48] ESC/CANCEL AUTO ENABLE • These buttons globally enable writing automation in Pro Tools for their corresponding parameters. • [40] FADER • [41] MUTE • [42] PLUG-IN • [43] PAN (Enables both Pan and Send Pan) • [44] SEND • [45] SEND MUTE Use this button the abort or exit a process, or close an open dialog window. [49] ENTER • During playback or recording, press this button to define a memory location or marker. • Use this button to confirm an open dialog window. Transport buttons [50] IN • Sets the Pro Tools Edit selection “in” point to the current locator position. CHANNEL CHANNEL MODIFIERS MODIFIERS FLIP V-SEL FUNCTIONS UTILITIES EDIT INSERT SHIFT/ADD SHIFT CTRL/CLUTCH CONTROL IN FRM RTZ 14 AUTOMATION AUTO ENABLE Mackie Control HUI Mode OPTION/ALL OPTION /ALT ALT OUT FRM END FADER ON MUTE REC/RDY PLUG-IN UNDO SAVE CANCEL UNDO ENTER PAN SNAPSHOT SEND TOUCH SEND MUTE REDO ESC/CANCEL MARKER ENTER MIXER LOOP LOOP PRE ONLINE PI POST TRANSPORT PO FUNCTION CUE MGR HOME SUSPEND END • Sets the Pro Tools Edit selection “out” point to the current locator position. [52] LOOP • Toggles loop playback mode in the Pro Tools Operations menu. Places Pro Tools online or offline when Pro Tools is synchronized to incoming time code (LED is lit when Pro Tools is online). This button is used in combination with several of the transport keys to access additional transport operations. Hold down the Transport Function key and press one of these buttons to execute these functions. • [50] RTZ: Locates the playback cursor to the beginning of the project. • • • [52] PRE: Activates playback Pre-Roll. • [53] POST: Activates playback Post-Roll. OUT FRM END REWIND LOOP LOOP PRE FAST FWD Press and hold to access Pro Tools Cues 1-8 in the Mackie Control display. Press a channel V-Pot to select a corresponding cue. ONLINE PI POST STOP Press to suspend all automation (bypass automation). [57] SCRUB button • Toggles through SCRUB and SHUTTLE functions in the following order: SCRUB -> SHUTTLE -> OFF [51] END: Locates the playback cursor to the end of the project. IN FRM RTZ RIGHT NAVIGATION ARROW: Toggles edit tool in the edit window. [56] SUSPEND [54] TRANSPORT FUNCTION button • • [55] CUE MGR [53] ONLINE • As an added bonus, the following buttons can also be used in combination with the Transport Function button: • LEFT NAVIGATION ARROW: Toggles edit mode in the edit window. User’s Guide [51] OUT [58] Scrub/Shuttle Wheel • Rotate the wheel clockwise to scrub or shuttle forward. • Rotate the wheel counterclockwise to scrub or shuttle backward. TRANSPORT PO FUNCTION PLAY CUE MGR HOME SUSPEND END RECORD SCRUB ZOOM User’s Guide 15 Mackie Control [59] ZOOM and Navigation Buttons This consists of four navigation arrows plus the ZOOM button. The ZOOM button is used to select one of three modes. Selection Mode • Navigation Mode • In Navigation mode, the ZOOM LED is off. The navigation arrows act as region/edit/track location selectors. To position the edit cursor: • The Left arrow moves the edit cursor to the previous region boundary or sync point. Press the ZOOM button again to enter Selection mode. The ZOOM LED flashes to indicate Selection mode. To make a selection: • Press and hold the Left arrow and move the Scrub wheel to adjust the selection “in” point. • Press and hold the right arrow and move the Scrub wheel to adjust the selection “out” point. To position the edit cursor at a selection’s edge: • The Right arrow moves the edit cursor to the next region boundary or sync point. • Double-click the Left arrow to position the cursor at the current selection’s left edge. • The Up and Down arrows can be used as mark-in and mark-out controls. You can also do this with the IN [50] and OUT [51] buttons. • Double-click the Right arrow to position the cursor at the current selection’s right edge. Zoom Mode • Press the ZOOM button once to enter Zoom mode. The ZOOM LED lights to indicate Zoom mode. To move the edit selection: • The Up arrow moves the selection to the previous track. • The Down arrow moves the selection to the next track. To adjust the zoom view: • The Left arrow decreases the horizontal zoom. • The Right arrow increases the horizontal zoom. • The Up arrow increases the vertical zoom. • The Down arrow decreases the vertical zoom. IN FRM RTZ OUT FRM END REWIND LOOP LOOP PRE FAST FWD ONLINE PI POST STOP TRANSPORT PO FUNCTION PLAY CUE MGR HOME SUSPEND END RECORD SCRUB ZOOM 16 Mackie Control HUI Mode If you think your Mackie Control or Mackie Control Extender has a problem, please do everything you can to confirm it before calling for service. If the problem is related to setting up and using Mackie Control with your DAW software, contact your software manufacturer’s technical support. If you are absolutely, positively sure it is a hardware related problem, then go to the repair section next for further instructions. Repair Service for Mackie Control and Mackie Control Extender units purchased in the USA is available only from one of our authorized domestic service stations. It is also available at the factory, located in sunny Woodinville, Washington. (Service for Mackie products living outside the United States can be obtained through local dealers or distributors.) If your Mackie Control needs service, and it lives in the United States, follow these instructions: 1. Call Tech Support at 1-800-258-6883, 8 am to 5 pm PST, to explain the problem and request an RA (Return Authorization) number. Have your Mackie Control’s serial number ready. You must have an RA number before you can obtain service at the factory or an authorized service center. 2. Keep this quick-start guide. We don’t need it to repair the controller. 3. Pack the controller in its original package, including endcaps and box. This is very important. When you call for the RA number, please let Tech Support know if you need new packaging. Mackie is not responsible for any damage that occurs due to non-factory packaging. 6. Ship the controller to us. We suggest insurance for all forms of cartage. Ship to this address: Mackie Designs SERVICE DEPARTMENT 16220 Wood-Red Rd. NE Woodinville, WA 98072 User’s Guide Service 7. We’ll try to fix the controller within five business days. Ask Tech Support for current turn-around times when you call for your RA number. We normally send everything back prepaid using UPS ORANGE (three-day air). However, if you rush your recorder to us by Next Day Air, we’ll ship it back to you UPS RED (Next Day Air). This paragraph does not necessarily apply to non-warranty service. Please read the included warranty information, then complete and return the Warranty Registration card, or register online at www.mackie.com. “Mackie,” the “Running Man” figure, “Mackie Control,” and “Mackie Control Extender” are trademarks or registered trademarks of Mackie Designs Inc. “Pro Tools” is a registered trademark of Avid Technology, Inc. All other brand names mentioned are trademarks or registered trademarks of their respective holders, and are hereby acknowledged. © 2003 Mackie Designs Inc. All Rights Reserved. 4. Include a legible note stating your name, shipping address (no P.O. boxes), daytime phone number, RA number, and a detailed description of the problem, including how we can duplicate it. 5. Write the RA number in BIG PRINT on top of the box. Need Help? Contact our Technical Support staff at 1-800-258-6883, Monday to Friday, from 7 am to 5 pm PST. After hours, visit www.mackie.com and look under Support, or email us at [email protected]. User’s Guide 17 Mackie Designs Inc. 16220 Wood-Red Road NE • Woodinville, WA 98071 • USA US and Canada: 800.898.3211 Europe, Asia, Central and South America: 425.487.4333 Middle East and Africa: 31.20.654.4000 Fax: 425.487.4337 • www.mackie.com E-mail: [email protected]