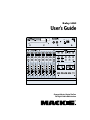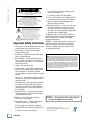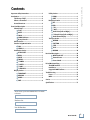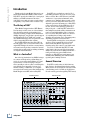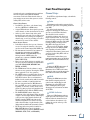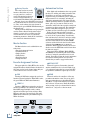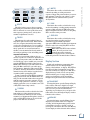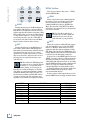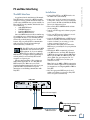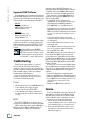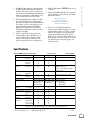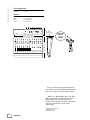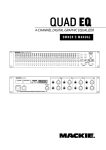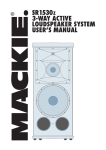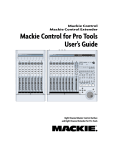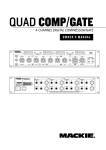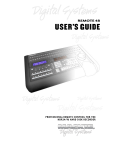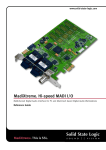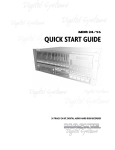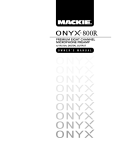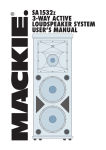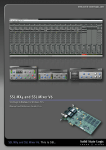Download Mackie HUI User`s guide
Transcript
Baby HUI User’s Guide WARNING: TO REDUCE THE RISK OF FIRE OR ELECTRIC SHOCK, DO NOT MANUFACTURING DATE SERIAL NUMBER EXPOSE THIS EQUIPMENT TO RAIN OR MOISTURE. DO NOT REMOVE COVER. NO USER SERVICEABLE PARTS INSIDE. REFER SERVICING TO QUALIFIED PERSONNEL. RISK OF ELECTRIC SHOCK DO NOT OPEN AVIS: RISQUE DE CHOC ELECTRIQUE — NE PAS OUVRIR UTILISE UN FUSIBLE DE RECHANGE DE MÊME TYPE. DEBRANCHER AVANT DE REMPLACER LE FUSIBLE REPLACE WITH THE SAME TYPE FUSE AND RATING. DISCONNECT SUPPLY CORD BEFORE CHANGING FUSE IN MIDI EXTERNAL POWER OUT ON OFF BABY – + 7.5 VDC THE FOLLOWING ARE TRADEMARKS OR REGISTERED TRADEMARKS OF MACKIE DESIGNS INC "MACKIE" AND THE "RUNNING MAN" FIGURE.CONCEIVED, DESIGNED, AND MANUFACTURED BY MACKIE DESIGNS INC. • WOODINVILLE • WA • USA • MADE IN USA • FABRIQUE AU USA • COPYRIGHT ©2001 BABY - + - + - + - + - + - + - + - + REC RDY REC RDY REC RDY REC RDY REC RDY REC RDY REC RDY REC RDY SIGNAL SIGNAL SIGNAL SIGNAL SIGNAL SIGNAL SIGNAL SIGNAL SOLO SOLO SOLO SOLO SOLO SOLO SOLO SOLO MUTE MUTE 1 MUTE 2 MUTE 3 MUTE 4 MUTE 5 MUTE 6 PAN SEND 1 BYPASS/OFF READ FADERS MUTES WRITE TOUCH PANS SEND LVLS SEND 2 SEND 3 SEND 4 TRANSPORT MEM LOC UNDO MIXER EDIT MUTE 7 SHIFT 8 + + + + + + + + 0 0 0 0 0 0 0 0 – – – – – – – – RTZ BANK SELECT END IN OUT REWIND FAST FWD CHANNEL STOP PLAY RECORD Compact Master Control Surface for Digital Audio Workstations Baby HUI CAUTION AVIS RISK OF ELECTRIC SHOCK DO NOT OPEN RISQUE DE CHOC ELECTRIQUE NE PAS OUVRIR CAUTION: TO REDUCE THE RISK OF ELECTRIC SHOCK DO NOT REMOVE COVER (OR BACK) NO USER-SERVICEABLE PARTS INSIDE REFER SERVICING TO QUALIFIED PERSONNEL ATTENTION: POUR EVITER LES RISQUES DE CHOC ELECTRIQUE, NE PAS ENLEVER LE COUVERCLE. AUCUN ENTRETIEN DE PIECES INTERIEURES PAR L’USAGER. CONFIER L’ENTRETIEN AU PERSONNEL QUALIFIE. AVIS: POUR EVITER LES RISQUES D’INCENDIE OU D’ELECTROCUTION, N’EXPOSEZ PAS CET ARTICLE A LA PLUIE OU A L’HUMIDITE The lightning flash with arrowhead symbol within an equilateral triangle is intended to alert the user to the presence of uninsulated "dangerous voltage" within the product’s enclosure, that may be of sufficient magnitude to constitute a risk of electric shock to persons. Le symbole clair avec point de fl che l’int rieur d’un triangle quilat ral est utilis pour alerter l’utilisateur de la pr sence l’int rieur du coffret de "voltage dangereux" non isol d’ampleur suffisante pour constituer un risque d’ l ctrocution. The exclamation point within an equilateral triangle is intended to alert the user of the presence of important operating and maintenance (servicing) instructions in the literature accompanying the appliance. Le point d’exclamation l’int rieur d’un triangle quilat ral est employ pour alerter les utilisateurs de la pr sence d’instructions importantes pour le fonctionnement et l’entretien (service) dans le livret d’instruction accompagnant l’appareil. Important Safety Instructions 1. Read instuctions — Read, understand and follow all safety and operating instructions before using this Mackie product. D. The unit does not appear to operate normally or exhibits a marked change in performance; or E. The unit has been dropped, or its chassis damaged. 12. Servicing — Do not attempt to service this Mackie product. All servicing should be referred to the Mackie Service Department. 13. Lightning — Unplug the product during lightning storms or when unused for long periods of time. 14. Grounding and Polarization — To prevent electric shock, do not use the polarized plug with an extension cord, receptacle or other outlet unless the blades can be fully inserted to prevent blade exposure. Do not defeat the grounding by plugging into an ungrounded receptacle or ground lift adapter. This apparatus does not exceed the Class A/Class B (whichever is applicable) limits for radio noise emissions from digital apparatus as set out in the radio interference regulations of the Canadian Department of Communications. ATTENTION — Le présent appareil numérique n’émet pas de bruits radioélectriques dépassant las limites applicables aux appareils numériques de class A/de class B (selon le cas) prescrites dans le réglement sur le brouillage radioélectrique édicté par les ministere des communications du Canada. 2. Retain Instructions — Keep these safety and operating instructions for future reference. 3. Heed Warnings — Follow all warnings on this Mackie product and in these operating instructions. 4. Water and Moisture — Do not use this Mackie product near water – for example, near a bathtub, kitchen sink, garden hose, incontinent poodle, sweaty drummer, etc. – or when condensation has formed on the unit. 5. Cleaning — Clean only with a dry cloth. 6. Heat and Ventilation — Locate this Mackie product away from heat sources such as radiators, campfires, compost pits, heliarc welders, magma flows, etc. Do not block the ventilation openings or install in spaces that prevent adequate air circulation to the unit. FCC Information NOTE: This equipment has been tested and found to comply with the limits for Class B digital devices, pursuant to Part 15 of the FCC Rules. These limits are designed to provide reasonable protection against harmful interference when the equipment is operated in a commercial installation. This equipment generates, uses, and can radiate radio frequency energy and, if not installed and used in accordance with the instruction manual, may cause harmful interference to radio communications. Operation of this equipment in a residential area is likely to cause harmful interference in which case the user will be required to correct the interference at his own expense. 7. Power Sources — Connect this Mackie product only to a power source of the type described in these operating instructions or as marked on the product. 8. Power Cord Protection — Route power supply cords so that they are not likely to be walked upon, tripped over, or abraded by items placed upon or against them. Pay particular attention to cords at plugs, convenience receptacles, and the point where they exit the product. 9. Object and Liquid Entry — Do not drop objects or spill liquids into this Mackie product. Clean only with a damp cloth; do not clean with liquid or aerosol cleaners. 10. Attachments — Use this Mackie product with only the accessories specified in this manual. 11. Damage Requiring Service — This Mackie product should be serviced only by qualified service personnel when: WARNING — To reduce the risk of fire or electric shock, do not expose this appliance to rain or moisture. A. The power supply cord or the plug has been damaged; or B. Objects have fallen onto, or liquid has spilled into the unit; or C. The unit has been exposed to rain or water; or 2 Baby HUI Part No. 0003964 Rev. A 07/02 © 2002 Mackie Designs Inc. All rights reserved. Printed in the U.S.A. Important Safety Instructions---------------------------- 2 Introduction -------------------------------------------------- 4 The History of HUI™ ---------------------------------- 4 What is a Controller? -------------------------------- 4 General Overview ------------------------------------ 4 Front Panel Description ------------------------------------ 5 Channel Strips ----------------------------------------- 5 Fader ------------------------------------------- 5 MUTE ------------------------------------------- 5 SOLO ------------------------------------------- 5 SIGNAL Indicator ---------------------------- 5 Rotary Encoder ------------------------------- 6 Master Section ---------------------------------------- 6 Encoder Assignment Section ----------------------- 6 PAN --------------------------------------------- 6 SEND 1-4 --------------------------------------- 6 Automation Section --------------------------------- 6 BYPASS/OFF ---------------------------------- 6 READ ------------------------------------------- 6 WRITE ------------------------------------------ 7 TOUCH ----------------------------------------- 7 ◊ FADERS -------------------------------------- 7 ◊ MUTES --------------------------------------- 7 ◊ PANS ----------------------------------------- 7 ◊ SEND LVLS----------------------------------- 7 Display Section---------------------------------------- 7 TRANSPORT ----------------------------------- 7 MEM LOC -------------------------------------- 7 MIXER ------------------------------------------ 8 EDIT --------------------------------------------- 8 Utility Section ----------------------------------------- 8 UNDO ------------------------------------------ 8 SHIFT ------------------------------------------- 8 Navigation Section ----------------------------------- 9 RTZ ---------------------------------------------- 9 END --------------------------------------------- 9 ◊ IN --------------------------------------------- 9 ◊ OUT ------------------------------------------ 9 Bank Select (Left and Right) -------------- 9 ◊ Channel Select (Left and Right)-------- 9 Bank/Channel Display --------------------- 9 Transport Section ------------------------------------ 9 REWIND --------------------------------------- 9 FAST FWD ------------------------------------- 10 STOP ------------------------------------------- 10 PLAY -------------------------------------------- 10 RECORD --------------------------------------- 10 User’s Guide Contents Rear Panel Description ------------------------------------- 10 MIDI IN and OUT ---------------------------- 10 External Power ------------------------------- 10 Power Switch --------------------------------- 10 PC and Mac Interfacing ------------------------------------ 11 The MIDI Interface ----------------------------------- 11 Installation -------------------------------------------- 11 Supported DAW Platforms ------------------------- 12 Troubleshooting --------------------------------------------- 12 Power --------------------------------------------------- 12 MIDI ----------------------------------------------------- 12 Service --------------------------------------------------------- 12 Specifications ------------------------------------------------ 13 Please write your serial number here for future reference: Purchased at: Date Of Purchase: User’s Guide 3 Baby HUI Introduction Baby HUI gives you hands-on control of all of your DAW’s parameters. Now you can create a fade with a real fader. Move a HUI fader and your DAW “makes note” of your action and mirrors it on the computer screen. Similarly, when you make a fader move on your screen, Baby HUI’s fader moves, too. Adjust the pan control by turning one of Baby HUI’s rotary encoder knobs and the DAW takes care of the rest. In fact, mouse-clicking is practically a thing of the past — with Baby HUI, what used to take multiple mouse-clicks and key combinations can now be accomplished with the push of a button or two. You can use Baby HUI’s hands-on controls to do everything from recording a single track to adjusting aux send/return levels, automating mixes, and mixing programs for surround-sound. Touch-updatable moving faders, rotary and push encoders, and an ergonomically laid-out control surface make Baby HUI the logical choice for returning analog-style control to your digital world. You can do so much with Baby HUI. It’s a mix control surface that sets new levels of interactivity within today’s and tomorrow’s DAW environments — it will grow with your system, DAW software upgrades, etc. Baby HUI can greatly improve your creativity while diminishing your workload and the repetitive grind of multiple sessions. Thank you for choosing Mackie Designs for your Digital Audio Workstation (DAW) control solution. Baby HUI™ provides the familiar feel of analog-style mixing to your DAW environment. But it also delivers the most complete feature set and software compatibility of any control surface available today. The History of HUI™ When Mackie Designs introduced HUI (Human User Interface) in 1997, it was one of the industry’s first affordable motorized touch-sensitive fader controllers available for Digital Audio Workstations (DAWs). Digidesign® was the first to provide support for HUI with its Pro Tools® DAW, and over time other DAW manufacturers have recognized the value added by supporting HUI in their software. Now in 2002, Mackie introduces Baby HUI. As the name implies, it is a scaled-down version of the original HUI. Though it doesn’t have as many buttons and controls as its big brother, it retains the essential controls that are most useful for tracking and mixing on a Digital Audio Workstation. What is a Controller? One of the big drawbacks of any DAW is having to use a mouse and keyboard to perform things you used to do on an analog mixer. Clicking on a visual representation of a fader and trying to drag the mouse smoothly in order to achieve an amazing fadeout is difficult, if not impossible, for many of us. Likewise, turning a “virtual knob” on a computer screen just doesn’t cut it for some folks. And that’s why Mackie Designs created HUI, and now, Baby HUI. General Overview Baby HUI’s control surface is divided into two main sections—the Channel Strips Section and the Master Section. It was designed to look and feel like a small mixing console, but with one big difference. No audio actually passes through Baby HUI. Instead, CHANNEL SECTION MASTER SECTION BABY - + - + - + - + - + - + - + REC RDY REC RDY REC RDY REC RDY REC RDY REC RDY SIGNAL SIGNAL SIGNAL SIGNAL SIGNAL SIGNAL SIGNAL SOLO MUTE SOLO MUTE 1 Baby HUI + REC RDY SIGNAL SOLO 4 - REC RDY SOLO MUTE 2 SOLO MUTE 3 SOLO MUTE 4 SOLO MUTE 5 SEND 1 READ FADERS MUTES SEND 2 SEND 3 SEND 4 TRANSPORT MEM LOC UNDO MIXER EDIT SOLO MUTE 6 PAN BYPASS/OFF WRITE TOUCH PANS SEND LVLS MUTE 7 SHIFT 8 + + + + + + + + 0 0 0 0 0 0 0 0 – – – – – – – – RTZ BANK SELECT END IN OUT REWIND FAST FWD CHANNEL STOP PLAY RECORD it sends and receives control messages to and from the host computer via the MIDI IN and OUT connections on the back. That’s how the fader on your monitor screen moves when you move a fader on Baby HUI, and vice versa. Channel Strip Features • In addition to the faders, each channel strip also has a MUTE and a SOLO button. • A signal LED indicates when signal is present on the channel, or when the channel is selected. • At the top of the channel strip is the multifunctional rotary and push encoder. This serves the dual-function of selecting and assigning a channel strip, as well as providing pan control and send level control for the channel. Master Section Features • In the Master Section, the top row of buttons are used to assign the function of the rotary encoders on the channel strips (PAN, SEND 1-4). • The Automation Section has four buttons for selecting the automation mode (READ, WRITE, TOUCH, or BYPASS/OFF) and, by holding down the SHIFT button, the parameters to automate (FADERS, MUTES, PANS, SEND LVLS). • There are four display buttons to quickly open and close the most commonly used windows in your DAW (TRANSPORT, MEMORY LOC, MIXER, and EDIT). • The UNDO button tells the software to undo the most recent operation. Pressing the UNDO button again will “redo” the operation. • The SHIFT button is a modifier that allows you to perform a second function with several of Baby HUI’s buttons. The second function is indicated on the control surface with a box under the button, and with a ◊ symbol in this text. • The two navigation buttons, RTZ (Return to Zero) and END, are used to quickly get to the beginning or end of the session, and to select points for setting up loops and punch-ins/outs (IN and OUT function with the SHIFT button). • The BANK SELECT buttons change the assignment of the eight channel strips in banks of eight, to the next eight channels (button right) or the previous eight channels (button left). Holding down the SHIFT button moves the channels assignments one channel at a time (rather than in banks of eight channels). The display indicates which bank is currently selected. • The Transport Section provides buttons for MMC (MIDI Machine Control) of the five common transport operations (REWIND, FAST FORWARD, STOP, PLAY, and RECORD). Channel Strips Baby HUI has eight channel strips, each with the following controls: Fader This 60 mm touch-sensitive motorized fader controls the gain of the corresponding channel in your DAW. The fader’s touch-circuits are designed to disengage the fader motor as soon as you touch the fader knob. The silver knob on the control is electrically conductive and, when your finger touches the knob, it senses your + touch and sends a message to the DAW REC RDY through the MIDI connection. The DAW reacts by sending a message back to SIGNAL Baby HUI to disengage the motor. When you release the fader, another message is sent to the DAW via MIDI SOLO and, depending on how the DAW is configured for that channel, it may send a message back to Baby HUI to turn on the fader motor. MUTE This feature is what allows you to punch in automation moves at will when Baby HUI is in Touch Automation mode. MUTE User’s Guide Front Panel Description 1 Pushing the MUTE button turns off that channel’s output signal and illuminates the red LED on the button. Pushing the button again disengages the mute function and turns off the LED. + SOLO Pushing the SOLO button isolates that channel’s output signal to the control room or monitoring bus and illuminates the yellow LED on the button. Pushing the button again disengages the solo function and turns off the LED. 0 SIGNAL Indicator This green LED illuminates when a signal is present in the channel. It also indicates when the channel has been selected either in the software or by pushing the encoder at the top of the channel strip. User’s Guide – 5 Baby HUI Automation Section Rotary Encoder The rotary encoders are multifunction controls that can be used + as a pan control or a send level REC RDY control. The function for the rotary encoder is assigned with the top row of buttons in the Master Section (PAN, SEND 1-4). But wait...there’s more! Baby HUI’s encoders are also push buttons that are used to select a channel as “active” in the software. An active channel is indicated by the green SIGNAL LED illuminating on the channel strip. Holding down the SHIFT button and pressing the encoder activates Record Ready status for that channel, to prepare it for a recording pass. The encoder button is also used to access various automation parameters, which will be described in more detail in the Automation Section. Master Section The Master Section can be subdivided into six subsections: • Encoder Assignment Section • Automation Section • Display Section • Utility Section • Navigation Section • Transport Section Encoder Assignment Section Most digital audio workstations have very specific interfaces for enabling and writing automation data. Usually there are two basic operations that are required in using an automation system—arming the right parameters to be automated, and using the appropriate automation mode. The former tells the software specifically which set of parameters (faders, mutes, pans, etc.) you want to enable for use in automation, whereas the latter specifies exactly how you want to use those parameters. The Automation Section of Baby HUI is designed to give you easy, one-button access to both of these types of commands. Each of the four buttons in this section have “dual-functionality”, which means each button can be used to do two separate things. You will notice that each button has a label above and below it help you understand what function it serves. The label above the button indicates the automation mode selection, and the label in the box below the button designates the parameter you are arming for automation. Their respective functions are based on whether or not the SHIFT button is held down when the button is engaged. These four buttons (BYPASS, READ, WRITE, and TOUCH) are used with the push-select channel encoders to assign the automation mode for each channel. You must hold down the desired automation mode button and then push the encoder on the channel that you want to engage into that mode. BYPASS/OFF The upper right side of Baby HUI has five encoder assignment buttons, which determine the function of the rotary encoders on the channel strips. Only one of these buttons can be selected at a time. PAN This mode bypasses all automation data until another automation mode is selected. Think of it as a “de-activation” button that lets you use Baby HUI freely until the automation sequence(s) are needed. READ Pressing the PAN button assigns the encoders to function as channel pan knobs. When PAN is active, the green LED in the PAN button illuminates. SEND 1-4 Pressing a SEND button assigns the encoders to function as auxiliary send controls for the channel. Most DAW’s support multiple sends to various internal and external processors and buses. Baby HUI can control up to four send levels. The active SEND button is indicated by the illuminated green LED in the button. This mode enables the controller to follow any pre-written automation events. You are not able to write new automation moves when Baby HUI is in Read Mode—it only follows what has been written and “locks out” all new moves. Enable Read Mode, and try moving a fader for a channel that has moves written for it…and you’ll see what we mean! BABY PAN 6 Baby HUI SEND 1 SEND 2 SEND 3 SEND 4 READ FADERS MUTES WRITE TOUCH PANS SEND LVLS TRANSPORT MIXER MEM LOC EDIT WRITE This is the button to engage when you want to start writing new automation sequences with Baby HUI. Use this mode to create specific fader moves, mute sequences, panning moves, and any other automated adjustments as needed. TOUCH This activates the touch-sensitivity feature of Baby HUI’s eight motorized faders. When in Touch mode, the computer automatically starts writing events to the selected track as soon as your finger touches the fader. This allows you to do quick and timely “punch-ins” for new automation moves, whether or not automation data already exists on the track, just grabbing a fader and making a move! Automation Parameters The above four automation buttons also can activate a specific set of controls for automation. For example, you may want to write some Mute moves in a certain song or piece, in which case you would press the MUTES button while holding down the SHIFT button. However, if you want to write moves using both Mutes and Faders, you would engage both parameters. Arming the right parameter that you want to automate ensures that no accidental or unwanted moves will be written (or wanted moves overwritten) while operating Baby HUI. To arm a parameter on Baby HUI for automation, simply press and hold down the SHIFT button and then press the automation button that corresponds with the parameter you want to automate. You can activate a single parameter to automate, or engage multiple parameters at once to automate some or all of Baby HUI’s channel strip controls. ◊ FADERS This button either enables or disables the faders from writing or reading automation sequences. Fader automation is commonly used for creating automatic level adjustments throughout a section of audio, and Baby HUI’s faders can be used for this purpose when this mode is activated. ◊ MUTES This button either enables or disables the mute buttons from writing or reading automation sequences. Engage this parameter when you want to write new mute events into your software, or have Baby HUI follow the automated mutes you have already written. ◊ PANS This button either enables or disables the rotary encoders from writing or reading panning automation sequences. Make sure that the PAN button in the Encoder Assignment Section is lit before using Baby HUI’s encoders to write pan events. User’s Guide BYPASS/OFF ◊ SEND LVLS This button either enables or disables the rotary encoders from writing or reading send level automation sequences. Make sure that the appropriate SEND button in the Encoder Assignment Section is active before using Baby HUI’s encoders to write send level events. Note: Unlike Baby HUI’s faders and mute buttons, the rotary encoders do not physically move when automated sequences are being played back, even though the tracks still perform the automated tasks as written. Display Section Digital audio workstations communicate their various features to the user through multiple floating or fixed windows, or displays. Baby HUI has four buttons dedicated to immediate access of the four most commonly used displays of a DAW. These display buttons open and close the corresponding windows with the press of a single button, thus saving you valuable time and effort wandering through various pull-down menus and sub-menus. TRANSPORT Pressing this button opens the Transport Display in the software. This can be helpful for in-depth positional reference and record/playback control, as well as access to presets and other functions (depending on your software). A second press of the button either closes the Transport Display or makes it inactive in the software. MEM LOC Pressing this button opens the Memory Locator Display in your software. This can be helpful in accessing and labeling/numbering specific location points within a given piece of music or audio. A second press of the button either closes the Memory Locator Display or renders it inactive in the software. User’s Guide 7 Baby HUI TRANSPORT MEM LOC UNDO There are two buttons in this section — UNDO and the SHIFT Modifier. MIXER EDIT UNDO SHIFT MIXER Pressing this button opens the Mixer Display in your software. This display is a visual rendition of Baby HUI itself. You will notice that the screen has channel strips that all follow the movements of Baby HUI’s controls. Thus, you can use the Mixer Display to verify that the software is “seeing” your controls and reacting correctly to your use of Baby HUI. A second press of the button either closes the Mixer Display or makes it inactive in the software. EDIT Pressing this button opens the Edit Display in your software. Most software Edit Displays have their tracks laid out horizontally, with track headers along the left hand side of the screen, a virtual “playback head” (usually represented by a vertical line) crosses from left to right across the screen as the transport is used, giving the interface a tape deck-style look. TIP: The tracks in the Edit Display have modes that can be set to display different information, i.e., recorded data, track volume, panning, etc. To help you use Baby HUI, we recommend using the level/volume data display as a visual accompaniment to writing automation with Baby HUI’s faders. You will “see” the movements you make with Baby HUI either in real time or calculated after the automation pass, depending on your software and computer’s resources. CONTROL Push Encoder Bypass/Off Read Write Touch RTZ END BANK (Left) BANK (Right) 8 Utility Section Baby HUI This is a single button undo command that tells the software to undo the last thing you did. This button performs the same common keyboard commands CTRL+Z (for PCs) or APPLE+Z (for Macs). The first push of Baby HUI’s Undo Button will undo the last command, and a second push will redo the last command. TIP: Use Undo/Redo right after an automation pass to make a quick A/B comparison of your moves and save yourself the time of going back later. SHIFT This is the one button on Baby HUI that requires some understanding to use correctly. The SHIFT button is a “Modifier,” which means it is used in conjunction with other buttons and knobs on Baby HUI. When pushed by itself, the SHIFT Button does nothing. Only when held down and another parameter is activated does the Shift function take place. Notice the label of the SHIFT Button has the text “SHIFT” enclosed in a white box. This is intentional. The white box labeling is a visual association to all of Baby HUI’s shift-supported controls. So, by holding down the SHIFT button and pressing a shift-supported control, you engage the function labeled in the corresponding white box underneath that control. To disable a shift-supported function, simply hold down the SHIFT button and press the control associated with that function. Below is a chart of what happens when you hold down the SHIFT button and engage the listed controls: FUNCTION Record Arms the selected track Arms faders for automation Arms Mutes for automation Arms Pans for automation Arms Send Levels for automation Begins a new selection area Ends a new selection area Moves channel controls left by one channel Moves channel controls right by one channel LABEL (in box) REC RDY FADERS MUTES PANS SEND LVLS IN OUT CHANNEL (Left) CHANNEL (Right) END IN OUT BANK SELECT CHANNEL Navigation Section This section gives you quick access to navigational shortcuts designed to help you “get around” your DAW, which sometimes can be the most time-consuming aspect of using a computer for audio production. This section has four buttons and a small two-character display. controlling channels 1-8 and you push the right Bank Select button, Baby HUI will now control channels 9-16. When considering the extensive numbers of channels supported by many of today’s DAWs, bank selecting is a key navigational tool on Baby HUI. User’s Guide RTZ ◊ Channel Select (Left and Right) RTZ RTZ stands for Return to Zero and returns the playback head (in software) “to the top” of your session (as they say in musician-land) or to 00:00:00:00. END This button jumps the playback head to the last point in the session where audio or MIDI data was recorded. Think of it as the opposite of the RTZ button. ◊ IN The IN Button is used during playback only. Holding SHIFT and pressing this button during playback drops a new selection point indicator along the timeline of the Edit Display. Playback continues even though the selection point has been set. ◊ OUT This button is also used during playback. The OUT button drops in the ending point of the selection established by the IN button (see previous) and is indicated on the timeline. TIP: Use IN and OUT (not the awesome burger place) to mark sections of a song for setting up loops, punching in automation, or making specific edits. Bank Select (Left and Right) Even though Baby HUI only has eight faders, it can control as many channels as the software can support, even though it only provides access to eight channels at any one time. Each group of eight channels is commonly referred to as a “bank,” and Baby HUI provides access to your software mixing console one bank at a time. Pressing the left or right Bank Select button “jumps” Baby HUI over to the next adjacent eight channels on either the left or right side of its current location. For example, if Baby HUI is currently Holding down the SHIFT button and pressing the left or right Channel Select button “jumps” Baby HUI over to the next adjacent channel on either the left or right side of its current location. For example, if Baby HUI is currently controlling channels 1-8 and you hold SHIFT and push the right Channel Select button, Baby HUI will now control channels 2-9. Another push will jump Baby HUI to control channels 3-10, and so on. Note: When changing banks or channels, the channel strips “remember” their settings even if they are not currently active channels. So, when you see the faders jump as you change banks/channels, you are just seeing the controller react to the new channel settings. Bank/Channel Display This two-digit display indicates the currently selected bank of channels on Baby HUI. Upon powering up Baby HUI, this display shows the currently installed firmware build for a period of five seconds, then reads “1” to indicate you are currently on Bank 1. A single push of the right bank button increases the display to “2” for Bank 2, and so on. Bank 1 represents channels 1-8, Bank 2 channels 9-16, etc. When navigating channel by channel (by holding down the SHIFT button), the display shows you the channel number associated with the first channel strip on Baby HUI (the one farthest to the left). Transport Section Baby HUI has a tape-style transport in the lower right corner of the control surface that provides control for the position of the playback head for a given song or session. In short, it controls the software application like a tape machine. Included in the Transport Section are five main buttons: User’s Guide 9 Baby HUI REWIND STOP FAST FWD PLAY RECORD Rear Panel Description REWIND Pressing this button moves the current playback position in the song/session backward along the time line, and activates the yellow LED on the button. Once the playback position is at the top (or the beginning) of the song/session, the REWIND button de-activates and the yellow LED turns off. FAST FWD Pressing this button moves the current playback position in the song/session forward along the time line, and activates the yellow LED on the button. Once the playback position is at the very end of the software’s overall timeline constraints, the FAST FWD button de-activates and the yellow LED turns off. STOP The rear panel of the Baby HUI is used only for power supply and MIDI interfacing with your host computer and software application. MIDI IN and OUT Baby HUI has two female DIN5 ports, one for MIDI IN and one for MIDI OUT. These ports provide bi-directional communication between Baby HUI and your host computer and software application. These ports must be connected to your computer’s MIDI interface for Baby HUI to perform to specification. See “PC and Mac Interfacing” on page 11 for more information on getting the controller set up correctly in your host application. External Power Pressing this button immediately halts playback of the song/session, and activates the yellow LED on the button. The LED on the STOP Button deactivates as soon as another transport mode is selected, such as PLAY or REW. PLAY Pressing this button begins playback of the song/ session from the current position of the playback head, and illuminates the green LED on the button. When either the REWIND, FAST FWD, or STOP button is pressed, the playback of the song/session changes to the function of that button, and the green LED on the PLAY button turns off. This is where you connect the female end of the external power supply provided with Baby HUI. The other end of the cable needs to be connected to your AC power supply (between 90 VAC and 264 VAC), like a wall receptacle, a power conditioner, or a power strip. The power supply converts the AC voltage into the proper voltage for Baby HUI to operate. Power Switch This switch must be turned on for Baby HUI to receive the power it needs to operate. Make sure this switch is in the ON position before you attempt to use Baby HUI. (It never hurts to be reminded!) RECORD This red button can be used to either a) begin recording audio on any number of record-enabled track(s), or b) begin writing automation moves to those channels that are set to automation write mode. Activation of the record function is indicated by the red LED on the RECORD button. WARNING: TO REDUCE THE RISK OF FIRE OR ELECTRIC SHOCK, DO NOT RISK OF ELECTRIC SHOCK DO NOT OPEN REPLACE WITH THE SAME TYPE FUSE AND RATING. DISCONNECT SUPPLY CORD BEFORE CHANGING FUSE SERIAL NUMBER MANUFACTURING DATE EXPOSE THIS EQUIPMENT TO RAIN OR MOISTURE. DO NOT REMOVE COVER. NO USER SERVICEABLE PARTS INSIDE. REFER SERVICING TO QUALIFIED PERSONNEL. AVIS: RISQUE DE CHOC ELECTRIQUE — NE PAS OUVRIR UTILISE UN FUSIBLE DE RECHANGE DE MÊME TYPE. DEBRANCHER AVANT DE REMPLACER LE FUSIBLE THE FOLLOWING ARE TRADEMARKS OR REGISTERED TRADEMARKS OF MACKIE DESIGNS INC "MACKIE" AND THE "RUNNING MAN" FIGURE.CONCEIVED, DESIGNED, AND MANUFACTURED BY MACKIE DESIGNS INC. • WOODINVILLE • WA • USA • MADE IN USA • FABRIQUE AU USA • COPYRIGHT ©2001 10 Baby HUI IN MIDI OUT EXTERNAL POWER – + 7.5 VDC ON OFF BABY Installation The MIDI Interface • Connect Baby HUI to your MIDI interface via two MIDI cables (IN and OUT). • Connect one end of the external power supply to Baby HUI, and the other end to an AC power source between 90 VAC and 264 VAC (50–60 Hz). Refer to the illustration below. • Turn on Baby HUI’s POWER switch and turn on the computer. • Launch your HUI-supported software program of choice. • Select your HUI-supported software’s console or surface manager set-up window. • Select the HUI MIDI Mapping or MIDI Control Surface Personality. If it is not included in the version of software you are using, go to the software company’s website or to www.mackie.com/babyhui and download the MIDI map or personality file for your particular application. • Establish the MIDI communication between your MIDI interface and Baby HUI. Examples of MIDI interface software include OMS (Open Music System), FMS (FreeMIDI System), and others. Make sure your computer can “see” Baby HUI as a MIDI device and has a port dedicated to its use. Note: Refer to the OMS or FMS documentation and to the software application’s documentation for instructions on configuring OMS or FMS for Baby HUI. • Once the appropriate MIDI map is selected within your software’s preferences, Baby HUI will be recognized automatically. As you know from the introduction of this manual, Baby HUI must be connected to a MIDI-compatible computer in order to perform its functions. There are a wide variety of MIDI interface options available for Macs and PCs in today’s market, which include (but are not limited to): • Audio/MIDI PCI Cards • USB MIDI Interfaces • Serial Port MIDI Interfaces • Multi-Port MIDI Interfaces Since most MIDI interfaces work in a similar way, it is outside the scope of this manual to recommend specific MIDI Interfaces for use with Baby HUI. We will not tell you which interface to use—we will, however, help you get Baby HUI in communication with your preferred audio application through whatever interface you want to use. TIP: Baby HUI works best when its MIDI communication is isolated from all other MIDI equipment. So, if you use multiple MIDI devices hooked up to a multi-port MIDI interface, you might consider establishing an isolated pathway to and from Baby HUI and the computer on a separate port. The most important thing of all is getting your DAW software application to “see” Baby HUI as a MIDI control device. Make sure you read the following Installation instructions and refer to your particular DAW’s documentation for specific instructions on establishing communication with Baby HUI. User’s Guide PC and Mac Interfacing Baby HUI WARNING: TO REDUCE THE RISK OF FIRE OR ELECTRIC SHOCK, DO NOT RISK OF ELECTRIC SHOCK DO NOT OPEN REPLACE WITH THE SAME TYPE FUSE AND RATING. DISCONNECT SUPPLY CORD BEFORE CHANGING FUSE SERIAL NUMBER MANUFACTURING DATE EXPOSE THIS EQUIPMENT TO RAIN OR MOISTURE. DO NOT REMOVE COVER. NO USER SERVICEABLE PARTS INSIDE. REFER SERVICING TO QUALIFIED PERSONNEL. AVIS: RISQUE DE CHOC ELECTRIQUE — NE PAS OUVRIR UTILISE UN FUSIBLE DE RECHANGE DE MÊME TYPE. DEBRANCHER AVANT DE REMPLACER LE FUSIBLE IN MIDI EXTERNAL POWER OUT OFF BABY – + 7.5 VDC THE FOLLOWING ARE TRADEMARKS OR REGISTERED TRADEMARKS OF MACKIE DESIGNS INC "MACKIE" AND THE "RUNNING MAN" FIGURE.CONCEIVED, DESIGNED, AND MANUFACTURED BY MACKIE DESIGNS INC. • WOODINVILLE • WA • USA • MADE IN USA • FABRIQUE AU USA • COPYRIGHT ©2001 MIDI IN ON MIDI OUT External Power Supply Digital Audio Workstation MIDI Interface Computer Serial or USB Connection User’s Guide 11 Baby HUI Supported DAW Platforms As of this printing, the following systems support Baby HUI MIDI mapping protocol as a controller. Be aware that every version mentioned in this list is the earliest possible version that supports Baby HUI. Mac OS Digidesign ProTools 4.1 MOTU Digital Performer 2.7 Steinberg Nuendo 1.5.3 Windows Steinberg Nuendo 1.5.3 Mackie Soundscape32 3.1 Mackie Mixtreme 1.2 Please note that this list is an accounting of what is available today. We are constantly pursuing other DAW manufacturers to support Baby HUI, so make sure you check any updates at www.mackie.com/ babyhui. Note: Baby HUI uses the HUI MIDI Mapping, which means you need to select “HUI” in the respective software’s console or controller interface menu. You will not see “Baby HUI,” so select “HUI” instead. Troubleshooting Having trouble getting things to “cooperate”? Please review the following troubleshooting questions to help narrow down the problem. If the problem is related to setting up and using Baby HUI with your DAW software, contact your software manufacturer’s technical support. If you are absolutely, positively sure it is a hardware related problem, then go to the repair section next for further information. Power • Our favorite question: Is the POWER switch on? • Is the external power supply properly connected to the back of Baby HUI? • Is the external power supply connected to a live AC outlet? You can check it with a tester or lamp. MIDI Baby HUI is a MIDI device. It must be able to send and receive MIDI data to work with your DAW. MIDI configuration software such as OMS (Open Music System) and FMS (FreeMIDI System) are commonly used to facilitate use of third party 12 Baby HUI controllers such as Baby HUI. Therefore, it’s important to make sure that Baby HUI is defined as a controller device in your OMS or FMS software, and also as a controller in the DAW environment. First, answer the following OMS/FMS-related questions before pressing the PANIC button (not included on Baby HUI): • Is AppleTalk off? The computer uses AppleTalk to operate through its printer port; AppleTalk can block MIDI transmission. • Does OMS/FMS “see” the MIDI interface? • Is the interface speed set the same in both the OMS/FMS setup and the hardware interface? MIDI won’t transfer information if the interface is set to one speed and the software is set to another. • If you have multiple setups, is the setup document being used the most current one (or recommended)? • Are the MIDI instruments connected to the appropriate port? • Are all MIDI connections made properly? (See page 11 for a typical connection diagram.) • Are your MIDI cables OK? Many MIDI interface boxes provide indicators to let you know when MIDI data is being sent and received. Touch one of Baby HUI’s faders and move it a little. Does the MIDI interface “receive” indicator light? If it doesn’t, check or replace the MIDI cable between Baby HUI’s MIDI OUT jack and the MIDI interface’s IN jack. Now move one of the faders in the DAW software. Does the MIDI interface “transmit” indicator light? If not, check or replace the MIDI cable between the computer and the MIDI interface “To Computer” connector. • Is the device information configured properly? • Is the correct MIDI channel defined to the proper MIDI port? (Baby HUI operates on MIDI channel 1.) • Is your MIDI interface working properly? Is it connected to the correct port on your computer? • Ummm, is the MIDI interface turned on? Service Service for Baby HUIs bought and residing in the United States is available only at Mackie Designs. Baby HUI owners outside the U.S. should consult their local Mackie dealer or distributor for service. Now then, please follow these instructions: 1. Review the preceeding Troubleshooting section. Assuming you’ve done so, and used up your voluminous reserves of common sense… 2. Have your Baby HUI serial number ready — hopefully you copied it down in the front of this manual (page 3). 7. Ship the Baby HUI to Mackie. We recommend you get insurance on the package. Send Baby HUI to this address: Mackie Designs Inc. Service Department 16140 Wood-Red Rd. NE, Ste. 5 Woodinville, WA 98072 4. Pack the Baby HUI in the original box, with the original foam innards or other packing materials. You DID save that stuff, didn’t you? If you didn’t, you’ll need to purchase a new box and packing materials from Mackie. Mackie is not responsible for any damage resulting from shipments of product in “nonoriginal” packaging. User’s Guide 6. Write the RA number in HUGE letters on top of the box. 3. Call Mackie Tech Support at 800-258-6883 (8 AM to 5 PM, Pacific Time) to explain the problem. If it can’t be solved over the phone, you will be issued an RA (Return Authorization) number. You must have an RA number before you can obtain service from the factory. 8. We’ll try to fix Baby HUI within five business days. Ask Tech Support for current turnaround times when you call for your RA number. We normally send everything back prepaid using UPS Orange (three-day air). However, if you rush your Baby HUI to us via Next-Day Air, we’ll do the same for the return trip. This does not necessarily apply to nonwarranty service. 5. Include a legible note stating your name, return shipping address (no P.O. boxes of course), daytime phone number, the RA number, and a detailed description of the problem, including how we can duplicate it. Specifications Baby HUI MIDI Implementation Chart Function Channel Mode Note Number Velocity Aftertouch Default Changed Default Messages Altered True Voice Note ON Note OFF Keys Channels Pitch Bend Control Change Version: 1.0.0 Transmitted O Recognized O Remarks Channel 1 only X X X O X X X X X O Not Applicable X X Date: 7/01/02 90 00 00 Sent 90 00 7F Received Used for compatibility with HUI "Active Sense" X O Used for Signal Present LEDs X X X X 00-07 Faders MSB 00-07 Faders MSB Fixed specification 20-27 Faders LSB 20-27 Faders LSB Fader resolution: 40-4C V-Pots 0C, 2C LEDs (00-07 MSB) 0F, 2F Switches (20-27 LSB) Program Change true number X X System Exclusive X O 7-Segment Display System Common Song Pos X X Song Sel X X Tune X X System Clock X X Real-time Messages X X Aux Local Control X X Messages All Notes Off X X Active Sense X X System Reset X X Notes: A full description of System Exclusive and command architecture is available to developers through Mackie Designs Inc. Software Engineering Department. Mode 1: Omni On, Poly Mode 3: Omni Off, Poly Mode 2: Omni On, Mono Mode 4: Omni Off, Mono O: Yes X: No User’s Guide 13 Baby HUI Power Requirements Ext. Power Supply: 90 Vac to 264 Vac, 50-60Hz Baby HUI: 7.5 Vdc Physical Height: Width: Depth: Weight: 3.4 in (86 mm) 14.6 in (371 mm) 10.1 in (257 mm) 7.6 lbs (3.4 kg) 3.4" (86 mm) BABY HUI WEIGHT 7.6 lbs. (3.4 kg) 10.1" (257 mm) 14.6" (371 mm) Please read the included warranty information, then complete and return the Warranty Registration card, or it’s straight to bed for you with no dinner. “Mackie,” the “Running Man” figure, and “Baby HUI” are trademarks or registered trademarks of Mackie Designs Inc. All other brand names mentioned are trademarks or registered trademarks of their respective holders, and are hereby acknowledged. © 2002 Mackie Designs Inc. All Rights Reserved. Printed in the U.S.A. 14 Baby HUI User’s Guide BABY - + - + - + - + - + - + - + - + REC RDY REC RDY REC RDY REC RDY REC RDY REC RDY REC RDY REC RDY SIGNAL SIGNAL SIGNAL SIGNAL SIGNAL SIGNAL SIGNAL SIGNAL SOLO SOLO SOLO SOLO SOLO SOLO SOLO SOLO MUTE MUTE 1 MUTE 2 MUTE 3 MUTE 4 MUTE 5 MUTE 6 PAN SEND 1 BYPASS/OFF READ FADERS MUTES WRITE TOUCH PANS SEND LVLS SEND 2 SEND 3 SEND 4 TRANSPORT MEM LOC UNDO MIXER EDIT MUTE 7 SHIFT 8 + + + + + + + + 0 0 0 0 0 0 0 0 – – – – – – – – RTZ BANK SELECT END IN OUT REWIND FAST FWD CHANNEL STOP PLAY RECORD User’s Guide 15 16220 Wood-Red Rd. NE • Woodinville, WA 98072 • USA US & Canada: 800/898-3211 Europe, Asia, Central & South America: 425/487-4333 Middle East & Africa: 31-20-654-4000 Fax: 425/487-4337 • www.mackie.com E-mail: [email protected]