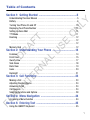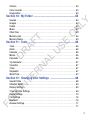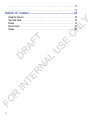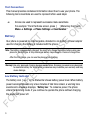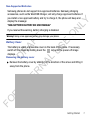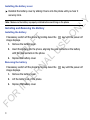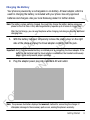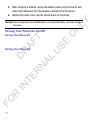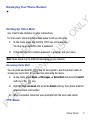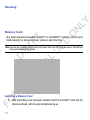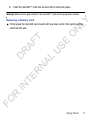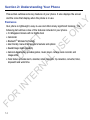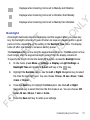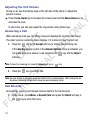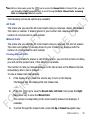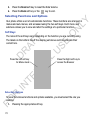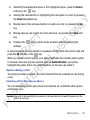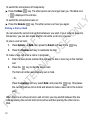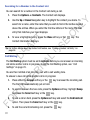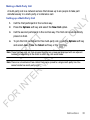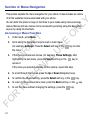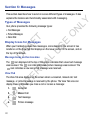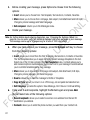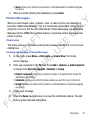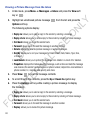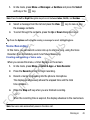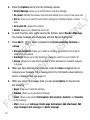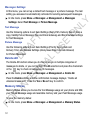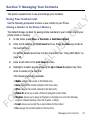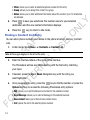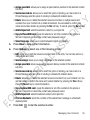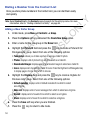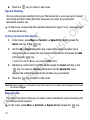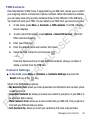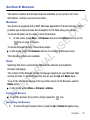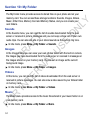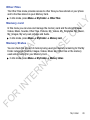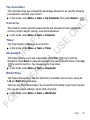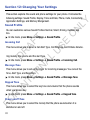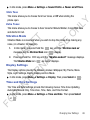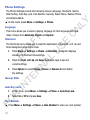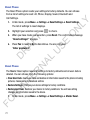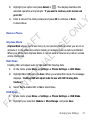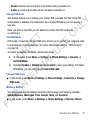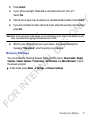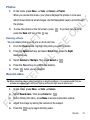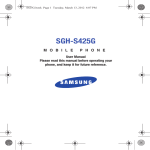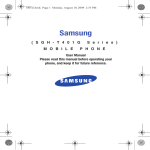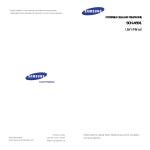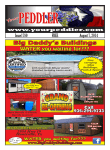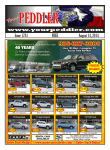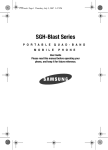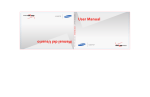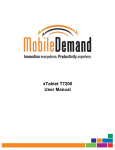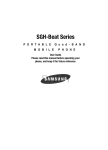Download Samsung SGH-S425G User manual
Transcript
P H O N E SE T M O B I L E O N SGH-S425G LY This document is watermarked because certain important information in the document has not yet been verified. This document has been sent to you as a draft and for informational purposes only. The document should only be used for internal purposes and may not be distributed outside of Samsung, except to Samsung's carrier customer for testing purposes. Distributing the document outside of Samsung, except to Samsung's carrier customer for testing purposes could result in legal exposure to the company if the preliminary, unverified information in the draft turns out to be inaccurate. FO R IN AL TE R N D R U AF User Manual Please read this manual before operating your phone, and keep it for future reference. Intellectual Property R SE U AF T O N LY All Intellectual Property, as defined below, owned by or which is otherwise the property of Samsung or its respective suppliers relating to the SAMSUNG Phone, including but not limited to, accessories, parts, or software relating there to (the “Phone System”), is proprietary to Samsung and protected under federal laws, state laws, and international treaty provisions. Intellectual Property includes, but is not limited to, inventions (patentable or unpatentable), patents, trade secrets, copyrights, software, computer programs, and related documentation and other works of authorship. You may not infringe or otherwise violate the rights secured by the Intellectual Property. Moreover, you agree that you will not (and will not attempt to) modify, prepare derivative works of, reverse engineer, decompile, disassemble, or otherwise attempt to create source code from the software. No title to or ownership in the Intellectual Property is transferred to you. All applicable rights of the Intellectual Property shall remain with SAMSUNG and its suppliers. AL Customer Care Center: TE R Headquarters: N D Samsung Telecommunications America (STA), LLC 1000 Klein Rd. Richardson, TX 75082 Plano, TX 75074 Toll Free Tel: 1.888.987.HELP (4357) IN 1301 E. Lookout Drive R Internet Address: http://www.samsungusa.com FO ©2011 Samsung Telecommunications America, LLC. Samsung is a registered trademark of Samsung Electronics Co., Ltd. S425G_xxxxx_MM_102811_D2 Do you have questions about your Samsung Mobile Phone? For 24 hour information and assistance, we offer a new FAQ/ARS System (Automated Response System) at: LY http://www.samsung.com/us/support GHXX-XXXXX R O N AL D Open Source Software SE U AF T Printed in China Nuance, the Nuance logo, and XT9 are trademarks and/or registered trademarks of Nuance communications, Inc., and/or its affiliates in the Unitied States and/or other countries. microSD™, microSDHC™ and the microSD logo are Trademarks of the SD Card Association. The Bluetooth® word mark, figure mark (stylized “B Design”), and combination mark (Bluetooth word mark and “B Design”) are registered trademarks and are wholly owned by the Bluetooth SIG. TE R N Some software components of this product incorporate source code covered under GNU General Public License (GPL), GNU Lesser General Public License (LGPL), OpenSSL License, BSD License and other open source licenses. To obtain the source code covered under the open source licenses, please visit: FO R IN http://opensource.samsung.com. Disclaimer of Warranties; Exclusion of Liability O N SE AL FO R IN TE R N D R U AF T LY EXCEPT AS SET FORTH IN THE EXPRESS WARRANTY CONTAINED ON THE WARRANTY PAGE ENCLOSED WITH THE PRODUCT, THE PURCHASER TAKES THE PRODUCT "AS IS", AND SAMSUNG MAKES NO EXPRESS OR IMPLIED WARRANTY OF ANY KIND WHATSOEVER WITH RESPECT TO THE PRODUCT, INCLUDING BUT NOT LIMITED TO THE MERCHANTABILITY OF THE PRODUCT OR ITS FITNESS FOR ANY PARTICULAR PURPOSE OR USE; THE DESIGN, CONDITION OR QUALITY OF THE PRODUCT; THE PERFORMANCE OF THE PRODUCT; THE WORKMANSHIP OF THE PRODUCT OR THE COMPONENTS CONTAINED THEREIN; OR COMPLIANCE OF THE PRODUCT WITH THE REQUIREMENTS OF ANY LAW, RULE, SPECIFICATION OR CONTRACT PERTAINING THERETO. NOTHING CONTAINED IN THE INSTRUCTION MANUAL SHALL BE CONSTRUED TO CREATE AN EXPRESS OR IMPLIED WARRANTY OF ANY KIND WHATSOEVER WITH RESPECT TO THE PRODUCT. IN ADDITION, SAMSUNG SHALL NOT BE LIABLE FOR ANY DAMAGES OF ANY KIND RESULTING FROM THE PURCHASE OR USE OF THE PRODUCT OR ARISING FROM THE BREACH OF THE EXPRESS WARRANTY, INCLUDING INCIDENTAL, SPECIAL OR CONSEQUENTIAL DAMAGES, OR LOSS OF ANTICIPATED PROFITS OR BENEFITS. SAMSUNG IS NOT LIABLE FOR PERFORMANCE ISSUES OR INCOMPATIBILITIES CAUSED BY YOUR EDITING OF REGISTRY SETTINGS, OR YOUR MODIFICATION OF OPERATING SYSTEM SOFTWARE. USING CUSTOM OPERATING SYSTEM SOFTWARE MAY CAUSE YOUR DEVICE AND APPLICATIONS TO WORK IMPROPERLY. S425G_xxxxx_MM_102811_D2 Table of Contents Section 1: Getting Started .....................................................5 O N SE AF T LY Understanding this User Manual . . . . . . . . . . . . . . . . . . . . . . . . . . . . . . . . . . . 5 Battery . . . . . . . . . . . . . . . . . . . . . . . . . . . . . . . . . . . . . . . . . . . . . . . . . . . . . . 6 Turning Your Phone On and Off . . . . . . . . . . . . . . . . . . . . . . . . . . . . . . . . . . 10 Displaying Your Phone Number . . . . . . . . . . . . . . . . . . . . . . . . . . . . . . . . . . 11 Setting Up Voice Mail . . . . . . . . . . . . . . . . . . . . . . . . . . . . . . . . . . . . . . . . . . 11 TTY Mode . . . . . . . . . . . . . . . . . . . . . . . . . . . . . . . . . . . . . . . . . . . . . . . . . . . 11 Roaming . . . . . . . . . . . . . . . . . . . . . . . . . . . . . . . . . . . . . . . . . . . . . . . . . . . . 12 . . . . . . . . . . . . . . . . . . . . . . . . . . . . . . . . . . . . . . . . . . . . . . . . . . . . . . . . . . 12 . . . . . . . . . . . . . . . . . . . . . . . . . . . . . . . . . . . . . . . . . . . . . . . . . . . . . . . . . . 12 Memory Card . . . . . . . . . . . . . . . . . . . . . . . . . . . . . . . . . . . . . . . . . . . . . . . . 12 R U Section 2: Understanding Your Phone ................................14 AL TE R N D Features . . . . . . . . . . . . . . . . . . . . . . . . . . . . . . . . . . . . . . . . . . . . . . . . . . . . 14 Front View . . . . . . . . . . . . . . . . . . . . . . . . . . . . . . . . . . . . . . . . . . . . . . . . . . 15 Qwerty View . . . . . . . . . . . . . . . . . . . . . . . . . . . . . . . . . . . . . . . . . . . . . . . . . 17 Side Views . . . . . . . . . . . . . . . . . . . . . . . . . . . . . . . . . . . . . . . . . . . . . . . . . . 18 Back View . . . . . . . . . . . . . . . . . . . . . . . . . . . . . . . . . . . . . . . . . . . . . . . . . . 19 Icons . . . . . . . . . . . . . . . . . . . . . . . . . . . . . . . . . . . . . . . . . . . . . . . . . . . . . . 20 Backlight . . . . . . . . . . . . . . . . . . . . . . . . . . . . . . . . . . . . . . . . . . . . . . . . . . . 21 Section 3: Call Functions .....................................................23 R IN Making a Call . . . . . . . . . . . . . . . . . . . . . . . . . . . . . . . . . . . . . . . . . . . . . . . . 23 Adjusting the Call Volume . . . . . . . . . . . . . . . . . . . . . . . . . . . . . . . . . . . . . . . 24 Answering a Call . . . . . . . . . . . . . . . . . . . . . . . . . . . . . . . . . . . . . . . . . . . . . 24 Call Records . . . . . . . . . . . . . . . . . . . . . . . . . . . . . . . . . . . . . . . . . . . . . . . . . 24 Selecting Functions and Options . . . . . . . . . . . . . . . . . . . . . . . . . . . . . . . . . . 28 FO Section 4: Menu Navigation ................................................34 Accessing a Menu Function . . . . . . . . . . . . . . . . . . . . . . . . . . . . . . . . . . . . . 34 Section 5: Entering Text ......................................................35 Using the QWERTY Keyboard . . . . . . . . . . . . . . . . . . . . . . . . . . . . . . . . . . . . 35 1 LY Changing the Text Input Mode . . . . . . . . . . . . . . . . . . . . . . . . . . . . . . . . . . . 36 Using T9 Mode . . . . . . . . . . . . . . . . . . . . . . . . . . . . . . . . . . . . . . . . . . . . . . . 37 Using ABC Mode . . . . . . . . . . . . . . . . . . . . . . . . . . . . . . . . . . . . . . . . . . . . . . 38 Using Number Mode . . . . . . . . . . . . . . . . . . . . . . . . . . . . . . . . . . . . . . . . . . . 39 Using Symbol Mode . . . . . . . . . . . . . . . . . . . . . . . . . . . . . . . . . . . . . . . . . . . 39 Section 6: Messages ............................................................40 O N SE AL D R U AF T Types of Messages . . . . . . . . . . . . . . . . . . . . . . . . . . . . . . . . . . . . . . . . . . . . 40 Display Icons for Messages . . . . . . . . . . . . . . . . . . . . . . . . . . . . . . . . . . . . . . 40 Text Messages . . . . . . . . . . . . . . . . . . . . . . . . . . . . . . . . . . . . . . . . . . . . . . . 41 Picture Messages . . . . . . . . . . . . . . . . . . . . . . . . . . . . . . . . . . . . . . . . . . . . . 43 Inbox . . . . . . . . . . . . . . . . . . . . . . . . . . . . . . . . . . . . . . . . . . . . . . . . . . . . . . 44 Drafts . . . . . . . . . . . . . . . . . . . . . . . . . . . . . . . . . . . . . . . . . . . . . . . . . . . . . . 47 Sentbox . . . . . . . . . . . . . . . . . . . . . . . . . . . . . . . . . . . . . . . . . . . . . . . . . . . . 48 Voice Recording . . . . . . . . . . . . . . . . . . . . . . . . . . . . . . . . . . . . . . . . . . . . . . 49 Voice mail . . . . . . . . . . . . . . . . . . . . . . . . . . . . . . . . . . . . . . . . . . . . . . . . . . . 51 Management . . . . . . . . . . . . . . . . . . . . . . . . . . . . . . . . . . . . . . . . . . . . . . . . 51 Delete All . . . . . . . . . . . . . . . . . . . . . . . . . . . . . . . . . . . . . . . . . . . . . . . . . . . 52 Memory Status . . . . . . . . . . . . . . . . . . . . . . . . . . . . . . . . . . . . . . . . . . . . . . . 52 N Section 7: Managing Your Contacts ...................................53 IN TE R Using Your Contact List . . . . . . . . . . . . . . . . . . . . . . . . . . . . . . . . . . . . . . . . . 53 Finding a Contact List Entry . . . . . . . . . . . . . . . . . . . . . . . . . . . . . . . . . . . . . 54 Dialing a Number from the Contact List . . . . . . . . . . . . . . . . . . . . . . . . . . . . . 56 Editing a Caller Group . . . . . . . . . . . . . . . . . . . . . . . . . . . . . . . . . . . . . . . . . . 57 Speed Dialing . . . . . . . . . . . . . . . . . . . . . . . . . . . . . . . . . . . . . . . . . . . . . . . . 58 Reject List . . . . . . . . . . . . . . . . . . . . . . . . . . . . . . . . . . . . . . . . . . . . . . . . . . 58 FDN Contacts . . . . . . . . . . . . . . . . . . . . . . . . . . . . . . . . . . . . . . . . . . . . . . . . 59 Contacts Settings . . . . . . . . . . . . . . . . . . . . . . . . . . . . . . . . . . . . . . . . . . . . . 59 R Section 8: Browser ..............................................................61 FO Browser . . . . . . . . . . . . . . . . . . . . . . . . . . . . . . . . . . . . . . . . . . . . . . . . . . . . 61 Section 9: Games & Apps ....................................................63 Games . . . . . . . . . . . . . . . . . . . . . . . . . . . . . . . . . . . . . . . . . . . . . . . . . . . . . 63 Music Player . . . . . . . . . . . . . . . . . . . . . . . . . . . . . . . . . . . . . . . . . . . . . . . . . 63 2 Camera . . . . . . . . . . . . . . . . . . . . . . . . . . . . . . . . . . . . . . . . . . . . . . . . . . . . 63 Voice recorder . . . . . . . . . . . . . . . . . . . . . . . . . . . . . . . . . . . . . . . . . . . . . . . 63 Image Editor . . . . . . . . . . . . . . . . . . . . . . . . . . . . . . . . . . . . . . . . . . . . . . . . . 63 Section 10: My Folder ..........................................................64 O N SE AF T LY Sounds . . . . . . . . . . . . . . . . . . . . . . . . . . . . . . . . . . . . . . . . . . . . . . . . . . . . . 64 Images . . . . . . . . . . . . . . . . . . . . . . . . . . . . . . . . . . . . . . . . . . . . . . . . . . . . . 64 Videos . . . . . . . . . . . . . . . . . . . . . . . . . . . . . . . . . . . . . . . . . . . . . . . . . . . . . 64 Music . . . . . . . . . . . . . . . . . . . . . . . . . . . . . . . . . . . . . . . . . . . . . . . . . . . . . . 64 Other Files . . . . . . . . . . . . . . . . . . . . . . . . . . . . . . . . . . . . . . . . . . . . . . . . . . 65 Memory card . . . . . . . . . . . . . . . . . . . . . . . . . . . . . . . . . . . . . . . . . . . . . . . . 65 Memory Status . . . . . . . . . . . . . . . . . . . . . . . . . . . . . . . . . . . . . . . . . . . . . . . 65 Section 11: Tools .................................................................66 AL TE R N D R U Tools . . . . . . . . . . . . . . . . . . . . . . . . . . . . . . . . . . . . . . . . . . . . . . . . . . . . . . 66 Alarm . . . . . . . . . . . . . . . . . . . . . . . . . . . . . . . . . . . . . . . . . . . . . . . . . . . . . . 66 Calendar . . . . . . . . . . . . . . . . . . . . . . . . . . . . . . . . . . . . . . . . . . . . . . . . . . . 66 Memo . . . . . . . . . . . . . . . . . . . . . . . . . . . . . . . . . . . . . . . . . . . . . . . . . . . . . . 66 Calculator . . . . . . . . . . . . . . . . . . . . . . . . . . . . . . . . . . . . . . . . . . . . . . . . . . . 66 Tip Calculator . . . . . . . . . . . . . . . . . . . . . . . . . . . . . . . . . . . . . . . . . . . . . . . . 67 Converter . . . . . . . . . . . . . . . . . . . . . . . . . . . . . . . . . . . . . . . . . . . . . . . . . . . 67 Timer . . . . . . . . . . . . . . . . . . . . . . . . . . . . . . . . . . . . . . . . . . . . . . . . . . . . . . 67 Stopwatch . . . . . . . . . . . . . . . . . . . . . . . . . . . . . . . . . . . . . . . . . . . . . . . . . . 67 World Time . . . . . . . . . . . . . . . . . . . . . . . . . . . . . . . . . . . . . . . . . . . . . . . . . . 67 Section 12: Changing Your Settings ...................................68 FO R IN Sound Profile . . . . . . . . . . . . . . . . . . . . . . . . . . . . . . . . . . . . . . . . . . . . . . . . 68 Vibration Mode . . . . . . . . . . . . . . . . . . . . . . . . . . . . . . . . . . . . . . . . . . . . . . . 69 Display Settings . . . . . . . . . . . . . . . . . . . . . . . . . . . . . . . . . . . . . . . . . . . . . . 69 Time and Date Settings . . . . . . . . . . . . . . . . . . . . . . . . . . . . . . . . . . . . . . . . 69 Phone Settings . . . . . . . . . . . . . . . . . . . . . . . . . . . . . . . . . . . . . . . . . . . . . . . 70 Call Settings . . . . . . . . . . . . . . . . . . . . . . . . . . . . . . . . . . . . . . . . . . . . . . . . . 76 Bluetooth . . . . . . . . . . . . . . . . . . . . . . . . . . . . . . . . . . . . . . . . . . . . . . . . . . . 76 Browser Settings . . . . . . . . . . . . . . . . . . . . . . . . . . . . . . . . . . . . . . . . . . . . . 77 . . . . . . . . . . . . . . . . . . . . . . . . . . . . . . . . . . . . . . . . . . . . . . . . . . . . . . . . . . 77 3 . . . . . . . . . . . . . . . . . . . . . . . . . . . . . . . . . . . . . . . . . . . . . . . . . . . . . . . . . . . 77 . . . . . . . . . . . . . . . . . . . . . . . . . . . . . . . . . . . . . . . . . . . . . . . . . . . . . . . . . . . 77 Section 13: Camera .............................................................78 FO R IN 4 O N SE AL TE R N D R U AF T LY Using the Camera . . . . . . . . . . . . . . . . . . . . . . . . . . . . . . . . . . . . . . . . . . . . . 78 Take and Send . . . . . . . . . . . . . . . . . . . . . . . . . . . . . . . . . . . . . . . . . . . . . . . 78 Photos . . . . . . . . . . . . . . . . . . . . . . . . . . . . . . . . . . . . . . . . . . . . . . . . . . . . . 79 Record video . . . . . . . . . . . . . . . . . . . . . . . . . . . . . . . . . . . . . . . . . . . . . . . . . 79 Videos . . . . . . . . . . . . . . . . . . . . . . . . . . . . . . . . . . . . . . . . . . . . . . . . . . . . . 80 Section 1: Getting Started LY This section explains how to start using your phone by configuring your hardware and setting up your voice mail. Understanding this User Manual O N The sections of this manual generally follow the features of your phone. Before using your phone, please review the important safety information beginning on page xxx. SE AF T Special Text R U This manual includes notes, tips and warnings, in special text that is set apart to point out important information, share quick methods for activating features, and to define terms. AL D The definitions for these methods are as follows: • Notes: Presents options for the current feature or menu. • Tips: Provides quick methods or useful shortcuts. TE R performance. N • Important: Points out important information about the current feature that could affect • Warning: Brings to your attention important information to prevent loss of data or FO R IN functionality, or even prevent damage to your phone. Getting Started 5 Text Conventions LY This manual provides condensed information about how to use your phone. The following text conventions are used to represent often-used steps: ➔ T Battery O N Arrows are used to represent successive menu selections. For example: “From the Home screen, press [ ] Menu Key, then touch Menu ➔ Settings ➔ Phone Settings ➔ Own Number.” SE AF Your phone is powered by a rechargeable, standard Li-lon battery. A travel adapter used for charging the battery is included with the phone. D R U Note: The battery comes partially charged. You must fully charge the battery before using your phone for the first time. A fully discharged battery requires up to 4 hours of charge time. AL After the first charge, you can use the phone while charging. TE R N Warning!: Use only approved charging devices and batteries. Samsung accessories are designed to maximize battery life. Using other accessories may invalidate your warranty and may cause damage. Low Battery Indicator FO R IN The battery icon [ xxx ] in the Status Bar shows battery power level. When battery power becomes low and only a few minutes of talk time remain, a warning tone sounds and a message displays, “Battery low.” To conserve power, the phone enters the dimming mode. If you continue to operate the phone without charging, the phone will power off. 6 Non-Supported Batteries LY Samsung phones do not support non-approved batteries. Samsung charging accessories, such as the Wall/USB Charger, will only charge approved batteries. If you install a non-approved battery and try to charge it, the phone will beep and display the message: If you receive this warning, battery charging is disabled. SE AF Battery Cover T Warning!: Using a non-approved battery may damage your phone. O N “NON-SUPPORTED BATTERY. SEE USER MANUAL” Removing the battery cover Remove the battery cover by sliding it in the direction of the arrow and lifting it FO R IN TE R away from the phone. N 䊳 AL D R U The battery is under a removable cover on the back of the phone. If necessary, switch off the phone by holding down the key until the power-off image displays. Getting Started 7 Installing the battery cover 䊳 Reinstall the battery cover by sliding it back onto the phone until you hear it Installing and Removing the Battery Installing the battery Insert the battery into the phone, aligning the gold contacts on the battery Replace the battery cover. N AL D 3. Removing the battery U Remove the battery cover. 2. R 1. with the gold contacts in the phone. TE R If necessary, switch off the phone by holding down the image displays. Remove the battery cover. 2. Lift the battery out of the phone. 3. Replace the battery cover. R IN 1. FO 8 key until the power-off SE AF T If necessary, switch off the phone by holding down the image displays. O N Note: Make sure the battery is properly installed before switching on the phone. LY securely click. key until the power-off Charging the Battery LY Your phone is powered by a rechargeable Li-ion battery. A travel adapter, which is used for charging the battery, is included with your phone. Use only approved batteries and chargers. Ask your local Samsung dealer for further details. O N Note: The battery comes partially charged. You must fully charge the battery before using your phone for the first time. A fully discharged battery requires up to 4 hours of charge time. SE With the battery installed, temporarily remove the plastic cover on the right AF 1. T After the first charge, you can use the phone while charging, but doing so requires additional charging time. U side of the phone and plug the travel adapter connector into the jack. Plug the adapter power plug into a standard AC wall outlet. FO R IN TE R N 2. AL D R Important!: Verify that the handset battery is installed prior to connecting the travel adapter. If the battery is not installed and the travel adapter is connected, the handset continuously power cycles and prevents proper operation. Note: The previous illustration displays the incorrect method for connecting the charger. If attempted, damage to the accessory port occurs, voiding the phone’s warranty. Getting Started 9 3. When charging is finished, unplug the adapter power plug from the AC wall outlet, then disconnect the travel adapter connector from the phone. Replace the plastic cover over the interface jack on the phone. LY 4. O N Warning!: Failure to unplug the travel adapter before you remove the battery, can cause damage to the phone. Turning Your Phone On and Off FO R IN AL TE R N D R U Turning Your Phone Off 10 SE AF T Turning Your Phone On Displaying Your Phone Number Setting Up Voice Mail (xxx Insert cross reference to voice mail section.) O N LY 䊳 SE In Idle mode, press and hold the AF 1. T For new users, follow the instructions below to set up voice mail: key on the keypad. R U You may be prompted to enter a password. Follow the tutorial to create a password, a greeting, and your name. AL D 2. Accessing Voice Mail N Note: These steps may be different depending on your network. 1. TE R You can press and hold the key on the keypad or use the phone’s menu to access your voice mail. To access voice mail using the menu: In Idle mode, press Menu ➔ Messages ➔ Voice Mail and press the Select 2. key. IN soft key or the Highlight Call voicemail and press the Select soft key. Your phone dials the R specified voice mail number. 3. When connected, follow the voice prompts from the voice mail center. FO TTY Mode Getting Started 11 O N LY Roaming Memory Card SE AF T Your phone supports removable microSD™ or microSDHC™ memory cards of up to 16GB capacity, for storage of music, pictures, and other files. AL R IN TE R N D R U Note: You can use a memory card to store only music files from a CD that you own or files that you have purchased with the phone. FO Installing a Memory Card 1. With the battery cover removed, carefully insert the microSD™ card into the phone as shown, with the gold contacts facing up. 12 2. Push the microSD™ card into the slot until it clicks into place. Warning!: Make sure the gold contacts of the microSD™ card are facing up when inserted. 䊳 LY Removing a Memory Card Firmly press the microSD card inward until you hear a click, then gently pull the O N SE AL FO R IN TE R N D R U AF T card from the slot. Getting Started 13 Section 2: Understanding Your Phone LY This section outlines some key features of your phone. It also displays the screen and the icons that display when the phone is in use. Features FO R IN 14 O N SE AL TE R N D R U AF T Your phone is lightweight, easy-to-use and offers many significant features. The following list outlines a few of the features included in your phone. • 2.0 Megapixal Camera with 4x Digital Zoom • Camcorder • Bluetooth® Wireless Technology • User friendly, menu driven access to features and options • Sound/Image media capability • Games & Apps feature provides games, music player, camera, voice recorder, and image editor. • Tools feature provides alarm, calendar, notes, calculator, tip calculator, converter, timer, stopwatch and world time. Front View LY The following illustrations show the main elements of your phone. 1 1 12 SE AF 12 T 1 13 1 11 31 R U 1 10 1. 81 TE R 71 AL 61 91 N D 41 51 O N 1 14 Display: Shows information needed to operate your phone: signal strength, 2. IN battery level, time and date, and more. Left Soft key: Press to select the option displayed on the screen above the R Left Soft Key. 3. Send key: Press to make or answer a call. In Idle mode, press and hold to FO recall the last number dialed or received. 4. Messaging key: Link this key to your favorite messaging tool: Create Message, Inbox or Games. Understanding Your Phone 15 5. Voice mail key: Press and hold for two seconds to automatically dial your voice mail phone number. Alphanumeric keys: Enter numbers, letters, and special characters. 7. Special Function keys: In Idle mode, press and hold the * key to lock 8. Microphone: Allows callers to hear you when you are speaking. Used in making voice note recordings. 9. Cancel/Clear key: Deletes characters from the display. In Menu mode, LY 6. AF returns to the previous menu level. O N SE T keypad. In Idle mode, press and hold the # key to turn on Vibration Mode. 10. Power On/Off (Exit) key: Press to end a call. Press and hold for two seconds R U to turn phone on or off. While in the Menu mode, returns phone to Idle mode, AL D then cancels input. 11. Right Soft key: Press to select the option displayed on the screen above the N Right Soft Key. TE R 12. OK (Select) key: Press to accept the displayed option when navigating through a menu. 13. Navigation key: In menu mode, press to scroll through the menu options. In IN Idle mode, press to access shortcuts: Up key: Press to access the Create message screen to compose a new message. Down key: Press to access Contacts. Left key: Press to access Messages menu. Right key: Press to access Incoming Call settings to set the ringtone, volume and alert type for incoming calls. 14. Earpiece: Use during calls to listen to callers. FO R • • • • 16 Qwerty View O N SE AL FO R IN TE R N D R U AF T LY This phone offers the convenience of a slideout QWERTY keyboard. To access the keyboard, rotate the phone 90 degrees to the left. The display rotates from a vertical viewing mode to a horizontal viewing mode. Slide the top section of the phone up to open, as shown. Understanding Your Phone 17 Side Views 31 O N SE 12 AL D R U AF T 1 LY The following illustration shows the side details of your phone. Volume keys: From the Home screen, press to adjust volume. During calls or music playback, press to adjust volume. Press to mute the ringtone of an 2. Camera key allows you to take pictures when you are in camera mode. TE R N 1. incoming call. Press and hold to send an incoming call directly to voicemail. IN Launches the camera with a press. 3. Power/Accessory Interface connector allows you to connect a power cable R or optional accessories, such as a USB/data cable or a hands-free headset for FO convenient, hands-free conversations. 18 Back View LY The following illustration shows the back view of the phone with the camera lens. SE TE R N AL D R U AF T 12 O N 1 1. External Speaker: Plays ringtones, call audio when in Speakerphone mode, 2. 2 Megapixel Camera Lens: Used when taking photos. FO R IN music and other sounds. Understanding Your Phone 19 Icons This list identifies the symbols you see on your phone’s display screen: LY Shows the received signal strength. The greater the number of bars, the stronger the signal. O N Shows the level of your battery. The more bars you see, the more power remains. SE AF T Displays when a call is in progress. R U Displays when the phone is not receiving a signal. D Displays when the phone is in Airplane mode. AL Displays when Bluetooth wireless technology is active. TE R N Displays when Vibration Mode is active. Displays in the View Tab when you missed a call. IN Displays in the View Tab when a new text message is received. Displays in the View Tab when a new voice mail is received. FO R Displays in the View Tab when a new picture message is received. Displays when you set an alarm to ring at a specified time. For more details, see “Alarm” on page 66. 20 Displays when Incoming Call is set to Vibration. Displays when Incoming Call is set to Melody and Vibration. LY Displays when Incoming Call is set to Vibration then Melody. O N Displays when Incoming Call is set to Melody then Vibration. Backlight R SE U AF T A backlight illuminates the internal display and the keypad. When you press any key, the backlight comes on. It goes off when no keys are pressed within a given period of time, depending on the setting in the Backlight Time menu. The display turns off after one minute to conserve battery power. AL D The Duration setting is how long the keypad backlight is on. The Dim option is how much longer after the keypad backlight goes off that the display remains lit. To specify the length of time the backlight is active, access the Backlight menu: In Idle mode, press Menu ➔ Settings ➔ Display ➔ Light Settings ➔ N 1. key. TE R Backlight Time and press the Select soft key or the 2. Highlight the Duration option. Use the Left or Right Navigation key to select the time the backlight is on. You can choose: 10 sec, 15 sec, 30 sec, 1 min, 3. IN 3 min or 10 min. Press the Down key to highlight the Dim option. Use the Left or Right Navigation key to select the time the Dim mode is on. You can choose: Off, R 5 sec, 15 sec, 30 sec, 1 min or 3 min. Press the Save soft key to retain your settings. FO 4. Understanding Your Phone 21 Display FO R IN 22 O N SE AL TE R N D R U AF T LY Your phone has a front display that provides information about the operation of the phone. The display shows the current time on a digital clock. To alert you to incoming calls, messages, or preset alarms, the backlight turns on and the icon corresponding to the alert displays on the screen. Section 3: Call Functions LY This section describes how to make or answer a call. It also explains the features and functionality associated with making or answering a call. Making a Call O N When the idle screen displays, enter the number you wish to dial and press the key. Enter the country code, area code, and phone number. 3. Press the N key to make the call. key when you want to end your call. TE R Briefly press the key. The + character displays. AL Press and hold the 2. D 1. Ending a Call 䊳 U R Making an International Call SE AF T Note: When you activate the Auto Redial option in the Auto Redial menu, the phone automatically redials up to 10 times when the person does not answer the call or is already on the phone, provided your call is not sent to voice mail. Making a Call from the Contact List IN You can store regularly used phone numbers into the phone’s memory (Contact List). R Once you store a number in the Contact List, you can press only a few key to dial the stored number. By using the Speed Dial feature you can also assign your most frequently-used numbers to number keys. FO For further details about the Contact List, see “Using Your Contact List” on page 53. Call Functions 23 Adjusting the Call Volume During a call, use the Volume keys on the left side of the phone, to adjust the speaker volume. Press the Up volume key to increase the volume level and the Down volume key to decrease the level. O N In Idle mode, you can also adjust the ring volume using these keys. LY 䊳 Answering a Call T When somebody calls you, the phone rings and displays the incoming call image. Press the SE 1. AF The caller’s phone number or name displays, if it is stored in your Contact List. key or the Accept soft key to answer the incoming call. R U If the Any Key answer option in the Answer Options menu is activated, you D can press any key to answer a call except for the AL soft key. Press the key. key to end the call. TE R 2. N Note: To reject an incoming call, press the Reject soft key or key and the Reject IN Note: You can answer a call while using the Contact List or menu features. After ending the call, the phone returns to the function screen you were previously using. Call Records R All incoming, outgoing and missed calls are listed in the Call Records. 1. In Idle mode, press Menu ➔ Recent Calls and press the Select soft key or FO the 24 key to enter the menu. Note: While in Idle mode, press the key to access the Recent Calls. In Recent Calls, you can use the Left or Right Navigation keys to scroll through All Calls, Missed Calls, Incoming Calls and Outgoing Calls call records. LY The following call record options are available: All Calls AF Missed Calls SE T O N This menu lets you view the 90 most recent calls you received, dialed, and missed. The name or number, if already stored in your Contact List, displays with the number of occurrences for each number. R U This menu lets you view the 30 most recent calls you received, but did not answer. The name and number, if already stored in your Contact List, displays with the number of occurrences for each number. AL D Viewing Missed Calls N When you are unable to answer a call for any reason, you can find out who is calling you and call the person back, if this service is available. TE R The number of calls you missed displays on the idle screen on the Missed Call tab, immediately after a call is missed. To view a missed call immediately: 1. If the display is off, press the volume key to turn on the display. IN The Missed Call tab displays the last missed call. – or – Press the key to view the Recent Calls, All Calls, then press the Right R 2. FO Navigation key to view the Missed Calls. The number corresponding to the most recently missed call displays, if available. 3. To scroll through the missed calls, press the Up or Down Navigation key. Call Functions 25 4. Press to call the displayed number. – or – 5. to display call details. LY Press View Press the Options soft key for the following options: D Incoming Calls O N SE U Note: You can press the key at any time to exit the Missed Call feature. AL R AF T • Send Message: Allows you to send a Text message or a Picture Message to the missed number. • Save To Contacts: Stores the number in your Phone memory (displays only if the number is stored to the SIM card). • Delete: Allows you to delete the selected number or delete all call records. • Add to Reject List: Adds the selected number to the blocked calls list. • View Contact Details: Displays details of the missed call including name, number, dates and times of the calls (this option only displays if the number is stored in the Phonebook). N This menu lets you view the 30 most recent calls you received. TE R The name and number, if already stored in your Phone, is then displayed with the number of occurrences for each number. Outgoing Calls IN This menu allows you to view the 30 most recent calls you dialed. The name and number, if already stored in your Phone, displays with the number of occurrences for each number. R Delete All FO This menu allows you to delete all of the records in each call record separately, or you can delete all of your call records at one time. 26 1. Highlight the type of calls you want to delete and press the key to make a check mark. 3. Press the Delete soft key to delete the calls. When a confirmation message displays, press the Yes soft key or T AF SE confirm. Call Time key to O N 2. LY Note: Selecting the All Calls check box automatically selects all the entries in the Delete All menu. This menu lets you view the time log for calls both made and received. D R U Note: The actual time invoiced may differ from times displayed due to network features and service plan. TE R N AL The following time logs are available: • Last Call Time: shows the length of your last call. • Total Outgoing: shows the total length of all calls made since the timer was last reset. • Total Incoming: shows the total length of all calls received since the timer was last reset. Note: To change this password, see “Change Password” on page 74. Data Volume From the Idle screen, press Menu ➔ Recent Calls ➔ Data Volume. Use the Up and Down Navigation keys to view the following information: • Last Sent Data: shows the amount of data in kilobytes of the last transaction sent. • Last Received Data: shows the amount of data in kilobytes of the last transaction received. • Total Sent Data: shows the total amount of data in kilobytes sent. • Total Received Data: shows the total amount of data in kilobytes received. FO R 2. IN 1. Call Functions 27 3. Press the Reset soft key to reset the Data Volume. 4. Press the Back soft key or the key to end. LY Selecting Functions and Options O N Your phone offers a set of customizable functions. These functions are arranged in menus and sub-menus, and accessed using the two soft keys. Each menu and submenu allows you to view and alter the settings of a particular function. Soft Keys SE Press the Right soft key to access the Browser IN TE R N Press the Left soft key for Menu mode AL D R U AF T The roles of the soft keys vary depending on the function you are currently using. The labels on the bottom line of the display just above each key indicate their current role. R Selecting Options FO To view the various functions and options available, you must select the one you want by: 1. 28 Pressing the appropriate soft key. 2. Selecting the displayed function or the highlighted option, press the Select 3. Viewing the next function or highlighting the next option on a list, by pressing soft key or the key. 4. LY the Down Navigation key. Moving back to the previous function or option on a list, by pressing the Up SE key to exit the menu structure without changing the AF Pressing the T Moving back up one level in the menu structure, by pressing the Back soft key. 6. O N key. 5. U settings. AL D R In some functions, you are asked for a password or PIN. Enter the correct code and press the OK soft key or the key. TE R Options During a Call N When you access a list of options, your phone highlights the currently active option. If, however, there are only two options, such as Enable/Disable, your phone highlights the option that is not currently active, so that you can select it. Your phone provides a number of control functions that are available for use during a call. IN Switching off the Microphone (Mute) R You can temporarily switch your phone’s microphone off, so that the other person cannot hear you. FO Example: You wish to say something to a person in the room but do not want the person on the phone to hear you. Call Functions 29 To switch the microphone off temporarily: Press the Mute ( key. The other person can no longer hear you. The Mute icon ) displays in the call box. To switch the microphone back on: 䊳 Press the Unmute key. The other person can hear you again. O N Putting a Call on Hold LY 䊳 SE AF To place a call on hold: T You can place the current call on hold whenever you want. If your network supports this service, you can also make another call while a call is in progress. Press Options ➔ Hold, then press the Select soft key or the 2. Press the Resume soft key to reactivate the call. key. R U 1. AL Enter the new phone number that you wish to dial or look it up in the Contact List. Press the key to dial the second call. TE R 2. N 1. D To make a new call while a call is in progress: The first call is then automatically put on hold. - Or - IN Press the Options soft key, select Hold, and press the key. This places the currently active call on hold and allows to make a new call in the normal R way. FO When there is an active call and a call on hold, you may switch between the two calls by placing the current held call to active and then placing the other call on hold. 30 To switch between the two calls: 1. Press Options ➔ Swap, and press the key. The current active call is placed on hold and the call on hold is then reactivated so that you can Press the LY continue conversing with that person. 2. key when you are finished or want to end the call. O N Using the Speakerphone While on a call, you can use your Speakerphone by following these steps: To turn the Speakerphone off, press the Spkr off soft key. AF U Muting or Sending Key Tones SE Press the Spkr on soft key. 2. T 1. AL D R The Mute keys and Send keys options allow you to turn the key tones off or on so that the key press is not heard during a call. During a call, you can mute the key tones by following these steps: Press Options ➔ Mute keys. 2. To send the key tones again, press the Options ➔ Send keys. TE R N 1. Sending DTMF Tones IN The Send DTMF option allows you to transmit the Dual Tone Multi-Frequency (DTMF) tones of the keys to communicate with answering machines or computerized telephone systems. FO R Note: If the Keypad Tone option in Sound Profile is set to off (volume zero), your phone does not transmit DTMF tones. Press Menu ➔ Settings ➔ Sound Settings ➔ Keypad Tone to turn on your keypad tone settings. Call Functions 31 Searching for a Number in the Contact List You can search for a number in the Contact List during a call. Press the Options ➔ Contacts. The Contact List displays. 2. Use the Up or Down Navigation key to highlight the contact you desire. To LY 1. search for a name, enter the name that you wish to find in the textbox located O N above the entries. When you enter the first few letters of the name, the first entry that matches your input displays. To view a highlighted entry, press the View soft key or the T 3. key. The SE AF Contact information displays. D Call Waiting AL R U Tip: For further details about the Contact List feature, see “Finding a Contact List Entry” on page 54. TE R N The Call Waiting option must be set to Activate before you can answer an incoming call while another call is in progress. To set the Call Waiting option, see “Call Settings” on page 76. You are then notified of an incoming call with a call waiting tone. To answer a new call while another call is in progress: 1. Press either the Accept soft key or the key to answer the incoming call. 2. IN The first call is automatically put on hold. To switch between the two calls, press the Options soft key, highlight Swap R and press the Select soft key or the key. To end a call on hold, press the Options soft key and select the End held call 4. To end the current/remaining call, press the FO 3. option. Then press the Select soft key or the 32 key. key. Making a Multi-Party Call Setting up a Multi-Party Call LY A multi-party call is a network service that allows up to six people to take part simultaneously in a multi-party or conference call. Press the Options soft key and select the New Call option. 3. Call the second participant in the normal way. The first call is automatically placed on hold. SE To join the first participant to this multi-party call, press the Options soft key AF 4. O N Call the first participant in the normal way. 2. T 1. key. R U and select Join. Press the Select soft key or the AL D Note: These first two calls are then grouped together on screen and displayed with an adjacent number corresponding to the order in which the calls were made. FO R IN TE R N Note: There are a maximum of two callers that can be joined to a single multi-party line. You cannot create two multi-party calls. Call Functions 33 Section 4: Menu Navigation LY This section explains the menu navigation for your phone. It also includes an outline of all the available menus associated with your phone. O N You can tailor the phone’s range of functions to your needs using menus and submenus. Menus and sub-menus can be accessed by scrolling using the Navigation keys or by using the shortcuts. Accessing a Menu Function Scroll using the Navigation keys to reach a main menu AF SE In Idle mode, press Menu. 2. T 1. (for example: Settings). Press the Select soft key or the R AL If the menu contains sub-menus, (for example, Phone Settings), after D 3. key to enter U the menu. highlighting the sub menu, press the Select soft key or the key to N access it. TE R If the menu you selected contains further options, repeat this step. To scroll through the menus, press the Up or Down Navigation keys. 5. To confirm the chosen setting, press the Select soft key, or the 6. To return to the previous menu level, press the Back soft key, or the 7. To exit the menu without changing the settings, press the FO R IN 4. 34 key. key. key. Section 5: Entering Text LY This section outlines how to select the desired text input mode when entering characters into your phone. This section also describes how to use the T9 predictive text system to reduce the number of key strokes associated with entering text. O N Using the QWERTY Keyboard AL TE R N D R U AF SE T This phone also offers the convenience of a slideout QWERTY keyboard. The QWERTY keyboard provides a simpler and faster alternative to the telephone keypad for typing letters, numbers, punctuation, and other special characters into text entry fields or other applications. The following keys perform special functions when entering text: 12 81 71 IN 1 61 FO R 31 1. 41 51 Left Soft Key - allows you to select soft key actions or menu items corresponding to the bottom left line on the display screen. Entering Text 35 2. Alt - allows you to use characters displayed at the top of the QWERTY keys. 3. OK (Select) key allows you to accept the choices offered when navigating Examples: $, @, #, ! 4. LY through a menu. Symbol - displays the Symbols page. Choose from an extensive list of O N symbols and other character sets. Press Alt-Symbol to access Symbols. Shift - converts the alphabetic character into uppercase. Changes the text T input mode to Upper/Lower case mode. Enter - Moves the insertion point to the next line in a message. 7. Right Soft key - allows you to select soft key actions or menu items R U SE Space - inserts an empty space. 6. AF 5. AL D corresponding to the bottom right line on the display screen. It also provides quick access to your Browser. Backspace - deletes the previous character, similar to the backspace key on a TE R computer keyboard. N 8. The keyboard provides dual-use keys labeled with alphabetic characters on the lower half and numbers and symbols on the upper half. Press the key corresponding to the character you want to enter. IN Changing the Text Input Mode R When using your phone, you often need to enter text, such as when storing a name in your Contact List, creating your personal greeting or scheduling events on your calendar. You can enter alphanumeric characters by using your phone’s keypad. FO Your phone has the following text input modes: • T9 mode: this mode allows you to enter words with only one keystroke per letter. Each key on the keypad has more than one letter; for example, you press to enter J, or K. 36 O N LY However, the T9 mode automatically compares the series of keystrokes you make with an internal linguistic dictionary to determine the most likely word, thus requiring fewer keystrokes than the traditional ABC mode. • Alpha: this mode allows you to enter letters by pressing the key labeled with the corresponding letter. • Number: this mode allows you to enter numbers. • Symbol: this mode allows you to enter symbols, such as punctuation marks. SE AF Using T9 Mode T Note: When you are in a field where you can enter characters, the text input mode indicator displays at the bottom right of the screen. R U T9 is a predictive text input mode that allows you to key in any character using single keystrokes. This text input mode is based on a built-in dictionary. 1. AL D To enter a word in T9 mode: When you are in T9 mode, press any one of the letter keys to enter a word. N Press each key only once for each letter. TE R Example: To enter “Hello” in T9 mode, press the 4, 3, 5, 5, and 6 keys. The word that you type displays on the screen. The word may change with 2. Enter the whole word before editing or deleting the keystrokes. Press to insert a space and begin entering the next word. R 3. IN each consecutive key that you press. FO To enter periods, hyphens, apostrophes, and other special characters press and hold to display a menu of symbols with their corresponding number keys for entry. Use the Right, Left, Up and Down navigation keys to see additional symbols. Press the number key by the symbol you wish to enter. To return to the text entry screen, press . Entering Text 37 To shift case in T9 mode: 䊳 Press the key. LY There are 3 cases: Capital lock, Initial capital, and Lower case. Tip: You can move the cursor by using the Navigation keys. key. Press and hold the Using ABC Mode key to clear the display. T Press the O N To delete characters: 䊳 SE AF To use ABC mode, use the letter keys to enter your text. Press the key labeled with the letter you want: 2. • Once for the first letter, twice for the second letter, and so on. Select the other letters in the same way. AL D R U 1. TE R N • To enter periods, hyphens, apostrophes, and other special characters, press and hold the key then press the key that contains the associated symbol. • To shift case in ABC mode, press the key. There are 3 cases: Capital lock, Initial capital, and Lower case. Note: You can move the cursor by using the Navigation keys. To delete letters: Press the key. Press and hold the IN 䊳 key to clear the display. FO R Note: The cursor moves to the right when you press a different key. When entering the same letter twice or a different letter on the same key, just wait for a few seconds for the cursor to automatically move to the right, and then select the next letter. 38 Using Number Mode The Number mode enables you to enter numbers into a text message. 䊳 Press the keys corresponding to the digits you want to enter. LY Using Symbol Mode O N Symbol mode enables you to insert symbols and punctuation marks into text. To display symbols options, press and hold the key until the symbols display on the screen, or press the Right soft key and select Symbol. To display more symbols, press the Navigation keys. 3. To clear the symbol(s), press the AF SE To select a symbol, press the corresponding number key. 2. T 1. key. When the input field is empty, this R key. FO R IN TE R N the AL To insert the symbol(s) into your message, press the OK soft key or D 4. U key returns the display to the previous mode. Entering Text 39 Section 6: Messages LY This section describes how to send or receive different types of messages. It also explains the features and functionality associated with messaging. Types of Messages AF Display Icons for Messages O N SE T Your phone provides the following message types: • Text Messages • Picture Messages • Voice Mail D R U When your handset receives new messages, icons display on the screen in two locations: on the View Tab that displays on the lower portion of the screen, and on the top of the screen. AL Message Icons on the Icon Line TE R N The icon displayed at the top of the screen indicates that a new text message was received. The icon indicates a new picture message was received. The icon indicates a new voice mail message was received. View Tab 1. IN The View Tab area displays on the screen when a voicemail, missed call, text message, or picture message is received by the phone. The View Tab area can display these icons when you miss a call or receive a message: Voicemail Missed Call 3. Text message 4. Picture message FO R 2. 40 You can search through missed calls or unviewed messages by using the Right and Left navigation keys to select the associated message tab, then pressing the View or Connect soft key. LY Text Messages O N T Short Message Service (SMS) allows you to send and receive short text messages to and from other mobile phones. In addition, your phone supports the Enhanced Messaging Service (EMS), which enables you to include simple graphics, melodies, and animated images in your messages. To use this feature, you must subscribe to a message service. R AL Create new D SE U AF The Message icon ( ) displays when you receive a new text message. When the memory is full, the message icon flashes on your phone and you cannot receive any new messages. You must delete a message before you can receive additional messages. In this menu, you can write and send a text message. 1. In Idle mode, press Menu ➔ Messages ➔ Create New. The Create screen TE R displays. 2. N Creating a Simple Text Message Enter your recipients in the To field. Press Add or Options ➔ Add recipients to choose from Recent recipients, Contacts or Group. FO R IN • Recent recipients: allows you to select a number or an address from the last 20 destinations you entered. • Contacts: allows you to enter the phone number you want from your Contact List. • Group: allows you to enter phone numbers or email addresses for recipients assigned to a group. Messages 41 3. Before creating your message, press Options to choose from the following options: O N LY • Insert: allows you to choose from: Text template, Text emoticon, Contacts, Favorites. • More: allows you to choose from: Add page, Add subject, Add attachment and Edit style, Change to picture message and Select language. • Exit composer: returns you to the Messages menu. 4. Create your message. SE U When you have entered your message, press the Options soft key to choose R 5. AF T Note: For further details about entering characters, see “Changing the Text Input Mode” on page 36. You can enter up to 160 standard Alphabet characters per page in your message. The message can be up to 12 pages long for a total of 1920 characters. from the following options: R AL IN TE R N D • Insert: allows you to insert from the Text Templates, Text emoticon, Contacts or Favorites. The Text templates allow you to apply one of the preset message templates to the text. Select one of the 10 items stored in the Text Templates menu. Contacts allows you to add names and phone numbers from your Contact List to your message. Favorites allows you to add Internet addresses to your message. • More: allows you to choose from Add page, Add subject, Add attachment, Edit style, Change to picture message, and Select language. • Save to: allows you to save the message to Drafts or Templates. • Copy & Paste: allows you to turn on or off the copy, cut and paste text selection tool. • Exit Composer: provides the options: Save Message, Don’t Save or Continue Writing. 6. If you wish to add recipients, highlight the To field again and press Add. You can select one of the following options: FO • Recent recipients: allows you to select a number or an address from the last 20 destinations you entered. • Contacts: allows you to enter the phone number you want from your Contact List. 42 • Group: allows you to enter phone numbers or email addresses for recipients assigned to a group. 7. When you finish entering the destinations, press Send. LY Picture Messages O N SE AF Create new T When you add images, video, graphics, voice, or audio clips to your message, it becomes a Multimedia Message. This is a multimedia presentation contained in a single file. It is not a text file with attachments. Picture Messaging is a Multimedia Message Service (MMS) that provides delivery of personal picture messages from phone to phone. D Creating and Sending a Picture Message In Idle mode, press Menu ➔ Messages ➔ Create New. The Create screen displays. Enter your recipients in the To field. Press Add or Options ➔ Add recipients N 2. AL 1. U R This menu allows you to create a new picture message and send it to one or more destinations. TE R to choose from Recent recipients, Contacts or Group. R IN • Recent recipients: allows you to select a number or an address from the last 20 destinations you entered. • Contacts: allows you to enter the phone number you want from your Contact List. • Group: allows you to enter phone numbers or email addresses for recipients assigned to a group. 3. Create your message. Press the Down navigation key to access the multimedia options. The Add FO 4. picture option becomes highlighted. Messages 43 5. Press Select or to add a picture from your Photos, your Downloaded Images or from your Memory card. – or – LY Press the Right and Left navigation keys to choose from these multimedia options: Record sound, Add sound, Add picture, Camera and Add video. In Multimedia mode, press Options ➔ More to choose from these options: O N 6. Add page, Delete page, Add subject, Add attachment, Edit style, Change T to text message and Select language. You can also choose these options: SE AF Save to (Drafts, Templates), Copy & Paste or Exit composer. When you have completed your message, press Options ➔ Send. R Inbox U 7. AL D The Inbox stores received messages. You can tell what kind of message was received by the icon displayed. If the icon envelope is open then the message was read, otherwise a closed envelope displays. N The following types of messages may display in your inbox: Text messages 2. Picture messages TE R 1. IN When you enter the Inbox, the list of messages displays with the sender’s phone numbers, or names, if available in your Contact List. After you read the message, the open envelope icon displays. R Tip: Press the Left or Right Navigation keys to scroll between Inbox, Sentbox, and Drafts. FO Viewing a Text Message from the Inbox 44 1. In Idle mode, press Menu ➔ Messages ➔ Inbox. 2. Highlight a text message on the list and press the Options soft key. The following options display: Reply: allows you to reply to the message. Call back: allows you to call back the sender. Delete: deletes the selected text message or multiple messages. Move to Phone/SIM card: allows you to move the message from the SIM card into the phone’s memory or from the phone onto the SIM card. Depends on where the current message is saved. • Sort by: allows you to sort messages by Read/Unread, Date, Name, Type, Size, or Subject. • Lock/Unlock: allows you to protect the message from deletion or unlock it for deletion. 3. Press the View soft key or to view the message details. O N SE U To scroll through the contents, press the Up or Down Navigation key. R 4. AF T LY • • • • the following: FO N R IN • • • Reply: allows you to send a reply to the sender by sending a message. Call Back: Places a call back to the number. Forward: allows you to forward the message to another number. Save Address: allows you to extract the sender’s number and URL, e-mail addresses or phone numbers from the message text, so that you can save them in your phone’s memory. Delete: allows you to delete the message. Print via Bluetooth: allows you to print the message using a Bluetooth enabled printer. Move to phone/SIM card: allows you to move the message from the SIM card into the phone’s memory or from the phone onto the SIM card. Depends on where the current message was saved. Lock/Unlock: allows you to protect the message from deletion or unlock it for deletion. TE R • • • • AL D While viewing the message, press the Options soft key to display • Messages 45 Viewing a Picture Message from the Inbox 1. In Idle mode, press Menu ➔ Messages ➔ Inbox and press the View soft 2. Highlight an unretrieved picture message . from the list and press the LY key or Options soft key. SE TE R N AL R U AF T Reply via: allows you to send a reply to the sender by sending a message. Reply all via: allows you to send a reply to the sender by sending a Picture message. Call back: allows you to call the sender back. Forward: allows you to forward the message to another number. Delete: deletes the selected picture message or multiple messages. Sort by: allows you to sort your messages by Read/Unread, Date, Name, Type, Size, or Subject. • Lock/Unlock: allows you to protect the message from deletion or unlock it for deletion. • Properties: displays information about the message, such as time and date the message was received, the sender’s e-mail address or phone number, recipient’s e-mail address or phone number, Cc, message size, priority, and class. 3. Press View to read the message contents. D • • • • • • O N The following options display: To scroll through the contents, press the Up or Down Navigation key. 5. Press the Options soft key while reading a picture message to display IN 4. the following: Reply via: allows you to send a reply to the sender by sending a message. Reply all via: allows you to send a reply to the sender by sending a Picture message. Call back: allows you to call the sender back. Forward: allows you to forward the message to another number. Replay: allows you to review the picture message. FO R • • • • • 46 SE AF T O N LY • Save address: allows you to cut and paste the address to send a text message, or picture message. • Save media: allows you to save message media to your Image folder, Video folder, Sound folder, vCard, vCalendar. vNote, or Other file folder. • Delete: deletes the selected picture message. • Lock/Unlock: allows you to protect the message from deletion or unlock it for deletion. • Properties: shows you information about the message, such as time and date the message was received, the sender’s e-mail address or phone number, recipient’s e-mail address or phone number, Cc, message size, or priority. Viewing a Picture Message When You Receive It When a new picture message comes in, the Missed messages tab displays the missed Picture Messaging Message icon. U From the Missed messages tab, press the View R 1. key to view the AL D picture message. 3. Press the Exit soft key if you want to view the message later in the Inbox. TE R 2. N Note: The message actually displays as a missed Picture message. Press the Options soft key or the key to access the various options described above. 4. Press the key when you are finished. IN Drafts R This message box stores messages that you may want to edit or send at a later time. FO When you enter this menu, the list of messages in the box displays. 1. In Idle mode, press Menu ➔ Messages ➔ Drafts. The Message Box for Drafts displays. Messages 47 Note: Press the Left or Right Navigation keys to scroll between Inbox, Drafts, and Sentbox. 2. Select a message from the list and press the Options soft key. LY The following options display: SE AL TE R – or – N D R U AF T O N • Edit: allows you to edit the message. • Send: allows you to send the message to Recent recipients, the Contacts, or a New recipient (Picture message only). • Delete: deletes the selected draft message or multiple selections. • Move to SIM card/phone: moves the selected draft message or multiple messages to the SIM card (if stored on the phone) or to the Phone (if stored on the SIM card). • Sort by: allows you to sort the messages stored in this folder by Date, Name, Type, Size, or Subject. • Lock/Unlock: locks the selected message to protect it from deletion, or unlocks the message to allow deletion. • Properties: shows information about the message: Subject, Date, To, Cc, Bcc, Size and Priority (Picture message only). 3. Press View ( ) and press Options ➔ Edit to edit the message. 4. Press View ( 5. Press ) and Send to ( ) to send the message. IN to return to the Idle screen. Tip: Press the Options soft key while reading a message to select alternate options. R Sentbox FO This message box stores unsent messages. When you enter this menu, the list of messages in the Sentbox displays with the recipients’ phone numbers or names, if available in your Phonebook. 48 1. In Idle mode, press Menu ➔ Messages ➔ Sentbox and press the Select soft key or the key. 2. Select a message from the list and press the View To scroll through the contents, press the Up or Down Navigation keys. T 3. key to view or play O N the message contents. LY Note: Press the Left or Right Navigation keys to scroll between Inbox, Drafts, and Sentbox. Voice Recording SE AF Tip: Press the Options soft key while reading a message to select alternate options. D R U In this menu, you can record a voice note up to one hour long, using the Voice Recorder, then immediately send it via Picture Messaging. AL Creating and sending a Voice note N When you access this menu, a timer displays on the screen. In Idle mode, press Menu ➔ Games & Apps ➔ Voice Recorder. 2. Press the Record soft key to begin recording. 3. Record a memo by speaking into the phone’s microphone. TE R 1. The display simultaneously shows the elapsed time and the total Press the Stop soft key when you are finished recording. R 4. IN time allowed. – or – FO When the recording time is expired, the display advances to the next screen. Note: Your voice note automatically saves in the Voice List. Messages 49 5. Press the Options soft key for the following options: O N LY • Send in Message: allows you to send the Voice note as a message. • Re-record: discards the previous Voice note and enables you to record a new voice note. • Set as: allows you to save the voice note as a Ringtone, Individual ringtone, or Alarm tone. • Go to voice list: displays the voice list. • Delete: allows you to deleted this voice note. 6. To send the Voice note, while viewing the Options, select Send in Message. a Group. SE Press Add or to select recipients from Recent recipients, Contacts or U 7. AF T The Create message screen displays with the To field highlighted. AL TE R N D R • Recent recipients: allows you to select a number or an address from the last 20 destinations you entered. • Contacts: allows you to enter the phone number you want from your Contact List. • Group: allows you to enter phone numbers or email addresses for recipients assigned to a group. 8. When you have entered your recipients, press the Down navigation key to compose your message in the message field. For information about entering text in a message field, see page 41. While you are in the message field, you can press Options to choose from IN 9. the following: FO R • Send: allows you to send the message. • Preview: allows you to preview the message. • Insert: allows you to insert a Text template, Text emoticon, Contacts, and Favorites to the message. • More: allows you to Add page, Delete page, Add subject, Add attachment, Edit style, Change to text message and Select language. 50 O N saves it to the Sentbox after it successfully sends. Voice mail LY • Save to: allows you to save the message to Drafts or to Templates. • Copy & Paste: allows you to turn On or Off the Text selection tool to enable copy and paste. • Exit composer: allows you to Exit composer and choose to Save message, Don’t save or Continue writing. 10. Press Send or to send the message. Your phone sends the message and SE 1. AF T This menu provides you with a way of accessing your voice mailbox, if provided by your network. In Idle mode, press Menu ➔ Messages ➔ Voice Mail. The Voice Mail screen D R U displays with Call voicemail highlighted. N Press the Select soft key to call your voice mail number. TE R 2. AL Note: Before you can use the Voice Mail feature, you must obtain the voice server number from your customer service representative. Tip: In Idle mode you can also press and hold the key to connect to the voice server. Voice mail is a network feature. Please contact customer service for further details. IN Management The Management menu allows you to select where your contacts are saved, to delete your contacts, to sort by contacts, or to check your memory status. In Idle mode, press Menu ➔ Messages ➔ Management. R 䊳 FO The Settings screen displays with these options: Messages Settings, Delete All, and Memory Status. Messages 51 Messages Settings In this menu, you can set up a default text message or a picture message. The last setting you accessed is automatically activated for sending subsequent messages. In Idle mode, press Menu ➔ Messages ➔ Management ➔ Messages LY 䊳 Settings. Select Text Message or Picture Message. O N Text Message SE AF Picture Message T Use the following options to set Send Settings (Reply Path, Delivery Report, Keep a copy, Validity Period, Message Type and Email Gateway) and Block Number settings for Text Messages. Delete All AL D R U Use the following options to set Send Settings (Priority, Expiry Date and Delivery Time) and Receive Settings (Anonymous Reject and Ads Allowed) for Picture Messages. 䊳 TE R N The Delete All function allows you to check a single or multiple categories of messages to delete, or you can highlight the All selection and press the checkmark or the key to check all categories of messages. In Idle mode, press Menu ➔ Messages ➔ Management ➔ Delete All. Press the Delete soft key and the confirmation message displays, “Delete all unlocked messages?” Press the Yes or No soft key to confirm. IN Memory Status R Memory Status allows you to view the Text Message usage on your phone and SIM, your Picture Message usage and available memory and your Push Message usage. FO To view the memory status: 䊳 52 In Idle mode, press Menu ➔ Messages ➔ Management ➔ Memory Status. Section 7: Managing Your Contacts Use the following procedures to store a new contact to your Phone. O N Storing a Number in the Phone’s Memory LY This section explains how to use and manage your Contacts. Using Your Contact List T The default storage location for saving phone numbers to your Contact List is your phone’s built-in memory. Enter a first name in the First name text box. Press the down key to tab to R U the next text box. SE In Idle mode, press Menu ➔ Contacts ➔ Add New Contact. 2. AF 1. page 38. AL D For further details about how to enter characters, see “Using ABC Mode” on Enter a last name in the Last name text box. 4. Highlight a number type by pressing the Up or Down Navigation key, then TE R N 3. enter a number in the text box. The following types are available: Mobile: assigns the number to the Mobile entry. Home: assigns the number entered to the Home entry. Office: assigns the number entered to the Work entry. Picture ID: allows you to add a Picture ID assigned to the contact. Ringtone: allows you to assign a Ringtone by choosing from one of the following locations: Default melodies, Voice list, Sounds, or Music. • E-mail: allows you to enter the e-mail address for the contact. • Fax: assigns the number entered to the Fax entry. FO R IN • • • • • Managing Your Contacts 53 LY • Other: allows you to enter an additional phone number for this entry. • Group: allows you to assign this contact to a group. • Notes: allows you to enter additional information about the contact. Up to 50 characters are allowed. 5. Press to save you selections.The number saves to your selected Press the O N destination and the new contact information displays. 6. key to return to Idle mode. T Finding a Contact List Entry SE AL 2. D Note: A Phone icon displays to the left of the entry. U In Idle mode, press Menu ➔ Contacts ➔ Contact List. R 1. AF You can store phone numbers and names in the phone’s built-in memory (Contact List). Enter the first few letters of the name in the text box. 3. TE R your input. N The Phonebook entries are listed, starting with the first entry matching If needed, press the Up or Down Navigation key until the entry you want highlights. Once you locate the entry, press the IN 4. key to dial the number, or press the Options soft key to access the following Phonebook entry options: Edit: allows you to edit the Name and number for the selected contact. Send Message: allows you to send a Message to the selected number. New contact: takes you to the Add new contact menu. Call: places the call to the selected phone number. FO R • • • • 54 O N SE U Press Options to select one of the following options: R 6. AF T LY • Assign speed dial: allows you to assign a speed dial key number to the selected Contact List entry. • Send name card via: allows you to select the option of sending your name card in a Picture Message and the option of sending to a Bluetooth enabled device. • Delete: allows you to delete the selected name and number or multiple names and numbers from your Contact List or delete all numbers. You are asked to confirm your name and number deletion by pressing the Yes soft key. To cancel, press the No soft key. • Add to Reject List: adds the selected contact to your reject list. • Copy to Phone/SIM card: copies the selected or all of the contacts to the phone or SIM card. Depends on where the contact was previously saved. • Select language: allows you to select between English and Español. 5. Press View to view contact information. AL FO R IN TE R N D • Edit: allows you to edit the name and number fields in the entry. You can also add an email address and notes. • Send message: allows you to send a Message to the selected number. • Assign speed dial: allows you to assign a speed dial key number to the selected Contacts List entry. • Send name card via: allows you to select the option of sending your name card in a Picture Message and the option of sending to a Bluetooth enabled device. • Delete: allows you to delete the selected name and number from your Contacts List. You are then asked to confirm the name and number deletion by pressing the Yes soft key. Press the No soft key to cancel the deletion. • Copy to phone/SIM card: copies the selected or all of the contacts to the phone or SIM card. Depends on where the contact was previously saved. • Add to Reject List: adds the selected contact to the reject list. • Print via Bluetooth: sends the contents of the selected text message to a Bluetooth enabled printer. 7. Press Call to dial the selected number. Managing Your Contacts 55 Dialing a Number from the Contact List LY Once you store phone numbers in the Contact List, you can dial them easily and quickly. Adding a New Caller Group O N Note: Select Contact List in the Contacts menu to search for the entry by name. For more information, refer to “Finding a Contact List Entry” on page 54. 2. Press the Options soft key and select the Create New Group option. 3. Enter a name for the new group in the Name field. 4. Highlight the Picture ID field and press the key to create a Picture ID for R U AF SE In Idle mode, press Menu ➔ Contacts ➔ Group. T 1. D this new caller group. Select from one of the following options: Take picture: allows you to take a picture to use as a Caller ID photo. Photos: displays a list of photos from which to select as a Caller ID. Downloaded Images: displays a list of downloaded images to select as a Caller ID. Icons: displays a list of predefined Caller ID icons. Press the Right and Left Navigation key to display pages of icons from which to choose. 5. Highlight the Ringtone field and press the key to create a ringtone for TE R N AL • • • • this new caller group. Select from one of the following options: FO R IN • Default melodies: displays a list of default melodies from which to select as a ringtone. • Voice List: displays a list of voice messages from which to select as a ringtone. • Sounds: displays a list of sounds from which to select as a ringtone. • Music: displays a list of music from which to select as a ringtone. 6. Press the Save soft key when you are finished. 7. 56 Press the key to return to Idle mode. Editing a Caller Group In Idle mode, press Menu ➔ Contacts ➔ Group and press the Select soft key or the 2. key. Scroll through the group list, highlight the group you want, and press the Options soft key. Highlight Edit and press the Select soft key or the 4. To edit the Caller group name, modify the text in the Name text box. 5. To change the image associated with the Caller group, press the Down SE O N 3. T key. LY 1. AF navigation key to highlight the Picture ID icon. Press the R U The following options are available: key. AL TE R N D • Take Picture: allows you to take a picture with your camera. • Photos: allows you to choose a photo from Photos folder. • Downloaded Images: allows you to choose a photo from your Downloaded images folder. • Icons: allows you to choose from pre-defined icons. 6. To change the ringtone associated with the Caller group, press the Down key to highlight the Ringtone icon. Press the key. The following options are available: FO R IN • Default Melodies: allows you to choose from 15 different melodies. • Voice List: allows you to assign a voice clip to this group. • Sounds: allows you to choose a sound from your Sounds folder. • Music: allows you to choose music from Music folder. 7. Press the Save soft key when you are finished. Your Caller group settings save. Managing Your Contacts 57 8. Press the key to return to Idle mode. Speed Dialing In Idle mode, to speed dial the numbers assigned to keys (2 to 9), press and hold O N 䊳 LY Once you store phone numbers from your Phonebook list, you can set up to 8 speed dial entries and then easily dial them whenever you want, by pressing the associated numeric key. the appropriate key. T Setting Up Speed Dial Entries 2. Use the Up or Down Navigation key to select the keypad number key to U key. R Select soft key or the SE In Idle mode, press Menu ➔ Contacts ➔ Speed Dial List and press the AF 1. soft key or the key. AL D where you wish to assign the new speed-dialing number and press the Add N • Select from the 2 to 9 keys, and press the Add soft key. 3. Highlight a contact entry from the list and press the Select soft key or the TE R key. You receive a Saved confirmation and the Speed dial menu displays the contact assigned to the number key you selected. Press the key to return to Idle mode. IN 4. Note: Memory location 1 is reserved for your Voice mail server number and this speed dial location can not be changed. R Reject List FO The Reject List option allows you to create a list of numbers to reject incoming calls from the specified numbers. 䊳 58 In Idle mode, press Menu ➔ Contacts ➔ Reject List and press the key. FDN Contacts In Idle mode, press Menu ➔ Contacts ➔ FDN contacts. The FDN contacts O N 1. LY Fixed Dial Number (FDN) mode, if supported by your SIM card, allows you to restrict your outgoing calls to a limited set of phone numbers. When this feature is enabled, you can make calls only to phone numbers stored in the FDN list on the SIM card. You must first enter your PIN2. You can obtain your PIN2 from your service provider. screen displays. To add a new FDN contact, press Options ➔ New FDN contact. The Enter T 2. SE AF PIN2 code field displays. Enter your PIN2 code. 4. Enter the desired name and number, then Save. 5. Select the FDN contact to call and press – or – . AL D R U 3. Press the Options soft key to add additional contacts, change a contact or 䊳 TE R Contacts Settings N delete a contact from the FDN list. In Idle mode, press Menu ➔ Contacts ➔ Contacts Settings and press the Select soft key or the key. IN Select from the following options: • My Business Card: allows you to set up business card information such as name, phone R numbers and email. • Save New Contacts to: allows you to save new contacts to you phone, to your SIM or to FO be prompted: Ask on saving. • View Contacts from: allows you to view contacts from you SIM card, from you phone or from both your SIM card and your phone. • Sort Contacts by: allows you to sort your contacts by first name or by last name. Managing Your Contacts 59 • Own Number: provides the number for your phone. • Copy All to: allows you to choose to copy all contacts to your phone or to your SIM card. • Delete All: allows you to delete all your contacts from the Phone or from your SIM Card. LY • Used Space: allows you to check how many names and numbers are stored in the Phone FO R IN 60 O N SE AL TE R N D R U AF T and on the SIM card. You can also see the current storage capacity of the memory. Section 8: Browser LY This section outlines the Browser features available on your phone. For more information, contact your service provider. Browser key to enter the menu. R In Idle mode, press the Browser soft key to access the Browser menu. D 䊳 U To access Browser directly, follow these steps: SE In Idle mode, press Menu ➔ Browser and press the Select soft key or the AF 1. T To access Browser via the menu, follow these steps: O N Your phone is equipped with a WAP (Wireless Application Protocol) browser which provides you wireless access and navigation to the Web using your phone. AL The following options are available: Home TE R N Selecting this menu connects the phone to the network and loads the Browser homepage. The content of the Browser startup homepage depends on your Wireless Web service provider. To scroll through the screen, use the Up and Down keys. 䊳 IN To go to the startup homepage from any other screen in the Browser, use the Home option. In Idle mode, press Menu ➔ Browser ➔Home. R Exiting the Browser To exit the browser at any time, simply press the FO 䊳 key. Navigating the Browser 1. To scroll through browser items, press the Up or Down Navigation key. Browser 61 2. To select browser items, press the key. 3. To return to the previous page, press the Back soft key or the 4. Press the Back soft key until the startup Home page displays. LY Favorites key. O N This menu stores preset URL addresses: My Account, Chat Group, News, Sports, Weather and MEdia Net, and nine others that you can designate. To store a URL address: R Enter URL SE key. U or the T In Idle mode, press Menu ➔ Browser ➔ Favorites and press the Select soft key AF 䊳 AL 䊳 D This menu allows you to manually enter the URL address of a web site that you wish to access and to add it to your Favorites. In Idle mode, press Menu ➔ Browser ➔ Enter URL and press the Select soft key. N key or the Clear Cache TE R Note: For further details about entering characters, see “Entering Text” on page 35. 䊳 IN You can clear the information stored in the cache memory, the phone’s temporary memory that stores the most recently accessed Web pages. In Idle mode, press Menu ➔ Browser ➔ Clear Cache and press the Select soft R key or the key. FO A confirmation message displays, “Clear Cache?” Press the Yes soft key to confirm the deletion or press the No soft key to discontinue. 62 Section 9: Games & Apps LY This section outlines the applications available in the Games & Apps menu: Games, Music Player, Camera, Voice Recorder and Image Editor. Games AF SE In Idle mode, press Menu ➔ Games & Apps ➔Games. T 䊳 Music Player O N You can download MIDlets (Java applications that run on mobile phones) from various sources using the browser and then storing them in your phone. R Camera AL In Idle mode, press Menu ➔ Games & Apps ➔ Music player. D 䊳 U You can organize music files stored on your Phone and Memory card into playlists. Music Player enables you to manage these music files and to add, rearrange and remove files. TE R N For information on using your camera, see “Camera” on page 78. Voice recorder In this menu, you can record an audio file up to one minute long and then immediately send it as a message. 䊳 In Idle mode, press Menu ➔ Games & Apps ➔ Voice Recorder. IN Image Editor FO R The Image Editor option allows you to edit the selected image by adding effects, adding a frame, emoticon or clip art. You can also set the edited image as wallpaper or a Picture ID icon. 䊳 In Idle mode, press Menu ➔ Games & Apps ➔ Image Editor. Games & Apps 63 Section 10: My Folder LY The My Folder menu provides access to stored files on your phone and on your memory card. You can access these storage locations: Sounds, Images, Videos, Music, Other Files, Memory Card and Memory Status, and you can create your own folders. O N Sounds SE U In Idle mode, press Menu ➔ My Folder ➔ Sounds. Images R 䊳 AF T In the Sounds menu, you can view the list of sounds downloaded from the web server or received in picture messages and you can keep a Voice List of your own audio clips. You can also set one of your stored sounds as the current ring tone. AL In Idle mode, press Menu ➔ My Folder ➔ Images. Videos TE R 䊳 N D In the Images menu you can view your own photos taken with the built-in camera, the images you have downloaded from the web server or received in messages or the images stored on your memory card. You can set an image as the current background image. 䊳 IN In this menu, you can view the list of videos downloaded from the web server or received in picture messages. You can also view a video saved to your Videos folder or memory card. In Idle mode, press Menu ➔ My Folder ➔ Videos. R Music FO The Music menu provides access to the music files stored in your music folder or on your memory card. 䊳 64 In Idle mode, press Menu ➔ My Folder ➔ Music. Other Files The Other Files menu provides access to other files you have stored on your phone and to the files stored on your Memory Card. In Idle mode, press Menu ➔ My Folder ➔ Other Files. LY 䊳 Memory card Memory Status O N SE In Idle mode, press Menu ➔ My Folder ➔ Memory card. AF 䊳 T In this menu you can view and manage the memory card and the stored images: Videos, Music, Sounds, Other Files, Pictures, My_Videos, My_Ringtones, My_Music, My_Images, My very own pictures and Audio. AL In Idle mode, press Menu ➔ My Folder ➔ Memory status. FO R IN TE R N 䊳 D R U You can check the amount of memory being used and memory remaining for the My Folder categories: Sounds, Images, Videos, Music and Other files or the memory used and remaining for your Memory Card. My Folder 65 Section 11: Tools LY This section outlines the various applications that are available on your phone Tools menu. Tools SE T Alarm O N The Tools menu allows you to set alarms, schedule appointments, view the calendar, create a note, perform simple math calculations, calculate the amount of your tip, perform unit conversions, set a timer, use a stopwatch and check world time. AF The Alarm feature enables you to set up to 3 alarms to ring at specified times. In Idle mode, press Menu ➔ Tools ➔ Alarm. Then press Select or R Calendar . U 䊳 AL In Idle mode, press Menu ➔ Tools ➔ Calendar. Then press Select or TE R 䊳 N D With the Calendar feature, you can elect to view your calendar by month, week, or day; set schedules and note anniversaries; make a tasks list; write memos to keep track of your schedule; view a list of missed alarms events and view an overview of items on your calendar. Memo . This option allows you to create memos to add to your events. In Idle mode, press Menu ➔ Tools ➔ Memo. Then press Select or . IN 䊳 Calculator R With this feature, you can use the phone as a calculator. The calculator provides the basic arithmetic functions; addition, subtraction, multiplication, and division. In Idle mode, press Menu ➔ Tools ➔ Calculator. Then press Select or FO 䊳 66 . Tip Calculator The Calculator helps you compute the percentage amount for tip. Use the following procedures to calculate a tip amount. In Idle mode, press Menu ➔ Tools ➔ Tip Calculator. Then press Select or . LY 䊳 Converter AF The Timer feature enables you to set a timer. U In Idle mode, press Menu ➔ Tools ➔ Timer. R 䊳 AL Stopwatch D SE In Idle mode, press Menu ➔ Tools ➔ Converter. T 䊳 Timer O N The Converter menu converts measurements and amounts in these categories: currency, length, weight, volume, area and temperature. In Idle mode, press Menu ➔ Tools ➔ Stopwatch. TE R 䊳 N This feature allows you to use a stopwatch. Press Start key to start the stopwatch. Press Reset to erase all previously recorded stopwatch times. Press Lap to view the lap time. You can view up to 3 lap times. World Time IN This feature allows you to find out what time it is another part of world, using the Left and Right Navigation keys. There are two time lines available. You can set the first setting to your home city and then use the second setting to check other city times. In Idle mode, press Menu ➔ Tools ➔ World time. FO R 䊳 Tools 67 Section 12: Changing Your Settings LY This section explains the sound and phone settings for your phone. It includes the following settings: Sound Profile, Display, Time and Date, Phone, Calls, Connectivity, Application Settings, and Memory Mangement. O N Sound Profile You can customize various Sound Profiles: Normal, Silent, Driving, Outdoor, and Eco. SE Incoming Call T In Idle mode, press Menu ➔ Settings ➔ Sound Profile. AF 䊳 AL D ring melody, the volume and the alert type. In Idle mode, press Menu ➔ Settings ➔ Sound Profile ➔ Incoming Call. Message Tone N 䊳 U R This menu allows you to select a Call Alert Type, Call Ringtone, and Rintone Volume. 䊳 TE R This menu allows you to set up the ringer for incoming messages. You can set the Tone, Alert Type, and Repetition. In Idle mode, press Menu ➔ Settings ➔ Sound Profile ➔ Message Tone. IN Keypad Tone This menu allows you to select the key tone and volume that the phone sounds when you press a key. In Idle mode, press Menu ➔ Settings ➔ Sound Profile ➔ Keypad Tone. R 䊳 FO Power on/off Tone This menu allows you to select the melody that the phone sounds when it is switched on and off. 68 䊳 In Idle mode, press Menu ➔ Settings ➔ Sound Profile ➔ Power on/off Tone. Slide Tone LY This menu allows you to choose from four tones, or Off when sliding the phone open. Extra Tones T Vibration Mode O N This menu allows you to choose to hear tones for Minute Minder, Connection Tone and Alerts On Call. SE AF Vibration Mode is convenient when you wish to stop the phone from making any noise, (in a theater, for example). key until the “Vibration mode on” R U In Idle mode, press and hold the 1. 2. Press and hold the key until the “Vibration mode off” message displays. ) no longer displays. N The Vibration Mode icon ( Display Settings ) display. AL D message and the Vibration Mode icon ( 䊳 TE R The Display options provide the following menus: Wallpaper, My Theme, Menu Style, Light Settings, Dialing Display and Eco Mode. In Idle mode, press Menu ➔ Settings ➔ Display. Then press Select or . IN Time and Date Settings R The Time and Date Settings provide the following menus: Time Zone Updating, Automatic/Manual Only, Time Zone, Time, Date, and Time Format. In Idle mode, press Menu ➔ Settings ➔ Time and Date. Then press Select or FO 䊳 . Changing Your Settings 69 Phone Settings 䊳 LY The Phone Settings provide the following menus: Language, Shortcuts, Qwerty Slide Setting, Auto Key Lock, Own Number, Security, Reset Phone, Restore Phone, and Airplane Mode. In Idle mode, press Menu ➔ Settings ➔ Phone. O N Language AF Shortcuts SE T This menu allows you to select a display language for Text language and Input mode. Choose from Automatic, English and Español. Press Menu ➔ Settings ➔ Phone ➔ Shortcuts. A diagram displays N Press the Right, Left, Up and Down Navigation keys to see the current settings. Press Options to select Change, Remove or Remove all and modify TE R 3. AL D showing the Shortcut links settings. 2. U 1. R The Shortcuts menu allows you to reset the destination of the Right, Left, Up and Down Navigation keys in Idle mode. the settings. IN Qwerty Slide Auto Key Lock In Idle mode, press Menu ➔ Settings ➔ Phone ➔ Auto Key Lock. R 1. Select On or Off and press Save. FO 2. Own Number 䊳 70 Press Menu ➔ Settings ➔ Phone ➔ Own Number to view your own number. Security The Security feature enables you to restrict the use of your phone by others and to restrict the types of calls. 䊳 O N LY To protect the features of your phone, various codes and passwords are used: Lock Phone, Lock SIM Card, Check PIN Code, Lock Applications, Set FDN Mode, Change Phone Password, Change PIN Code, and Change PIN2 Code. Press Menu ➔ Settings ➔ Phone ➔ Security. AL TE R Set FDN Mode N D R Check PIN Code Lock Applications SE U AF Lock SIM Card T Lock Phone IN Change Phone Password Change PIN Code FO R Change PIN2 Code Changing Your Settings 71 Reset Phone LY The Reset Phone option resets your settings to factory defaults. You can choose from a list of settings to reset: All, Phone, Display, Sound, Bluetooth and Call Settings. 1. In Idle mode, press Menu ➔ Settings ➔ Reset Settings ➔ Reset Settings. 2. Highlight your selection and press 3. When you have made your selection, press Reset. The confirmation message 4. Press Yes to reset or No to discontinue. You are prompted: AF “Reset settings?” displays. O N N Reset Phone AL D R U “Enter password.” to check. SE T The list of settings to reset displays. R IN TE R The Master Reset option resets all settings to factory defaults and all user data is deleted. You can choose from the following options: • Clear User Data: clears user data and deletes all information saved to the phone including pictures, messages and phonebook entries. • Restore Settings: Changes your device settings to factory conditions. • Restore And Clear: Restores your device to factory conditions. You will lose setting changes and information saved to the device. In Idle mode, press Menu ➔ Settings ➔ Reset Settings ➔ Master Reset. FO 1. 72 2. Highlight your option and press Select or . The display describes the selected operation and prompts: “If you want to continue, enter 6 zeros and press OK.” Enter 6 zeros in the field provided and press OK to continue or Back LY 3. O N to discontinue. SE AF Airplane Mode T Restore Phone HAC Mode AL D R U Airplane Mode allows you to use many of your phone’s features when you are in an airplane or in any other area where making or receiving calls or data is prohibited. When your phone is in Airplane Mode, it cannot send or receive any calls or access online information. N Enabling HAC will adjust audio for use with HAC Hearing Aids. In Idle mode, press Menu ➔ Settings ➔ Phone Settings ➔ HAC Mode. 2. Highlight On or Off and press Save. When you enable HAC mode, the message TE R 1. displays, “Enabling HAC will adjust audio for use with HAC Hearing Aids. IN Continue?” 3. Select Yes to enable HAC or No to discontinue. R USB Mode In Idle mode, press Menu ➔ Settings ➔ Phone Settings ➔ USB Mode. FO 1. 2. Highlight your selection, Modem or Mass Storage, and press Save. Changing Your Settings 73 Security Lock Phone 1. In Idle mode, press Menu ➔ Settings ➔ Phone Settings ➔ Security ➔ LY Lock Phone. Highlight Enable or Disable and press Select to save your setting. To Enable Lock Phone, you are prompted to Enter password. Change Password O N 2. SE AF T The Change password feature allows you to change your current phone password to a new one. You must enter the current password before you can specify a new one. R Change Password. AL In Idle mode, press Menu ➔ Settings ➔ Phone Settings ➔ Security ➔ D 1. U Once you enter a new password, you are asked to confirm the change by entering the password again. Enter a password in the Enter new password field and press OK. 3. Enter the new password again. TE R N 2. Note: If you change your password, be sure to record it and keep it in a safe place. If you forget your password, contact your Service Provider for assistance. IN Check PIN Code FO R When the Check PIN code feature is enabled, you must enter your PIN each time you switch on the phone. Consequently, any person who does not have your PIN cannot use your phone without your approval. Note: Before enabling or disabling the PIN Check feature, you must enter your PIN. The following options are available: 74 – Disable: the phone connects directly to the network when you switch it on. – Enable: you must enter the PIN each time the phone is switched on. Change PIN Code O N LY This feature allows you to change your current PIN, provided that the Check PIN code feature is enabled. You must enter the current PIN before you can specify a new one. SE Set FDN Mode T Once you enter a new PIN, you are asked to confirm the PIN number by re-entering it. R U AF FDN mode, if supported by your SIM card, allows you to restrict your outgoing calls to a limited set of phone numbers. For more information, refer to “FDN Contacts” on page 59. D To enable or disable FDN Mode, follow these steps: In Idle mode, press Menu ➔ Settings ➔ Phone Settings ➔ Security ➔ Set FDN Mode. Highlight Enable or Disable and press Select to save your setting. To Enable N 2. AL 1. TE R FDN Mode, you are prompted to Enter PIN2 code. Change PIN2 code 䊳 In Idle mode, press Menu ➔ Settings ➔ Phone Settings ➔ Security ➔ Change IN PIN2 code. Memory Status FO R Your phone displays information about the phone usage and memory available: Shared Memory, Messages, Files, Games, Tools and Contacts. 䊳 In Idle mode, press Menu ➔ Settings ➔ Phone Settings ➔ Memory Status. Changing Your Settings 75 Messaging Key You can change the assignment for the messaging key In Idle mode, press Menu ➔ Settings ➔ Phone Settings ➔ Messaging Key. A list of options displays: Create Message, Inbox and Games. 2. Highlight your selection and press Assign to continue or Cancel O N to discontinue. LY 1. Call Settings SE AL TE R Bluetooth N D R U AF T The Call Settings menu allows you to change the settings for Answer Options, Auto Redial, Show My Number and Call Waiting. • Answer Options: allows you to choose to answer your incoming calls by pressing the Send Key or by pressing Any Key. • Auto Redial: allows you to turn On or Off the Auto Redial feature. • Show My Number: allows you to select from these options: Set By Network, Hide Number or Show Number. • Call Waiting: allows you to Activate or Deactivate Call Waiting for Voice calls, for Data calls or choose to Cancel All. Setting Up Your Bluetooth Devices IN To pair your phone with a Bluetooth headset, make sure that both your headset and your phone are fully charged. To ensure a successful pairing, pair your devices in a private environment away from other devices with Bluetooth. Have your headset within a range of 30 feet from your phone. In Idle mode, press Menu ➔ Settings ➔ Bluetooth ➔ My Devices. R 1. FO The message “Search new device” scrolls across your screen. Note: Make sure your device is on and in Paring or Bonding Mode. 76 2. Press Select. 3. If your phone prompts “Bluetooth is currently turned off. Turn on?” Select Yes. Use the arrow keys to go to where your headset model is listed. Press Select. 5. If you are prompted to enter a Security Code, enter the security code and then LY 4. O N press OK. SE 6. AF T Note: Refer to the user guide of the device you are attempting to pair with for the default security code. The default security code for most devices is 0000. Wait for your phone to pair up to your device. Your phone displays the R U message “Connected” once the pairing is completed. AL D Browser Settings In Idle mode, press Menu ➔ Settings ➔ Browser Settings. FO R IN TE R 䊳 N You can access the following Browser Settings in this menu: Clear Cache, Empty Cookies, Cookie Options, Preferences, Certificates and About Browser. Follow the screen prompts. Changing Your Settings 77 Section 13: Camera LY This section explains how to use the camera on your phone. You can take photographs by using the built-in camera functionality. Using the Camera T O N Using the camera module in your phone, you can take photos of people or events while on the move. Additionally, you can send these photos to other people in a Picture Messaging message or set a wallpaper or picture ID image. R U Take and Send SE AF Note: Do not take photos of people without their permission. Do not take photos in places where cameras are not allowed. Do not take photos in places where you may interfere with another person’s privacy. AL D Your camera produces photos in JPEG format. In Idle mode, press Menu ➔ Tools ➔ Camera. TE R 1. N Note: When you take a photo in direct sunlight or in bright conditions, shadows may appear on the photo. Tip: Press the Camera key camera module. on the right side of the phone as a shortcut to access the Highlight Take and Send and press Select or 3. Adjust the image by aiming the camera at the subject. R IN 2. Press the Left soft key FO 4. . to access the camera options. Tip: You can use the keypad to quickly change the camera options. 5. 78 Press the Camera key or key to take the photo. Photos 1. In Idle mode, press Menu ➔ Tools ➔ Camera ➔ Photos. When you access this menu, your phone displays the photos in Line view, LY which shows them as small images. Use the Navigation keys to scroll through To view the photos on the full screen, press press the Back soft key or the AF T Deleting a Photo . To go back to Line view, key. SE 2. O N the photos. You can delete photos one by one or all at one time. From the Photos menu, highlight the photo you want to delete. 2. Press the Options soft key and select Delete then press the Right D Navigation key. AL R U 1. Select Selected or Multiple. Then press Select or 4. Press the Yes soft key to confirm the deletion. 5. Press . N 3. TE R when you are finished. Record video 1. IN Tip: When shooting video in direct sunlight or in bright conditions, it is recommended that you provide your subject with sufficient light by putting the light source behind you. In Idle mode, press Menu ➔ Tools ➔ Camera. Select Record video. Then press Select or 3. Before filming the video, press Menu to access camcorder options. 4. Adjust the image by aiming the camera at the subject. 5. Press the FO R 2. . key to begin shooting video. Camera 79 6. Press Stop to stop the recording. – or – 7. Press the key to stop the recording and save the video file to your Videos 8. Once the file saves, press the LY folder. key to play back your video for review. O N Videos SE 䊳 AF T In the Video menu, you can view a list of videos downloaded from the web server or received in multimedia messages. You can select a video clip from your Videos folder by scrolling to the video you want to view. In Idle mode, press Menu ➔ My Folder ➔ Video. FO R IN AL TE R N D R U When you access this menu, your phone displays the videos in Line view, which shows them as small images. Use the Navigation keys to scroll through the photos. 80