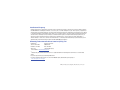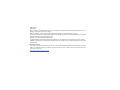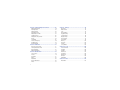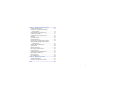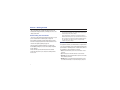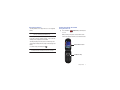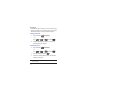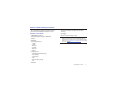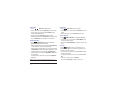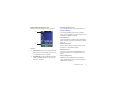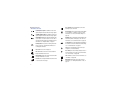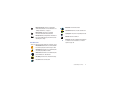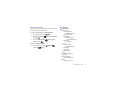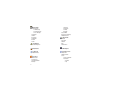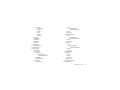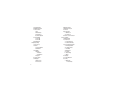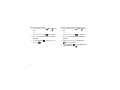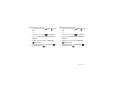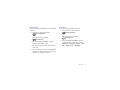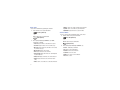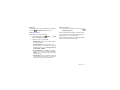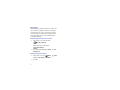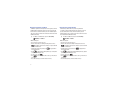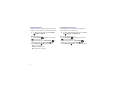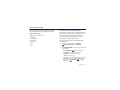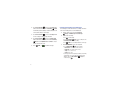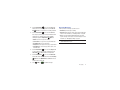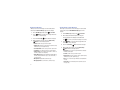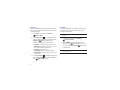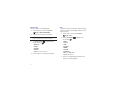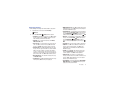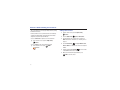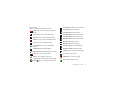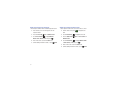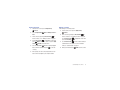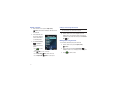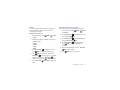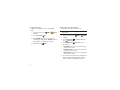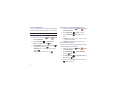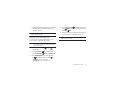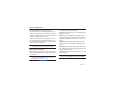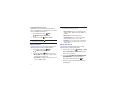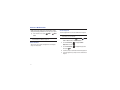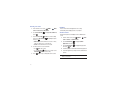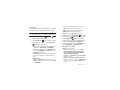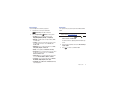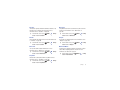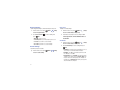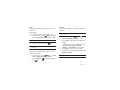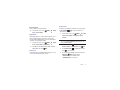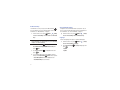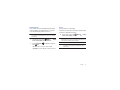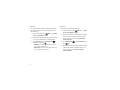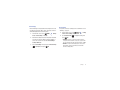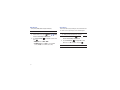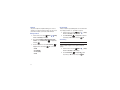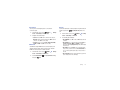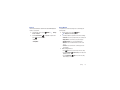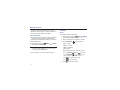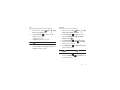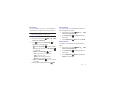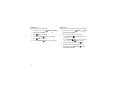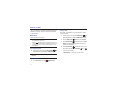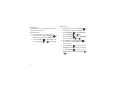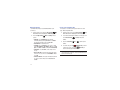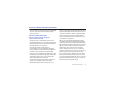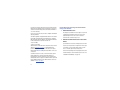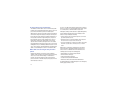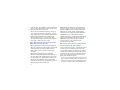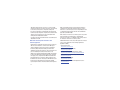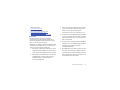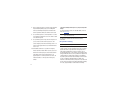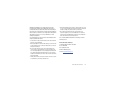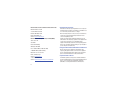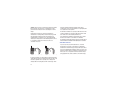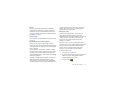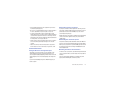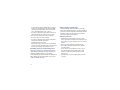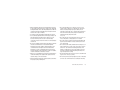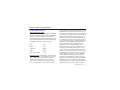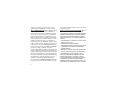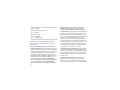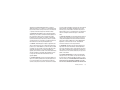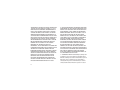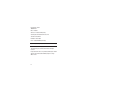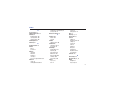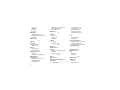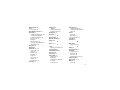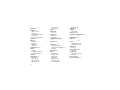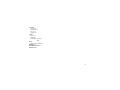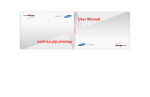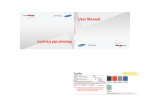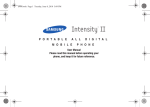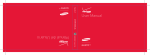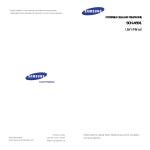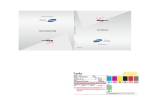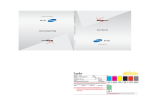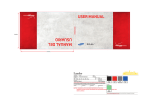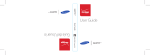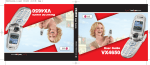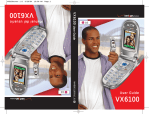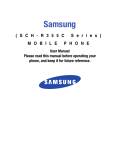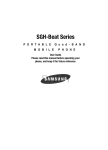Download Samsung SCH-U360MAAVZW User's Manual
Transcript
S A MS UNG Gu st o ™ User Manual US E R MANUAL GHXX-XXXXXX Printed in Korea Manual del Usuario P O R T A B L E A L L M O B I L E D I G I T A L P H O N E User Manual Please read this manual before operating your phone, and keep it for future reference. Intellectual Property All Intellectual Property, as defined below, owned by or which is otherwise the property of Samsung or its respective suppliers relating to the SAMSUNG Phone, including but not limited to, accessories, parts, or software relating there to (the “Phone System”), is proprietary to Samsung and protected under federal laws, state laws, and international treaty provisions. Intellectual Property includes, but is not limited to, inventions (patentable or unpatentable), patents, trade secrets, copyrights, software, computer programs, and related documentation and other works of authorship. You may not infringe or otherwise violate the rights secured by the Intellectual Property. Moreover, you agree that you will not (and will not attempt to) modify, prepare derivative works of, reverse engineer, decompile, disassemble, or otherwise attempt to create source code from the software. No title to or ownership in the Intellectual Property is transferred to you. All applicable rights of the Intellectual Property shall remain with SAMSUNG and its suppliers. Samsung Telecommunications America (STA), LLC Headquarters: Customer Care Center: 1301 E. Lookout Drive 1000 Klein Rd. Richardson, TX 75082 Plano, TX 75074 Toll Free Tel: 1.888.987.HELP (4357) Internet Address: http://www.samsungusa.com © 2010 Samsung Telecommunications America, LLC is a registered trademark of Samsung Electronics America, Inc. and its related entities. Do you have questions about your Samsung Mobile Phone? For 24 hour information and assistance, we offer a new FAQ/ARS System (Automated Response System) at: www.samsungtelecom.com/support VZW_SCH-U360_Gusto_English_UM_DE30_TE_071210_F3 GH68-29649A Printed in USA Nuance®, VSuite™, T9® Text Input, and the Nuance logo are trademarks or registered trademarks of Nuance Communications, Inc., or its affiliates in the United States and/or other countries. ACCESS® and NetFront™ are trademarks or registered trademarks of ACCESS Co., Ltd. in Japan and other countries. The Bluetooth® word mark, figure mark (stylized “B Design”), and combination mark (Bluetooth word mark and “B Design”) are registered trademarks and are wholly owned by the Bluetooth SIG. Openwave® is a registered Trademark of Openwave, Inc. © 2010 Verizon Wireless. Verizon Wireless and the Verizon Wireless logos are trademarks of Verizon Trademark Services LLC. Gusto is a trademark of Verizon Wireless. All company names, trademarks, logos and copyrights not property of Verizon Wireless are property of their respective owners. Open Source Software Some software components of this product incorporate source code covered under GNU General Public License (GPL), GNU Lesser General Public License (LGPL), OpenSSL License, BSD License and other open source licenses. To obtain the source code covered under the open source licenses, please visit: http://www.samsungnetwork.com/Home/opensource. Disclaimer of Warranties; Exclusion of Liability EXCEPT AS SET FORTH IN THE EXPRESS WARRANTY CONTAINED ON THE WARRANTY PAGE ENCLOSED WITH THE PRODUCT, THE PURCHASER TAKES THE PRODUCT "AS IS", AND SAMSUNG MAKES NO EXPRESS OR IMPLIED WARRANTY OF ANY KIND WHATSOEVER WITH RESPECT TO THE PRODUCT, INCLUDING BUT NOT LIMITED TO THE MERCHANTABILITY OF THE PRODUCT OR ITS FITNESS FOR ANY PARTICULAR PURPOSE OR USE; THE DESIGN, CONDITION OR QUALITY OF THE PRODUCT; THE PERFORMANCE OF THE PRODUCT; THE WORKMANSHIP OF THE PRODUCT OR THE COMPONENTS CONTAINED THEREIN; OR COMPLIANCE OF THE PRODUCT WITH THE REQUIREMENTS OF ANY LAW, RULE, SPECIFICATION OR CONTRACT PERTAINING THERETO. NOTHING CONTAINED IN THE INSTRUCTION MANUAL SHALL BE CONSTRUED TO CREATE AN EXPRESS OR IMPLIED WARRANTY OF ANY KIND WHATSOEVER WITH RESPECT TO THE PRODUCT. IN ADDITION, SAMSUNG SHALL NOT BE LIABLE FOR ANY DAMAGES OF ANY KIND RESULTING FROM THE PURCHASE OR USE OF THE PRODUCT OR ARISING FROM THE BREACH OF THE EXPRESS WARRANTY, INCLUDING INCIDENTAL, SPECIAL OR CONSEQUENTIAL DAMAGES, OR LOSS OF ANTICIPATED PROFITS OR BENEFITS. Table of Contents Section 1: Getting Started .............................................. 4 Understanding this User Manual . . . . . . . . . . . . . . . . . . . . . . . . 4 Activating your Phone . . . . . . . . . . . . . . . . . . . . . . . . . . . . . . . 5 Displaying Your Telephone Number . . . . . . . . . . . . . . . . . . . . . 5 Battery . . . . . . . . . . . . . . . . . . . . . . . . . . . . . . . . . . . . . . . . . . . 6 Turning Your Phone On and Off . . . . . . . . . . . . . . . . . . . . . . . . 9 Set-up Wizard . . . . . . . . . . . . . . . . . . . . . . . . . . . . . . . . . . . . 10 Easy Set-Up . . . . . . . . . . . . . . . . . . . . . . . . . . . . . . . . . . . . . . 10 Tutorial . . . . . . . . . . . . . . . . . . . . . . . . . . . . . . . . . . . . . . . . . 11 TTY Mode . . . . . . . . . . . . . . . . . . . . . . . . . . . . . . . . . . . . . . . 11 Roaming . . . . . . . . . . . . . . . . . . . . . . . . . . . . . . . . . . . . . . . . 11 Voicemail . . . . . . . . . . . . . . . . . . . . . . . . . . . . . . . . . . . . . . . . 12 Voice Commands . . . . . . . . . . . . . . . . . . . . . . . . . . . . . . . . . . 32 Fake Call . . . . . . . . . . . . . . . . . . . . . . . . . . . . . . . . . . . . . . . . 37 Driving Mode . . . . . . . . . . . . . . . . . . . . . . . . . . . . . . . . . . . . . 38 Section 4: Entering Text ............................................... 39 Changing the Text Entry Mode . . . . . . . . . . . . . . . . . . . . . . . . Entering Text Using T9 Word . . . . . . . . . . . . . . . . . . . . . . . . . Entering Text using Palabra . . . . . . . . . . . . . . . . . . . . . . . . . . Entering Text using Abc Mode . . . . . . . . . . . . . . . . . . . . . . . . Entering Numbers . . . . . . . . . . . . . . . . . . . . . . . . . . . . . . . . . Entering Symbols . . . . . . . . . . . . . . . . . . . . . . . . . . . . . . . . . Entering Quick Text . . . . . . . . . . . . . . . . . . . . . . . . . . . . . . . . Entering Domain Extensions . . . . . . . . . . . . . . . . . . . . . . . . . 39 40 40 41 41 41 42 42 Section 2: Understanding Your Phone ......................... 13 Section 5: Messaging ................................................... 43 Features of Your Phone . . . . . . . . . . . . . . . . . . . . . . . . . . . . . Closed View of Your Phone . . . . . . . . . . . . . . . . . . . . . . . . . . . Open View of Your Phone . . . . . . . . . . . . . . . . . . . . . . . . . . . . Navigation Keys . . . . . . . . . . . . . . . . . . . . . . . . . . . . . . . . . . . Function Keys . . . . . . . . . . . . . . . . . . . . . . . . . . . . . . . . . . . . Understanding the Home Screen . . . . . . . . . . . . . . . . . . . . . . Understanding the Menu . . . . . . . . . . . . . . . . . . . . . . . . . . . . Types of Messages . . . . . . . . . . . . . . . . . . . . . . . . . . . . . . . . Creating and Sending Text Messages . . . . . . . . . . . . . . . . . . Creating and Sending Picture Messages . . . . . . . . . . . . . . . . Creating and Sending Voice Messages . . . . . . . . . . . . . . . . . Receiving Messages . . . . . . . . . . . . . . . . . . . . . . . . . . . . . . . Message Folders . . . . . . . . . . . . . . . . . . . . . . . . . . . . . . . . . . Voicemail . . . . . . . . . . . . . . . . . . . . . . . . . . . . . . . . . . . . . . . Mobile IM . . . . . . . . . . . . . . . . . . . . . . . . . . . . . . . . . . . . . . . Email . . . . . . . . . . . . . . . . . . . . . . . . . . . . . . . . . . . . . . . . . . . Chat . . . . . . . . . . . . . . . . . . . . . . . . . . . . . . . . . . . . . . . . . . . Messaging Settings . . . . . . . . . . . . . . . . . . . . . . . . . . . . . . . . 13 14 15 16 17 19 22 Section 3: Call Functions ............................................. 28 Making a Call . . . . . . . . . . . . . . . . . . . . . . . . . . . . . . . . . . . . . 28 Answering a Call . . . . . . . . . . . . . . . . . . . . . . . . . . . . . . . . . . 28 Recent Calls . . . . . . . . . . . . . . . . . . . . . . . . . . . . . . . . . . . . . . 29 43 43 44 46 47 49 52 53 53 54 55 1 Section 6: Understanding Your Contacts .....................56 Section 9: Settings ....................................................... 82 Adding a New Contact . . . . . . . . . . . . . . . . . . . . . . . . . . . . . . 56 Erasing Contacts . . . . . . . . . . . . . . . . . . . . . . . . . . . . . . . . . . . 59 Editing a Contact . . . . . . . . . . . . . . . . . . . . . . . . . . . . . . . . . . 59 Managing Contacts . . . . . . . . . . . . . . . . . . . . . . . . . . . . . . . . . 61 Adding Pauses or Waits . . . . . . . . . . . . . . . . . . . . . . . . . . . . . 61 Finding a Contact . . . . . . . . . . . . . . . . . . . . . . . . . . . . . . . . . . 62 Making Calls using Contacts . . . . . . . . . . . . . . . . . . . . . . . . . . 62 Groups . . . . . . . . . . . . . . . . . . . . . . . . . . . . . . . . . . . . . . . . . . 63 Speed Dials . . . . . . . . . . . . . . . . . . . . . . . . . . . . . . . . . . . . . . 65 In Case of Emergency . . . . . . . . . . . . . . . . . . . . . . . . . . . . . . . 66 My Name Card . . . . . . . . . . . . . . . . . . . . . . . . . . . . . . . . . . . . 67 Backup Assistant . . . . . . . . . . . . . . . . . . . . . . . . . . . . . . . . . . 70 My Verizon . . . . . . . . . . . . . . . . . . . . . . . . . . . . . . . . . . . . . . . 82 Master Volume . . . . . . . . . . . . . . . . . . . . . . . . . . . . . . . . . . . . 82 Tools . . . . . . . . . . . . . . . . . . . . . . . . . . . . . . . . . . . . . . . . . . . 82 Bluetooth Menu . . . . . . . . . . . . . . . . . . . . . . . . . . . . . . . . . . . 83 Keyguard Setting . . . . . . . . . . . . . . . . . . . . . . . . . . . . . . . . . . 84 Sounds Settings . . . . . . . . . . . . . . . . . . . . . . . . . . . . . . . . . . . 84 Display Settings . . . . . . . . . . . . . . . . . . . . . . . . . . . . . . . . . . 86 Phone Settings . . . . . . . . . . . . . . . . . . . . . . . . . . . . . . . . . . . . 91 Call Settings . . . . . . . . . . . . . . . . . . . . . . . . . . . . . . . . . . . . . . 99 Memory . . . . . . . . . . . . . . . . . . . . . . . . . . . . . . . . . . . . . . . . 102 Phone Info . . . . . . . . . . . . . . . . . . . . . . . . . . . . . . . . . . . . . . 102 Tutorial . . . . . . . . . . . . . . . . . . . . . . . . . . . . . . . . . . . . . . . . 103 Set-up Wizard . . . . . . . . . . . . . . . . . . . . . . . . . . . . . . . . . . . 103 Section 7: Bluetooth ..................................................... 71 Bluetooth Service Profiles . . . . . . . . . . . . . . . . . . . . . . . . . . . . 71 Turning Bluetooth On or Off . . . . . . . . . . . . . . . . . . . . . . . . . . 72 Bluetooth Options . . . . . . . . . . . . . . . . . . . . . . . . . . . . . . . . . . 72 Adding a New Device . . . . . . . . . . . . . . . . . . . . . . . . . . . . . . . 72 Section 8: Media Center ............................................... 74 Tunes & Tones . . . . . . . . . . . . . . . . . . . . . . . . . . . . . . . . . . . . 74 Pictures . . . . . . . . . . . . . . . . . . . . . . . . . . . . . . . . . . . . . . . . . 76 My Pictures . . . . . . . . . . . . . . . . . . . . . . . . . . . . . . . . . . . . . . 77 Games . . . . . . . . . . . . . . . . . . . . . . . . . . . . . . . . . . . . . . . . . . 80 Mobile Web . . . . . . . . . . . . . . . . . . . . . . . . . . . . . . . . . . . . . . 80 Browse & Download . . . . . . . . . . . . . . . . . . . . . . . . . . . . . . . . 80 Extras . . . . . . . . . . . . . . . . . . . . . . . . . . . . . . . . . . . . . . . . . . . 81 2 Section 10: Tools ........................................................ 104 Voice Commands . . . . . . . . . . . . . . . . . . . . . . . . . . . . . . . . . 104 Calculator . . . . . . . . . . . . . . . . . . . . . . . . . . . . . . . . . . . . . . 104 Calendar . . . . . . . . . . . . . . . . . . . . . . . . . . . . . . . . . . . . . . . 106 Alarm Clock . . . . . . . . . . . . . . . . . . . . . . . . . . . . . . . . . . . . . 107 Stop Watch . . . . . . . . . . . . . . . . . . . . . . . . . . . . . . . . . . . . . 108 World Clock . . . . . . . . . . . . . . . . . . . . . . . . . . . . . . . . . . . . . 108 Notepad . . . . . . . . . . . . . . . . . . . . . . . . . . . . . . . . . . . . . . . . 109 VZ Navigator . . . . . . . . . . . . . . . . . . . . . . . . . . . . . . . . . . . . 109 Section 11: Web ......................................................... 110 Mobile Web . . . . . . . . . . . . . . . . . . . . . . . . . . . . . . . . . . . . . 110 Section 12: Health and Safety Information ............... 115 Health and Safety Information . . . . . . . . . . . . . . . . . . . . . . . Please Note the Following Information When Using Your Handset . . . . . . . . . . . . . . . . . . . . . . . . . . . . . Samsung Mobile Products and Recycling . . . . . . . . . . . . . . . UL Certified Travel Adapter . . . . . . . . . . . . . . . . . . . . . . . . . . Consumer Information on Wireless Phones . . . . . . . . . . . . . . Road Safety . . . . . . . . . . . . . . . . . . . . . . . . . . . . . . . . . . . . . Responsible Listening . . . . . . . . . . . . . . . . . . . . . . . . . . . . . Operating Environment . . . . . . . . . . . . . . . . . . . . . . . . . . . . . Using Your Phone Near Other Electronic Devices . . . . . . . . . FCC Hearing-Aid Compatibility (HAC) Regulations for Wireless Devices . . . . . . . . . . . . . . . . . . . . . . . . . . . . Potentially Explosive Environments . . . . . . . . . . . . . . . . . . . . Emergency Calls . . . . . . . . . . . . . . . . . . . . . . . . . . . . . . . . . FCC Notice and Cautions . . . . . . . . . . . . . . . . . . . . . . . . . . . Other Important Safety Information . . . . . . . . . . . . . . . . . . . Product Performance . . . . . . . . . . . . . . . . . . . . . . . . . . . . . . Availability of Various Features/Ring Tones . . . . . . . . . . . . . Battery Standby and Talk Time . . . . . . . . . . . . . . . . . . . . . . Battery Precautions . . . . . . . . . . . . . . . . . . . . . . . . . . . . . . . Care and Maintenance . . . . . . . . . . . . . . . . . . . . . . . . . . . . . 115 116 117 117 117 123 124 126 126 127 129 129 130 130 131 132 132 132 134 Section 13: Warranty Information ............................. 135 Standard Limited Warranty . . . . . . . . . . . . . . . . . . . . . . . . . . 135 End User License Agreement for Software . . . . . . . . . . . . . . 138 Index ............................................................................ 143 3 Section 1: Getting Started This section allows you to quickly start using your phone by installing and charging the battery, activating your service, and setting up voicemail. Understanding this User Manual The sections of this manual generally follow the features of your phone. A robust index for features begins on page 143. Also included is important safety information that you should know before using your phone. Most of this information is near the back of the guide, beginning on page 115. This manual gives navigation instructions according to the default display settings. If you select other settings, navigation may be different. Unless otherwise specified, all instructions in this manual assume that the phone is open, and you are starting from the Home screen. 4 Note: Instructions in this manual are based on default settings, and may vary from your phone, depending on the software version on your phone, and any changes to the phone’s Settings. Unless stated otherwise, instructions to perform tasks in this User Manual assume that the phone is open, and start at the Home screen. All screen images in this manual are simulated. Actual displays may vary, depending on the software version of your phone and any changes to the phone’s Settings. Special Text Throughout this manual, you’ll find text that is set apart from the rest. These are intended to point out important information, share quick methods for activating features, to define terms, and more. The definitions for these methods are as follows: • Notes: Presents alternative options for the current feature, menu, or sub-menu. • Tips: Provides quick or innovative methods, or useful shortcuts. • Important: Points out important information about the current feature that could affect performance. • Warning: Brings to your attention important information to prevent loss of data or functionality, or even prevent damage to your phone. Text Conventions This manual provides condensed information about how to use your phone. To make this possible, the following text conventions are used: Highlight Use the Directional Key to move focus to an item on the screen. Select Use the Directional Key to highlight an item on the screen, then press the OK Key. The OK Key function changes according to the type of item highlighted. ➔ Arrows are used to represent the “highlight, then select” steps in longer, or repetitive, procedures. For example: Activating your Phone If you purchased your phone at a Verizon Wireless store, it is activated and ready to use. If you received a new phone by mail, it may need to be activated before you can use it. To activate your phone, choose from the following: • Visit a Verizon Wireless store. • Contact Verizon Wireless customer support. • Visit www.verizonwireless.com to manage your account online. Displaying Your Telephone Number My Number displays the ten-digit telephone number assigned to your phone. 䊳 From the Home screen, press MENU ➔ Settings & Tools ➔ Phone Info ➔ My Number. From the Home screen, press MENU ➔ Settings & Tools ➔ Messaging ➔ New Message ➔ TXT Message. Getting Started 5 Battery Your phone is powered by a rechargeable, standard Li-Ion battery. A USB cable and Charging Head are included with the phone, for charging the battery. Battery Cover The battery cover on the back of the phone protects the battery. Removing the battery cover 䊳 Press down, and slide the battery cover back, and lift up to remove. Note: The battery comes partially charged. You must fully charge the battery before using your phone for the first time. A fully discharged battery requires up to 4 hours of charge time. After the first charge, you can use the phone while charging. Important!: Use only Samsung-approved charging devices and batteries. Samsung accessories are designed to maximize battery life. Using other accessories may invalidate your warranty and may cause damage. Battery Indicator The battery icon in the upper-right corner of the display shows battery power level, with four bars indicating a full charge. Two to three minutes before the battery becomes too low to operate, the empty battery icon will flash and a tone will sound. If you continue to operate the phone without charging, the phone will power off. Installing the battery cover 䊳 6 Slide the battery cover up until it snaps into place. Installing the Battery 1. Remove the battery cover (see “Removing the battery Removing the Battery 1. cover” on page 6.) 2. Insert the battery into the phone, aligning the gold contacts cover” on page 6.) 2. on the battery with the gold contacts in the phone. 3. Install the battery cover (see “Installing the battery cover” on page 6.) Remove the battery cover (see “Removing the battery Lift the battery from the bottom end (see arrow 1) and remove. 3. Install the battery cover (see “Installing the battery cover” on page 6.) Getting Started 7 Charging the Battery 2. Pull the Accessory Port cover out and turn to expose the port. Your phone comes with a USB cable and charging head to rapidly charge your phone from any 120/220 VAC outlet. Note: The battery comes partially charged. You must fully charge the battery before using your phone for the first time. A fully discharged battery requires up to 4 hours of charge time. After the first charge, you can use the phone while charging. 1. Connect the USB cable to the charging head. Incorrect Charging Head USB Cable Correct 3. Insert the USB cable into the port. 4. Plug the charging head into a standard AC power outlet. 5. When charging is complete, unplug the charging head from the power outlet and remove the USB cable from the phone. Incorrect Correct 8 Turning Your Phone On and Off Non-Supported Batteries Samsung handsets do not support the use of a non-supported battery. Important!: Using a non-supported battery may cause damage to your phone. Use a Samsung supported battery only. When using a non-supported battery you will hear a series of beeps and you will see a warning message. If you receive this warning, battery charging has been disabled. Samsung charging accessories (such as a wall charger, and cigarette lighter adapter) will only charge a Samsung approved battery. To continue using your handset press Turning Your Phone On 䊳 Press and hold the END End/Power Key to turn the phone on or off. While powering on, the phone connects with the home network, then displays the Home screen and active alerts. Default Home screen . Note: When using a non-supported battery the handset can only be used for the duration of the life of the battery and cannot be recharged. End/Power Key Getting Started 9 Set-up Wizard Easy Set-Up Set basic preferences, to start using your phone quickly. 1. From the Home screen, press MENU ➔ Settings & Tools ➔ Set-up Wizard. 2. Follow the prompts to set preferences for these settings: • • • • Call Sounds: Choose how your phone alerts you to incoming calls. Display Themes: Select a theme for your phone’s displays. Main Menu Layout: Choose a layout for the Main menu. Main Clock : Select a format for the Main clock on the Home screen. • Front Clock: Select a format for the clock that appears on the external display. 3. While setting preferences: • Press SET to make a selection and go to the next setting. • Press the Left Soft Key Preview or Play for an example of the highlighted selection. • Press the Right Soft Key Skip to move to the next setting without making a selection. 10 Use the Easy Set-up settings to quickly set common settings. Easy Set-up is available for Sound Settings and Display Settings. Easy Set-up for Sounds 1. From the Home screen, press MENU ➔ Settings & Tools ➔ Sounds Settings ➔ Easy Set-up. 2. Follow the screen prompts to choose settings for Call Sounds, Keypad Volume, Text Alert, Multimedia Alert, and Voicemail Alert. Easy Set-up for Displays 1. From the Home screen, press MENU ➔ Settings & Tools ➔ Display Settings ➔ Easy Set-up. 2. Follow the screen prompts to choose settings for Display Backlight, Keypad Backlight, Display Themes, Main Wallpaper, Front Wallpaper, Main Menu Layout, Dial Fonts, Main Clock, Front Clock, Personal Banner, and Banner Color. Tutorial TTY Mode Review useful information about the Fake Call and Driving Mode features of your phone. 1. MENU ➔ From the Home screen, press Settings & Tools ➔ Tutorial. 2. Use the Directional Key press to highlight an option, then to view information: • Fake Call • Driving Mode Your phone is fully TTY-compatible, allowing you to connect a TTY device to the phone’s headset jack. Before you can use your phone with a TTY device, you’ll need to enable TTY Mode. For more information about TTY settings, see “TTY Mode” on page 100. Roaming When you travel outside your home network’s coverage area, your phone can roam to acquire service on other compatible digital networks. when Roaming is active, the Roaming icon appears in the Annunciator Line of the display. During roaming, some services may not be available. Depending on your coverage area and service plan, extra charges may apply when making or receiving call. Note: Contact Verizon Wireless for more information about your coverage area and service plan. Getting Started 11 Voicemail All unanswered calls to your phone are sent to voicemail, even if your phone is turned off, so you’ll want to set up your voicemail and personal greeting as soon as you activate your phone. Setting up Voicemail 1. Press and hold the Voicemail Key. – or – Press 2. ➔ ➔ , then press SEND . Follow the automated instructions to set up your new password and record a greeting. Checking Voicemail 1. Press and hold the Voicemail Key. – or – Press ➔ ➔ , then press SEND 2. Enter your password, then press . 3. Follow the recorded prompts to listen to messages and manage your voicemail. Note: You can also access voicemail by dialing your phone number from any touch-tone phone. 12 Section 2: Understanding Your Phone This section outlines key features of your phone as well as screens and icons that display when the phone is in use. Features of Your Phone • All Digital CDMA 1x Technology • Advanced Voice Commands, using Nuance Voice Recognition technology. • Speakerphone • Bluetooth® Wireless Technology (see Note) • Global Positioning (GPS) Technology for VZ Navigator® • Fake Call • Driving Mode • Personal Organization Tools – Calculator – Calendar – Alarm Clock – Stop Watch – World Clock – Notepad Note: The Gusto™ supports the following Bluetooth profiles: Headset, Handsfree, Serial Port, Object Push for vCard and vCalendar, and Phonebook Access. The Gusto™ does not support all Bluetooth OBEX profiles. Go to www.verizonwireless.com/bluetoothchart to check vehicle/ accessory compatibility. • Messaging Services – Standard and Enhanced TXT Messaging – Picture Messaging – Voice Messaging – Email – Mobile Instant Messenger (IM) – Chat • VGA Camera Understanding Your Phone 13 Closed View of Your Phone Features 1. 2. Camera Lens: The lens of the built-in camera. Volume Key: Press to adjust Master Volume or adjust voice volume during a call. To mute the ringer during an incoming call, press the Down key. From the Home screen, press and hold the Down key to switch between All Sounds 1 + 2 4 5 Off mode and the previous Master Volume level. 3. External Display: Shows signal and battery strength, time, 4. 2.5 mm Headset Jack: Plug in an optional headset for safe, 5. Camera Key: From the Home screen, press to activate the 3 day, and date, plus calls or message notifications. 6 convenient conversations. 7 camera. 6. Speakerphone Key: With the flip open, press and hold to activate the Speakerphone. With the flip closed, press and hold to activate Voice Commands, or press 4 times to initiate a Fake Call. 7. Accessory Port: Plug in charging accessories, and connect compatible accessory cables. 14 Open View of Your Phone Features 1. 1 2. Earpiece: Allows you to hear the other caller. Directional and OK Keys: Press to browse left, right, up and down. Press the OK Key to select a highlighted item. 3. Left Soft Key: Press to select the choice indicated at the lower left area of the display screen. 4. Send Key: Press to place or receive a call. From the home screen, press once to access the All Call log. 2 3 7 4 8 5. Voicemail Key: Press and hold to access voicemail. 6. Voice Recognition Key: Press to launch Voice Commands. 7. Right Soft Key: Press to select the choice indicated at the lower right area of the display screen. 8. End/Power Key: Press to end a call. Press and hold to power the phone On or Off. Press to send an incoming call 9 5 directly to voicemail. 9. 10 6 Clear Key: Press to delete numbers or characters from the display. Press to return to the previous menu or screen. 10. Vibrate Mode Key: Press and hold to activate Vibrate Mode. 11 11. Microphone: Allows other callers to hear you. Understanding Your Phone 15 Navigation Keys Soft Keys Directional Key Press the Directional Key to browse menus and lists, or to launch applications from the Home screen. Soft key functions are defined by what appears above them, in the bottom line of the display. There are three soft keys: the Left Soft Key, the Right Soft Key, and the OK Key. Up Right Left Down Directional Key Shortcuts From the Home screen, press a Directional Key Up, Down, Left or Right to launch its corresponding application. Mobile Web Default Directional Shortcut Keys Left Soft Key My Verizon My Shortcuts* Calendar 1. New TXT Msg 2. Email 3. Bluetooth On/Off 4. Alarm Clock *Press the Directional Key to select a menu item. Tip: Customize Directional Key shortcuts to launch your favorite applications. For more information, see “Set My Shortcuts” on page 91. 16 Right Soft Key Left Soft Key Some functions of the Left Soft Key are: • From the Home screen, press the Left Soft Key Message to open the Messaging menu. • When the Left Soft Key function is Settings, press to choose settings for the feature. • When the Left Soft Key function is Edit, press to edit the item or field. Right Soft Key Some functions of the Right Soft Key are: • From the Home screen, press the Right Soft Key Contacts to open your Contacts list. • When the Right Soft Key function is Options, press to choose options for the current item. OK Key Some functions of the OK Key are: • From the Home screen, press the OK Key to open the MENU. • Press the OK Key to select a highlighted option. Function Keys End/Power Key Use the END End/Power Key to end calls, to turn the phone on or off, and to return to a previous menu. For example: • Press and hold the End/Power Key to turn your phone on or off. • Press the End/Power Key to disconnect a call. • Press the End/Power Key to return to the home screen from any menu, or to cancel the last input. • Press the End/Power Key to send an incoming call to Voicemail. Send Key Use the SEND Send Key to answer calls, dial calls, and to recall the last number(s) dialed, received, or missed. For example: • Press the Send Key to answer calls. • Enter a number and press the Send Key to make a call. • Press the Send Key from the Home screen to display a list of all calls to and from your phone. • Press and hold the Send Key from the Home screen to call the last dialed, received, or missed number. Voicemail Key Use the Voicemail Key to set up and check Voicemail. • From the Home screen, press and hold the Voicemail Key to call Voicemail. Understanding Your Phone 17 Volume Key Use the Volume Key to adjust volume: • From the Home screen, press the Volume Key to set Master Volume. • From the Home screen, press and hold the Volume Key down to activate Sounds Off/Normal mode. • During calls, press the Volume Key to adjust voice volume. • During music playback, press the Volume Key to adjust audio volume. • Press the Volume Key to mute the ringtone of an incoming call. Speakerphone Key Use the Speakerphone Key to enable or disable the speakerphone or launch Voice Commands: • During a call with the flip open, press and hold the Speakerphone Key to switch between the earpiece and the speakerphone. • When answering a call with the flip open or closed, press and hold the Speakerphone Key to answer the call with the speakerphone. To end a call with the flip closed, press and hold the Speakerphone Key. • With the flip closed, press and hold the Speakerphone Key to launch Voice Commands. • To initiate a Fake Call, with the flip closed, press the Speakerphone Key 4 times. Note: You can also launch Voice Commands from the Home screen by pressing and holding the Voice Recognition Key on the phone keypad. 18 Camera Key Use the Camera Key for Camera functions: • From the Home screen, press and hold the Camera Key to launch the camera. • While in Camera mode, press the Camera Key to take a photo. Vibrate Mode Key Use the Vibrate Mode Key to control Vibrate Only mode: • From the Home screen, press and hold the Vibrate Mode Key to set your phone to Vibrate Only mode. • Press and hold the Vibrate Mode Key to return to the previous sound profile. Clear Key Use the Clear Key to erase or clear numbers, text, or symbols from the display, or to return to a previous menu or to the Home screen from any menu. • If you enter an incorrect character, press the Clear Key to backspace (and delete) the character. • To erase the previous word in a sentence, press and hold the Clear Key. • To back up one menu level, press the Clear Key. • Press and hold the Clear Key to return to the home screen. Understanding the Home Screen The Home screen is the starting point for using your phone. 1 Customizing the Home screen You can customize the Home screen to suit your preferences. Changing the Wallpaper Select a background image for the Lock Screen and Home screen, from pre-loaded images, or your own pictures. For more information, see “Wallpaper” on page 88. Customizing Banners Create a personal banner, or enable a network status banner, to appear on the Home screen. For more information, see “Banner” on page 87. 2 Setting the Clock Format Choose a format for the clock on the Home screen. For more information, see “Clock Format” on page 89. Features 1. Annunciator Line: Presents icons to show network status, battery power, and connection details. For a list of icons, see “Annunciator Line Icons” on page 20. 2. Event Status Line: Presents icons indicating active alerts, reminders, and alarms. For a list of icons, see “Event Status Icons” on page 21. Choosing Font Colors Choose font colors for the Personal Banner, ERI Banner, and Clock. For more information, see “Choosing Font Colors” on page 19. Setting the Display Theme Display themes offer coordinated looks for all your phone’s screens, including the Home screen. For more information, see “Display Themes” on page 88. Understanding Your Phone 19 Home Screen Icons Annunciator Line Icons D Digital Signal Strength: The number of bars show signal strength. More bars indicate stronger signal. 1X CDMA Signal Strength: The number of bars show signal strength. More bars indicate stronger signal. Airplane Mode: Disables all communication functions of your phone. You cannot send or receive calls or messages, but other features are available. For more information, see “Airplane Mode” on page 91. Roaming Status: The phone is roaming outside the home service area. Consult Verizon Wireless for roaming plans and rates. Voice Call: A voice call is in progress. 20 Voice Listening: Voice Commands is active and listening for your command. Voice Readout: The Voice Commands Prompts Mode is set to Readout, or Readout + Alerts. For more information, see “Voice Commands Settings” on page 36. E911 Only: GPS location information is available to the network only while on Emergency calls. For more information, see “Location Detection” on page 93. Location On: GPS location information is available to the network. For more information about this setting, see “Location Detection” on page 93. SSL: Data is encrypted by Secure Socket Layer encryption, for increased privacy. Data Call: A data connection is active, and data is being transmitted and received. Voice Privacy: The Voice Privacy setting is active, to increase privacy of voice calls. For more information, see “Voice Privacy” on page 100. Data Dormant: A data connection is active, but no data is being transmitted or received. TTY: TTY Mode is active. For more information, see “TTY Mode” on page 100. No Service: No coverage is available. You cannot send or receive calls or messages. Bluetooth On: Bluetooth service is On. For more information, see “Turning Bluetooth On or Off” on page 72. Bluetooth Connected: The phone is paired with another Bluetooth device. For more information, see “Adding a New Device” on page 72. Bluetooth Active: The phone is exchanging information with another Bluetooth device. Battery Level: Battery charge indicator. The number of bars show available battery power, with more bars indicating more charge. Event Status Icons Missed Calls: You have missed calls. Calendar Event: You have an active calendar event. Speakerphone: The phone is in speakerphone mode. Alarm On: You have an alarm set. Auto Answer: The Auto w/ Handsfree Answer Option is enabled. For more information, see “Answer Options” on page 99. These icons appear in the Event Status line on the Home screen. All Sounds Off: Master Volume is set to All Sounds Off. No sounds are played for calls, messages or alerts. Alarm Only: Master Volume is set to Alarm Only. The only sounds played will be for alarms. Vibrate On: Master Volume is set to Vibrate Only. The phone will vibrate for calls and alerts. Unread Msg: You have a new, unread text message. Voicemail: You have new voicemail. Understanding Your Phone 21 Understanding the Menu The Menu is the starting point for launching applications and features. 䊳 From the Home screen, press the OK Key to select MENU. Customizing the Menu Setting a Display Theme Bluetooth: Launch Bluetooth. For more information, see “Bluetooth” on page 71. Contacts: Open the Contacts menu, to enter, view and manage your daily contacts. For more information, see “Understanding Your Contacts” on page 56. Choosing a Menu Layout Menu with Diagonal Display Theme Menu Items These items appear on the Menu by default. Media Center: Launch the Media Center menu, for the multimedia features of your phone. For more information, see “Media Center” on page 74. 22 My Ringtones: Choose sounds for incoming calls, Contact ID, Alerts, and Fake Call Voice. For more information, see “Sounds Settings” on page 84. My Pictures: Opens My Pictures, for access to photos. For more information, see “My Pictures” on page 77. Display themes offer coordinated looks for all your phone’s screens, including the Menu. For more information, see “Display Themes” on page 88. Choose from Tab, List, or Grid menu layouts. For more information, see “Main Menu Layout” on page 89. Messaging: Access your phone’s messaging features. For more information, see “Messaging” on page 43. Recent Calls: Open the Recent Calls log, to view recent received, missed and dialed calls. For more information, see “Recent Calls” on page 29. VZ Navigator®: Launch VZ Navigator, for locationbased directions and searches. Settings & Tools: Configure your phone to your preferences, and access built-in productivity tools. For more information, see “Settings” on page 82. Menu Outline Menu Number Accelerators Each menu item has a number assigned to it, and you can access menu items using these menu numbers. For example, launch Groups using standard navigation: 1. From the home screen, press 2. Press the Directional Key and press 3. MENU. Down to highlight Contacts . Press the the Directional Key Groups and press Down to highlight . Example using number accelerators: 䊳 From the home screen, press Contacts ➔ Groups. MENU ➔ 1: Media Center 1: Tunes & Tones 1: Get New Ringtones 1: Get New Applications 2: Get Ringback Tones 3: My Ringtones 1: Get New Ringtones 1: Get New Applications 4: My Sounds 1: Record New 2: Pictures 1: Get New Pictures 1: Get New Applications 2: My Pictures 3: Take Picture 4: Online Album 3: Games 1: Get New Applications 4: Mobile Web 5: Browse & Download 1: Get New Applications 6: Extras 1: Get New Applications Understanding Your Phone 23 2: Messaging 1: New Message 1: TXT Message 2: Picture Message 3: Voice Message 2: Messages 3: Drafts 4: Voicemail 5: Mobile IM 6: Email 7: Chat 3: My Ringtones 1: Get New Ringtones 4: My Pictures 5: Bluetooth 1: Add New Device 6: Contacts 1: New Contact 2: Contact List 3: Backup Assistant 4: Groups 24 1: Business 2: Colleague 3: Family 4: Friends 5: Speed Dials 6: In Case of Emergency 7: My Name Card 7: Recent Calls 1: Missed 2: Received 3: Dialed 4: All 5: View Timers 8: VZ Navigator 9: Settings & Tools 1: My Verizon 2: Master Volume 3: Tools 1: Voice Commands 2: Calculator 1: Normal 2: Tip 3: Converter 1: Temperature 2: Length 3: Weight 4: Area 5: Volume 6: Currency 3: Calendar 4: Alarm Clock 5: Stop Watch 6: World Clock 7: Notepad 4: Bluetooth Menu 1: Add New Device 5: Keyguard Setting 6: Sounds Settings 1: Easy Set-up 2: Call Sounds 1: Call Ringtone 1: Get New Ringtones 1: Get New Applications 2: Call Vibrate 3: Caller ID Readout 3: Alert Sounds 1: TXT Message 1: Tone 1: Get New Ringtones 1: Get New Applications 2: Vibrate 3: Reminder 2: Multimedia Message 1: Tone 1: Get New Ringtones 1: Get New Applications 2: Vibrate 3: Reminder 3: Voicemail 1: Tone 1: Get New Ringtones 1: Get New Applications 2: Vibrate 3: Reminder 4: Emergency Tone 5: Missed Call 1: Tone 2: Vibrate 3: Reminder 6: Device Connect 7: Battery Charge Alert 4: Keypad Sounds Understanding Your Phone 25 5: Keypad Volume 6: Digit Dial Readout 7: Service Alerts 1: ERI 2: Minute Beep 3: Call Connect 4: Software Update 8: Power On/Off 1: Power On 2: Power Off 9: Driving Mode 7: Display Settings 1: Easy Set-up 2: Banner 1: Personal Banner 2: ERI Banner 3: Backlight 1: Display 1: Duration 2: Brightness 2: Keypad 4: Front Contrast 5: Wallpaper 1: Main Screen 2: Front Screen 26 6: Display Themes 7: Main Menu Layout 8: Font Size 9: Clock Format 1: Main Clock 2: Front Clock 10: Home Screen Font Color 8: Phone Settings 1: Airplane Mode 2: Set Shortcuts 1: Set My Shortcuts 2: Set Directional Key 3: Voice Command Settings 1: TXT Msg Readout 2: Confirm Choices 3: Sensitivity 4: Adapt Voice 5: Prompts 6: Key Settings 7: About 4: Language 5: Location Detection 6: Security 1: Edit Codes 1: Phone Only 2: Calls & Services 2: Restrictions 1: Location Setting 2: Calls 1: Incoming Calls 2: Outgoing Calls 3: Messages 1: Incoming Messages 2: Outgoing Messages 3: Phone Lock Setting 4: Lock Phone Now 5: Restore Phone 6: Reset Settings 7: System Select 8: NAM Select 1: NAM Selection 2: Auto NAM Selection 9: Quick Search 9: Call Settings 1: Answer Options 2: Auto Retry 3: TTY Mode 4: One Touch Dial 5: Voice Privacy 6: Data Settings 1: Select Port 2: Port Speed 7: DTMF Tones 8: Fake Call 1: Fake Call On/Off 2: Fake Call Timer 3: Fake Call Voice 4: Fake Contact Info 10: Memory 1: Memory Usage 2: My Pictures 3: My Ringtones 4: My Sounds 11: Phone Info 1: My Number 2: SW/HW Version 3: Icon Glossary 4: Software Update 1: Status 2: Check New 12: Tutorial 1: Fake Call 2: Driving Mode 13: Set-up Wizard Understanding Your Phone 27 Section 3: Call Functions This section describes how to make, answer, and end calls. It also includes information about the Recent Calls log and Voice Commands. Making a Call Your phone offers multiple ways to make calls: • Enter the phone or speed dial number, then press SEND . • Call a contact from Contacts. For more information, see “Making Calls using Contacts” on page 62. • Return a call, or call a recent caller via Recent Calls. For more information, see “Making Calls Using Recent Calls” on page 30. • Voice dial using Voice Commands. For more information, see “Voice Commands” on page 32. Answering a Call You can answer calls with either the flip open or closed. • With the phone closed, open the flip. • With the phone open, press SEND . Note: These are default Answer Options. You can choose other options for answering calls. For more information, see “Answer Options” on page 99. 28 Call In-Progress Options 䊳 While in a call, press the Left Soft Key Mute to mute the microphone so the other caller cannot hear your voice. 䊳 While in a call, press the Right Soft Key Options for these options: • Messaging: Display the New Message menu, to create a new Text, Picture, or Voice Message. • Contacts List: Open Contact list to view your contacts. • Recent Calls: Display recent incoming, missed and outgoing calls. • Bluetooth Menu: Display the Bluetooth menu. • Main Menu: Display the Main menu. • Notepad: Opens the Notepad. • Voice Privacy:Enable or disable advanced voice encryption. • Whisper Mode: Increase the microphone to maximum volume level, to improve the other caller’s ability to hear your voice clearly. Tip: Whisper Mode can be useful when you must speak softly, or while calling in noisy environments. Answering Call-Waiting Calls 2. When you receive a call while on a call: • Press SEND to place the first call on hold and answer the new call. • To return to the original call, press SEND again. Sending Calls to Voicemail Ignoring a call sends the caller directly to voicemail, and stops the incoming call ringtone. Use one of these methods to ignore an incoming call: • Press the Left Soft Key Quiet to silence the ringer. • Press Ignore+TXT to send the call to voicemail, and choose a pre-entered phrase to send as a text message, or create a new text message to send to the caller. • Press the Right Soft Key Ignore to send the call to voicemail. Recent Calls Recent Calls saves a record of every call that you dial, miss, or answer. 1. MENU ➔ From the Home screen, press Recent Calls. – or – From the home screen, press SEND to view All Calls. Use the Directional Key press to highlight a call type, then VIEW to display call records: • Missed: Calls you did not answer. • Received: Answered calls. • Dialed: Outgoing calls. • All: All, missed, received and dialed calls. • View Timers: Statistics about calls. 3. Calls display by date, time and contact or phone number. If the number is saved as a contact, the call record includes icons to indicate the type of number. 4. Use the Directional Key to highlight a call, then choose from these options: • Press the Left Soft Key Message to send a reply message. • Press OPEN to view details. • Press the Right Soft Key Options to display these options: – Save to Contacts: Save the caller’s phone number as a new contact, or update an existing contact. – Erase: Delete the highlighted call record. – Lock/Unlock: Locks or unlocks the entry to prevent deletion. – Erase All: Delete all call records of this type. – View Timers: Displays call statistics. Call Functions 29 Making Calls Using Recent Calls 1. Creating or Updating Contacts Using Recent Calls MENU ➔ From the Home screen, press Recent 1. Calls. – or – From the home screen, press SEND to view All Calls. Find a call from All Calls, Missed Calls, Received Calls, or From the home screen, press 2. Dialed Calls. 3. to view All Calls. Find a call from All Calls, Missed Calls, Received Calls, or SEND to highlight a call record, 3. Highlight a call record, then press the Right Soft Key 4. Use the Directional Key Options ➔ Save to Contacts. . or Update Existing, then press 30 SEND Dialed Calls. Use the Directional Key then press Recent Calls. – or – 2. MENU ➔ From the Home screen, press to highlight Add New Contact . Deleting Recent Calls Records 1. Deleting All Recent Calls Records MENU ➔ From the Home screen, press Recent 1. Calls. – or – From the home screen, press SEND to view All Calls. From the home screen, press Find a call from All Calls, Missed Calls, Received Calls, or 2. Dialed Calls. 3. Highlight a call record, then press the Right Soft Key to view All Calls. Find a call from All Calls, Missed Calls, Received Calls, or 3. Highlight a call record, then press the Right Soft Key 4. At the Erase all? prompt, use the Directional Key Options ➔ Erase All. At the Erase call? prompt, use the Directional Key highlight Yes, then press SEND Dialed Calls. Options ➔ Erase. 4. Recent Calls. – or – 2. MENU ➔ From the Home screen, press . to highlight Yes, then press to . Call Functions 31 Voice Commands Call <Name or #> Voice Commands is advanced speech recognition software that recognizes your spoken commands to dial phone numbers, create messages, and launch phone features. Place a call by speaking a contact name or telephone number. 1. Voice Recognition Key. To use Voice Commands, speak naturally into your phone, at a distance of 3-12 inches. There is no need to “train” Voice Commands, it is designed to recognize natural speech. 䊳 – or – With the flip closed, press and hold the Speakerphone Key. From the Home screen, press and hold the Voice Recognition Key. – or – 2. At the prompt “Please say a command.”, say “Call”, followed by: With the flip closed, press and hold the Speakerphone Key. Note: At each step, Voice Commands displays a list of available commands. If Voice Commands does not recognize your command, it will prompt you to confirm. Tip: Press the Left Soft Key using Voice Commands. 32 From the Home screen, press and hold the Info at any time to display helpful tips for • “< A Contact Name>”, to call the default telephone number for a contact. Or, say “Call”, followed by the type of number, Mobile 1, Home, or Business. • “<Telephone Number>” to dial phone number. • “Voicemail” to access voicemail. • “Last Number” to redial the last number. 3. Follow the prompts to confirm your selection and place the call. Send <Msg Type> Create a new message by speaking the type of message and the recipient(s). 1. Go to <Menu> Access a menu item by speaking the menu’s name. 1. Voice Recognition Key. Voice Recognition Key. – or – – or – With the flip closed, press and hold the With the flip closed, press and hold the Speakerphone Key. 2. 3. From the Home screen, press and hold the From the Home screen, press and hold the Speakerphone Key. 2. At the prompt “Please say a command”, say “Go to”, At the prompt “Please say a command”, say “Send”, followed by the name of a menu item, for example, followed by “Text”. “Picture” or “Voice”. “Media Center”, “Messaging”, “Contacts”, “Recent At the prompt, say the contact name, telephone number, or Calls”, “Settings & Tools” or “Mobile Web”. contact group. 4. The new message opens, with the To: field populated with your selection(s). Continue creating the message. For more information, see “Messaging” on page 43. Call Functions 33 Check <Item> Access device information by speaking the command. 1. From the Home screen, press and hold the Voice Recognition Key. • Minutes: Calls the service number for minute balance information. • Payment: Calls the service number for payment information. • My Number: Displays and announces your phone number. Contacts <Name> Access a contact record by speaking the name of the contact. – or – With the flip closed, press and hold the 1. From the Home screen, press and hold the Voice Recognition Key. Speakerphone Key. 2. – or – At the prompt “Please say a command”, say “Check”, With the flip closed, press and hold the followed by a command: • Status: Displays and announces status indicators in sequence. • Voicemail: Displays the number of new voicemail messages. • Messages: Displays and announces the number of new voicemail, TXT, and Picture messages. • Missed Calls: Displays the missed call log. • Time: Displays and announces the current time. • Signal Strength: Displays and announces the current Digital and 1x signal strength levels. • Battery Level: Displays and announces the current battery level. • Volume: Displays and announces the current master volume setting. • Balance: Calls the service number for account balance information. 34 Speakerphone Key. 2. At the audio prompt “Please say a command”, say “Contacts”, followed by a command: • • • • • Call: Calls the contact’s default number. Readout: Reads the contact’s information. Create New: Create a new contact. Modify: Open a contact record for modification. Erase: Delete a contact. Redial My Verizon Call the last number dialed from your phone. 1. Check your Verizon Wireless account status by voice command. From the Home screen, press and hold the Voice Recognition Key. Note: This features launches the browser to your account page and requires a data plan and is subject to Verizon Wireless data coverage. – or – With the flip closed, press and hold the 1. Voice Recognition Key. Speakerphone Key. 2. From the Home screen, press and hold the – or – At the audio prompt “Please say a command”, say “Redial”. With the flip closed, press and hold the Driving Mode On Activate Driving Mode. For more information, see “Driving Mode” on page 38. 1. From the Home screen, press and hold the Voice Recognition Key. Speakerphone Key. 2. At the audio prompt “Please say a command”, say “My Verizon”. Help Display helpful information for using Voice Commands. – or – With the flip closed, press and hold the 1. From the Home screen, press and hold the Voice Recognition Key. Speakerphone Key. – or – 2. At the audio prompt “Please say a command”, say “Turn With the flip closed, press and hold the Driving Mode On”. Speakerphone Key. 2. At the audio prompt “Please say a command”, say “Help”. Call Functions 35 Voice Commands Settings You can adjust the settings and preferences by opening Voice Commands menu. Using this menu, you can change the following Voice Command features: 1. From the Home screen, press and hold the Voice Recognition Key. – or – With the flip closed, press and hold the Speakerphone Key. 2. Press the Right Soft Key Settings. Select a setting for customization: • TXT Msg Readout: Choose On to have the phone read the text in a TXT message, or Off for no readout. • Confirm Choices: Choose whether the phone prompts you with a list of potential matches to your voice command. Select Automatic, Always Confirm, or Never Confirm. • Sensitivity: Select a setting: – More Sensitive if the phone frequently does not recognize names, numbers, or commands. – Automatic for the default sensitivity level. – Less Sensitive if the phone frequently recognizes a command even if you said nothing. • Adapt Voice: Train Voice Commands to recognize your voice. 36 • Prompts: Select settings for voice command prompts. – Mode: Select the level of audio guidance you prefer, from Prompts, Readout+Alerts, Readout, or Tones Only. – Audio Playback: Control whether audio is played through the speakerphone or earpiece. – Timeout: Control how long the Voice Commands system listens for a command from you. Choose 5 seconds or 10 seconds. • Key Settings: Select the method for launching Voice Commands. – Choose Voice Key Only to launch with the Voice Commands key(s). – Choose Voice Key/Ear Mic to launch with the Voice Commands key(s), OR with headset controls when you attach an optional headset. – Choose Voice Key/Flip to launch with the Voice Commands key(s), OR by flipping the phone open. • About: View information about Voice Commands. Tip: For most settings, you can press the Left Soft Key Info for more information about the setting. Fake Call Initiating a Fake Call Use Fake Call to have your phone ring with a fake call when you press the Speakerphone Key 4 times in a row. Setting up Fake Calls Enable, and choose options, for Fake Calls. 1. From the Home screen, press MENU ➔ Settings & Tools ➔ Call Settings ➔ Fake Call. 2. Follow these steps to set up Fake Calls: 䊳 From idle mode with the phone closed, press the Speakerphone Key 4 times. After the Fake Call Timer period elapses, your phone rings to notify you of the fake call. If you entered Fake contact Info, it appears on the screen, or “Restricted” appears. When you answer the Fake Call, you’ll hear the Fake Call Voice audio, if you selected it in Fake Call settings. • Enable Fake Calls: In the Fake Call On/Off setting, choose On to enable the Fake Call feature. • Set the Fake Call Timer: Choose the length of time to elapse between the time you press the Speakerphone Key four times and the ringing of the Fake Call. Choose 5 seconds, 10 Seconds, 30 Seconds, 1 Minute, or 3 Minutes. • Choose a Fake Call Voice: Choose No Voice to have no audio through the earpiece when you answer a Fake Call, or Use Fake Call Voice to choose a sound to play through the earpiece when you answer a fake call. • Fake Contact Info: Enter fake contact information to appear in the phone’s display when a Fake Call is ringing, or choose Restricted to have the Fake Call appear to be from a Restricted number. Call Functions 37 Driving Mode When Driving Mode is enabled, your phone uses sounds to alert you to notifications, regardless of other phone or call settings. For example, when you receive a call or message, your phone reads out the caller’s (or sender’s) name and number, and Call Alert sounds will play, even if you have set Master Volume to Sounds Off or Vibrate Only. Enabling Driving Mode with Voice Commands 1. From the Home screen, press and hold the Voice Recognition Key. – or – With the flip closed, press and hold the Speakerphone Key. 2. At the audio prompt “Please say a command”, say “Turn Driving Mode On”. Enabling Driving Mode in Settings 1. From the Home screen, press MENU ➔ & Tools ➔ Sounds Settings ➔ Driving Mode. 2. 38 Choose On. Settings Section 4: Entering Text Your phone provides convenient ways to enter words, letters, punctuation, and numbers when you need to enter text. This section describes text input modes and entering characters or symbols, using the keypad. Changing the Text Entry Mode Your phone offers these text entry modes: • T9 Word: English predictive text • Palabra: Spanish predictive text • Abc/ABC/abc: Standard text entry for phones • 123: Numbers • Symbols: Common text symbols • Quick Text: Pre-entered phrases (text fields only) • Domain extensions: Common internet phrases and symbols Tip: You can set a default Text Entry Mode. For more information, see “Messaging Settings” on page 55. While entering text, you can change the text entry mode to your preference. 䊳 While entering text, press the Left Soft Key Mode, then use the Directional Key mode and press Entry to highlight a to select the mode. Note: Available text entry modes will depend on the type of field. When you are entering text, the Right Soft Key shows the current text entry mode. Note: Available text entry modes will depend on the type of field. Entering Text 39 Entering Text Using T9 Word T9 Word is a predictive text entry mode that recognizes common English words matching the sequence of your key presses and inserts the most common word into your text. T9 Word requires only one key press per letter of the word, and is much faster than traditional text entry. 䊳 To switch to T9 Word mode, press the Left Soft Key Entry Mode ➔ T9 Word. Entering Text using Palabra Palabra is a predictive text entry mode for Spanish that recognizes common words matching the sequence of your key presses and inserts the most common word into your text. Palabra requires only one key press per letter of the word, and is much faster than traditional text entry. 䊳 To switch to Palabra mode, press the Left Soft Key Entry Mode ➔ Palabra. While entering text: While entering text: • Press the key for each letter only once. • Press the key for each letter only once. • Enter the entire word before editing or deleting characters. Press • Enter the entire word before editing or deleting characters. Press to backspace and clear one character, or press and hold to clear an entire word. • If T9 Word inserts the wrong word, press to toggle between other matching words. • Press to switch between T9 Word (initial case), T9 word (lower case) and T9 WORD (upper case). • To enter a space, press . • Press once to enter a period, twice to enter :), or three times to enter :-). • Press and hold any key to enter the number on the key. to backspace and clear one character, or press and hold to clear an entire word. • If Palabra inserts the wrong word, press to toggle between other matching words. • Press to switch between PalabraT9 Word (initial case), palabra (lower case) and PALABRA (upper case). • To enter a space, press . • Press once to enter a period, twice to enter :), or three times to enter :-). • Press and hold any key to enter the number on the key. 40 Entering Text using Abc Mode Abc mode is standard text entry mode for mobile telephones. 䊳 To switch to Abc mode, press the Left Soft Key Entering Numbers Use 123 mode to enter numbers into a text field. 䊳 Entry Mode ➔ Abc. While entering text: • Press the appropriate key once for the first letter on the key, twice for the second letter, three times for the third letter, and four times for the fourth letter. • When the correct letter displays, pause briefly to advance to the next letter, or press another key. • Press to backspace to clear one character. Press and hold to clear an entire word. • Press to switch between Abc (initial case), abc (lower case) and ABC (upper case). • To enter a space, press . • Press once to enter a period, twice for an ampersand “@”, three times for a question mark “?”, and four times for an exclamation mark “!”. • Press and hold any key to enter the number on the key. To switch to 123 mode, press the Left Soft Key Entry Mode ➔ 123. While entering numbers: • Press the appropriate key for each number. • Press to backspace to clear one number. Press and hold to clear multiple numbers in a string. Entering Symbols Use Symbols mode to enter common symbols into a text field. 䊳 To switch to Symbols mode, press the Left Soft Key Entry Mode ➔ Symbols. To enter symbols: • Use the Directional Key to highlight a symbol, then press to insert it. • There are three pages of symbols. Press the Left Soft Key Prev to Next to move to move to the previous page, or the Right Soft Key the next page of symbols. Tip: You can also press the key for the number corresponding to a symbol. Entering Text 41 Entering Quick Text Entering Domain Extensions Use Quick Text mode to insert pre-loaded messages into a text message, or to create and insert your own Quick Text phrases. 䊳 To switch to Quick Text mode, press the Left Soft Key Entry Mode ➔ Quick Text. to highlight a phrase, then press to insert the Quick Text. • To erase a Quick Text phrase, use the Directional Key highlight a phrase, then press the Left Soft Key Erase. • Press the Right Soft Key Options for these options: – New: Create a new phrase. – Edit: Modify the highlighted phrase. – Move: Change the order of the phrases. 42 䊳 To switch to Domain Extensions mode, press the Left Soft Key While in Quick Text mode: • Press the Directional Key Use Domain Extensions to insert common internet symbols or phrases, such as @, .com, or .verizon.com. to Entry Mode ➔ Domain Extensions. While in Domain Extensions mode: to highlight a phrase, then press to insert the Domain Extension. • To erase a Domain Extension, use the Directional Key to highlight a phrase, then press the Left Soft Key Erase. • Press the Right Soft Key New to create a new Domain Extension • Press the Directional Key Section 5: Messaging This section explains how to send and receive messages, and other features and functionality associated with messaging. Types of Messages Your phone can send and receive: • Text Messages • Picture Messages • Voice Messages • Mobile IMs • Email • Chat Creating and Sending Text Messages Text Messages are simple messages containing text, which can be send to another mobile phone or to an Email address. Your phone also supports Enhanced Text Messages, which can contain specific types of pre-loaded attachments such as sounds, graphics, animations, and name cards. Text messages are also known as SMS (Simple Messaging Service) messages. 1. From the Home screen, press the Left Soft Key Message ➔ New Message ➔ TXT Message. 2. At the NEW TXT MESSAGE screen, enter up to 10 recipients in the To: fields: • Press the Right Soft Key Add to select recipients from: – From Contacts: Choose contacts from the Contacts List. – Recent Calls: Choose numbers from Recent Calls. – Groups: Choose a contacts Group. • Use the keypad to enter a recipient’s phone number, contact name, or Email address. As you enter characters, matching contacts display in a list. Use the Directional Key to highlight a contact, then press . Messaging 43 3. Use the Directional Key to move to the Text: field to compose your message. For more information about Creating and Sending Picture Messages Note: Only available within Verizon Wireless Enhanced Services Area. entering text, see “Entering Text” on page 39. 4. While entering text, press the Right Soft Key Options for these options: • Insert Quick Text: Insert a pre-loaded phrase. For more information, see “Entering Quick Text” on page 42. • Save As Draft: Save a copy of the message in the Drafts folder. • Add: Add a Graphic, Animation or Sound from media pre-loaded on your phone, a contact’s Name Card, or Contact Number/Email. (Text messages that only have Email addresses as recipients can only include a Contact Number/Email.) • Format Text: Change the Alignment, Font Size, Font Style, Text Color, and Background Color. (Not available for text messages that have Email addresses as recipients.) • Priority Level: Set the urgency of the message, to High or Normal. • Callback #: Include a callback number with the message. By default, this is your mobile telephone number, or you can enter a different number. For more information, see “Messaging Settings” on page 55. • Cancel Message: Cancel the message, with the option to save it in the Drafts folder. 5. Press SEND, or SEND to send the message. 44 Picture Messages combine text, pictures, and sound, and can be sent to other mobile phones, to Email addresses, to your Online Album, or to a blog. Picture Messaging is also known as MMS (Multimedia Messaging Service). 1. From the Home screen, press the Left Soft Key 2. At the NEW PICTURE MSG screen, enter recipients: Message ➔ New Message ➔ Picture Message. • Press the Right Soft Key Add to select recipients from: – From Contacts: Choose contacts from the Contacts List. – Recent Calls: Choose numbers from Recent Calls. – Groups: Choose a contacts Group. – To Online Album: Send the message to your Online Album. – To Blogs: Send the message to a blog. • Use the keypad to enter a recipient’s phone number, contact name, or Email address. As you enter characters, matching contacts display in a list. Use the Directional Key to highlight a contact, then press . 3. Use the Directional Key to move to the Slides field. Pictures you attach are placed on Slides. Use the Directional Key to navigate between slides, or press the Right Soft Key 4. Options to choose Add Slide. Use the Directional Key to move to the Text: field, then compose your message. For more information about entering text, see “Entering Text” on page 39. While entering text, press the Right Soft Key Options for these options: • • • • • Preview: View the message before sending. Save As Draft: Save a copy of the message in the Drafts folder. Insert Quick Text: Insert a pre-loaded phrase. Priority Level: Set the urgency of the message, to High or Normal. Add Slide/Remove Slide: Add a second slide to the message, or delete the current slide from the message. • Cancel Message: Cancel the message, with the option to save it in the Drafts folder. 5. Use the Directional Key to move to the Picture: field, then press the Left Soft Key • Use the Directional Key to highlight a picture from My Pictures, then press to attach the picture, or press the Right Soft Key Options for these options: Take Picture: Launch Camera to capture a new picture. Get New Pictures: Download new pictures. Rename: Change the name of the highlighted picture. File Info: View information about the highlighted picture. • While adding a picture, press the Right Soft Key Options for these options: – – – – – – – – – – Preview: View the message before sending. Save As Draft: Save a copy of the message in the Drafts folder. Add Slide: Insert a new slide for a new picture. Priority Level: Set the urgency of the message, to High or Normal. Add Slide/Remove Slide: Delete the current slide. Cancel Message: Cancel the message, with the option to save it in the Drafts folder. My Pics for these options: Messaging 45 6. Use the Directional Key to move to the Sound: field to add a sound, if desired. Press the Left Soft Key Sounds to launch My Sounds to adda pre-loaded sound, or record 8. From the Home screen, press the Left Soft Key to enter a subject for the message, if desired. 2. Create a voice recording: Use the Directional Key • Press to start recording. • Press the Left Soft Key Pause to pause recording. Press the Left Soft Key Resume to restart recording. • Press STOP to stop recording and attach it to the message. 3. At the NEW VOICE MSG screen, enter recipients: Use the Directional Key to move to the Name Card: Add, then select My Name Card, or Contacts to choose another contact’s name card. 46 Press SEND, or SEND Message ➔ New Message ➔ Voice Message. to move to the Subject: field field to add a name card, if desired. Press the Left Soft Key 9. Voice Messages combine text and voice recordings, and can be sent to other mobile phones, or to Email addresses. 1. a new sound to attach to the message. 7. Creating and Sending Voice Messages to send the message. • Press the Right Soft Key Add to select recipients: – From Contacts: Choose contacts from the Contacts List. – Recent Calls: Choose numbers from Recent Calls. – Groups: Choose a contacts Group. – To Blogs: Send to a blog. • Use the keypad to enter a recipient’s phone number, contact name, or Email address. As you enter characters, matching contacts display in a list. Use the Directional Key to highlight a contact, then press . 4. Use the Directional Key to move to the Voice: field, where your voice recording appears. Press the Left Soft Key 5. Record to record a new voice recording, if desired. Use the Directional Key to move to the Text: field, then compose your message. For more information about entering text, see “Entering Text” on page 39. While entering text, press the Right Soft Key Options to: • • • • • Review: Listen to the message before sending. Save As Draft: Save a copy of the message in the Drafts folder. Insert Quick Text: Insert a pre-loaded phrase. Priority Level: Set the urgency of the message, to High or Normal. Cancel Message: Cancel the message, with the option to save it in the Drafts folder. 6. Use the Directional Key to move to the Subject: field Receiving Messages When you receive a message, you can choose to: • View Now: Open the message for viewing. • View Later: Dismiss the alert, and save the message in the Messages folders. For more information, see “Message Folders” on page 49. • Reject: If you have disabled the Multimedia Auto Receive setting, reject the message. The message is not saved to Messages. For more information, see “Messaging Settings” on page 55. Tip: If you want to control when you download multimedia content, you can disable Multimedia Auto Receive. to enter a subject for the message, if desired. Press the Left Soft Key 7. to switch between text entry modes. Use the Directional Key to move to the Name Card: field to add a name card, if desired. Press the Left Soft Key Add, then select My Name Card, or Contacts to choose another contact’s name card. 8. Press SEND, or SEND to send the message. Messaging 47 Viewing Text Messages Viewing Picture or Voice Messages When you receive a text message, the alert sounds (unless turned off), and New Text Message appears in the display. 1. At the New Message prompt, press 2. Press to View Now. REPLY to respond to the message with a new Text, Picture, or Voice message. 3. Press the Left Soft Key 4. While viewing the message, press the Right Soft Key 1. At the New Message prompt, press 2. After loading, the attachment (and text, if any), the • Forward: Send the message to another recipient. • Reply w. Copy: Reply to the sender, plus other recipients if desired, and include a copy of the original message. • Save As Quick Text: Save the message text to the Quick Text list. • Lock/Unlock: Lock or unlock the message to prevent deletion. • Add To Contacts: Save the number of the sender to Contacts as a new entry or update to an existing entry. • Extract Addresses: Display all Contact Numbers, Email Addresses, and URLs extracted from the message, to call, send an email, or open the web page. • Message Info: Display details about the message. • Messaging Font Size: Select the font size, Normal or Large. to View Now. message appears in the display. Use the Directional Erase to delete the message. Options for these message options: 48 When you receive a Picture or Voice message, the alert sounds (unless turned off), and New Multimedia Msg appears in the display. Key 3. to scroll to see the entire message, if necessary. Press REPLY to respond to the message with a new Text, Picture, or Voice message. 4. Press the Left Soft Key Erase to delete the message. 5. While viewing the message, press the Right Soft Key Options for these message options: • Play again: (Voice or Picture message with attached Sound) Play the attached sound again. • Forward: Send the message to another recipient. • Reply w. Copy: Reply to the sender, plus other recipients if desired, and include a copy of the original message. • Erase: (Voice or Picture message with attached Sound) Delete the message. • Save Picture: Save the attached picture to My Pictures. (Picture messages only.) • Save Sound: (Voice or Picture message with attached Sound) Save the attached sound to My Sounds. • Save as Ringtone: (Voice or Picture message with attached Sound) Save the attached sound as a ringtone. • View Name Card: (If Name card is attached) Display the attached name card. • Save Name Card: (If Name card is attached) Save the attached name card to Contacts. • Set As: Assign the attached picture as Wallpaper or Picture ID. • Save As Quick Text: Save the message text to the Quick Text list. • Lock/Unlock: Lock or unlock the message to prevent deletion. • Add To Contacts: Save the number of the sender to Contacts as a new entry or additional to an existing entry. • Extract Addresses: Display all Contact Numbers, Email Addresses, and URLs extracted from the message, to call, send an email, or open the web page. • Message Info: Display details about the message. Message Folders Messages are stored in the message folders, depending on your selections for Inbox View in Message Settings. Tip: To scroll through all messages in the Messages, Sent, or Drafts folder, open one message, then press the Directional Key Left or Right. Note: The Messaging menu depends on the Inbox View setting. For more information, see “Messaging Settings” on page 55. Viewing Messages by Contact By default, the Inbox View setting is set to Contact. All incoming and sent messages are stored in the Messages folder, grouped by contact (if the sender/recipient of the message is stored as a contact) or phone number, to provide a threaded view of the message exchange. Note: For information about the Inbox View setting, see “Messaging Settings” on page 55. 1. From the Home screen, press the Left Soft Key Message ➔ Messages. 2. The most recent message from each contact displays. Numbers to the right of the contact/number indicate the number of messages from this contact/number. Messaging 49 3. To view a message thread, use the Directional Key highlight a contact/number, then press to OPEN. 4. To send a reply message, press the Left Soft Key 5. While viewing the list of contacts/messages, use the Reply. Directional Key to highlight a contact/number, then press the Right Soft Key Options for these options: • Erase: Delete the highlighted message thread. • Erase Multiple: Delete multiple message threads. • Add to Contacts: (If the number is not already saved) Save the phone number to Contacts. • Sort Alphabetically: Display message threads by contact/phone number. • View by Time: Change the Inbox view setting. • Messaging Menu: Return to the Messaging menu. Viewing Messages by Time When the Inbox View setting is set to Time, incoming messages are stored in the Inbox, and sent messages are stored in the Sent folder, sorted by time. Note: For information about the changing the Inbox View setting, see “Messaging Settings” on page 55. Inbox folder When the Inbox View setting is set to Time, incoming messages are stored in the Inbox message folder by date and time. Note: The Inbox folder is only present when the Inbox View setting is set to Time. For more information, see “Messaging Settings” on page 55. 1. From the Home screen, press the Left Soft Key 2. Use the Directional Key Message ➔ Inbox. to scroll through the list of messages. Highlight a message, then press the Left Soft Key Erase to delete the message, or press OPEN to view the message. For more information, see “Viewing Text Messages” on page 48 or “Viewing Picture or Voice Messages” on page 48. 50 3. While viewing the list of messages, use the Directional Key 1. From the Home screen, press the Left Soft Key 2. Use the Directional Key Message ➔ Inbox. to highlight a message, then press the Right Soft Key Options for message options: • Reply: Reply to the sender with a new message. • Reply w. Copy: Reply to the sender, plus other recipients if desired, and include a copy of the original message. • Forward: Send the message to another recipient. • Lock/Unlock: Lock or unlock the message to prevent deletion. • Add To Contacts: Save the number of the sender to Contacts as a new entry or additional to an existing entry. • Erase Inbox: Delete all messages from the Inbox. • Extract Addresses: Display numbers, Email Addresses, and URLs from the message, to call, send an email, or open the web page. • Message Info: Display details about the highlighted message. • Sort by Sender: List all messages in the Inbox by Sender. • Sort by Size: List all messages in the Inbox by Size. • View by Contact: Change the Inbox view setting. Sent folder When the Inbox View setting is set to Time, outgoing messages are stored in the Sent message folder by date and time. Note: The Sent folder is only present when the Inbox View setting is set to Time. For more information, see “Messaging Settings” on page 55. press the Left Soft Key press to highlight a message, then Erase to delete the message, or OPEN to view the message. For more information, see “Viewing Text Messages” on page 48 or “Viewing Picture or Voice Messages” on page 48. 3. While viewing the list of messages, press the Right Soft Key Options for message options: • Forward: Send the message to another recipient. • Reply To All: Create a new message to reply to all recipients. • Resend: Send the message again, to the original recipient(s), plus new recipients if desired. • Lock/Unlock: Lock or unlock the message to prevent deletion. • Add To Contacts: Save the number of the sender to Contacts as a new entry or additional to an existing entry. • Erase Sent: Delete all messages from the Send box. • Message Info: Display details about the message. • Sort by Recipient: List messages by the first addressee. • Sort by Time/Type: List messages by type (Text, Picture or Voice) or by time received. Messaging 51 Voicemail Drafts folder Drafts are messages that you’ve created, but have not yet sent. You can return to the Drafts folder at any time to review, edit or send a draft message. 1. From the Home screen, press the Left Soft Key Note: Standard Text Messaging charges do not apply when checking voicemail. Message ➔ Drafts. 2. Use the Directional Key to scroll through the list of messages. While viewing the list of messages, press the Right Soft Key press the Left Soft Key press 1. From the Home screen, press the Left Soft Key 2. On the VOICEMAIL screen, view the number of new Message ➔ Voicemail. Options for message options: • Send: Send the message, as-is, to the listed recipients. • Lock/Unlock: Lock or unlock the message to prevent deletion. • Add To Contacts: Save the number of the recipient(s) to Contacts as a new entry or additional to an existing entry. • Erase Drafts: Erase all draft messages. • Sort by Recipient: List all messages by the first addressee. • Sort by Time/Type: List messages by type (Text, Picture or Voice) or by time created. 3. Use the Directional Key to highlight a message, then 52 From the Messaging menu, you can view the total of your new voicemail messages, clear the voicemail counter, and call voicemail to check messages. Erase to delete the message, or EDIT to edit the message. messages. Press CALL to dial voicemail to check messages, or press the Left Soft Key Clear to clear the voicemail counter. Note: For more information about setting up and checking voicemail, see “Voicemail” on page 12. Mobile IM Mobile Email Mobile IM allows you to send and receive instant messages from your phone. Note: You’ll need to create the Instant Message account using a PC before accessing it on your phone. 1. From the Home screen, press the Left Soft Key Message ➔ Mobile IM. Note: The first time you launch Mobile IM, you’ll be prompted to read and accept the terms and conditions. 2. Press the Directional Key then press to highlight an IM provider, : • AOL® Instant Messenger™ • Windows Live Messenger • Yahoo!® 3. Use the provider’s on-screen functions and options. Email Follow these steps to access Mobile Email. 1. From the Home screen, press the Left Soft Key 2. Follow the prompts for subscribing. Message ➔ Email ➔ Mobile Email. Note: Subscription, data usage or airtime charges may apply, depending on your plan. Contact Verizon Wireless for more information. 3. Use the Directional Key provider, then press to highlight an Email : • Yahoo! Mail • Windows Live Hotmail • Gmail • AOL Mail • AIM Mail • Verizon.net • Other search for other web Email providers. 4. Use the provider’s on-screen functions and options. Send and receive Email using Mobile Email or Mobile Web Mail. Tip: Set a default Email client to launch when you select MENU ➔ Messaging ➔ Email. For more information, see “Messaging Settings” on page 55. Messaging 53 Chat Mobile Web Mail Follow these steps to access Mobile Web Mail. 1. From the Home screen, press the Left Soft Key 2. Follow the on-screen prompts for subscribing. Message ➔ Email ➔ Mobile Web Mail. Note: Subscription, data usage or airtime charges may apply, depending on your plan. Contact Verizon Wireless for more information. 3. Use the Directional Key provider, then press to highlight an Email : • Windows Live • AOL Mail • Yahoo! Mail • Verizon.net • Search for other web Email providers. 4. Use the provider’s on-screen functions and options. Join wireless chat rooms from your phone. Send text messages and icons to many chat room participants or launch one-on-one (private) chat rooms. 1. From the Home screen, press the Left Soft Key Message ➔ Chat. 2. Press the Directional Key site, then press to highlight a chat . • MySpace • Facebook • Twitter • Photobucket • MCARDS! • Rate Hotties • Best Mobile Pix • More: Choose buzzd or evite • Search for other chat sites 3. Use the on-screen application specific functions and options to use the Chat applications. 54 Messaging Settings Define settings for messages sent and received on your phone. 1. From the Home screen, press the Left Soft Key 2. Press the Left Soft Key Message. Settings for these options: • Inbox View: Set the default message view. Choose Time to display messages by time received, or Contact to display messages by name or number (also known as threaded view). • Entry Mode: Choose a default text entry mode, from T9Word, Palabra, Abc, ABC, or 123. • Auto Save Sent: Choose the default save mode for messages you send. Choose On to save all sent messages, Off to discard sent messages, or Prompt to have the phone prompt you each time. • Auto Erase Inbox: Choose On to automatically replace the oldest message of the same type when the Inbox exceeds the maximum number of messages of that type. For example, when the Inbox exceeds 100 text messages, the oldest text message is replaced with a new one. Picture and video messages are replaced when the phone’s memory is full. Choose Off to disable automatic erasures. • Messaging Font Size: Set the default size for display of message text to Normal or Large. • TXT Auto View: Choose On to automatically display text messages when they arrive, or Off to have the phone prompt you. • Multimedia Auto Receive: Choose On to automatically accept new multimedia messages. Choose Off to have the phone prompt you to download new multimedia messages. • Domain Extensions: Create and manage a list of web and Email extensions. Press the Left Soft Key Erase to delete extensions. Press the Right Soft Key New to create new extensions. To modify an extension, highlight the extension, then press EDIT. • Quick Text : Create and manage pre-loaded phrases to insert into messages. Press the Left Soft Key Erase to delete phrases. Press the Right Soft Key Options ➔ New to add new phrases. To modify a phrase, highlight the phrase and press EDIT. • Voicemail #: Enter a new Voicemail speed dial. The default is *86. • Callback #: Choose On to add a callback phone number to your messages, and set the phone number. Choose Off to omit a callback number (you can manually add a callback number to individual messages). • Signature: Choose Custom to add a signature to all messages, then use the Directional Key to move to the signature field to create the signature. Choose None to disable signatures. • Delivery Receipt: Choose whether you are notified when a message you send is delivered. Choose On to be notified for every message, or Off to disable notification (you can set an optional delivery receipt for individual messages). • Preferred Email: Set your preferred Email client to Mobile Email or Mobile Web Email, or select Let Me Choose to have the phone prompt you each time you launch Email. Messaging 55 Section 6: Understanding Your Contacts This section allows you to manage your daily contacts by saving information in Contacts. Adding a New Contact Contacts provides access to powerful features such as Groups, creating and sending vCards, and viewing the phone number assigned to your phone by Verizon Wireless. Contacts. To access Contacts List for quick access to most functions: 䊳 1. Press the Right Soft Key 3. Use the keypad to enter a name for the contact in the Name: field. For more information, see “Entering Text” on page 39. Contacts From the Home screen, press Options ➔ New Contact. 2. From the Home screen, press the Right Soft Key To access Contacts for all contacts-related functions: 䊳 From the Home screen, press the Right Soft Key 4. Use the Directional Key to highlight Mobile 1, Home, Business, Mobile 2, or Fax and enter at least one telephone MENU ➔ number. Contacts. 5. Continue using the Directional Key to move to fields to add additional information, if desired. 6. When you’re finished entering information, press SAVE to save the contact. 56 Contacts Fields These icons represent all available fields for Contacts. Mobile 1: Enter the contact’s Primary mobile telephone number. Home Address Street: Enter the Home street address. Home Address City: Enter the Home city. Home Address State: Enter the Home state. Home: Enter the contact’s Home telephone number. Home Address Zip Code: Enter the Home Zip Code. Business: Enter the contact’s Work telephone number. Home Address Country: Enter the Home country. Mobile 2: Enter the Secondary mobile telephone number. Work Address Street: Enter the Work street address. Work Address City: Enter the Work city. Fax: Enter the contact’s Fax telephone number. Personal Email: Enter the contact’s Personal Email address. Business Email: Enter a Work Email address. IM Screen Name: Enter the Instant Messaging screen name. Work Address State: Enter the Work state. Work Address Zip Code: Enter the Work Zip Code. Work Address Country: Enter the Work country. Company: Enter the contact’s place of employment. Picture: Choose a Picture ID for the contact. Title: Enter the contact’s job title. Ringtone : Choose a Ringtone for the contact. Birthday: Enter the contact’s date of birth. Group: Enter the contact’s Group assignment. Press the Left Set to choose a Group from the Groups list. Soft Key Notes: Enter Notes about the contact. Understanding Your Contacts 57 Adding a New Contact from the Keypad Adding a New Contact from Recent Calls Enter a telephone number with the external keypad, then save it. 1. From the Home screen, use the keypad to enter the Save a telephone number from a recent call record as a contact. 1. telephone number. SEND to display Recent Calls. 2. Press the Left Soft Key Save ➔ Add New Contact. 2. Use the Directional Key 3. Use the Directional Key to highlight Mobile 1, 3. Press the Right Soft Key Mobile 2, Home, Business or Fax, then press 58 From the Home screen, press 4. Enter a name for the contact in the Name: field. 5. Continue adding information to fields, or press . to highlight a call record. Options ➔ Save to Contacts ➔ Add New Contact. 4. Use the Directional Key to highlight Mobile 1, Mobile 2, Home, Business or Fax, then press SAVE. . 5. Enter a name for the contact in the Name: field. 6. Continue adding information to fields, or press SAVE. Erasing Contacts 1. Editing a Contact From the Home screen, press the Right Soft Key Make changes to an existing contact. Contacts. 2. Press the Right Soft Key 1. From the Home screen, press the Right Soft Key 2. Find a contact, by pressing the Directional Key Contacts. Options ➔ Manage Contacts ➔ Erase. Find a contact, by pressing the Directional Key browse contacts, or see “Finding a Contact” on page 62. Use the Directional Key 4. Use the Directional Key press the Left Soft Key press Soft Key 5. to to highlight the contact, then MARK to mark it for erasure, or press the Right 3. Use the Directional Key to move to fields to modify or fields, see “Contacts Fields” on page 57. Done. At the prompt, highlight Yes to confirm the erasure, then press to highlight the contact, then Edit. add information for the contact. For a list of available Mark All to mark all contacts. Press the Left Soft Key to browse contacts, or see “Finding a Contact” on page 62. 3. to erase the 4. When you’re finished, press SAVE to save the contact. contact(s). 6. At the prompt, enter the Lock Code. By default, the Lock Code is the last four digits of your telephone number. Understanding Your Contacts 59 Editing a Contact from the Keypad Editing a Contact from Recent Calls Enter a telephone number with the keypad, then save it to an existing contact. 1. From the Home screen, use the external keypad to enter Save a telephone number from a call record to a contact. 1. From the home screen, press 2. Use the Directional Key the telephone number. then press Save ➔ Update Existing. 2. Press the Left Soft Key 3. Find a contact, by pressing the Directional Key press to . 5. Continue editing fields, or press to highlight Mobile 1, Mobile 2, Home, Business or Fax, then press contact. Press the Right Soft Key Options ➔ Save to Contacts ➔ Update Existing. 4. Use the Directional Key to view the call record. For more Calls” on page 29. 3. to highlight the contact, then 4. Find a contact, by pressing the Directional Key to browse contacts, or see “Finding a Contact” on page 62. . Use the Directional Key SAVE to save the press 5. to highlight a contact, then . Use the Directional Key to highlight Mobile 1, Mobile 2, Home, Business or Fax, then press 6. Continue editing fields, or press contact. 60 to view All Calls. information about using Recent Calls logs, see “Recent browse contacts, or see “Finding a Contact” on page 62. Use the Directional Key SEND to highlight a call record, . SAVE to save the Managing Contacts Adding Pauses or Waits Use Manage Contacts to perform actions such as erasing, locking, or unlocking, on multiple contacts at one time. 1. From the Home screen, press the Right Soft Key 2. Press the Right Soft Key 3. Choose an option: 1. Contacts. 2. browse contacts, or see “Finding a Contact” on page 62. press Key 5. to highlight contacts, then to MARK each contact, or press the Right Soft Mark All to mark all contacts. Press the Left Soft Key From the Home screen, press the Right Soft Key Contacts. Options ➔ Manage Contacts. • Erase: Mark multiple contact(s) for deletion. • Lock: Mark multiple contact(s) to lock. Locked contacts cannot be deleted. • Unlock: Mark multiple contact(s) to unlock. 4. Find contact(s), by pressing the Directional Key to Use the Directional Key Calls to automated systems can require you to enter numbers to navigate menus, or to enter a password or account number. You can store phone numbers, with special pause or wait characters. Create a new contact entry, or edit an existing contact. For more information, see “Adding a New Contact” on page 56, or “Editing a Contact” on page 59. 3. Enter the phone number up to the pause or wait, then press the Right Soft Key Options to select an option: • Add 2-Sec Pause: Stops the dialing sequence for two seconds, then automatically dials the remaining digits. A “P” appears in the field to indicate the pause. • Add Wait: Stops the dialing sequence, waiting for further input from you. A “W” appears in the field to indicate the wait. 4. When you’re finished, press SAVE to save the contact. Done to perform the selected option on all marked contacts. Note: Entering multiple pauses extends the length of a pause, and each pause counts as a digit toward the 48-digit maximum. For example, 2 consecutive Add Pauses create a total pause of four seconds, and count as 2 digits. Understanding Your Contacts 61 Finding a Contact 1. Finding a Contact using Quick Search From the Home screen, press the Right Soft Key Contacts. The Contacts List displays, with the cursor in Note: The Quick Search setting must be enabled to perform this procedure. For more information, see “Quick Search” on page 98. the Go To field. 2. In the Go To field, enter 䊳 number keys to correspond to the letters of the first few the first few characters characters of the contact name, then press the Directional of the Contact name to see matching entries. 3. Use the Directional Key to highlight a contact, then use these Key 62 Up. Making Calls using Contacts You can make calls directly from your Contacts list. 1. From the Home screen, press the Right Soft Key Contacts. options: • Press SEND to call the contact. • Press VIEW to open the contact entry. • Press the Left Soft Key Edit to edit the contact entry. • Press the Right Soft Key Options for Contacts options. From the Home screen, use the keypad to press the 2. Find a contact, by pressing the Directional Key to highlight a contact, or see “Finding a Contact” on page 62. 3. Press SEND to call the contact. Groups Changing a Contact’s Group Assignment You can assign Contact entries to categories, called Groups, to make searching your contacts faster, or to quickly send messages to group members. Adding Contacts to Groups 1. Edit a contact’s Group field to change the group assignment. 1. MENU ➔ Contacts 3. Available groups appear in the display. These groups are 4. 4. to highlight the Group field, Use the Directional Key Edit. to highlight groups, then MARK to mark or un-mark groups for assignment. 5. When you finish marking groups, press the Left Soft Key 6. Press Done to save the changes. to highlight a group, then VIEW to display a list of group members. Press ADD , then find contact(s), by pressing the SAVE to save the contact entry. to browse contacts, or see “Finding a Contact” on page 62. Use the Directional Key highlight contacts, then press 5. Use the Directional Key press press Directional Key to highlight a contact, then Edit. then press the Left Soft Key available by default: • Business • Colleague • Family • Friends 3. Use the Directional Key Use the Directional Key press the Left Soft Key ➔ Groups. 2. Contacts ➔ Contact List. 2. From the Home screen, press MENU ➔ From the Home screen, press Press the Left Soft Key to to MARK each contact. Done to add the contacts to the group. Understanding Your Contacts 63 Creating a New Group Sending a Message to Group Members In addition to the default groups, you can create additional groups. 1. From the Home screen, press MENU ➔ Contacts Send a message to all members of a group at once. Note: Messaging availability varies when roaming outside the Verizon Wireless Network. ➔ Groups. 2. 3. Press the Left Soft Key New. 1. 2. When finished, press SAVE. Use the Directional Key press more information, see “Entering Text” on page 39. 4. MENU ➔ Contacts ➔ Groups. At the NEW GROUP screen, enter a name of up to 32 characters for the new group in the “Enter Name:” field. For From the Home screen, press 3. to highlight a group, then VIEW to display it. Press the Right Soft Key Options, then choose a message option: • New TXT Message: Creates a new text message, with all group members entered as recipients. • New Picture Message: Creates a new picture message, with all group members entered as recipients. • New Voice Message: Creates a new Voice message, with all group members entered as recipients. 4. The new message opens, with the cursor positioned in the Text field. Continue creating the message, as desired. For more information, see “Messaging” on page 43. 64 Speed Dials Speed Dials are 1-, 2- or 3-digit shortcuts you assign to contacts, to allow you to quickly call the contact. Note: Some Speed Dials are reserved by default, and cannot be assigned: Speed Dial 1 is reserved for Voicemail. Speed Dial 95 is reserved for Warranty Center (#Warranty). Speed Dial 96 is reserved for Data Usage inquiries (#DATA). Speed Dial 97 is reserved for Balance inquiries (#BAL) Speed Dial 98 is reserved for Minute Usage (#MIN) Speed Dial 99 is reserved for Payment information (#PMT). Speed Dial 211 is reserved for health and human services. Speed Dial 311 is reserved for for non-emergency municipal services. Speed Dial 411 is reserved for for directory assistance. Speed Dial 611 is reserved forfor customer service access. Speed Dial 911 is reserved for emergency calls. Assigning a Speed Dial 1. MENU ➔ From the Home screen, press Contacts ➔ Speed Dials. 2. Use the Directional Key to highlight a speed dial, or enter the speed dial digits into the Go To field, then press SET. 3. At the SET SPEED DIAL screen, use the Directional Key to highlight a contact, or enter the first few characters into the Go To field. 4. Press 5. At the Set speed dial to contact? prompt, highlight Yes, then press OK. OK. Removing a Speed Dial 1. MENU ➔ From the Home screen, press Contacts ➔ Speed Dials. 2. Use the Directional Key to highlight a speed dial, or enter the speed dial digits into the Go To field, then press the Right Soft Key 3. Remove. At the Remove speed dial? prompt, highlight Yes, then press . Understanding Your Contacts 65 In Case of Emergency Re-assigning or Unassigning Emergency Contacts Set up to 3 emergency contacts, plus enter personal information that may be helpful to others using your phone in an emergency. Tip: Emergency contacts display in red in the Contacts List. Assigning Emergency Contacts 1. Use the Directional Key Contacts to highlight Contact 1, Contact 2, or Contact 3, then press 3. From the Home screen, press ADD. In the ADD CONTACT screen, use the Directional Key to highlight an option and press : • From Contacts: Choose an existing contact from Contacts List, then press . • New Contact: Enter a new contact, then press . Contacts 2. Use the Directional Key to highlight a contact. 3. Press the Right Soft Key Options, then choose an • Re-assign: Choose another contact from Contacts List, or create a new contact for this assignment. • Unassign: Remove the contact from this emergency contact. Entering Personal Information Enter up to 3 notes containing information that might be helpful to others using your phone in an emergency. 1. From the Home screen, press MENU ➔ Contacts ➔ In Case of Emergency. 2. Use the Directional Key then press 3. 4. to highlight Personal Info, VIEW. Use the Directional Key Note 3, then press to highlight Note 1, Note 2, or ADD. Enter your personal information into the note, then press SAVE to save the note. 66 MENU ➔ ➔ In Case of Emergency. option: MENU ➔ From the Home screen, press ➔ In Case of Emergency. 2. 1. My Name Card Sending My Name Card (vCard) by Message My Name Card is your personal contact entry in Contacts, which you can send to recipients as a virtual business card (vCard) attached to a message, or via Bluetooth. Editing My Name Card 1. From the Home screen, press 2. Press the Right Soft Key option and press By default, My Name Card contains your mobile telephone number. Edit My name Card to include other information. MENU ➔ Contacts ➔ My Name Card. Options, then highlight an : 2. Press 3. Press the Directional Key to highlight contact fields to enter • Send via TXT Message: Creates a new text message, with My Name Card as an attachment. • Send via Picture Message: Creates a new picture message, with My Name Card as an attachment. • Send via Voice Message: Creates a new voice message, with My Name Card as an attachment. 3. Continue with creating the new message, then press information. For more information, see “Editing a Contact” Send. For more information, see “Messaging” on page 43. 1. From the Home screen, press MENU ➔ Contacts ➔ My Name Card. EDIT. on page 59. 4. Press SAVE to save My Name Card. Understanding Your Contacts 67 Sending My Name Card (vCard) by Bluetooth Sending Name Cards (vCards) by Bluetooth Send your contact information, as My Name Card, to Bluetooth devices that support vCards. 1. From the Home screen, press MENU ➔ Contacts ➔ My Name Card. 2. Press the Right Soft Key Bluetooth and press 3. Send individual contacts, or your entire contact list, to Bluetooth devices that support vCards. Options, then select Send via : Important!: Not all Bluetooth devices will accept a name card, and not all devices support transfers of multiple name cards. Check your target device’s documentation. 1. to highlight an option, then press : MENU ➔ Contacts ➔ Contact List. At the CHOOSE DEVICE screen, use the Directional Key • Add New Device: Searches for a new Bluetooth device for pairing, to send My Name Card. • <Device Name>: Sends My Name Card to a previously-paired Bluetooth device. 4. Continue with the Bluetooth transfer. For more information From the Home screen, press 2. Use the Directional Key press the Right Soft Key to highlight a contact, then Options ➔ Send Name Card. 3. At the SEND NAME CARD screen, use the Directional 4. Press the Directional Key Key to highlight Bluetooth, then press . to highlight contacts, then about adding devices and sending via Bluetooth, see press “Bluetooth” on page 71. to mark all contacts, then press the Left Soft Key 5. MARK, or press the Right Soft Key Mark All Done. At the CHOOSE DEVICE screen, use the Directional Key to highlight an option, then press : • Add New Device: Search for a new Bluetooth device for pairing. • <Device Name>: Send to a previously-paired Bluetooth device. 68 6. Continue with the Bluetooth transfer. For more information 4. Press the Directional Key press “Bluetooth” on page 71. Left Soft Key 5. Note: A vCard contains all contact information except Group, Ringtone, and Emergency (ICE) contact status. Sending Name Cards (vCards) by Message You can send up to 10 contacts as attachments to a text or picture message, to devices that support vCards. to highlight contacts, then MARK to mark them for sending, then press the about adding devices and sending via Bluetooth, see Done. Continue creating the text or picture message as desired. For more information, see “Messaging” on page 43. Note: A vCard contains all contact information except Group, Ringtone, and Emergency (ICE) contact status. Important!: Not all devices will accept a name card, and not all devices support transfers of multiple name cards. Check your target device’s documentation. 1. From the Home screen, press MENU ➔ Contacts ➔ Contact List. 2. 3. Use the Directional Key to highlight a contact, then press the Right Soft Key Options ➔ Send Name Card. At the SEND NAME CARD screen, use the Directional Key to highlight an option, then press : • TXT Message: Create a new text message. • Picture Message: Create a new picture message. Understanding Your Contacts 69 Backup Assistant Backup Assistant is a wireless service that saves a copy of your Contacts List to a secure web site. If your phone is lost, stolen or damaged, Backup Assistant can restore your saved contacts to a new phone, wirelessly. Schedule daily backups to save your information manually or automatically. Log in to your web account for full access to your contacts for viewing, printing adding, deleting, and editing. Visit http://www.verizonwireless.com/backupassistant, or contact Verizon Wireless for more information. Note: Standard TXT messaging rates apply. Backup Assistant is free for My Verizon subscribers. 䊳 From the Home screen, press MENU ➔ Contacts ➔ Backup Assistant, then follow the on-screen directions. 70 Section 7: Bluetooth This section explains how to use Bluetooth to transfer information between your phone and other Bluetooth devices. Bluetooth is a short-range wireless communications technology capable of exchanging information over a distance of about 30 feet without requiring a physical connection. Unlike infrared, you don't need to line up the devices to beam information with Bluetooth. If the devices are within a range of one another, you can exchange information between them, even if they are located in different rooms. Note: When connected to your Bluetooth headset, press the multi-function key on the headset to use Voice Commands’ Voice Dial feature. Bluetooth Service Profiles Bluetooth profiles are specifications for services supported by individual devices. Profiles improve the ability of different devices to work together. Note: This phone does not support all Bluetooth profiles. For more information about compatible Bluetooth devices, visit the Verizon Wireless website at www.verizonwireless.com. Your phone supports these Bluetooth profiles: Headset: HSP profile supports the use of a compatible Bluetooth headset for mono voice. Handsfree: HFP profile supports Bluetooth headsets, and may also support other installed compatible Bluetooth devices with speakerphone capabilities, such as car kits or conference room devices. Phonebook Access: PBAP profile allows sharing of your name card and contact entries as vCards with compatible Bluetooth devices. Object Push: OPP profile allows sending and receiving of contact name cards (vCard), calendar events (vCalendar), and other nonprotected data between devices. Serial Port: SPP profile allows a remote Bluetooth device to act as a virtual serial port. Tip: You can find a list of supported profiles on your phone. Press Menu ➔ Settings & Tools ➔ Bluetooth Menu ➔ Options ➔ Supported Profiles. Bluetooth 71 Turning Bluetooth On or Off Turn Bluetooth on to exchange information with a Bluetooth device. To save battery life, or in situations where use of wireless devices is prohibited, turn Bluetooth off. 1. From the Home screen, press Note: After selecting On, your phone will be discoverable for one minute, then Discover Mode will automatically reset to Off. • Supported Profiles: View a list of supported Bluetooth profiles and their descriptions. Highlight a profile and press View to see a description. • My Phone Info: View information about your phone. • Searching Setting: Choose types of devices to search during pairings, from All, Audio Device, PC, Phone, or Printer. • Auto Pairing: Choose On to allow your phone to pair with other Bluetooth devices without entering a passkey, or Off to prevent automatic pairing. MENU ➔ Settings & Tools ➔ Bluetooth Menu. 2. Press the Left Soft Key Turn On or Turn Off. Note: When Bluetooth is turned on, the Annunciator Line of the display. Bluetooth On icon appears in the Bluetooth Options Adding a New Device Use Bluetooth options to view and change your phone’s name, display supported profiles, and set visibility and pairing. 1. From the Home screen, press MENU ➔ Search for a Bluetooth device and pair with it, to exchange information between your phone and the device. 1. Settings & Tools ➔ Bluetooth Menu. 2. Press the Right Soft Key Settings turns on, if it is not already on. 2. At the prompt “PLACE DEVICE YOU ARE CONNECTING TO IN DISCOVERABLE MODE,” activate the target device’s Bluetooth discoverable mode, then press 3. OK. Your phone searches for discoverable Bluetooth devices and displays them. 72 MENU ➔ & Tools ➔ Bluetooth Menu ➔ Add New Device. Bluetooth Options for these options: • My Phone Name: Enter a custom name for your phone, visible to other Bluetooth devices during searches. • Discovery Mode: Select On for other Bluetooth devices to detect your device, or Off for no visibility. From the Home screen, press 4. Use the Directional Key and press to highlight the target device PAIR. Follow the prompts: • Auto Pairing: If you enabled Auto Pairing in Bluetooth Options, and the selected device supports it, your phone sends a default passkey to the device and pairs automatically. • Pairing with Passkey: Enter a passkey, then press SET. Follow the prompts on the target device to enter the same passkey and complete the pairing. 5. At the prompt, set incoming security for future pairings: • Always Ask: Your phone will prompt you to accept future pairings from this device. • Always Connect: Your phone will automatically accept future pairing requests from this device. 6. Use the Directional Key to highlight the new device and press the Right Soft Key Options to set options for this paired device: • Remove Device: Remove this device from your phone’s pairing list. • Rename Device: Change the name of this device in the pairing list. • Incoming Security: Choose Always Ask or Always Connect for future pairings with this device. • Service Discovery: View the service profiles supported for pairing with this device. • Device Info: View information about the paired device. Bluetooth 73 Section 8: Media Center Media Center includes applications for downloading, creating, viewing and managing multimedia content, right on your phone. 䊳 From the Home screen, press MENU ➔ Get New Ringtones Download applications to browse and download new ringtones. Media Center. Note: Before downloading multimedia content, check available memory. For more information, see “Memory” on page 102. Note: Charges apply for downloading ringtones and ringback tones. Consult Verizon Wireless for more information. 1. MENU ➔ From the Home screen, press Media Center ➔ Tunes & Tones ➔ Get New Ringtones. Tunes & Tones Tunes & Tones offers features and applications for managing songs, tones and sounds. 2. 3. Use the Directional Key to highlight Get New Applications, then press . Use the Directional Key to highlight an application, then press 4. Follow the prompts to download and install the application. 5. Follow the application’s prompts to browse and download ringtones. 74 OK. Get Ringback Tones My Sounds Ringback Tones play to callers while the system is connecting their call. Use Get Ringback Tones to download new tones. 䊳 From the Home screen, press MENU ➔ Media In My Sounds, record and manage sounds for use as alerts for calls and messages. 1. Center ➔ Tunes & Tones ➔ Get Ringback Tones. 2. Download and manage ringtones for use as alerts for calls and messages. From the Home screen, press 2. Use the Directional Key MENU ➔ Media Center ➔ Tunes & Tones ➔ My Ringtones. to highlight a ringtone, then choose one of these actions: • Press the Left Soft Key Set As to assign the sound as the default Ringtone, as a ringtone for a Contact ID, Alert Sounds for All Messages, TXT Message, Multimedia Message, Voicemail or Fake Call Voice. • Press PLAY to hear the ringtone. • Press the Right Soft Key Info for details about the ringtone. 3. To download new ringtones, use the Directional Key to highlight Get New Ringtones, then press MENU ➔ Media Center ➔ Tunes & Tones ➔ My Sounds. My Ringtones 1. From the Home screen, press . For more information, see “Get New Ringtones” on page 74. Use the Directional Key to highlight a sound, then choose one of these actions: • Press the Left Soft Key Set As to assign the sound as the default Ringtone, as a ringtone for a Contact ID, Alert Sounds for All Messages, TXT Message, Multimedia Message, Voicemail or Fake Call Voice. • Press PLAY to hear the sound. • Press the Right Soft Key Options to for these options: – Send: Attach the sound to a new Picture Message. – To Online Album: Send the sound to your Online Album. (For sounds you recorded.) – Rename: Change the name of the sound file. (For sounds you recorded.) – Lock/Unlock: Protect the sound file from deletion, or remove protection. (For sounds you have recorded.) – Erase: Delete the highlighted sound file. (For sounds you recorded.) – Erase All: Mark sounds for deletion. (For sounds you recorded.) – File Info: View details about the sound file. Media Center 75 Pictures Recording a new sound 1. From the Home screen, press MENU ➔ Media Center ➔ Tunes & Tones ➔ My Sounds. 2. Use the Directional Key 3. Press the Left Soft Key press to highlight Record New, then . RecTime to set the recording time. Use the Directional Key then press to highlight an option, • Press OK to start recording. • Press the Left Soft Key Pause to pause recording. Press the Left Soft Key Resume to restart recording. Press Get New Pictures Download new pictures and wallpaper from the Media Center server. 1. STOP to stop recording and save the sound. MENU ➔ From the Home screen, press Media Center ➔ Pictures ➔ Get New Pictures. : • Limit for Send: Set the time limit for the new sound to 1 minute, suitable for sending in a Voice or Picture Message. • For Save: Remove time limit for the new new sound. 4. Use these actions to record a sound file: 5. Pictures offers features and applications for creating, downloading, and managing pictures on your phone. 2. 3. Use the Directional Key to highlight Get New Applications, then press . Use the Directional Key to highlight an application, then press OK. 4. Follow the prompts to download and install the application. 5. Follow the application’s prompts to browse and download pictures. Note: Charges may apply when downloading pictures. Consult Verizon Wireless for information. 76 My Pictures View and manage pictures pre-loaded on your phone, taken with the built-in camera, or downloaded and stored to your phone. Note: Copyright-protected pictures cannot be sent as a message attachment or uploaded. This includes pictures that are pre-loaded on your phone. 1. MENU ➔ From the Home screen, press Media – Lock: Protect the highlighted picture from changes or deletion. – Unlock: Remove protection from the highlighted picture. • Rename: Change the name of the highlighted picture file. • Full View: Display the picture in full-screen mode. • File Info: View details about the highlighted picture file. 4. To view a photo, use the Directional Key to highlight the photo, then press VIEW. While viewing a picture, Center ➔ Pictures ➔ My Pictures. press the Right Soft Key 2. Use the Directional Key 3. While viewing a list of photos, press the Right Soft Key • Send: (For pictures you have taken) Send the highlighted picture as an attachment to a Picture Message, or To Online Album . • Set As: Set the highlighted picture as the Main Wallpaper (Home screen), Front Wallpaper or as Picture ID for a contact. • Take Picture: Launch the Camera. • Edit: Modify the selected picture. – Effects: Choose an effect to apply to the picture, from Normal, Cinema-Black & White, Sepia, Green, Blue, Sketch Effect, Emboss, Soft-Glamorous, Soft-Elegant, Soft-Charismatic, Spring Sun, Dawn, Fright, or Cinema-Old. – Decorate: Press the Left Soft Key Add to add a Frame, Clip Art, or Text to the picture. – Revision: Adjust the Brightness, Saturation, Contrast or Blur. – Merge: Choose two pictures to combine. Press the Left Soft Key Set to choose another picture, then press OK. Press MERGE to combine the pictures. to browse the list of photos. Options to select these options: • Send: (For pictures you have taken) Send the highlighted picture as an attachment to a Picture Message, or To Online Album . • Set As: Set the highlighted picture as the Main Wallpaper (Home screen), as the Front Wallpaper, or as Picture ID for a contact. • Take Picture: Launch the Camera. • Get New Pictures: Launch Get New Pictures to download new pictures. For more information, see “Get New Pictures” on page 76. • Manage Pictures: – Erase: Use the Directional Key to highlight a picture, then press MARK to mark the picture for deletion. To delete all, press the Right Soft Key Mark All. Options for these options: Media Center 77 – Rotate/Flip: Rotate the selected picture in incremental steps or flip the picture horizontally or vertically. • Rename: Change the name of the picture. • Lock/Unlock: Lock the picture to protect it from deletion, or Unlock. • Full View: Display the picture full-screen. • File Info: View details about the picture. Taking Pictures Take pictures with your phone’s built-in camera by choosing a subject, pointing the camera, and pressing the Camera Key. The camera produces photos in JPEG format. Caution!: Do not take photos of people without their permission. Do not take photos in places where cameras are not allowed. Do not take photos in places or in a manner where you may interfere with another person’s privacy. 1. From the Home screen, press MENU ➔ Media Center ➔ Pictures ➔ Take Picture. – or – From the Home screen, press and hold the Camera Key on the right side of the phone. 2. Set Options, if desired. For more information, see “Camera Options” on page 79. 78 3. Using the display screen as a viewfinder, compose your picture by aiming the lens at your subject. 4. Press the Camera Key or TAKE to take the picture. Tip: Open the phone immediately after taking a photo to resize the photo and create a new picture message with the new photo attached. 5. After taking a photo, use the soft keys for these options: • Press the Right Soft Key Erase to delete the new photo. • Press Send to resize the new photo and attach it to a new picture message. • Press the Left Soft Key Save to save the picture to My Pictures. Camera Options Online Album Use Camera Options to customize your photos. 1. From the Home screen, press and hold the 2. Press the Right Soft Key Camera Key on the side of the phone. Options for these options: • Resolution: Choose a resolution for new photos, from High (640x480), Medium (320x240) or Low (160x120). • Night Shot: Select On to enable for low light conditions, or Off to use available light. • Self Timer: Set a timer for a delay between pressing the Camera Key and the taking of the photo. Choose 5 Seconds, or 10 Seconds, or Off. • White Balance: Choose a setting for the light source, from Auto, Sunny, Cloudy, Tungsten, or Fluorescent. • Quality: Set image quality, from Fine, Normal or Economy. • Ready Sound: Choose a sound to play after you press the Camera Key, but before the picture is taken. Choose from Off, Say Cheese!, Look Here! or 1,2,3!. • Shutter Sound: Choose a sound to play when the photo is taken. Choose from No Sound, Shutter 1, Shutter 2, or Shutter 3. • Color Effects: Choose an effect to add to photos, from Normal, Black & White, Antique, Negative, Green or Aqua. • Preview Mode: Choose Full Screen or Standard Screen mode, for previewing pictures. Store pictures from your phone in your Verizon Wireless Online Album. Note: Before using Online Album, set up your account by visiting the Verizon Wireless website at www.verizonwireless.com. 1. From the Home screen, press MENU ➔ Media Center ➔ Pictures ➔ Online Album. The browser launches, displaying the Online Album login screen. 2. Enter your login credentials, then use the Directional Key to 3. Press highlight Sign In. to connect to your Online Album Media Center 79 Games Browse & Download Play fun and interesting Games, right on your phone. 1. MENU ➔ From the Home screen, press Use Browse & Download to load applications on your phone. Media Note: Some applications may require a subscription or charge at download. Center ➔ Games. 2. Use the Directional Key press 3. to highlight a game, then 1. 2. To browse and download new games, use the Directional Key to download and install games. Browse the web, right from your phone. For more information, see “Mobile Web” on page 110. Center ➔ Mobile Web. 80 Media MENU ➔ Media to highlight an application, or highlight Get New Applications, then press 3. Mobile Web From the Home screen, press MENU ➔ The list of default applications displays. Use the Directional Key to highlight Get New Applications. Choose Subscription or Unlimited, then follow the prompts 䊳 From the Home screen, press Center ➔ Browse & Download. OK to launch the game. OK. Follow the prompts to download and install the application. Note: Default applications include Mobile Email and VZ Navigator®. Since these are default applications on your phone, you can download them from Browse & Download, or you’ll be prompted to download the first time you select the application’s icon in the Menu. Extras Browse and download extra items to your phone. 1. From the Home screen, press MENU ➔ Media Center ➔ Extras. 2. Use the Directional Key to highlight an application, or highlight Get New Applications, then press 3. OK. Follow the prompts to download and install the application. Media Center 81 Section 9: Settings This section explains Settings for customizing your phone to your needs, and how to access Tools for personal productivity. • Vibrate Only: No sounds play, but the phone vibrates for incoming calls and messages, alarms and other alerts. • Alarm Only: Sounds play for alarms, but not for calls or other alerts. • All Sounds Off: No sounds play. My Verizon My Verizon connects to the Verizon Wireless Mobile Web. 䊳 From the Home screen, press MENU ➔ Settings & Tools ➔ My Verizon. Tools Master Volume The Tools menu provides personal productivity and information applications. Set the Master Volume for all the sounds on your phone. 1. From the Home screen, press MENU ➔ Settings & Tools ➔ Master Volume. 2. Press the Volume Key or Directional Key Up or Down to highlight a volume level, then press SET: • • • • • 82 Tip: Press Play to hear a sample. High: All sounds play at High volume. Medium High: All sounds play at medium high volume. Medium: All sounds play at medium volume. Medium Low: All sounds play at medium low volume. Low: All sounds play at medium volume Voice Commands Use Voice Commands to operate your phone by speaking commands. For more information, refer to “Voice Commands” on page 32. 䊳 From the Home screen, press MENU ➔ Settings & Tools ➔ Tools ➔ Voice Commands. Tip: You can also launch Voice Commands from the Home screen by pressing and holding the Voice Recognition Key, or when the flip is closed by pressing and holding the Speakerphone Key. Calculator World Clock The Calculator provides a Normal mathematical calculator, a Tip Calculator, an Eco Calculator, and a Converter. For more information, refer to “Calculator” on page 104. 䊳 From the Home screen, press MENU ➔ Settings Using World Clock, view the current time in any time zone in the world. For more information, refer to “World Clock” on page 108. 䊳 & Tools ➔ Tools ➔ Calculator. MENU ➔ Settings Record text notes using Notepad. For more information, refer to “Notepad” on page 109. 䊳 & Tools ➔ Tools ➔ Calendar. MENU ➔ Settings Bluetooth Menu Set up to three alarms using the Alarm Clock. For more information, refer to “Alarm Clock” on page 107. From the Home screen, press From the Home screen, press & Tools ➔ Tools ➔ Notepad. Alarm Clock 䊳 Settings Notepad View a calendar and schedule events. For more information, refer to “Calendar” on page 106. From the Home screen, press MENU ➔ & Tools ➔ Tools ➔ World Clock. Calendar 䊳 From the Home screen, press MENU ➔ Settings Use Bluetooth to exchange information over a distance of about 30 feet without requiring a physical connection. For more information, see “Bluetooth” on page 71. 䊳 & Tools ➔ Tools ➔ Alarm Clock. From the Home screen, press MENU ➔ Settings & Tools ➔ Bluetooth Menu. Stop Watch Measure and record lap times with the Stop Watch. For more information, refer to “Stop Watch” on page 108. 䊳 From the Home screen, press MENU ➔ Settings & Tools ➔ Tools ➔ Stop Watch. Settings 83 Keyguard Setting Easy Set-up Use the Keyguard Setting to control when the phone keys lock. 1. From the Home screen, press MENU ➔ Settings Quickly set Sounds settings. 1. & Tools ➔ Keyguard Setting. 2. Use the Directional Key press • • • • • to select a setting, then & Tools ➔ Sounds Settings. Settings Follow the screen prompts to choose settings for Call Sounds, Keypad Volume, Text Alert, Multimedia Alert, and Always Off: The keys never lock. Lock on Flip Close: Keys lock when you flip the phone closed. 7 seconds: Keys lock after 7 seconds of inactivity. 15 seconds: Keys lock after 15 seconds of inactivity. 30 seconds: Keys lock after 30 seconds of inactivity. Voicemail Alert. Call Sounds 1. From the Home screen, press MENU ➔ Settings & Tools ➔ Sounds Settings ➔ Call Sounds. 2. Use the Directional Key to select a setting, then press SET: Customize your phone’s sounds. 84 2. SET: From the Home screen, press MENU ➔ & Tools ➔ Sounds Settings ➔ Easy Set-up. Sounds Settings 䊳 From the Home screen, press MENU ➔ Settings • Call Ringtone: Select from a list of pre-loaded ringtones, or choose Get New Ringtones to find and download new ringtones. • Call Vibrate: Choose On to select a vibration pattern for use with the Call Ringtone, or select Off. • Caller ID Readout: Choose Ring Only to have the phone play the Call Ringtone for incoming calls. Choose Caller ID + Ring to have the phone announce the caller ID, plus play the Call Ringtone for incoming calls. Select Name Repeat to have the phone repeat the caller’s information for incoming calls. Alert Sounds Keypad Sounds Choose sounds for new message alerts, emergency tones, missed calls, and device connection and battery charge alerts. MENU ➔ 1. From the Home screen, press 2. Make selections for the following settings: Choose a tone for keypad presses. 1. Settings & Tools ➔ Sounds Settings ➔ Alert Sounds. • TXT Message: Choose a Tone, Vibrate setting and Reminder options for incoming text messages. • Multimedia Message: Choose a Tone, Vibrate setting and Reminder options for incoming multimedia messages. • Voicemail: Choose a Tone, Vibrate setting and Reminder options for incoming voicemail messages. • Emergency Tone: – Alert: Plays the Emergency Dialing tone, except when the master volume setting is Vibrate or All Sounds Off. – Vibrate: Vibrates only and does not play the Emergency Dialing tone. – Off: The phone will not play the Emergency Dialing tone, or vibrate. • Missed Call: Choose a Tone, Vibrate setting and Reminder options for missed call alerts. • Device Connect: Choose whether a tone is played when you connect the phone to another device with a USB cable. • Battery Charge Alert: Choose Alert or Vibrate to have the phone alert you when battery charging is complete, or choose Off. MENU ➔ From the Home screen, press Settings & Tools ➔ Sounds Settings ➔ Keypad Sounds. 2. Use the Directional Key then press to highlight Lucid or Beep, SET. Keypad Volume Set the volume of tones played for keypad presses. 1. MENU ➔ From the Home screen, press Settings & Tools ➔ Sounds Settings ➔ Keypad Volume. 2. Press the Directional Key or Volume Key to highlight a volume level, Off, Low, Medium Low, Medium, Medium High, or High, then press SET. Digit Dial Readout Enable or disable the readout of numbers as you dial. 1. From the Home screen, press MENU ➔ Settings & Tools ➔ Sounds Settings ➔ Digit Dial Readout. 2. Select On to have the phone read the numbers as you dial them, or Off to disable readout. Settings 85 Service Alerts Driving Mode Enable or disable sounds your phone plays to notify you of changes in system or service status. 1. From the Home screen, press MENU ➔ Settings & Tools ➔ Sounds Settings ➔ Service Alerts. 2. Choose On or Off for these Service Alerts: 1. • ERI: Your phone plays a tone when you enter and exit network coverage areas. • Minute Beep: While on a call, your phone beeps at every minute. • Call Connect: Your phone alerts when a call connects and ends. • Software Update: Your phone plays an alert when a software update is complete. Power On/Off Control the sounds your phone plays when you power the phone on or off. 1. From the Home screen, press MENU ➔ Settings & Tools ➔ Sounds Settings ➔ Power On/Off. 2. When Driving Mode is On, Master Volume is set to High, Call Alert sounds will ring regardless of the vibrate setting, and the caller’s contact name and number will be read out when you receive a call. For more information about Driving Mode, view the Tutorial (see “Tutorial” on page 103. From the Home screen, press MENU ➔ Settings & Tools ➔ Sounds Settings ➔ Driving Mode. 2. Choose On or Off. Display Settings Xustomize the appearance of your phone’s screens. 䊳 From the Home screen, press MENU ➔ Settings MENU ➔ Settings & Tools ➔ Display Settings. Easy Set-Up Quickly set Display settings. 1. From the Home screen, press & Tools ➔ Display Settings ➔ Easy Set-up. Choose Power On or Power Off to control the sounds. 2. Follow the screen prompts to choose settings for Display Backlight, Keypad Backlight, Display Themes, Main Wallpaper, Front Wallpaper, Main Menu Layout, Dial Fonts, Main Clock, Front Clock, Personal Banner, and Banner Color. 86 Banner Backlight Display a personal greeting or network status banner on the Home screen. Set the duration and brightness of the backlight for the display and keypad. Personal Banner Create a personal greeting to appear on the Home screen. 1. From the Home screen, press MENU ➔ Settings & Tools ➔ Display Settings ➔ Banner ➔ Personal Banner. Tip: Press and hold the Clear Key to erase the existing banner, if necessary. 2. Enter up to 18 characters, then press 1. From the Home screen, press MENU ➔ Settings & Tools ➔ Display Settings ➔ Backlight. 2. Choose Display to make selections for the LCD display’s backlight: SET. Note: When you create a Personal Banner, it automatically appears on the Home screen. ERI banner • Duration: Set the length of time the backlight is illuminated, from 7 seconds, 15 seconds, 30 seconds or Always On. • Brightness: Use the Directional Key to adjust the brightness. 3. Choose Keypad to make selections for the keypad backlight. choose from 7 Seconds, 15 Seconds, 30 Seconds, When enabled, the ERI banner appears on the Home screen to indicate network coverage. 1. Tip: The backlight setting also determines how long the screen is illuminated before locking. From the Home screen, press MENU ➔ Settings Always On or Always Off. Note: Prolonged backlight durations can drain your battery. & Tools ➔ Display Settings ➔ Banner ➔ ERI Banner. 2. Use the Directional Key press to highlight On or Off and OK. Settings 87 Front Contrast Front Screen 1. Set the brightness of the external display. 1. From the Home screen, press 2. Press the Directional Key MENU ➔ & Tools ➔ Display Settings ➔ Front Contrast. 2. 3. Wallpaper From the Home screen, press 2. Use the Directional Key MENU ➔ Settings & Tools ➔ Display Settings ➔ Wallpaper. larger image, or the Right Soft Key View to see a Options for Display Themes Customize the appearance of your phone’s menus and screens. to highlight Main screen, then 1. to display pictures from My Pictures. Use the Directional Key to highlight a picture, then SET to set the picture as wallpaper. While browsing pictures, press the Left Soft Key larger image, or the Right Soft Key additional options. 88 to highlight a picture, then SET to set the picture as wallpaper. While additional options. 1. press to highlight Front Screen, browsing pictures, press the Left Soft Key Main Screen 3. Settings to display pictures from My Pictures. Use the Directional Key press Select a background image for the Main (Home) screen and Front Screen, from pre-loaded images, or your own pictures. press Use the Directional Key then press Left or Right to adjust the brightness of the external display. MENU ➔ From the Home screen, press & Tools ➔ Display Settings ➔ Wallpaper. Settings View to see a From the Home screen, press MENU ➔ Settings & Tools ➔ Display Settings ➔ Display Themes. 2. Use the Directional Key then press to highlight a display theme, SET. Choose from White, Hexagon, or Diagonal (default). Options for Note: Press the Left Soft Key Preview to see the highlighted theme, or press the Right Soft Key Help for information about the highlighted theme. Main Menu Layout Font Size Choose from 3 preset main menu layouts for the Menu display. Set the style and size of fonts in your phone’s display. 1. Note: The default menu layout is List. Examples in this user manual use the List layout. 1. From the Home screen, press MENU ➔ Settings 2. Use the Directional Key press to highlight a layout and to select it. Choose from: • Tab: Displays menu icons on tabs, so you can use the Directional Key to scroll right and left through the menus. • List: Displays menu items in a list, so you can use the Directional Key to scroll up and down through the menus. • Grid: Displays menu items in a grid, so you can use the Directional Key to scroll up, down, right or left through the menus. MENU ➔ Settings & Tools ➔ Display Settings ➔ Font Size. 2. Use the Directional Key then press & Tools ➔ Display Settings ➔ Main Menu Settings ➔ Main Menu Layout. From the Home screen, press to highlight a font attribute, : • Dial Font: Select Normal or Large Only, then press • Messaging Font: Select Normal or Large, then press Clock Format SET. SET. Select the format for the clock displayed on the Home screen. Main Clock 1. From the Home screen, press MENU ➔ Settings & Tools ➔ Display Settings ➔ Clock Format ➔ Main Clock. 2. Use the Directional Key press to highlight a format and SET. Choose from Analog, Large Analog, Digital 12 (hour), Large Digital 12 (hour), Digital 24 (hour), Large Digital 24 (hour), or Off. Tip: Press the Left Soft Key Preview to scroll through examples of the clock formats, then press SET to make your selection. Settings 89 Front Clock 1. Front Screen From the Home screen, press MENU ➔ Settings & Tools ➔ Display Settings ➔ Clock Format ➔ Front Clock. 2. Use the Directional Key Off, and press Set font colors for the ERI Banner and Clock on the front screen. 1. From the Home screen, press MENU ➔ Settings & Tools ➔ Display Settings ➔ Home Screen Font Color ➔ to highlight Digital, Analog or Front Screen. SET. Home Screen Font Color 2. Choose font colors items appearing on the Main (Home) screen and Front (external) screen. Main Screen Use the Directional Key to move Up or Down to each setting: ERI Banner or Clock. 3. Press the Directional Key color, then press Right and Left to highlight a SET. Set font colors for Personal Banner, ERI Banner and Clock. 1. From the Home screen, press MENU ➔ Settings & Tools ➔ Display Settings ➔ Home Screen Font Color ➔ Main Screen. 2. Use the Directional Key to move Up or Down to each setting: Personal Banner, ERI Banner, or Clock. 3. Press the Directional Key color, then press Right and Left to highlight a SET. Tip: Press the Left Soft Key Preview to see an example of the highlighted color, then use the Directional Key to scroll Left and Right to see other colors. Press SET to make your selection. 90 Tip: Press the Left Soft Key Preview to see an example of the highlighted color, then use the Directional Key to scroll Left and Right to see other colors. Press SET to make your selection. Phone Settings Set My Shortcuts Choose settings for the phone’s behavior. 䊳 From the Home screen, press MENU ➔ Settings & Tools ➔ Phone Settings. 1. Airplane Mode From the Home screen, press MENU ➔ Settings & Tools ➔ Phone Settings ➔ Airplane Mode. 2. Settings Shortcuts. Tip: You can also set shortcuts right from My Shortcuts. From the Home screen, press the Directional Key Right to launch My Shortcuts, then press the Left Soft Key Settings. 2. Select On to activate Airplane Mode, or Off to deactivate Airplane Mode, then press MENU ➔ From the Home screen, press & Tools ➔ Phone Settings ➔ Set Shortcuts ➔ Set My When Airplane Mode is set to On, all wireless functions of your phone are disabled, and you cannot send or receive calls or messages. While in Airplane Mode, you can use other features of your phone, such as Calendar or Games. 1. My Shortcuts are available from the Home screen, by pressing the Directional Key Right. For more information, see “Directional Key” on page 16. SET. to highlight Shortcut 1, Shortcut 2, Shortcut 3 or Shortcut 4 then press SET. 3. Use the Directional Key 4. To reset shortcut(s), highlight a shortcut, then press the Set Shortcuts Customize My Shortcuts and Directional Key shortcuts, for easy access to your favorite applications or menus. Use the Directional Key press to highlight an item, then to set the shortcut. Right Soft Key Options for these options: • Reset Shortcut: Resets the highlighted shortcut. • Reset My Shortcuts: Resets all shortcuts. Settings 91 Voice Commands Settings Set Directional Keys From the Home screen, you can press the Directional Key Up, Left or Down to access your favorite features. For more information, see “Directional Key” on page 16. 1. From the Home screen, press MENU ➔ Settings Configure the Voice Commands feature of your phone. You can also access Voice Command settings from Voice Commands. For more information, see “Voice Commands” on page 32. 䊳 & Tools ➔ Phone Settings ➔ Set Shortcuts ➔ Set Directional Keys. Use the Directional Key to highlight UP Directional 1. From the Home screen, press 2. Use the Directional Key press • English • Español SET. 3. Use the Directional Key to highlight an item, then 4. To reset Directional Key shortcuts, highlight a shortcut, OK. Options for these options: • Reset <XX> KeyShortcut: Resets the highlighted shortcut. • Reset Directional Keys: Resets all shortcuts. MENU ➔ Settings & Tools ➔ Phone Settings ➔ Language. press then press the Right Soft Key 92 Settings Choose the language for the phone’s operation and displays. Key, LEFT Directional Key, or DOWN Directional Key then press MENU ➔ & Tools ➔ Phone Settings ➔Voice Command Settings. Language Tip: To set Directional Key shortcuts right from the Home screen, press the Directional Key Right to launch My Shortcuts, then press the Left Soft Key Settings to select Set Directional Keys. 2. From the Home screen, press : to highlight a language, then Location Detection Security Choose whether your phone’s GPS (Global Positioning System) location is available to the network at all times, or only when you’ve dialed an Emergency Number, such as 911. Note: Location service is required by some applications on your phone, and is only available on the Verizon Wireless network. It is not available when roaming. 1. From the Home screen, press 2. Use the Directional Key MENU ➔ Settings & Tools ➔ Phone Settings ➔ Location Detection. press Choose your phone’s security settings. Your phone uses Lock Codes to lock the phone, and when setting restrictions for calling and other services. 䊳 From the Home screen, press MENU ➔ Settings & Tools ➔ Phone Settings ➔ Security. Note: Access to all Security settings requires the phone lock code. By default, both the Phone Only Lock Code and the Calls & Services Lock Code is the last four digits of your phone number. to highlight a setting, then SET: • On: GPS location is on wherever the feature is available. • E911 Only: GPS location setting turns on only when you dial 911. Important!: For security reasons, your phone does not display lock codes. If you change a lock code, be sure to record the new code for future reference. Settings 93 Edit Codes Restrictions Set a new Phone Only Lock Code (for locking and unlocking the phone) or Calls & Services Lock Code (for restricting access to calls and services). 1. MENU ➔ From the Home screen, press Settings & Tools ➔ Phone Settings ➔ Security. 2. Set restrictions for receiving calls or messages, 1. 2. highlight a code and press Enter the Phone Only Lock Code at the prompt. The default you can set a custom lock code under Phone Settings ➔ Security ➔ Edit Codes. to 3. : • Phone Only: Enter a new lock code at the prompt, then enter the new code again to confirm the change. • Calls & Services: Enter a new lock code at the prompt, then enter the new code again to confirm the change. Use the Directional Key press 4. to highlight Restrictions, then SET. Enter the Calls & Services Code at the prompt. The default code is the last four digits of your phone number, or you can set a custom lock code under Phone Settings ➔ Security ➔ Edit Codes. 94 Settings lock code is the last four digits of your phone number, or Enter the Phone Only Lock Code at the prompt. The default Choose Edit Codes, then use the Directional Key MENU ➔ & Tools ➔ Phone Settings ➔ Security. lock code is the last four digits of your phone number. 3. From the Home screen, press 5. Use the Directional Key then press to highlight Location Setting, SET to set these options: • Unlock Setting: Changes are permitted to the Location Setting. • Lock Setting: You must enter the Calls & Services Code to make changes to the Location Setting. 6. Use the Directional Key to highlight Calls to set restrictions for calls, then press SET: Set the locking behavior of your phone. When the phone is locked, you must enter the Phone Only Lock Code to use it, except when dialing emergency numbers. 1. SET: • Incoming Messages: Choose Allow All to allow all incoming messages. Choose Block All to block all incoming messages. • Outgoing Messages: Choose Allow All to allow sending of all messages. Choose Block All to block sending of all messages. From the Home screen, press MENU ➔ Settings & Tools ➔ Phone Settings ➔ Security. 2. • Incoming Calls: Choose Allow All to allow all incoming calls. Choose Contacts Only to allow only callers that are in your Contacts List. Choose Block All to block all incoming calls. • Outgoing Calls: Choose Allow All to allow dialing of any phone number. Choose Contacts Only to allow call to be made to entries in your Contacts List. Choose Block All to block all dialing. 7. Use the Directional Key to highlight Messages to set restrictions for messages, then press Phone Lock Setting Enter the Phone Only Lock Code at the prompt. The default lock code is the last four digits of your phone number, or you can set a custom lock code under Phone Settings ➔ Security ➔ Edit Codes. 3. Choose Phone Lock Setting, then use the Directional Key to highlight a setting and press : • Unlocked: The phone is unlocked at all times. • On Power Up: The phone is automatically locked when you power it on. You can make phone calls, but must enter the lock code to access other features. Settings 95 Lock Phone Now Restore Phone You can manually lock your phone, to prevent access until you unlock it with the Phone Only Lock Code. This is a one-time lock; your phone returns to its Phone Lock Setting after you unlock it. 1. From the Home screen, press MENU ➔ Settings & Tools ➔ Phone Settings ➔ Security. 2. Return all phone settings to the factory defaults and permanently erase all user data. Warning!: Choosing Restore Phone will return your phone to the default settings and permanently erase all your entries and information, including pictures, videos, music, messages, contacts and downloaded applications. Enter the Phone Only Lock Code at the prompt. The default lock code is the last four digits of your phone number, or 1. 3. MENU ➔ Settings & Tools ➔ Phone Settings ➔ Security. you can set a custom lock code under Phone Settings ➔ Security ➔ Edit Codes. From the Home screen, press 2. Enter the Phone Only Lock Code at the prompt. The default Select Lock Phone Now. The phone locks and returns to the lock code is the last four digits of your phone number, or Home screen. To unlock the phone, press Unlock and enter you can set a custom lock code under Phone Settings ➔ Security ➔ Edit Codes. the Phone Only Lock Code. 3. Choose Restore Phone. At the prompt, use the Directional Key to highlight Yes and press to restore default settings.The phone powers off and back on. Note: After the phone powers on, dial *228, then press SEND to connect with the network and program your phone with default network settings. 96 System Select Reset Settings Return all settings to factory defaults. This setting does not erase user data such as pictures, videos, music, messages, contacts or downloaded applications stored on the phone. 1. From the Home screen, press MENU ➔ From the Home screen, press MENU ➔ Settings & Tools ➔ Phone Settings ➔ System Select. 2. Use the Directional Key to highlight a setting, then Enter the Phone Only Lock Code at the prompt. The default press lock code is the last four digits of your phone number, or • Home Only: Your phone is only active in your home network’s coverage area. When outside the coverage area, your phone will not roam, and call functions and other features will not be available. • Automatic: Your phone automatically acquires service based on default settings, using the Verizon Wireless network and the networks of roaming partners. you can set a custom lock code under Phone Settings ➔ Security ➔ Edit Codes. 3. 1. Settings & Tools ➔ Phone Settings ➔ Security. 2. Set system selections for roaming. For more information, refer to “Roaming” on page 11. Choose Reset Settings. At the prompt, use the Directional Key to highlight Yes, then press OK. SET: Settings 97 NAM Selection Quick Search Set the primary NAM (Number Assignment Module). Quick Search allows easy searching for contacts and menus from the Home screen, by pressing keys on the external keypad. Note: For more information about NAM Selection, contact Verizon Wireless. 1. From the Home screen, press 2. Use the Directional Key MENU ➔ Settings & Tools ➔ Phone Settings ➔ NAM Selection. press 1. to highlight a selection, then : • NAM Selection: Choose NAM1 or NAM2. • Auto NAM Selection: Choose Enable to set automatic NAM selection, or Disable to use the NAM Selection setting. 98 Note: For more information about using Quick Search to search for contacts, see “Finding a Contact using Quick Search” on page 62. From the Home screen, press MENU ➔ Settings & Tools ➔ Phone Settings ➔ Quick Search. 2. Use the Directional Key to highlight On to enable Quick Search, or Off to disable it, then press Tip: Press Info to display information about using Quick Search. . Call Settings Using Quick Search Note: The Quick Search setting must be set to On to use Quick Search. 1. With the phone closed, press the keypad keys Select a method for answering incoming calls. corresponding to the first three letters of the item name. Example: For example, to search for “Inbox”, press Customize settings related to placing and receiving calls. Answer Options 1. Press the Directional Key . : • Down to search for Menu items • Up to search for Contact entries. 3. If match(es) are found, the item(s) appear in the display. 4. Press the Directional Key press to launch it. to highlight an item, then MENU ➔ Settings & Tools ➔ Call Settings ➔ Answer Options. 2. 2. From the Home screen, press Use the Directional Key press to highlight option(s) and MARK to mark them for selection: • Flip Open: Answer incoming calls by flipping the phone open. • Any Key: When the phone is open, answer calls by pressing any key on the keypad. • Auto w/ Handsfree: Calls are answered automatically after a 5second delay. 3. Press the Left Soft Key Done to save your selections. Auto Retry Select settings for automatic redialing of calls that did not connect, after a set period of time. 1. From the Home screen, press MENU ➔ Settings & Tools ➔ Call Settings ➔ Auto Retry. 2. Use the Directional Key to highlight 10 Seconds, 30 Seconds, 60 Seconds, or Off, then press SET. Settings 99 TTY Mode One Touch Dial Your phone is fully TTY-compatible, allowing you to connect a TTY device to the phone’s headset jack. Before you can use your phone with a TTY device, you’ll need to enable TTY Mode. Enable or disable the speed dialing feature. For more information about using speed dials, see “Speed Dials” on page 65. 1. Enabling TTY Mode 1. From the Home screen, press MENU ➔ Settings 2. and press • • • • 100 to highlight Yes . Settings TTY Full TTY + Talk (VCO) TTY + Hear (HCO) TTY Off to highlight On to enable one SET. Voice Privacy Note: This feature is only available on the Verizon Wireless network. On the TTY MODE screen, use the Directional Key highlight a TTY mode and press Use the Directional Key touch dialing, or Off to disable, then press At the prompt “Enabling TTY will disable handset audio. Continue?”, use the Directional Key 3. MENU ➔ & Tools ➔ Call Settings ➔ One Touch Dial. & Tools ➔ Call Settings ➔ TTY Mode. 2. From the Home screen, press SET to select it: to Enable or disable encryption of voice signals for enhanced privacy. 1. From the Home screen, press MENU ➔ Settings & Tools ➔ Call Settings ➔ Voice Privacy. 2. Use the Directional Key to highlight On to enable Voice Privacy, or Off to disable, then press SET. Data Settings Fake Call Select a port for connecting the phone to a PC, and set connection speed. 1. MENU ➔ From the Home screen, press Settings 1. & Tools ➔ Call Settings ➔ Data Settings. 2. Set DTMF tone length. DTMF tones are used as input by some automated phone systems, where you may need to transmit DTMF tones from your phone to make selections. From the Home screen, press MENU ➔ Settings & Tools ➔ Call Settings ➔ DTMF Tones. 2. Use the Directional Key then press From the Home screen, press MENU ➔ Settings & Tools ➔ Call Settings ➔ Fake Call. Configure these data settings: • Select Port: Choose USB to allow connections via the USB port, Bluetooth to allow connections via Bluetooth, or NULL to allow no connections. Press SET to save the setting. • Port Speed: Choose a speed, from Auto, 19200, 38400, 57600, 115200, or 230400. Press SET to save the setting DTMF Tones 1. Use the Fake Call feature to have your phone ring with a fake call anytime you press the Speakerphone Key 4 times in a row. 2. The following options display: • Fake Call On/Off: Choose On to enable or or Off to disable the Fake Call feature. • Fake Call Timer: Choose the length of time, from 5 seconds, 10 Seconds, 30 Seconds, 1 Minute, or 3 Minutes, to elapse between pressing the Speakerphone Key 4 times and the ringing of the Fake Call. • Fake Call Voice: Choose No Voice to have no audio through the earpiece when you answer a Fake Call, or Use Fake Call Voice to choose a sound to play through the earpiece when you answer a fake call. • Fake Contact Info: Enter fake contact information to appear in the phone’s display when a Fake Call is ringing. to highlight Normal or Long, SET. Settings 101 Memory Phone Info Manage memory settings for saving pictures, videos, music, sounds and ringtones to your phone’s memory. 1. From the Home screen, press MENU ➔ Settings 1. & Tools ➔ Memory. 2. Use the Directional Key press View software and hardware information for your phone, your assigned telephone number, an icon glossary, and manage software updates. to view the statistics for these items: • Memory Usage: Available, Used and Total memory, and current memory usage for My Pictures, My Ringtones, My Sounds, Applications, and Picture Msg. • My Pictures: Pictures saved from a Picture message, downloaded via Media Center, or taken using Camera. • My Ringtones: Ringtones downloaded via Media Center. • My Sounds: Sounds you have saved, downloaded, or recorded using your phone. From the Home screen, press MENU ➔ Settings & Tools ➔ Phone Info. to highlight a setting, then 2. Use the Directional Key press to highlight My Number, then to display the Mobile Device and Identification numbers. 3. Use the Directional Key then press to highlight SW / HW Version, to view the phone’s software version, PRL, ERI, Browser, Media Center, MSUI, Hardware, ESN, MEID, and WDC. 4. Use the Directional Key then press to highlight Icon Glossary, to view icons used on the phone, with brief descriptions. 5. Use the Directional Key then press to highlight Software Update, to check the status of your phone’s software and to check for new software updates. 102 Tutorial Set-up Wizard Review useful information about the Fake Call and Driving Mode features of your phone. 1. MENU ➔ From the Home screen, press Settings Set preferences for four basic categories, to start using your phone quickly. 1. From the Home screen, press & Tools ➔ Tutorial. 2. Use the Directional Key press to highlight an option, then to view information: • Fake Call • Driving Mode MENU ➔ Settings & Tools ➔ Set-up Wizard. 2. Follow the prompts to set preferences for these settings: • • • • Call Sounds: Choose how your phone alerts you to incoming calls. Display Themes: Select a theme for your phone’s displays. Main Menu Layout: Choose a layout for the Main menu. Main Clock : Select a format for the Main clock on the Home screen. • Front Clock: Select a format for the clock that appears on the external display. 3. While setting preferences: • Press SET to make a selection and go to the next setting. • Press the Left Soft Key Preview or Play for an example of the highlighted selection. • Press the Right Soft Key Skip to move to the next setting without making a selection. Settings 103 Section 10: Tools The features covered in this section allow you to schedule appointments, view the calendar, set an alarm, view time zones, take notes, and perform simple math calculations. Voice Commands is advanced speech recognition software that recognizes your spoken commands to dial phone numbers, create messages, and launch phone features such as Contacts, Calendar and My Pictures. From the Home screen, press MENU ➔ Settings & Tools ➔ Tools ➔ Voice Commands Tip: You can also launch Voice Commands from the Home screen by pressing and holding the Voice Recognition Key, or when the flip is closed by pressing and holding the Speakerphone Key. For more information, see “Voice Commands” on page 32. 104 Normal Perform simple mathematical calculations. Voice Commands 䊳 Calculator 1. From the Home screen, press MENU ➔ Settings & Tools ➔ Tools ➔ Calculator ➔ Normal. 2. Enter the first number in your equation, up to 8 digits. 3. Use the Directional Key to enter an operator: • Up: [ + ] Addition • Down: [ - ] Subtraction • Right: [ x ] Multiplication • Left: [ ÷ ] Division While entering equations, you can use these options: • Press the Left Soft Key Clear or the to delete entries. • Press the Right Soft Key Operator to enter Left [ ( ] and Right [ ) ] parentheses or raise a number by a power. • Press after a number to change the sign. • Press to enter a decimal point. 4. Press to perform the calculation. Tip Converter Calculate a tip and how much each person should pay. 1. MENU ➔ From the Home screen, press Convert values you enter into selected units. Settings 1. & Tools ➔ Tools ➔ Calculator ➔ Tip. 2. Use the Directional Key to move to each field: • Bill: Enter the amount of the bill. • Tip: Enter the tip percentage. • # Paying: Enter the number of people paying. Note: Press MENU ➔ From the Home screen, press Settings & Tools ➔ Tools ➔ Calculator ➔ Converter. 2. Use the Directional Key to highlight a conversion type, from Temperature, Length, Weight, Area, Volume, or Currency, then press 3. . Use the Directional Key to highlight the From units field, then press the Directional Key to enter a decimal point. Left or Right to choose the units for conversion. 3. As you enter numbers in the fields, the Calculator automatically displays the Tip, Total bill including the tip, 4. Use the Directional Key to highlight the From quantity field, then enter the quantity. and Each person’s share of the bill. Note: Press to enter a decimal point. Press change the sign. 5. Use the Directional Key then press the Directional Key after a number to to highlight the To units field, Left or Right to choose the units for conversion. Tools 105 Calendar Adding an Event Schedule up to eight events, with reminders, so that you can track Set alarms for events to be alerted of an upcoming event. Using Calendar 1. From the Home screen, press MENU ➔ Settings & Tools ➔ Tools ➔ Calendar. 2. methods: then press to highlight a date on the calendar, VIEW to display the day’s events. • Press the Right Soft Key Options, then select Go To Date and enter a date to view. 3. While viewing an event, press the Right Soft Key Options for event options: • • • • 106 From the Home screen, press MENU ➔ Settings & Tools ➔ Tools ➔ Calendar. 2. Press the Left Soft Key 3. On the NEW EVENT screen, use the Directional Key Add. to highlight each field, then enter the details with the keypad: From the Calendar screen, find an event using one of these • Use the Directional Key 1. Monthly: View the month’s calendar. Erase: Delete the event from the calendar. Erase all: Delete all events from the calendar. Send Calendar Event: Mark event(s) to send as vCalendar object(s) to another Bluetooth device. • Event: Enter the name of the event. • Start Date: Enter the start date for the event. • Start Time: Enter the start time. Press the Directional Key to set am or pm. • End Date: Enter the end date for the event. • End Time: Enter the end time. Press the Directional Key to set am or pm. • Recurrence: Press the Left Soft Key Set to set the frequency of the event. • Alert: Press the Directional Key to choose an alert type and tone. • Reminder: Press the Directional Key to set a reminder for the event. • Alert Time: Press the Directional Key to set an alert to sound before the event. 4. Press SAVE to save the event. Alarm Clock Disabling an Alarm Set up to three alarms, to go off once, or recur periodically at a specific time. Once set, alarms are easy to change or turn off. You can turn an alarm off to control whether the alarm goes off, without changing any other settings. 1. Note: Alarms scheduled within the next 24 hours will cause the Alarm icon to appear in the Event Status line on the Home screen. 1. From the Home screen, press MENU ➔ 2. Press 3. SET, then use the Directional Key to highlight fields to enter alarm details: • Alarm: Use the Directional Key to toggle the alarm On or Off. • Time: Enter the time for the alarm. Use the Directional Key to select am or pm. • Frequency: Use the Directional Key to choose. – Once: The alarm sounds only once at the specified time. – Daily: The alarm sounds every day. – Mon-Fri: The alarm sounds Monday through Friday. – Weekends: The alarm sounds Saturday and Sunday. • Ringer: Use the Directional Key to set a type of alert, and select a ringtone. 3. When you finish entering information, press SAVE. Use the Directional Key to highlight the alarm you wish to turn off. Settings & Tools ➔ Tools ➔ Alarm Clock. Settings & Tools ➔ Tools ➔ Alarm Clock. 2. Setting An Alar