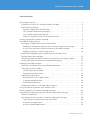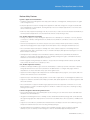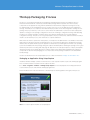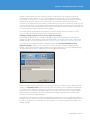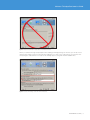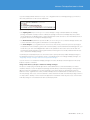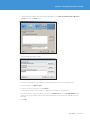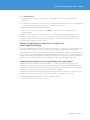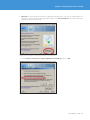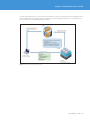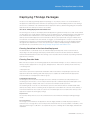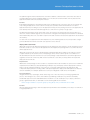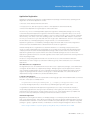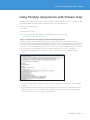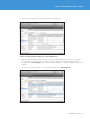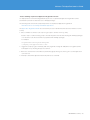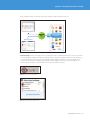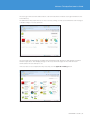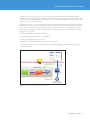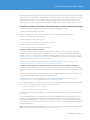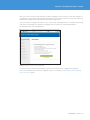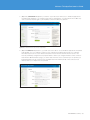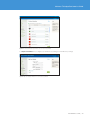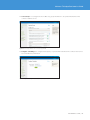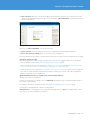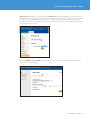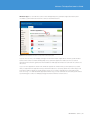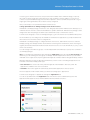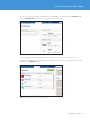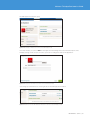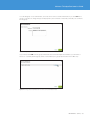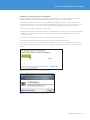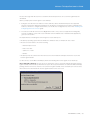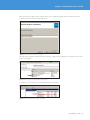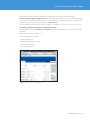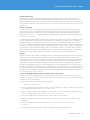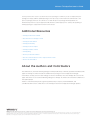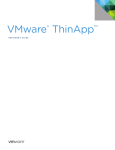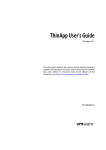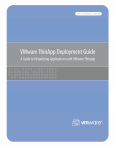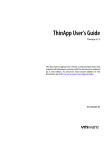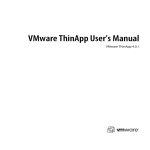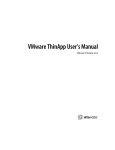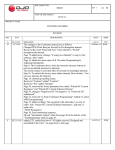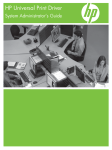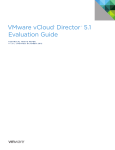Download VMware THINAPP 4.6 - MIGRATING APPLICATIONS TECHNICAL NOTE User`s guide
Transcript
VMware ® ThinApp™ REVIEWER’S GUIDE VMware ThinApp Reviewer’s Guide Table of Contents Technology Overview . . . . . . . . . . . . . . . . . . . . . . . . . . . . . . . . . . . . . . . . . . . . . . . . . . . . . . . . 4 Common Use Cases To Leverage VMware ThinApp . . . . . . . . . . . . . . . . . . . . . . . . . . . . 4 Review of Key Features . . . . . . . . . . . . . . . . . . . . . . . . . . . . . . . . . . . . . . . . . . . . . . . . . . . . 5 Agentless Application Virtualization . . . . . . . . . . . . . . . . . . . . . . . . . . . . . . . . . . . . . . . 5 Fast, Flexible Application Packaging. . . . . . . . . . . . . . . . . . . . . . . . . . . . . . . . . . . . . . . 5 Fast, Flexible Application Delivery. . . . . . . . . . . . . . . . . . . . . . . . . . . . . . . . . . . . . . . . . 5 Seamless Integration with Existing Infrastructure. . . . . . . . . . . . . . . . . . . . . . . . . . . . 5 Getting Started with VMware ThinApp . . . . . . . . . . . . . . . . . . . . . . . . . . . . . . . . . . . . . . . . . 6 ThinApp Packaging Process. . . . . . . . . . . . . . . . . . . . . . . . . . . . . . . . . . . . . . . . . . . . . . . . . . . 7 Packaging an Application Using Setup Capture . . . . . . . . . . . . . . . . . . . . . . . . . . . . . . . 7 Enabling a ThinApp Package for Use in Horizon Application Manager. . . . . . . . . . 8 Using Active Directory Groups to Authorize ThinApp Packages . . . . . . . . . . . . . . 10 Modifying Settings in the Package.ini File . . . . . . . . . . . . . . . . . . . . . . . . . . . . . . . . . 12 Enabling ThinApp Packages Created Prior to ThinApp 4.7 for Horizon Application Manager . . . . . . . . . . . . . . . . . . . . . . . . . . . . . . . . . . . . . . . . . . . . . . 13 Harvesting Internet Explorer 6 and Using ThinDirect with Setup Capture . . . . . . . . 13 Utilizing ThinApp Converter for Automated Packaging. . . . . . . . . . . . . . . . . . . . . . . . 15 Deploying ThinApp Packages . . . . . . . . . . . . . . . . . . . . . . . . . . . . . . . . . . . . . . . . . . . . . . . . 17 Choosing Centralized or De-Centralized Deployment . . . . . . . . . . . . . . . . . . . . . . . . . 17 Choosing Execution Mode. . . . . . . . . . . . . . . . . . . . . . . . . . . . . . . . . . . . . . . . . . . . . . . . . 17 Streaming Execution Mode . . . . . . . . . . . . . . . . . . . . . . . . . . . . . . . . . . . . . . . . . . . . . . 17 Deployed Execution Mode. . . . . . . . . . . . . . . . . . . . . . . . . . . . . . . . . . . . . . . . . . . . . . . 18 Application Registration. . . . . . . . . . . . . . . . . . . . . . . . . . . . . . . . . . . . . . . . . . . . . . . . . . . 19 Role-Based Access to Applications. . . . . . . . . . . . . . . . . . . . . . . . . . . . . . . . . . . . . . . 19 Script-Based Registration . . . . . . . . . . . . . . . . . . . . . . . . . . . . . . . . . . . . . . . . . . . . . . . 19 MSI-Based Registration . . . . . . . . . . . . . . . . . . . . . . . . . . . . . . . . . . . . . . . . . . . . . . . . . 19 Deployment Choices in ThinApp Setup Capture. . . . . . . . . . . . . . . . . . . . . . . . . . . . . . 20 Using ThinApp Assignments with VMware View . . . . . . . . . . . . . . . . . . . . . . . . . . . . . . . . 21 Utilizing AppLink to Combine ThinApp Packages. . . . . . . . . . . . . . . . . . . . . . . . . . . . . . . 26 Integrating ThinApp Packages with Horizon Application Manager . . . . . . . . . . . . . . . . 27 Horizon Components . . . . . . . . . . . . . . . . . . . . . . . . . . . . . . . . . . . . . . . . . . . . . . . . . . . . . 27 Description of User Activities in Horizon Application Manager . . . . . . . . . . . . . . . . . 30 Login and User Enrollment on the User Portal. . . . . . . . . . . . . . . . . . . . . . . . . . . . . . 30 Activation of Applications. . . . . . . . . . . . . . . . . . . . . . . . . . . . . . . . . . . . . . . . . . . . . . . 33 Use of Activated Applications. . . . . . . . . . . . . . . . . . . . . . . . . . . . . . . . . . . . . . . . . . . . 33 REVIEWER’S GUIDE / 2 VMware ThinApp Reviewer’s Guide Table of Contents Continued Procedures to Deploy and Manage ThinApp Packages in Horizon ApplicationManager. . . . . . . . . . . . . . . . . . . . . . . . . . . . . . . . . . . . . . . . . . . . . . . 35 Enabling a ThinApp Package for Horizon. . . . . . . . . . . . . . . . . . . . . . . . . . . . . . . . . . 35 Creating the ThinApp Repository (Windows Application Share) for Horizon Application Manager. . . . . . . . . . . . . . . . . . . . . . . . . . . . . . . . . . . . . . . . . 35 Installing and Configuring the Horizon Connector . . . . . . . . . . . . . . . . . . . . . . . . . . 36 Security of Information That Is Communicated to the Horizon Cloud Service. . . . . 63 Updating ThinApp Packages. . . . . . . . . . . . . . . . . . . . . . . . . . . . . . . . . . . . . . . . . . . . . . . . . 64 Packaging Updates and Modifications. . . . . . . . . . . . . . . . . . . . . . . . . . . . . . . . . . . . . . . 64 Recapture. . . . . . . . . . . . . . . . . . . . . . . . . . . . . . . . . . . . . . . . . . . . . . . . . . . . . . . . . . . . . 64 Sandbox Merge . . . . . . . . . . . . . . . . . . . . . . . . . . . . . . . . . . . . . . . . . . . . . . . . . . . . . . . . 64 Post-Capture . . . . . . . . . . . . . . . . . . . . . . . . . . . . . . . . . . . . . . . . . . . . . . . . . . . . . . . . . . 64 Deploying Updates . . . . . . . . . . . . . . . . . . . . . . . . . . . . . . . . . . . . . . . . . . . . . . . . . . . . . . . 64 Package Replacement . . . . . . . . . . . . . . . . . . . . . . . . . . . . . . . . . . . . . . . . . . . . . . . . . . 65 Side-by-Side Update. . . . . . . . . . . . . . . . . . . . . . . . . . . . . . . . . . . . . . . . . . . . . . . . . . . . 65 AppSync . . . . . . . . . . . . . . . . . . . . . . . . . . . . . . . . . . . . . . . . . . . . . . . . . . . . . . . . . . . . . . 65 Updating ThinApp Packages in Horizon Application Manager. . . . . . . . . . . . . . . . . . 66 Additional Resources. . . . . . . . . . . . . . . . . . . . . . . . . . . . . . . . . . . . . . . . . . . . . . . . . . . . . . . . 67 About the Authors and Contributors. . . . . . . . . . . . . . . . . . . . . . . . . . . . . . . . . . . . . . . . . . 67 REVIEWER’S GUIDE / 3 VMware ThinApp Reviewer’s Guide Technology Overview VMware® ThinApp™ is an agentless application virtualization solution that decouples applications from their underlying operating systems to eliminate application conflict and streamline application delivery and management. ThinApp simplifies application virtualization and enables IT administrators to quickly deploy, efficiently manage, and upgrade applications without risk. With ThinApp, an entire Windows application and its settings can be packaged into a single executable and deployed to many different Windows operating systems without imposing additional cost and complexity to the server or client. Application virtualization with ThinApp eliminates conflicts at the application and operating system level and minimizes costly recoding and regression testing to speed application migration to Windows 7. ThinApp virtualizes applications by encapsulating application files and registry settings into a single ThinApp package. IT administrators can deploy, manage, and update these ThinApp packages independently from the underlying operating system (OS). The virtualized applications do not make any changes to the underlying OS and behave the same across different desktop configurations, which provides a stable, consistent end-user experience, and ease of management. As a key component of VMware View™, ThinApp adds smooth application management to your virtual desktop deployment. View is VMware’s virtual desktop offering, fully integrated with all of the advanced virtual infrastructure features of vSphere. You can manage and assign ThinApp virtualized applications in the same interface where you deploy and manage virtual desktops: the View Administrator console. Users access their View desktops from a wide variety of devices: from a Windows or Mac computer, from a Linux thin client or zero client, or from an iPad or Android tablet. With ThinApp 4.7, administrators now have the capability of deploying ThinApp virtualized applications in Horizon Application Manager™. Horizon Application Manager is an enterprise-level, cloud-based application catalog and reporting mechanism that provides secure, managed user access to SaaS applications, federated web applications, and ThinApp virtualized Windows applications, all with a single secure sign-on. VMware Horizon provides a new management platform for entitling, deploying, and monitoring ThinApp packages. Common Use Cases To Leverage VMware ThinApp VMware ThinApp simplifies application delivery by encapsulating applications in portable packages that can be deployed to many endpoint devices while isolating applications from each other and from the underlying operating system. Common use cases for ThinApp are: • Simplify Windows 7 migration—Migrate legacy applications that run on Internet Explorer 6 to 32- and 64-bit Windows 7 systems by packaging with ThinApp, to eliminate costly recoding, regression testing, and support costs. • Eliminate application conflicts—Isolate desktop applications from each other and from the underlying OS to avoid conflicts. • Consolidate application streaming servers—Enable multiple applications and “sandboxed” user-specific configuration data and settings to safely reside on the same server. • Reduce desktop storage costs—Add ThinApp packages to View desktops and leverage the View deployment to reduce desktop storage costs and streamline updates to endpoints. • Augment security policies—Deploy ThinApp packages on “locked-down” PCs and allow end users to run their favorite applications without compromising security. • Increase mobility for end users—Deploy, maintain, and update virtualized applications on USB sticks for ultimate portability. REVIEWER’S GUIDE / 4 VMware ThinApp Reviewer’s Guide Review of Key Features Agentless Application Virtualization • Agentless architecture—Designed for fast deployment and ease of management, ThinApp requires no agent code on target devices. • Complete application isolation—Package entire applications and their settings into a single executable that runs independently on any endpoint, allowing multiple versions or multiple applications to run on the same device without any conflict. • Built-in security—Application packages run only in user mode, so end users have the freedom and flexibility to run their preferred applications on locked-down PCs without compromising security. Fast, Flexible Application Packaging • Package once, deploy to many—Package an application once and deploy it to desktops or servers (physical or virtual, 32- or 64-bit) running Windows XP, Windows Vista, Windows 7, Windows Server 2003, or Windows Server 2008. • Three-step Setup Capture—Use a three-step process for pre- and post-install system states to simplify application packaging and to support applications that require a reboot during the installation process. • Microsoft Internet Explorer 6 support—ThinApp now offers complete support for virtualizing Microsoft Internet Explorer 6 (IE 6), which makes it easy to virtualize and deploy IE 6 application packages to 32- and 64-bit Windows 7 desktops. • ThinApp Converter—ThinApp works with VMware vSphere™, VMware ESX®, and VMware Workstation™ images to convert silently installed applications into ThinApp packages through a command-line interface that allows for automation of application conversion. • Relink—Upgrade existing ThinApp executables to incorporate new ThinApp runtime features quickly and easily without the need for associated project files. Fast, Flexible Application Delivery • ThinDirect—ThinApp ThinDirect gives end users the flexibility to seamlessly run IE 6 on Windows 7 desktops alongside newer browsers such as IE 8, and allows the administrator to configure web pages with IE 6 dependencies to ensure that URLs always open in the right browser. • Application Link—Configure relationships between virtualized applications, plug-ins, service packs, and even runtime environments such as Java and .NET. • Application Sync—Automatically apply updates over the web to applications on unmanaged PCs and devices. • Support for USB drives and thin clients—Deploy, maintain, and update applications on USB storage drives and thin client terminals. • Microsoft Windows 7 support—Virtualize legacy applications that are supported on Windows 7 to 32- and 64-bit Windows 7 systems. Streamline migration to Windows 7 and avoid costly, time-consuming recoding and regression testing. Seamless Integration with Existing Infrastructure • Zero-footprint architecture—Plug ThinApp directly into existing IT tools without the need to add dedicated hardware or backend databases. • Integration with management tools—ThinApp creates standard MSI and EXE packages that can be delivered through existing application deployment tools from Microsoft, BMC, HP, CA, Novell, Symantec, LANDesk, and others. • Support for Active Directory authentication—Add and remove ThinApp users from Active Directory groups, and prevent unauthorized users from executing ThinApp packages. • Integrated application assignment in VMware View—ThinApp packages can be assigned to individual desktops or pools of desktops in View Manager to allow for streamlined application deployment. REVIEWER’S GUIDE / 5 VMware ThinApp Reviewer’s Guide Getting Started with VMware ThinApp What you need to get started: • VMware ThinApp software and product key • Clean installation of a Windows operating system on a dedicated physical or virtual capture machine • Application installer file for application you want to virtualize • (Optional) VMware View environment To obtain the evaluation software and product key for 50 clients, go to http://www.vmware.com/go/trythinapp Your trial includes: • VMware ThinApp Packager and 50 client licenses • VMware Workstation Additional information can be found at the ThinApp Community website. HTML- and PDF-based product documentation is available at the ThinApp documentation site. Supported Platforms ThinApp supports various operating systems, applications, and systems. • 32-bit platforms include Windows NT, Windows 2000, Windows XP, Windows XPE, Windows Server 2003, Windows Vista, Windows Server 2008, and Windows 7 • 64-bit platforms include Windows XP 64-bit, Windows 2003 64-bit, Windows Vista 64-bit, Windows Server 2008 64-bit, Windows Server 2008 R2 64-bit, and Windows 7 64-bit • 16-bit applications running on 32-bit Windows operating systems • 32-bit applications running on 32-bit and 64-bit Windows operating systems Not Supported • 16-bit or non-x86 platforms, such as Windows CE • 64-bit applications • Applications requiring installation of kernel-mode device drivers (ODBC drivers are supported because they are user-mode drivers) • Products such as antivirus and personal firewalls • Scanner and printer drivers, and some VPN clients REVIEWER’S GUIDE / 6 VMware ThinApp Reviewer’s Guide ThinApp Packaging Process The process of virtualizing an application with VMware ThinApp begins with the Setup Capture process and ends with the build into a read-only redistributable package that encapsulates all of the necessary components of the application along with the administrator-determined configuration settings necessary for implementation. The Setup Capture process creates a project to store the application and configuration settings. The build process compresses and embeds the project directories and configuration settings into the package. The project directory is the source location where the administrator can return to make subsequent updates or changes to the package configuration. The result of making a configuration change and rebuilding would be two separate packages created from the same VMware ThinApp project, but with different configuration settings. The process of using Setup Capture, the project directories, and the build functionality is meant to be an iterative process, often referred to as ‘capture and build’. While there are distinct operations in these phases, it is helpful for the administrator to be mindful of the future deployment model when using the Setup Capture process to package the application. Configuration settings that describe the update method, specific application characteristics, and integration with the local operating system are embedded into the package during the capture and build phases. Building the package is the logical transition point between creating and deploying the application. The subsequent phases of deploy and update utilize the package as a modular application container, which is then distributed and updated accordingly. It is important to note that the packaging process can produce an MSI package in addition to the default EXEbased package. Product documentation for the Setup Capture process can be found at the ThinApp documentation site. Packaging an Application Using Setup Capture Install the VMware ThinApp software via the MSI onto a clean capture machine or place the ThinApp program files on a network share accessible from the capture machine. Go to Start > Programs > VMware > ThinApp Setup Capture or run Setup Capture from a mapped network location that houses all of the VMware ThinApp program files. Watch the Quick Start Video and utilize the contextual help for detailed guidance throughout the process. Figure 1: ThinApp Setup Capture Welcome Window Note: Use a clean capture machine for Setup Capture. REVIEWER’S GUIDE / 7 VMware ThinApp Reviewer’s Guide VMware recommends that customers install only the basic components of the operating system for the machine that is used for capture. It is also recommended that you use the oldest version of the operating system that your users may be on to ensure that the application installation includes all required files during installation. The reason to capture from a clean machine is to ensure that all the files and components necessary for the application are detected by the Setup Capture process. If there is application install logic that looks for a certain version of a .dll, and the capture machine finds it in the local operating system, then that .dll will not be included in the virtualized application package, and the application may not function when deployed to an operating system instance that has not been updated. Proceed through the Setup Capture wizard. When you reach the Manage with Horizon window, you may choose to enable the ThinApp package for Horizon Application Manager. Enabling a ThinApp Package for Use in Horizon Application Manager With ThinApp Setup Capture, you can enable a ThinApp package to be managed by Horizon Application Manager. For details on the VMware Horizon components and how to set up Horizon to deploy and manage ThinApp packages, see the section titled Integrating ThinApp Packages with Horizon Application Manager. In ThinApp 4.7, the Setup Capture wizard is updated to include a new Manage with VMware Horizon Application Manager option. If you select this option, when the user tries to start the ThinApp package, ThinApp contacts the local Horizon Agent, and the Horizon Agent authorizes access to the ThinApp package through entitlements set up by IT administrators in Horizon Application Manager. Figure 2: Manage with Horizon Window in the Setup Capture Wizard The Horizon Agent must be installed on the user’s desktop for the user to launch a Horizon-enabled ThinApp package. The Organization URL field in the Manage with Horizon window of the Setup Capture wizard allows you to supply your organization’s Horizon Service URL. If the Horizon Agent is not installed on the desktop when the user tries to launch the ThinApp package, this URL leads to the Horizon Service, which will initiate Agent installation. By entering a value in this field during Setup Capture, the administrator facilitates the automation of the Horizon Agent installation. Note that the Groups permissions window of Setup Capture is skipped if you choose to enable the ThinApp package for Horizon. This is because Horizon manages entitlement of users to the ThinApp package. In Horizon, you can set up entitlement of Active Directory users or groups, or of a Horizon group that you create, to the ThinApp package. REVIEWER’S GUIDE / 8 VMware ThinApp Reviewer’s Guide | Figure 3: Skipped Groups Window in Setup Capture If You Enable for Horizon When you advance through Setup Capture after enabling a ThinApp package for Horizon, you will also notice that the MSI package creation is automatically enabled for you. This is for possible future use in Horizon. The MSI package is created in the bin folder of the ThinApp project, along with the EXE and DAT files. Figure 4: Automatic MSI Package Creation with Horizon Enablement REVIEWER’S GUIDE / 9 VMware ThinApp Reviewer’s Guide If you are already familiar with the Package.ini configuration file for a ThinApp package, you will notice three new parameters for the Horizon enablement. Figure 5: New Package.ini Parameters for Horizon Enablement • The AppID=genid entry in Package.ini causes ThinApp to assign a random GUID to the ThinApp package. The GUID is used by Horizon to identify the package in the Horizon ThinApp Repository and to check entitlement. The GUID provides a unique identifier that can be used across all of the VMware Horizon programs and services touching the ThinApp package. • The NotificationDLLs parameter specifies the DLL (HorizonPlugin.dll) that the ThinApp runtime calls to check with the Horizon Agent for entitlement to run the application. • The HorizonOrgUrl is your organization’s Horizon Service URL, which you have the option of specifying in Setup Capture. In this example, a generic URL is entered (https:/customerdomain.horizonmanager.com) you would enter your own Horizon Organization URL for this parameter. The Horizon Service at this URL will automatically initiate VMware Horizon Agent installation if the Agent is not already installed when the user tries to launch the ThinApp package. In summary, the Setup Capture process can now be used to quickly and easily enable ThinApp packages to be managed in Horizon. For more details of how to use VMware Horizon to manage ThinApp packages, see Integrating ThinApp Packages with Horizon Application Manager. If you do not choose to enable the ThinApp package for Horizon, the Groups window appears in the Setup Capture sequence of windows. Using Active Directory Groups to Authorize ThinApp Packages The process of deploying virtualized applications offers administrators control and flexibility over which machines and users receive the application packages and the ability to launch the packages. Utilizing Active Directory allows an organization to use the existing processes and controls for group-based security. In addition to these organizational controls, VMware ThinApp allows an administrator to embed access control into the package. This access control mechanism is obfuscated from the end user when the package is built so it is impossible to identify or remove before the application is launched. In this way, the access control travels with the package if it is moved between devices after deployment. REVIEWER’S GUIDE / 10 VMware ThinApp Reviewer’s Guide 1.When the Groups window appears during Setup Capture, select Only the following Active Directory groups and click the Add button. Figure 6: Groups Window of ThinApp Setup Capture The Select Groups window opens. Figure 7: Select Groups Window in ThinApp Setup Capture 2. Select the Active Directory groups that you want to authorize for access to the application. • To specify objects, click Object Types. • To specify a location in the forest, click Locations. • To search object names, enter the names according to the examples in the dialog box. • To locate user names in the Active Directory forest, click Advanced and use the Common Queries tab to search for groups according to names, descriptions, disabled accounts, passwords, and days since the last login. 3.Click OK. REVIEWER’S GUIDE / 11 VMware ThinApp Reviewer’s Guide The following example shows that an administrator has selected ‘RoadWarriors’ as the only Active Directory group able to launch this application. Figure 8: Groups Window of ThinApp Setup Capture, with Entry Modifying Settings in the Package.ini File The last step of the Setup Capture wizard prompts the administrator for advanced configuration before commencing the build of the package. The Package.ini file contains configuration settings and resides in the captured application’s project folder. Figure 9: Edit Package.ini Choice During ThinApp Setup Capture REVIEWER’S GUIDE / 12 VMware ThinApp Reviewer’s Guide 1. Click Edit Package.ini. 2. Modify a parameter by removing the semicolon at the beginning of the line or by editing existing parameters. 3. For example, activate the RemoveSandboxOnExit parameter by deleting the semicolon at the beginning of the line so that RemoveSandboxOnExit=1 is enabled in Package.ini. 4. Modify any additional parameters and save the file. 5. Return to the Setup Capture wizard and click Build to complete the process and generate the ThinApp package. Subsequent sections will refer to several Package.ini modifications. When making changes to these parameters, you first change the Package.ini, then rebuild the package to embed the administratively configured settings within the package. Rebuilding packages can be done at any time by browsing to the project folder and running the build.bat file. Enabling ThinApp Packages Created Prior to ThinApp 4.7 for Horizon Application Manager If you have a ThinApp package captured and built prior to ThinApp 4.7, and you want to use that package with Horizon Application Manager, you need to recapture and then rebuild the application with ThinApp 4.7. The ThinApp 4.7 capture process has some internal changes; to integrate those changes, you need to recapture your application. If you simply add the new ThinApp 4.7 parameters to the Package.ini file for the pre-4.7 package, and then rebuild with ThinApp 4.7, the package may not work as expected. If you both recapture and rebuild the pre-4.7 ThinApp package, you ensure that the package will be fully enabled for Horizon. Harvesting Internet Explorer 6 and Using ThinDirect with Setup Capture VMware ThinApp 4.6 introduced a new feature that allows customers to capture Internet Explorer 6 on Windows XP. This feature comes with easy click-through packaging, full rendering to display IE6 application web pages, the ability to run virtualized IE6 and natively installed IE7 or IE8 concurrently on the same desktop, compatibility for all system shell commands, and 32-bit and 64-bit support. Harvesting is a method of extracting the existing Internet Explorer 6 from the Windows XP operating system without actually installing the application. The following procedure outlines the steps to do this. See the following Knowledge Base article for more detailed information: Virtualizing Internet Explorer 6 with ThinApp 4.6 REVIEWER’S GUIDE / 13 VMware ThinApp Reviewer’s Guide 1. Important: To utilize the harvest method of capturing Internet Explorer 6, you must run Setup Capture on a Windows XP capture machine. Run Setup Capture and click the Internet Explorer button within the Install Application window to harvest IE6. Figure 10: Internet Explorer Button in Install Application Window of ThinApp Setup Capture 2.Select Include an entry point for a fully virtualized Internet Explorer, then click OK. Figure 11: Specifying the Harvest of Internet Explorer 6 in ThinApp Setup Capture REVIEWER’S GUIDE / 14 VMware ThinApp Reviewer’s Guide 3. Add any browser plug-ins or modifications, then click Postscan. During the postscan, ThinApp harvests IE6 from the Windows XP capture machine. 4. Advance through the Entry Points, Groups, Isolation, Sandbox, and Quality Assurance windows. At this point you will be presented with a dialog box that will automatically redirect users going to specified hosts or URLs into the virtualized IE6 instance. These entries populate the ThinDirect.txt file and can be edited manually afterward. You can also do this dynamically on the end users’ workstations via Active Directory GPOs using the ThinDirect.ADM provided in the VMware ThinApp installation files. See the following blog post for details: VMware ThinApp 4.6—What’s new? Figure 12: Native Browser Redirection Window of ThinApp Setup Capture 5. Complete the Setup Capture wizard and click Build to generate the ThinApp package. This procedure results in an IE6 package as an EXE or MSI package that can be deployed to Windows XP or Windows 7 and run in parallel with other virtualized browsers or native browsers. The ThinDirect functionality gives administrators the flexibility to seamlessly redirect end users to either virtual or native browsers based on a whitelisting model. Utilizing ThinApp Converter for Automated Packaging VMware ThinApp 4.6 introduced a way to automate the process of packaging applications utilizing VMware Workstation or vSphere virtual machines. ThinApp Converter allows the administrator to point at a source directory of application installers or MSI packages and then preconfigure the setup strings used and Package.ini settings as overrides for the resulting project directory. See the following Knowledge Base article for more detailed information: Index to a linked web of helpful ThinApp Converter articles REVIEWER’S GUIDE / 15 VMware ThinApp Reviewer’s Guide To utilize ThinApp Converter, you must specify the parameters used in the automation in the ThinAppConverter. ini file and then reference the appropriate file shares. The following diagram represents the components and process used for the automated packaging operation. Figure 13: ThinApp Converter Process and Components REVIEWER’S GUIDE / 16 VMware ThinApp Reviewer’s Guide Deploying ThinApp Packages The process for deploying ThinApp application packages is very simple, as there is no actual installation of the application, and interoperation with the local operating system is minimal. Deployment involves making a decision for a centralized or de-centralized model for application delivery and then integrating the virtualized applications into the desktop for end-user accessibility. Note about ThinApp Deployment with VMware View The following sections discuss both deployment and application registration with processes that can be utilized on either physical or virtual desktops. With the release of VMware View 4.5, ThinApp packages can be deployed from within the View Administrator console and automatically registered. This turnkey integration of View desktops and virtualized applications offer tremendous efficiency and operational savings for VMware View environments. For VMware View environments, we suggest you read through the concepts of execution mode and application registration to understand what happens automatically when you assign ThinApp packages through the View Administrator console. The specific steps to deploy ThinApp packages in VMware View environments are covered in the section Using ThinApp Assignments with VMware View. Choosing Centralized or De-Centralized Deployment The determination of centralized versus de-centralized deployment depends on the execution mode of the package. The same package can be deployed with either execution mode but each delivers different benefits and administration models. The following section describes the two methods of providing virtualized applications to end users. Choosing Execution Mode One of the decision points for virtualizing applications with VMware ThinApp is to choose which execution, or delivery, mode is appropriate for users, groups, and applications. There are two primary modes of delivery: • Streaming mode • Deployed mode Each of these options has requirements and benefits that are listed below. A hybrid approach, with some applications delivered streaming, and others deployed, is acceptable as well. Determine the appropriate execution mode for each application and user group. Streaming Execution Mode Streaming execution mode allows the application to be centrally stored and accessed by multiple users. Streaming execution mode is a one-to-many model that provides centralized deployment and update of the application package to multiple end users for execution via a Windows desktop shortcut. The streaming mode of execution is often the best option for environments that are centralized and where desktops are always online. In streaming mode, the application is launched from a shortcut on the desktop or Start menu and then run from a remote location. The virtualized application is streamed into memory as the application requests files and registry settings. Requirements The user must always have access to the central network location where the ThinApp streaming packages reside. Recommendations The storage location that hosts the applications must be highly available such that the physical uptime of either the host or storage device does not impact the environment. The use of any number of SAN, DFS, or filereplication technologies is sufficient to accomplish the objective of making the file share highly available and redundant. REVIEWER’S GUIDE / 17 VMware ThinApp Reviewer’s Guide The path through the network between the client device and the central network location must be robust. A virtualized application utilizes standard SMB protocol. The amount of network traffic will vary based on the application and the functions used by the end user. Benefits Centralized management is the primary benefit of the streaming mode of execution. The one-to-many model of providing an application on one location for many users provides an efficient and effective model for application delivery. Providing access to the application merely involves placing a shortcut to the application on each desktop and can be automated through the use of the Thinreg utility in a login script. The application packages, which can be large in size, do not have to be delivered to the end user devices, so there is no need to transfer large files across a network or integrate with a deployment mechanism to distribute them. Additionally, there is no local disk footprint on the end user device because the applications are streamed into memory. For users who access applications from multiple devices, the streaming mode of execution provides a single point of administration and a consistent user experience across devices. Deployed Execution Mode Deployed execution mode application packages are first deployed to the end user’s system, and then accessed from the local device. Users execute the application from an application package that is local, which allows for offline application use. Deployed execution mode involves distributing the virtualized application package to the end user’s virtual or physical desktop. The actual location of the package can be on the local file system or a USB device. In this distributed model, each client device receives the package locally and therefore can run the application regardless of network connectivity. End user devices that are occasionally or always offline will require this deployed execution mode. Requirements Distribution of the packages to the local device is required in this model. A number of options exist to fulfill this requirement: Active Directory-based publishing via Group Policy, third-party software deployment solutions, and/or custom scripted mechanisms. Users who are occasionally offline must have all applications and components deployed before working offline. Subsequent application deployment and updates are subject to network availability or a delayed update tactic such as providing CDs or USB devices with updates. Recommendations Integrate the delivery of packages, which can be large .exe or .msi files, with your existing organizational process. An existing process, such as Active Directory publishing via Group Policy, will have an already established support structure and administration workflow. You can use Group Policy to deploy software to groups, organizational units, or individuals. See the following KB article for details: How to assign software to a specific group by using Group Policy in Windows Server 2003 Benefits After the application package is delivered, application performance and availability is not subject to network or storage dependencies. REVIEWER’S GUIDE / 18 VMware ThinApp Reviewer’s Guide Application Registration Application registration integrates the virtualized application packages with the desktop operating system. Registration of virtualized applications creates: • Shortcuts on the desktop and in the Start menu • File-type, protocol, and object-type associations so that applications launch automatically • Entries in the Add/Remove Programs applet of the Control Panel The thinreg.exe tool in ThinApp handles application registration. ThinApp MSI packages use thinreg to automatically perform application registration with the MSI installer, so registration always occurs for an application that is installed with an MSI. In addition, thinreg can be run from a script or from the command line. ThinReg.exe can be local to the operating system or on a remote share. One example is to place the thinreg tool in the netlogon share and call it from a login script. Administrators can run thinreg against an entire directory of ThinApp packages by using an asterisk (*) as a wildcard character. Application registration is not mandatory; ThinApp packages will launch and execute without registration. However, end users and administrators can benefit from the results of registration. VMware ThinApp allows IT organizations to determine whether to use streaming or deployed execution mode or to adopt a hybrid approach of managing one set of applications centrally while distributing others in deployed mode. The same virtualized application packages can be used for either execution mode. The application registration process performs the same function whether packages are local or remote. The application registration entries are consistent regardless of the means used to perform the actual registration or where the package resides. The process of registering applications takes into account the access control mechanisms that allow administrators to restrict usage to specified Active Directory groups, with role-based access to virtualized applications. Role-Based Access to Applications The registration process can enumerate which users have access to application packages, so the administrator can register an entire directory of application packages. ThinApp registers only the applications to which a user is entitled. An administrator can use a script that runs based on group membership, and the script will register only packages that are valid for a certain group or certain individuals. Two common methods of implementation using Active Directory are described briefly below. Script-Based Registration The thinreg executable can be incorporated into an existing login script with standard methods such as .bat, WSH, KIX, or vbScript. See example below: %logonserver%\netlogon\thinreg.exe /Q \\company.com\applications\*.exe Local Script Via Registry-Run Key or Active Directory GPO-Managed Login and Logout Script IT organizations can implement the application registration process locally on workstations instead of incorporating registration into the login script. The Run key of the registry can call thinreg.exe file to perform the necessary functions on login. Placing thinreg.exe in the Windows directory simplifies the execution of the script and requires nothing more than the executable to function. MSI-Based Registration Organizations can integrate the delivery of ThinApp packages to run in deployed mode whether they are EXE- or MSI-based packages. These delivery mechanisms often have an already established support structure and administration workflow. You can use native Active Directory-based Group Policy to publish or assign MSI packages to groups, organizational units, or individuals. See the following Knowledge Base article for details: How to assign software to a specific group by using Group Policy in Windows Server 2003 REVIEWER’S GUIDE / 19 VMware ThinApp Reviewer’s Guide Deployment of Virtualized Applications with Electronic Software Distribution (ESD) Tools and Active Directory An organization with an established mechanism for deploying MSI files, such as Active Directory, can deploy ThinApp MSI packages in the same manner that they would deploy native applications. Registering applications to the desktop makes use of the thinreg utility whether the package is deployed as an EXE-based package or as an MSI package. MSI-based packages are always ‘installed’ into the local operating system. However, ThinApp MSI packages actually contain the EXE-based package and the thinreg utility. The use of ThinApp MSI packages does not actually install anything, but instead puts the application registration process into the MSI install. In summary, for organizations that use MSI-based ThinApp packages, there is no need to make use of the thinreg utility to perform application registration. Deployment Choices in ThinApp Setup Capture The last step of the Setup Capture wizard prompts the administrator for advanced configuration before commencing the build of the package. After the build process has completed, the ThinApp package is found in the bin folder of the project directory. If both an EXE and MSI package were created, then both types are available. The packages contain all of the configuration information specified during the Setup Capture process. To deploy the packages, simply copy or distribute the contents of the bin folder to the appropriate locations. Portability of these packages gives administrators and end users significant flexibility for distribution. Use the Active Directory authorization mechanism to secure these packages if necessary. Practice Utilizing Deployed Mode Execution 1. Copy the EXE- or MSI-based package to a local file system or USB drive. Note: For the MSI package, you must double-click to install the package. 2.Launch the application and test functionality. Practice Utilizing Streaming Mode Execution 1. Copy the EXE-based package to a remote file share. 2.Create a shortcut from the package to your desktop. 3.Launch the application and test functionality. Practice Utilizing ThinApp Packages on Multiple Operating Systems 1. Copy the EXE-based package to a Windows XP, Windows Vista, Windows 7, Windows Server 2003, or Windows Server 2008 machine. 2. Publish the application as a remote app using Microsoft Remote Desktop Services. 3. Publish the application from a Citrix XenApp or Presentation Server. 4. Launch the applications and test functionality. Practice Deploying MSI Packages Using Active Directory or Third-Party ESD Utilize the following blog article for detailed considerations of GPO deployment: Notes and Considerations on Deploying ThinApp Packaged Applications via Active Directory Group Policies 1.Create a GPO to assign an application. 2.Select the MSI-based ThinApp package to deploy using the ‘Software Installation’ policy. 3.Add the appropriate security groups and assign the GPO to the appropriate organizational units. 4.Log in to a machine or as a user specified by the GPO and confirm installation by looking in the Add/ Remove Programs applet of the Control Panel. 5. Launch the application and test functionality. These scenarios demonstrate the portability of ThinApp packages and the two primary modes of execution. REVIEWER’S GUIDE / 20 VMware ThinApp Reviewer’s Guide Using ThinApp Assignments with VMware View The VMware View Administrator assigns ThinApp packages to individual desktops or pools of desktops to allow for streamlined application deployment. The requirements to utilize this method are: • MSI-based ThinApp packages • A file share • VMware View 4.5 or later This video reviews the setup and operation of ThinApp assignments in VMware View: ThinApp Assignments in VMware View 4.5 Practice Creating MSI-Based Packages for Full and Streaming Deployment ThinApp packages used for assignment through View Administrator must be in MSI format. The default selection of creating an MSI through the Setup Capture wizard will create a package that can be deployed only in Full (deployed) mode through View Administrator. To be able to deploy the package in streaming mode as well, the MSIStreaming parameter must be set to 1. For this reason, when creating packages for a VMware View environment it is recommended to create packages using the MSIStreaming=1 parameter. 1. During the Setup Capture process, edit the Package.ini MSIStreaming parameter and set it to ‘1’. Figure 14: MSIStreaming Parameter in Package.ini 2. To utilize existing packages, edit the Package.ini file to enable MSIStreaming=1, then rebuild the package. 3. Copy all the files from the bin directory to the file share that will serve as the View ThinApp Repository. Share the repository so that View Administrator and end users can access it. Consult the View product documentation for specifics on security recommendations. REVIEWER’S GUIDE / 21 VMware ThinApp Reviewer’s Guide Practice Creating the View ThinApp Repository and Populate It with ThinApp Packages 1. Add the ThinApp Repository, specify the appropriate path, and optionally provide a description. Figure 15: ThinApp Configuration in View Administrator 2. Navigate to the ThinApp configuration section and choose to ‘Scan’ for new applications, selecting the ThinApp Repository specified previously. Figure 16: Scan New ThinApps in View Administrator REVIEWER’S GUIDE / 22 VMware ThinApp Reviewer’s Guide 3.Select the MSI packages to add them to VMware View Administrator. Figure 17: Selecting MSI Packages in View Administrator Practice Creating ThinApp Assignments in View Administrator 1.(Optional) Create ThinApp templates, which are groups of ThinApp packages. This allows you to make one assignment to a desktop or pool and deliver a group of applications instead of making multiple assignments. Click New Template, give it a name, and then add specific ThinApp packages to populate the template. 2. Select either a ThinApp Template or a single package and then click Add Assignment. Figure 18: Adding an Assignment to a ThinApp Package REVIEWER’S GUIDE / 23 VMware ThinApp Reviewer’s Guide 3. Select single or multiple desktops or pools and then choose the Installation type. Figure 19: Add Pool Assignment Window in VMware View 4. Verify the Assignment and monitor progress by using the Events applet. Figure 20: Events Applet in VMware View The process illustrated above reviews how to set up a View ThinApp Repository and make ThinApp assignments within View Administrator. Application registration happens automatically when ThinApp packages are deployed in this manner. While not supported, it is possible to deploy the VMware View Agent onto physical machines and utilize ThinApp assignments for deploying to physical desktops. REVIEWER’S GUIDE / 24 VMware ThinApp Reviewer’s Guide Practice Utilizing Script-Based Application Registration in View For deployment to non-View managed desktops, the use of script-based application registration can be automated to provide role-based access to ThinApp packages. The following video reviews the setup and operation of script-based application registration: Role-Based Access to ThinApp Virtualized Applications The Application Registration Guide also reviews this process in detail and can be used as a reference for this activity. 1. Choose whether to utilize a local script or login script to run the thinreg utility. Create a script or edit an existing script to include the path to the file share hosting the ThinApp packages or to reference local directories that are populated with ThinApp packages. For example: %logonserver%\netlogon\thinreg.exe \\company.com\applications\*.exe 2. Trigger the script by login or manually, and verify registration using the Add/Remove Programs Control Panel applet or by checking file-type associations. 3. Remove a user from the Active Directory authorized group and log out, then log in to see the application icon removed. 4. Attempt to launch the application and verify that access is denied. REVIEWER’S GUIDE / 25 VMware ThinApp Reviewer’s Guide Utilizing AppLink to Combine ThinApp Packages Application Link is a feature that connects dependent application packages at runtime. This allows the administrator to build relationships between packages without using Setup Capture to package all needed components into a single package. Component packages are often more efficiently packaged, deployed, and updated separately. Create links between packages for the following scenarios: • Link runtime components, such as .NET, JRE, or ODBC drivers, with dependent applications. For example, you can link .NET to an application even if the local machine for the application does not allow for the installation of .NET or already has a different version of .NET. • Package and deploy application-specific components and plug-ins separately from the base application. For example, you might separate Adobe Flash Player or Adobe Reader from a base Firefox application and link the components. Practice Creating an Application Link Between Packages Follow the process below to set up the link. You can also use nested links between multiple packages or create a link to a directory using a ‘*’ wildcard to establish links to all components in that directory. 1. Create the package with the component that you want to link, build the package as an EXE, and then rename the file to something other than an .exe extension to prevent users from running that package directly. A .dat extension will be used in this example: AdobeFlashPlayer.dat 2. Create the capture of the originating package with the component already installed, for example, Mozilla Firefox. 3. In the originating package, Mozilla Firefox, open the Package.ini file and set the RequiredAppLinks parameter as follows in the [Build Options] section: RequiredAppLinks=AdobeFlashPlayer.dat 4. Place both packages in the same directory, locally or on the central file share. 5. Launch the Mozilla Firefox application and then navigate to the Adobe site to verify Flash functionality. Note: Application Links can be specified as Required or Optional in Package.ini. If specified as Required, the primary application will not launch if it cannot connect to the linked application. REVIEWER’S GUIDE / 26 VMware ThinApp Reviewer’s Guide Integrating ThinApp Packages with Horizon Application Manager Horizon Application Manager is a unified application catalog and broker in the cloud that presents end users with applications they can log into with a single sign-on. These applications can be: • SaaS applications from public and private clouds • Web applications with federated identity • Windows applications virtualized with ThinApp Before the advent of Horizon enablement, ThinApp packages could be deployed and managed with your existing application-deployment tools. Now VMware provides an alternative means of application deployment that is part of the VMware unified product set. Horizon Application Manager is a single portal that delivers not only ThinApp virtualized applications, but also SaaS and federated web applications, in the cloud. Because the Horizon Service is a hosted cloud service, you have no server installation. Setup is browser-based. The administration portal and user portal are in the cloud, and the Horizon Connector and Horizon Agent are on premise. Horizon Components Following is a basic architectural diagram of the Horizon components. (On-Premise) (Cloud Service) Active Directory AD Virtual Appliance Horizon Connector Horizon Service ThinApp Repository (Windows Application Share) Figure 21: ThinApp and Horizon Application Manager Basic Architecture REVIEWER’S GUIDE / 27 VMware ThinApp Reviewer’s Guide Horizon Application Manager includes the following components: • Horizon Connector: A lightweight virtual appliance that you install on premise for Active Directory synchronization and secure authentication of users to ThinApp packages. The connector is in OVA format, and you need a compatible hypervisor, such as VMware vSphere, to run the virtual appliance. The connector is the interface between Active Directory and the ThinApp Repository on premise and the Horizon Service in the cloud. The Horizon Connector: - Extracts user and group information from the Active Directory and synchronizes that information to the cloud-based Horizon Service (Note: Only user and group attributes, not passwords, are retrieved and sent to the Horizon Service.) To monitor Active Directory changes, you can set ‘filters’ in the connector to periodically synchronize Active Directory changes up to the Horizon Service. - Connects to the Windows application share where ThinApp packages are stored, gathers package metadata, and synchronizes that metadata to the Horizon Service. The connector can operate in the demilitarized zone (DMZ), inside the LAN, or both. (On-Premise) (VMware-Hosted Cloud Service) THI NA PP Horizon Agent Administration Portal Virtual Appliance ThinApp Repository (Windows Application Share) Horizon Connector AD User Portal Active Directory Figure 22: Horizon Connector • Horizon Service: An authentication hub to manage user access to cloud and virtualized Windows applications. Active Directory users or groups are entitled to applications. Groups can also be defined in Horizon and then entitled. The Horizon Service has two parts: - User portal (sometimes referred to as Horizon Application Manager): Users access applications, including ThinApp packages, from the user portal. - Administration portal (Horizon Administration): The administrator manages users, groups, and applications from the administration portal. In addition, the administrator can monitor usage and run reports. REVIEWER’S GUIDE / 28 VMware ThinApp Reviewer’s Guide Every organization has its own URL on the multi-tenant, cloud-based Horizon Service. User Portal Horizon Service AD Windows Application Management Administration Portal Figure 23: Horizon Service • Horizon Agent: The Horizon Agent service is installed on each user desktop. Whenever a user tries to launch a Horizon-enabled ThinApp package, the ThinApp runtime checks if the Agent is installed on the desktop. If it is not installed, the Horizon Service automatically initiates Agent installation. The Horizon Agent checks entitlement to launch the ThinApp package and allows the package to run if the user is entitled. Part of Horizon Agent installation is the installation of the Horizon system tray object. Figure 24: Horizon Icon in the System Tray Figure 25: Horizon System Tray Popup Window REVIEWER’S GUIDE / 29 VMware ThinApp Reviewer’s Guide • ThinApp Repository (Windows Application Share): Windows applications that have been converted to ThinApp packages are stored in a Windows application share (network file share) on premises. This is also called the ThinApp Repository. • Active Directory: Your Active Directory is a necessary component for Horizon Application Management. Besides providing fast user access to securely managed virtual applications, Horizon Application Manager allows you to monitor and report on user and administrator activities and application launching and closure. Description of User Activities in Horizon Application Manager The Horizon administrator sets up the Horizon deployment and enables ThinApp packages to be managed by Horizon. For details on Horizon-enablement of ThinApp packages, see Enabling a ThinApp Package for Use in Horizon Application Manager. For details on setting up Horizon, see Procedures to Deploy and Manage a ThinApp Package in Horizon Application Manager. For full details on user access to Horizon and user functions, see the Horizon User Help. Login and User Enrollment on the User Portal Depending upon how the administrator sets up the Horizon deployment, the user needs the Horizon URL and an activation code to begin using Horizon. The administrator generally emails this information to the user. The end user can navigate to the Horizon Service user portal by: • Opening a supported browser and typing in the URL to the user portal • Clicking on an email link • Opening the Horizon system tray icon and clicking Open VMware Horizon Website to go to the Horizon user portal • Right-clicking the Horizon system tray icon and selecting Launch Horizon Website to open the user portal Figure 26: Horizon User Portal and System Tray Popup Window REVIEWER’S GUIDE / 30 VMware ThinApp Reviewer’s Guide The user logs in with user name and activation code. Horizon Connector matches user login information to the Active Directory. The administrator may require the user to choose security settings, such as a personalized welcome message, a confidence image, or security questions. Figure 27: Horizon User Portal Home Page The user portal home page displays available SaaS and federated web applications and ThinApp virtualized Windows applications. The ThinApp packages on the user portal home page are those that have been downloaded to the user desktop for use. If the user does not see an application they need, they click the Application Catalog button. Figure 28: Application Catalog on the Horizon User Portal REVIEWER’S GUIDE / 31 VMware ThinApp Reviewer’s Guide The Application Catalog on the user portal lists the applications that the user is entitled to. If an application was set to User-Activated by the administrator, the user determines if the application is downloaded to their desktop. Other applications will already have been automatically activated and downloaded to the user desktop if the administrator set them to Automatic. In addition to the user portal of the Horizon Service, Horizon has a system tray facility that is installed with the Horizon Agent. From the system tray, the user can: • See all of the ThinApp, SaaS, and federated web applications to which they are entitled (ThinApp virtualized packages appear in the list with a green checkmark after the Horizon Agent downloads and registers the packages) • Launch any of the applications in the system tray by right-clicking the system tray icon and selecting Open Horizon folder, which opens the desktop folder with application shortcuts (the VMware Horizon Applications folder) • Right-click the system tray icon and then click Sync Now to poll new entitlements and download any applications set to Automatic Figure 29: Sync Now in the Contextual Menu of the System Tray Icon • Right-click the system tray icon and then select Launch Horizon Website to open the Horizon Service user portal • Open the system tray icon and select Open VMware Horizon Website to open the Horizon Service user portal Figure 30: Opening the Horizon Service User Portal from the System Tray Popup Menu REVIEWER’S GUIDE / 32 VMware ThinApp Reviewer’s Guide • Right-click the system tray icon and select Preferences to set the schedule for the Agent to poll the Horizon Service for changes in entitlements and to download new packages. (The user must have administrative rights to change the polling interval.) Figure 31: Horizon Preferences from the System Tray Icon Activation of Applications Users can activate any application they see in their Application Catalog. They simply click the Activate button next to an application, and the application is downloaded to their desktop and added to the home page of their user portal. When the Horizon Agent downloads the application to the user’s desktop, it is placed by default in a folder called VMware Horizon Applications. The Agent also registers the application for the user (creates desktop and Start menu shortcuts and icons, sets up file-type associations, and so on). (For more information about ThinApp registration and about customizing registration through Package.ini, see the ThinApp User’s Guide.) Then the user can access activated applications from their user portal home page, as well as from desktop shortcuts. After an application has been downloaded and is available from desktop shortcuts, the Application Catalog of the user portal displays a green checkmark icon next to the activated application. The application stays on the user’s desktop until the Agent has no record of entitlements for any user to the application, and an expiration window has passed. The user can continue to use an open application, even if the application is expired or disentitled. After the user closes the application, their next launch is subject to entitlement approval by the Horizon Agent. The Horizon Agent polls for changes in entitlement every sixty minutes, by default. If a user is newly entitled to an application, and the application is set to Automatic download, the Agent downloads the application to the user desktop. In addition, there is a Sync Now function in the Windows system tray, which the user can select to download all Automatic and User-Activated applications they are newly entitled to. Use of Activated Applications After a ThinApp package is downloaded to the user desktop, the user can launch the application by: • Clicking on the application from the home page of the Horizon Service user portal • Right-clicking the Horizon system tray icon and selecting Open Horizon folder to open the VMware Horizon Applications folder, the default location where the Agent places the applications that it downloads • Opening an application shortcut in the Start menu or on the desktop • Opening a document that has its file type associated with a ThinApp package REVIEWER’S GUIDE / 33 VMware ThinApp Reviewer’s Guide Thus, the Horizon Service user portal is only one way for users to launch their Horizon-enabled ThinApp applications. The administrator can set up push for all applications so that users do not need to use the Horizon user portal. However the administrator may require user activation (and download) of some applications, and the user does this from the user portal. Each time the user tries to launch a ThinApp package, the ThinApp runtime checks with the Horizon Agent for entitlement. The Agent checks entitlement by consulting its local cache of entitlement information. This local policy cache is filled with entitlement information that the Agent downloads on a scheduled basis from the Horizon Service. Entitlement may have changed since the last time the user accessed the application, so this ongoing check is essential. The following diagram illustrates the workflows for: • Downloading of ThinApp packages to user desktops • Listing of ThinApp packages on the service • Entitlement synchronization between the service and the Agent • Entitlement checking from the ThinApp runtime in the package through the Agent and its offline policy (entitlement) cache Horizon Service Get ThinApp entitlements Report ThinApp package changes to service Windows Desktop ThinApp Package Policy check before launching Horizon Agent Horizon Connector Offline Policy Cache Monitor ThinApp packages Download ThinApp package to desktop Fetch ThinApp packages ThinApp Repository (Windows Application Share) Figure 32: Management of ThinApp Packages and Entitlement in Horizon REVIEWER’S GUIDE / 34 VMware ThinApp Reviewer’s Guide Downloaded ThinApp packages can also be used offline, when the user is disconnected from the network and the Horizon Service. Entitlement to the application may change while the user is offline, but they can continue to use the package until the Horizon Agent is able to check with the service for changed entitlement. The default length of time that a user can launch a ThinApp package and not reconnect to the network is thirty days. If the user does not reconnect to the network, the ThinApp package expires, and they cannot launch it. Procedures to Deploy and Manage ThinApp Packages in Horizon Application Manager To deploy and manage ThinApp packages in Horizon Application Manager, you must: • Enable the ThinApp packages for Horizon • Create a ThinApp Repository (Windows Application Share) for Horizon Application Manager • Install and configure the Horizon Connector • Enable IdP Discovery in the Horizon Service • Set up entitlement to ThinApp packages in the Horizon Service • Install the Horizon Agent on user desktops • Monitor and report with Horizon Application Manager Enabling a ThinApp Package for Horizon For a ThinApp package to be listed in the Horizon Application Manager user portal, you must enable the ThinApp package for Horizon during the Setup Capture process. You must capture and build the package in ThinApp 4.7 or later. For instructions on enabling a ThinApp package for Horizon, see the Enabling a ThinApp Package for Use in Horizon Application Manager section. Enablement is as simple as selecting one checkbox and optionally filling in the URL for the Horizon Service. For instructions on updating a package created in a ThinApp release prior to 4.7, see Enabling ThinApp Packages Created Prior to ThinApp 4.7 for Horizon Application Manager. Creating the ThinApp Repository (Windows Application Share) for Horizon Application Manager The Horizon ThinApp Repository (Windows Application Share) holds the Horizon-enabled ThinApp packages. The Horizon Connector communicates to the Horizon Service metadata about the ThinApp packages on the file share. Before you set up entitlement to and management of the ThinApp packages in Horizon, you must create the file share for the ThinApp packages and place the packages there. For the requirements for the file share that will hold the ThinApp packages, refer to the Installing and Configuring Horizon Connector guide and the Horizon Administration Help. Each ThinApp package stored on the file share must have its own named folder to hold the EXEs and DAT file. Create a folder structure for the applications on the file share as follows: \\Server\sharename\virt_appname1 \\Server\sharename\virt_appname2 The subfolder name for the virtual application does not have any particular restrictions, so you can customize as you wish. For each ThinApp package you want in Horizon, copy the EXE and DAT files from the ThinApp project’s bin directory to the named application subfolder on the ThinApp Repository. Horizon currently uses only EXEbased virtualized applications. You do not need to copy the MSI packages from the bin directories. However, for possible future use, you can copy the MSI files, also. No errors will occur if you include the MSI packages on the ThinApp Repository. Note: The file share must have Read Only access for everyone so that applications can be downloaded to user desktops and application metadata can flow freely to the connector. REVIEWER’S GUIDE / 35 VMware ThinApp Reviewer’s Guide Installing and Configuring the Horizon Connector The Horizon Connector is the interface between 1) the Active Directory and the ThinApp Repository (Windows Application Share) on premise, and 2) the Horizon Service in the cloud. Installing and configuring the connector enables it to communicate with the service, the Active Directory, and the ThinApp Repository (Windows Application Share). The connector has a service that monitors the ThinApp Repository to push changed package metadata up to the Horizon Service. For Active Directory changes, you can set ‘filters’ in the connector to periodically synchronize Active Directory changes to the Horizon Service. Prior to installing the Horizon Connector, you must: 1. Prepare the vSphere instance for the installation of the connector. Configure the hardware, resource, network, and firewall settings of the connector host. Network ports 443 and 8443 must be open for Horizon. Refer to the Installing and Configuring Horizon Connector guide. 2. Prepare Active Directory for the installation of the connector. In addition to the instructions in the Installing and Configuring Horizon Connector guide, obtain the Active Directory information for the user who has the right to join machines to the Active Directory domain. If you are currently using Active Directory, this user already exists. You will use this information to provide users with access to ThinApp packages. You also need this information if you want to configure single sign-on with NTLMv2. When you configure the Horizon Connector via the connector setup wizard, you provide the following information: - Fully qualified domain name of the Active Directory instance to join - Username and password of the Active Directory user who has the right to join machines to the domain 3. Prepare Kerberos for the connector installation. You set up a user account for each connector instance that will connect and authenticate users. Refer to the Prepare Kerberos for the Connector section of the Installing and Configuring Horizon Connector guide. Kerberos mode is required to enable single sign-on for ThinApp virtualized applications. If you are also enabling users for SaaS or federated web applications from outside the enterprise network, see the instructions for username/password verification mode in the Installing and Configuring Horizon Connector guide. 4. Download the connector virtual appliance from the VMware Download Center to the hypervisor where you will install the connector. The connector is an OVA file and needs to be in a location accessible to your ESX/vSphere environment. 5. Convert the connector OVA virtual machine to a virtual machine format suitable for your hypervisor, if necessary. Use the VMware OVF tool to convert the virtual appliance file. For details on all of these operations, see the Installing and Configuring Horizon Connector guide. After you have completed the preliminary steps, you can proceed with the installation and configuration of the Horizon Connector. These steps are: 1.Select File > Deploy OVA Appliance, and browse to the OVA file to create the Horizon Connector virtual appliance. Note: The Horizon Connector is an OVA virtual appliance and must be accessible to your hypervisor, such as an ESX/ESXi host, after you download it. 2.In the hypervisor, start the connector virtual appliance. Starting it allows you to use the connector virtual appliance interface, which is the connector command-line interface (CLI). The operating system underlying the connector is SUSE Linux, and it is configurable through the connector CLI. 3.Use the connector command-line interface to perform the initial configurations for the connector, including the configuration to access the Horizon Service administration portal. 4.After the connector is assigned an IP address through the command-line interface, access the connector through the browser-based interface at: https://connector.domain.com:8443/admin/ REVIEWER’S GUIDE / 36 VMware ThinApp Reviewer’s Guide Next, you use the connector setup wizard for essential configuration of the connector. In the setup wizard, you configure the connection and communication between the connector, the Horizon Service, the Active Directory, and the Windows application share where the ThinApp packages reside. If you ever need to reconfigure the connector, you use the setup wizard again. After you complete the following steps in the setup wizard, more advanced configurations are necessary for certain implementations. The first page of the setup wizard appears: Figure 33: First Page of the Horizon Connector Setup Wizard You have the option of importing settings from a previously saved connector configuration at this point. This section summarizes the connector configuration process. For details, see the Installing and Configuring Horizon Connector guide. REVIEWER’S GUIDE / 37 VMware ThinApp Reviewer’s Guide The setup wizard takes you through the following steps: 1. Horizon Application Manager: You enter the Activation Code for your Horizon account so that the connector can communicate with the service. You received this activation code from VMware. Figure 34: Horizon Application Manager Window of the Connector Setup Wizard 2. Directory: You point to the Active Directory server. Figure 35: Directory Window of the Connector Setup Wizard REVIEWER’S GUIDE / 38 VMware ThinApp Reviewer’s Guide 3.(Optional) Join Domain: Required if you want to 1) provide users with access to Windows applications virtualized with ThinApp, or 2) configure single sign-on with NTLMv2. You describe the Active Directory user account that has the right to join machines to the Active Directory domain. Figure 36: Join Domain Window of the Connector Setup Wizard 4.(Optional) Kerberos: Required if 1) you want users to be able to access Windows applications virtualized with ThinApp, or 2) you want the connector to be in Connector Authentication mode. You configure the Kerberos protocol for secure interactions between users’ browsers and the Horizon Service. You must do preliminary configurations to prepare Kerberos before you configure Kerberos in the connector web interface. On the Kerberos page, you enter values from the user account that you set up when you prepared Kerberos for the connector. Also available later in the Advanced tab of the connector web interface after you complete the setup wizard. Figure 37: Kerberos Window of the Connector Setup Wizard REVIEWER’S GUIDE / 39 VMware ThinApp Reviewer’s Guide 5.(Optional) NTLMv2: You enable or disable the NTLMv2 protocol. Enable NTLMv2 if you are configuring the connector in Connector Authentication mode, and you want to provide NTLMv2 security instead of or in addition to that provided by Kerberos. Also available in the Advanced tab of the connector UI after you complete the setup wizard. Figure 38: NTLMv2 Window of the Connector Setup Wizard 6. Internal Access: Configure the hostname or IP address of the connector virtual appliance to allow trust between the connector and the service, which enables the exchange of metadata. Figure 39: Internal Access Window of the Connector Setup Wizard REVIEWER’S GUIDE / 40 VMware ThinApp Reviewer’s Guide 7. External Access: You must configure the hostname or IP address that is accessible from the public Internet, and enter SSL certificate information. Figure 40: External Access Window of the Connector Setup Wizard 8. (Optional) Windows Apps: Required if you want users to be able to access virtualized Windows applications from ThinApp. In this window, you enable Horizon access to ThinApp packages, give the path to the Windows application share, and schedule the frequency of synchronization between the connector and the service for information about the ThinApp packages. This information allows the connector to discover the ThinApp packages stored on the ThinApp Repository. Can be configured later through the Advanced tab of the connector web interface. The syntax for the ThinApp Repository (Windows Application Share) is: \\servername.com\sharename In this configuration, you set up retrieval of the list of ThinApp packages in the repository. The connector communicates that list to the Horizon Service. In Horizon Service configuration, you set up entitlement to these ThinApp packages. REVIEWER’S GUIDE / 41 VMware ThinApp Reviewer’s Guide Figure 41: Completed Windows Apps Window of the Connector Setup Wizard 9. Map User Attributes: You configure user attributes according to Active Directory settings. Figure 42: Map User Attributes Window of the Connector Setup Wizard REVIEWER’S GUIDE / 42 VMware ThinApp Reviewer’s Guide 10.Select Users: You specify which Active Directory users to synchronize between the connector and the service. Use the Filter Users tab. The View Results tab lets you see your selections. The View Errors tab provides a list of user entries that will not be synchronized because of errors. Figure 43: Select Users Window of the Connector Setup Wizard 11.Select Administrators: Configure this page to specify the users who have administrator access to the service. You must specify at least one user. This configuration provides full administrative access to the specified users. Note: After you exit the connector setup wizard, you cannot configure this page again, unless you reset and then reconfigure the connector. Figure 44: Select Administrators Window of the Connector Setup Wizard REVIEWER’S GUIDE / 43 VMware ThinApp Reviewer’s Guide 12.Select Groups: You configure the Active Directory group information to be synchronized between the connector and the service. Figure 45: Select Groups Window of the Connector Setup Wizard 13.Configure Scheduling: You configure the frequency of synchronization between the connector and service for Active Directory information. Figure 46: Configure Scheduling Window of the Connector Setup Wizard REVIEWER’S GUIDE / 44 VMware ThinApp Reviewer’s Guide 14.Push to Horizon: This shows you the Active Directory information to be sent to the Horizon Service, and then you can push that information to the service immediately. Save and Continue synchronizes the Active Directory information. Figure 47: Push to Horizon Window of the Connector Setup Wizard After you click Save and Continue, you are given a choice: • Log in to Horizon: Proceed to the Horizon Service for configurations and setting up entitlements. • View or edit connector settings: Refine or revisit connector configurations. This is the final step of the connector setup wizard. You will want to test the connector setup before proceeding. Testing the Connector Setup After you complete the connector setup wizard, test the connector. For suggested steps, see the Testing the Connector chapter of the Installing and Configuring Horizon Connector guide. • If the connector is set up to your satisfaction, configure the connector logs and then proceed to the Horizon Service to configure the service and entitle users and groups to ThinApp packages. • If the connector is not set up properly, reconfigure in the connector web interface. After you have completed the connector setup wizard, the web interface provides you with access to most of the same configuration pages for refinement to the configurations. Optional Additional Connector Settings in the Connector Web Interface Re-enter the connector web interface. To refine or revisit connector settings, select the Advanced tab and then a topic on the left navigation pane of the connector web interface. For details on all of these operations, see the Installing and Configuring Horizon Connector guide. Following are some highlights of connector reconfiguration. External Access: You can update the SSL certificate in this page. Be sure to Save your changes and to restart the connector for a new certificate to take effect. REVIEWER’S GUIDE / 45 VMware ThinApp Reviewer’s Guide Directory Sync: The Directory Sync window of the Advanced tab combines the Directory, Select Users, Select Groups, Configure Scheduling, and Push to Horizon windows from the connector setup wizard. In this sequence of windows, you can change the Active Directory users and groups to synchronize to the Horizon Service, reschedule the import of Active Directory information into the Horizon Service, and push the Active Directory users and groups to the service. Figure 48: Directory Sync Window of the Connector Web Interface Advanced Tab By clicking Edit Directory Sync Rules, you proceed to the Select Users, Select Groups, and Push to Horizon pages, as in the following figure. Figure 49: Select Users Window of Directory Sync in the Connector Web Interface REVIEWER’S GUIDE / 46 VMware ThinApp Reviewer’s Guide Windows Apps: You can edit the location of the ThinApp Repository (Windows Application Share) and reschedule synchronization between the connector and that file share. Figure 50: Windows Applications Window in Connector Web Interface Advanced Tab If you do not see all of your ThinApp packages listed in the Windows Applications window, synchronization between the connector and the ThinApp Repository (Windows Application Share) has not succeeded. ‘Uploaded’ in this window signifies that the metadata for that application has been sent from the connector to the service. If you see more applications listed in the Windows Applications window than you anticipated, it is possible that you captured more application entry points than needed. You can safely delete those extra entry points from the file share itself before synchronizing to Horizon. You can also eliminate those extra entry points from Package.ini and rebuild the application. Either way, you must eliminate the extra entry points before synchronizing the connector ThinApp package information with the Horizon Service. REVIEWER’S GUIDE / 47 VMware ThinApp Reviewer’s Guide When you click Edit, the Windows Applications Share Setup window appears. Figure 51: Windows Applications Share Setup in Connector Web Interface Sync Safeguards: For information on the Sync Safeguards choice in the connector web interface, see the Installing and Configuring Horizon Connector guide. Change Password: If you lose or need to change the connector web interface password, you use the connector command-line interface to initiate the change-password process. Ultimately, the Change Password page of the connector web interface opens for you to create a new password. For more information, see the Troubleshoot Missing Connector Password section in the Installing and Configuring Horizon Connector guide. After you revisit connector settings and retest the connector setup: • Configure the connector logs • Connect to the Horizon Service to configure the Horizon Service and entitle users and groups to ThinApp packages Configuring the Connector Logs Before you proceed to configurations in the Horizon Service administration portal, perform one additional configuration of the connector: Configure the connector logs. See the Configure the Connector for Logging section of the Configuring the Connector chapter of the Installing and Configuring Horizon Connector guide. You configure logs through the connector command-line interface. Connecting to the Horizon Service After you create your Horizon administrative account in the connector setup wizard, VMware emails your Horizon organization URL to you. Use this URL to log in to the Horizon administration portal. REVIEWER’S GUIDE / 48 VMware ThinApp Reviewer’s Guide Enabling IdP Discovery in the Horizon Service For users to access ThinApp packages on the Windows application share, you must first enable Identity Provider (IdP) Discovery through the Horizon Service Settings tab > Connector Management. Figure 52: Connector Management in the Horizon Service Administration Portal Select your connector name, and in the next window, set an IP address range or ranges that the connector will accept incoming requests from. Figure 53: IP Address Ranges for User Logins to the Connector REVIEWER’S GUIDE / 49 VMware ThinApp Reviewer’s Guide If a user logs in to the Horizon Service user portal from an IP address that is within the range you specify, the connector allows single sign-on through correct setup of Kerberos. If the IP address is out of all your connector’s specified address ranges, the user will be required to enter a username and password to log in. Single sign-on through Kerberos has not been correctly configured. Now you are ready to set up entitlement in the Horizon Service. Setting up Entitlement to ThinApp Packages in the Horizon Service Entitlement to ThinApp packages in Horizon is user- and group-based, rather than based on desktop pool, as in VMware View. Horizon also offers another difference: dynamic entitlement. Entitlement to packages can be changed even after the packages are built because entitlement setup is in the Horizon Service. To entitle users and groups of users to ThinApp packages, log in to the Horizon Service administration portal. The Active Directory users and groups are available for entitlement to applications if you imported them into the Horizon Service with the connector configurations. Entitlement to ThinApp packages is configured in the Horizon Service, and when the user tries to launch a ThinApp package, the ThinApp runtime checks with the Horizon Agent for entitlement. (The Horizon Agent regularly downloads entitlement information from the Horizon Service to a local entitlement (or ‘policy’) cache on the user’s desktop.) You can leverage Active Directory groups or create independent Horizon Groups to specify who is entitled to use ThinApp packages. Note: You can approach entitlements either through the Applications tab or through the Users & Groups tab. Either way, you are entitling users and groups to ThinApp virtualized applications. However, you can entitle individual users to applications only through the Edit Application window and not through Edit Group window. Whichever approach you take to application entitlement, you have a choice of making an application UserActivated or Automatic in Deployment Type: • User-Activated: The user decides if they want the application downloaded to their user portal. The application is available to the user for activation. • Automatic: The Horizon Agent will automatically download the application to the user portal. This choice appears in the windows where you entitle users and groups to applications. To entitle users and groups to applications through the Applications tab: You can set up entitlements in the Applications tab of the Horizon Service administration portal. The applications that appear are those that the administrator has entitled someone to. Figure 54: Applications Tab of the Administration Portal REVIEWER’S GUIDE / 50 VMware ThinApp Reviewer’s Guide First, let us look at how you add more applications to the organization’s portal through the Applications tab. Click the Add Application button to see a list of applications to choose from. Figure 55: Add Application Window of the Horizon Service Administration Portal For more information about adding applications to the portal, see the Horizon Administration Help. To entitle users and groups to an application in the organization’s portal, click one of the applications from the main page of the Applications tab: Figure 56: Click an Application to Set Up Entitlement to the Application REVIEWER’S GUIDE / 51 VMware ThinApp Reviewer’s Guide The Edit Application window opens. Figure 57: Edit Application Window of the Horizon Service Administration Portal From this window, you can click EDIT for the application and change the location and description of the ThinApp package. In this version of Horizon, you must not change the name of the application. Figure 58: Edit Application Info Window of the Horizon Service Administration Portal User and group entitlements are on the right side of the Edit Application window. Figure 59: Entitlements Area of the Edit Application Window of the Horizon Service Administration Portal REVIEWER’S GUIDE / 52 VMware ThinApp Reviewer’s Guide You can add group or user entitlements, as well as edit or remove current entitlements. If you click EDIT for a group, you are able to change the type of Deployment (User-Activated or Automatic) and edit your comments for the group. Figure 60: Editing a Group Entitlement If you instead click ADD from the group entitlements area of the Edit Application window, you can name or browse to a currently defined group, either a Horizon Group or a group imported from Active Directory. Figure 61: Browsing to Add a Group Entitlement in the Horizon Service Administration Portal REVIEWER’S GUIDE / 53 VMware ThinApp Reviewer’s Guide Figure 62: Choice of Groups to Entitle to an Application in Horizon Service Administration Portal Select a group or groups from the list of all groups in this organization, and choose a Deployment Type. You may add Comments. Click Save, and you have entitled that group to the selected application. This process used the Applications tab to entitle users or groups to an application. You can also entitle users and groups to applications through the Users & Groups tab of the Horizon Service administration portal. To entitle users and groups to applications through the Users & Groups tab: First, let us look at how you add Horizon groups through the Users & Groups tab. Figure 63: Users & Groups Tab in the Horizon Service Administration Portal REVIEWER’S GUIDE / 54 VMware ThinApp Reviewer’s Guide To create a Horizon Group, click the Create Group button. Then enter a group name and description: Figure 64: Create Group Window in Horizon Service Administration Portal After you Add the group, the Edit Group window opens. Here you can add users to the group and view and change application entitlements for this group. Figure 65: Edit Group Window of the Horizon Service Administration Portal REVIEWER’S GUIDE / 55 VMware ThinApp Reviewer’s Guide If you click EDIT for users, the Edit Group Rules window opens, and you can assign users to the group. Figure 66: Edit Group Rules Window of the Horizon Service Administration Portal You can also view application entitlements for the group from the Edit Group window, and you can click ADD to add a group entitlement to the application. Figure 67: Add an Application Entitlement from the Edit Group Window REVIEWER’S GUIDE / 56 VMware ThinApp Reviewer’s Guide Figure 68: Adding an Application Entitlement in the Horizon Service Administration Portal Figure 69: An Added Application Entitlement for a Group in the Horizon Service Administration Portal For details on these steps, see the Installing and Configuring Horizon Connector guide. Important note: You configure entitlement to ThinApp packages in the Horizon Service. The Horizon Agent on the user’s desktop communicates with the Horizon Service to check entitlement. If a user is not entitled in Horizon to open a ThinApp package, they cannot launch it. If, however, the user is entitled to open the package in Horizon, the permissions you set up when you built the ThinApp package are also checked, after Horizon permissions are checked. Recall that the Groups window was skipped in ThinApp Setup Capture when you enabled a ThinApp package for Horizon. However, if you configured the PermittedGroups parameter in Package. ini for a ThinApp package, this configuration overwrites or refines the Horizon entitlement. The Package.ini permissions could cancel the Horizon entitlement. REVIEWER’S GUIDE / 57 VMware ThinApp Reviewer’s Guide Installation of the Horizon Agent on User Desktops The Horizon Agent is a Windows service that runs on users’ desktops. For a user to run a Horizon-enabled ThinApp package, the Horizon Agent must be installed on their desktop. The Horizon Agent: • Communicates with the Horizon Service to get ThinApp package entitlement information. By default, the Agent checks with the service every sixty minutes. Entitlement information is stored in a local cache on the user’s desktop so that if the user tries to launch an application, entitlement checking is instantaneous. • Downloads the ThinApp package to the user desktop • Registers the application to the user’s machine (sets up application shortcuts on the Start menu and desktop, establishes file-type associations, and so on). For more information about ThinApp registration, see the ThinApp User’s Guide. • Provides users with system-tray access to some Horizon application functions • Populates the desktop VMware Horizon Applications folder with application shortcuts If the user tries to run a Horizon-enabled ThinApp package without a local Horizon Agent, they receive an error message. Depending upon where the user tries to launch the application from, the error message looks different: Figure 70: Error Message When User Launches from the Horizon User Portal Figure 71: Error Message When User Launches from a Desktop Shortcut REVIEWER’S GUIDE / 58 VMware ThinApp Reviewer’s Guide The error message when the user tries to launch from a desktop shortcut can occur if the Agent has been uninstalled. Before you deploy the Horizon Agent to user desktops: 1. Configure users’ browsers for Kerberos. Firefox, Chrome, Safari, and Internet Explorer are supported browsers with Horizon Application Manager. For information on which browsers require configuration for Kerberos, and how to configure the browsers, see the Browser Configuration section of the Installing and Configuring Horizon Connector guide. 2. Provide users with the Horizon Service Organization URL so they can access applications managed by Horizon. In addition, if users will access individual Horizon-enabled SaaS or federated web applications, give users those URLs. The requirements for installing the Horizon Agent on a user desktop are: • The desktop operating system must be Windows 7, Windows Vista, or Windows XP SP3 or later • The user’s browser must be one of the following: - Internet Explorer 8 or 9 - Firefox 6 or later - Safari 5.1.1 or later - Chrome • The desktop must be connected to the Horizon Service from inside the enterprise network to receive the Horizon Agent installer. For this exercise, use the Detect and Deploy method of installing the Horizon Agent on user desktops: Detect and Deploy method: The user can access the Horizon Service user portal without having the Horizon Agent installed on their desktop. When the user opens the user portal and tries to launch an entitled ThinApp package, the Horizon Service checks for a local Horizon Agent installed on the user desktop. If none is found, the Horizon Service downloads the Horizon Agent installer for the user to run. Figure 72: Horizon Agent Installer Dialog Box REVIEWER’S GUIDE / 59 VMware ThinApp Reviewer’s Guide Figure 73: Downloaded Horizon Agent Installer The Horizon Service prompts the user through the Agent installation. A user must have administrative rights to run the Agent installation. During the installation, Horizon tries to extract the organization’s Horizon Service URL from the user’s browser cookies (the user opened the user portal with this URL; most browsers discover the URL for existing SaaS users). If Horizon finds that URL, it prepopulates the Service URL entry field with that URL. If Horizon is unable to obtain the URL information from user cookies, Horizon leaves that field blank during Agent installation, and the user needs to manually enter the Horizon Service URL. This is the same URL that VMware emailed to the administrator for access to the Horizon Service. The Service URL is where the Agent will go to check entitlement to ThinApp packages. Figure 74: Horizon Agent Installation Dialog about the Horizon Service URL REVIEWER’S GUIDE / 60 VMware ThinApp Reviewer’s Guide One of the Horizon Agent installer windows allows you to change the default name for the desktop folder containing the entitled downloaded applications: Figure 75: Horizon Agent Installation Dialog about Desktop Folder After the Horizon Agent is installed on the user desktop, it appears in the Add/Remove Programs facility of the Control Panel applet: Figure 76: Horizon Agent As a Program Installed on the User Desktop The Agent is a service that is set to run automatically on the desktop: Figure 77: Horizon Agent Running As a Service on the Desktop REVIEWER’S GUIDE / 61 VMware ThinApp Reviewer’s Guide The alternative method to Detect and Deploy for installing the Horizon Agent is the ESD method. Electronic Software Delivery (ESD) method: The administrator points the users to the Horizon Agent installer so they can run the installer themselves. In this case, the administrator can add a parameter to a silent installer command to specify the URL to be entered in the Service URL field. For more information on deploying the Horizon Agent to user desktops, see the Horizon Administration Help. Monitoring and Reporting with Horizon Application Manager The administrator can use the Dashboard and Reports tabs in Horizon Administration to monitor activity and run reports. Administrators can track and report on: • User and administrator activities • Failed authentications • Application launching and closure • Application entitlements • Users, groups, and roles Figure 78: Dashboard Tab of Horizon Administration Portal REVIEWER’S GUIDE / 62 VMware ThinApp Reviewer’s Guide Figure 79: Reports Tab of Horizon Administration Portal Security of Information That Is Communicated to the Horizon Cloud Service The on-premise Horizon Connector collects information about Active Directory users and groups and about ThinApp packages and transmits that information to the Horizon Service in the cloud. The ThinApp package information is metadata only: icon, application name and identifier, and path to the package in the ThinApp Repository. The ThinApp packages themselves never leave the repository, and the Horizon Service communicates with the connector, not directly with the ThinApp file share. Sensitive Active Directory information is stored encrypted on the connector. The connector does not send passwords up to the Horizon Service in the cloud. Selected Active Directory user attributes are synchronized with the Horizon service: SAMAccountName, FirstName, LastName, EmailAddress, and ObjectGUID. Group names and group object GUIDs are sent to the service. At regular polling intervals, the connector synchronizes users, attributes, and groups with the service. REVIEWER’S GUIDE / 63 VMware ThinApp Reviewer’s Guide Updating ThinApp Packages Application updates can be necessary either to provide additional application functionality for end users or to comply with administratively prescribed updates to software. When packaging applications, it is necessary to decide if the responsibility to package the application rests with the user or the administrator. Users who selfupdate virtualized applications will incorporate the application changes directly into the application’s sandbox, which may increase the size of the footprint significantly. If a user self-updates an application, those settings also may interfere with future updates provided by the administrator. Packaging Updates and Modifications There are three methods for creating the updated package: • Recapture • Sandbox merge • Post-capture Choose the method most appropriate for the update you wish to deploy. Recapture Recapture simply means going through the Setup Capture process again for the purpose of incorporating the updates between the Setup Capture pre-scan and post-scan snapshots. The result of this process is a new package that has the changes in configuration or updates embedded. For example, your original package was Microsoft OneNote. To create the updated package, simply install Microsoft OneNote and apply the most recent Service Pack, then build a new application package. Sandbox Merge This method consolidates updates from a sandbox into an existing project directory. To use the Sandbox Merge method, first launch the virtualized application onto a clean workstation. Then run the update, which will place the new files, registry, and configuration changes into the sandbox of that computer. Then use the sbmerge utility provided with the ThinApp program files to merge the changes from the sandbox into the existing project directory. Then rebuild the package to incorporate the changes. Post-Capture The post-capture method of incorporating updates involves manually placing folders in the appropriate directories of the capture, manually editing the registry files to include changes, and editing the Package.ini file to change configuration settings. Use this method when you definitively know the files or registry changes that you want to make. This method does not require the use of the Setup Capture process, but you must rebuild the package with the build.bat file to incorporate the changes. Deploying Updates After the application changes have been incorporated into an update package, there are three methods for deployment of the update: • Package replacement • Side-by-side update • AppSync REVIEWER’S GUIDE / 64 VMware ThinApp Reviewer’s Guide Package Replacement The package replacement method for updating application packages can be used for either streaming or deployed execution mode. If you have created an updated package and have a quiet window when no users will launch the application, then you can simply replace the original .exe-based package with the updated .exe. Make sure that the filename stays exactly the same: users depend on the shortcuts previously created to launch applications. Side-by-Side Update The side-by-side method for updating application packages can be used for either streaming or deployed execution mode. There is no requirement for application downtime. This method works by placing the new application package in the same directory as the original application package and changing the filename extension from .exe to .1. Subsequent updates can be placed in the same directory and incremented with extensions .2, .3, and so on. The implementation of this update strategy follows a simple process. When a user launches an application from a shortcut that references the original .exe, logic built into the package automatically checks for identical package filenames with an integer extension in the same directory. If an updated package, such as Mozilla Firefox.2, is found, the application launches using the file with the highest numeric extension. Always keep the original .exe that is referenced by the shortcut in place because it is a necessary pointer for the application to launch with or without updated packages. There is no downtime for the users with this method of update and no change window required for the administrator. Users will launch the updated package as they restart the application, and the original application packaged .exe directs them to the updated package. AppSync Application Sync provides updates to ThinApp packages on unmanaged machines that connect over networks with some degree of latency. AppSync provides a mechanism for a differential transfer over HTTP to the endpoint; therefore, it is only used for application packages in deployed execution mode. When an application starts, Application Sync can query an update web server or update file share to see if an updated version of the package is available. If an update is available, the differences between the existing package and the new package are downloaded and used to construct an updated version of the package. The end user must have the rights to modify the local package. If not, then the appsync.exe utility can be run as a scheduled service as a user with sufficient rights to perform the update. The updated package is then used for future launches of the application. Settings that configure the location for AppSync updates and detailed AppSync configurations are contained in the Package.ini file. Practice in Updating ThinApp Packages Using the Side-by-Side Method The side-by-side method of updating is very efficient and provides a built-in fallback mechanism. The steps below provide guidance on how to use the side-by-side method for packages on file shares; the same method can also be used for local packages. This video demonstrates the side-by-side update method: 3 – ThinApp SxS Updating.mp4 1. Create an initial package of an application that you wish to update. For example, Mozilla FireFox 3.0.2, built as a ThinApp package named Mozilla FireFox.exe. 2. Create a second package with the updated version you wish to deploy. For example, Mozilla FireFox 3.0.6, built as a ThinApp package named Mozilla Firefox Update.exe. 3. Copy the two packages into the same directory, either locally or on a file share. 4. Launch the initial package, Mozilla FireFox.exe, and confirm the version. It is not necessary to close the application. 5. Rename the updated version package from Mozilla FireFox Update.exe to Mozilla FireFox.1. 6. Close the previous application and re-open it, or re-launch. Verify the updated version. REVIEWER’S GUIDE / 65 VMware ThinApp Reviewer’s Guide Practice in Using AppSync to Update ThinApp Packages The AppSync functionality provides an easy-to-administer method of updating packages inside or outside the corporate network. The Application Sync feature is a setting that initiates the pull of a differential update package from a central HTTP web server or UNC location. The interval for polling for updates and the location of the HTTP service or file share is configurable along with other settings in the Package.ini file. The following video demonstrates the AppSync functionality: ThinApp AppSync with Multiple Entry Points Optional: You can reuse the packages created in the previous section and skip to step 3. 1. Create an initial package of an application that you want to update. For example, Mozilla FireFox 3.0.2, built as a ThinApp package named Mozilla FireFox.exe. 2. Create a second package of the updated version you wish to deploy. For example, Mozilla FireFox 3.0.6, built as a ThinApp package named Mozilla Firefox Update.exe. 3. Edit the Package.ini in the initial package directory to include the AppSync parameter pointing to a URL or UNC location for the update server. Example syntax follows: AppSyncURL=https://<site.com>/<path>/<primary_data_container_filename> AppSyncURL=file://<server>/<share>/<path>/<primary_data_container_filename> 4.In Package.ini for both the old and updated versions of the package, set the primary data container names to be the same. The primary data container entry points are the ones in Package.ini that include a ReadOnlyData line. The primary data container name is in square brackets at the beginning of the primary data container entry point. Setting the primary data container names to be identical for the original and updated packages is required for AppSync to work. If you change the primary data container name in Package.ini for either or both packages, change the Shortcut parameter value for all entry points in the Package.ini file to point to the new primary data container name. 5. Rebuild both the old and updated packages to incorporate the changed Package.ini settings. 6. Deploy the initial package to a desktop. 7. Place the updated package in the URL or UNC location specified in the AppSync parameter. 8. Launch the application. By default, the update should occur and pop up a message that the application has been updated. 9. Log out of the application and relaunch to confirm the update was successful. Updating ThinApp Packages in Horizon Application Manager Each build of a ThinApp package enabled for Horizon generates a unique GUID for the package through the AppID=genid Package.ini parameter setting. If you place an updated ThinApp package in the repository, you must set up new entitlements to that unique package. Entitlements to the new package pertain only to the new package, and entitlements to the prior package pertain only to the prior package. Because ThinApp packages are downloaded to local desktops, users can still use the prior version of an application as long as Horizon retains the entitlement to those packages. The strategy for updating a ThinApp package that is managed by Horizon is to replace the prior ThinApp package with an updated version and set up entitlements to that new version. To remove access for the prior version, you can remove all entitlements to the prior package or remove the application from the Horizon database. It is easiest to remove entitlements to the old package so that users are refused the ability to launch the application. REVIEWER’S GUIDE / 66 VMware ThinApp Reviewer’s Guide You may wish to allow users to use both versions of a package for a while. If you do not replace the prior package, but simply add the updated package to the repository, Horizon retains the entitlements to the previous package, and users can continue to use both the previous package and the updated one. Entitlements pertain to a specific application ID; therefore, neither AppSync nor side-by-side updating of ThinApp packages is supported in Horizon for this release. Additional Resources • ThinApp 4.7 Reviewer’s Guide • Use this link for a ThinApp 4.7 trial • ThinApp documentation • ThinApp Community • ThinApp Technical Papers • ThinApp YouTube channel • ThinApp Blog • Horizon product information • Use this communications form to request a Horizon trial • Horizon documentation About the Authors and Contributors Tina de Benedictis, Technical Marketing Manager in Enterprise Desktop at VMware, updated and enhanced this paper for ThinApp 4.7, which includes the enablement of packages in Horizon Application Manager. Aaron Black, currently Senior Product Manager for Horizon at VMware, wrote the ThinApp 4.6 version of this paper while in the role of Technical Marketing Manager for ThinApp. His initial work formed the foundation for this updated paper. Thanks to Aaron Black, Coby Gurr, Vignesh Jayaraman, Mary Potapova, Sriram Nambakam, and John Domenichini for their contributions to the ThinApp 4.7 and Horizon Application Manager updates. VMware, Inc. 3401 Hillview Avenue Palo Alto CA 94304 USA Tel 877-486-9273 Fax 650-427-5001 www.vmware.com Copyright © 2011 VMware, Inc. All rights reserved. This product is protected by U.S. and international copyright and intellectual property laws. VMware products are covered by one or more patents listed at http://www.vmware.com/go/patents. VMware is a registered trademark or trademark of VMware, Inc. in the United States and/or other jurisdictions. All other marks and names mentioned herein may be trademarks of their respective companies. Item No: VMW-11Q4-RG-THINAPP47-USLET-WEB