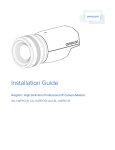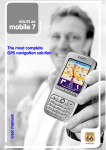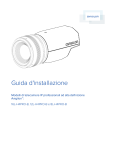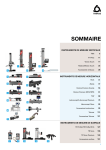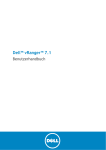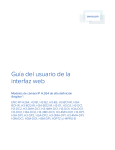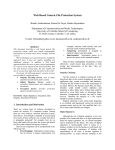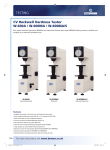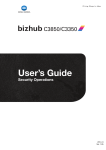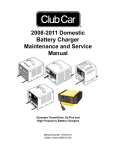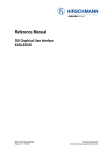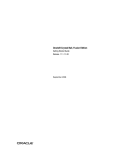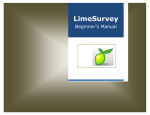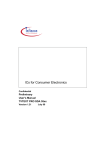Download User Manual - File Replication Pro
Transcript
User Manual
FileReplicationPro User Manual
Table of Contents
Table of Contents...................................................................................................................... 2
List of Figures ........................................................................................................................... 4
INTRODUCTION .................................................................................................................... 5
What Is FileReplicationPro................................................................................................... 5
What Makes FRP Smart.................................................................................................... 5
What Makes FRP Easy ..................................................................................................... 6
What Makes FRP Secure .................................................................................................. 6
Features and Benefits............................................................................................................ 7
Replication Scenarios.......................................................................................................... 10
LAN ONLY .................................................................................................................... 10
WAN ONLY................................................................................................................... 11
LAN & WAN.................................................................................................................. 11
TWO LANS .................................................................................................................... 12
INSTALLATION ................................................................................................................... 13
First Time Set-Up ............................................................................................................... 13
Installation....................................................................................................................... 14
Auto-Start........................................................................................................................ 16
Non-Windows Servers .................................................................................................... 18
UNINSTALL/UPGRADE ...................................................................................................... 18
Windows Based Servers ................................................................................................. 18
MANAGEMENT CONSOLE OPERATION......................................................................... 18
Login ................................................................................................................................... 19
Changing the Login Password ............................................................................................ 19
SERVER OVERVIEW........................................................................................................... 21
Overview............................................................................................................................. 21
Viewing Servers.................................................................................................................. 21
Filtering Servers.............................................................................................................. 22
Replication Server Properties ......................................................................................... 22
Add Server .......................................................................................................................... 23
Verify Services................................................................................................................ 23
Adding a Replication Server in a Standard LAN............................................................ 23
Manually Adding a Replication Server........................................................................... 23
Add Server Fields ........................................................................................................... 24
Edit Server .......................................................................................................................... 24
Password Protection........................................................................................................ 26
License Key .................................................................................................................... 26
TCP/IP Port..................................................................................................................... 26
Current Replication Jobs................................................................................................. 27
Delete Server....................................................................................................................... 27
View Summary Logs .......................................................................................................... 27
SCHEDULED JOBS .............................................................................................................. 28
Overview............................................................................................................................. 28
Select Server ....................................................................................................................... 28
Page 2
FileReplicationPro User Manual
Disable Auto-Refresh.......................................................................................................... 29
Job Window Details............................................................................................................ 29
Run Now ............................................................................................................................. 30
Stop Job............................................................................................................................... 30
Edit Job ............................................................................................................................... 31
Add Job ............................................................................................................................... 31
Overview......................................................................................................................... 31
Basic................................................................................................................................ 31
Basic Details ............................................................................................................... 31
Replication Types ....................................................................................................... 32
Advanced ........................................................................................................................ 34
Exclude/Include .......................................................................................................... 35
Bandwidth Throttling.................................................................................................. 36
Replication Initiator .................................................................................................... 36
File Compression ........................................................................................................ 37
File Encryption............................................................................................................ 37
Schedule.......................................................................................................................... 37
Scheduling Job Properties............................................................................................... 38
Delete Job............................................................................................................................ 39
LOGS ...................................................................................................................................... 39
CONSOLE PROPERTIES...................................................................................................... 43
Overview............................................................................................................................. 43
LOG PROPERTIES................................................................................................................ 45
SEND LOGS........................................................................................................................... 46
ADMINISTRATION.............................................................................................................. 46
LOGOUT ................................................................................................................................ 46
HELP....................................................................................................................................... 46
Appendix A – Licensing ......................................................................................................... 47
Managing Licenses ............................................................................................................. 47
Appendix B – Exclude/Include Filtering Options .................................................................. 47
Appendix C – Optional Installer Modes ................................................................................. 48
Replication from a Command Line..................................................................................... 48
Appendix D – System Properties............................................................................................ 49
S2s.properties File............................................................................................................... 49
Group : 2-Way Mirror......................................................................................................... 51
Group : File ......................................................................................................................... 52
Group : General................................................................................................................... 53
Group : Include/Exclude ..................................................................................................... 54
Group : Internal................................................................................................................... 54
Group : Real-time ............................................................................................................... 55
Group : TCP........................................................................................................................ 57
Page 3
FileReplicationPro User Manual
List of Figures
Figure 1 - LAN Only............................................................................................................... 10
Figure 2 - WAN Only ............................................................................................................. 11
Figure 3 - LAN & WAN......................................................................................................... 12
Figure 4 - Two LANs.............................................................................................................. 12
Figure 5 - Choose Install Folder ............................................................................................. 14
Figure 6 - Pre-Installation Summary....................................................................................... 15
Figure 7 - Installation.............................................................................................................. 15
Figure 8 - Installation Important Information......................................................................... 16
Figure 9 - Services Window ................................................................................................... 17
Figure 10 - FRP Replication Server Properties....................................................................... 17
Figure 11 - Login screen ......................................................................................................... 19
Figure 12 – management console screen ................................................................................ 20
Figure 13 - Configuration Sever Locator................................................................................ 20
Figure 14 - Server Overview screen ....................................................................................... 22
Figure 15 - Server Properties screen....................................................................................... 25
Figure 16 - Sample Log Entry ................................................................................................ 27
Figure 17 - Scheduled Jobs screen.......................................................................................... 28
Figure 18 - Live View............................................................................................................. 30
Figure 19 - Add Job screen ..................................................................................................... 31
Figure 20 - Remote Brower .................................................................................................... 32
Figure 21 - Edit Job - Advanced screen.................................................................................. 35
Figure 22 - Bandwidth throttling ............................................................................................ 36
Figure 23 - Edit Job Schedule................................................................................................. 38
Figure 24 - Scheduled Jobs Screen ......................................................................................... 39
Figure 25 - Log Screen ........................................................................................................... 40
Figure 26 - Summary Screen .................................................................................................. 41
Figure 27 - Summary Screen 2-Way replication .................................................................... 41
Figure 28 - Log screen Options .............................................................................................. 42
Figure 29 - Job log Verbose mode.......................................................................................... 43
Figure 30 - Console Properties ............................................................................................... 44
Figure 31 - Edit Log Properties .............................................................................................. 45
Page 4
FileReplicationPro User Manual
INTRODUCTION
What Is FileReplicationPro
FileReplicationPro ("FRP") is your solution for file replication, file synchronization, and file
backup. It is the best way to automate file copy operations and file distribution.
FRP is written in Java. It will work on any operating system that supports Java 1.4.1. This
includes any Windows operating system, any flavor of UNIX including Linux, Sun Solaris,
Novell Netware, and Mac OS X.
FRP is a pure TCP/IP application. This means that any two computers that are connected via
a LAN, WAN or the Internet can use FRP.
FRP allows a user to move, copy, and synchronize directories and files by creating jobs. A
job is a listing of the source path, destination path and the file operation you want to perform
such as move, copy, one-way mirror, or two-way mirror. Once you create a job, you create a
schedule for the job. Schedules range from run immediate, run once at a specified time, run
on an interval, or run continuously. Schedules can be quite complex yet flexible.
Advanced features such as filters to include or exclude files and/or directories, bandwidth
throttling, encryption, file compression and initialization procedures to comply with firewall
rules are also available.
FRP is a "set it and forget it" operation. Once you configure it, the engine continues working
under the hood. It creates summary and detail log files, which are configurable, and marks
each success and failure. Email alerts are available to notify the user when jobs do not run
correctly or to monitor that jobs are running correctly.
FRP provides a lot of value at a reasonable cost. Our licensing scheme is simple and provides
all the features for one price. You get multi-threading, bit level replication, real-time OS
hooks, bandwidth throttling, and auto-detection all for one low price. New features are
always being added and they come free with the purchase of the maintenance and support
bundle.
What Makes FRP Smart
FRP is smart about how it copies by using differential replication to skip files that haven't
changed since the last replication and by using bit-level comparison technologies to transfer
over only the portions of the file that have changed. With real time enabled, operating system
hooks inform FRP within milliseconds of file additions, deletions, or changes. This is very
useful when you have hundreds of thousands of files you need to keep in sync.
Page 5
FileReplicationPro User Manual
FRP doesn't just copy files; it also copies the permissions from both Windows and UNIX
computers. In Mac OS X it copies the files' resource forks as well. FRP makes sure you get
the complete file you need with all its associated permissions.
For the advanced user, FRP has include and exclude filters, and firewall friendly ports and IP
addressing so that you can get the files you need where ever you may need them.
If a replication problem arises, FRP will retry replication and continue from where it left off.
Log files are always available and FRP can send out email alerts to notify you when there is a
problem.
What Makes FRP Easy
During installation and configuration on a local network, FRP detects its own installations
enabling all your servers to show up on a single configuration screen. You can immediately
begin defining jobs and schedules without having to know the server’s IP addresses.
Job configuration is intuitive. Because all the servers have been automatically detected, you
only need to provide the source and destination directory information. Add a schedule to the
job and let it run. If a job fails, or a transfer was incomplete, you will receive email alerting
you to the problem. From the central management console, you can view the log and status
information for all your servers.
What Makes FRP Secure
FRP takes security very seriously and has created a number of safeguards to ensure that your
files are secure.
If you choose to encrypt your file transmission, we use the Advanced Encryption Standard at
128 bit. This is the Federal information processing standard for advanced encryption used by
US Government organizations to protect sensitive information.
For two computers to participate in the replication they must exchange and match encrypted
licenses. All licenses are embedded and encrypted within the software. This prevents an untrusted server from participating in the replication. In addition, FRP will only transfer data in
the context of preconfigured scheduled jobs from "known" servers and will reject any "openended" communications attempt.
FRP runs in the application layer (although it functions as a service) and is subject to the
security framework of its host server. In addition, we also allow the owner of each and every
server that participates in the replication to set a replication password, if he so chooses to
control replication access to the servers.
Entry to the configuration console is also password protected. This password ensures that
only individuals assigned as administrators can access the jobs and schedules.
Page 6
FileReplicationPro User Manual
By using Java based FRP running as a pure TCP/IP application instead of a Windows based
solution; you are also eliminating many known and unknown risks. Shared folders and
Windows Networking are well known for their vulnerabilities. FRP offers several state of the
art technologies to ensure the security of your replication, synchronization, and backup.
Features and Benefits
Installation
Simple installation and configuration on most computers.
LAN Auto Detection
Computers on a Local Area Network are detected automatically by utilizing UDP multicast
technology.
IP Address & Port Is All You Need
For computers not on a LAN, servers are added simply filling in an IP address and port
number.
Any Operating System
FRP will run on any operating system that runs Java 1.4. Here is list of Java Ports.
OS
CPU
AIX
Company/Organization
Description
IBM
Java for AIX
Data General Corporation
JDK for DG/UX
DG/UX 4.2
Intel
DIGITAL
OpenVMS
Alpha Digital Equipment
Corporation
JDK for DIGITAL OpenVMS
DIGITAL Unix
Alpha Digital Equipment
Corporation
JDK for DIGITAL Unix
HP-UX
Hewlett-Packard
JDK for HP-UX
IRIX
Silicon Graphics
Java for Silicon Graphics
MacOS
Apple
MacOS Runtime for Java
NetWare
Novell
JNDI, NSI, JITand Java VM for
IntranetWare.
IBM
Java for OS/2
IBM
Java for OS/390, OS/400
OS/2
i386
OS/390,
OS/400
SCO
i386
SCO
JDK for SCO
UnixWare
i386
SCO
JDK for SCO
Page 7
FileReplicationPro User Manual
VxWorks
Wind River Systems
Java VM on VxWorks, an
embedded RTOS
Windows NT
Alpha Digital Equipment
Corporation
JRE for Windows NT Alpha
Centralized Web Based Configuration
The FRP management console is a complete web based application provided to configure
and monitor the replications, synchronizations, and backups. With the proper security, an
administrator can access the management console from any browser providing ease of use,
portability and a common interface.
The management console will automatically distribute any changes or updates to all your
servers. Once you have configured your servers and entered jobs at the management console,
there are no additional steps to take.
Centralized Logs
The management console also provides a centralized view of all your server’s activities.
Watch in real time, upon job completion or simply examine the summary logs. There is no
need to visit each server in the replication and hunt for their logs. For greater efficiency, the
management console can send email to you upon job completion or alert you to error
conditions.
Servers, Jobs and Logs
The management console lets you view your servers, view your jobs, or examine your logs.
Views can be filtered allowing you to manage cross-platform environments with consistency
and ease.
Advanced Configuration Features
FRP is simple to use, yet powerful. The advanced features allow you to:
• Include only files/Folders/Exclude files/Folders
• Bandwidth Throttling
• Pre & Post Commands and Batch Files
• File Compression
• Encryption using 128 bit Advanced Encryption Standard or 128 bit Blowfish
• Set which server should initiate connection for firewall or NAT rules
Configuration Security
Multiple levels of security are available to you. All configurations are encrypted and all
communication can be via SSL.
FRP runs in the application layer as a service and is subject to the security framework of its
host server. Replication access to the servers can be controlled by assigning server
passwords.
To ensure administrator only access, the management console is also controlled by a
password.
Page 8
FileReplicationPro User Manual
Organize Your Servers
The following is a list of possible scenarios where FRP has delivered working solutions for a
wide range of clients.
• Central server updating distributed servers
• Office server updating individual clients
• Many servers backing up to a central server
• Central server gathering data from distributed office servers
• Office servers gathering data from individual PCs and laptops
• Cascading Replication and Synchronization
• Web server updating many mirror sites
• Replicating over VPN, leased lines, WAN and LAN
• Backup to Network Attached Storage
• Cross Platform Distribution
• Offsite Backup to multiple locations
• Disaster Recovery mirroring
• Database Image and Log File Backup
TCP/IP Protocols
By using TCP/IP as the base protocol, all your serves can communicate with each other and
transfer data on a schedule using FRP
Changed Files Only
Instead of replicating every file, FRP only replicates any files have changed.
Bit Level Copy
For files 10Mb or larger, FRP uses Bit Level technology to copy only the changed portion of
the file. Transfer block sizes are determined by the file size and type allowing for improved
matching and less data transferring. Transferred data is further compressed to improve
transfer speed. This technology not only reduces the amount of bandwidth, but also the
number of "round trips" required to accomplish the copy, making it particularly attractive for
replication over WANs and the Internet
Real Time Event-Driven Replication
With Real-Time Operating System hooks for Windows and Linux, the operating system
informs FRP within milliseconds of any file creation, change, or deletion. With Access
Control List (ACL) real time triggering enabled, ACL changes will also trigger a replication.
Scalability
By utilizing advanced memory and CPU techniques, FRP takes up a small footprint. While
large amounts of changed data as well as a large number of servers replicating
simultaneously may affect the computer CPU and memory requirements, these techniques
make the requirements quite manageable and allow for unlimited scaling.
Page 9
FileReplicationPro User Manual
Permissions
Copying and preserving file permissions for windows and UNIX are supported including full
NTFS descriptors for windows and full UID, GUID for UNIX. FRP ensures that your data
operations are performed intelligently, using the minimum amount of resources possible.
Replication Scenarios
LAN ONLY
Definition:
LAN Only refers to a situation where there are a series of computers situated on the same
Local Area Network
Scenario:
The General Manager of the local division of a large national organization wants to keep a
backup of all sales activities of its main office on a central Server. There are currently 12
sales representatives, each with their own computer connected together by a LAN.
Figure 1 - LAN Only
Procedure:
FRP Replication Server needs to be installed and running on all computers. One computer
would be selected and configured as the management server, while the rest are left as
Replication Servers.
The management server automatically detects all Replication Servers. Using the management
server, the General Manager would set up a Copy Replication job to include the Sales
folders. This job could be scheduled to run daily after hours so as to not interfere with the
daily operations of the company. The next day, the General Manager could then peruse the
current sales information from one computer.
Page 10
FileReplicationPro User Manual
WAN ONLY
Definition:
WAN Only refers to a situation where there are a series of computers that are not situated on
the same Local Area Network, but can access each other by way of a WAN (Wide Area
Network).
Scenario:
Three branches of a national chain need to share data in real-time.
B
A
C
Figure 2 - WAN Only
Procedure:
A FRP Replication Server would need to be installed and running on all three computers.
One computer would be selected and configured as the management server and Replication
Server, while the other two are left as Replication Servers only.
The Replication Servers would need to be manually added to the management server’s
Server Overview screen. Then, the management server would be used to create several twoway mirror replication jobs scheduled for real-time, that would mirror the main directories of
office A to B and office B to C. (Note: office A to C mirroring is accomplished by default via
office B)
LAN & WAN
Definition:
LAN & WAN refers to a situation where there are a series of computers that are situated on
the same Local Area Network, that can access another series of computers by way of a
WAN.
Scenario:
An international company supports a website in the US and Europe. The developers are
located in India.
Page 11
FileReplicationPro User Manual
Figure 3 - LAN & WAN
Procedure:
FRP Replication Server would need to be installed and running on all the computers. One
computer within the LAN would be selected and configured as the management server, while
the others are left as Replication Servers. The Replication Servers would need to be manually
added to the management server’s Server Overview screen.
The management server would be used to create several scheduled jobs to run sequentially.
The first job would be a one-way mirror replication from the developer’s computer to the
stage server. The second job (scheduled to run after the first job) would be a daily one way
mirror from the stage server in India to the live servers in the USA and Europe.
TWO LANS
Definition:
Two LANs refers to a situation where there are a series of computers that are situated on two
separate Local Area Networks, and can access each other by way of a WAN.
Scenario:
Two main offices, one in San Francisco and one in New York, need to be informed of each
other’s daily sales.
Figure 4 - Two LANs
Page 12
FileReplicationPro User Manual
Procedure:
FRP Replication Server would need to be installed and running on all the computers. One
computer would be selected and configured as the management server. For our example, we
will configure a server in New York as the management server. The remaining computers at
both locations are left as Replication Servers only.
The New York Replication Servers would be automatically detected and added to the Server
Overview screen. The San Francisco Replication Servers would need to be manually added
to the management server’s Server Overview screen.
The management server would be used to create several scheduled jobs. First, a Copy
Replication job would be scheduled to run nightly; from all the local workstations (LAN) in
each office to a specified sales directory on its corresponding central server. Second, a twoway mirror replication of the Sales folder would be set up between the two central servers.
This job would be configured to run after the first job.
INSTALLATION
First Time Set-Up
To Set up FRP on your network you must create a management server and at least one
Replication Server. These two Servers must have access to each other by way of a LAN or a
WAN.
Management Server
The management server is used to create and schedule jobs, view logs, and manage the
replication process. Before installation it is important to select a management server. Ideally,
the management server must have two-way communications with all other Servers via port
9100. In a LAN Only situation, any Server can be the management server.
Note: Once the jobs have been defined and scheduled, the management server does not
need to remain online for replication to take place if the management server is not part of
the replication process.
Replication Server
All computers that are going to be involved in the replication process are replication servers.
They need to have an installed and running version of FRP Replication Server.
Note: Replication will only take place when all computers involved in the replication
process are turned on, and running FRP Replication Server. In order to ensure that
scheduled jobs are run; it is strongly recommended that FRP services are set to start
automatically, when the computer is turned on.
Page 13
FileReplicationPro User Manual
Installation
To install FRP:
1. Download FRP from the FRP Website http://www.filereplicationpro.com/
Click on Download then click on the appropriate installation.
2. Click the Open Button; to begin the download and installation...
3. After the download has completed, the installation will begin automatically.
The following screen will appear:
Figure 5 - Choose Install Folder
4. Select the folder that will be used to install FRP. Click on the Choose Button to
browse, or type the path directly into the field.
5. Click on the Next Button; the License Agreement screen opens.
6. Scroll down and read the agreement and select the radio button beside the Acceptance
statement.
7. Click the Next Button; the Pre-Installation Summary screen opens.
Page 14
FileReplicationPro User Manual
Figure 6 - Pre-Installation Summary
8. Review the installation information to ensure that it is correct and click the Install
Button; installation begins and the following screen appears.
Figure 7 - Installation
9. Follow the onscreen instructions. The last installation screen provides detailed
information about the installation as well as instructions on starting up FRP services
Page 15
FileReplicationPro User Manual
Figure 8 - Installation Important Information
10. When installation is complete, click the Done Button to quit the installer.
Auto-Start
Windows98 and ME
In order for FRP to run at startup, FRP needs to be added to the Windows Startup Directory.
To add FRP to Startup:
1. Right Click on the Windows Start Button.
2. Select Explore from the menu; a Windows Explorer will open, with the Start Menu
Directory selected.
3. Double Click the Startup Folder in the Program Files Folder that is in the Start
Menu Directory
4. Select File > New >Shortcut.
5. A create shortcut window will open. Click browse. Browse to the location of FRP
executables (FRP home directory). Select FRPRep.exe click next and name it FRP
Replication Server. Repeat this process for the FRPHelp.exe file. If the server will
also act as a management console, repeat this process for the FRPMgmt.exe file.
Windows 2000, Windows XP, and Windows 2003
1. To set FRP Services to automatically start:
2. From the Start Menu Select Settings > Control Panel; the Control Panel Window
opens.
Page 16
FileReplicationPro User Manual
3. Double click on the Administrative Tools Icon; the Administrative Tools Window
opens.
4. Double Click on the Services Icon; the Services Window Opens.
Figure 9 - Services Window
5. Scroll down and Double Click on the FRP Replication Server; the FRP Replication
Server Properties Window opens.
Figure 10 - FRP Replication Server Properties
Page 17
FileReplicationPro User Manual
6.
7.
8.
9.
Select Automatic from the Startup type: Drop-down list.
Click the Apply Button.
Click the Start Button in the Service Status: Section.
On the management server repeat all the above steps for the FRP management server
Service.
Non-Windows Servers
Users should follow the specific operating system installation instructions shown on the
filereplication website.
In general, the Linux and UNIX installer is a file named frpro.bin that needs to be
downloaded, saved, changed with user executable permissions, and then executed from the
command line (e.g. $ ./frpro.bin).
For Novell Netware, the installer is a file name frpro.jar, that should be downloaded, saved,
and then executed using the command line: "java -jar frpro.jar"
In all these cases, the command will start the FRP GUI installer as described in the Windows
Installation section.
Startup script and Auto-Start for Linux, UNIX and Netware
• UNIX/Linux: See knowledgebase article no. 3
• Novel Netware: See knowledgebase article no. 24
Please note that FRP also supports silent and console mode installation See Appendix C –
Optional Installer Modes.
UNINSTALL/UPGRADE
Windows Based Servers
To uninstall FRP:
1. From the Start Menu select Settings>Control Panel.
2. Double click on the Add/Remove Programs icon.
3. Select FRP from the list of programs.
4. Click the Add/Remove Button.
5. When performing a major update or full uninstall, manually delete the FRP home
directory. When performing a minor upgrade and you want to retain your jobs and
configuration information, do not delete the FRP home directory.
MANAGEMENT CONSOLE OPERATION
FRP is managed using a web browser, and can be managed by any computer that has access
to the management server using the specified management port. FRP is platform
independent.
Page 18
FileReplicationPro User Manual
Login
FRP provides two methods for logging in to the FRP management console window:
1. Directly from a browser window (Recommended method)
2. Running the Connect_to_FRP_MS executable (Figure 13)
Directly from a browser window
1. On the FRP management server, open a browser window.
2. Enter the following (path) in the address window:
http://<local host name or IP address>:9100/ to open the management console Login
screen (Figure 11)
Figure 11 - Login screen
Note: It is possible to access the management server from any other computer that has
access to the management server’s IP address and the Management port. The
management console Login screen appears with the host name in the top left corner.
Example: http://mycomputer:9100/
3. Enter admin into the Password Field on the management console Login screen, and
click the Log in Button to open the management console screen (Figure 12).
Changing the Login Password
The default login password for FRP is ‘admin’. It can be changed when logging into the
management console.
To change the Login Password:
1. Click on the Change Password Link beneath the Password Field on the
management console Login screen to open the Change Password screen.
2. Enter the current password (‘admin’) in the Current Password Field.
3. Enter a new password in the New Password and Re-enter New Password Fields.
4. Click the Change Password Button to create the new password. Or Click the Cancel
Button to clear all information and return to the management console Login screen.
Page 19
FileReplicationPro User Manual
Figure 12 – management console screen
Connect_ to_FRP_MS
If the user is unsure how to start the configuration manager from the browser, FRP provides a
small utility named Connect_to_FRP_MS which can be used to launch the configuration
manager.
1. From the start menu, click All Programs\FileReplicationPro\Connect_to_FRP_MS
2. Select the appropriate URL for your configuration management server.
3. Click on Launch URL to open the management console Login screen (Figure 11)
Select an appropriate URL for
your configuration server,
then click Launch URL
Figure 13 - Configuration Sever Locator
Page 20
FileReplicationPro User Manual
SERVER OVERVIEW
Overview
The server overview window is used to view your server’s status, add/delete servers
manually, and edit server properties such as its port number, password, or license.
There are two types of FRP servers:
• Management servers.
• Replication Servers
A management server manages replication servers and replication jobs. The management
console enables the adding and editing of replication servers and managing replication jobs.
All replication servers that are associated with a specific management server are part of that
management server’s management group.
A replication server is a server that is configured to perform FRP replication jobs.
FRP recognizes two categories of replication servers:
• Fully-Accessible Servers
• Partially-Accessible Servers.
Local Servers
These servers include all auto-detected replication servers on the management servers LAN,
and any manually added replication servers on a WAN that has two-way connectivity over
port 9100 (or user defined) to the management server.
Remote Servers
These servers include replication servers that are a part of another management group and
that have sufficient connectivity to allow for replication with Fully-Accessible Servers. These
replication servers do not have two-way connectivity to the management server and are
typically on another LAN.
FRP uses Auto-Detection to locate and display all FRP replication servers that are on the
same LAN as the management server, and support UDP. The management server broadcasts
UDP packets over the LAN, and any replication server that can hear them responds. UDP is a
standard part of every network. It will be present unless it has been intentionally disabled.
The management server then creates a list of detected replication servers which are displayed
on the Server Overview screen. The auto-detect procedure is performed frequently to
maintain system accuracy.
Viewing Servers
The Server Overview screen displays all servers that have been automatically discovered by
the FRP management server, or manually added to the management group. These servers are
listed on the Server Overview screen (Figure 14).
Page 21
FileReplicationPro User Manual
Note: The first time the Server Overview screen is accessed, only Replication Servers
that have FRP Replication Server installed and running, will be auto-detected and
visible. (see INSTALLATION Page 13)
To view the Servers:
From the Main Console screen, click on the Server Overview Link. The Server Overview
screen will open and display a list of servers found by the management service.
OR
From any screen click on the Server Overview Link at the top of the screen; The Server
Overview screen opens displaying the list of servers.
Local servers &
remote servers with
bi-directional
connectivity
Remote servers
with none or
unidirectional
connectivity (the
management
server can connect
to it but it can not
connect to the
management
server)
Figure 14 - Server Overview screen
Filtering Servers
The View By: Drop-down List selects which servers are to be displayed in the Local Servers
list. The options are:
• All Discovered – This is the default setting. All detected servers will be listed.
• All FRP Configured - Shows all the servers that have jobs assigned to them.
• Unlicensed Servers - Shows all the servers that do not have a legally purchased
license. Servers with trial licenses will also be listed.
To filter Servers:
Select an option from the View By: Drop-down List and click the Refresh Button.
Replication Server Properties
The following properties are listed for each replication server:
Page 22
FileReplicationPro User Manual
•
•
•
•
•
•
Group - A Group is made up of all replication servers that are managed by a single
management console. This is set automatically and cannot be changed.
Host Name - This is the server’s host name. Each replication server must have a
unique host name.
IP Address - This is the server’s IP Address.
Status - This field indicates the server’s current status; either online or offline and if
the server is licensed or a trial version.
Version – The currently installed and running FRP version.
Summary Logs - Clicking on this button will open the logs screen for the specific
Replication Server (see LOGS Page 39).
Add Server
The first step in adding a replication server is to install the FRP on the new server. If the new
replication server is located on the same LAN as the management server, it will be
automatically detected, and appear on the Fully-Accessible Server list on the Server
Overview screen.
A server would need to be added manually if:
• The server to be added is located on a LAN that does not support UDP.
• The server to be added is not located within the same LAN as the management server.
Note: FRP services must be installed and running on all servers to be added to the
management console.
Verify Services
To verify that FRP services are running:
In a browser window, enter http://<hostname>:9200/ on the address line.
A similar message to the following should appear:
FRP Node Ready F4a9EBF0CD4B63 OK
If FRP services are not running, an error will appear.
Adding a Replication Server in a Standard LAN
To Add a Replication Server (in a LAN with UDP support):
1. Install FRP on the new server.
2. Start the replication services on the new server.
3. On the management server, open the management console
4. Open the Server Overview screen. The Local Server List will display all autodetected Replication Servers, including the new server.
Manually Adding a Replication Server
To manually add a Replication Server:
Page 23
FileReplicationPro User Manual
1.
2.
3.
4.
5.
6.
7.
8.
Install FRP on the new server.
Start the replication services on the new server.
On the management server, open the management console
Open the Server Overview screen.
Click the Add Server button.
Enter the server information into the appropriate fields.
Click Add.
FRP will process the information and determines if FRP services are running on the
new server, return to the server overview screen, and update the screen with the
newly added server.
Note: The Replication Password default to blank. This password is only needed
when adding an existing password protected server.
Add Server Fields
Host Name
The new server’s host name. The true host name does not have to be used; a symbolic name
can be entered here. Only the IP address is used for identification purposes.
IP Address
The new server’s IP Address.
Port #
The port number to be used for replication between the servers. The default port is 9200.
Replication Password
If the new server is password protected, enter the password in this field.
Edit Server
Each Replication Server can be selected from the Server Lists to edit its properties. The
current Replication Jobs for each Replication Server can also be viewed from the Server
Properties screen (Figure 15).
Page 24
FileReplicationPro User Manual
Figure 15 - Server Properties screen
Page 25
FileReplicationPro User Manual
To Edit a Server:
1. Select a server from the Fully-Accessible Server list by clicking the radio button
next to the server name.
2. Click the Edit Button. (The Server Password screen opens, if the Server has been
password protected)
3. Enter the password in the Server Password field, and Click OK to open the Server
Properties screen.
OR
The Server Properties screen opens for the selected server.
4. Edit the available fields and Click Save.
Password Protection
To maintain the security of data on the Replication Servers, it is strongly recommended to
create an FRP password. Without a password, this FRP Server and all its data is available for
scheduling and replication by other servers on the network.
To create a password:
1. Select YES from the Password Enable Drop-down List.
2. Enter the password in the New Password Field.
3. Enter the password again in the Confirm Password Field
4. Click Save.
License Key
FRP initially comes with a 45-day trial license. To continue using FRP after the trial period
requires purchasing a license key for each Server. To ensure uninterrupted FRP service, be
sure to obtain the necessary licenses before the trial expiration date.
After receiving your license keys, they must be entered in the license field for each server.
Local Servers
To update Licensing information:
1. Copy the License Key from the Email.
2. Open the Edit Server screen for the appropriate Server.
3. Paste the License Key into the License Key field.
4. Click Save; the License Key is updated.
Remote Servers
On each server, there is a file named .key which contains the license key. It is located in the
<frp home>\etc folder. Create the file and open it in a text editor. Copy the License Key from
the email and paste it into this file. Save the file and place it in the etc folder on the remote
server.
TCP/IP Port
The TCP/IP Port field indicates the port number through which the replication will take
place. The default Replication Port number is 9200.
Page 26
FileReplicationPro User Manual
The Replication Port Number may need to be changed due to firewall requirements.
To change the port number
1. Enter a new port number in the TCP/IP Port field.
2. Click Save; the port number has been changed.
Current Replication Jobs
This section shows a list of jobs associated with the currently viewed server.
Delete Server
This feature allows the user to remove a server from the management group.
To delete a Server:
1. Select a server from a server list by clicking the radio button next to the server name.
2. Click the Delete Button.
Note: You can only delete a server that is offline.
View Summary Logs
Selecting this feature presents the Logs screen (Also see Page 39) with the selected server’s
logs displayed in reverse chronological order. A sample log entry is shown in Figure 16. The
log listing shows a history of what replications have transpired for the selected server.
Figure 16 - Sample Log Entry
Page 27
FileReplicationPro User Manual
SCHEDULED JOBS
Overview
Once replication servers have been setup, defining and scheduling jobs are the next step in
achieving replication.
Jobs are defined based on the data to be replicated from a source to a destination. The source
can be one or a series of files, folders, or directories. Once a source is specified, some files or
directories may be excluded from the list and/or other files and directories may be included
from outside the defined path.
Once the source and destination has been specified, the job needs to be scheduled. Jobs can
be set to run on specific days, dates, and times. They can be set to run once or repeatedly.
There are settings for exception dates and times. These are the times in which the job should
never run.
Figure 17 - Scheduled Jobs screen
Select Server
This is a drop down list to filter which jobs are displayed in the jobs screen. Jobs can be
viewed by:
• All Servers – All configured server’s jobs are displayed.
Page 28
FileReplicationPro User Manual
•
Individual servers – Only the jobs associated with the selected server will be
displayed.
Disable Auto-Refresh
Selecting this checkbox disables the Scheduled Jobs screen automatic refresh. When this
feature is disabled, you can refresh the screen anytime by clicking the Refresh button.
Job Window Details
The following properties are listed for each Job:
Job ID
The job name.
Source
The source server’s host name.
Type
The selected replication type – Move, Copy, One-way Mirror, or Two-way Mirror
Destination
The destination server’s host name.
Next Replication
The time the next replication is scheduled to run. A blank field indicates that the job is not
scheduled to run again.
Status
This is the current status of the Job – Initializing, Waiting, Replicating, Completed, Aborting,
or Failed
Job Logs View
Click this button display a reverse chronological job history log for the associated job.
Live View
Clicking this button opens a window which displays the current job status. See Figure 18.
Page 29
FileReplicationPro User Manual
Figure 18 - Live View
The following list shows some of the messages displayed in live view:
• Starting REAL-TIME Replication…
• Replicating Directory + directory name
• Failed Replication of + path
• Replication Waiting
• Job aborted due to an invalid license key for one of this job's servers
• Replication started + current time
• Job Succeeded
Run Now
There may be times when a job is scheduled for a specific time, but you want to run the job
now. This feature is used to start the selected replication job immediately.
To run a job:
1. Click on the radio button next to the job you want to run.
2. Click the Run Now Button; a status message will appear on the screen.
3. The status of the replication is updated in the Status column.
Note: You can only run a job now if the job is not inactive.
Stop Job
This feature will stop a currently replicating job. This button has no effect if the job is not
replicating.
Page 30
FileReplicationPro User Manual
To stop a job:
1. Click on the radio button next to the job you want to stop.
2. Click the Stop Job Button to abort the job.
3. The status of the replication is updated in the Status column.
Edit Job
To edit a Job:
1. Click on the radio button beside a job to select a Job from the Job List.
2. Click the Edit Button; the Edit Job screen opens.
3. Edit the appropriate fields.
4. Click the Advanced button to edit advanced features.
5. Click the Schedule button to edit the scheduling fields.
Add Job
Overview
There are three main steps to adding a job.
1. Add basic information
2. Setup advanced features (optional)
3. Setup a schedule
Basic
Figure 19 - Add Job screen
Basic Details
Job Name
Enter a unique meaningful name to identify the job.
Source
Select from the drop down list, the source server.
Source Path
Enter the source server’s path here. i.e. c:\data\monthly. You can also select the source
server’s path by using the remote browser feature (Figure 20). Click the Browse button to
Page 31
FileReplicationPro User Manual
open the remote browser. Click on the arrows starting from the drive letter or sharename and
traverse the directory structure. When you get to the directory you want, click on the
directory name and FRP will automatically insert the proper path in the source path field.
Figure 20 - Remote Brower
Password
If a password is required to access the source server, enter it here.
Make this Job Active
Check this box to make this job active. Clear this check box to disable the job but save the
settings in case you want to re-activate and run the job at a later time.
Destination
Select from the drop down list, the destination server.
Destination Path
Enter the destination server’s path here. i.e. c:\backup\data. You can also select the
destination server’s path by using the remote browser feature (Figure 20). Click the Browse
button to open the remote browser. Click on the arrows starting from the drive letter or
sharename and traverse the directory structure. When you get to the directory you want, click
on the directory name and FRP will automatically insert the proper path in the destination
path field.
Password
If a password is required to access the destination server, enter it here.
Replication Types
There are four replication types that can be assigned:
Page 32
FileReplicationPro User Manual
•
•
•
•
Move
Copy
One-way Mirror
Two-way Mirror.
Move
The FRP Replication Type Move will copy the specified files or folders from the Source
Server to the Destination Server. It then deletes the specified files from Source Server.
Example
A web developer would use a Move Replication Type to publish to a website from a
development computer. The developer would specify a folder on the development computer
that he wanted to replicate. Then he would specify the path on the Destination Server where
he wants to place the files.
Copy
The FRP Replication Type Copy will copy the specified files or folders from the Source
Server to the Destination Server. This does not effect or change the files on the Source
Server.
Example
The manager wants to review the work of all entry-level programmers. The manager would
specify a folder per programmer, on his own computer. He would then set a Copy Type
Replication job to run twice a day, in order to follow their progress.
One-Way Mirror
The FRP Replication Type One-way Mirror will copy the specified files or folders from the
Source Server to the Destination Server. All changes made on the Source Server are
reflected on the Destination Server but changes made on the Destination Server are not
reflected on the Source Server.
The end result is identical Servers, which ‘mirror’ the Source Server. No changes were made
to the Source Server.
Example
A student lab would perform a nightly One-way replication from a default Server to all of its
lab computers. The job would specify all of the directories to be replicated, and the
replication type would be set to One-way. It would be scheduled to run nightly, after all the
students were done for the day. This would ensure that all computers were identical, and in
working order, for the morning classes.
Two-Way Mirror
The FRP Replication Type Two-way Mirror will copy the specified files or folders from the
Source Server to the Destination Server. It deletes any files/folders/directories that do not
exist on the Source Server, from the Destination Server and visa versa. The end result is
identical content on each Server, which ‘mirrors’ each other.
Page 33
FileReplicationPro User Manual
Example
A businessperson would use a Two-way Replication Type to ensure his home and office
computers reflect the exact same information. He would need to select the directories,
folders, and files that he wanted to keep updated in both places. He then would need to set a
repeating job that would run twice a day; once, after he completed work at home, and once
when he completed the workday in the office.
Advanced
The advanced screen (See Figure 21) provides the user with the following additional
features:
• Include/Exclude
• Replication initiator
• Bandwidth throttling
• File compression
• File encryption
The Edit Job – Advanced screen is opened by clicking the Advanced button from the Edit
Job – Basic screen.
Clicking the Schedule button returns the user to the Edit Job – Schedule screen.
Clicking the Basic button returns the user to the Edit Job – Basic screen.
Clicking the Finish button saves all job changes and returns the user to the Schedule Jobs
screen.
Clicking the Cancel button disregards all job changes and returns the user to the Schedule
Jobs screen.
Page 34
FileReplicationPro User Manual
Figure 21 - Edit Job - Advanced screen
Exclude/Include
Exclusion/Inclusion Rules
Exclusion/Inclusion rules are used to specify files, folders, directories and even file types that
are to be excluded or included from a replication. The Exclusion/Inclusion fields accept
entries using either basic wild card patterns “*” or “?” or more sophisticated patterns using
Regular Expressions (REGEX). The default pattern language is basic wild card patterns. To
user REGEX, see Appendix B – Exclude/Include Filtering Options.
Exclusion
Exclusion rules allow the user to exclude specific files or directories from the replication
source path. Users may enter one or more exclusion rules.
Inclusion
Inclusion rules allow a user to only include the files or directories from the replication source
path. Users may enter one or more inclusion rules.
FRP provides the ability to filter data based on full or relative paths, folders, files or both or
to use basic wild card patterns or Regular expressions.
The default settings are:
Relative path – filtering is applied relative to the source path
Filter All – filtering is applied against files and directories
Wild card expressions – Use basic wild card patterns
Page 35
FileReplicationPro User Manual
For examples on changing and using these options, see Appendix B – Exclude/Include
Filtering Options.
Setting Exclusion/Inclusion Rules
To set rules:
1. Enter items to include or exclude using regular expressions or wildcards in their
respective windows.
2. Click the Add Button to add the Item to the list.
To remove an Item from the exclude or include list:
1. Select the Item to be deleted.
2. Click the Remove Button.
Bandwidth Throttling
This option enables the user to limit the bandwidth available to FRP during replication.
Normally FRP uses all the available bandwidth. There may be times where you require
bandwidth for a different application; you therefore need to limit the bandwidth used by FRP.
The numeric entries set the maximum bandwidth available to FRP in kilo-bits per second.
Bandwidth throttling is set individual for each job. The default setting is no throttling,
maximum bandwidth available.
To set Bandwidth Throttling:
1. Check the Throttle Connection checkbox.
2. Enter the limiting replication speed for each direction.
Throttling speed from:
Server 1 to server 2
Server 2 to server 1
Figure 22 - Bandwidth throttling
Replication Initiator
Replication initiator determines which server initiates the replication job. The default setting
is Auto-Select, which enables FRP to make the decision as to which Server initiates the
replication.
The Replication Initiator would need to be specified when the Destination and Source
Servers are not Fully-Accessible to each other. An example of this is when you have a server
behind a router and it only has a local IP (not public) and you are interfacing the server with
Page 36
FileReplicationPro User Manual
a different server that has a public IP. You would set the server behind the router as the
initiating server.
To set the Replication Initiator, select the appropriate radio button in the Replication
Initiator.
File Compression
When this option is selected FRP compresses the files before replicating them. Enabling
Compression reduces the required bandwidth to accomplish the replication. It will also
increase the CPU utilization for the task. Enabling Compression may also increase the
replication time. In a low bandwidth environment this setting can be used to decrease the
bandwidth that FRP uses, although it would increase CPU usage. In a high bandwidth
environment, file compression is not recommended. The default file compression setting is
off.
Check the File Compression Checkbox in the Transfer Options Box to enable file
compression.
File Encryption
When this option is selected FRP encrypts the files before replicating them. When this setting
is selected, FRP uses AES encryption with Java 1.4.2 and above. With lower versions it uses
Blowfish Encryption. This will increase the security level of the replication. It also may
increase the Replication time, and increase the percentage of CPU utilized for the task. The
default setting for File Encryption is off.
Check the File Encryption checkbox in the Transfer Options box to enable file encryption.
Schedule
The last step in defining a job is to assign a schedule to it.
From the Edit Jobs – Basic or Advanced screens, click the Schedule button to open the
Edit Job – Schedule screen (Figure 23).
Page 37
FileReplicationPro User Manual
Figure 23 - Edit Job Schedule
Scheduling Job Properties
Job Type
There are three job types available:
• Run Immediately –The job is run immediately. When this job type is chosen, no
other fields need to be filled in.
• Run Once –The job is scheduled to run once at a selected date and time. Only the
Start Date and Time Section are available, and must be filled in.
• Repeating Job –The job is scheduled to recur at a specified interval from a selected
start date. All other fields are available and may be filled in.
Start Date
This is the date on which the job will begin to run.
Time
This is the time of day at which the job will begin to run.
Except from
These fields can be used to specify time periods when the job will not run.
Run Job on
Use this section to select the days on which the job will be run.
Repeat Every
Use this section to set this is the interval of time that specifies how often the job is run. It can
be specified in increments of hours or minutes.
A setting of 0 enables real-time mode. In this mode, the job sits in a wait condition. When a
real-time event such as file change, file add, file delete, ACL change occurs, FRP will start
replicating the changed file(s).
Page 38
FileReplicationPro User Manual
Delete Job
To delete a Job:
1. Click on the radio button beside a job to select a Job from the job List.
2. Click the Delete Button; the job is deleted and removed from the job list.
LOGS
FRP provides several log views which provide information about replications that have
occurred and to view management console information.
A common method to view log records is to view the records for a specific job. Accessing
log information for a specific replication job is accessed by clicking the job logs view button
in the Scheduled Jobs screen (Figure 24).
Figure 24 - Scheduled Jobs Screen
Clicking the job logs view button opens the Log screen and displays the log records for the
specified job (Figure 25).
Page 39
FileReplicationPro User Manual
Summary Icon
Figure 25 - Log Screen
The log screen displays general job information in the colored box area and one line for each
replication performed for the specified job. Information shown includes the replication date
and time, replication duration, status, replication statistics, and a summary icon link.
Values for the Status indicator are:
• Success – Replication took place correctly
• Errors – Some type of error(s) occurred. Click the summary icon for more
information
• Warning – Replication occurred correctly, but some type of change event occurred
during replication. Click the summary icon for more information.
The statistics column displays the number of files and folders that were replicated and the
number of bytes transferred.
Click the summary icon link at the end of the replication record to open the summary screen
(Figure 26) for the specific record.
Page 40
FileReplicationPro User Manual
Figure 26 - Summary Screen
The summary screen presents general job information in the top section, replication start date
and time, execution duration, end time and status, the path to the log summary text file and
statistical information are displayed in the bottom section.
For users who want additional information about the replication record, the detailed logs text
file path is presented in the summary screen. Users can open this file using any text editor to
view all record details including FRP internal messages. The detailed logs text file provides
the user with more specific information such as the names of all files/directories that were
replicated, replication mode (real time or directory scan), exact timestamps, and error
information if FRP encountered any errors during replication.
If the job is a 2-way replication, the summary screen (Figure 27) adds one extra line which
shows the transfer information from the destination server to the source server.
Source -> Destination
Destination -> Source
Figure 27 - Summary Screen 2-Way replication
Log view can also be entered by clicking the Logs tab from the main FRP screen. Clicking
the Logs tab enters log view with the Console Manager Radio button selected.
Regardless of the method used to access the logs screen, the user can change how logs are
displayed by selecting different options (Figure 28).
Page 41
FileReplicationPro User Manual
Figure 28 - Log screen Options
•
•
•
•
•
Click the By Server radio button and select a server from the drop down list to display
a list of replication records grouped by jobs for a specific server.
Click the By Job ID radio button and select a replication job from the drop down list
to display a list of replication records for the selected job (or all jobs).
Select what log records to display from the Log Type drop down list. Options are:
o Everything – All data in the associated log file is displayed.
o Error – Display log information filter by errors only.
o Error + Warning - Display log information filter by errors and warnings only.
o Error + Warning + Informational
Click the Refresh button to update the record list with the most current replications.
Click the Clear Log button to clear all the currently displayed record logs from the
system.
Verbose Mode
When Log View by server is selected, an optional checkbox named Verbose is displayed.
Click this checkbox to display a verbose list of messages related to the selected server
(Figure 29).
Page 42
FileReplicationPro User Manual
Figure 29 - Job log Verbose mode
The verbose display shows more information including a severity icon and detailed messages
with time stamping.
CONSOLE PROPERTIES
Overview
The console properties screen enables the user to setup email alerts from the console. The
purpose of the email is to alert the user when a specific replication condition occurs. Alerts
are sent based on the alert level setting. The user can choose whether to send an alert when a
job fails to run, when it runs but with errors or when the job runs successfully.
Page 43
FileReplicationPro User Manual
Figure 30 - Console Properties
Server Name
The name of the management server that the email alerts will be sent about.
IP Address
The IP address of the management server.
Version
The version of FRP running on the management server.
From Email Address
This field is used to set the email Address that will appear in the “From” field of the Alert
email. [email protected]
To Email Addresses
This field is used to set the email addresses to which the Alert email will be sent.
Email Subject
This field is used to set the subject that will appear in the “Subject” field of the email.
Email Server
This field is used to set the email server from which the email will be sent. The email server
field may be an address described either as a hostname (e.g. mail.diasoft.net or IP 192.200.197.8) of the SMTP server
Alert Level
This field is used to set which emails will be sent out as alerts, based on Alert Level. There
are three Alert Levels:
• Job Failed to Run: Email is sent only if a job fails.
Page 44
FileReplicationPro User Manual
•
•
Job Failed to Run + with Errors: Email is sent if a job fails or if errors occurred
while running a job.
Job Failed to Run + with Errors + Job Successful: Email is sent if a job fails or if
errors occurred while running a job and for each successful job.
Alert Frequency (minutes)
This field is used to set the send email time interval in minutes. Any emails generated within
this time interval will be consolidated into one email and sent at the end of the interval
period..
Note: The fields must be filled in before sending a test email, or leaving the screen,
otherwise the fields will be cleared.
Email authentication
Use these fields if your email requires SMTP Authentication.
Check the Enable Email Authentication checkbox and enter a username and password to
utilize this feature.
Sending a Test Email
To send a Test Email:
1. Click on the Test Email Button on; a test email is sent with the following message:
This is a test email sent from the FRP configuration
management console. It confirms that the email settings
you configured in FRP are correct.
Save
Click the save button after entering the field information to save the configuration.
LOG PROPERTIES
This function allows the user configure the log file setting for each server.
Figure 31 - Edit Log Properties
Page 45
FileReplicationPro User Manual
1. Select a specific server or all servers from the Server drop down list.
2. Select a debug level of:
• WARN
• INFO
• DEBUG
3. Enter a maximum log size either in MB or KB.
4. Click OK to save your settings or Cancel to ignore any changes.
Default settings are:
• Debug level = DEBUG
• Max log size = 20MB
SEND LOGS
This function allows the user to send log files to FileReplicationPro support, with questions
and comments. This allows the support team to analyze the user’s log files and provide a
solution.
1. Select a specific server or all servers whose logs you wish to send
2. Enter your email address
3. Write out your questions or comments to help the support department analyze your
situation.
4. Click OK to send the log files.
ADMINISTRATION
Clicking this tab allows the user to change the management console’s password.
LOGOUT
Clicking this tab, logs the user out from the management console. All active jobs will
continue to run in the background.
HELP
Help is available for all console screen tabs by clicking the questions mark.
Additional information, numerous Knowledge Base articles, and this manual may be found at
the FRP website. Click the support link to go directly to the FRP SUPPORT WEBSITE.
Page 46
FileReplicationPro User Manual
Help Button
Link to the FRP
SUPPORT WEBSITE
Appendix A – Licensing
Managing Licenses
•
•
•
•
Licenses are sent via email upon purchase.
You need to purchase one license per server.
Licenses are not node locked and may be used on any server; one server at a time.
Licenses are not transferable.
Appendix B – Exclude/Include Filtering Options
S2s.properties Fullpath
Setting this value to true enables the include/exclude advanced features to specify filters
using a full path definition. False enables the include/exclude advanced features to specify
filters relative to the specified source directory.
S2s.properties Filetype
The s2s.filter.filetype can accept the following three values:
• FILTER_ALL - allows filtering to apply to both directories and files
• FILTER_FILE - allows filtering to apply files only
• FILTER_DIR allows filtering to apply to directories only
Example:
S2s.properties conditions
Filetype=FILTER_FILE Fullpath=false
Regex=false
A source directory contains
2000 files of which 150 are text files and you want to replicate all the files except the 150
text files. In the exclude window, add an exclude expression of *.txt. The replication would
replicate all the files except the 150 text files.
Example:
Filetype=FILTER_DIR
S2s.properties conditions
Fullpath=false
Regex=false
A source directory contains
50 files plus 35 directories. Some of the directory names contain the text “Financial”
followed by a month (i.e. Financial_01, Financial_02) other directory names are a mix of
Page 47
FileReplicationPro User Manual
different text. You want to replicate all the data except for the financial information. In the
exclude window, add an exclude pattern of Financial*.
Example:
S2s.properties conditions
Filetype=FILTER_ALL
Fullpath=false
Regex=false
A source directory contains a
mixture of file and directories. Some of the directory names contains the text “A
Testdata_010205”, “B Testdata_040604” etc. Some of the files names also contain the text
“Testdata”. You want to replicate all the data in all the directories except for the Testdata
directories and any files that have names containing “Testdata”. In the exclude window, add
an exclude pattern of *Testdata* (Note that filtertype=FILTER_ALL).
Example:
S2s.properties conditions
Filetype=FILTER_FILE Fullpath-false
Regex=false
A source directory contains 1,000 files of which 56 files are text files and you only want to
replicate the 56 text files. In the include window, add an include expression of *.txt. The
replication would only replicate the 56 text files to the destination.
Example:
S2s.properties conditions
Filetype=FILTER_FILE Fullpath-false
Regex=true
A source directory contains files, which some are special operations files named op1cyt.doc,
op22cyt.doc, op666cyt.doc. There are also some files named op22cyt.lib, op22cyt.lib etc.
You only want to replicate the opXXXcyt.doc files. In the include window, add an include
expression of op.+\.doc. The replication would only replicate the selected doc files to the
destination.
Appendix C – Optional Installer Modes
Replication from a Command Line
There may be times when a user wants to start a replication session from an external
scheduler or from a text based window. FRP provides a command line utility named FrpShell
which allows users to launch FRP replication jobs using an external scheduling system (e.g.
UNIX crontab).
In order to use FrpShell to launch a job without using FRP Management UI, you first must
have the job’s unique ID and an additional FRP identification called connection ID. By
default the command is setup to be used on the machine hosting the FRP Management
Server. You can also setup the command to run from a remote system that has no FRP
installation.
Setup:
Page 48
FileReplicationPro User Manual
The command FrpShell can be found at <FRP home directory>\utils.
To use the FrpShell from a machine that has no FRP installation (but has a Java runtime),
copy to that machine the folder <frp home>\utils. Also create the folder <frp home>\lib and
copy the file diasoft_utils.jar to this folder.
You may need to edit file frpshell.sh (UNIX) or frpshell.bat (Windows) to setup the correct
IP or FRP Management Server and FRP Admin password.
Usage:
$ frpshell COMMAND ARGUMENT 1 .. ARGUMENT n
Currently the only command supported by frpshell is runJobNow.
To start a job now, use the following command:
$ frpshell runJobNow <CONNECTION_ID parameter> <JOB_ID parameter>
This sends a message for the FRP management server to run a job identified by
CONNECTION_ID and JOB_ID.
Most probably you know your job by name and not by Ids. The easiest way to find the
CONNECTION_ID and JOB_ID associated with a specific job is to:
Open FRP configuration file <FRP-HOME>/etc/configuration.xml
Search for the job name.
CONNECTION_ID and JOB_ID should be listed prior to <JobName> element.
Usage Example:
$ ./frpshell.sh runJobNow Connection_1101118401337 Job_1101118333648
In order to run this job from an external scheduling system, you will need to configure the
scheduling system to activate this shell command in this manner.
Appendix D – System Properties
S2s.properties File
The S2S.properties file is a text file used to setup certain default parameters and other
configuration information for FRP operation. This file is located at <frp home>\lib.
Group
2-Way Mirror
Property
s2s.2way.max_sys_time_diff
2-Way Mirror
s2s.2way.enable_deletes
Description
Max time difference between
servers to allow a 2-way mirror
Enable/disable 2-way mirror
deletions
Page 49
FileReplicationPro User Manual
2-Way Mirror
s2s.2way.exclude
2-Way Mirror
s2s.2way.enforce_sys_time_sync
File
File
File
File
File
File
File
s2s.log.days
s2s.jetty.home
s2s.data.dir
s2s.dir
s2s.log.size
s2s.log.dir
s2s.send.log.url
General
s2s.dsync.threshold
General
s2s.dsync.max
General
General
General
Include/Exclude
Include/Exclude
Include/Exclude
s2s.crypto
s2s.symlink
s2s.acl
s2s.filter.filetype
s2s.filter.fullpath
s2s.filter.regex
Internal
Internal
Real-time
s2s.realtime.events_read_ interval
s2s.pipeline.url
s2s.realtime.dir_walk_interval
Real-time
Real-time
s2s.realtime
s2s.realtime.acl
Real-time
Real-time
s2s.realtime.max_job_interval
s2s.realtime.dir_walk_interval
Real-time
Real-time
Real-time
Real-time
s2s.realtime.events_buffer_ size
s2s.realtime.network_drives_
events_buffer_size
s2s.realtime.events_threshold
s2s.realtime.trace_events
Real-time
s2s.realtime.event_write_interval
Real-time
s2s.realtime.silent_before_trigger
Real-time
s2s.realtime.max_trigger_delay
File list to exempt from 2-way
mirror delete prohibition
Enable/disable 2-way mirror time
sync check
Duration to maintain log files
Jetty web server home directory
Data directory location
FRP working directory
Default log file size
Log files directory
URL location when sending log
files
Minimum file size for differential
synchronization
Maximum file size for differential
synchronization
Encryption algorithm type
Symbolic link copy enable flag
ACL replication enable flag
Include/Exclude filter selector
Include/exclude fullpath enable flag
Include/exclude regular expressions
enable flag
Internal FRP use only
Internal FRP use only.
Interval between full directory
scans
Real-time enable flag
ACL real-time replication trigger
enable flag
Max real-time job repeating interval
Interval time between safety
directory scan replications
Real-time events buffer size
Real-time events buffer size for
Windows network/shares drives
Real-time events threshold
Enables additional logging of realtime event triggers
Write delay for real-time events to
the database (obsolete).
Silent period (no real-time events)
required before replication starts.
Max time to wait for silent period.
Page 50
FileReplicationPro User Manual
Real-time
TCP
TCP
TCP
s2s.realtime.max_events_per_
replication
s2s.tcp.exclude_ips
s2s.buffer.size
s2s.tcp.response_timeout
TCP
s2s.tcp.connect_timeout
TCP
s2s.tcp.session_inactivity_timeout
The batch size for reading from the
events database.
List of excluded IP addresses
Buffer size TCP communication.
TCP protocol socket connection
timeout.
Max time to establish a connection
with a peer server.
Timeout for closing an inactive
replication session.
Group : 2-Way Mirror
s2s.2way.enable_deletes
Function
Enable or disable deletions to take place during a 2-way mirror.
Default
s2s.2way.enable_deletes=false
s2s.2way.exclude
Function
This parameter lists files (wildcards allowed) that the user wants to exempt from the delete
prohibition. This list should contain the names or types of temporary files created by user
applications that the user want to be deleted during a 2-way replication even if 2-way mirror
deletes are not allowed.
Default
s2s.2way.exclude=*.tmp,~$*.doc
s2s.2way.enforce_sys_time_sync
Function
Enable or disable system time differential check during a 2-way mirror. When set to true,
FRP will check that the system times between the source and destination servers are within
the time specified by the s2s.2way.max_sys_time_diff parameter. If the system times are
within the limits, the 2-way replication will take place.
Default
s2s.2way.enforce_sys_time_sync=true
s2s.2way.max_sys_time_diff
Function
This parameter sets the maximum allowable differential time between the source and
destination server system clocks for 2-way replication to take place. If the system time
differential exceeds this parameter, 2-way replication will not take place.
s2s.2way.enforce_sys_time_sync must be set to true to enable this function. The value is set
in seconds.
Page 51
FileReplicationPro User Manual
Default
s2s.2way.max_sys_time_diff =10000
Group : File
s2s.log.days
Function
The number of days FRP keeps the log files in the <frp-home>\logs\txt directory.
Default
s2s.log.days=10
s2s.jetty.home
Function
Home directory for Jetty web server used to host the FRP console web application.
Default
s2s.jetty.home= .
s2s.data.dir
Function
Data directory location relative to the FRP installation directory.
Default
s2s.data.dir=./data
s2s.dir
Function
FRP working directory location relative to the FRP installation directory.
Default
s2s.dir=.
s2s.log.size
Function
This parameter defines the maximum file size for the replication execution logs.
Default
s2s.log.size=300KB
s2s.log.dir
Function
Log files directory location relative to the FRP installation directory.
Default
s2s.log.dir=./logs
s2s.send.log.url
Function
This parameter defines the Web location URL to where FRP sends the log files when the user
initiates the send log feature.
Default
Page 52
FileReplicationPro User Manual
s2s.send.log.url=http\://filereplicationpro.com/ LogService/LogService
Group : General
s2s.dsync.threshold
Function
This parameter sets the minimum file size for differential synchronization to take place.
Default
s2s.dsync.threshold=10000000
s2s.dsync.max
Function
This parameter sets the maximum file size for differential synchronization to take place.
Default
s2s.dsync.max=10000000000
s2s.crypto
Function
This parameter is the encryption algorithm used by FRP to encrypt control data between
servers and also to encrypt file data if encryption was selected for the job. Possible
encryption values supported by Java version 1.4 are:
• DES
• DESede
• AES (with Java 2 SDK, v 1.4.2)
• Blowfish
• PBEWithMD5AndDES
• PBEWithMD5AndTripleDES
• Diffie-Hellman key agreement among multiple parties
• HmacMD5
• HmacSHA1
Default
s2s.crypto=Blowfish
s2s.symlink
Function
Used for UNIX/Linux to enable replicating symbolic links.
Value of true enables the replication of symbolic links.
Value of false replicates the file referenced by the link.
Default
s2s.symlink=true
s2s.acl
Function
Enable/Disable replication of file security information (Windows ACL or file
ownership/permission bits in Unix/Linux). True enables ACLs to be replicated. False – ACLs
Page 53
FileReplicationPro User Manual
will not be replicated with the file or directory which means the replicated file will keep the
values assigned by the destination operating system.
Default
s2s.acl=true
Group : Include/Exclude
s2s.filter.filetype
Function
Specifies how the include/exclude parameters in the advanced job features are applied. The
include/exclude parameters can be applied to files only, directories only or to both.
Value of FILTER_ALL filters the include/exclude parameters against files and directories.
Value of FILTER_FILE filters the include/exclude parameters against files only.
Value of FILTER_DIR filters the include/exclude parameters against directories only.
Default
s2s.filter.filetype=FILTER_ALL
s2s.filter.fullpath
Function
This parameter enables or disables using a full path for include/exclude filtering.
Value of true enables the include/exclude features to specify filters using a full path
definition.
Value of false enables the include/exclude features to specify filters based on the specified
source directory.
Default
s2s.filter.fullpath=false
s2s.filter.regex
Function
This parameter enables or disables the use of regular expressions filtering in the
include/exclude values.
Value of true enables using regular expressions to specify include or exclude values.
Value of false disables the use of regular expressions and enables using Windows wildcard
filtering in the include/exclude values.
Default
s2s.filter.regex=false
Group : Internal
s2s.realtime.events_read_ interval
Function
Internal FRP use only (version 4.2 and higher)
Default
s2s.realtime.events_read_interval=0
s2s.pipeline.url
Page 54
FileReplicationPro User Manual
Function
Internal FRP use only.
Default
s2s.pipeline.url=http\://{0}/s2s/config
Group : Real-time
s2s.realtime
Function
This parameter enables or disables using real-time replication.
Value of true enables real-time replications to be performed. Real-time events such as
adding, deleting, changing, or renaming a file will trigger an immediate replication.
Value of false disables real-time event triggering. When disabled, FRP works on directory
scanning and comparisons.
Default
s2s.realtime=true
s2s.realtime.acl
Function
This parameter enables a change in the ACL (Windows) or permissions (UNIX/Linux) to
trigger a replication.
Value of true enables ACL changes to trigger a real-time replication.
Value of false disables ACL changes from triggering a real-time replication.
Default
s2s.realtime.acl=true
s2s.realtime.max_job_interval
Function
If a job repeating interval is set higher than this value, replication will be based on directory
scans only even if real-time is enabled. The value is set in minutes.
Default
s2s.realtime.max_job_interval=120
s2s.realtime.dir_walk_interval
Function
This is the interval time in which FRP will perform a safety directory scanning replication.
Even though real-time is enabled, a directory scan will be performed based on the interval
setting. The value is set in minutes.
Default
s2s.realtime.dir_walk_interval=1440 (1440 minutes=24 hours)
s2s.realtime.events_buffer_ size
Function
This is a buffer size used to collect real-time file system changes from the operating system.
This number may be increased if the replication base is characterized by many changes
during short time intervals. The value is in Kb.
Page 55
FileReplicationPro User Manual
Default
s2s.realtime.events_buffer_size=1024
s2s.realtime.network_drives_ events_buffer_size
Function
This parameters is the same as the s2s.realtime.events_buffer_size but is specific to Windows
network/shares drives. The value is in Kb.
Default
s2s.realtime.network_drives_events_buffer_size=64
s2s.realtime.events_threshold
Function
If the operating system reports a number of real-time events that exceed this threshold, FRP
will switch to directory scan replication instead of real-time replication. This prevents the
condition where the O/S could overload the available memory due to an excessively large
number of real-time events.
Default
s2s.realtime.events_threshold=5000
s2s.realtime.trace_events
Function
Controls logging additional trace logs for the FRP real-time module.
When set to true, FRP logs each file system change event as notified by the operating system
and each event read from the events database. When set to false, additional logging is not
performed.
Default
s2s.realtime.trace_events=true
s2s.realtime.event_write_interval
Function
Permits a time delay before writing real-time events to the database. This parameter is
obsolete.
Default
s2s.realtime.event_write_interval=0
s2s.realtime.silent_before_trigger
Function
This parameter is used to hold off file replication (real-time) while there are constant changes
to the source. FRP will not start replicating files until the silent period (no more real-time
changes to the source folder for the specified time) has been reached. This minimizes
multiple replication sessions and its associated performance degradation. In the case where a
silent period is not reached, the parameter s2s.realtime.max_trigger_delay (see below) takes
over. The value is in milli-seconds.
Default
s2s.realtime.silent_before_trigger=1500
s2s.realtime.max_trigger_delay
Page 56
FileReplicationPro User Manual
Function
This parameter is the maximum time to wait for a silent period (see above) when constant
changes are made to the source in real-time mode. Replication will take place after this delay
has been reached. The value is in milli-seconds.
Default
s2s.realtime.max_trigger_delay=15000
s2s.realtime.max_events_per_replication
Function
This parameter defines the batch size when reading from the events database. The set value
prevents a potential OutOfMemory exception in situations where a large number of events
are waiting to be read from the events database.
Default
s2s.realtime.max_events_per_replication=10000
Group : TCP
s2s.tcp.exclude_ips
Function
(v4.2 and higher) This is an optional comma separated list of IP addresses for FRP to ignore
during server auto-detect. This is useful for customers that have many virtual IPs and want
FRP to ignore them. Values may be listed by IP or by host name.
Default
s2s.tcp.exclude_ips=
s2s.buffer.size
Function
This parameter is the default buffer size used by FRP for server to server TCP
communication. The value is in Kb.
Default
s2s.buffer.size=64000
s2s.tcp.response_timeout
Function
The maximum waiting time for a response from a peer server. May need to be increased if
communication is over a slow WAN. The value is in seconds.
Default
s2s.tcp.response_timeout=30
s2s.tcp.connect_timeout
Function
The maximum waiting time to establish a tcp connection with a peer. May need to be
increased if communication is over a slow WAN. The value is in seconds.
Default
s2s.tcp.connect_timeout=15
Page 57
FileReplicationPro User Manual
s2s.tcp.session_inactivity_timeout
Function
Time before closing an inactive replication session. There may be cases where an initiator is
disconnected from the network during a replication session. This parameter allows the
receiving side to close the tcp session with the initiator. The value is in seconds.
Default
s2s.tcp.session_inactivity_timeout=300
Page 58