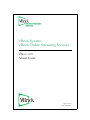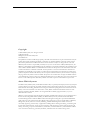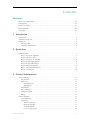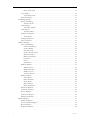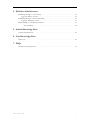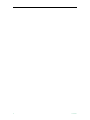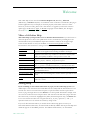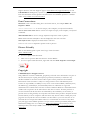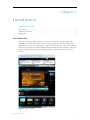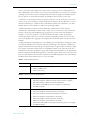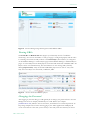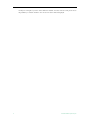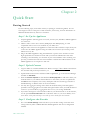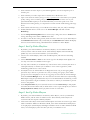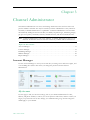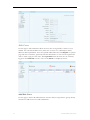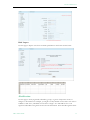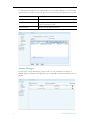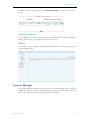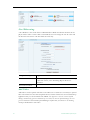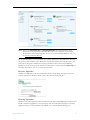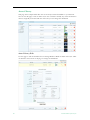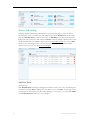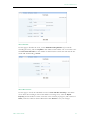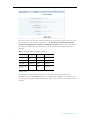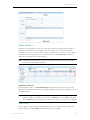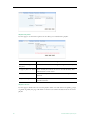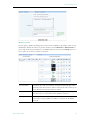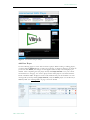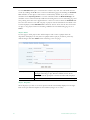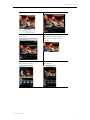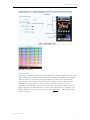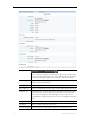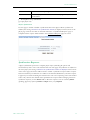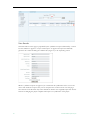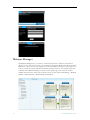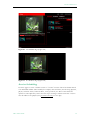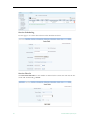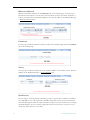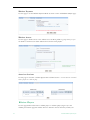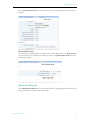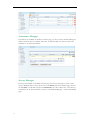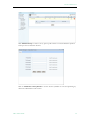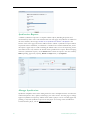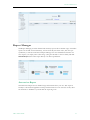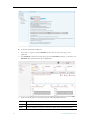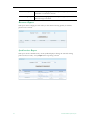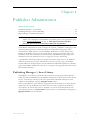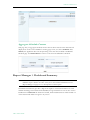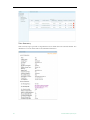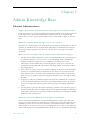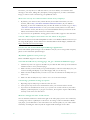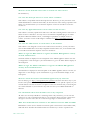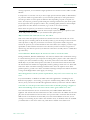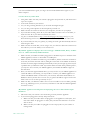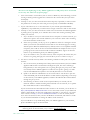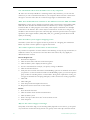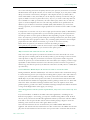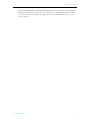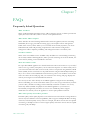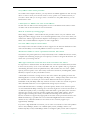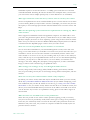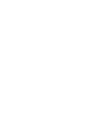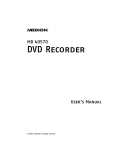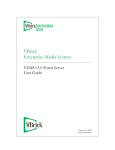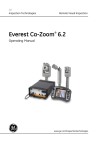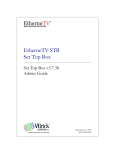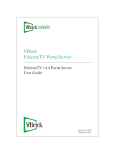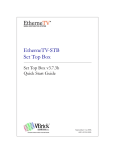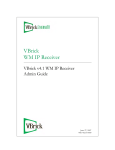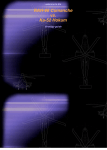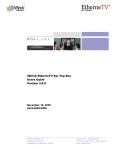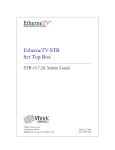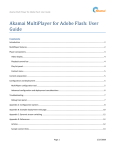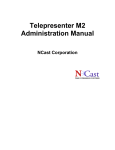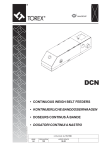Download VBrick Systems VB5000 Series User manual
Transcript
VBrick Systems VBrick Online Streaming Services VBoss v2.0 Admin Guide April 1, 2010 4410-0248-0001 Copyright © 2010 VBrick Systems, Inc. All rights reserved. 12 Beaumont Road Wallingford, Connecticut 06492, USA www.VBrick.com This publication contains confidential, proprietary, and trade secret information. No part of this document may be copied, photocopied, reproduced, translated, or reduced to any machine-readable or electronic format without prior written permission from VBrick. Information in this document is subject to change without notice and VBrick Systems assumes no responsibility or liability for any errors or inaccuracies. VBrick, VBrick Systems, the VBrick logo, StreamPlayer, and StreamPlayer Plus are trademarks or registered trademarks in the United States and other countries. Windows Media is a trademarked name of Microsoft Corporation in the United States and other countries. Flowerfire is a trademark of Sawmill. All other products or services mentioned in this document are identified by the trademarks, service marks, or product names as designated by the companies who market those products. Inquiries should be made directly to those companies. This document may also have links to third-party web pages that are beyond the control of VBrick. The presence of such links does not imply that VBrick endorses or recommends the content on those pages. VBrick acknowledges the use of third-party open source software and licenses in some VBrick products. This freely available source code is posted at www.vbrick.com/opensource. About VBrick Systems Founded in 1997, VBrick Systems, an ISO 9001 certified vendor, is a privately held company that has enjoyed rapid growth by helping our customers successfully introduce mission critical video applications across their enterprise networks. Since our founding, VBrick has been setting the standard for quality, performance and innovation in the delivery of live and stored video over IP networks—LANs, WANs and the Internet. With thousands of video appliances installed world-wide, VBrick is the recognized leader in reliable, high-performance, easy-to-use networked video solutions. VBrick is an active participant in the development of industry standards and continues to play an influential role in the Internet Streaming Media Alliance (ISMA), the MPEG Industry Forum, and Internet2. In 1998 VBrick invented and shipped the world's first MPEG Video Network Appliance designed to provide affordable DVDquality video across the network. Since then, VBrick's video solutions have grown to include Video on Demand, Management, Security and Access Control, Scheduling, and Rich Media Integration. VBrick solutions are successfully supporting a broad variety of applications including distance learning and training, conferencing and remote office communications, security, process monitoring, traffic monitoring, business and news feeds to the desktop, webcasting, corporate communications, collaboration, command and control, and telemedicine. VBrick serves customers in education, government, healthcare, and financial services markets among others. Contents Welcome VBoss v2.0 Online Help . . . . . . . . . . . . . . . . . . . . . . . . . . . . . . . . . . . . . . . . . . . . . . . . . . . . vii Getting Help . . . . . . . . . . . . . . . . . . . . . . . . . . . . . . . . . . . . . . . . . . . . . . . . . . . . . . . . . . . . . vii Font Conventions . . . . . . . . . . . . . . . . . . . . . . . . . . . . . . . . . . . . . . . . . . . . . . . . . . . . . . . . viii Printer-Friendly . . . . . . . . . . . . . . . . . . . . . . . . . . . . . . . . . . . . . . . . . . . . . . . . . . . . . . . . . . viii Copyright . . . . . . . . . . . . . . . . . . . . . . . . . . . . . . . . . . . . . . . . . . . . . . . . . . . . . . . . . . . . . . . viii 1. Introduction Introduction . . . . . . . . . . . . . . . . . . . . . . . . . . . . . . . . . . . . . . . . . . . . . . . . . . . . . . . . . . . . . . . 1 Application Overview . . . . . . . . . . . . . . . . . . . . . . . . . . . . . . . . . . . . . . . . . . . . . . . . . . . . . . . 2 Logging In . . . . . . . . . . . . . . . . . . . . . . . . . . . . . . . . . . . . . . . . . . . . . . . . . . . . . . . . . . . . . . . . 4 Viewing URLs . . . . . . . . . . . . . . . . . . . . . . . . . . . . . . . . . . . . . . . . . . . . . . . . . . . . . . . . . . 5 Changing the Password . . . . . . . . . . . . . . . . . . . . . . . . . . . . . . . . . . . . . . . . . . . . . . . . . . . 5 2. Quick Start Getting Started. . . . . . . . . . . . . . . . . . . . . . . . . . . . . . . . . . . . . . . . . . . . . . . . . . . . . . . . . . . . . 7 Step 1. Set Up the Appliance . . . . . . . . . . . . . . . . . . . . . . . . . . . . . . . . . . . . . . . . . . . . . . 7 Step 2. Upload Content . . . . . . . . . . . . . . . . . . . . . . . . . . . . . . . . . . . . . . . . . . . . . . . . . . 7 Step 3. Configure the Encoder . . . . . . . . . . . . . . . . . . . . . . . . . . . . . . . . . . . . . . . . . . . . 7 Step 4. Set Up Video Playlists . . . . . . . . . . . . . . . . . . . . . . . . . . . . . . . . . . . . . . . . . . . . . 8 Step 5. Set Up Video Players . . . . . . . . . . . . . . . . . . . . . . . . . . . . . . . . . . . . . . . . . . . . . . 8 Step 6. Manage Syndication . . . . . . . . . . . . . . . . . . . . . . . . . . . . . . . . . . . . . . . . . . . . . . . 9 Step 7. Add a Scheduled Event . . . . . . . . . . . . . . . . . . . . . . . . . . . . . . . . . . . . . . . . . . . . 9 Step 8. View Reports . . . . . . . . . . . . . . . . . . . . . . . . . . . . . . . . . . . . . . . . . . . . . . . . . . . 10 3. Channel Administrator Account Manager . . . . . . . . . . . . . . . . . . . . . . . . . . . . . . . . . . . . . . . . . . . . . . . . . . . . . . . . . . 11 My Account . . . . . . . . . . . . . . . . . . . . . . . . . . . . . . . . . . . . . . . . . . . . . . . . . . . . . . . . . . . 11 Edit Users . . . . . . . . . . . . . . . . . . . . . . . . . . . . . . . . . . . . . . . . . . . . . . . . . . . . . . . . . . . . 12 Add/Edit Users . . . . . . . . . . . . . . . . . . . . . . . . . . . . . . . . . . . . . . . . . . . . . . . . . . . . 12 Bulk Import . . . . . . . . . . . . . . . . . . . . . . . . . . . . . . . . . . . . . . . . . . . . . . . . . . . . . . . 13 Notification . . . . . . . . . . . . . . . . . . . . . . . . . . . . . . . . . . . . . . . . . . . . . . . . . . . . . . . . . . . 13 Access Manager . . . . . . . . . . . . . . . . . . . . . . . . . . . . . . . . . . . . . . . . . . . . . . . . . . . . . . . . 14 Change Password . . . . . . . . . . . . . . . . . . . . . . . . . . . . . . . . . . . . . . . . . . . . . . . . . . . . . . 15 Billing . . . . . . . . . . . . . . . . . . . . . . . . . . . . . . . . . . . . . . . . . . . . . . . . . . . . . . . . . . . . . . . 15 Content Manager . . . . . . . . . . . . . . . . . . . . . . . . . . . . . . . . . . . . . . . . . . . . . . . . . . . . . . . . . . 15 Live Webcasting. . . . . . . . . . . . . . . . . . . . . . . . . . . . . . . . . . . . . . . . . . . . . . . . . . . . . . . . 16 Add Video . . . . . . . . . . . . . . . . . . . . . . . . . . . . . . . . . . . . . . . . . . . . . . . . . . . . . . . . . . . . 16 Browser Uploader. . . . . . . . . . . . . . . . . . . . . . . . . . . . . . . . . . . . . . . . . . . . . . . . . . . 17 Desktop Uploader . . . . . . . . . . . . . . . . . . . . . . . . . . . . . . . . . . . . . . . . . . . . . . . . . . 17 YouTube Upload . . . . . . . . . . . . . . . . . . . . . . . . . . . . . . . . . . . . . . . . . . . . . . . . . . . 18 Content Aggregation . . . . . . . . . . . . . . . . . . . . . . . . . . . . . . . . . . . . . . . . . . . . . . . . 18 VBoss Admin Guide iii Direct Video Path . . . . . . . . . . . . . . . . . . . . . . . . . . . . . . . . . . . . . . . . . . . . . . . . . . . 19 Asset Library . . . . . . . . . . . . . . . . . . . . . . . . . . . . . . . . . . . . . . . . . . . . . . . . . . . . . . . . . . 20 Asset Library Edit . . . . . . . . . . . . . . . . . . . . . . . . . . . . . . . . . . . . . . . . . . . . . . . . . . 20 Encoder Settings . . . . . . . . . . . . . . . . . . . . . . . . . . . . . . . . . . . . . . . . . . . . . . . . . . . . . . . 21 Publishing Manager . . . . . . . . . . . . . . . . . . . . . . . . . . . . . . . . . . . . . . . . . . . . . . . . . . . . . . . . 21 Events Scheduling . . . . . . . . . . . . . . . . . . . . . . . . . . . . . . . . . . . . . . . . . . . . . . . . . . . . . . 22 Add New Event . . . . . . . . . . . . . . . . . . . . . . . . . . . . . . . . . . . . . . . . . . . . . . . . . . . . 22 Video Playlists . . . . . . . . . . . . . . . . . . . . . . . . . . . . . . . . . . . . . . . . . . . . . . . . . . . . . . . . . 25 Add Video Playlist . . . . . . . . . . . . . . . . . . . . . . . . . . . . . . . . . . . . . . . . . . . . . . . . . . 25 Video Players. . . . . . . . . . . . . . . . . . . . . . . . . . . . . . . . . . . . . . . . . . . . . . . . . . . . . . . . . . 28 Add New Player . . . . . . . . . . . . . . . . . . . . . . . . . . . . . . . . . . . . . . . . . . . . . . . . . . . . 29 Syndication Requests . . . . . . . . . . . . . . . . . . . . . . . . . . . . . . . . . . . . . . . . . . . . . . . . . . . . 35 View Details . . . . . . . . . . . . . . . . . . . . . . . . . . . . . . . . . . . . . . . . . . . . . . . . . . . . . . . 36 Manage Syndication. . . . . . . . . . . . . . . . . . . . . . . . . . . . . . . . . . . . . . . . . . . . . . . . . . . . . 37 View Comments . . . . . . . . . . . . . . . . . . . . . . . . . . . . . . . . . . . . . . . . . . . . . . . . . . . . . . . 37 Webinar Manager . . . . . . . . . . . . . . . . . . . . . . . . . . . . . . . . . . . . . . . . . . . . . . . . . . . . . . . . . . 38 Session Scheduling . . . . . . . . . . . . . . . . . . . . . . . . . . . . . . . . . . . . . . . . . . . . . . . . . . . . . 39 Session Scheduling . . . . . . . . . . . . . . . . . . . . . . . . . . . . . . . . . . . . . . . . . . . . . . . . . . 40 Session Details . . . . . . . . . . . . . . . . . . . . . . . . . . . . . . . . . . . . . . . . . . . . . . . . . . . . . 40 Encoder Setup . . . . . . . . . . . . . . . . . . . . . . . . . . . . . . . . . . . . . . . . . . . . . . . . . . . . . 41 Archive Session Video . . . . . . . . . . . . . . . . . . . . . . . . . . . . . . . . . . . . . . . . . . . . . . . 41 Reference Videos . . . . . . . . . . . . . . . . . . . . . . . . . . . . . . . . . . . . . . . . . . . . . . . . . . . 41 Reference Material . . . . . . . . . . . . . . . . . . . . . . . . . . . . . . . . . . . . . . . . . . . . . . . . . . 42 Comments . . . . . . . . . . . . . . . . . . . . . . . . . . . . . . . . . . . . . . . . . . . . . . . . . . . . . . . . 42 Survey . . . . . . . . . . . . . . . . . . . . . . . . . . . . . . . . . . . . . . . . . . . . . . . . . . . . . . . . . . . . 42 Notification . . . . . . . . . . . . . . . . . . . . . . . . . . . . . . . . . . . . . . . . . . . . . . . . . . . . . . . 42 Webinar Playlists . . . . . . . . . . . . . . . . . . . . . . . . . . . . . . . . . . . . . . . . . . . . . . . . . . . . . . . 43 Webinar Setup. . . . . . . . . . . . . . . . . . . . . . . . . . . . . . . . . . . . . . . . . . . . . . . . . . . . . . 43 Webinar Payment . . . . . . . . . . . . . . . . . . . . . . . . . . . . . . . . . . . . . . . . . . . . . . . . . . . 44 Webinar Access. . . . . . . . . . . . . . . . . . . . . . . . . . . . . . . . . . . . . . . . . . . . . . . . . . . . . 44 Associate Sessions . . . . . . . . . . . . . . . . . . . . . . . . . . . . . . . . . . . . . . . . . . . . . . . . . . 44 Webinar Players . . . . . . . . . . . . . . . . . . . . . . . . . . . . . . . . . . . . . . . . . . . . . . . . . . . . . . . . 44 Player Name . . . . . . . . . . . . . . . . . . . . . . . . . . . . . . . . . . . . . . . . . . . . . . . . . . . . . . . 45 Player Template . . . . . . . . . . . . . . . . . . . . . . . . . . . . . . . . . . . . . . . . . . . . . . . . . . . . 46 Player Styles . . . . . . . . . . . . . . . . . . . . . . . . . . . . . . . . . . . . . . . . . . . . . . . . . . . . . . . 46 Player Content . . . . . . . . . . . . . . . . . . . . . . . . . . . . . . . . . . . . . . . . . . . . . . . . . . . . . 46 Player Syndication . . . . . . . . . . . . . . . . . . . . . . . . . . . . . . . . . . . . . . . . . . . . . . . . . . 47 Reference Material. . . . . . . . . . . . . . . . . . . . . . . . . . . . . . . . . . . . . . . . . . . . . . . . . . . . . . 47 Comments Manager . . . . . . . . . . . . . . . . . . . . . . . . . . . . . . . . . . . . . . . . . . . . . . . . . . . . 48 Survey Manager . . . . . . . . . . . . . . . . . . . . . . . . . . . . . . . . . . . . . . . . . . . . . . . . . . . . . . . . 48 Syndication Request . . . . . . . . . . . . . . . . . . . . . . . . . . . . . . . . . . . . . . . . . . . . . . . . . . . . 50 Manage Syndication. . . . . . . . . . . . . . . . . . . . . . . . . . . . . . . . . . . . . . . . . . . . . . . . . . . . . 50 Report Manager . . . . . . . . . . . . . . . . . . . . . . . . . . . . . . . . . . . . . . . . . . . . . . . . . . . . . . . . . . . 51 Interactive Report . . . . . . . . . . . . . . . . . . . . . . . . . . . . . . . . . . . . . . . . . . . . . . . . . . . . . . 51 Account Summary Report. . . . . . . . . . . . . . . . . . . . . . . . . . . . . . . . . . . . . . . . . . . . . . . . 53 Revenue Report . . . . . . . . . . . . . . . . . . . . . . . . . . . . . . . . . . . . . . . . . . . . . . . . . . . . . . . . 54 Syndication Report . . . . . . . . . . . . . . . . . . . . . . . . . . . . . . . . . . . . . . . . . . . . . . . . . . . . . 54 iv Contents 4. Publisher Administrator Publishing Manager > Asset Library . . . . . . . . . . . . . . . . . . . . . . . . . . . . . . . . . . . . . . . . . . . 55 Aggregate Library Content . . . . . . . . . . . . . . . . . . . . . . . . . . . . . . . . . . . . . . . . . . . . . . . 56 Publishing Manager > Events Scheduling . . . . . . . . . . . . . . . . . . . . . . . . . . . . . . . . . . . . . . . 56 Aggregate Schedule Content . . . . . . . . . . . . . . . . . . . . . . . . . . . . . . . . . . . . . . . . . . . . . . 57 Report Manager > Dashboard Summary . . . . . . . . . . . . . . . . . . . . . . . . . . . . . . . . . . . . . . . . 57 View Summary . . . . . . . . . . . . . . . . . . . . . . . . . . . . . . . . . . . . . . . . . . . . . . . . . . . . . 58 5. Admin Knowledge Base Channel Administrators . . . . . . . . . . . . . . . . . . . . . . . . . . . . . . . . . . . . . . . . . . . . . . . . . . . . . 59 6. User Knowledge Base End Users . . . . . . . . . . . . . . . . . . . . . . . . . . . . . . . . . . . . . . . . . . . . . . . . . . . . . . . . . . . . . . . 69 7. FAQs Frequently Asked Questions . . . . . . . . . . . . . . . . . . . . . . . . . . . . . . . . . . . . . . . . . . . . . . . . . 75 VBoss Admin Guide v vi Contents Welcome This online help is best viewed with Internet Explorer 7.0 (Windows), Safari 3.0 (Macintosh), or Firefox 2.1 (Linux) at a minimum screen resolution of 1024x768. (The pages and the application may not display or function properly with earlier versions or other browsers.) For best results, please take a few minutes to upgrade your browser from the update pages at Microsoft, Apple, or Mozilla. Copyright © 2010 VBrick, Inc. All rights reserved. Last updated: April 1, 2010 VBoss v2.0 Online Help This online help system provides access to all VBoss documentation. If you find errors or omissions please let us know. Our publications team is committed to providing first-rate documentation and your feedback is important. Click the e-mail icon in the upper-right corner of this window or send your feedback to [email protected] The information in this document is arranged as follows: Introduction Describes the VBoss value proposition and provides a detailed overview of the application including installation and login. Quick Start Explains in detail the steps needed to customize a channel, add video, and quickly establish a video presence on the web. Channel Administrator Explains in detail how to manage a channel, and how to create playlists, players, webinars, and generate reports. Publisher Administrator Explains how to aggregate stored video and scheduled events, and how to generate a Dashboard Summary of all channel activities. Admin Knowledge Base Provides a list of knowledge base articles written especially for system administrators. User Knowledge Base Provides a list of knowledge base articles written especially for end users. FAQs Provides a general list of frequently asked questions about VBoss and how it works. Getting Help If you need help, or more information about any topic, use the online help system. The online help is cross-referenced and searchable and can usually find the information in a few seconds. Use the tree controls in the left pane to open documents and the up and down arrows to page through them. Use the Search box to find specific information. Simply enter one or more words in the box and press Enter. The search results will return pages that have all of the words you entered—highlighted in yellow (Internet Explorer only). The Search box is not case-sensitive and does not recognize articles (a, an, the), operators (+ and –), or quotation marks. You can narrow the search by adding words. If you can't find the information you need from the online help, please contact your authorized VBrick reseller. They are trained and certified by VBrick and can provide help and technical support for all VBrick products. For additional information, use the VBrick VBoss Admin Guide vii Support Services "On-Line Support" page at www.vbrick.com/support/index.asp or call 1 203 303-0222 in Wallingford, CT, USA to speak with a VBrick representative. Note that the latest documentation for this product and information for all VBrick products is available online at www.vbrick.com/documentation Font Conventions Arial bold is used to Programs > VBrick describe dialog boxes and menu choices, for example: Start > All Courier fixed-width font is used for scripts, code examples, or keyboard commands. Courier bold fixed-width font is used for user input in scripts, code examples, or keyboard commands. This bold black font is used to strongly emphasise important words or phrases. Folder names and user examples in text User input in text are displayed in this sans serif font. is displayed in this bold sans serif font. Italics are used in text to emphasize specific words or phrases. Printer-Friendly Click on the following link to print a hard copy of this document. VBoss Admin Guide T To save or print a PDF document 1. 2. Click once to open the PDF document in Acrobat Reader. To save or print a PDF document, right-click and select Save Target As or Print Target . Copyright © 2010 VBrick, Inc. All rights reserved. This publication contains confidential, proprietary, and trade secret information. No part of this document may be copied, photocopied, reproduced, translated, or reduced to any machine-readable or electronic format without prior written permission from VBrick. Information in this document is subject to change without notice and VBrick Systems assumes no responsibility or liability for any errors or inaccuracies.VBrick, VBrick Systems, the VBrick logo, StreamPlayer, and StreamPlayer Plus are trademarks or registered trademarks in the United States and other countries. Windows Media is a trademarked name of Microsoft Corporation in the United States and other countries. All other products or services mentioned in this document are identified by the trademarks, service marks, or product names as designated by the companies who market those products. Inquiries should be made directly to those companies. This document may also have links to third-party web pages that are beyond the control of VBrick. Use these links at your own risk. The use of such links does not imply that VBrick endorses or recommends the content of any thirdparty web pages. Some VBrick products use open source software provided by third parties. VBrick acknowledges the use of third-party open source licenses and software in some VBrick products. This freely available source code is posted at http://www.vbrick.com/ opensource viii Welcome Chapter 1 Introduction Topics in this section Introduction . . . . . . . . . . . . . . . . . . . . . . . . . . . . . . . . . . . . . . . . . . . . . . . . . . . . . . . . . . . . . . . 1 Application Overview . . . . . . . . . . . . . . . . . . . . . . . . . . . . . . . . . . . . . . . . . . . . . . . . . . . . . . . 2 Logging In . . . . . . . . . . . . . . . . . . . . . . . . . . . . . . . . . . . . . . . . . . . . . . . . . . . . . . . . . . . . . . . . 4 Introduction VBoss is an industry-leading "Software as a Service" solution that greatly simplifies IP video-based communications with customers, prospects, partners and shareholders. The VBoss platform supports the management, delivery and monetization of live and on-demand video over the Internet. It includes VBrick’s Windows Media encoding appliance, web-based media management portal, Content Distribution Network bandwidth, and storage from Akamai. Figure 1. VBoss Channel VBoss Admin Guide 1 VBoss is a complete service package that enables you to stream, manage, monetize, and deliver your video content. This end-to-end solution includes live video capture hardware (a VBrick Windows Media appliance), the VBoss application, packaged bandwidth and storage options, and tools that monetize content, provide reporting, and manage communities and social networks. The VBoss portal is designed as a business-to-business tool for the placement and distribution of video assets. The target audiences are content owners across corporations, healthcare, education, government, finance, and politics. Coupled with VBrick's WM appliance, the VBoss will enable video content publishers to: • • • • • • Broadcast meetings live and on-demand to keep employees aligned with company goals and mission. Training and educational videos for customers, partners and prospects. Rich media marketing capabilities to syndicate video on news portals and online user group sites. Seminars and conferences without geographic limitations over the Internet. Broadcasting graduation ceremonies, school sports and other live events. Distance learning programs through rich media content. Figure 2. VBoss Webinar Application Overview VBoss is the publishing component of VBrick's VBoss online streaming service. It is the backend management application that actually lets you create streaming video channels and webinars, populate them with live and stored video, and customize attractive, personalized viewer pages for end users. VBoss runs in a browser. The Channel Administrator is used to design and manage "channels". A channel is a web page (like the one shown in Figure 1 above) that can display live and/or stored video in an embedded media player. Anyone with minimal web skills can run VBoss and no special skills or other applications or utilities are required except for a graphics editor like PhotoShop or Paint. All channels can display a "live web cast" which is actually a live video feed coming from a VBrick Windows Media (WM) encoder. The VBrick will encode and stream whatever is being 2 © 2010 VBrick Systems, Inc. Introduction used as video input. This might be live video from a sporting event or a full-length movie from a DVD player. You can have one encoder for each channel or you can have one encoder "pushing" the same live stream to multiple channels. VBoss is highly customizable and can give any private or commercial enterprise an immediate video presence on the web. A webinar is a customized, interactive presentation like the one shown in Figure 2. You can create surveys, view comments, and provide Reference Videos and other Resources such as documents and images. A webinar can be scheduled in advance and syndicated—just like a channel and users are notified via e-mail of an upcoming webinar. A VBoss administrator will use both the Publisher Administrator and the Channel Administrator. The Publisher Admin is like a super user. It used to create and maintain the Publisher viewer page. The Publisher page aggregates the stored video from all defined channels—it does not upload its own video. Instead it has links to video uploaded by associated channels. All video is stored on Akamai's worldwide network of server for fast access. The publisher also aggregates and displays live scheduled events from all associated channels. A VBoss installation will typically have one publisher page and multiple channel pages. There is a Channel Administrator associated with each channel page. This Channel Administrator designs and maintains the channel page and uploads video. A typical VBoss community might be a campus environment where there is one Publisher Admin at the university level who maintains the university ("publisher") page, and multiple Channel Admins at the department level who maintain the individual department ("channel") pages. VBoss runs in a browser and has no unusual hardware and software requirements. The following tables show the minimum hardware and software required for it to run successfully. Table 1. Desktop Requirements Hardware • 1 GB of available hard drive space Software • Internet Explorer 7.0 or higher (Windows) • Safari 1.2 (Macintosh) • Firefox 2.0 (Linux) Table 2. Operating System Requirements Windows XP • • • • • Microsoft Windows XP Home Edition (Service Pack 2 or higher) Microsoft Windows XP Professional (Service Pack 2 or higher) Microsoft Windows XP Professional x64 Edition Intel Pentium 300 MHz processor or higher (or equivalent) 256 MB free RAM Windows Vista • • • • • • • • Microsoft Windows Vista Starter 32-bit Microsoft Windows Vista Home Basic (32/64 bit) Microsoft Windows Vista Home Premium (32/64 bit) Microsoft Windows Vista Business (32/64 bit) Microsoft Windows Vista Enterprise (32/64 bit) Microsoft Windows Vista Ultimate (32/64 bit) Intel Pentium 800 MHz 32-bit(x86)/64-bit(x64) processor or higher 512 MB free RAM VBoss Admin Guide 3 Logging In After you purchase VBoss, VBrick will create a dedicated publisher account on the host server and provide you with unique login credentials. You launch VBoss with the URL provided by VBrick. The URL will be similar to the following: http://www.vboss.vbrick.com When the following window is displayed, login to VBoss with the e-mail address and password provided by VBrick. You cannot change the e-mail address but you can change the password as soon as you login using the Account Manager > Change Password page. Figure 3. VBoss Login Window Figure 4. Login Window with Multiple Channel Accounts After logging in, the VBoss management application (Figure 5) will be displayed. Use this application to configure all backend features and functions of your web portal or webinar presentation page. Use the Portal URL and Webinar URL links to launch the corresponding "player" pages. These pages will reflect all of your most recent configuration changes. 4 © 2010 VBrick Systems, Inc. Introduction Figure 5. Content Manager Page Showing Portal and Webinar URLs Viewing URLs The Portal URL and Webinar URL links (Figure 5) are basically used for "confidence monitoring." You can use these links to verify your page is configured properly and the video is streaming. These links actually redirect to the Active Player (shown below) as configured on the Publisher Manager > Video Players page and the Webinar Manager > Webinar Players pages. An Active Player means which player is associated with the Portal or Webinar URL. All Players can be used simultaneously, but each will have its own viewing URL (found by clicking Player Preview ). Only one Portal and Webinar player can be "active" at any time. Only the Active Player uses the Portal (or Webinar) URL. Figure 6. "Active" Portal and Webinar players Changing the Password After logging in, the first thing you will typically do is change your password in the Account Manager. Each user is uniquely identified by an e-mail address (for example [email protected] ) linked to the account name, and will have an associated password. To keep things simple and save time when logging in, the VBoss application will display all account names that have the same password and you can easily select the channel you want to VBoss Admin Guide 5 modify. For example if you have three different channel accounts with the same password as the publisher, a window similar to the one shown above will be displayed. 6 © 2010 VBrick Systems, Inc. Chapter 2 Quick Start Getting Started Use the following steps (in the order shown) to quickly get started using VBoss. You are encouraged to refer to other parts of this document, as necessary, for more information or additional details about any features or functions. Step 1. Set Up the Appliance 1. 2. 3. 4. Unpack appliance. Take the Quick Start Guide, accessory kit, and VBoss VBrick appliance out of the box. Obtain a video source. Get a camera, DVD player with DVD playing, or other compatible video source to be streamed on your VBoss site. Plug the video source into the appliance. Connect the audio and video outputs from your source into the VBrick appliance using the cables and converters (if necessary) in the VBoss accessory kit. Plug in the VBrick appliance. Plug the VBrick into a power source and into an active high-speed Internet connection. Check with your network administrator that video streaming is not blocked by your network. If your network blocks video streaming over port 80, you will need contact the network admin to add the IP or MAC address of the VBrick appliance as an exception to this rule. Step 2. Upload Content 1. 2. 3. 4. 5. Login to VBoss as a channel administrator. Browse to http://vboss.vbrick.com and enter the username and password provided to you. Upload VOD content. In the web-based VBoss application, go to the Content Manager and click on Add Video. Select the Browser Uploader or download the Desktop Uploader to add videos from your local hard drive to your VBoss channel. Browse to the videos you want to upload and click Send . Once complete, enter a title, description and meta search tags, and select a thumbnail image to add this video to the Asset Library. You may also aggregate existing videos from the YouTube video portal through the optional Content Aggregation tool. Search through YouTube videos, and add the desired content to your asset library. Aggregation does not use your storage bandwidth. If you have existing Live or Stored videos either in your local network or on the Internet, use the optional Direct Video Path tool to add these videos to your Asset Library. Note: Local Direct Video paths will only be accessible by viewers within your local network. Step 3. Configure the Encoder 1. Go to the Encoder Settings menu and choose your encoder settings. Note that these settings will only affect a VBrick Windows Media appliance with Auto Configuration enabled. VBoss Admin Guide 7 2. 3. 4. 5. 6. 7. 8. Select whether the video input to your VBrick appliance uses the Composite port or S-Video port. Select whether your video aspect ratio is Normal 4:3 or Widescreen 16:9. Open a new browser window, and go to http://speedtest.net to determine your optimal quality settings. Your streaming rate(s) should add up to no more than 75% of your upload bandwidth capacity. It is recommended that you run this speed test at a few different times during the day, to compensate for other network traffic during peak usage hours. Select which video bit rate(s) you would like to broadcast, 864, 576, and/or 300 Kbps. Enable/Disable the live stream. Go to the Content Manager and click on Live Webcasting. Use the Change Streaming Status button as necessary. Change the status to On Air before testing and change status back to Off Air when done. In order to view this live testing stream, make sure that at least one of your Video Players has Immediate Live enabled. Only a Video Player with Immediate Live enabled will display the Live stream without having a Scheduled Event added to its Video Playlist. Step 4. Set Up Video Playlists 1. 2. 3. 4. 5. 6. By default, your channel will have two Primary Playlists, one for Windows Media content, and the other for Flash content. These Primary Playlists will automatically publish any new stored content added to your asset library. Create a New Video Playlist, with a Title and Description, and with Live Streaming enabled. Choose Windows Media or Flash as the content type for this Playlist. Each playlist can use only one of the two available content types. You may select whether you would like any or all of these videos to be Pay-Per-View or subscription-based, or whether you would like to force viewer registration, while maintaining public access to the content. Set Playlist Access as either Public or for Registered users only, or through a global password. If you choose to provide access only to existing user groups, select which groups can access this playlist. You can set up groups of users with the Access Manager under the Account Manager menu. You can add users from the Edit Users tab, including Bulk Import using the specified format. If you use the Global Password method, you will need to provide these login credentials to all viewers to whom you would like to provide access to this playlist. In the Playlist Content tab, move selected content from the Asset Library to this playlist and select the Featured Video and/or which video to use as a pre-roll clip. If you selected Assign Pay Rate for Videos, edit the payment amount for each video. Step 5. Set Up Video Players 1. 2. 8 By default, your channel will have two Primary Video Players, one for your Windows Media content, and the other for Flash Content. These Primary Video Players are associated with the respective Primary Playlists. Add a New Video Player with a Title and Description and select the content type, either Flash or Windows Media. For Windows Media, select either the Windows Media player or the JW player (which will play Silverlight and Flash content as well as Windows Media video). For Flash players, select the skin style that you would like to use. © 2010 VBrick Systems, Inc. Quick Start 3. 4. 5. Select the existing Video Playlist you want this player to use. From the Player Template tab, select the template that you would like to use. On the Player Styles tab, you can modify the font and color scheme for this player, if applicable. 6. On the Player Content tab, insert ad images and logos, as well as enable or disable the optional features available for this player template. 7. You have the option within each individual Video Player to associate a Dedicated Live Source. This Dedicated Live Source will override the default live stream for your channel. The Dedicated Live Source can be either a Live video stream on the Internet, or a Local video stream, for viewing by users within your local network. 8. On the Player Syndication tab, you can choose to allow a syndication link on this player so that viewers can request to syndicate your content to their own domain. 9. Browse to your viewing site to test the live video. If this is the Player set as Active, click on the Portal URL listed near the top of the VBoss application window and you will see your live stream. If this player is not Active, just click the Player Preview icon to preview your content. 10. If you want this player to display all Live streaming content within your channel, enable the Immediate Live checkbox. Otherwise, only Scheduled Events that are added to the Video Playlist will be displayed within a Video Player. 11. Set up syndication. To add this Video Player into a page on your website, click the Syndication icon within the Video Players for the Player that you want to syndicate. Enter in your information, as well as the domain name for the host site, and submit the form. Step 6. Manage Syndication 1. 2. 3. In the Content Manager, go to Syndication Requests. Use this page to approve or reject requests to syndicate your player, as well as to view the syndication codes. Note that changing the Player Template in a syndicated Video Player will require resyndication of that player to all hosting websites. Go to Syndication Manager to update or view each syndicated player. Step 7. Add a Scheduled Event 1. 2. 3. 4. 5. 6. To schedule a live event, go to Events Scheduling on the Content Manager menu. Enter a Title and Description as well as Start and End time and date. Select how long before your event time you would like to go On-Air as well as Event Category, Event Notes and Pay Rate, if applicable Select whether you would like to record this event and at what bit rates, as well as whether you want to auto-FTP the video to your VBoss asset library when recording is done. You can also choose to make this a recurring event. Note that your Live Streaming quality bit rates are independent from your Recording quality bit rates, such that you can stream live at a low bit rate, while recording your content at higher or multiple bit rates for higher quality VOD. Finally, you have the option to notify user groups and/or individual users about this upcoming event. Please note that when you change any information in an event schedule, you must click the Submit button on the Event Recurrence tab for the schedule to update correctly. VBoss Admin Guide 9 Step 8. View Reports 1. 2. 3. 4. 10 Go to the Report Manager, and sign in to your Interactive Reports. This will show you full account reporting details for both Windows Media and Flash Live streams and Video on Demand. You can also view the Account Summary Report which will display all access to your channel between the specified dates. The Revenue Report shows the number of views and income for each paid video. The Syndication Report shows the number of views for each player on each syndicated domain. © 2010 VBrick Systems, Inc. Chapter 3 Channel Administrator The Channel Administrator can access and manage channel accounts and can create and present webinars. Channels can only be created by a VBoss Administrator. They cannot be created by a channel administrator or a publisher. A Channel Administrator can customize the channel by adding live and stored video, text labels, corporate logos, advertising images, pay-per-view options, community features, scheduled events, and other standard features. Note A Channel Administrator can create webinars. A channel administrator cannot create channels. All channels must be created in advance by a VBrick VBoss administrator. Topics in this section Account Manager . . . . . . . . . . . . . . . . . . . . . . . . . . . . . . . . . . . . . . . . . . . . . . . . . . . . . . . . . . 11 Content Manager . . . . . . . . . . . . . . . . . . . . . . . . . . . . . . . . . . . . . . . . . . . . . . . . . . . . . . . . . . 15 Publishing Manager . . . . . . . . . . . . . . . . . . . . . . . . . . . . . . . . . . . . . . . . . . . . . . . . . . . . . . . . 21 Webinar Manager . . . . . . . . . . . . . . . . . . . . . . . . . . . . . . . . . . . . . . . . . . . . . . . . . . . . . . . . . . 38 Report Manager . . . . . . . . . . . . . . . . . . . . . . . . . . . . . . . . . . . . . . . . . . . . . . . . . . . . . . . . . . . 51 Account Manager Use the Account Manager to view your account data, to manage users and access rights, and to view billing data. This is also where you change the password for the channel administrator. My Account Use this page to edit your account settings, such as your channel administrator's name, address, and phone number, as well as your secret question and answer, which is used if you forget your password. You can also change your Channel Listing Logo and the categories which apply to your channel. VBoss Admin Guide 11 Edit Users Use this page to edit information about the users who are registered as viewers of your channel. You can add and delete users, either one at a time or as a bulk import from a Microsoft Excel spreadsheet. Users are typically added when they click Register on a player page and enter a username, password, and other information. A user must be registered in order to watch a pay-per-view video. The Login Status shows all users who are currently logged in. Use Deactivate to lock a user account, Delete to completely remove. Add/Edit Users Use this page to add or edit individual user accounts and/or assign them to groups. Newly created users will receive an e-mail confirmation. 12 © 2010 VBrick Systems, Inc. Channel Administrator Bulk Import Use this page to import users from an Excel spreadsheet in the format shown below. Notification Use this page to notify registered subscribers, groups, or guests of important events or changes to the channel. For example, you might to notify channel viewers that a new video is available or that a live, scheduled event is about to begin. An e-mail will be sent to all registered subscribers using their current account information. Note that although the editor VBoss Admin Guide 13 is a fully-featured word processor some functions (e.g. the Flash Manager) are not currently supported and reserved for future use. Do not use to notify more than 500 users at one time. Notify Registered Subscribers Notify registered subscribers by category. Notify Group Notify group(s) of potential viewers. Notify Guests Notify guests individually, with an Excel spreadsheet, or a comma-separated text file. Select Category Notify users by selected category. Access Manager Use this page to setup and manage groups of users. A user (subscriber) can belong to multiple groups as defined on this page. Groups are especially useful when defining access to playlists. 14 © 2010 VBrick Systems, Inc. Channel Administrator Use Edit to modify a specific group; use User Group Management to work with a list of all groups. Change Password Use this window to change the password for the channel administrator. When configuring a channel, the first thing you should do is change the password. Billing Use this page to view your billing data including bandwidth usage, excess storage usage, and associated billing status. Content Manager The Content Manager handles many of the tasks associated with managing and customizing a channel. For example, you use the Content Manager to define a Live Webcasting stream, Add Video, manage the Asset Library, and to define Encoder Settings. VBoss Admin Guide 15 Live Webcasting A Live Webcast is the stream from a VBrick Windows Media encoder that launches in the player window when a viewer clicks on the Live tab. You can change the On Air status and the Alternate Live Source. All other fields are read-only. Change Streaming Status Toggle the live stream On or Off. Alternative Live Source Enter the fully qualified URL of an alternate live source. If using an alternate source, a Live Streaming Report will not be generated. Event Geo Location Add Video Add Video is used to upload video files to the VBoss server. There are several ways to upload files. One method uses the internal upload feature; another method uses an external desktop application that you can download from VBrick. The difference is that the external Upload Manager automatically generates thumbnails for each video; the internal Upload Manager does not generate thumbnails. The internal Upload Manager requires that you browse to an existing 70x54 px thumbnail for each video. 16 © 2010 VBrick Systems, Inc. Channel Administrator Note There is an Allotted Storage and Allotted Bandwidth value associated with each channel. You may experience unpredictable results if you approach or exceed the allotted values when uploading files. To view your consumed bandwidth to date, run the Account Summary Report. When uploading files, you can generally enter a title, description, searchable meta data tags, categories, and an expiration date. When the current date matches the expiration date, the video will no longer be available for viewing and will be removed from the Publishing Manager. You can enter up to 50 characters of descriptive, comma-separated Video Tags (i.e. metadata) that viewers can use to search for this video. Browser Uploader The Browser Uploader is the recommended method for uploading video files. There are separate options for Windows Media (.wmv) files and for Flash (.flv) files. Desktop Uploader Windows only. This option launches a download of the VBoss_UploadManager_Setup.exe and installs a download application on your desktop. The external upload manager is a desktop application that you can download from VBrick. The external Upload Manager can VBoss Admin Guide 17 automatically generate thumbnails for each video. Select Random Frames and choose a thumbnail or User Defined Frames and Preview the manually selected frame numbers. YouTube Upload Use this option to upload video files to YouTube. The advantage here is that since the files are stored on YouTube, there is no local bandwidth or storage usage on VBoss. However you must have a personal account on YouTube to do this. You will have to run the wizard and register your VBoss website with YouTube. Click Add Video to get started. Content Aggregation Use this option to aggregate content from YouTube. After searching (by keyword or URL) use Preview & Submit to add the video to the Asset Library. 18 © 2010 VBrick Systems, Inc. Channel Administrator Direct Video Path Use this option to enter the complete path to a local or remote video. Separate options are available for Windows Media (.wmv) or Flash (.flv) files. You can a a description, tags, a thumbnail, etc. and associate the video with one or more categories. VBoss Admin Guide 19 Asset Library This page shows all uploaded video that is currently associated available on your channel. You can use this page to edit or delete assets. You can add or modify any of the information that was originally associated with the video and you can change the thumbnail. Asset Library Edit Use this page to edit the metadata for an existing Windows Media or Flash video asset. Click on the link at the bottom of the page to change the thumbnail. 20 © 2010 VBrick Systems, Inc. Channel Administrator Encoder Settings VBoss can send up to three streams of varying quality to your service provider. Your viewers will receive and play the highest bit rate stream that their network and desktop can handle. Use this page to configure the video settings that are best for your environment and to select which stream(s) you want to send. For best results select all streams. As noted on the page, these settings will only work with a VBrick Windows Media appliance with auto-configuration enabled. Note To configure the appropriate bit rates for your stream, run a Speedtest a few times, at different times of day to compensate for variable network traffic. When selecting the "video quality" do not use more than 75% of the measured upload bandwidth capacity. Video input source The input can be set to accept either Composite or S-Video. Video aspect ratio This option describes the ratio of the width (in pixels) of the image to the height of the image. Standard TV images generally use an aspect ratio of 4:3. Set this value to match the video input source, either (4:3) or (16:9). Video quality 864 KBps – highest quality 576 KBps – medium quality 300 KBps – standard quality Audio Gain This setting controls the audio attenuation (or gain) applied to the audio input: from 49 dB to -53 dB and mute. Default = 0 dB. A setting of 7 dB is full volume and -53 dB effectively mutes the appliance. Publishing Manager You use the Publisher Manager to schedule live channel events, to create playlists and players for a channel, and to manage syndication requests and comments. VBoss Admin Guide 21 Events Scheduling This page displays all currently scheduled live events. Use this page to create or remove upcoming live events. Any items you add will be shown on the Schedule tab on the viewer page. Use Add New Event to create a new event; use Edit Event to modify an existing event. Events currently in progress (with a Status of Active ) cannot be edited or deleted. Live events can be recorded and auto-FTPed if desired (from the Event Recurrence tab). Use the Stop button to stop recording an event currently in progress. To see viewer and bandwidth statistics for a live event, run the Interactive Report. Add New Event Event Setup Click Add New Event and navigate through the wizard to create a new event. Your changes are saved when you click Next . If editing an event, make sure you click Next on each page to save any changes you have made. Note that when editing an existing event, you must click Submit of the Event Recurrence tab to save your changes. 22 © 2010 VBrick Systems, Inc. Channel Administrator Event Details Use this page to describe the event, set the Stream Recording Duration (if you will be recording the event), and set a Pay Rate in U.S. dollars if there will be a fee to view this event. The Test stream start time sets the number of minutes before actual start time that the live stream will automatically go On-Air. Event Recurrence Use this page to record the scheduled event and to Auto FTP after recording to the VBoss server when the recording is done. If this will be a recurring event, select the Repeat frequency and the number of times. Note that events currently in progress (with a Status of Active ) cannot be edited or deleted. When done click Submit to save your changes. VBoss Admin Guide 23 You can record one or all of the streams shown on this page. However the streams you select are encoded as one file and there are limits on size. The file size of all recorded streams cannot exceed 4 gigabytes or 12 hours—whichever comes first. Table 3 shows typical files sizes and record times. The recording will stop when it reaches the maximum file size or duration. Table 3. Maximum Recording Size/Duration Stream Quality Max Size Max Duration 864 KBps Highest 4 GB 10.5 hours 576 KBps Medium 4 GB 6.5 hours 300 KBps Standard 4 GB 11 hours 4 GB 5.25 hours All 3 streams at once Notification Use this page to notify selected viewers by e-mail that an upcoming event has been scheduled. You can select Public in which case all registered subscribers are notified or you can select specific groups of defined subscribers. Do not use to notify more than 500 users at one time. 24 © 2010 VBrick Systems, Inc. Channel Administrator Video Playlists In VBoss one video player is active at any time and it must be associated with a playlist. A playlist is basically the content available to the active player. It is an object that defines viewable content, access to that content, and any scheduled events. You must create a playlist and associate it with a player before you can stream video. Click Enable Live to enable or disable live streaming on the selected playlist. Note One playlist can be associated with up to 25 players depending on how your VBoss account is purchased and configured. Add Video Playlist To add a playlist, click on the Add Video Playlist button and navigate through the wizard. When done, the playlist will be added to the Video Playlist page and will be available to any of the defined players. Note When creating or editing playlists, you must click the Submit button (if shown) to apply any changes you make. If you do not see a Submit button, click Next until a page with a Submit button is displayed. If you do not click Submit, your changes are not applied. Playlist Setup Use this page to add a playlist title and description and to set payment options. Make any desired changes and click Submit before advancing to the next page. VBoss Admin Guide 25 Playlist Payment Use this page to set monetize options for the video(s) associated with a playlist. Free Videos All stored videos are free of charge. Free Video + Registration All stored videos are free of charge but registration is required. Required Assign Pay Rate for Videos Go to the Playlist Content tab and set an individual Pay Rate and Duration for each video. Set Pay Rate for All Set the same Pay Rate for all stored video for the specified duration. Playlist Subscription Set the same Pay Rate for all live and stored video for the specified duration. Playlist Access Use this page to define who can view the playlist. Select one radio button for public, groups, or global. If global, this page will define a common User Name and Password for the entire playlist. 26 © 2010 VBrick Systems, Inc. Channel Administrator Playlist Content Use this page to define and manage the stored content available to this playlist. Click on any thumbnail to launch the video in a preview window. Use the Add Video or Remove Video to move video from the Asset Library to the Playlist and vice versa. Use the Arrange arrows to move videos up or down as shown in the player. Featured Video If checked, this video be "featured" and will automatically play when the Home tab is selected. If no video is selected, the video at the top of the list becomes the featured video by default. Set Pre Roll Sets one video in this playlist as a "pre roll." This pre roll will play first every time a live or stored video in this playlist is selected. Edit Payment Set a Pay Rate, Duration, and Expiry Date for this video. This option is shown only if Assign Pay Rate for Videos is selected on the Playlist Setup tab. VBoss Admin Guide 27 Playlist Schedule Use Add Event or Remove Event on this page to add or remove scheduled events from the playlist associated with a player. Scheduled events are displayed differently on the player page depending on which player template is being used. Video Players Use this page to define and activate a video player. A video player is the complete web page (with feature options, logos, ad images, and color) that will be shown to Internet viewers when they launch your channel. There are multiple pre-built players (see Player Template on page 30) from which to choose. Some (for example the "simple" player) are minimalist with just a player and no brandings. Others (like the "super" player) have branding, images, and community features like "share," "chat," and "comment." Figure 7 shows a super player that has been fully customized. 28 © 2010 VBrick Systems, Inc. Channel Administrator Figure 7. Customized "Super" Player Add New Player Use the following pages to create and customize a player. When creating or editing players, you must click the Submit button on each page (if shown) to apply any changes you make. If you do not click Submit , the changes are not applied. There is only one active player per channel. After completing the new player wizard, click Player Preview to see your current customizations to the page. An "Active" player means which player is associated with the Portal or Webinar URL. All players can be used simultaneously, but each will have its own viewing URL (found by clicking Player Preview ). Only the Active player uses the Portal (or Webinar) URL. See Viewing URLs on page 5 for more details. VBoss Admin Guide 29 Use the Immediate Live option to launch a live stream at any time. You can launch the live stream by enabling the On Air status on the Live Webcasting page and enabling the Immediate Live checkbox for that player. This feature is unchecked by default. If you have an event scheduled under Upcoming Events or a session scheduled under the Webinar Manager, the scheduler service will automatically enable the Streaming Status on Live webcasting page and start pushing the stream at the appointed time—there is no need to check the Immediate Live box. Note that this live event will only play on players with the scheduled event added to the associated playlist, unless Immediate Live is checked. Also be aware that the live stream will not play on any players with Live Streaming enabled if the Live Webcasting page is set to On-Air. Player Name Use this page to add a player name and description and to select a playlist from the dropdown. Each player can only have one playlist. Select a player (see below), make any desired changes and click Submit before advancing to the next page. JW Player The JW Player is a proprietary media player that uses Microsoft's Silverlight technology to play Windows Media streams. If not present, you will be prompted to download and install this player Windows Media Player The Windows Media Player is available on most Windows desktops. Player Template Select the player you wish to use and a preview will be automatically displayed on the right. Each of the pre-defined templates is shown below (images not to scale). 30 © 2010 VBrick Systems, Inc. Channel Administrator Thumbnail size player (234x252 px) Simple player, no branding (640x552 px) Simple player, with branding (640x735 px) Simple player, with custom size. Enter Player Width and Player Height. No style options available with this template. Live, VOD, Horizontal, no advertising (656x946 px) Live, VOD, Horizontal, with advertising (638x1005 px) VBoss Admin Guide 31 Live, VOD, Vertical, no advertising Super - Live, VOD, advertising, community features (800x1500 px) Super - Live, chat, VOD, advertising, Live, VOD, vertical, categories, Web 2.0 advertising (800x535 px) Player Styles Use this page to define the font and colors used on the player page. Select one font from the dropdown that will be used for all text on the page. Use the color picker (Figure 8) to choose a color for each of the page elements shown in the page graphic. For best results use a color wheel and to select complementary colors and preview your choices in advance. 32 © 2010 VBrick Systems, Inc. Channel Administrator Figure 8. Color Picker Player Content The content on this page dynamically changes depending on which template you select. The simple templates for example will display little more than Rating, Feedback, and Copyright (these are shown on all templates except Thumbnail and Custom). The super template however (shown below) also has community features (Share, Comment, and Chat) and additional advertising support for ad server images and code. There are also three placeholders for ad images at the top and bottom of the page and in the square area to the right of the player. As explained below, for each of these placeholders you can add a code snippet that links to an ad server (for example Google AdSense) or a static ad banner that links to a web page. VBoss Admin Guide 33 Rating † Rate the video by assigning one (left) to five (right) stars. To rate a video, a viewer must be registered as a user of the channel and must be signed in. The Total Rating is calculated as an average of all viewer ratings. Feedback † Hyperlink at bottom of page opens a dialog window and sends feedback e-mail to channel administrator. Copyright † Displays copyright text in lower right corner of page. Share Video †† Enter an e-mail address and a message to share this link with other users. Comment †† Login and enter a comment that will be displayed for all viewers. Limit one comment per viewer. Comments on live video (for unscheduled events) refer to a single day and will display for up to 24 hours. An unscheduled live stream becomes a new "event" at midnight U.S. Eastern Time. Chat †† Login with a unique "nickname" to open an online chat session. Ad Snippet Check to enable code from an ad server. Ad Code Snippet Enter the code you received from AdSense or another ad server. 34 © 2010 VBrick Systems, Inc. Channel Administrator Ad Banner Browse to a 728x90 px image that will be used as an ad banner. Ad Link Enter a fully qualified URL that links to a web page when you click on the ad banner. † All templates except Thumbnail. †† Super player only. Player Syndication Use this page to enable or disable a syndication link on this player. When syndication is enabled, the message Contact us to syndicate this content is displayed at the bottom of the player page. Viewers who click on this link will receive a "Syndication Request" page to complete and the request will be added to the Syndication Requests page for review. Syndication Requests A player syndication represents a complete player object (including all options and customizations) that a viewer can embed in their own web pages. If syndication is enabled on the active player, the message Contact us to syndicate this content is displayed at the bottom of the viewer page and viewers will be asked to submit a syndication request. When a request has been submitted, a notification is e-mailed to the channel administrator, and if the request is approved, an e-mail containing the embed code is sent to the requesting viewer. The embed code is only valid for the domain name specified in the request. When managing numerous syndication requests, use the Search fields to filter the requests. You can search by Status (pending, approved, rejected), Domain or Player name, or by Keyword . VBoss Admin Guide 35 View Details The information on this page is populated by the syndication request submitted by a viewer. Use this window to approve or reject each request. An approved request automatically generates an e-mail containing the embed code (Figure 9) to the requesting viewer. When a syndication request is approved, an e-mail with the syndication code is sent to the viewer who made the request. They can cut and paste this code into their own web page. Note that the code will work only in the domain for which it was originally requested. Also be aware that changing the player template will require a re-syndication of the player. 36 © 2010 VBrick Systems, Inc. Channel Administrator Figure 9. Syndication Embed Code Manage Syndication Syndication simplifies remote video management for sites at multiple locations. It reduces the workload required to host, update, and manage your video content. Use this page to manage approved syndication requests by player name. Select a player to view or modify approved, pending, or rejected syndication requests for that player. To see Page Views and Revenue associated with a player, run the Syndication Report. View Comments Super Player Only. Users can login to the super player and enter comments that are shown to all viewers. Use this page to delete comments that are outdated, inaccurate, or objectionable. Note Do not confuse "View Comments" with "Feedback." The Feedback hyperlink sends e-mail to the channel administrator. Comments are available to all channel viewers. VBoss Admin Guide 37 Webinar Manager The Webinar Manager let's you create a customized, interactive "webinar" presentation (Figure 10). You can create surveys, view comments, and provide Reference Videos and other Resources. You can also use the "Lights On/Off" functionality (see Figure 10 and Figure 11) to show or hide the various tabs and community features shown on the webinar page. The workflow in the Webinar Manager is shown on the splash page. You create the various webinar elements in the same order as shown on the nav bar: Session Scheduling > Webinar Playlist > Webinar Player > Webinar Player Syndication. 38 © 2010 VBrick Systems, Inc. Channel Administrator Figure 10. Live Webinar Page (Lights On) Figure 11. Live Webinar Page (Lights Off) Session Scheduling Use these pages to create a webinar session. A "session" consists of all of the details related to an individual webinar. These include, for example, dates and times, encoder setup, playlists, players, reference videos, archived videos, survey questions, etc. Most of the fields and options are self-explanatory. This is the first step in creating a webinar. Note that a session must be added to the playlist (using Associate Sessions) for it to play. VBoss Admin Guide 39 Session Scheduling Use this page to set a Start date and time and an End date and time. Session Details The Test stream start time sets the number of minutes before actual start time that the live stream will automatically go On-Air. 40 © 2010 VBrick Systems, Inc. Channel Administrator Encoder Setup Use this page to set recording, video quality, and FTP options. Archive Session Video Use this page to select archived videos that will be available to viewers on the Archived tab of the webinar page (Figure 10). If your webinar session will be using your channel Live Webcasting during the event time, you may want to use this option later to associate the archive of your live webinar, once it is complete and has been uploaded to the Asset Library. Reference Videos Reference videos (in Windows Media or Flash format) are displayed on the Reference Video tab of the webinar page regardless of the format of the live or archived stream. VBoss Admin Guide 41 Reference Material Reference material is displayed on the Resources tab of the webinar page. Use this page to add reference material to a session. Note that a maximum of five items can be attached to a session. (To make reference material available, it must first be added on the Webinar Manager > Reference Material page.) Comments Use this page to indicate whether comments will be automatically displayed in the Comments tab on the webinar page. Survey Use this page to indicate which polls, if any, will be available to the webinar session. Polls are defined on the Webinar Manager > Survey Manager page. Notification Use this page to notify registered subscribers, groups, or guests that a webinar is scheduled. An e-mail will be sent to all registered subscribers using their current account information. Note that although the editor is a fully-featured word processor some functions (for example the Flash Manager) are not currently supported and reserved for future use. Do not use to notify more than 500 users at one time. 42 © 2010 VBrick Systems, Inc. Channel Administrator Webinar Playlists Use this page to add a new webinar playlist. You can also create a clone of any existing playlist. In VBoss one webinar player is active at any time and it must be associated with a playlist. A playlist is basically the content available to the active webinar. It is an object that defines viewable content, access to that content, and any scheduled webinar. You must create a playlist and associate it with a webinar before you can stream video. Click Enable Live to enable or disable live streaming on the selected webinar. Webinar Setup Use this page for the webinar title and description and to enable live streaming. VBoss Admin Guide 43 Webinar Payment Use this page to set the Webinar Payment Mode as shown on the Add Webinar Playlist page. Webinar Access Use this page to define access to the webinar. You can allow public or group access, or you can define a common User Name and Password for the entire playlist. Associate Sessions Use this page to associate a webinar playlist with a defined session. A session must be associated with a playlist or it will not play. Webinar Players Use this page define and activate a webinar player. A webinar player (Figure 10) is the webinar presentation page that will be shown to Internet viewers when they launch your 44 © 2010 VBrick Systems, Inc. Channel Administrator Webinar URL. There is one template which you can customize by changing the Font Style, Background Color, etc. After completing the webinar player wizard, click Player Preview to see your current customizations to the webinar page. An "Active" player means which player is associated with the Portal or Webinar URL. All players can be used simultaneously, but each will have its own viewing URL (found by clicking Player Preview ). Only the Active player uses the Portal (or Webinar) URL. See Viewing URLs on page 5 for more details. Use the Immediate Live option to launch a live stream at any time. You can launch the live stream by enabling the On Air status on the Live Webcasting page and enabling the Immediate Live checkbox for that player. This feature is unchecked by default. If you have an event scheduled under Upcoming Events or a session scheduled under the Webinar Manager, the scheduler service will automatically enable the Streaming Status on Live webcasting page and start pushing the stream at the appointed time—there is no need to check the Immediate Live box. Player Name Use this page to enter a name and description for the player and to select the open source JW player or the Windows Media player. Note that preroll clip will not play on the Windows Media player. VBoss Admin Guide 45 Player Template There is currently one presentation template available (990x620 px). Player Styles Use this page to customize the webinar player. Select Default or Custom . If Custom you can select Font Style, Background Color, etc. Use Restore to Default to restore the original default font and colors. Player Content Use this page to customize the look-and-feel of the webinar page. As shown on the page you can enable/disable Comments, Reference Videos, Surveys and other options. You can also 46 © 2010 VBrick Systems, Inc. Channel Administrator enter a Dedicated Live Source that will override the Live Webcasting settings in the Content Manager. Player Syndication Use this page to enable/disable a syndication link on the webinar player. Use Player Preview to see your changes. If syndication is enabled, you will see a Syndicate this content link on the webinar player page. Reference Material Click Add Reference Material and use the upload wizard to add supplemental documents and images that will be available on the webinar page VBoss Admin Guide 47 Comments Manager If comments are enabled on the Player Content page, you can use the Comment Manager to delete comments that are outdated, inaccurate, or objectionable. You can also export all comments to an Excel spreadsheet. Survey Manager If surveys are enabled on the Player Content page you can use this page to create viewer surveys. Multiple choice surveys are shown on the Survey tab on the webinar page. Viewers can click Vote to send their response or View Results to see how others have voted. Surveys created here can be associated with a session on the Webinar Manager > Session Scheduling page. 48 © 2010 VBrick Systems, Inc. Channel Administrator Click Add New Survey to create a survey poll. A poll consists of one 50-character question and up to five 15-character answers. Click on View Detail > Survey Results to see the answers (number of votes and percentages) that were submitted for each session. VBoss Admin Guide 49 Syndication Request A webinar syndication represents a complete webinar object (including all options and customizations) that a viewer can embed in their own web pages. If syndication is enabled on the active webinar, the message Contact us to syndicate this content is displayed at the bottom of the viewer page and viewers will be asked to submit a syndication request. When a requested has been submitted, a notification is e-mailed to the channel administrator, and if the request is approved, an e-mail containing the embed code is sent to the requesting viewer. The embed code is only valid for the domain name specified in the request. When managing numerous syndication requests, use the Search fields to filter the requests. You can search by Status (pending, approved, rejected), Domain or Player name, or by Keyword . Manage Syndication Syndication simplifies remote video management for sites at multiple locations. It reduces the workload required to host, update, and manage your video content. Use this page to manage approved syndication requests by webinar name. Select a player to view or modify approved, pending, or rejected syndication requests for that player. To see Page Views and Revenue associated with a player, run the Syndication Report. 50 © 2010 VBrick Systems, Inc. Channel Administrator Report Manager The Report Manager provides detailed and summary reports about channel usage. It includes reports for the full Account Summary, revenue from Pay-Per-View video, and views per syndication, as well as an Interactive Report Manager for more detailed information. For most reports you simply select a date range (using the calendar or the text field) and click Generate Report . Some will output directly to an Excel spreadsheet. Interactive Report The Interactive Report shows detailed usage information about your site. This report is actually a self-contained application with powerful interactive tools. For best results, take a few moments to familiarize yourself with the reporting tools. VBoss Admin Guide 51 T To launch the Interactive Report: 1. Use Ctrl-C to copy the unique Username shown near the top of the page to the clipboard. Use Click Here to launch the Login page, paste the Username from Step 1, and enter your Password . This will launch the report application. 2. 3. 52 Select the Media Type for reporting using the following labeled buttons: CDS HTTP Progressive Download FMS Flash Media Streaming (For Flash Video On Demand Files) WMS Windows Media Streaming (For Windows Media Video On Demand Files) © 2010 VBrick Systems, Inc. Channel Administrator FLS Flash Media Live Streaming WLS Windows Media Live Streaming FLI Flash Live Streaming Ingestion (Amount of data ingested) WLI Windows Media Live Streaming Ingestion (Amount of data ingested) 4. 5. Select a date range, a reporting period, and click the refresh button. The resulting report pages use the following global analytic measurements: Actual Transfer The amount of data moved by the platform during the time period specified. Completion Ratio The number of bytes actually sent to the end user divided by the number of bytes they requested. This measurement can be used to determine how often end users close their browsers and stop requesting the file before the full file is delivered. Transfer Rate The speed of data transfer. Duration The time spent by the platform delivering content to viewers. Hits The number of unique viewer requests during the selected time period. Account Summary Report This report provides a summary of the account including all channel views and revenue. The Overall Summary Report at the top of this page summarizes critical information about your channel. To view a specific reporting period, use the calendar to selects dates and click Generate Report . Then you can click Export to Excel to export to a spreadsheet. Channel Access Report This report shows channel access for the last seven days. It shows page views from all sources and page views from unique visitors. VBoss Admin Guide 53 Bandwidth Report The arrow on the gauge points to the percentage of your allotted bandwidth consumed this month. Overall Storage Report The arrow on the gauge points to the percentage of your total allotted storage consumed. Revenue Report This report shows all pay-per-view videos, in the selected viewing period, for which a payment was received. Syndication Report This report shows channel activity on all syndicated players during the selected viewing period. For best results, sort by Player before exporting to Excel. 54 © 2010 VBrick Systems, Inc. Chapter 4 Publisher Administrator Topics in this section Publishing Manager > Asset Library . . . . . . . . . . . . . . . . . . . . . . . . . . . . . . . . . . . . . . . . . . . 55 Publishing Manager > Events Scheduling . . . . . . . . . . . . . . . . . . . . . . . . . . . . . . . . . . . . . . . 56 Report Manager > Dashboard Summary . . . . . . . . . . . . . . . . . . . . . . . . . . . . . . . . . . . . . . . . 57 Note In most respects the behavior of the Publisher Admin is identical to the Channel Admin. For a description of all Publisher functionality, refer to the appropriate topics in the Channel Administrator on page 11. This chapter describes only those functional items listed above that behave differently for publishers. The Publisher Administrator is used to manage the top-level, "publisher" viewing page. This top-level portal page has the same look-and-feel as the channel viewing pages and is customized in a similar manner—but the Publisher Administrator cannot upload video. Instead, the Publisher viewing page is a portal that can aggregate and display video (and scheduled events) from each of its associated channels. The Publisher page supports live scheduled events from channels but does not support its own live webcasting. A typical VBoss community might be a campus environment where there is one Publisher Admin at the university level who maintains the university ("portal") page, and multiple Channel Admins at the department level who maintain the individual department ("channel") pages. The Publisher Administrator also has its own reports that aggregate information from all subordinate channels. Publishing Manager > Asset Library The Publisher Asset Library contains all videos that have been aggregated from channels. Unlike the Channel Administrator, the Publisher Administrator cannot upload video directly into the Asset Library. Instead, stored videos uploaded by individual channels are made available to the Publisher using the Aggregate Content feature. Video in the Publisher's Asset Library is aggregated from the channels. You cannot directly upload video into the Publisher from other sources. In order to populate the Publisher's Asset Library, the content must first be uploaded to one of the associated channels. The Asset Library page lets you Remove Video currently shown on the Publisher viewing page or Aggregate Content from the channels. VBoss Admin Guide 55 Aggregate Library Content This page lets you aggregate library content that has been uploaded to channels and display that content on the Publisher viewing page. Once you select a Publisher and a Channel , the application discovers all channel content that can be added to Publisher's Asset Library. Use Use Remove Video to remove content from the Publisher's Asset Library. Publishing Manager > Events Scheduling The Publisher does not support a live webcasting stream. Instead it displays a list of events scheduled by individual channels and runs a live webcast of the event at the scheduled date and time. Upcoming events are displayed on the Publisher viewing page but you cannot add events directly using the Publisher Administrator. Instead, events scheduled by individual channels are made available to the Publisher using the Aggregate Content feature. Upcoming events on the Publisher's Schedule page are aggregated from the channels. You cannot create a scheduled event directly in the Publisher. In order to populate the Publisher's Schedule page, the event must first be created on one of the associated channels. The page shown below lets you Remove Event currently shown on the Publisher's viewing page or Aggregate Content from the channels. 56 © 2010 VBrick Systems, Inc. Publisher Administrator Aggregate Schedule Content This page lets you aggregate schedule content that has been created on the channels and display those events on the Publisher's viewing page. Once you select a Publisher and a Channel , the application discovers all upcoming events that can be added to Publisher's Schedule page. Use Remove Event to remove events from the Publisher's Schedule. Report Manager > Dashboard Summary Note The Dashboard Summary is unique to the Publisher Administrator. All other Publisher reports behave the same as they do in the Channel Administrator. See Report Manager on page 51 for a description of other reports. The Dashboard Summary provides a high-level snapshot of critical information for each channel including password data and bandwidth/storage information. You can also use the Dashboard to Lock/Unlock the channel. If locked, channel administrators will be locked out of the channel and unable to login for any reason. VBoss Admin Guide 57 View Summary This read-only report provides a comprehensive list of details about the selected channel. It is divided into Account Information and Channel Information. 58 © 2010 VBrick Systems, Inc. Chapter 5 Admin Knowledge Base Channel Administrators I forgot my username and password and cannot log in to my channel account. If you cannot log in to your account, click the Forgot Password link on the login page, and an e-mail will be sent to the Channel Administrator’s mail account. If you forget the mail address that you used to sign up for the VBoss service, contact VBoss support at 203-3030222 Where can I find the link to my page to give to my viewers? The link to your viewing page (if not syndicating out your player see article below for how to syndicate) is available at the top of the Channel Admin client. This link will only show the Active player. Only one player can be active at one time. Non-Active players can still be syndicated. How can I show my VBoss video on another website than the Portal page? 1. 2. 3. 4. The best way to embed a player that you have created with VBoss into your web page is to syndicate that player to your site. Go to your Video Players menu, and click the Syndication link for the player that you would like to use. Fill in your contact information, and the website that you want this player to show up on. Note that the syndication code provided will only work for that single domain, for security as well as reporting purposes. Your viewers can request a copy of your player to display on their own site by clicking the Contact Us to Syndicate This Content link at the very bottom of your player window. They will also need to enter their contact information, and the website on which they want to show your player. If approved, this player will only work on the single domain provided. To approve or deny the syndication requests that have been submitted for your players, go to the Syndication Requests menu from your Channel Admin Console. You can also review your syndication requests by player name by going to the Manage Syndication menu. You may allow or prevent others from requesting to syndicate your content by going to the Player Syndication tab in your Player Setup window. Enable or disable the syndication request link on the bottom of your player window by checking or un-checking the Enable Syndication Link on Player box. How can I record and publish my live broadcast as an archive? You can create Event Schedules in your Channel Management Console, and in this event setup, you can select whether you would like to record the event, and at what video rates you would like to record. You can also select whether to automatically send the archive of the video via FTP to our servers as soon as your recording ends. If you select to auto-FTP your video, it will show up in your Unpublished Videos menu as soon as it has finished uploading. VBoss Admin Guide 59 From here, you may choose to add this video to your Asset Library. You will then add metatags to this video, adding title, description, and copyright info, as well as a thumbnail image, to make it easier to find among your published videos. How can I view my live video broadcast inside of my company? 1. 2. By default, your unicast stream, which will only be viewable from within your own network, will be http://YourVBrick’sIPAddress:8080/vbrickvideo1 (If your VBrick is displaying, on the front LCD Panel, that your Box IP Address is 192.168.1.2, go to http:/ /192.168.1.2:8080/vbrickvideo1 to view your unicast stream). Please note that this is not a multicast stream, and will use just as much bandwidth within your network as the VBoss stream will use when viewed over the internet. If you need to set up Multicast viewing, please contact VBoss support at 203-303-0222 I am on a Mac computer and cannot view the videos in my player. Mac viewers may need to download Flip4Mac in order to run Windows Media content. If you are using the JW player, viewers will need to download Microsoft Silverlight, available from http://www.Microsoft.com/silverlight I cannot use the downloadable Upload Manager Application. The downloadable upload manager runs in Windows only. If you are using a Mac computer, please use the web-based upload manager. My VBrick appliance won’t power up: Please call VBrick Support at 203-303-0222 I entered the URL for my viewing page, but got a Technical Difficulties page. 1. 2. 3. 4. Check that you have no typos in the URL. Or just click the link at the top of the Channel Admin Console to view your Portal page. Make sure that you have already set up a Video Playlist, as well as a Video Player, for your content. Nothing will display on your Portal page until you set these up. Make sure that the Playlist that you want to use is the one selected for the Player that you want to use. Make sure that the Player that you want to use is set as the Active Player. I am having a problem viewing my reports. 1. 2. 3. Reporting may be delayed up to 48 hours after an event. Your reports may return errors until 48 hours after your content has been viewed. If you have not broadcasted an event yet, or you have no stored content in your Video Playlists, syndicated players, or pay-per-view videos, the respective reports will be blank, and may return errors for that reason. How do I enlarge the video to full screen? You can click the small icon at the bottom right of the video player, next to the volume bar, to enlarge any video in a JW Player to full screen. To enlarge a video in a Windows Media style player, just double-click on the video. Please note that the quality of your video will be reduced by stretching the video beyond the original width and length of the video. 60 © 2010 VBrick Systems, Inc. Admin Knowledge Base How do I return from full screen video to normal size video viewer? Hit the ESC key. Can I use the Netscape browser to watch videos on VBoss? This website is compatible with the Netscape browser. However, you may encounter some technical difficulties or reduced functionality. To have the best video viewing experience with VBoss, we recommend that you use Internet Explorer version 6.0 and above or Firefox version 2.0 Can I use my Apple Macintosh to watch videos on this web site? This website is currently optimized for Mac users with OS X running Firefox version 2.0 or Safari version 3.0 and above. You may need to download the Flip4Mac plug-in to enable playback of Windows Media content, or Silverlight for playback of multiple forms of content. The latest version of Silverlight is available from http://www.Microsoft.com/ silverlight Can I use the AOL browser to watch videos on this website? This website is not designed to work on the AOL browser. Therefore, you may encounter some technical difficulties. To be fully compatible with the VBoss site, we recommend that you use Microsoft Internet Explorer version 6.0 and above. Where do I get the MAC address to register the VBrick WM appliance with my network administrator? The MAC address is displayed on the LCD panel of the VBrick appliance. Please note that you might have to wait through a cycle of information to get to the MAC address display on the LCD panel. Where do I get the VBrick’s IP address to register the VBrick WM appliance with my network administrator? The IP address is displayed on the LCD panel of the VBrick appliance. Please note that you might have to wait through a cycle of information to get to the IP address display on the LCD panel. How do I check the amount of bandwidth supported by my network? You can always go to http://www.speakeasy.net/speedtest and select the closest city to your location. The speedtest will then display both the “download” and “upload” capacity of your network. Please note that the result is a snapshot of the exact moment that you are doing the test. Other demands on your network at any time can cause your available bandwidth to fluctuate. Can I download videos from the VBoss sites to my computer? All videos are currently available in a streaming format only. Therefore, you can view the videos but you can not download the files to your computer. Please note that viewers have the right to view the videos but do not have the legal rights to download the videos. What does bandwidth mean and what is the difference between 300k and 500k? Bandwidth is a term used to describe connection speed to the Internet. The numbers 300k, 500k and others describe the minimum Internet connection you need to experience the VBoss Admin Guide 61 associated video or audio program. For instance, 300k requires a minimum of a 300 kbps connection to the Internet. The content may be transferred at a lower rate as long as it is suitable for the connection speed. You can always play the lower speed content over higher speed lines, but a higher number (300k, 500k, 700k, etc.) generally provides better overall quality of streaming. Does the VBoss system support shopping carts? The VBoss system does not support the sale of products via a shopping cart mechanism. Please stay tuned to future updates to support that feature. Are cookies required to watch videos on this website? Yes, cookies are required to view this website. The following are step-by-step instructions to enable the cookies on your browser. Note that these instructions may vary slightly for different browser versions. Internet Explorer 6.0: 1. Start Internet Explorer. 2. Click the Tools menu and choose Internet Options. 3. Click the Privacy tab to display the Privacy panel. 4. Use the vertical slide bar to adjust your privacy settings to Medium. 5. Click the Advanced button. 6. Verify that the Override Automatic Cookie Handling option is not checked. Note that if you prefer to use the Override Automatic Cookie Handling option, you must accept firstparty cookies for watching videos on this website. Though not required for viewing, we strongly recommend also accepting third-party cookies for the best viewing experience. 7. Click OK. 8. Click OK again. 9. Close all open Internet Explorer browsers. 10. Reopen the browser and return to this website. Firefox: 1. Start the Firefox browser. 2. Click the Firefox menu and choose Preferences. 3. Click the Privacy icon. 4. Select "Accept cookies from sites" in the Cookies section. 5. Close the panel. Why are the videos choppy or freezing? The quality of the video clip you are watching mainly depends on two factors: (a) the speed of your Internet connection and (b) the bit rate (speed) of the video clip. The faster the bit rate of the video clip, the better the quality. However, the speed of your Internet connection will limit which video clip bit rate that you can watch. For example, if you only have a 56kbs dial up connection to the Internet, the highest video clip bit rate that you will be able to watch will be 56kbs or less (most likely less as the majority of dial-up connections only get speeds of 28kbs or less due to phone line issues). If you try to watch a video clip with a bit rate of 300kbs over a dial up connection, the video will not play. That is why we offer the option to stream multiple bit rates for each video clip. Each bit rate is optimized for the different types of Internet connections available (DSL/Cable Modem/T1). For the best 62 © 2010 VBrick Systems, Inc. Admin Knowledge Base viewing experience, we recommend a high speed Internet connection such as DSL or Cable Modem. It is important to note that even if you have a high-speed connection (DSL/ Cable Modem/ T1), Internet traffic congestion affects your connection speed and/or video performance. You will get slower or faster speeds at different times depending on peak or off-peak use hours. You may also get slower speeds during the morning and afternoon, but faster speeds late at night when fewer people are online. Also, streaming quality decreases when multiple people share the same Internet connection (e.g. at work or on a home network). Please check the speed of your Internet connection by clicking on http:// www.speakeasy.net/speedtest. Select the nearest major city listed and get a speed test. The results will provide you with both your download and upload speeds. Why can I hear the audio but not see the video? This occurs when the speed of your Internet connection is lower than the bit rate of the video clip you are watching and can be caused by either (a) your selecting of a bit rate for the video clip that is to high for your Internet connection or (b) Internet traffic congestion reduces the speed of your connection below what it should be (for example, you have a high speed DSL or cable modem connection to the Internet, but due to Internet congestion or shared usage, the effective speed of your Internet connection is actually closer to a 56kbs dial up connection). I have Windows Media Player 10 and am not able to watch the video. During installation, Windows Media Player 10's will set its default video acceleration settings in a mode that may prevent your computer from being able to play the video. The solution is to adjust your video acceleration settings. To do this, click on the Tools menu in Windows Media Player 10, and then click Options. Next click on the Performance tab and then click the Advanced button. Enable 'Use high quality mode' by placing a check next to it. Then click OK on the Video Acceleration Settings and click OK to close the Options menu. If the problem persists, go back to the Video Acceleration Settings and adjust the slider from Small to Large under Digital Video. Then apply your settings. Even though I have all the system requirements, why can't I see or hear any videos? If you launch VBoss on Windows 98 while other audio applications—including but not limited to mp3 players—are running, you may have trouble hearing VBoss sound. If this is the case, close your browser and all audio applications. Restart your browser and enter VBoss. I am able to view the pre-roll video ads but after it finishes playing it begins to show the buffering screen and never shows video again. What can I do? The video advertisements are not streamed from your bundled VBrick WM encoder appliance. The ads will run first and then the live video connected to the VBrick encoder will play after the advertisement. If the live video is not present and a connection fails from the WM encoder to the Internet the most likely cause is that the Publisher of the site you are visiting is not streaming any live video at that moment. If any on demand videos are available you will be able to view those videos only, until the live channel comes back on-air. VBoss Admin Guide 63 Why is the VBoss video viewer cutoff at the bottom of my monitor? 1. 2. The bottom of VBoss video viewer may appear cutoff if your computer's screen resolution is set to 800x600 pixels or less. To adjust your screen size, complete the following steps: To Change the Screen Resolution for Windows XP users: a. Click the Start button at the bottom left of your desktop. b. Click on Settings and Control Panel. c. Click on the Display icon. d. Click on the Settings tab. e. Put the mouse on top of the arrow on "Screen Area" and move it towards "More". Choose 1024x768 pixels. f. Click OK. g. Click OK again on the confirmation message. The screen will turn completely black for a few seconds. h. Click YES on another confirmation message within 15 seconds, otherwise the change will not take effect. i. Open a browser and return to a VBoss site. Note: You can change these settings at any time. 3. To Change The Screen Resolution for MAC OS X users: a. Click the Apple icon button at the top left of your desktop. b. Click on System Preferences. c. Click on the “Displays” icon in the “Hardware” section d. Click on any of settings larger than 1024 x 768 accommodate your video window. e. Close the window and return to the VBoss site. Can my office's firewall be blocking the video? 1. 2. 3. Your company may have a firewall that is configured so that either you cannot connect to the video servers or video traffic is prohibited on your network. Check with your network administrator to see if there are any known issues with watching video. If streaming video is blocked within your network, and the VBrick appliance is inside your firewall, you will have to allow the video stream to go through your proxy server, by registering either your VBrick appliance's MAC address or its IP address with your network administrator, as well as enable both outbound streaming from the brick, and inbound streaming from streamos.com If the VBrick is not in your network, but you want to view the video, please allow inbound streaming from streamos.com What about my office computer? Could it be the problem? If your computer is running Microsoft Windows NT, Windows 2000, Windows XP Professional or Windows 2003 server and you are not logged onto your office computer as an administrator or as a member of the administrator group, then the Microsoft Windows Media Player on your computer may not be able to automatically download the codecs required to view the video. Under these circumstances, you will need to (a) have your network administrator install Microsoft Windows Media Player 9 on your computer (or the Microsoft Windows Media Player 9 codec pack if your computer is running Windows NT) or (b) have 64 © 2010 VBrick Systems, Inc. Admin Knowledge Base your network administrator grant your logon account local administrative rights on your office computer. I cannot hear my audio feed. 1. 2. 3. 4. 5. 6. 7. 8. 9. First, please make sure that your camera is plugged in and powered on, and that the lens cap is not in place. Is the audio muted on your camera? Are you using a mixing board? If so, is the audio level high enough? Are you using a microphone? Is the microphone powered on? Make sure that the volume is raised on your computer, as well as on your player. If you still hear nothing, check all of your audio cables from the source to the brick, to make sure that all of your cable connections are secure Log in as a channel admin to http://www.vbossengage.com/engage and go to your Encoder Settings menu. Set your audio gain to +5 DB. Can you hear the audio now? If you hear audio, but only very quietly, try raising the audio gain incrementally until it is loud enough to hear. Make sure that the audio that you are using to test your feed is at about the same level as the audio for your event will be, for an accurate test. My VBrick appliance displays the error message: “DHCP Failed, Retry: 15 Minutes” or “Video Disabled, DHCP Failure” 1. 2. 3. 4. Make sure that your Ethernet cable is plugged in to the Ethernet port on the back of the VBrick appliance, and not to the COM1 or COM2 ports. Make sure that your Ethernet cable is in good condition, and has an internet connection. To do this, check that the Link and 10/100 lights on the back of the VBrick are both lit, and that the Activity light is blinking intermittently. If they do not light up, there may be a problem with your Ethernet cable. Try another Ethernet cable. If the problem persists, you may have an issue with your VBrick appliance, and should call VBrick support at 203-303-0222. Does your network support DHCP? If not, you may need to set your VBrick appliance to a Static IP address. Alternately, you may be able to connect your VBrick appliance to a switch with DHCP which is connected to your network, and obtain an IP address via DHCP in that way. If this does not work for you, please call VBoss support at 203-3030222 so that we can set this up remotely for you. Make sure that your Ethernet cable is not a Crossover Cable. Crossover cables generally have a tag, indicating X-over, or Crossover, and will not work with the VBrick appliance for VBoss services. My VBrick appliance’s LCD panel is displaying the error “Slot1 Video Input Problem.” 1. 2. This means that your camera is not functioning correctly with the appliance. Is your camera plugged in correctly and powered on? a. Make sure that your audio cables are plugged in to the appliance’s audio jacks, and that video cables are plugged in to video jacks, and that all connections are secure and not loose. b. Make sure that your cables are plugged in to the output jacks on your camera or mixing board. VBoss Admin Guide 65 3. 4. 5. 6. Make sure that you have removed your lens cap from the camera Make sure that the camera is not in Demo mode. Some cameras must have a tape in the deck to leave demo mode. Others need you to leave the tape deck open, in order to play without recording on the camera. Check the user manual to find out how to optimize your camera for your purposes. Make sure that you have selected the appropriate video input mode (S-Video or Composite video). This is configurable within the Encoder settings menu, at http:// www.vbossengage.com/engage when logged in as a channel admin. Is your camera compatible with the VBrick appliance? a. There are converters in your VBoss accessory kit for S-Video, Composite, and RCA video cables, and converters for RCA and mini-jack audio. These are the input types that VBrick supports. If your camera does not use one of these types of cable, you must supply your own converters to adapt to one of VBrick’s accepted input types. Converters are probably available at your local electronics store. b. VBrick supports Sony cameras. If you continue to have camera issues, we recommend the use of a Sony camera. My VBrick appliance is displaying “HTTP Push Problem” on the LCD panel, and I cannot view my live video. 1. 2. Your live stream is set to Off-Air. Browse to http://www.vbossengage.com/engage and log in as a channel admin. Go to the Live Webcasting menu and set your stream to OnAir. Your network’s proxy server is blocking the streaming media. Speak to your network admin, and add the VBrick appliance’s IP address or MAC address (depending on your network setup) to your proxy server’s list of exceptions, and also add an exception, both inbound and outbound, for the push server domain, streamos.com. Akamai streams require authentication, so not only does the VBrick appliance push streaming video via HTTP, but Akamai also returns an authorization to the brick via HTTP, which will be blocked by many secure networks. Network administrators need to both allow the VBrick to send video out, as well as allow streamos.com to send data in to the network, in order for the stream to be successful. If this is not feasible within certain networks, the customer may need to be switched to another CDN, such as Powerstream, or Highwinds, which does not use HTTP authentication, and will not return these errors. 3. 4. 5. 66 Your event is at a hotel, which uses a splash page (a pop-up window that asks for your password before you may use the hotel’s internet connection). The VBrick appliance cannot negotiate with this splash page to gain access to the network, so you must ask the hotel network admin to disable the splash page for either the IP address or the MAC address of your brick, depending on their network configuration. Your stream was left On-Air for a few days without the VBrick appliance plugged in. Now, when you plug in the brick, you receive an error “HTTP Push Problem.” Our CDN, Akamai, will deactivate your stream if it is left On-Air with no content streaming for more than 2 days. Call VBrick support at 203-303-0222 to have your live stream refreshed. You log in to as a channel admin, and go to turn your stream on-air, but you do not see the Change Live Stream Status button. This probably means that your live event has expired. Please call VBrick support at 203-303-0222 to have your stream revived. © 2010 VBrick Systems, Inc. Admin Knowledge Base No errors are displaying on my VBrick appliance’s LCD panel, but I am unable to view my live video on my portal page. 1. 2. 3. 4. 5. Your network has a content filter (such as Astaro or Bluecoat) that is blocking you from viewing streaming media. Upgrade the software for this content filter, and your video should play. Attempt to view your live stream from another computer, if possible, to make sure that the problem is not with your video card, processor speed, or bandwidth availability. If your video bitrate is set to more than 90% of your network upload bandwidth capabilities, it is possible that you will not have enough overhead to send out this stream. Attempt to view your live stream from outside of the network that the VBrick appliance is pushing from, if possible, to see whether the issue lies with viewing streaming video within your network. a. If you are able to view your video stream from a computer on another network, you will need to speak to the network admin for your network to allow video streaming in from the domain streamos.com. b. If this is not possible, you may opt to set up Multicast video for viewing the stream within your network. The multicast stream will not use the Portal page for viewing, and will open in Windows Media Player by default, and it is not compatible with Mac computers, but it will use far less network bandwidth than multiple viewers of your portal page in the same network would use. Please call VBoss support at 203-3030222 to set up multicasting from your VBrick appliance. c. If you are unable to view your video from any other computer, this means that your stream is not getting through your network’s Proxy server. Continue to Step 5. You have a secured network, which is not allowing a HTTP or Video push out of your network a. In a secure network, the initial push of data packets may be allowed, and your VBrick appliance will be able to authenticate and begin the push, but video streaming is being blocked, so the video packets are not getting through your proxy server. This can actually fool the VBrick appliance to believe that its push is getting out, while only the initial HTTP-based packets were actually allowed out of the network. b. Speak to the Network Administrator at the event location. Ask the IT to open the outbound HTTP push from the IP address or MAC address (depending on the setup of the network) of the VBrick appliance, and allow the VBrick’s IP or MAC address through the proxy server. c. If monitoring of the live stream is also required within your network, ask the Network Admin to enable streaming video inbound over the network, or to specific PCs which will be used for the monitoring. If your network will not allow inbound video streams to the network, you can browse to http://vbrickipaddress:8080/vbrickvideo1 to view the unicast stream. (if your brick’s IP address, which displays on the front LCD panel of the brick, is 172.22.2.10, you would want to browse to http://172.22.2.10:8080/vbrickvideo1 to view the stream.) Please note: this is the Unicast stream, and not the Multicast stream link, and will use as much of your network bandwidth as viewing the VBoss stream would use. If you would like to set up multicasting from your VBrick appliance to your network, please call VBrick support at 203-303-0222 Note If you have any questions that have not been answered above, please let us know, either by phone at 203-303-0229, or by e-mail to [email protected] VBoss Admin Guide 67 68 © 2010 VBrick Systems, Inc. Chapter 6 User Knowledge Base End Users I am on a Mac computer, and cannot view the videos in my player. Mac viewers may need to download Flip4Mac in order to run Windows Media content. If you are using the JW player, viewers will need to download Microsoft Silverlight, available from http://www.Microsoft.com/silverlight How do I enlarge the video to full screen? You can click the small icon at the bottom right of the video player, next to the volume bar, to enlarge any video in a JW Player to full screen. To enlarge a video in a Windows Media style player, just double-click on the video. Please note that the quality of your video will be reduced by stretching the video beyond the original width and length of the video. How do I return from full screen video to normal size video viewer? Hit the ESC key. Can I use the Netscape browser to watch videos on VBoss? This website is compatible with the Netscape browser. However, you may encounter some technical difficulties or reduced functionality. To have the best video viewing experience with VBoss, we recommend that you use Internet Explorer version 6.0 and above or Firefox version 2.0 Can I use my Apple Macintosh to watch videos on this web site? This website is currently optimized for Mac users with OS X running Firefox version 2.0 or Safari version 3.0 and above. You may need to download the Flip4Mac plug-in to enable playback of Windows Media content, or Silverlight for playback of multiple forms of content. The latest version of Silverlight is available from http://www.Microsoft.com/ silverlight Can I use the AOL browser to watch videos on this website? This website is not designed to work on the AOL browser. Therefore, you may encounter some technical difficulties. To be fully compatible with the VBoss site, we recommend that you use Microsoft Internet Explorer version 6.0 and above. How do I check the amount of bandwidth supported by my network? You can always go to http://www.speakeasy.net/speedtest and select the closest city to your location. The speedtest will then display both the “download” and “upload” capacity of your network. Please note that the result is a snapshot of the exact moment that you are doing the test. Other demands on your network at any time can cause your available bandwidth to fluctuate. VBoss Admin Guide 69 Can I download videos from the VBoss sites to my computer? All videos are currently available in a streaming format only. Therefore, you can view the videos but you can not download the files to your computer. Please note that viewers have the right to view the videos but do not have the legal rights to download the videos. What does bandwidth mean and what is the difference between 300k and 500k? Bandwidth is a term used to describe connection speed to the Internet. The numbers 300k, 500k and others describe the minimum Internet connection you need to experience the associated video or audio program. For instance, 300k requires a minimum of a 300 kbps connection to the Internet. The content may be transferred at a lower rate as long as it is suitable for the connection speed. You can always play the lower speed content over higher speed lines, but a higher number (300k, 500k, 700k, etc.) generally provides better overall quality of streaming. Does the VBoss system support shopping carts? The VBoss system does not support the sale of products via a shopping cart mechanism. Please stay tuned to future updates to support that feature. Are cookies required to watch videos on this website? Yes, cookies are required to view this website. The following are step-by-step instructions to enable the cookies on your browser. Note that these instructions may vary slightly for different browser versions. Internet Explorer 6.0: 1. Start Internet Explorer. 2. Click the Tools menu and choose Internet Options. 3. Click the Privacy tab to display the Privacy panel. 4. Use the vertical slide bar to adjust your privacy settings to Medium. 5. Click the Advanced button. 6. Verify that the Override Automatic Cookie Handling option is not checked. Note that if you prefer to use the Override Automatic Cookie Handling option, you must accept firstparty cookies for watching videos on this website. Though not required for viewing, we strongly recommend also accepting third-party cookies for the best viewing experience. 7. Click OK. 8. Click OK again. 9. Close all open Internet Explorer browsers. 10. Reopen the browser and return to this website. Firefox: 1. Start the Firefox browser. 2. Click the Firefox menu and choose Preferences. 3. Click the Privacy icon. 4. Select "Accept cookies from sites" in the Cookies section. 5. Close the panel. Why are the videos choppy or freezing? The quality of the video clip you are watching mainly depends on two factors: (a) the speed of your Internet connection and (b) the bit rate (speed) of the video clip. The faster the bit 70 © 2010 VBrick Systems, Inc. User Knowledge Base rate of the video clip, the better the quality. However, the speed of your Internet connection will limit which video clip bit rate that you can watch. For example, if you only have a 56kbs dial up connection to the Internet, the highest video clip bit rate that you will be able to watch will be 56kbs or less (most likely less as the majority of dial-up connections only get speeds of 28kbs or less due to phone line issues). If you try to watch a video clip with a bit rate of 300kbs over a dial up connection, the video will not play. That is why we offer the option to stream multiple bit rates for each video clip. Each bit rate is optimized for the different types of Internet connections available (DSL/Cable Modem/T1). For the best viewing experience, we recommend a high speed Internet connection such as DSL or Cable Modem. It is important to note that even if you have a high-speed connection (DSL/ Cable Modem/ T1), Internet traffic congestion affects your connection speed and/or video performance. You will get slower or faster speeds at different times depending on peak or off-peak use hours. You may also get slower speeds during the morning and afternoon, but faster speeds late at night when fewer people are online. Also, streaming quality decreases when multiple people share the same Internet connection (e.g. at work or on a home network). Please check the speed of your Internet connection by clicking on http:// www.speakeasy.net/speedtest. Select the nearest major city listed and get a speed test. The results will provide you with both your download and upload speeds. Why can I hear the audio but not see the video? This occurs when the speed of your Internet connection is lower than the bit rate of the video clip you are watching and can be caused by either (a) your selecting of a bit rate for the video clip that is to high for your Internet connection or (b) Internet traffic congestion reduces the speed of your connection below what it should be (for example, you have a high speed DSL or cable modem connection to the Internet, but due to Internet congestion or shared usage, the effective speed of your Internet connection is actually closer to a 56kbs dial up connection). I have Windows Media Player 10 and am not able to watch the video. During installation, Windows Media Player 10's will set its default video acceleration settings in a mode that may prevent your computer from being able to play the video. The solution is to adjust your video acceleration settings. To do this, click on the Tools menu in Windows Media Player 10, and then click Options. Next click on the Performance tab and then click the Advanced button. Enable 'Use high quality mode' by placing a check next to it. Then click OK on the Video Acceleration Settings and click OK to close the Options menu. If the problem persists, go back to the Video Acceleration Settings and adjust the slider from Small to Large under Digital Video. Then apply your settings. Even though I have all the system requirements, why can't I see or hear any videos? If you launch VBoss on Windows 98 while other audio applications—including but not limited to mp3 players—are running, you may have trouble hearing VBoss sound. If this is the case, close your browser and all audio applications. Restart your browser and enter VBoss. I am able to view the pre-roll video ads but after it finishes playing it begins to show the buffering screen and never shows video again. What can I do? The video advertisements are not streamed from your bundled VBrick WM encoder appliance. The ads will run first and then the live video connected to the VBrick encoder will play after the advertisement. If the live video is not present and a connection fails from the VBoss Admin Guide 71 WM encoder to the Internet the most likely cause is that the Publisher of the site you are visiting is not streaming any live video at that moment. If any on demand videos are available you will be able to view those videos only, until the live channel comes back on-air. Why is the VBoss video viewer cutoff at the bottom of my monitor? 1. 2. The bottom of VBoss video viewer may appear cutoff if your computer's screen resolution is set to 800x600 pixels or less. To adjust your screen size, complete the following steps: To Change the Screen Resolution for Windows XP users: a. Click the Start button at the bottom left of your desktop. b. Click on Settings and Control Panel. c. Click on the Display icon. d. Click on the Settings tab. e. Put the mouse on top of the arrow on "Screen Area" and move it towards "More". Choose 1024x768 pixels. f. Click OK. g. Click OK again on the confirmation message. The screen will turn completely black for a few seconds. h. Click YES on another confirmation message within 15 seconds, otherwise the change will not take effect. i. Open a browser and return to a VBoss site. Note: You can change these settings at any time. 3. To Change The Screen Resolution for MAC OS X users: a. Click the Apple icon button at the top left of your desktop. b. Click on System Preferences. c. Click on the “Displays” icon in the “Hardware” section d. Click on any of settings larger than 1024 x 768 accommodate your video window. e. Close the window and return to the VBoss site. Can my office's firewall be blocking the video? 1. 2. 3. Your company may have a firewall that is configured so that either you cannot connect to the video servers or video traffic is prohibited on your network. Check with your network administrator to see if there are any known issues with watching video. If streaming video is blocked within your network, and the VBrick appliance is inside your firewall, you will have to allow the video stream to go through your proxy server, by registering either your VBrick appliance's MAC address or its IP address with your network administrator, as well as enable both outbound streaming from the brick, and inbound streaming from streamos.com If the VBrick is not in your network, but you want to view the video, please allow inbound streaming from streamos.com What about my office computer? Could it be the problem? If your computer is running Microsoft Windows NT, Windows 2000, Windows XP Professional or Windows 2003 server and you are not logged onto your office computer as an administrator or as a member of the administrator group, then the Microsoft Windows Media Player on your computer may not be able to automatically download the codecs required to view the video. Under these circumstances, you will need to (a) have your network 72 © 2010 VBrick Systems, Inc. User Knowledge Base administrator install Microsoft Windows Media Player 9 on your computer (or the Microsoft Windows Media Player 9 codec pack if your computer is running Windows NT) or (b) have your network administrator grant your logon account local administrative rights on your office computer. VBoss Admin Guide 73 74 © 2010 VBrick Systems, Inc. Chapter 7 FAQs Frequently Asked Questions What is VBoss? VBoss is VBrick Online Streaming Service. VBoss empowers anyone to deliver professional quality live and stored audio/video to viewers via the public Internet. What makes VBoss unique? VBoss includes the award-winning VBrick Video Network Appliance, Internet streaming bandwidth, file storage, personalized viewing pages, and complete remote management. Unlike other services, VBoss allows you to broadcast from virtually anywhere, even from behind firewalls, while still providing comprehensive and automatic configuration management. VBoss simplicity, reliability, and management make it an industry-first. Is VBoss reliable? VBoss is the most reliable service available today. In addition to automatically provisioning the “insanely reliable” VBrick appliance, VBoss provides streaming service from Akamai, one of the industry leading content distribution networks. How does VBoss work? Put a provided VBrick appliance at a desired broadcast location and connect it to your audio/ video source (e.g. camera, microphone) via conventional composite or S-Video cables, and to your network via Ethernet cable. Your live audio/video is compressed using Windows Media format (WM9) and it is streamed over the public Internet using firewall-friendly HTTP (port 80) to one or more Content Distribution Network entry points. Your audience views the live video via a VBoss hosted web page that you customize. The viewing web page displays the video by accessing the Content Distribution Network. You record your live video directly on the VBrick appliance using the Events Scheduling feature. Scheduling your events with VBoss allows you to start/stop your broadcast, monitor your live video, schedule recordings, and automatically send them via FTP to our servers, where they will be available for playback. The VBrick appliance at your location is automatically configured by the VBoss server. In case of difficulty, VBoss support technicians can remotely access the appliance to ensure rapid problem resolution. What video quality does VBoss provide? Excellent quality. Video quality depends on the video bit rate and resolution settings. Because viewers may have different network capabilities, VBoss supports Multiple Bit Rate encoding of the live, and subsequently stored, video. For example, this allows viewers that are capable of receiving a 700 Kbps stream to receive a higher quality video than viewers that are capable of receiving only 300 Kbps. VBoss Admin Guide 75 Is my VBoss video source portable? Yes. Unlike other complex solutions, you may relocate the VBrick appliance at will. You may take it to remote venues, move if from room to room, operate over a wireless network, or even take it home with you. As long as it has a connection to the public Internet, you can broadcast live video. I already have a VBrick. Can I use it with VBoss? Yes. We offer our VBoss remote management services to all VBrick owners. Please contact our Sales team at 203-303-0299 for more information. How do I control my viewing page? VBoss Engage includes a “Channel Portal” that provides control over your audience video display. The VBoss Engage console is a web-based application that you can access from your web browser. VBoss supports Internet Explorer 6.0 and higher, as well as Firefox and Safari. VBoss runs on both Windows computers as well as Apple Macs. Can I use VBoss only for stored video? You could, but the real value of VBoss is robust support for the Internet distribution of live video and the ability to record and publish an archive of your live video. Should I use VBoss to create a permanent Internet TV station? Yes! VBoss is the perfect platform to easily and instantly create a reliable Internet TV station, complete with advertising and pay-per-view options, as well as to integrate this Internet TV station into your existing web site. What type of Internet connection do I need to broadcast live video? It is important to understand that virtually all Internet connections are bidirectional, and that in most cases any heavy use is on the “downlink” side, not the “uplink” side (e.g. employees downloading documents from the public Internet). VBoss makes most use of the “uplink” capacity, and can operate over a wide variety of Internet connections, including DSL, Cable Modems, Corporate T1/E1’s, and satellite services. A home DSL connection is enough for most live video streams. We typically provision the VBrick appliance to stream at 300 Kbps (268 Kbps video + 32 Kbps audio) which works well for 320x240 video at 15 frames per second. Some DSL networks have an upstream bandwidth of only 400 Kbps which may work but it is best to allow for network congestion with substantial headroom so some experimental settings may be necessary. Some Cable Modems have a 750 Kbps+ upstream capacity which is more than enough for our recommended 300 Kbps streaming rate. Customers might elect to increase the bitrate to our Enhanced quality stream, at 576 Kbps, which will enable a good quality video stream at 30 frames per second. Corporate networks typically have ample uplink capacity, and can support higher streaming rates. Many venues like hotel meeting rooms have access to Internet connections supported by high speed services that can be provisioned for the event. Mobile broadcasting is possible with our recommended DigiWAN wireless modems for cellular service, or BGAN satellite service. These services currently support up to approximately 250 Kbps. If you have a high bandwidth connection, you can select to stream all 3 of the video qualities that we offer; 300Kbps, which is our standard quality stream, 576Kbps, which is our Enhanced quality stream, and 864Kbps, which is our Highest quality stream. The total upload 76 © 2010 VBrick Systems, Inc. FAQs bandwidth required to stream all 3 bitrates is 1.74 Mbps, plus a small amount of network overhead bandwidth. Streaming all 3 bitrates should not be attempted unless you know that your network has at least 2 Mbps upload speed, on a line dedicated to use with VBoss. What type of Internet connection do my viewers need to watch my live video? Viewers need public Internet access with bandwidth equal to or better than the rate at which you are streaming. While you may be able to stream at 1,000 Kbps, your viewers may not have the capacity to view such high speed streams. Most broadband users can receive at least 300 Kbps. What are the operating system and browser requirements for viewing my VBoss video stream? VBoss supports both Windows-based and Apple Mac computers. You will be able to view your video using Internet Explorer, Firefox, or Safari browsers. If your Video Player uses the JW Player template, all viewers on those Operating systems using the above browsers will be able to view your video. If you select the Windows Media Player template, Mac users will have to download the free Flip4Mac plug-in order to watch your video stream. How can I record and publish my live broadcast as an archive? You can create Event Schedules in your Channel Management Console, and in this event setup, you can select whether you would like to record the event, and at what video rates you would like to record. You can also select whether to automatically send the archive of the video via FTP to our servers as soon as your recording ends. If you select to auto-FTP your video, it will show up in your Unpublished Videos menu as soon as it has finished uploading. From here, you may choose to add this video to your Asset Library. You will then add metatags to this video, adding title, description, and copyright info, as well as a thumbnail image, to make it easier to find among your published videos. What settings can I change on my own through the VBoss Server? You may change audio/video settings, enable/disable streaming, and remotely schedule start/stop of recording. You may also set and change viewing themes and templates, and view statistics. How can I view my live video broadcast inside of my company? By default, your unicast stream, which will only be viewable from within your own network, will be http://YourVBrick’sIPAddress:8080/vbrickvideo1 (If your VBrick is displaying, on the front LCD Panel, that your Box IP Address is 192.168.1.2, go to http://192.168.1.2:8080/ vbrickvideo1 to view your unicast stream). Please note that this is not a multicast stream, and will use just as much bandwidth within your network as the VBoss stream will use if viewed over the internet. If you need to set up Multicast viewing, please contact VBoss support at 203-303-0222 What resources are available for live event production? VBoss does not provide on-site staff to camera operations, lighting, sound, etc. In many cases, these services are provided by Audio/Video staff as part of a large venue production. In this case, the staff merely needs to connect the live audio/video production feed to the VBrick. In many other cases, only a camera on a tripod is needed and virtually anyone can point the camera as needed. VBoss Admin Guide 77 Can I use an existing CDN account with VBoss? Not exactly. VBoss uses and meters specific streaming media network providers, including Akamai and PowerStream. Your existing CDN can “pull” from VBoss if desired. If you wish to use your existing CDN exclusively, you should consider purchasing a VBrick appliance. Can I use my VBoss VBrick appliance for other things than VBoss? No, your VBoss VBrick is set up to be used only with your VBoss service. If you would like to use the VBrick appliance for some of its many other uses, please contact our Sales team at 203-303-0299 to purchase a VBrick appliance with the VBoss service as an add-on. 78 © 2010 VBrick Systems, Inc. VBrick Systems, Inc. 12 Beaumont Road Wallingford, Connecticut 06492, USA